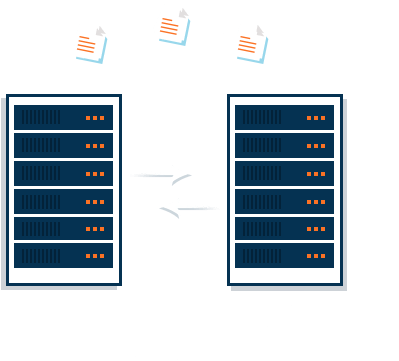- Remove From My Forums
-
Вопрос
-
Имеем Server 2016 Standart, на нем понята Hyper-v с 3 виртуальными машинами, 2012 сервер контроллер домена + 2 виртуалки 2016 с удаленными рабочими столами, задача перенести все это вместе
на новый сервер, как удобнее это сделать?
Ответы
-
Система покупалась отдельно, т.е проблем быть не должно?
Какой у вас тип лицензии? Если ОЕМ, то она не переносима, даже если и закупалась отдельно (что нормально на серверных ОС хотя и недопустимо на клиентских).
Проверить тип лицензии можно запустив такую команду:
slmgr /dlv
This posting is provided «AS IS» with no warranties, and confers no rights.
-
Помечено в качестве ответа
28 мая 2019 г. 7:54
-
Помечено в качестве ответа
Перенос операционной системы Windows Server 2016 на новое оборудование может быть непростым заданием, особенно для системных администраторов, которые сталкиваются с этой задачей впервые. Однако, с помощью подробной инструкции и правильного подхода, вы сможете успешно осуществить этот процесс без серьезных проблем.
Перенос Windows Server 2016 включает в себя несколько важных шагов, начиная от подготовки нового оборудования и резервного копирования данных до установки и настройки операционной системы на новом сервере. Важно помнить, что перенос может занять несколько часов или даже дней, в зависимости от сложности системы и объема данных.
Прежде чем приступить к переносу системы, необходимо подготовить новое оборудование. Убедитесь, что у вас есть все необходимые компоненты, такие как серверное железо, соответствующая операционная система и драйверы для нового оборудования. Также необходимо произвести резервное копирование всех важных данных на старом сервере, чтобы в случае проблем можно было восстановить систему.
Порядок установки и настройки Windows Server 2016 на новом оборудовании включает в себя несколько важных шагов: подключение нового оборудования, установка операционной системы, настройка сети и добавление ролей и функций. Каждый из этих шагов требует внимания и тщательности, чтобы решить возникающие проблемы и обеспечить правильную работу нового сервера.
Перенос Windows Server 2016 на новое оборудование может быть сложным и трудоемким процессом, однако с правильными инструкциями и руководствами вы сможете справиться с этой задачей. Следуйте указанным инструкциям и не стесняйтесь обратиться за помощью, если у вас возникнут проблемы или вопросы.
Содержание
- Подготовка к переносу Windows Server 2016 на новое оборудование
- Резервное копирование данных перед переносом
- Проверка совместимости нового оборудования с Windows Server 2016
Подготовка к переносу Windows Server 2016 на новое оборудование
Перенос операционной системы с одного сервера на другой может быть сложным и требует тщательной подготовки. Чтобы успешно перенести Windows Server 2016 на новое оборудование, необходимо выполнить следующие шаги:
- Создайте резервную копию данных и настроек сервера, чтобы в случае неудачного переноса можно было восстановить систему.
- Подготовьте новое оборудование для установки Windows Server 2016. Убедитесь, что оно соответствует минимальным требованиям операционной системы.
- Скопируйте все необходимые данные и настройки с текущего сервера на внешний носитель, такой как USB-флешка или внешний жесткий диск.
- Создайте загрузочный носитель с Windows Server 2016. Это может быть DVD-диск или загрузочная флешка с образом операционной системы.
- Подключите новое оборудование к сети и убедитесь, что оно работает корректно.
- Загрузите новое оборудование с помощью загрузочного носителя с Windows Server 2016. Следуйте инструкциям по установке операционной системы.
- Во время установки выберите опцию «Сохранение приложений и файлов» (если возможно) для сохранения всех установленных программ и данных.
- После установки операционной системы на новое оборудование, выполните восстановление данных и настроек сервера с помощью резервной копии.
- Проверьте работоспособность сервера на новом оборудовании. Убедитесь, что все службы и приложения работают корректно.
- После успешного переноса данных и проверки работоспособности сервера, выключите и отключите старое оборудование.
Следование этим шагам поможет вам безопасно и успешно перенести Windows Server 2016 на новое оборудование. Однако, перед переносом, рекомендуется ознакомиться с дополнительной документацией и руководствами для конкретной конфигурации сервера.
Резервное копирование данных перед переносом
Перед началом процесса переноса операционной системы Windows Server 2016 на новое оборудование необходимо обязательно создать резервные копии всех важных данных. Это позволит избежать потери информации в случае возникновения сбоев или ошибок во время переноса.
Существует несколько способов создания резервных копий данных:
1. Использование встроенного средства резервного копирования Windows Server Backup.
Windows Server Backup — это инструмент, который позволяет создавать резервные копии данных на уровне операционной системы. Чтобы воспользоваться этим инструментом, необходимо выполнить следующие шаги:
- Откройте «Панель управления» и перейдите в раздел «Администрирование».
- Запустите Windows Server Backup.
- Выберите опцию «Создание резервной копии» и укажите данные, которые необходимо включить в копию.
- Выберите место для сохранения резервной копии — это может быть внешний жесткий диск, сетевое хранилище или другое подходящее устройство.
- Нажмите кнопку «Создание резервной копии» и дождитесь завершения процесса.
2. Использование специализированных программ для резервного копирования.
Существуют множество программ, предназначенных для создания резервных копий данных. Они позволяют более гибко настроить процесс резервного копирования и предлагают различные методы сохранения данных. Некоторые из таких программ включают Veeam Backup & Replication, Acronis Backup, Commvault и другие.
Необходимо выбрать программу, которая наилучшим образом соответствует вашим требованиям и возможностям.
3. Копирование данных вручную.
Если вы предпочитаете не использовать специализированные программы или встроенные средства резервного копирования, можно скопировать данные вручную на внешний носитель или сетевое хранилище. Этот метод требует более продолжительного времени и аккуратности, но также позволяет сохранить данные перед переносом.
Важно убедиться, что все необходимые данные были скопированы и сохранены в надежном месте. Перед переносом операционной системы рекомендуется проверить целостность резервных копий и убедиться, что все данные были успешно скопированы.
Создание резервных копий данных перед переносом Windows Server 2016 на новое оборудование является важной и обязательной частью процесса. Это поможет избежать потери данных и обеспечит сохранность информации.
Проверка совместимости нового оборудования с Windows Server 2016
Перед переносом Windows Server 2016 на новое оборудование необходимо убедиться в совместимости операционной системы с выбранным оборудованием. Это поможет избежать потенциальных проблем и сбоев системы в будущем.
Прежде всего, необходимо убедиться, что новое оборудование соответствует минимальным системным требованиям для установки Windows Server 2016. Обычно это включает следующие параметры:
- Процессор: 64-разрядный (x64) процессор с тактовой частотой не менее 1,4 ГГц;
- Память: не менее 2 ГБ (64-разрядная версия) или не менее 1 ГБ (32-разрядная версия);
- Жесткий диск: не менее 32 ГБ свободного места;
- Графика: видеокарта с поддержкой разрешения 800 x 600 пикселей, цветностью 16 бит;
- Сетевой адаптер: с поддержкой Ethernet.
Помимо этого, проверьте совместимость драйверов оборудования с Windows Server 2016. Большинство производителей предлагают драйвера для этой операционной системы на своих официальных веб-сайтах. Обновленные драйвера обеспечивают стабильную работу оборудования и предотвращают возможные конфликты.
Также рекомендуется обратить внимание на рекомендации и рекомендуемые конфигурации производителя оборудования для работы с Windows Server 2016. Это может включать список рекомендуемых протоколов сети, протоколов шифрования и других параметров, которые помогут оптимизировать работу сервера.
Важно убедиться в совместимости всех компонентов нового оборудования, таких как сетевые адаптеры, дисковые контроллеры и RAID-контроллеры, с Windows Server 2016. Это гарантирует полноценную работу сервера и обеспечивает надежность данных.
В случае подозрения на несовместимость оборудования с Windows Server 2016 рекомендуется обратиться к документации или технической поддержке производителя оборудования. Они могут предоставить рекомендации и решения по устранению возможных проблем.
Проверка совместимости нового оборудования с Windows Server 2016 — это важный шаг перед переносом операционной системы на новый сервер. Это позволяет избежать возможных проблем и сбоев, а также обеспечивает стабильную и надежную работу сервера.
Добрый день!
Собственно, не могу разобраться, имеется backup фулл системы Windows server сделанная посредством системы архивации данных Windows, взял голое железо, втыкаю сначала через Live CD и нажимаю восстановить, система видит сделанный образ, но при попытке восстановиться из этой копии, он пишет следующее:
«Восстановление образа системы не удалось. Windows не может восстановить системный образ на компьютер с другой прошивкой. Образ системы был создан на компьютере с использованием BIOS, и этот компьютер использует EFI.» Гуглил, выход следующий, что так нельзя восстанавливать, необходимо сначала накатить образ Windows server 2016, поставить службу AD DS, DNS, DHCP и систему архивации данных, и после уже через эту систему архивации данных заливать образ.
Пошел по этому пути, но безрезультатно, он вроде бы загрузил бекап, но при перезагрузке компа (после закаченного бэкапа) система на этапе логотипа Windows server зависает.
Подскажите, каким образом можно забэкапить WinServ2016 и загрузить образ на новое железо?
-
Вопрос задан
-
401 просмотр
What’s The Easy Windows Server 2016 Migration?
To transfer Windows 7 to Windows 10, or transfer Windows 10 from an old computer to a new, the Windows easy transfer tool does well. When it comes to Windows Server 2016 migration, do you know which Windows server migration software gives the best experience? Windows server administrators are usually with advanced computer skills, and it’s not hard for most of them to do the migration by hand with sophisticated management. For example, the commonly known methods include Active Directory migration, DHCP migration, Certificate Authorities migration, ADFS migration, and File Server migration.
Admittedly, those manual ways indeed work in transferring everything you need from one server to the other. However, it’s a tedious task when there are huge files to copy and any disruption in it can lead to a wastage of time. As a matter of fact, that happens very frequently and many administrators have experienced failure. Why not turn to an intelligent server migration software, particularly which can automatically migrate data from one server to the other on a massive scale?
EaseUS Todo PCTrans Technician
- ☆ Deploy & install Todo PCTrans on multiple PCs.
- Transfer unlimited files, programs, apps between Servers.
- Transfer account, domain account, and settings.
- Data rescue, find product key of installed programs.
- One license for multiple PCs.
EaseUS Todo PCTrans: Free and User-friendly Server 2016 Migration Software
EaseUS Todo PCTrans is the best Windows Server 2016 migration software for transferring files, applications, settings, profiles, and shared data from any server to a new Server 2016. You can migrate Server 2003/2008 r2/2013 to Server 2016, or from Server 2016 to Server 2019 with minimal effort.
01
Multi-mode of data transfer:
Direct-transfer from server to server over network and indirect-transfer from server to server via an image.
02
Transfer to Server 2016:
Support server transfer from lower version to higher version (Server 2003/2008/2012/2016 to Server 2016.
03
Transfer from Server 2016:
Support the latest Server 2019. Transfer Windows Server 2016 to Server 2019.
04
Supported migration data:
Applications, files, shared data, profiles, databases, settings, etc.
How to Migrate Applications, Database, and Profiles from/to Windows Server 2016
Since earlier Windows 2003 and Windows 2008/2008 r2 is too old, it’s time to upgrade your server to Windows Server 2016 and Windows Server 2019. By following how to migrate to Windows Server 2016, you can complete a server migration without reinstalling necessary applications or re-configuring the settings.
Guide: How to migrate to Windows Server 2016 over the network
Step 1. Launch EaseUS Todo PCTrans on your source and target computers, connect both PCs via the internet.
1. At the «PC to PC» section, click «PC to PC» to continue.
2. Select your target computer via its device name, then enter its account password or verification code and select the transfer direction. Then click «Connect» to continue.
You can check the verification code on the right top of «PC to PC» mainscreen on the target computer.
Step 2. Select the categories Applications, Files, and Accounts to transfer via the internet.
If you want to transfer data selectively, click «Edit» under each category, and choose the specific items.
Step 3. Click «Transfer» to start transferring your apps/files/accounts from one computer to another computer via the Internet.
Guide: How to migrate to Windows Server 2016 via «Backup & Restore»
The «Backup & Restore» allows you to back up the files at no charge and restore them via a created backup file. With its help, you can smoothly and successfully migrate to Windows Server 2016.
Step 1. Create a backup file.
1. Connect your USB (flash) drive/external hard drive to your source computer. Launch Todo PCTrans, click «Backup & Restore > Start» on the main screen.
2. Select «Data Backup» to move on.
3. Hover over «Applications», «Files» and «Accounts» columns to choose the specific data, applications, etc., and click «Back up» to create a backup file.
Step 2. Recover via the created backup file.
1. Plugin your USB drive which stores the created backup file to the target PC.
Ensure your target PC has EaseUS Todo PCTrans, open PCTransImage and double-click the backup file. Otherwise, click PCTrans_setup.exe to install this tool.
2. Now, you can select Applications/Files/Accounts you want to restore. Click «Restore».
3. Wait a while and click «OK» to finish the restore process.
Windows Server 2016 является мощной операционной системой, используемой в бизнесе для обеспечения стабильной работы серверов. Однако, иногда возникает необходимость перенести операционную систему на другой компьютер без потери данных. Это может быть вызвано необходимостью обновления аппаратного обеспечения или просто желанием повысить производительность сервера. В этой статье мы рассмотрим, как перенести Windows Server 2016 на другой компьютер без потери данных.
Перенос Windows Server 2016 на другой компьютер может показаться сложной задачей, но с правильными инструкциями это становится возможным даже для неопытных пользователей. Прежде чем начать процесс переноса, необходимо убедиться, что оба компьютера соответствуют требованиям операционной системы. Также важно создать резервные копии всех важных данных на сервере, чтобы минимизировать риск потери информации.
Для переноса Windows Server 2016 на другой компьютер необходимо выполнить следующие шаги. В первую очередь необходимо установить Windows Server 2016 на целевой компьютер. Затем нужно скопировать все данные, включая операционную систему, с исходного сервера на целевой компьютер. После этого следует проверить, что все данные были успешно скопированы. После завершения переноса можно приступать к настройке сервера на новом компьютере.
Содержание
- Подготовка к переносу Windows Server 2016
- Резервное копирование данных перед переносом
- Подключение внешнего носителя для передачи данных
- Проверка и подготовка нового компьютера
- Установка Windows Server 2016 на новый компьютер
Подготовка к переносу Windows Server 2016
Перенос операционной системы Windows Server 2016 на другой компьютер может быть непростой задачей, требующей тщательной подготовки. Ниже приведены шаги, которые необходимо выполнить перед началом процесса переноса.
- Создайте резервные копии данных: перед переносом операционной системы рекомендуется создать резервные копии всех важных файлов и данных, чтобы избежать их потери в случае неудачного переноса.
- Оцените требования нового компьютера: перед переносом Windows Server 2016 убедитесь, что новый компьютер соответствует требованиям операционной системы, включая аппаратные и программные компоненты. Убедитесь, что новый компьютер имеет достаточное количество свободного места на жестком диске и достаточное количество оперативной памяти.
- Обновите драйверы и программное обеспечение: перед переносом операционной системы убедитесь, что все драйверы и программное обеспечение на новом компьютере обновлены до последних версий.
- Документируйте сетевые настройки: перед переносом операционной системы запишите сетевые настройки, такие как IP-адреса, DNS-серверы и другие сетевые параметры. Это поможет восстановить сетевое подключение после переноса.
- Проверьте лицензионные данные: перед переносом Windows Server 2016 убедитесь, что у вас есть все необходимые лицензионные данные для активации операционной системы на новом компьютере.
После выполнения всех этих шагов вы будете готовы к переносу Windows Server 2016 на новый компьютер.
Резервное копирование данных перед переносом
При переносе Windows Server 2016 на другой компьютер важно предварительно создать резервную копию всех данных. Это позволит восстановить систему в случае ошибок или потери информации в процессе переноса.
Вот несколько основных этапов резервного копирования данных перед переносом Windows Server 2016:
- Найдите и откройте инструмент «Резервное копирование Windows» на текущем сервере.
- Выберите тип резервного копирования: полное, инкрементное или дифференциальное.
- Укажите место для сохранения резервной копии, например, на внешнем жестком диске или в сетевом хранилище.
- Выберите данные для резервного копирования, включая системные файлы, программы и пользовательские данные.
- Запустите процесс резервного копирования и дождитесь его завершения.
- Проверьте целостность и доступность резервной копии.
После создания резервной копии можно перенести Windows Server 2016 на другой компьютер. Если в процессе переноса возникнут проблемы или потеря данных, вы сможете восстановить систему с помощью созданной резервной копии.
Подключение внешнего носителя для передачи данных
Если вам необходимо передать данные с сервера на другой компьютер без потери информации, вы можете воспользоваться внешним носителем, таким как USB-флешка или внешний жесткий диск. Для этого выполните следующие действия:
1. Подготовьте внешний носитель.
Подключите USB-флешку или внешний жесткий диск к серверу через свободный порт USB. Убедитесь, что носитель имеет достаточное свободное пространство для хранения всех данных, которые вы хотите перенести.
2. Откройте проводник на сервере.
Откройте проводник на сервере и найдите нужные файлы или папки, которые вы хотите скопировать. Вы можете выделить несколько файлов или папок, удерживая клавишу «Ctrl» на клавиатуре и щелкнув на каждом нужном элементе.
3. Скопируйте файлы на внешний носитель.
Сделайте правый клик на выбранные файлы или папки и выберите опцию «Копировать» в контекстном меню. Перейдите в проводнике к папке на внешнем носителе, куда вы хотите скопировать данные, и сделайте правый клик в этой папке. Затем выберите опцию «Вставить» в контекстном меню, чтобы скопировать выбранные файлы на внешний носитель.
4. Отключите внешний носитель.
После завершения копирования данных, убедитесь, что процесс завершен успешно и все файлы скопированы на внешний носитель. Затем безопасно извлеките внешний носитель из порта USB сервера.
Примечание: перед отключением убедитесь, что все операции копирования данных завершены и носитель не используется.
5. Подключите внешний носитель к другому компьютеру.
Подключите внешний носитель к другому компьютеру с помощью порта USB. Откройте проводник на этом компьютере и найдите папку или файлы, которые вы перенесли с сервера. Вы можете скопировать их в другую папку или на рабочий стол по вашему усмотрению.
С помощью внешнего носителя вы сможете безопасно и быстро передать данные с сервера на другой компьютер без потери информации.
Проверка и подготовка нового компьютера
Перед тем, как перенести Windows Server 2016 на новый компьютер, необходимо убедиться в его готовности. Вот несколько шагов, которые следует выполнить:
- Убедитесь, что новый компьютер соответствует минимальным требованиям для установки и работы Windows Server 2016. Это включает в себя достаточное количество оперативной памяти, свободного места на жестком диске и поддержку необходимого оборудования (например, сетевых карт).
- Проверьте, что операционная система на новом компьютере совместима с Windows Server 2016. Убедитесь, что в BIOS или UEFI установлены настройки, позволяющие запустить серверную операционную систему.
- Сделайте резервную копию всех важных данных с нового компьютера на внешний накопитель или в облако. Это предосторожно, на случай возникновения проблем при переносе операционной системы.
- Отключите все лишние устройства от нового компьютера, такие как принтеры, сканеры, внешние жесткие диски и т.д. Оставьте только минимальное необходимое оборудование для работы Windows Server 2016.
- Обновите BIOS или UEFI до последней версии, если доступна. Это поможет предотвратить возможные проблемы совместимости и улучшит общую производительность нового компьютера.
- Проверьте работу всех компонентов нового компьютера, включая процессор, память, жесткий диск и сетевые адаптеры. Убедитесь, что все драйверы установлены и работают корректно.
- Установите необходимое программное обеспечение на новый компьютер, такое как антивирусные программы, брандмауэры и другие приложения, которые необходимы для работы Windows Server 2016.
После выполнения всех этих шагов новый компьютер будет готов к переносу Windows Server 2016 без потери данных.
Установка Windows Server 2016 на новый компьютер
Когда необходимо перенести существующую установку Windows Server 2016 на новый компьютер, есть несколько шагов, которые следует выполнить, чтобы убедиться, что данные не потеряются.
| Шаг | Описание |
|---|---|
| 1 | Создание резервных копий |
| 2 | Подготовка нового компьютера |
| 3 | Перенос данных |
| 4 | Установка Windows Server 2016 на новый компьютер |
| 5 | Настройка и проверка системы |
Шаг 1: Создание резервных копий позволит сохранить все данные и настройки перед переносом. Запустите программу резервного копирования и создайте полный образ системы и резервные копии важных файлов.
Шаг 2: Подготовка нового компьютера, к которому будет переноситься Windows Server 2016, включает в себя установку необходимого оборудования и подключение всех внешних устройств.
Шаг 3: Перенос данных существующей установки Windows Server 2016 можно выполнить несколькими способами, включая использование средств резервного копирования и восстановления, утилиты миграции данных или копирование вручную через сеть или внешние носители.
Шаг 4: Установка Windows Server 2016 на новый компьютер может быть выполнена с помощью установочного диска или образа операционной системы. Запустите установщик, выберите нужные параметры и следуйте инструкциям на экране.
Шаг 5: После установки Windows Server 2016 на новый компьютер проверьте все настройки и наличие всех необходимых программ и драйверов. Сделайте резервную копию новой установки для возможности восстановления в случае необходимости.