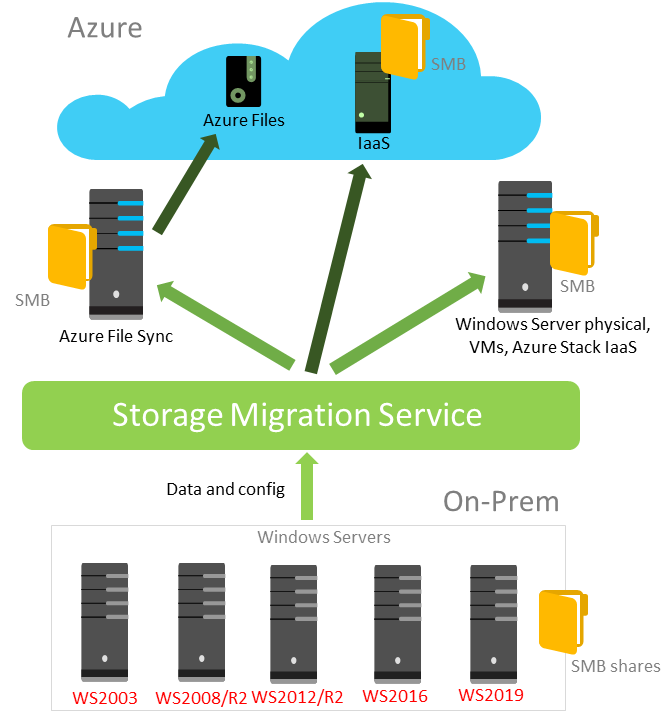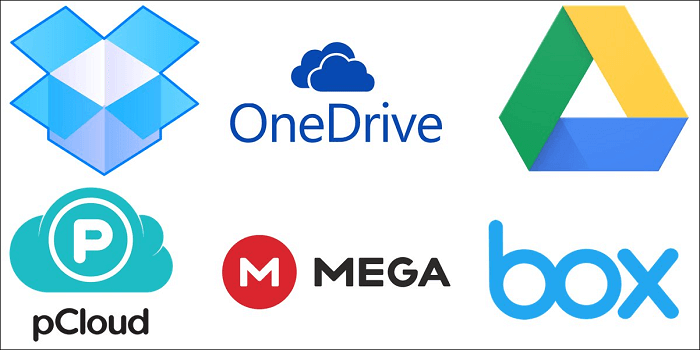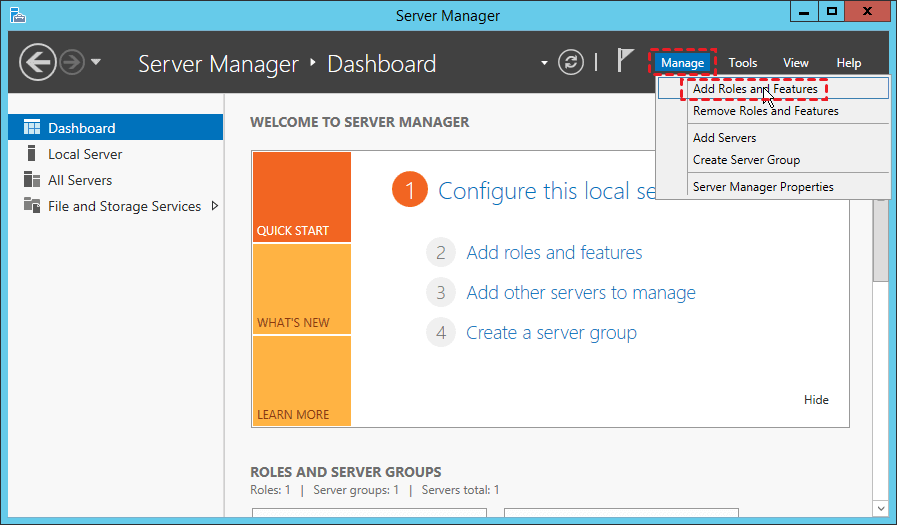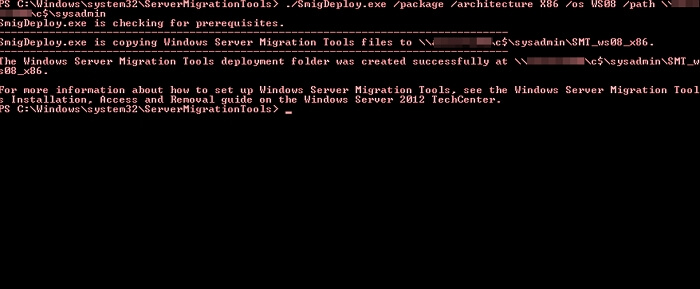- Remove From My Forums
-
Вопрос
-
Как перенести учётные пользователей и компьютеров домена из Windows Server 2008 в Windows Server 2008 R2 (куплен новый сервер)?
Bill Gates
Ответы
-
Я нашел в чем дело!!!! нужно запустить adprep и если она не снимается нажать С и ENTER!!! Почему-то приглашение к подтверждению обновлению схемы не появляется, но всё прекрасно сработало !!!
Bill Gates
-
Предложено в качестве ответа
8 ноября 2010 г. 13:50
-
Помечено в качестве ответа
-STAS-
10 ноября 2010 г. 6:34
-
Предложено в качестве ответа
-
Новый сервер как оборудование? Если да, то:
1. Установить на него Windows Server 2008 R2
2. Установить все обновления.
3. Включить в существующий домен
4. Поднять роль доменного контроллера DC
5. Проверить его работоспособность
6. Понизить предыдущий DC до рядового сервера
7. Перевести AD на уровень 2008 R2
При этом возможно придется мигрировать DHCP, DNS И другие роли.
Сазонов Илья http://www.itcommunity.ru/blogs/sie-wl/
-
Помечено в качестве ответа
-STAS-
6 ноября 2010 г. 15:43 -
Снята пометка об ответе
-STAS-
6 ноября 2010 г. 17:40 -
Помечено в качестве ответа
-STAS-
10 ноября 2010 г. 6:34
-
Помечено в качестве ответа
-
За ссылочку спасибо.
А решилось всё просто. После многих безуспешных попыток, прочитал где-то, что надо переименовать в папке adprep папку RU-RU в EN-US.
И всё заработало !!!!!!!!!!!!!!!!!!!!!!!!!!!!!!!!!!!
Новый контроллер домена успешно реплицировал все данные. Спасибо огромное ещё раз всем, кто помог в разрешении проблемы
P.S. «Спасибо» тем, кто русифицировал Windows Server 2008 R2
Bill Gates
-
Помечено в качестве ответа
-STAS-
10 ноября 2010 г. 6:35
-
Помечено в качестве ответа
Рассмотрим технологию Storage Migration Service (служба миграции хранилища) на примере задачи переноса файлового сервера Windows Server 2008R2 на Windows Server 2019.
Начиная с Windows Server 2019 появилась возможность установки фич Storage Migration Services
Первая особенность, что если хочется воспользоваться графическим интерфейсом то придется установить новомодный Windows Admin Center, который на удивление не вшит в Windows Server 2019 и скачивается и ставится отдельно с Evaluation Center. без Windows Admin Center возможно использование через Power-Shell
A PC or server running Windows Admin Center to run the Storage Migration Service user interface, unless you prefer using PowerShell to manage the migration. The Windows Admin Center and Windows Server 2019 version must both be at least version 1809.
После установки управление возможно с веб-браузера, идея хороша, получаем extended Server Manager в веб-управлялке с агрегацией хостов.
Но первый «прикол» в неподдерживаемой Windows Admin Center версии нативного браузера в Windows Server 2019
После авторизации переходим на (первое ощущение, что очень медленно работает Windows Admin Center) службу миграции хранилища и видим plan по трехэтапной миграции:
Отматываем вниз и создаём задание
В задании добавляем учетные данные и целевую систему (в нашем случае WIndows Server 2008 R2)
и приступаем к инвентаризации. Инвентаризация заняла около 15 минут для системы на 2 ТБ данных в нашем случае.
Второй этап — передача данных, требует повторного ввода учетных данных и идентификации, что странно.
Выбор целевого расположения так же порадовал, так как в нашем случае объекты данных переносятся в иное расположение (с C: на D: на новой машине)
Настройки предлагают перезапись, резервную копию, контрольную сумму и длительность процессов.
Далее проверка и начало передачи данных, права файловой системы, как и ожидается сохраняются
Ну и потом момент SwitchOver
Система выводит старый сервер под старым именем из домена, меняет hostname и сетевые настройки.
Прежние настройки в переходят на новый сервер.
Разумный путь.
Подготовьте:
- Новый IP адрес для СТАРОГО сервера
- Новый HOSTNAME старого сервера
- Новый сетевой адаптер на НОВОМ сервере
Система всё сделает автоматически. Время простоя зависит от времени перезагрузки систем.
P.S.
Из плюсов отмечу, что развернутый один раз Windows Admin Center может использоваться для миграции множества различных серверов (или слития воедино), хоть все системы в одну/две последовательно. Удобно и просто.
Ничего технологически нового тут нет, можно обойтись ROBOCOPY или XCOPY, с последующими ручными манипуляциями и предварительным просмотром логов на предмет рассинхрона/ошибок, НО зачем, когда есть новые удобные остнаски Windows Admin Center, которые всё равно microsoft пропихнёт под множество иных задач в ИТ-инфраструктуре в качестве основного средства управления.
Categories
- Transfer Programs from C Drive to D Drive
- Transfer Installed Software to New PC
- Transfer Files from Old PC to New PC
- Transfer Microsoft Office
- Find Office Product Key
- Move User Folder
- Move Google Chrome Bookmarks
Applies to: Migrate Server content in Windows Server 2022/2019/2016/2012/2012 r2/2008/2008 r2/2003, etc.
This page covers everything you need to know about Server Migration and shows you the complete transfer procedure between Server computers.
What Is Server Migration
Server Migration is the process of applying a tool or advanced Server transferring software to migrate data, transfer software, and even user data from one Server to another Server.
So when and why do you need to perform Server Migration? Here is a list of all possible reasons:
- Server computer gets old and slow.
- There is not sufficient space for the Server to store data and applications.
- Server is too old, and you need to upgrade Server data to a new one.
- Protect company data from Server crashes or outdated Server machines.
- Speed up Server computer, optimize company website loading performance.
To get rid of this issue, one efficient way is to free up disk space in Windows Server. However, this only temporarily fixes these issues. A forever solution to these problems is to apply Server Migration.
What Are the Windows Server Migration Tools
So, what tools can you apply for Server Migration? Alongside Windows Server Migration Tools built-in Server Manager, there are many tools and methods that Server managers can apply for data, files, and even application migration between two Windows Server computers.
Here is a list of tools that you can apply to transfer data from on Window Server to another:
- Windows Server Migration Software — EaseUS Todo PCTrans Technician
- Windows Server Migration Tools in Server Manager
- Server Data Migration via Cloud Drive
- Data Transfer via USB or External Storage Devices
How Long Does Server Migration Take
According to experienced Windows Server experts, server Migration’s duration varies depending on many factors. Here is a list of most factors that may affect the speed of Server data migration:
- Data amount
- Network speed
- File type — files, pictures are faster than videos, audios
- USB port type of external storage drives, USB 4.0 and USB 3.0 are much faster than USB 2.0
- Free space on the target drive, the more free space left, the faster server migration speed will be.
- The file transfer speed of Cloud drives may be different.
Suppose all the factors stay the same, so how long would it be for each Server Migration Tool to transfer files, apps, etc., to a new Server computer?
Here is a comparison table that lists the transition speed of the above four recommended methods, and it helps you to figure out which is the fastest for Server data migration:
| Tools for Server Migration | Speed for File Transfer | Transfer Duration for 1TB of Data |
|---|---|---|
| Windows Copy/Paste |
|
|
| Cloud Drive |
|
|
| Windows Server Migration Tools | 100MB/s | 2.9 hours |
| EaseUS Server Migration Software | / | / |
- Notice:
- EaseUS Server Migration Software — PC Transfer is a software that connects two computers via a network. The transfer speed is highly affected by the hard drive’s network stability, file amount, and read/write speed. So the transferring speed may vary on different computers with this Server migration software.
So when to use the above 4 Server Migration tools and how to use them? First, check the tutorial guide below, you’ll transfer files and content from Server to Server successfully.
How to Perform Server Migration and Migrate Files/Data, Apps
To help you fully understand and learn how to use the recommended methods for transferring files, we have decided to offer you the complete guide and list methods from easy to complex.
Follow and get the most suitable tool for Server Migration now:
#1. Transfer Files, Apps, User Account & Settings to New Server via Server Migration Software
- Device: Two Server computers, network connection in the same LAN
- Tools: Server Migration Software — EaseUS Todo PCTrans Technician
- Transfer Content: Files, folders, applications, Server users’ accounts, and settings.
EaseUS Todo PCTrans Technician is reliable and trustworthy in assisting Server users in migrating almost everything to a new Server computer. You can download, install and apply this tool to see how to own old Server data to a new computer within only a few simple clicks.
EaseUS Todo PCTrans Technician
- ☆ Deploy & install Todo PCTrans on multiple PCs.
- Transfer unlimited files, programs, apps between Servers.
- Transfer account, domain account, and settings.
- Data rescue, find product key of installed programs.
- One license for multiple PCs.
#1. Transfer Data to New Server
Step 1. Open EaseUS Todo PCTrans on both of your server computers. Choose «PC to PC» to go to the next step.
Step 2. Choose the transfer direction — New PC or Old PC.
«New» — Transfer files from old Server to current new Server.
«Old» — Transfer files from current old Server to a new Server.
Step 3. Connect the current PC to the target PC by entering the target computer’s account password or its verification code. You can turn on the «Connection Verification»on the right top of the «PC to PC» mainscreen on the target computer.
Step 4. Click «Files» > «Transfer» to check all the files you want to transfer to another Server computer. Then click «Transfer» to migrate specific data you have chosen.
Step 5. Wait for the process finishes. PCTrans will transfer files at a fast speed. It won’t take too long.
#2. Migrate Apps, Software to Another Server
Step 1. Run EaseUS Todo PCTrans on both PCs
On the source PC, select «PC to PC» on the main screen of EaseUS Todo PCTrans and move on.
Step 2. Choose transfer direction — Old or New Computer
«New» — Transfer all data from remote old computer to current new computer.
«Old» — Transfer all data from current old device to a new computer.
Step 3. Connect two computers
1. Select your target PC to connect via its IP address or device name and click «Connect».
2. Enter the login password of your target PC and click «OK» to confirm.
If you didn’t see the target PC in the listed devices, you can also click «Add PC» to manually connect the target PC by inputting its IP address or device name.
Step 4. Select apps, programs, and software and transfer to the target computer
1. You can select and choose what you want to transfer from the current computer to the target PC.
2. After selecting desired applications and programs, click «Transfer» to start the transferring process.
You May Also Feel Like to Learn:
How to Transfer User Account to a New PC
This tutorial article provides you with a step-by-step guide to transfer a User Account with the password to a new computer in Windows 10/8/7 with a few simple clicks.
#2. Migrate Data Between Servers via External Storage Devices
- Device: A big USB or external hard drive with sufficient free space, two Server computers
- Tools: Windows Copy & Paste
- Transfer Content: Files and folders stored on Server computers, Database content, etc.
How to Transfer:
Step 1. Connect the USB or external hard drive to the source Server.
Step 2. Copy and paste files and folders that you need to migrate to a new Server into the external storage device.
Step 3. Disconnect the external storage drive, once done, connect it to the new Server.
Step 4. Copy and paste files and folders to the new Server’s target location.
#3. Transfer Server Content to a New One Using Cloud Drive
- Device: Two Server computers, cloud drive account
- Tools: OneDrive, Dropbox, Google Drive, pCloud, etc.
- Transfer Content: Files, folders, and desktop content in Server computer.
How to Transfer Server Files:
Step 1. Launch the cloud drive app on the Server computer or open the could website via browser.
Step 2. Log in with your cloud drive account and password.
Step 3. Click «Add» or «Upload» to select files or documents on the computer to upload.
Step 4. Once done, launch the cloud drive app on the new Server computer, log in and select files to download to the new Server.
#4. Export Server Data and Import to a New Server via Windows Server Migration Tools
- Device: Two Server computers, an external USB drive with sufficient free space
- Tools: Windows Server Migration Tools
- Transfer Content: Files, folders, and desktop content in Server computer.
Windows Server Migration Tools is a built-in tool that Micorosft added to Windows Server Manager, and advanced Server experts would apply this tool for file migration between Servers.
How to Use Windows Server Migration Tools for Server File Transferring:
Step 1. Enable Windows Server Migration Tools in Server Manager:
Type and search Server Manager, click to open it > Click «Manage» > «Add Roles and Features».
Check «Windows Server Migration Tools» and click «Next» > Click «Install» to continue.
Step 2. Create a deployment folder on the target server computer:
Open «PowerShell» , type the following command lines and enter each time.
- cd %Windir%System32ServerMigrationTools
- SmigDeploy.exe /package /architecture X64 /os WS08 /path
Step 3. Register Windows Server Migration Tools on the source Server computer:
- Copy the deployment folder to a local drive of the source computer.
- Open Command Prompt, type .Smigdeploy.exe, and hit Enter.
Step 4. Migrate Server Data from Server to Server
- Open Windows Server Manager on the source Server, click to open Windows Server Migration Tools.
- Open PowerShell and type Export-SmigServerSetting -User All -Group –Path C:SysAdminExportMigUsersGroups –Verbose, then hit Enter.
This will help to export files from the source Server computer.
- On the target Server computer, open Server Migration Tools by launching Server Manager > Tools > Windows Server > Migration Tools.
- Open Powershell and type Import-SmigServerSetting–UserEnabled–Group-PathC:SysAdminExportMigUsersGroups -Verbose, hit Enter.
This command will import the exported Server data to the new Server computer.
All you need is to wait for the process to complete.
Server Migration Is Easy, and You Can Be an Expert with the Right Solution
This page explained what Server Migration is and listed 4 normal Server Migration tools for any level of Serve users to apply for transferring data from Server to Server.
- For the easiest method, don’t miss Windows Copy and Paste via an external storage device.
- For a comprehensive solution to migrate everything to a new Server computer, you can always rely on EaseUS Todo PCTrans Technician.
- For experienced Server users, Windows Server Migration Tools is economical for Server file migration.
Categories
- Transfer Programs from C Drive to D Drive
- Transfer Installed Software to New PC
- Transfer Files from Old PC to New PC
- Transfer Microsoft Office
- Find Office Product Key
- Move User Folder
- Move Google Chrome Bookmarks
Applies to: Migrate Server content in Windows Server 2022/2019/2016/2012/2012 r2/2008/2008 r2/2003, etc.
This page covers everything you need to know about Server Migration and shows you the complete transfer procedure between Server computers.
What Is Server Migration
Server Migration is the process of applying a tool or advanced Server transferring software to migrate data, transfer software, and even user data from one Server to another Server.
So when and why do you need to perform Server Migration? Here is a list of all possible reasons:
- Server computer gets old and slow.
- There is not sufficient space for the Server to store data and applications.
- Server is too old, and you need to upgrade Server data to a new one.
- Protect company data from Server crashes or outdated Server machines.
- Speed up Server computer, optimize company website loading performance.
To get rid of this issue, one efficient way is to free up disk space in Windows Server. However, this only temporarily fixes these issues. A forever solution to these problems is to apply Server Migration.
What Are the Windows Server Migration Tools
So, what tools can you apply for Server Migration? Alongside Windows Server Migration Tools built-in Server Manager, there are many tools and methods that Server managers can apply for data, files, and even application migration between two Windows Server computers.
Here is a list of tools that you can apply to transfer data from on Window Server to another:
- Windows Server Migration Software — EaseUS Todo PCTrans Technician
- Windows Server Migration Tools in Server Manager
- Server Data Migration via Cloud Drive
- Data Transfer via USB or External Storage Devices
How Long Does Server Migration Take
According to experienced Windows Server experts, server Migration’s duration varies depending on many factors. Here is a list of most factors that may affect the speed of Server data migration:
- Data amount
- Network speed
- File type — files, pictures are faster than videos, audios
- USB port type of external storage drives, USB 4.0 and USB 3.0 are much faster than USB 2.0
- Free space on the target drive, the more free space left, the faster server migration speed will be.
- The file transfer speed of Cloud drives may be different.
Suppose all the factors stay the same, so how long would it be for each Server Migration Tool to transfer files, apps, etc., to a new Server computer?
Here is a comparison table that lists the transition speed of the above four recommended methods, and it helps you to figure out which is the fastest for Server data migration:
| Tools for Server Migration | Speed for File Transfer | Transfer Duration for 1TB of Data |
|---|---|---|
| Windows Copy/Paste |
|
|
| Cloud Drive |
|
|
| Windows Server Migration Tools | 100MB/s | 2.9 hours |
| EaseUS Server Migration Software | / | / |
- Notice:
- EaseUS Server Migration Software — PC Transfer is a software that connects two computers via a network. The transfer speed is highly affected by the hard drive’s network stability, file amount, and read/write speed. So the transferring speed may vary on different computers with this Server migration software.
So when to use the above 4 Server Migration tools and how to use them? First, check the tutorial guide below, you’ll transfer files and content from Server to Server successfully.
How to Perform Server Migration and Migrate Files/Data, Apps
To help you fully understand and learn how to use the recommended methods for transferring files, we have decided to offer you the complete guide and list methods from easy to complex.
Follow and get the most suitable tool for Server Migration now:
#1. Transfer Files, Apps, User Account & Settings to New Server via Server Migration Software
- Device: Two Server computers, network connection in the same LAN
- Tools: Server Migration Software — EaseUS Todo PCTrans Technician
- Transfer Content: Files, folders, applications, Server users’ accounts, and settings.
EaseUS Todo PCTrans Technician is reliable and trustworthy in assisting Server users in migrating almost everything to a new Server computer. You can download, install and apply this tool to see how to own old Server data to a new computer within only a few simple clicks.
EaseUS Todo PCTrans Technician
- ☆ Deploy & install Todo PCTrans on multiple PCs.
- Transfer unlimited files, programs, apps between Servers.
- Transfer account, domain account, and settings.
- Data rescue, find product key of installed programs.
- One license for multiple PCs.
#1. Transfer Data to New Server
Step 1. Open EaseUS Todo PCTrans on both of your server computers. Choose «PC to PC» to go to the next step.
Step 2. Choose the transfer direction — New PC or Old PC.
«New» — Transfer files from old Server to current new Server.
«Old» — Transfer files from current old Server to a new Server.
Step 3. Connect the current PC to the target PC by entering the target computer’s account password or its verification code. You can turn on the «Connection Verification»on the right top of the «PC to PC» mainscreen on the target computer.
Step 4. Click «Files» > «Transfer» to check all the files you want to transfer to another Server computer. Then click «Transfer» to migrate specific data you have chosen.
Step 5. Wait for the process finishes. PCTrans will transfer files at a fast speed. It won’t take too long.
#2. Migrate Apps, Software to Another Server
Step 1. Run EaseUS Todo PCTrans on both PCs
On the source PC, select «PC to PC» on the main screen of EaseUS Todo PCTrans and move on.
Step 2. Choose transfer direction — Old or New Computer
«New» — Transfer all data from remote old computer to current new computer.
«Old» — Transfer all data from current old device to a new computer.
Step 3. Connect two computers
1. Select your target PC to connect via its IP address or device name and click «Connect».
2. Enter the login password of your target PC and click «OK» to confirm.
If you didn’t see the target PC in the listed devices, you can also click «Add PC» to manually connect the target PC by inputting its IP address or device name.
Step 4. Select apps, programs, and software and transfer to the target computer
1. You can select and choose what you want to transfer from the current computer to the target PC.
2. After selecting desired applications and programs, click «Transfer» to start the transferring process.
You May Also Feel Like to Learn:
How to Transfer User Account to a New PC
This tutorial article provides you with a step-by-step guide to transfer a User Account with the password to a new computer in Windows 10/8/7 with a few simple clicks.
#2. Migrate Data Between Servers via External Storage Devices
- Device: A big USB or external hard drive with sufficient free space, two Server computers
- Tools: Windows Copy & Paste
- Transfer Content: Files and folders stored on Server computers, Database content, etc.
How to Transfer:
Step 1. Connect the USB or external hard drive to the source Server.
Step 2. Copy and paste files and folders that you need to migrate to a new Server into the external storage device.
Step 3. Disconnect the external storage drive, once done, connect it to the new Server.
Step 4. Copy and paste files and folders to the new Server’s target location.
#3. Transfer Server Content to a New One Using Cloud Drive
- Device: Two Server computers, cloud drive account
- Tools: OneDrive, Dropbox, Google Drive, pCloud, etc.
- Transfer Content: Files, folders, and desktop content in Server computer.
How to Transfer Server Files:
Step 1. Launch the cloud drive app on the Server computer or open the could website via browser.
Step 2. Log in with your cloud drive account and password.
Step 3. Click «Add» or «Upload» to select files or documents on the computer to upload.
Step 4. Once done, launch the cloud drive app on the new Server computer, log in and select files to download to the new Server.
#4. Export Server Data and Import to a New Server via Windows Server Migration Tools
- Device: Two Server computers, an external USB drive with sufficient free space
- Tools: Windows Server Migration Tools
- Transfer Content: Files, folders, and desktop content in Server computer.
Windows Server Migration Tools is a built-in tool that Micorosft added to Windows Server Manager, and advanced Server experts would apply this tool for file migration between Servers.
How to Use Windows Server Migration Tools for Server File Transferring:
Step 1. Enable Windows Server Migration Tools in Server Manager:
Type and search Server Manager, click to open it > Click «Manage» > «Add Roles and Features».
Check «Windows Server Migration Tools» and click «Next» > Click «Install» to continue.
Step 2. Create a deployment folder on the target server computer:
Open «PowerShell» , type the following command lines and enter each time.
- cd %Windir%System32ServerMigrationTools
- SmigDeploy.exe /package /architecture X64 /os WS08 /path
Step 3. Register Windows Server Migration Tools on the source Server computer:
- Copy the deployment folder to a local drive of the source computer.
- Open Command Prompt, type .Smigdeploy.exe, and hit Enter.
Step 4. Migrate Server Data from Server to Server
- Open Windows Server Manager on the source Server, click to open Windows Server Migration Tools.
- Open PowerShell and type Export-SmigServerSetting -User All -Group –Path C:SysAdminExportMigUsersGroups –Verbose, then hit Enter.
This will help to export files from the source Server computer.
- On the target Server computer, open Server Migration Tools by launching Server Manager > Tools > Windows Server > Migration Tools.
- Open Powershell and type Import-SmigServerSetting–UserEnabled–Group-PathC:SysAdminExportMigUsersGroups -Verbose, hit Enter.
This command will import the exported Server data to the new Server computer.
All you need is to wait for the process to complete.
Server Migration Is Easy, and You Can Be an Expert with the Right Solution
This page explained what Server Migration is and listed 4 normal Server Migration tools for any level of Serve users to apply for transferring data from Server to Server.
- For the easiest method, don’t miss Windows Copy and Paste via an external storage device.
- For a comprehensive solution to migrate everything to a new Server computer, you can always rely on EaseUS Todo PCTrans Technician.
- For experienced Server users, Windows Server Migration Tools is economical for Server file migration.
Как недавно выяснилось, процесс миграции домена с Windows Server 2003 на Windows Server 2008/R2 (либо просто на другой сервер) для начинающих системных администраторов представляет сложности и даже вызывает некоторую боязнь, хотя на самом деле он настолько прост, что о написании такой статьи я даже и не задумывался никогда, тем более что в интернете их полно.
Тем не менее, целью данной статьи было объединить типовые действия, возникающие при миграции, поэтому приступим. Статья будет представлять собой пошаговый мануал, с наиболее распространенным случаем миграции с 2003 на 2008 R2 и с необходимыми отступлениями для других вариантов.
Собственно шаги:
- Исходные данные и техзадание,
- Подготовительные работы,
- Обновление схемы леса и домена,
- Передача ролей FSMO,
- Перенос глобального каталога,
- Перенастройка интерфейсов, DNS и другие послеустановочные задачи.
Исходные данные и техзадание
Исходная ситуация — существует домен, testcompany.local. Для упрощения в нем будет один контроллер домена под Windows Server 2003, с именем dc01. DNS-сервер также на нем, основная зона интегрирована в Active Directory.
Сетевые настройки контроллера:
IP-адрес — 192.168.1.11
Маска — 255.255.255.0
Шлюз — 192.168.1.1
DNS-сервер — 192.168.1.11Задача — установить контроллер домена на другом сервере, причем работающем под Windows Server 2008 R2, старый контроллер понизить до рядового сервера (а затем возможно, удалить вообще), а все функции старого контроллера передать новому.
Подготовительные работы
В качестве подготовительных работ следует запустить команды netdiag (эта команда существует только в 2003 Server, Support Tools) и dcdiag, убедиться в отсутствии ошибок, а при их наличии исправить эти ошибки.
В первую очередь определяем держателя FSMO-ролей в домене, командой:
netdom query fsmoУтилита netdom.exe в состав Windows Server 2003 по умолчанию не входит, поэтому нужно установить Support Tools. В рассматриваемом случае от нее смысла никакого нет, так как контроллер домена всего один и роли FSMO все равно все на нем. Тем же, у кого контроллеров домена больше одного, это будет полезно, чтобы знать, какие именно роли и откуда переносить. Результат команды будет примерно таким:
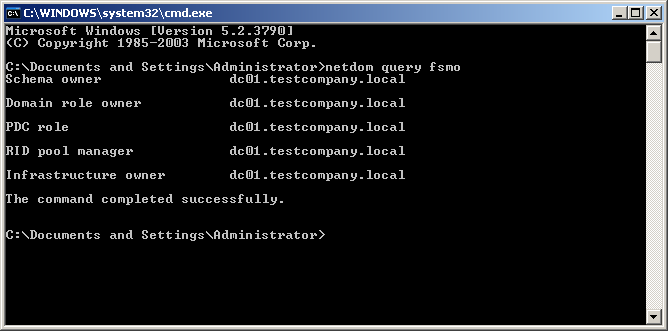
Далее, устанавливаем операционную систему Windows Server 2008 R2 на новый сервер, даем имя dc02, задаем сетевые настройки:
IP-адрес — 192.168.1.12
Маска — 255.255.255.0
Шлюз — 192.168.1.1
DNS-сервер — 192.168.1.11и вводим его в существующий домен, testcompany.local в нашем случае.
Обновление схемы леса и домена
Следующий этап — обновление схемы леса и домена до Windows Server 2008 R2, что мы будем делать с помощью утилиты adprep. Вставляем установочный диск с Windows Server 2008 R2 в сервер dc01. На диске нас интересует папка X:supportadprep (X: — буква диска DVD-ROM). Если windows Server 2003 у вас 32-х битная, следует запускать запускать adprep32.exe, в случае 64-х битной — adprep.exe.
Для выполнения команды adprep /forestprep никаких требований к функциональному режиму леса нет. Для выполнения команды adprep /domainprep требуется, чтобы в домене использовался функциональный уровень домена не ниже Windows 2000 native.
Вводим команду:
X:supportadprep>adprep32.exe /forestprepПосле предупреждения о том, что все контроллеры домена Windows 2000 должны быть минимум с SP4 вводим С и нажимаем Enter:

Команда отрабатывает довольно долго, несколько минут и должна завершиться следующей фразой:
Adprep successfully updated the forest-wide information.После этого вводим команду:
X:supportadprep>adprep32.exe /domainprep /gpprepКоторая отработает не в пример быстрее:

Также стоит выполнить команду adprep /rodcprep. Даже если вы и не собираетесь использовать в вашей сети контроллеры домена только для чтения (Read Only Domain Controller — RODC), эта команда как минимум уберет ненужные сообщения об ошибках в журнале событий.
После завершения действия команд по обновлению схемы можно приступать к повышению роли нового сервера до контроллера домена.
На сервере dc02 заходим в Server Manager, добавляем роль Active Directory Domain Services. После установки роли, зайдя в Server Manager > Roles > Active Directory Domain Services, мы увидим желтую подсказку «Run the Active Directory Domain Services Installation Wizard (dcpromo.exe)». Ее и запускаем. Либо можно в командной строке набрать dcpromo, что будет равноценно вышеприведенному действию.
Так как освещение процесса установки контроллера домена в эту статью не входит, остановлюсь лишь на некоторых ключевых моментах. На шаге Additional Domain Controller Options поставьте обе галки, DNS Server и Global catalog.
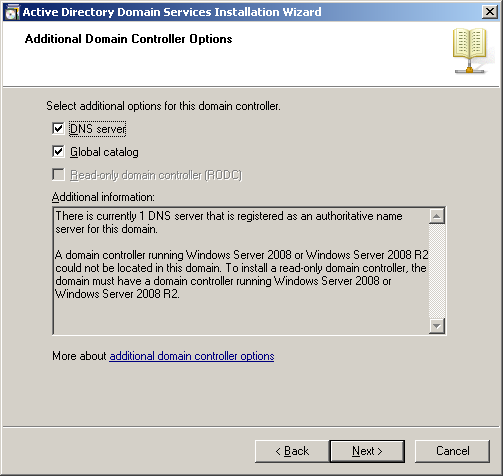
Если галку Global Catalog и DNS Server не поставить, придется их переносить отдельно. А при миграции с 2003 на 2003 это придется делать в любом случае, так как в Windows 2003 такой возможности (установки DNS-сервера и глобального каталога при добавлении добавочного контроллера домена) нет. О переносе глобального каталога и DNS-сервера будет немного ниже.
Завершаем установку контроллера домена, перезагружаем сервер. Теперь у нас есть два контроллера домена, работающих одновременно.
Передача ролей FSMO
Передачу ролей FSMO можно производить как через графический интерфейс, так и с помощью утилиты ntdsutil.exe. В этой статье будет описан способ с использованием графического интерфейса, как более наглядный, кого интересует другой способ, он по этой ссылке: http://support.microsoft.com/kb/255504.
Передача ролей FSMO будет состоять из следующих шагов:
- Передача роли Schema Master,
- Передача роли Domain Naming Master,
- Передача ролей RID Master, PDC Emulator и Infrastructure Master.
Передача роли Schema Master
Заходим на сервер dc02, на тот, на который будем передавать роли. Для того, чтобы получить доступ к оснастке Active Directory Schema, сначала необходимо зарегистрировать библиотеку schmmgmt.dll. Это делается с помощью команды:
regsvr32 schmmgmt.dllДалее, Start > Run > mmc > Enter. В окне оснастки находим и добавляем компонент Active Directory Schema.
В дереве оснастки нужно щелкнуть правой кнопкой мыши элемент Active Directory Schema и выбрать пункт Change Domain Controller. Там меняем контроллер на dc02.
Далее опять нажимаем правой кнопкой мыши элемент Active Directory Schema и выбираем пункт Operations Master. Появляется вот такое окно:
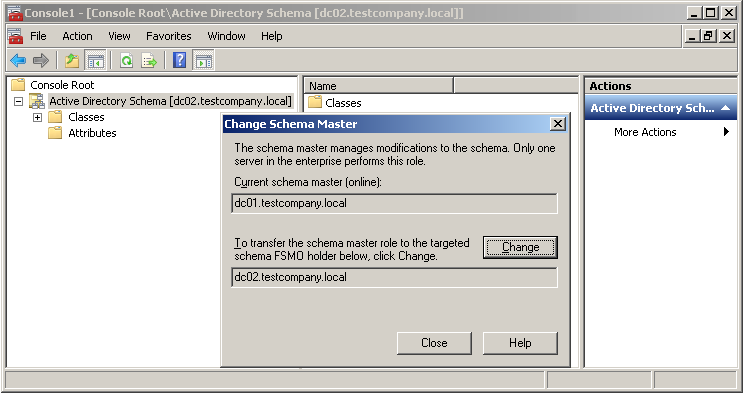
Нажимаем Change > Yes > OK и закрываем все эти окна.
Передача роли Domain Naming Master
Открываем оснастку Active Directory Domains and Trusts, щелкаем правой кнопкой мыши элемент Active Directory Domains and Trusts и выбираем команду Change Active Directory Domain Controller. Это действие необходимо, если работа ведется не с контроллера домена, которому передается роль. Пропустите его, если подключение к контроллеру домена, чья роль передается, уже установлено. В открывшемся окне выбираем контроллер домена, которому присваивается роль (dc02 в нашем случае), в списке и нажимаем кнопку ОК.
В оснастке щелкаем правой кнопкой мыши элемент Active Directory Domains and Trusts и выбираем пункт Operations Master. В появившемся окне нажимаем кнопку Change.

Чтобы подтвердить передачу роли, нажимаем кнопку ОК, а затем — Close.
Передача ролей RID Master, PDC Emulator и Infrastructure Master
Открываем оснастку Active Directory Users and Computers. Щелкаем правой кнопкой мыши элемент Active Directory Users and Computers и выбираем команду Change Domain Controller. Пропустите его, если подключение к контроллеру домена, чья роль передается, уже установлено. В открывшемся окне выбираем контроллер домена, которому присваивается роль (dc02 в нашем случае), в списке и нажимаем кнопку ОК.
В оснастке щелкаем правой кнопкой мыши элемент Active Directory Users and Computers, выбираем пункт All Tasks, а затем Operations Master.
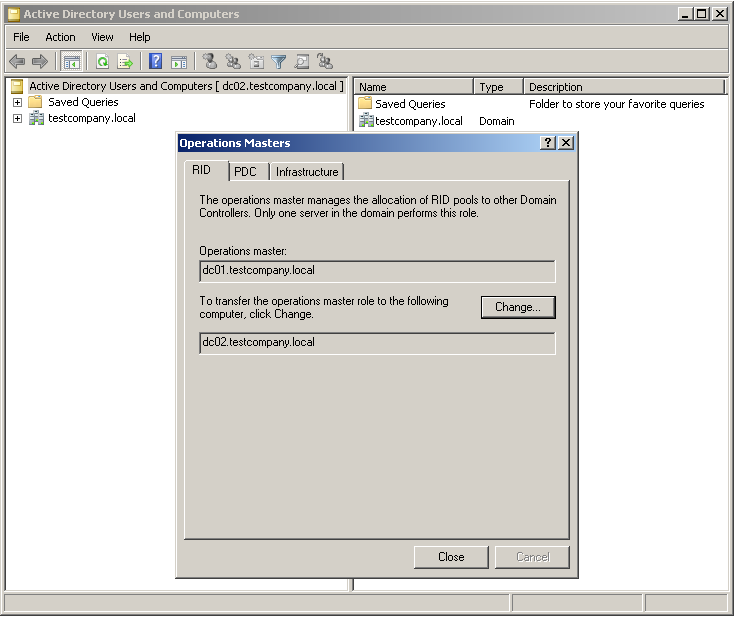
Выбираем вкладку, соответствующую передаваемой роли (RID, PDC или Infrastructure Master), и нажимаем кнопку Change. Чтобы подтвердить передачу роли, нажимаем кнопку ОК, а затем — Close.
Перенос глобального каталога
Если мы делаем миграцию не на 2008, а на 2003, в котором при добавлении добавочного контроллера домена глобальный каталог не ставится, либо вы не поставили галку Global Catalog при установке добавочного контроллера домена, тогда нужно назначить роль глобального каталога новому контроллеру домена вручную. Для этого, заходим в оснастку Active Directory Sites and Services, раскрываем Sites > сайт Default-First-Site-Name > Servers > DC02 > щелкаем правой кнопкой мыши по NTDS Settings > Properties. В открывшемся окне ставим галку Global Catalog > OK.
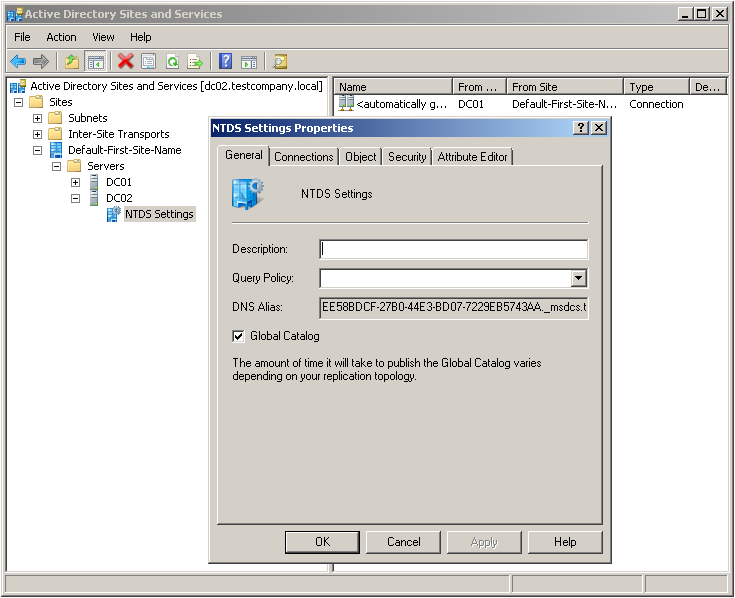
После этого, в логах Directory Service появится сообщение, что повышение роли контроллера до глобального каталога будет отложено на 5 минут:
Event Type: Information
Event Source: NTDS General
Event Category: (18)
Event ID: 1110
Date: 12.07.2011
Time: 22:49:31
User: TESTCOMPANYAdministrator
Computer: dc02.testcompany.local
Description:
Promotion of this domain controller to a global catalog will be delayed for the following interval.
Interval (minutes):
5
This delay is necessary so that the required directory partitions can be prepared before the global catalog is advertised. In the registry, you can specify the number of seconds that the directory system agent will wait before promoting the local domain controller to a global catalog. For more information about the Global Catalog Delay Advertisement registry value, see the Resource Kit Distributed Systems Guide.Ждем пять минут и дожидаемся события 1119 о том, что этот контроллер стал глобальным каталогом:
Event Type: Information
Event Source: NTDS General
Event Category: (18)
Event ID: 1119
Date: 12.07.2011
Time: 22:54:31
User: NT AUTHORITYANONYMOUS LOGON
Computer: dc02.testcompany.local
Description:
This domain controller is now a global catalog.Перенастройка интерфейсов, DNS и другие послеустановочные задачи
Далее, так как DNS-сервер на dc02 мы установили, теперь нужно в свойствах сетевого интерфейса первичным DNS-сервером указать самого себя, т. е. адрес 192.168.1.12. И на dc01 соответственно поменять на 192.168.1.12.
В свойствах DNS-сервера на dc02 проверьте вкладку Forwarders, на 2003, в отличие от 2008, она не реплицируется. После этого можно понижать контроллер домена dc01 до рядового сервера.
Если вам необходимо у нового контроллера оставить старое имя и IP-адрес, то это также делается без проблем. Имя меняется как для обычного компьютера, либо командой netdom renamecomputer.
После смены IP-адреса выполните команды ipconfig /registerdns и dcdiag /fix.
Использованные источники:
http://support.microsoft.com/kb/324801
http://technet.microsoft.com/en-us/library/cc731728(WS.10).aspx
http://technet.microsoft.com/ru-ru/library/upgrade-domain-controllers-to-windows-server-2008-r2(WS.10).aspx#BKMK_FL
(c) sysadminz.ru
I’m not a big fan of In-place Windows Upgrades, especially in the server environment. But we had some servers with a small application running on Windows Server 2008, so we decided to in-place upgrade this server to Windows Server 2008 R2. Now guess what, it worked. If the hardware and all applications are compatible with Windows Server 2008 R2, you can try to upgrade.
You can also check out the Windows Server Upgrade Center, which helps you to find different upgrade scenarios.
- Start Windows Server 2008 R2 DVD or attached ISO file.
- Choose Operation System
- Now choose Upgrade
- Check the compatibly report
- Upgrading Windows
- After that Windows reboot and if everything worked, you have now a Windows Server 2008 R2
I hope this gives you a quick look at how you can in-place upgrade Windows Server 2008 to Windows Server 2008 R2. If you have any questions, feel free to leave a comment.
Tags: In-place, In-place upgrade, Microsoft, Upgrade, Upgrade 2008 to 2008 R2, Windows, Windows Server, windows server 2008, Windows Server 2008 R2 Last modified: July 8, 2019
About the Author / Thomas Maurer
Thomas works as a Senior Cloud Advocate at Microsoft. He engages with the community and customers around the world to share his knowledge and collect feedback to improve the Azure cloud platform. Prior joining the Azure engineering team, Thomas was a Lead Architect and Microsoft MVP, to help architect, implement and promote Microsoft cloud technology.
If you want to know more about Thomas, check out his blog: www.thomasmaurer.ch and Twitter: www.twitter.com/thomasmaurer
Переезд операционной системы на новый компьютер может быть достаточно трудоемкой задачей, особенно если речь идет о Windows Server 2008 R2. Однако, благодаря тщательной подготовке и последовательному выполнению нескольких шагов, вы сможете успешно перенести Windows Server 2008 R2 на другой компьютер без потери данных и сохранением всех настроек и настроек.
Первым шагом необходимо создать резервную копию всех важных данных, которые хранятся на сервере. Это включает в себя серверные файлы, базы данных, настройки приложений и другие важные компоненты системы. Резервная копия поможет вам восстановить данные в случае возникновения проблем при переезде на новый компьютер.
После создания резервной копии необходимо установить все необходимые драйверы на новый компьютер. Убедитесь, что у вас есть последняя версия драйверов для всех устройств, подключенных к серверу, таких как сетевая карта, видеокарта и диск. Это гарантирует, что все компоненты будут работать с новым оборудованием.
Когда все драйверы установлены, можно приступать к переносу операционной системы. Для этого можно воспользоваться программой для клонирования диска, такой как Acronis True Image или EaseUS Todo Backup. С помощью этой программы вы сможете создать образ вашего текущего сервера и восстановить его на новом компьютере с использованием образа. Убедитесь, что вы следуете инструкциям программы для клонирования диска, чтобы избежать потери данных и проблем с конфигурацией системы.
После завершения процесса копирования и восстановления вы можете запустить новый компьютер с перенесенной операционной системой. Проверьте работу сервера и убедитесь, что все приложения и службы работают должным образом. При необходимости внесите необходимые изменения в настройки системы, драйверы или приложения, чтобы обеспечить стабильную работу вашего сервера.
Перенос Windows Server 2008 R2 на другой компьютер может быть сложной задачей, но правильная подготовка и последовательное выполнение шагов помогут вам успешно перенести операционную систему без проблем. Изучите мою пошаговую инструкцию и следуйте ей внимательно, чтобы сохранить все важные данные и настройки сервера.
Содержание
- Важное решение: перенос Windows Server 2008 R2 на другой компьютер
- 1. Подготовка и резервное копирование данных
- 3. Загрузка Windows Server 2008 R2 на новый компьютер
- 4. Перенос данных
- 5. Настройка операционной системы
- 6. Проверка работоспособности
- Шаг 1: Подготовка к переносу
- Шаг 2: Создание резервной копии данных
- Шаг 3: Деактивация лицензии и отключение ролей
- Шаг 4: Подготовка нового сервера
Важное решение: перенос Windows Server 2008 R2 на другой компьютер
Если у вас возникла необходимость перенести Windows Server 2008 R2 на другой компьютер, вам потребуются определенные действия для успешного выполнения этой задачи. В этой статье мы предоставим вам пошаговую инструкцию о том, как перенести операционную систему на новый компьютер.
Перенос Windows Server 2008 R2 на другой компьютер — важное решение, особенно если у вас установлена ценная информация или настроены сложные конфигурации. Следуйте инструкциям ниже, чтобы успешно перенести операционную систему.
1. Подготовка и резервное копирование данных
Перед переносом операционной системы необходимо выполнить резервное копирование всех важных данных. Это поможет вам защитить информацию от потерь или повреждений в процессе переноса.
2. Проверка требований
Убедитесь, что новый компьютер соответствует требованиям для установки Windows Server 2008 R2. Убедитесь, что у вас есть необходимое оборудование и драйверы для работы операционной системы.
3. Загрузка Windows Server 2008 R2 на новый компьютер
Перейдите на веб-сайт Microsoft и загрузите установщик Windows Server 2008 R2 на новый компьютер. Запустите установку операционной системы и следуйте инструкциям на экране для завершения установки.
4. Перенос данных
Как только операционная система будет установлена на новый компьютер, вам потребуется перенести важные данные с предыдущего компьютера. Подключите внешний жесткий диск или используйте другой метод для передачи данных на новое устройство.
5. Настройка операционной системы
После переноса данных на новый компьютер выполните настройку операционной системы. Восстановите резервную копию данных, установите программные обновления и настройте необходимые параметры.
6. Проверка работоспособности
После завершения настройки операционной системы убедитесь, что все работает корректно. Проверьте функциональность приложений, сетевые и аппаратные соединения и работоспособность всех необходимых сервисов.
Следуя этой пошаговой инструкции, вы сможете успешно перенести Windows Server 2008 R2 на новый компьютер и продолжить свою работу без значительных перерывов.
Шаг 1: Подготовка к переносу
Перенос Windows Server 2008 R2 на другой компьютер требует определенных предварительных мер и настроек. В этом разделе мы рассмотрим несколько ключевых шагов, которые необходимо выполнить перед началом переноса.
1. Создайте резервную копию данных:
Перед переносом сервера рекомендуется создать резервную копию всех важных данных и конфигурационных файлов. Это поможет восстановить систему в случае непредвиденных сбоев или проблем в процессе переноса.
2. Создайте документацию о текущей конфигурации:
Перед переносом сервера необходимо создать документацию о текущей конфигурации сервера. Это включает в себя информацию о аппаратном обеспечении, сетевых настройках, используемых службах и других конфигурационных параметрах.
3. Запишите все лицензионные ключи и серийные номера:
Перед переносом сервера необходимо записать все лицензионные ключи и серийные номера используемых программного обеспечения. Это позволит активировать перенесенную операционную систему и другие программы на новом компьютере.
После выполнения этих предварительных мер вы будете готовы перенести Windows Server 2008 R2 на новый компьютер. В следующих разделах мы рассмотрим все необходимые действия для успешного переноса операционной системы.
Шаг 2: Создание резервной копии данных
Перед переносом Windows Server 2008 R2 на другой компьютер рекомендуется создать резервную копию всех данных и настроек. Это поможет избежать потери важных файлов и облегчит восстановление системы, если что-то пойдет не так в процессе переноса.
Существует несколько способов создания резервной копии данных в Windows Server 2008 R2. Один из них — использование инструмента «Резервное копирование Windows». Его можно найти в меню «Системные инструменты» в Панели управления.
Чтобы создать резервную копию данных с помощью «Резервного копирования Windows», следуйте следующим шагам:
- Запустите «Резервное копирование Windows» из меню «Системные инструменты».
- В появившемся окне выберите «Создание резервной копии».
- Выберите диски и папки, которые вы хотите включить в резервную копию.
- Укажите место, где будет храниться резервная копия. Не рекомендуется хранить ее на том же диске, который вы собираетесь перенести на другой компьютер.
- Нажмите «Далее» и подтвердите настройки резервного копирования.
- Дождитесь завершения создания резервной копии данных.
После завершения процесса создания резервной копии вы можете переходить к следующему шагу — переносу Windows Server 2008 R2 на другой компьютер.
Шаг 3: Деактивация лицензии и отключение ролей
Перед переносом Windows Server 2008 R2 на новый компьютер необходимо деактивировать текущую лицензию и отключить все роли сервера. Это необходимо для того, чтобы избежать конфликтов и проблем при активации лицензии и работы ролей на новом компьютере.
Для деактивации лицензии следуйте следующим шагам:
- Откройте панель управления Windows Server 2008 R2.
- Выберите «Система и безопасность» и затем «Система».
- В разделе «Активация Windows» нажмите на ссылку «Изменить ключ продукта».
- В появившемся окне введите новый ключ продукта или выберите опцию «Другое время разрешения».
- Нажмите на кнопку «Далее» и следуйте инструкциям мастера активации для деактивации текущей лицензии.
После успешной деактивации лицензии необходимо отключить все роли сервера. Для этого выполните следующие действия:
- Откройте «Серверный менеджер» на текущем сервере.
- В разделе «Роли сервера» выберите роль сервера, которую необходимо отключить.
- Щелкните правой кнопкой мыши на выбранной роли и выберите «Удалить роль».
- Подтвердите удаление роли сервера.
- Повторите эти шаги для всех ролей сервера, которые необходимо отключить.
После деактивации лицензии и отключения ролей Windows Server 2008 R2 готов к переносу на новый компьютер. В следующем шаге мы рассмотрим процесс переноса данных и настроек на новый компьютер.
Шаг 4: Подготовка нового сервера
Прежде всего, необходимо убедиться, что новый сервер соответствует требованиям операционной системы Windows Server 2008 R2. Убедитесь, что установлены все необходимые драйверы и обновления.
Затем выполните следующие действия:
- Перенесите резервную копию данных: Скопируйте все данные, которые необходимо сохранить с помощью внешних носителей, таких как USB-накопитель или сетевой диск. Убедитесь, что все важные файлы и папки скопированы, включая настройки программ и баз данных.
- Подключите новые устройства: Подключите все необходимые устройства, такие как принтеры, сетевые устройства и периферийные устройства, к новому серверу. Убедитесь, что устройства правильно установлены и настроены.
- Настройте сетевые параметры: Настройте сетевые параметры нового сервера согласно требованиям вашей сети. Убедитесь, что у сервера есть правильный IP-адрес, подключение к Интернету и доступ к другим сетевым ресурсам.
- Установите необходимое программное обеспечение: Установите все необходимые программы и компоненты, которые были установлены на предыдущем сервере. Обновите все программы до последних версий и проверьте их работоспособность.
- Настройте безопасность: Определите и настройте уровень безопасности нового сервера. Установите антивирусное программное обеспечение и настройте файрволы и другие средства защиты от несанкционированного доступа.
- Перенесите резервную копию данных: Восстановите резервную копию данных с предыдущего сервера на новый сервер. Убедитесь, что все файлы и папки скопированы в соответствующие места.
- Не забудьте проверить работоспособность всех перенесенных данных и программ перед завершением процесса.
После завершения всех этих шагов вы будете готовы к следующему этапу — переносу операционной системы Windows Server 2008 R2.
Обновлено: 09.10.2023
Программа расширенных обновлений безопасности (ESU) — это крайняя мера для клиентов, которым необходимо использовать определенные устаревшие продукты Microsoft после окончания поддержки. Канал долгосрочного обслуживания Windows Server (LTSC) предоставляется как минимум на десять лет поддержки: пять лет для основной поддержки и пять лет для расширенной поддержки, которая включает регулярные обновления безопасности.
Однако окончание поддержки продуктов означает прекращение выпуска обновлений и бюллетеней безопасности. Этот сценарий может вызвать проблемы с безопасностью или соответствием требованиям и поставить под угрозу бизнес-приложения. Корпорация Майкрософт рекомендует выполнить обновление до текущей версии Windows Server, чтобы обеспечить максимальную безопасность, производительность и инновации.
Информацию о датах поддержки можно найти на сайте Microsoft Lifecycle.
- Расширенная поддержка Windows Server 2008 и Windows Server 2008 R2 закончилась 14 января 2020 г.
- Расширенная поддержка Windows Server 2012 и Windows Server 2012 R2 прекратится 10 октября 2023 г.
Что такое расширенные обновления безопасности?
Расширенные обновления безопасности для Windows Server включают обновления безопасности и бюллетени с рейтингами критические и важные в течение максимального периода времени с момента окончания расширенной поддержки, в зависимости от версии. (Смотри ниже). Они доступны бесплатно для серверов, размещенных в Azure, и доступны для покупки для серверов, не размещенных в Azure. Расширенные обновления безопасности не включают новые функции, запрошенные клиентами исправления, не связанные с безопасностью, или запросы на изменение дизайна. Дополнительные сведения см. в разделе Часто задаваемые вопросы о жизненном цикле — расширенные обновления безопасности.
Если вы еще не обновили свои серверы, следующие варианты помогут защитить ваши приложения и данные во время перехода:
Перенесите затронутые существующие рабочие нагрузки Windows Server как есть на виртуальные машины (ВМ) Azure: эта миграция в Azure автоматически предоставляет расширенные обновления безопасности на определенный период. Дополнительная плата за расширенные обновления безопасности не взимается сверх стоимости виртуальной машины Azure, и дополнительная настройка не требуется.
Купите подписку на расширенные обновления безопасности для своих серверов и оставайтесь в безопасности, пока не будете готовы перейти на более новую версию Windows Server: эти обновления предоставляются в течение определенного периода. После приобретения подписки вам необходимо получить ключ продукта и установить его на каждом подходящем сервере. Дополнительные сведения см. в разделе Как получить расширенные обновления безопасности.
Период времени, в течение которого будут предоставляться расширенные обновления безопасности, зависит от версии Windows Server и места его размещения:
| Версия продукта | Размещено | Длительность ЕСУ | Дата окончания ЕСУ |
|---|---|---|---|
| Windows Server 2008 Windows Server 2008 R2 |
Azure* | Четыре года | 9 января , 2024 |
| Windows Server 2008 Windows Server 2008 R2 |
Не в Azure | Три года | 10 января 2023 г. |
| Windows Server 2012 Windows Server 2012 R2 |
Azure* | Три года | 13 октября 2026 г. |
| Windows Server 2012 Windows Server 2012 R2 |
Не в Azure | Три года | 13 октября 2026 г. |
< /th>
* Включает портфель продуктов Azure Stack, которые расширяют службы и возможности Azure для выбранной вами среды.
По истечении периода расширенных обновлений безопасности мы прекратим предоставлять обновления. Мы рекомендуем вам обновить вашу версию Windows Server до более новой версии как можно скорее.
Перенос в Azure
Вы можете перенести свои локальные серверы под управлением версии Windows Server, для которой достигнута или заканчивается расширенная поддержка, в Azure, где вы сможете продолжать использовать их как виртуальные машины. В Azure вы будете соответствовать требованиям, станете более безопасными и внедрите облачные инновации в свою работу. К преимуществам перехода на Azure относятся:
- Обновления системы безопасности в Azure.
- Получайте критические и важные обновления безопасности Windows Server в течение определенного периода времени без дополнительной оплаты.
- Бесплатные обновления в Azure.
- Внедряйте дополнительные облачные сервисы по мере готовности.
- Перенеся SQL Server на виртуальные машины Azure, вы получите еще три года критических обновлений безопасности Windows Server без дополнительной оплаты. Вы также можете модернизировать SQL Server до Управляемого экземпляра Azure SQL.
- Используйте преимущество гибридного использования Azure, которое означает, что вы можете использовать существующие лицензии Windows Server и лицензии SQL Server для экономии в облаке, уникальной для Azure.
Чтобы помочь вам понять, как анализировать существующие ИТ-ресурсы, оценить, что у вас есть, и определить преимущества переноса определенных служб и приложений в облако или сохранения рабочих нагрузок в локальной среде и обновления до последней версии Windows Server, см. раздел Миграция. Руководство для Windows Server.
Перенос или обновление локально
Если вам необходимо оставить свои серверы в локальной среде, вам потребуется либо создать новые серверы с поддерживаемой версией Windows Server, и перенести приложения и данные, либо выполнить обновление на месте до поддерживаемой версии Windows Сервер. Windows Server обычно можно обновить по крайней мере до одной, а иногда даже до двух версий. Например, Windows Server 2012 R2 можно обновить на месте до Windows Server 2019. Однако, если вы используете Windows Server 2008 или Windows Server 2008 R2, прямого пути обновления до Windows Server 2016 или более поздней версии нет. Вместо этого сначала выполните обновление до Windows Server 2012 R2, а затем выполните обновление до Windows Server 2016 или Windows Server 2019. При обновлении у вас по-прежнему будет возможность перейти на Azure, как описано ниже. Дополнительные сведения о вариантах локального обновления см. в разделе поддерживаемые пути обновления для Windows Server.
Обновите SQL Server параллельно с серверами Windows
Если вы используете версию SQL Server, срок расширенной поддержки которой истек или подходит к концу, вы также можете воспользоваться расширенными обновлениями безопасности для SQL Server. Дополнительные сведения см. в разделе Расширенные обновления безопасности для SQL Server и Windows Server.
Вы можете обновить роли и функции до более поздних версий Windows Server, перейдя на новый сервер, или многие из них также поддерживают обновление на месте, когда вы устанавливаете новую версию Windows Server поверх текущей. Эта статья содержит ссылки на руководства по миграции, а также таблицу с информацией о миграции и обновлении на месте, которая поможет вам решить, какой метод использовать.
Многие роли и функции можно перенести с помощью инструментов миграции Windows Server — функции, встроенной в Windows Server для переноса ролей и функций, тогда как файловые серверы и хранилище можно перенести с помощью службы миграции хранилища.
Руководства по миграции поддерживают миграцию указанных ролей и функций с одного сервера на другой (не обновления на месте). Если в руководствах не указано иное, миграция поддерживается между физическими и виртуальными компьютерами, а также между вариантами установки Windows Server с помощью Server with Desktop Experience или Server Core.
Прежде чем приступить к переносу ролей и функций, убедитесь, что на исходном и целевом серверах установлены самые последние обновления, доступные для их операционных систем.
Всякий раз, когда вы выполняете миграцию или обновление до любой версии Windows Server, вы должны изучить и понять политику жизненного цикла поддержки и временные рамки для этой версии и соответствующим образом спланировать ее. Вы можете искать информацию о жизненном цикле для конкретной версии Windows Server, которая вас интересует.
Инструменты миграции Windows Server
Средства миграции Windows Server позволяют переносить роли серверов, функции, настройки операционной системы и другие данные и общие ресурсы на серверы, включая более поздние версии Windows Server. Это функция Windows Server, поэтому ее легко установить с помощью мастера добавления ролей и компонентов или PowerShell. Узнайте больше об установке, использовании и удалении средств миграции Windows Server.
Миграция между подсетями с помощью инструментов миграции Windows Server доступна в Windows Server 2012 и более поздних версиях. Предыдущие версии средств миграции Windows Server поддерживают миграцию только в той же подсети.
Руководства по миграции
Ниже приведены ссылки на руководства по миграции для определенных ролей и функций Windows.
Если вы хотите сохранить то же оборудование и все роли сервера, которые вы уже настроили, без выравнивания сервера, вам нужно выполнить обновление на месте. Обновление на месте позволяет вам перейти от старой операционной системы к более новой, сохраняя при этом свои настройки, роли сервера и данные. Эта статья поможет вам перейти с Windows Server 2008 R2 на Windows Server 2012 R2.
Чтобы выполнить обновление до Windows Server 2019, сначала используйте этот раздел для обновления до Windows Server 2012 R2, а затем для обновления с Windows Server 2012 R2 до Windows Server 2019.
Перед началом обновления на месте
Прежде чем вы начнете обновление до Windows Server, мы рекомендуем вам собрать некоторую информацию с ваших устройств для диагностики и устранения неполадок. Поскольку эта информация предназначена для использования только в случае сбоя обновления, вы должны убедиться, что храните информацию где-то, чтобы вы могли получить к ней доступ со своего устройства.
Для сбора вашей информации
Откройте командную строку, перейдите в папку c:\Windows\system32 и введите systeminfo.exe.
Скопируйте, вставьте и сохраните полученную системную информацию где-нибудь вне вашего устройства.
Введите ipconfig /all в командной строке, а затем скопируйте и вставьте полученную информацию о конфигурации в то же место, что и выше.
Откройте редактор реестра, перейдите в раздел HKEY_LOCAL_MACHINE\SOFTWARE\Microsoft\WindowsNT\CurrentVersion, а затем скопируйте и вставьте Windows Server BuildLabEx (версия) и EditionID (редакция) в то же место, что и выше.
После того как вы соберете всю информацию, связанную с Windows Server, мы настоятельно рекомендуем вам сделать резервную копию операционной системы, приложений и виртуальных машин. Вы также должны завершить работу, выполнить быструю миграцию или динамическую миграцию всех виртуальных машин, работающих в данный момент на сервере. Во время обновления на месте нельзя запускать виртуальные машины.
Чтобы выполнить обновление
Убедитесь, что значение BuildLabEx указывает, что вы используете Windows Server 2008 R2.
Найдите установочный носитель Windows Server 2012 R2 и выберите файл setup.exe.
Выберите Да, чтобы начать процесс установки.
На экране Windows Server 2012 R2 выберите Установить сейчас.
Для устройств, подключенных к Интернету, выберите Перейти в Интернет, чтобы установить обновления сейчас (рекомендуется).
Выберите редакцию Windows Server 2012 R2, которую хотите установить, и нажмите кнопку Далее.
Выберите Я принимаю условия лицензии, чтобы принять условия вашего лицензионного соглашения в зависимости от вашего канала распространения (например, розничная торговля, корпоративная лицензия, OEM, ODM и т. д.), а затем нажмите кнопку Далее.
Выберите «Обновить». Установите Windows и сохраните файлы, настройки и приложения, чтобы выбрать обновление на месте.
Программа установки напомнит вам убедиться, что ваши приложения совместимы с Windows Server 2012 R2, используя информацию из статьи об установке и обновлении Windows Server, а затем нажмите кнопку Далее.
Если вы видите страницу с сообщением о том, что обновление не рекомендуется, вы можете проигнорировать ее и нажать Подтвердить. Он был введен для запроса чистой установки, но это не обязательно.
Начнется обновление на месте, и вы увидите экран «Обновление Windows» с его ходом. После завершения обновления ваш сервер перезагрузится.
После завершения обновления
После завершения обновления необходимо убедиться, что обновление до Windows Server 2012 R2 прошло успешно.
Чтобы убедиться, что обновление прошло успешно
Откройте редактор реестра, перейдите в куст HKEY_LOCAL_MACHINE\SOFTWARE\Microsoft\WindowsNT\CurrentVersion и просмотрите ProductName. Вы должны увидеть свой выпуск Windows Server 2012 R2, например Windows Server 2012 R2 Datacenter.
Убедитесь, что все ваши приложения запущены и что ваши клиентские подключения к приложениям выполнены успешно.
Если вы считаете, что во время обновления что-то пошло не так, скопируйте и заархивируйте каталог %SystemRoot%\Panther (обычно C:\Windows\Panther ) и обратитесь в службу поддержки Microsoft.
Дальнейшие шаги
Вы можете выполнить еще одно обновление, чтобы перейти с Windows Server 2012 R2 на Windows Server 2019. Подробные инструкции см. в разделе Обновление Windows Server 2012 R2 до Windows Server 2019.
Я не большой поклонник обновлений Windows на месте, особенно в серверной среде. Но у нас было несколько серверов с небольшим приложением, работающим на Windows Server 2008, поэтому мы решили на месте обновить этот сервер до Windows Server 2008 R2. Теперь угадайте, это сработало. Если оборудование и все приложения совместимы с Windows Server 2008 R2, можно попробовать выполнить обновление.
Вы также можете посетить Центр обновления Windows Server, который поможет вам найти различные сценарии обновления.
-
Запустите DVD-диск Windows Server 2008 R2 или прикрепленный файл ISO.
- Как установить узел js в Linux
- Как включить DNS-клиент в Windows 10
- Сканер не работает для canon mf4018 mfp в Windows 10
- Microsoft и Windows – это одно и то же
- Как установить базу данных Oracle 11g на Windows 10
Я надеюсь, что вы получили краткое представление о том, как можно обновить Windows Server 2008 до Windows Server 2008 R2 на месте. Если у вас есть какие-либо вопросы, не стесняйтесь оставлять комментарии.
Читайте также: