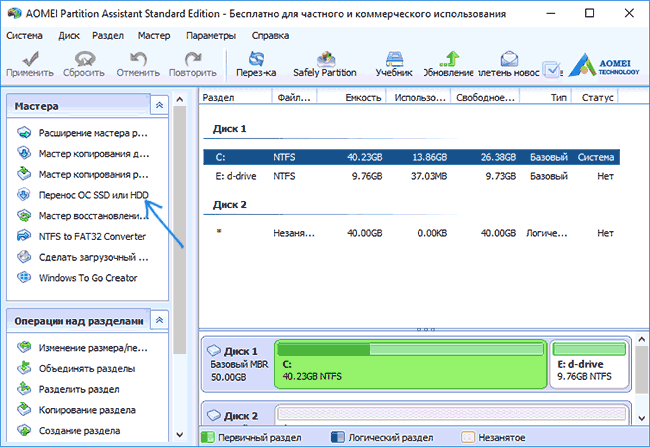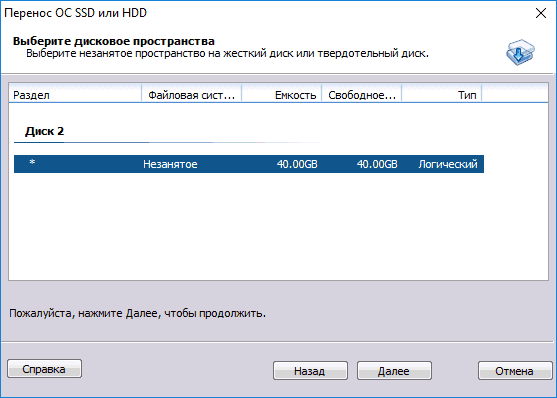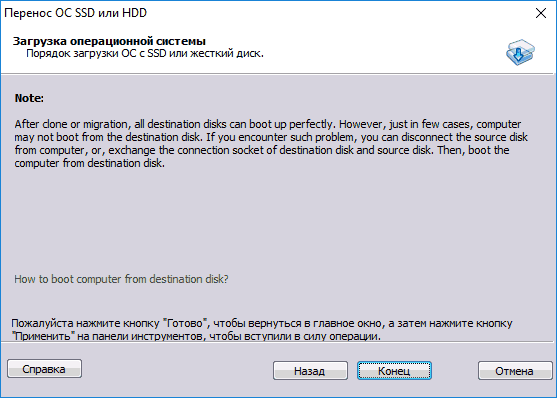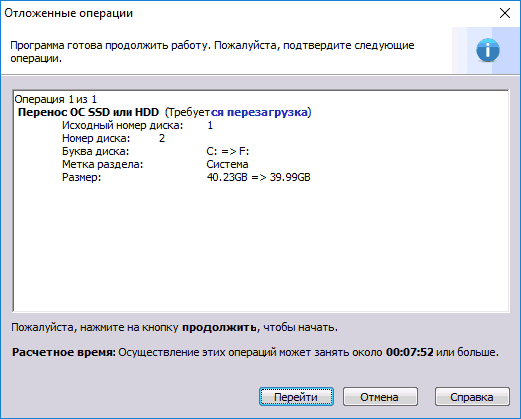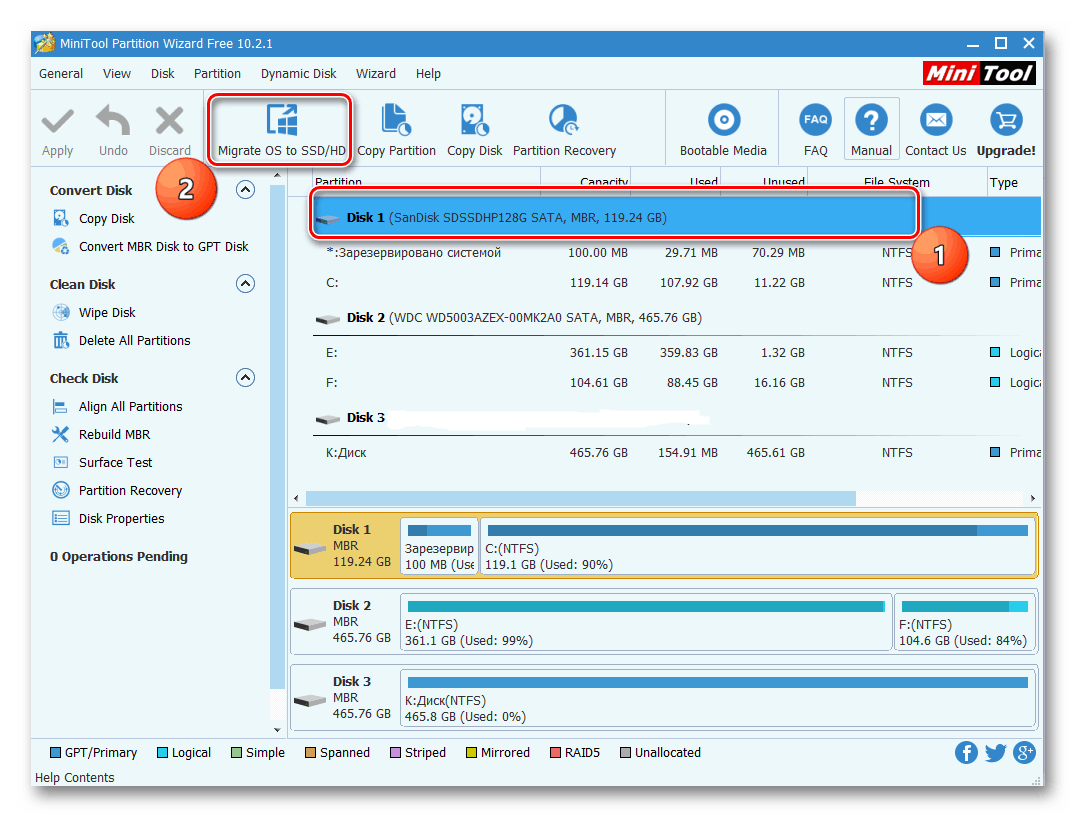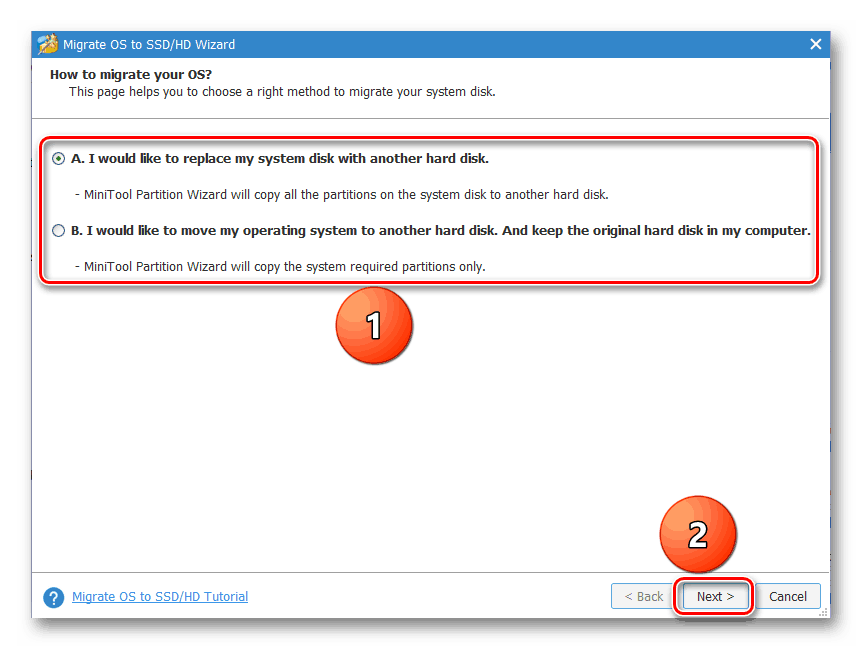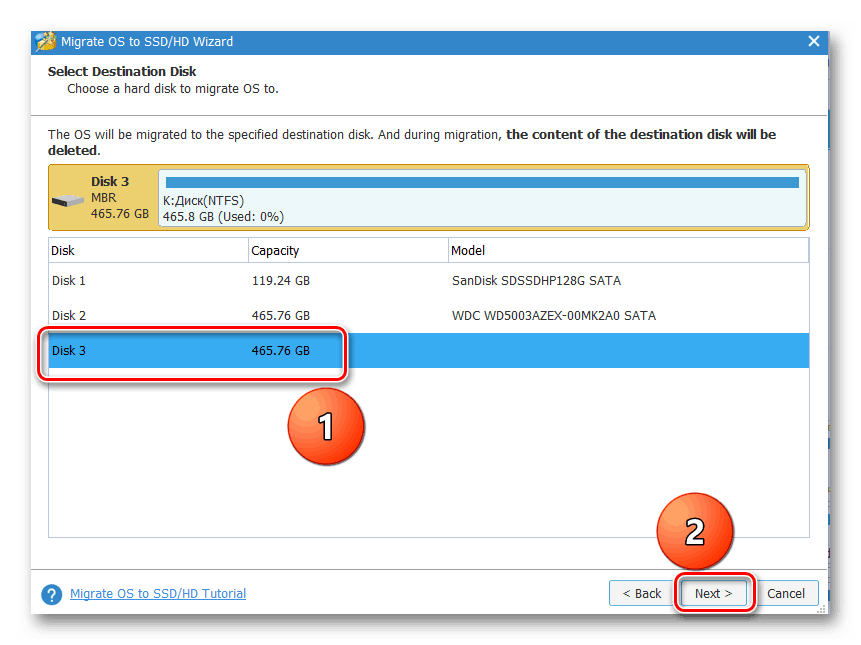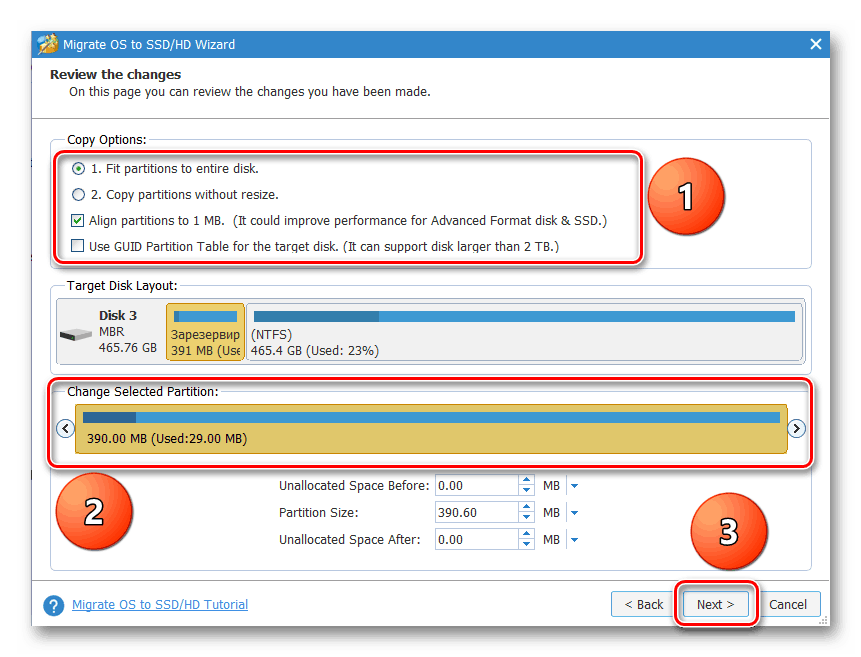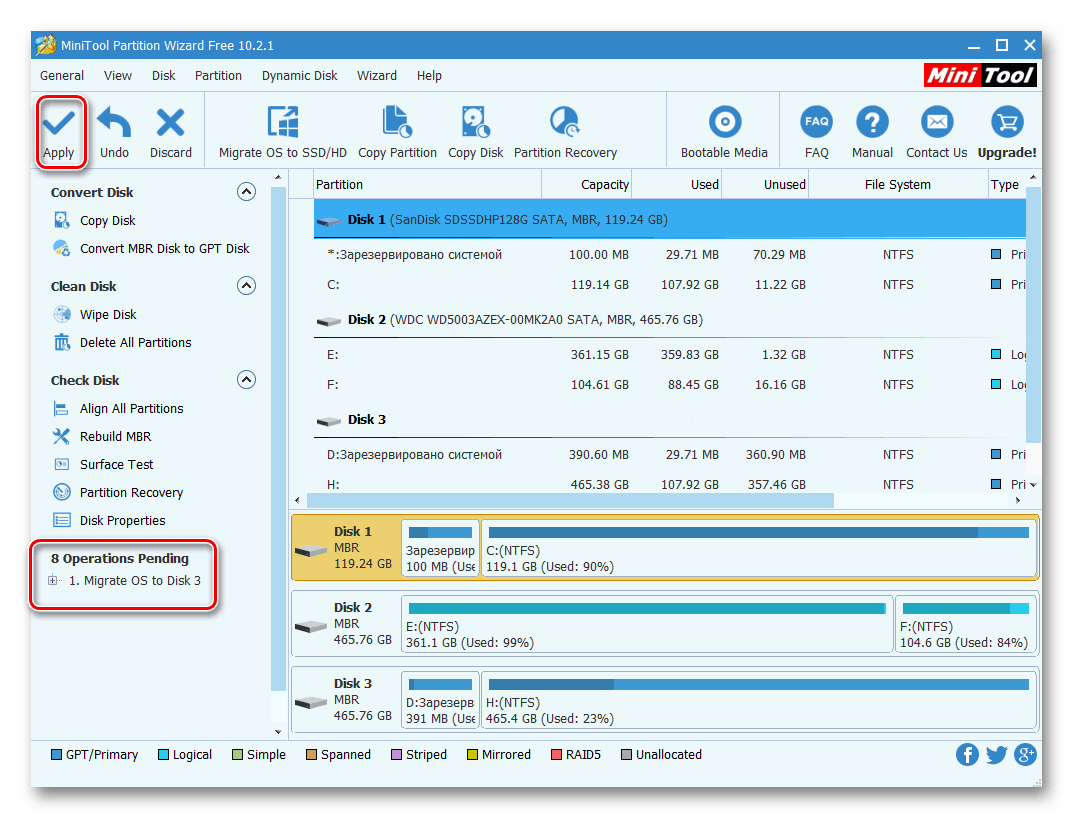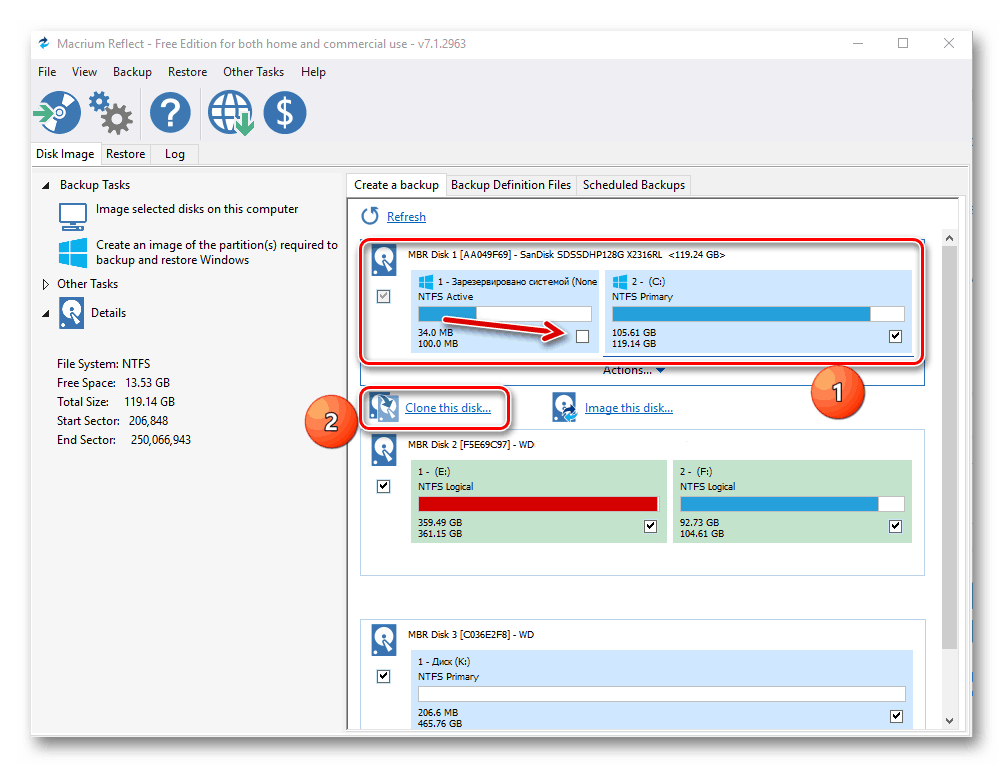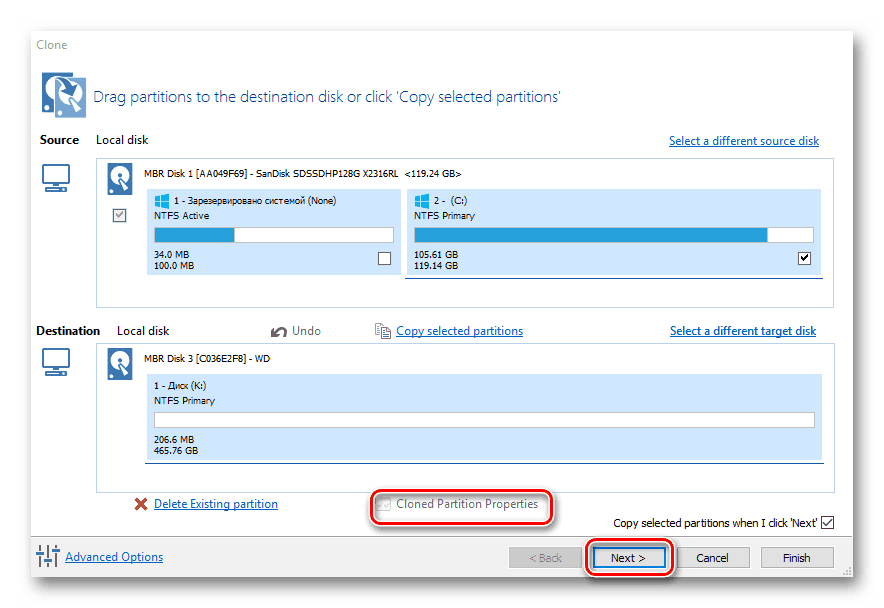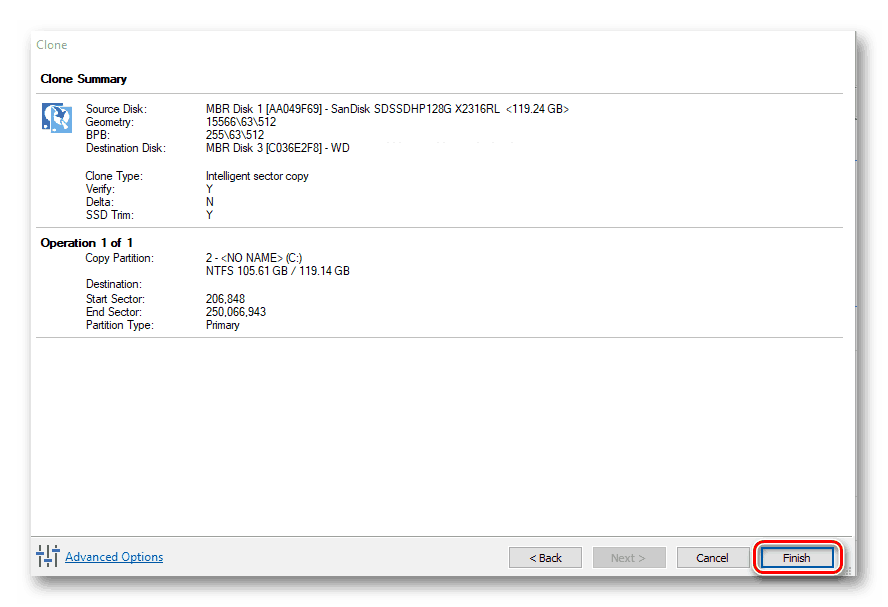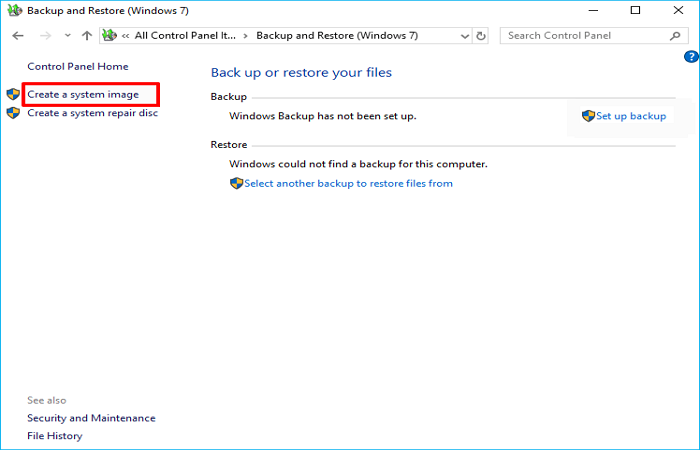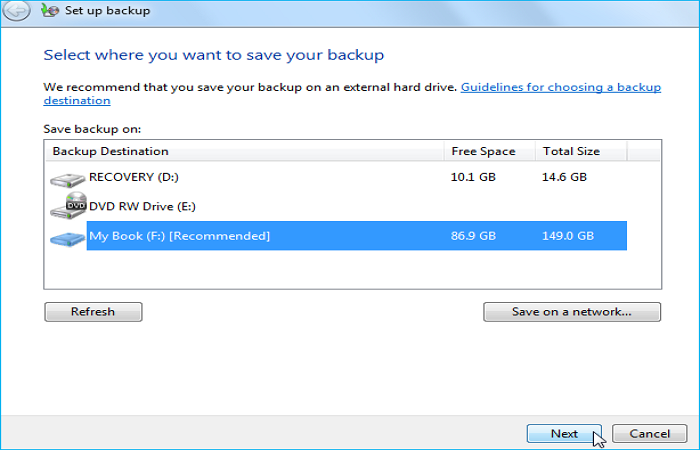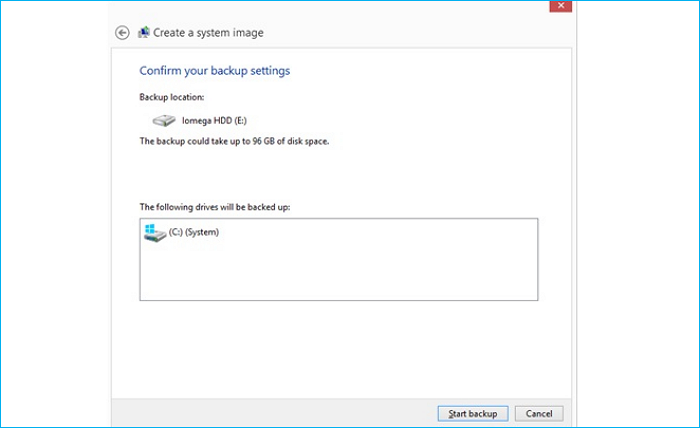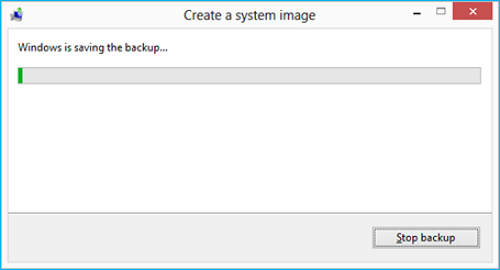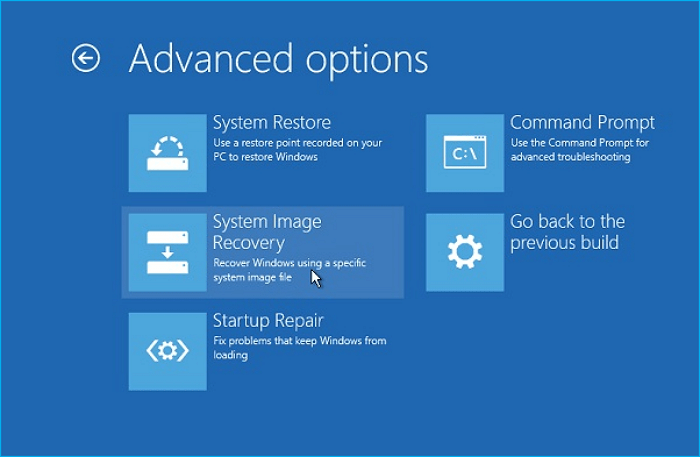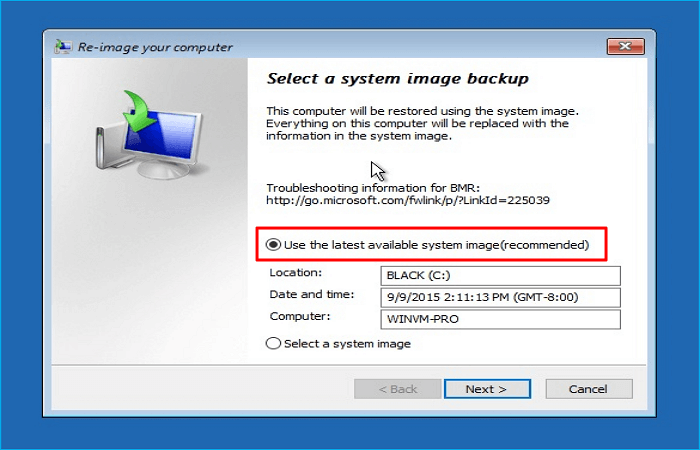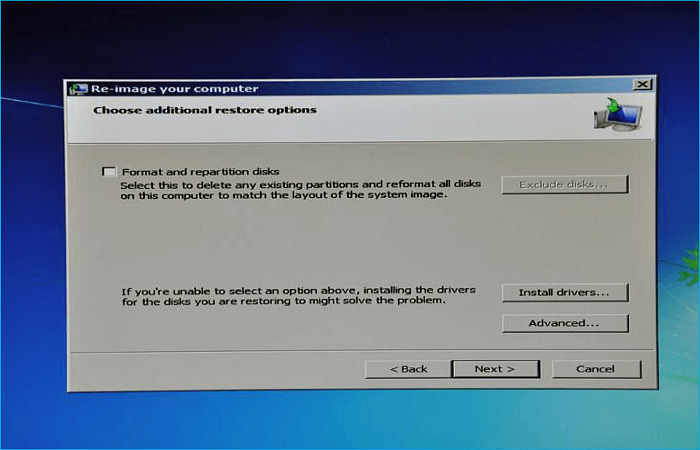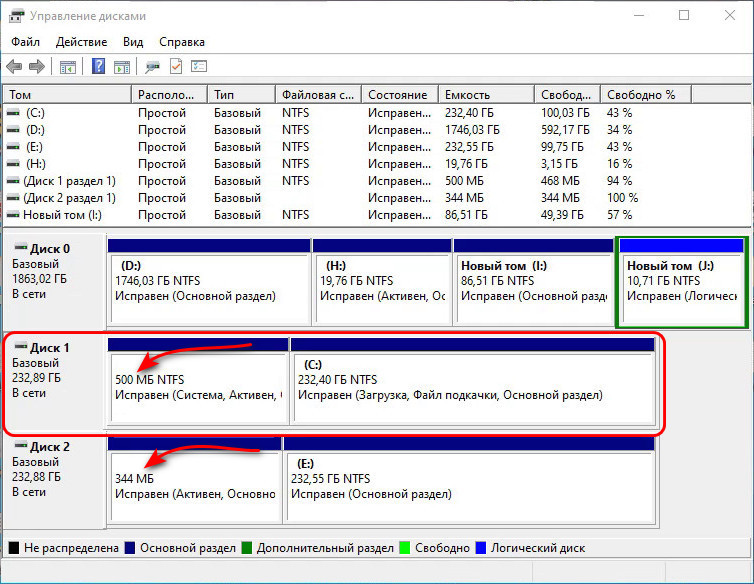С помощью специальных утилит мы можем клонировать диск, переместив систему и все имеющиеся данные на другой накопитель. Это удобно, если, например, нужно заменить SSD. Какие программы позволяют выполнить клонирование и как оно происходит — рассказываем в нашей инструкции.
Aomei Partition Assistant Standard Edition
Aomei Partition Assistant Standard Edition — бесплатная программа с русскоязычным интерфейсом, которая позволяет переносить данные с одного диска на другой. Поддерживается SSD и HDD. Порядок клонирования очень простой:
- Подключаем к компьютеру второй SSD, на который нужно переместить систему и файлы.
- Запускаем Partition Assistant.
- В левом меню нажимаем на пункт «Перенос ОС SSD или HDD».
Запускаем мастер перемещения данных
- Выбираем диск, на который будут клонироваться данные.
Отмечаем подключенный накопитель
- Мастер предложит изменить размер раздела, на который будет перенесена система. Можно ничего не менять при клонировании, а настроить структуру разделов позже, когда перемещение будет выполнено.
- Появится предупреждение о том, что после клонирования мы можем загрузиться с нового диска. Нажимаем на кнопку «Конец».
Сохраняем параметры клонирования системы
- После настройки конфигурации клонирования снова отобразится главное окно программы. Нажимаем «Применить».
- В окне «Отложенные операции», которое появится автоматически, нажимаем «Перейти».
Мастер переноса показывает, сколько времени займёт клонирование диска
После успешного завершения клонирования выключаем компьютер и отключаем лишний диск или меняем в BIOS приоритет загрузки, чтобы запустить систему с нового SSD.
Minitool Partition Wizard
MiniTool Partition Wizard — ещё один удобный инструмент для копирования данных на другой диск. Предлагает чуть больше возможностей для переноса системы и файлов, чем Aomei Partition Assistant.
Чтобы клонировать SSD в MiniTool Partition Wizard:
- Подключаем к компьютеру второй диск.
- Запускаем программу.
- Выбираем диск, с которого будем переносить данные.
- Нажимаем на кнопку Migrate OS to SSD/HD.
Запускаем мастер клонирования дисков
- Выбираем режим клонирования. A — перенос всех разделов, B — перемещение только операционной системы, без программ и пользовательских файлов.
Выбираем первый режим для полного клонирования диска
- Отмечаем SSD, на который будут перенесены данные.
Выбираем второй подключенный накопитель
- Появится предупреждение о том, что с нового диска будет стёрта вся записанная ранее информация. Нажимаем Yes.
- Выбираем опции клонирования. Fit partition to entire disk — это автоматическое объединение всех разделов старого диска и размещение данных в едином пространстве нового SSD. Copy partitions without resize — копирование разделов без изменений. Обязательно отмечаем пункт Align partitions to 1 MB — это увеличит производительность SSD.
Клонируем все данные в один раздел на новом SSD
- Для сохранения конфигурации нажимаем Finish.
На экране снова появится главное окно программы. Нажимаем Apply для запуска запланированной операции. После этого начнётся миграция данных. По её завершении диск будет доступен для загрузки системы.
Параметры клонирования выставлены, осталось его провести
У MiniTool Partition Wizard есть ISO-образ, который можно записать на флешку и использовать для клонирования диска без входа в операционную систему. Миграция данных в этом режиме выполняется аналогичным образом.
Macrium Reflect
Macrium Reflect — программа для создания резервных копий и клонирования диска. Интерфейс приложения доступен на английском языке, однако разобраться с инструментами переноса данных не составит труда:
- Подключаем второй SSD к компьютеру.
- Запускаем Macrium Reflect.
- Выбираем диск, с которого будем переносить данные.
- Отмечаем пункт «Зарезервировано системой» и кликаем по ссылке Clone this disk.
Настраиваем исходный диск для клонирования
- Кликаем по ссылке Select a disk to clone to и выбираем SSD, на который будем переносить данные.
- Если нужно настроить структуру разделов, то переходим по ссылке Cloned Partition Properties. В противном случае нажимаем Next.
Разделы настраивать не обязательно, это можно сделать на новом диске уже после клонирования
- Параметры переноса отобразятся в окне Clone. Проверяем, что всё настроено правильно, и нажимаем Finish.
Перед запуском клонирования программа предлагает проверить ещё раз его параметры
Прежде чем начать перенос файлов, утилита предложит сделать резервную копию. Ничего не меняя в окне с настройками бэкапа, нажимаем «ОК». После успешного бэкапа и перемещения данных появится статус Clone completed. Это значит, что мы можем загружать систему с нового SSD.
Программы от производителей дисков
Предыдущие три утилиты позволяют перемещать данные между накопителями от разных производителей. Но есть и фирменные программы, для использования которых нужно, чтобы хотя бы один диск был конкретной марки. Вот несколько примеров:
- Acronis True Image WD Edition — для дисков Western Digital.
- Seagate DiscWizard — для накопителей Seagate.
- Samsung Data Migration — для SSD от Samsung.
Аналогичные программы есть и у других производителей дисков. Обычно их можно найти через запрос в поисковике Data Migration + название бренда. Фирменные утилиты в целом предлагают ту же функциональность, что и универсальные, но иногда ими удобнее пользоваться из-за упрощённого интерфейса или более простого мастера переноса данных.
Загрузка …
Post Views: 13 471
Many computer users want to change their hard drives with an SSD or replace the SSD with a larger SSD because replacing a hard drive is commonplace nowadays. But if you replace the drive on your laptop, you will lose the operating system.
Don’t panic. This article from EaseUS will describe how to transfer operating system from one SSD to another and how to replace a hard drive without reinstalling Windows.
| Methods | Effectiveness | Difficulty |
|---|---|---|
| Way 1. Use Professional Cloning Software |
👍Easy — Help migrate Windows from SSD to another without boot issues or reinstalling Windows. Suitable for professionals or newbies. |
⭐ |
| Way 2. Use Windows Built-in Utility | Medium — Too many procedures. No need to download third-party software, but the method is sometimes not working. | ⭐⭐⭐ |
Download this excellent cloning software here
Can You Transfer OS from One SSD to Another
When you use an SSD with a small capacity, such as 128G, on your computer, it may become full very fast because you will have many data to store on your computer. If you do not want to delete these data and affect your computer’s performance, replacing it with a larger SSD is the best way.
But if you replace/upgrade your SSD with a larger one, you will lose your Windows on the old drive. At this time, do you wonder, «Can I transfer Windows from one SSD to another without reinstalling Windows and all programs?»
The answer is in the affirmative. You can move your Windows from one SSD to another without Windows reinstallation and data loss. You can use third-party cloning software to migrate your OS from one SSD to another or create a system image of your computer. Let’s learn how to do this in the following part.
How to Transfer Windows from One SSD to Another
Replacing a hard drive is challenging for most users since it entails several complicated procedures, including reinstalling the operating system and specific other essential software. Another possibility is that the computer won’t successfully boot from the new SSD.
Fortunately, you can move the operating system to a different SSD without reinstalling Windows, which significantly simplifies the procedure. 2 commonly used ways will be introduced to help you move Windows from one SSD to another without hassle. Let’s come to the details.
Way 1. Use Professional Cloning Software
To migrate your Windows from one SSD to another, the easiest and most effective way is to use third-party disk cloning software to help you. This is because such a tool can help you move Windows from one drive to another without reinstalling Windows or losing data. In that case, EaseUS Disk Copy is the right one that can help you migrate OS to SSD or from SSD to another.
EaseUS Disk Copy is an easy-to-use and versatile disk cloning utility compatible with Windows 11/10/8/7. It can help you clone your systems, disks, and partitions easily and quickly. For example, it can let you transfer Windows from an HDD to an SSD without losing data and Windows reinstallation.
The following is what makes this cloning utility so popular and recommendable.
EaseUS Disk Copy
- Clone a hard drive for backup and recovery on your computer
- Create WinPE bootable disk and resize the partition during cloning
- Clone a hard drive with bad sectors and repair bad sectors on hard drives
- Migrate OS from HDD to HDD, HDD to SSD, or SSD to SSD
- Replace a laptop hard drive without losing data easily and quickly
EaseUS Disk Copy can satisfy your every cloning need. You can feel free and safe to download it on your computer to help you transfer an operating system from one SSD to a new SSD or another SSD.
Here is how to use EaseUS Disk Copy to move your Windows from one SSD to another.
Prior Notice:
- The «Sector by sector copy» asks the size of your destination disk to be at least equal to or larger than that of the source disk. Leave this feature unchecked if you wish to clone a larger hard disk to a smaller hard disk.
- All data on the destination disk will be completely erased, so take care.
Step 1. To start copying/cloning an entire disk to another, choose this disk as the source disk under «Disk Mode» and click «Next».
Step 2. Choose the other disk as the destination disk.
Step 3. Check the disk layout of the two disks. You can manage the disk layout of the destination disk by selecting «Autofit the disk», «Copy as the source» or «Edit disk layout».
- «Autofit the disk» makes some changes by default on the destination disk layout so that it can work at its best status.
- «Copy as the source»does not change anything on destination disk and the layout is the same as source disk.
- «Edit disk layout» allows you to manually resize/move partition layout on this destination disk.
Tick the «Check the option if the target is SSD» option to put your SSD in its best performance.
A message now appears, warning you that data will be lost. Please confirm this message by clicking «OK» and then click «Next».
Step 4. Click «Proceed» to officially execute the task.
If you like this article, you can share it on your social platforms.
Way 2. Use Windows Built-in Utility
Another way to help you migrate your Windows from one SSD to another is using Windows Backup and Restore (Windows 7). Normally, you can create a Windows system image and then restore it to your new SSD for transferring Windows.
But it is important to note that this method is not straightforward or stable because sometimes, you may encounter the system restore not working error when restoring the system image. Therefore, if you want a more efficient and direct way to perform Windows migration, Way 1 may suit you better. Here is how to go for it.
Preparations:
- The new SSD and a screwdriver.
- An external device that is large enough to store the system image.
- A system repair disc. If you don’t have one, create a repair disc by yourself.
Step 1. Visit Control Panel > Backup & Restore (Windows 7) and select Create a System Image.
Step 2. This will launch a wizard that you can follow to create a system image of your Windows on an external drive or USB drive. You must first select your hard drive where the system image will be saved.
Step 3. Choose the drive and partitions you want to include in the image. Here, you must ensure that the Windows Drive, typically drive C, has been included in the image.
Step 4. Tap Start backup to launch the backup process.
Step 5. Shut down the computer to replace the old drive with the new one.
Step 6. Connect the external drive containing the system image and connect that system repair disc to your computer.
Step 7. Boot your PC from the system repair disc. Change the BIOS settings to ensure it can boot from the installation media by pressing one specified key on the first screen, such as ESC, F2, etc.
Step 8. Click Next when the Windows Setup interface is shown, then select Repair your computer > Troubleshoot > Advanced options > System Image Recovery > Windows 10.
Step 9. Select Use the latest available system image (recommended), choose the restore destination drive, then click Next.
Step 10. Select Format and repartition disks, then click Next > Finish > Yes to begin the restoration.
It is advised not to stop the restoration procedure in the middle because it could take some time. You will be prompted to restart your system to start it in standard mode after the operation is finished.
To Wrap Things Up
That is all about how to transfer operating system from one SSD to another. In short, you can use cloning or Windows built-in tool to help you. But using the built-in utility requires more complicated operations and procedures, and once one step is wrong, the result may be irreversible.
Therefore, it would be better to use cloning software — EaseUS Disk Copy to help you migrate Windows from one SSD to another. It can help you transfer Windows from one drive to another without reinstalling Windows.
In addition, it can also help you fix the cloned hard disk showing the wrong size error. More valuable functions are here for you to explore. just download and try it.
FAQs on How to Transfer Operating System from One SSD to Another
1. How do I move my OS to SSD without cloning?
To move Windows to an SSD without cloning, you need to do a clean installation of Windows. Before installing a brand-new copy of Windows, a clean installation removes everything from the hard drive. Along with assisting you with upgrade troubles, it will let you start over with a fresh installation, speeding up your system and addressing faults.
2. How do I clone my hard drive to SSD without losing data?
If you want to clone your old hard drive to a new SSD without losing data, you need to use professional cloning software like EaseUS Disk Copy. It is a disk cloning tool that can help you transfer the C drive to a new SSD and clone your old drive to a new SSD without any data loss.
3. Do I need to format an old SSD before cloning?
If you use an old hard drive, you do not have to format the drive. But if you use a new SSD for cloning, you need to format the new SSD before the cloning.

Существует несколько платных и бесплатных программ для клонирования жестких дисков и SSD, некоторые из которых работают с дисками только определенных марок (Samsung, Seagate, Western Digital), некоторые другие — с почти любыми дисками и файловыми системами. В этом коротком обзоре я опишу несколько бесплатных программ, перенос Windows с помощью которых будет наиболее простым и подойдет почти для любого пользователя. См. также: Настройка SSD для Windows 10.
Acronis True Image
Acronis True Image является официальной утилитой для SSD и жестких дисков следующих производителей: WD, Kingston, SanDisk, Crucial, A-Data. Это означает, что приобретя диск этой марки вы имеете право использовать специальную бесплатную версию Acronis True Image для переноса Windows 10, 8.1 или Windows 7 на SSD. После несложной установки и запуска программы, в главном окне выберите пункт «Клонирование диска. Копирование разделов одного диска на другой.» Действие доступно как для жестких дисков, так и в том случае, если вам требуется перенести ОС на SSD.
В следующем окне вам потребуется выбрать режим клонирования — автоматический или ручной, для большинства задач подходит автоматический. При его выборе, все разделы и данные с исходного диска копируются на целевой (если на целевом диске что-то было, то оно будет удалено), после чего целевой диск делается загрузочным, то есть с него будет запускаться Windows или другие ОС, как и раньше. После выбора исходного и целевого диска начнется перенос данных с одного диска на другой, который может занять достаточно продолжительное время (все зависит от скорости диска и объема данных).
Пошаговая подробная инструкция по использованию программы и где скачать фирменные бесплатные версии для разных производителей SSD — Как перенести Windows 10, 8.1 или Windows 7 на SSD в Acronis Ture Image.
Seagate DiscWizard
По факту, Seagate DiscWizard — это полная копия предыдущей программы, только для работы ей требуется наличие хотя бы одного жесткого диска Seagate на компьютере.
Все действия, позволяющие перенести Windows на другой диск и полностью клонировать его аналогичны Acronis True Image WD Edition (по сути, это та же программа), интерфейс тот же самый.
Скачать программу Seagate DiscWizard вы можете с официального сайта (в настоящее время, похоже, заблокирован в РФ) https://www.seagate.com/support/downloads/discwizard/
Samsung Data Migration
Программа Samsung Data Migration предназначена специально для переноса Windows и данных на SSD марки Samsung с любого другого диска. Так что, если вы обладатель такого твердотельного накопителя — это то, что вам нужно.
Процесс переноса выполнен в виде мастера из нескольких шагов. При этом, в последних версиях программы возможно не только полное клонирование диска с операционными системами и файлами, но и выборочных перенос данных, что может быть актуально, учитывая, что размеры SSD все-таки меньше, чем современных жестких дисков.
Программа Samsung Data Migration на русском языке доступна на официальном сайте https://www.samsung.com/semiconductor/minisite/ssd/download/tools/
Важно: такие же утилиты переноса Windows на другой диск есть и у других производителей SSD и HDD. Обычно, из можно найти, задав запрос, состоящий из марки и фразы «Data Migration», так вы найдете, например, Intel Data Migration Tool и аналогичные программы для других марок дисков.
Как перенести Windows с HDD на SSD (или другой HDD) в Aomei Partition Assistant Standard Edition
Еще одна бесплатная программа, к тому же на русском языке, позволяющая удобно выполнить перенос операционной системы с жесткого диска на твердотельный накопитель или на новый HDD — Aomei Partition Assistant Standard Edition.
Примечание: данный способ работает только для Windows 10, 8 и 7, установленных на MBR диск на компьютерах с БИОС (или UEFI и Legacy загрузкой), при попытке переноса ОС с GPT диска, программа сообщает о том, что сделать этого не может (возможно, тут сработает простое копирование дисков в Aomei, но поэкспериментировать не удалось — сбои при перезагрузке для выполнения операции, несмотря на отключенный Secure Boot и проверку цифровой подписи драйверов).
Шаги для копирования системы на другой диск просты и, думаю, будут понятны даже начинающему пользователю:
- В меню Partition Assistant, слева, выберите «Перенос ОС SSD или HDD». В следующем окне нажмите «Далее».
- Выберите тот диск, на который будет осуществляться перенос системы.
- Вам будет предложено изменить размер раздела, на который будет перенесена Windows или другая ОС. Тут можно не выполнять изменений, а настроить (при желании) структуру разделов уже после завершения переноса.
- Вы увидите предупреждение (почему-то на английском) о том, что после клонирования системы, можно будет загрузиться с нового жесткого диска. Однако, в некоторых случаях, компьютер может загружаться не с того диска с которого нужно. В этом случае, вы можете отключить исходный диск от компьютера или поменять шлейфы исходного и целевого диска. От себя добавлю — можно поменять порядок следования дисков в БИОС компьютера.
- Нажмите «Конец», а затем, кнопку «Применить» слева вверху главного окна программы. Последнее действие — нажать «Перейти» и дождаться завершения процесса переноса системы, которое начнется автоматически после перезагрузки компьютера.
Если всё пройдет успешно, то по завершении вы получите копию системы, которую можно загрузить с вашего нового SSD или жесткого диска. Скачать Aomei Partition Assistant Standard Edition вы можете бесплатно с официального сайта https://www.disk-partition.com/free-partition-manager.html
Перенос Windows 10, 8 и Windows 7 на другой диск в Minitool Partition Wizard Bootable
Обновление: для переноса с помощью MiniTool Partition Wizard рекомендую использовать новую инструкцию: Как перенести Windows на SSD или другой диск в MiniTool Partition Wizard Free.
Minitool Partition Wizard Free, наравне с Aomei Partition Assistant Standard, я бы отнес к одним из лучших бесплатных программ для работы с дисками и разделами. Одно из преимуществ продукта от Minitool — доступность полностью работоспособного загрузочного ISO образа Partition Wizard на официальном сайте (бесплатный Aomei дает возможность создать демо-образ с отключенными важными функциями).
Записав данный образ на диск или флешку (для этого разработчики рекомендуют использовать Rufus) и загрузив ваш компьютер с него, вы можете перенести систему Windows или другую на другой жесткий диск или SSD, причем в данном случае нам не будут мешать возможные ограничения ОС, так как она не запущена.
Примечание: мною клонирование системы на другой диск в Minitool Partition Wizard Free было проверено только без EFI загрузки и только на MBR дисках (переносилась Windows 10), за работоспособность в системах EFI/GPT не ручаюсь (мне не удалось заставить работать программу в данном режиме, несмотря на отключенный Secure Boot, но похоже это баг конкретно моего оборудования).
Процесс переноса системы на другой диск состоит из следующих шагов:
- Загрузившись с флешки и войдя в Minitool Partition Wizard Free, слева выберите пункт «Migrate OS to SSD/HDD» (Перенести ОС на SSD/HDD).
- В открывшемся окне нажмите «Next» (Далее), а на следующем экране выберите тот диск, с которого будет выполняться перенос Windows. Нажмите «Next».
- Укажите диск, на который будет выполняться клонирование (если их всего два, то он будет выбран автоматически). По умолчанию включены параметры, изменяющие размеры разделов при переносе в случае если второй диск или SSD меньше или больше исходного. Обычно достаточно оставить эти параметры (второй пункт копирует все разделы без изменения их разделов, подойдет, когда целевой диск более объемен чем исходный и после переноса вы сами планируете настроить незанятое пространство на диске).
- Нажмите Next, действие по переносу системы на другой жесткий диск или твердотельный накопитель будет добавлено в очередь заданий программы. Чтобы начать перенос, нажмите кнопку «Apply» вверху слева главного окна программы.
- Дождитесь завершения переноса системы, продолжительность которого зависит от скорости обмена данными с дисками и объема данных на них.
По завершении вы можете закрыть Minitool Partition Wizard, перезагрузить компьютер и установить загрузку с нового диска, на который была перенесена система: в моем тесте (как я уже упоминал, BIOS+MBR, Windows 10) все прошло успешно, и система загрузилась как ни в чем не бывало с отключенным исходным диском.
Скачать бесплатно загрузочный образ Minitool Partition Wizard Free можно с официального сайта https://www.partitionwizard.com/partition-wizard-bootable-cd.html
Macrium Reflect
Бесплатная программа Macrium Reflect позволяет клонировать целые диски (как жесткие, так и SSD) или отдельные их разделы, причем независимо от того, какой марки ваш диск. Кроме этого, вы можете создать образ отдельного раздела диска (в том числе с Windows) и позже использовать его для восстановления системы. Также поддерживается создание загрузочных дисков восстановления на базе Windows PE.
После запуска программы в главном окне вы увидите список подключенных жестких дисков и SSD. Отметьте диск, на котором находится операционная система и нажмите «Clone this disk» (Клонировать этот диск).
На следующем этапе в пункте «Source» уже будет выбран исходный жесткий диск, а в пункте «Destination» потребуется указать тот, на который нужно перенести данные. Также вы можете выбрать только отдельные разделы на диске для копирования. Все остальное происходит автоматически и не сложно даже для начинающего пользователя. Подробная инструкция доступна здесь: Перенос Windows на SSD или другой диск в Macrium Reflect.
Дополнительная информация
После того, как вы перенесли Windows и файлы, не забудьте либо поставить загрузку с нового диска в BIOS или отключить старый диск от компьютера.
Clonezilla или rdrive image
Этот вопрос задавался (и отвечался) тут уже не раз, так что отвечу повторно.
Простое копирование содержимого системного раздела — грубая ошибка. Клонирование или перенос ОС через создание образа раздела — уже лучше, иногда может сработать, но не всегда (например, при переносе с HDD на SSD или если переносится ОС с UEFI). А самое правильное — воспользоваться режимом «Миграция ОС«, который есть в некоторых продвинутых менеджерах разделов.
Возникла проблема при переносе.
Переконвертировал свой системный SSD диск из MBR в GPT, сделал с помощью AOMEI Backupper копию всей системы на второй HDD, переставил новый SSD, сделал его тоже GPT, восстановил резервную копию. Визуально всё точно так же, но система не запускается, после некоторых раздумий появляется синий экран с ошибкой inaccessible boot device.
Пробовал из командной строки
bcdboot C:\Windows /s Z: /f ALL
но тоже безуспешно. Что ещё можно сделать?
Привет, друзья. Этой статьёй пополним копилку способов переноса Windows на другой жёсткий диск, в частности на SSD-накопитель, рассмотренных на нашем сайте. Этих способов существует множество: платными и бесплатными программами, методом обычного и интеллектуального клонирования Windows, методом клонирования всего жёсткого диска, методом развёртывания упакованной Windows. Если вы приобрели новый SSD компании Samsung и ищете простейший и незаморочливый способ, как перенести на новый SSD со старого жёсткого диска вашу Windows, у вас есть возможность использовать программу Samsung Data Migration от производителя накопителя, компании Samsung. Программа предназначена специально для упрощённого переноса Windows. Она бесплатная, очень простая, с ней даже новичок будет себя уверенно чувствовать в процессе переноса Windows. Переносить Windows программа может с любого жёсткого диска, однако не на любой диск, а только на SSD от Samsung. Давайте подробнее рассмотрим Samsung Data Migration.
Итак, друзья, если вы стали счастливым обладателем SSD-накопителя NVMe или SATA от Samsung, можете использовать программное обеспечение компании, поддерживающее её накопители. Это годное программное обеспечение, с реально полезными функциями, в юзабилити-формате. Программ у Samsung несколько, две основные — это программа для диагностики накопителей с массой полезных функций Samsung Magician и та самая, о которой будем говорить далее, Samsung Data Migration для переноса Windows на новый SSD. Программы у Samsung сделаны по-хитрому: большая часть возможностей там только для накопителей Samsung, другие жёсткие диски поддерживаются лишь только в тех, операциях, где надо. Например, в Samsung Data Migration при переносе Windows в качестве исходного диска поддерживаются любые устройства SATA и M.2, но конечным диском, на который мы будем переносить операционную систему, может быть только SSD от Samsung.
Samsung Data Migration поддерживает все SSD-накопители Samsung — начиная с первых SATA-моделей 2010 года 470 Series и заканчивая последними на данный момент NVMe-накопителями PCI-E 4.0 980 PRO Series.

Друзья, Samsung Data Migration – это ограниченный узкопрофильный продукт, предназначенный строго для решения задачи по переносу операционной системы на накопитель Samsung. Этой программой можно клонировать не всё содержимое диска, а только разделы, относящиеся к Windows, и ещё максимум два пользовательских раздела с данными, т.е. диски С, D, E и все скрытые технические разделы Windows. К последним относятся раздел Legacy-загрузчика на MBR-диске, раздел EFI-загрузчика и MSR-раздел на GPT-диске. А вот скрытый Recovery-раздел изготовителя оборудования программа клонирует лишь на OEM-компьютерах компании Samsung с Recovery-софтом Samsung Recovery Solution. Если вы хотите перенести на новый накопитель не только Windows, и у вас пользовательских разделов с данными больше, просто сформируйте на новом накопителе разделы и скопируйте данные на новый диск с помощью проводника. Ну а если хотите перенести Recovery-раздел на компьютере не от Samsung, то это уже совсем другая история, вам нужно посекторно клонировать этот раздел программами типа AOMEI Backupper или Acronis True Image.
Примечательность же Samsung Data Migration заключается именно в функции переноса самой Windows. Программа, будучи совершенно бесплатной, производит интеллектуальное клонирование Windows, в процессе которого автоматически корректируется загрузчик клонированной операционной системы — в него вносится правильный путь загружаемой Windows. А в ситуациях, когда фактический объём данных на диске С исходного диска окажется больше, чем весь объём конечного накопителя Samsung, программа Samsung Data Migration сможет предложить клонирование Windows с исключением указанных файлов.
Обязательное условие использования Samsung Data Migration для переноса Windows – накопитель Samsung, на который будет переноситься операционная система, должен быть чистым, без разметки и данных. Если ваш накопитель новый, то он таким и будет. Но, возможно, вы уже экспериментировали с разметкой накопителя, возможно, приобрели незачищенный б/у накопитель Samsung, тогда просто очистите его от разметки и данных с помощью командной строки. Запустите её от администратора, введите:
diskpart
lis dis
sel dis 1
clean all
Где вместо 1 каждый подставляет тот номер, под каким у него значится накопитель Samsung.

Ну и давайте, друзья, посмотрим, как происходит операция переноса Windows с помощью Samsung Data Migration на примере переноса Windows 10 с SSD M.2 Samsung 970 EVO Plus на SSD M.2 Samsung 980 PRO. Оба эти накопителя подключены к компьютеру. Как видим в системном управлении дисками, на накопителе Samsung 970 EVO Plus находится Windows 10, только она и её загрузочный Legacy-раздел. Этот накопитель значится как Диск 1, и это у нас будет исходный диск. Конечный диск, куда мы будем переносить Windows 10 – накопитель Samsung 980 PRO, значится как Диск 2 в управлении дисками, полностью чистый, без разметки, как надо для программы Samsung Data Migration.
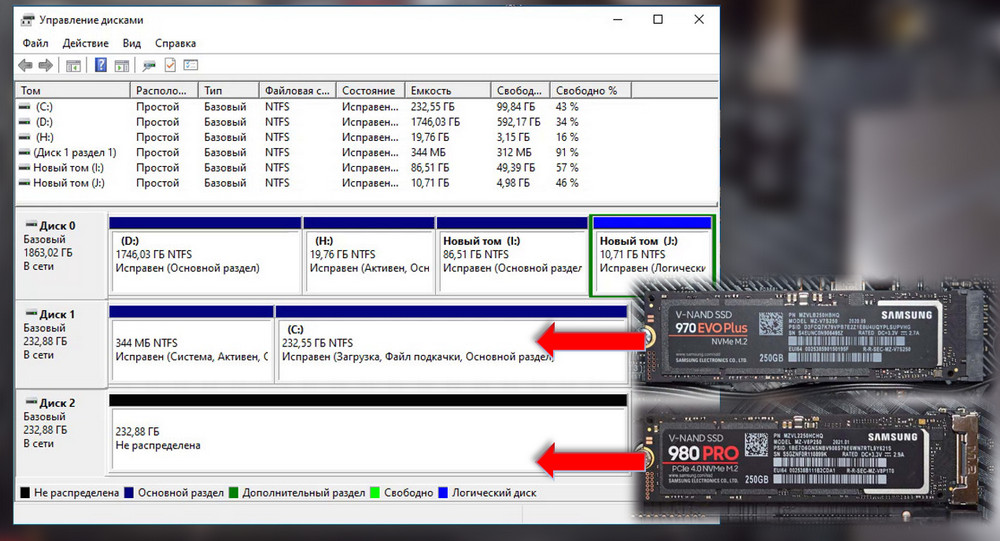
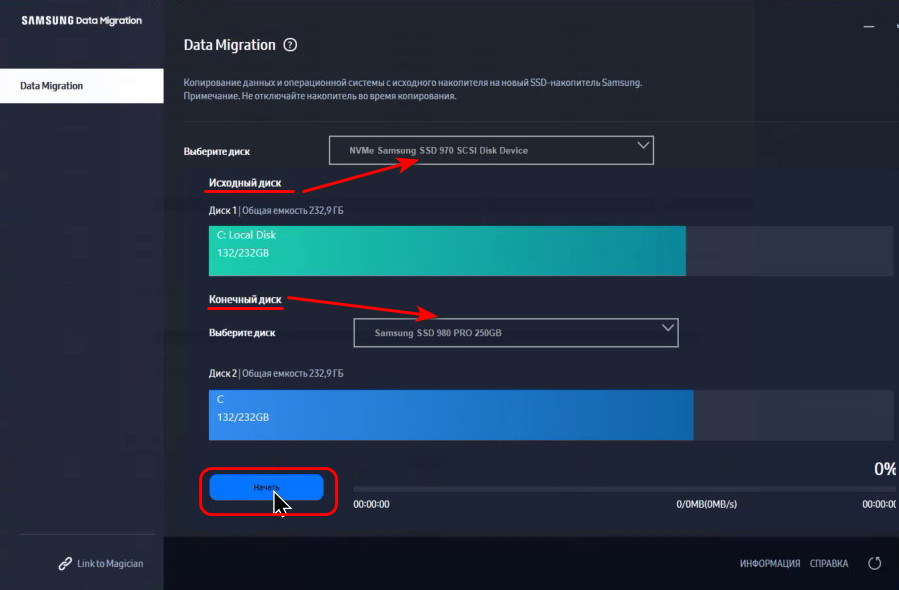
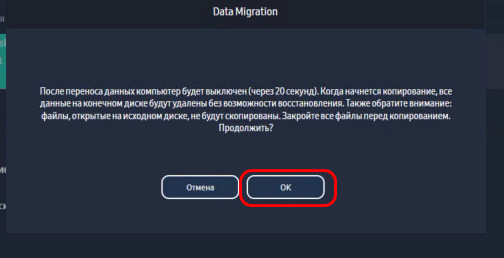
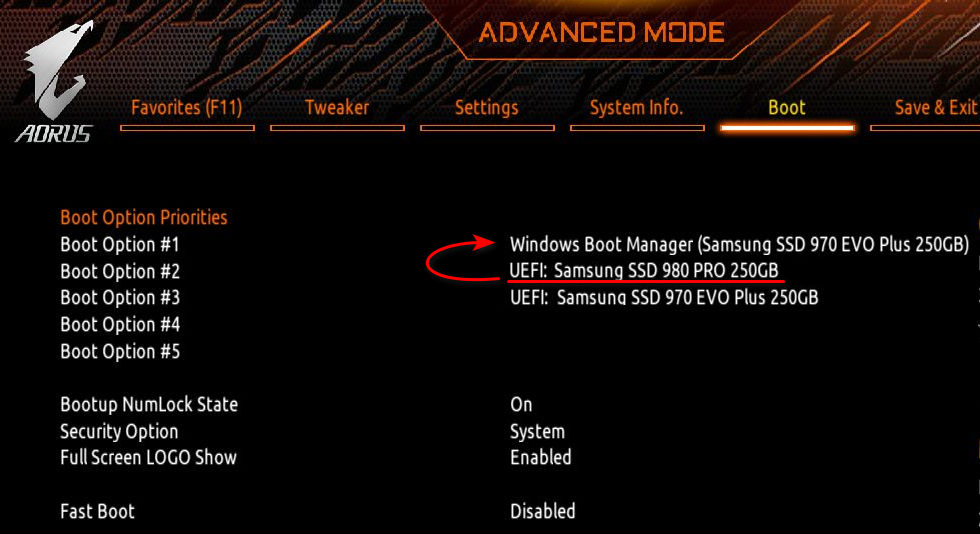
Если у вас на исходном жёстком диске помимо разделов Windows есть пользовательские разделы, и вы хотите перенести их на новый SSD Samsung, максимум двое вы сможете перенести вместе с Windows с помощью Samsung Data Migration. В таком случае на карте разделов исходного диска укажите разделы, которые хотите перенести. И на карте разделов конечного диска можете перетягиванием граней разделов изменить их объёмы.