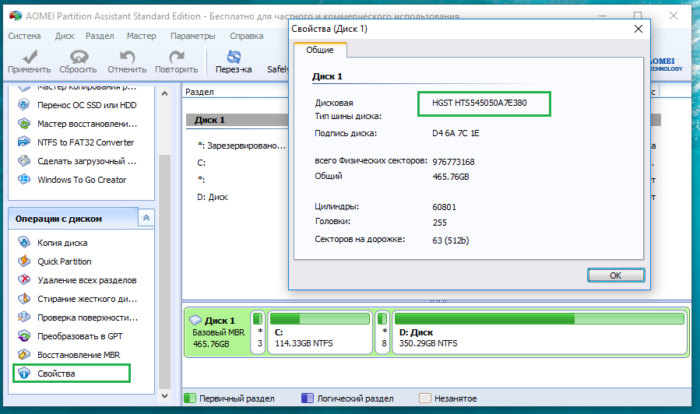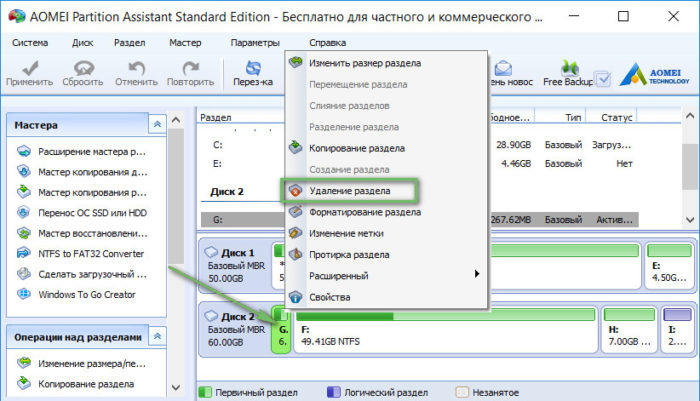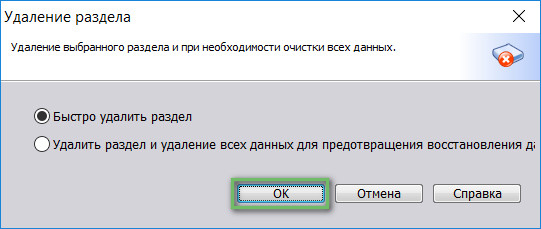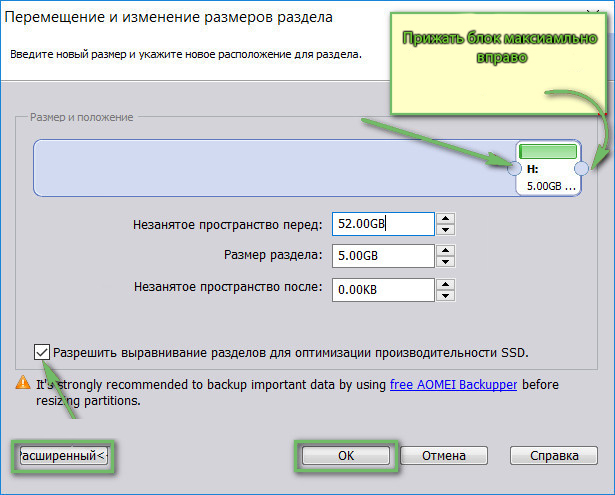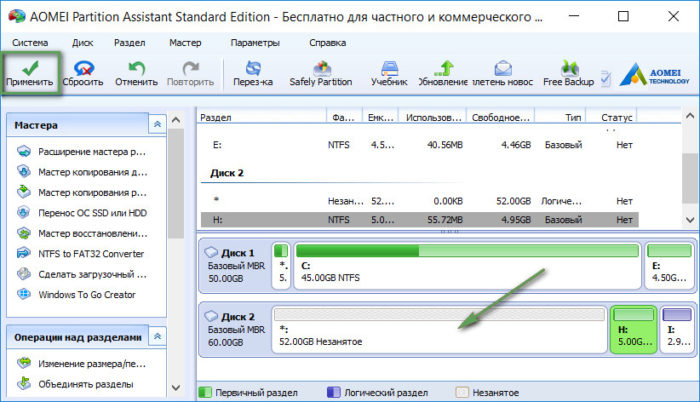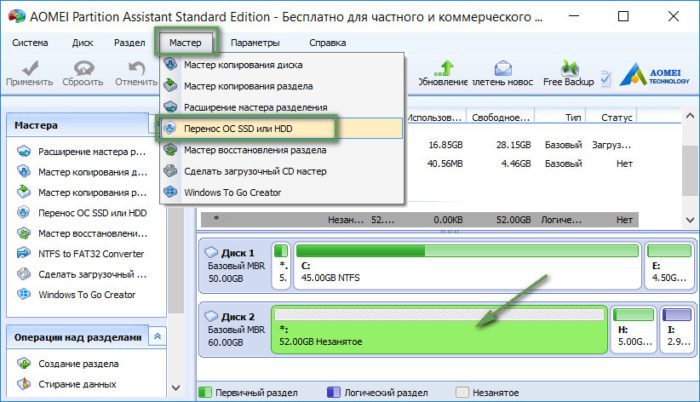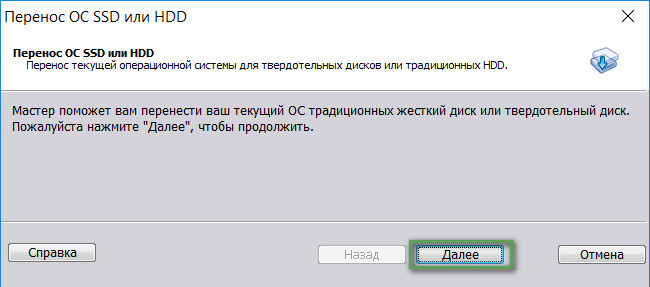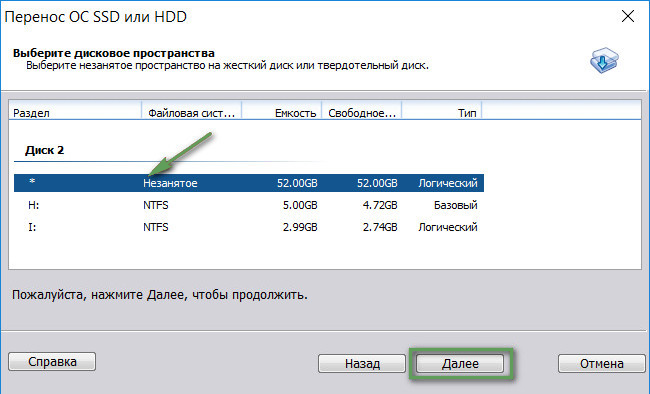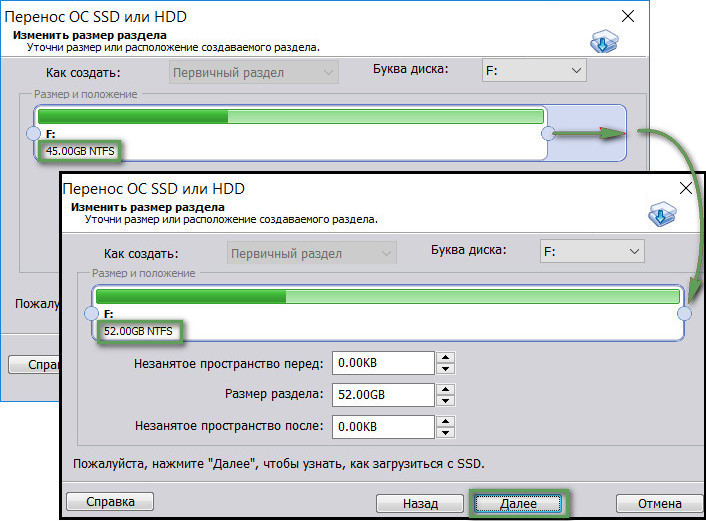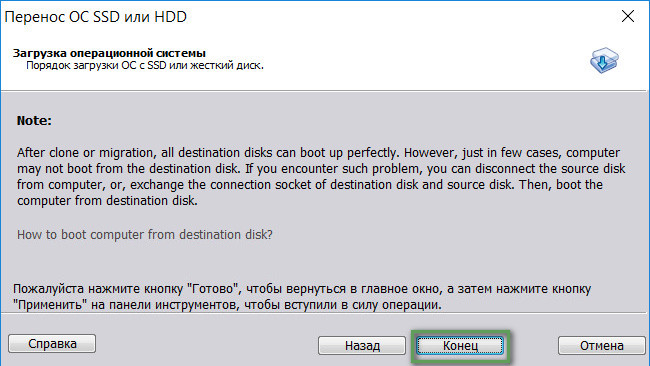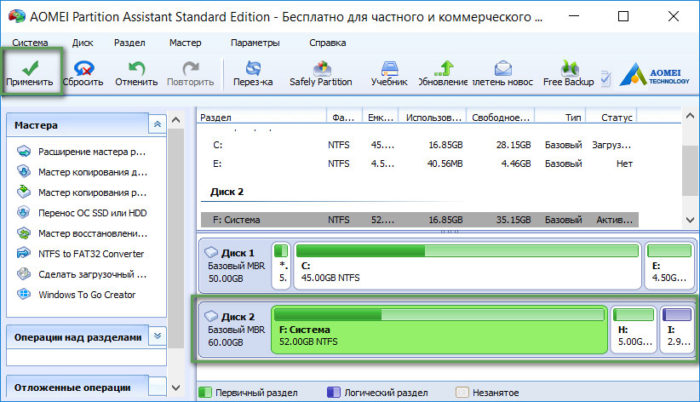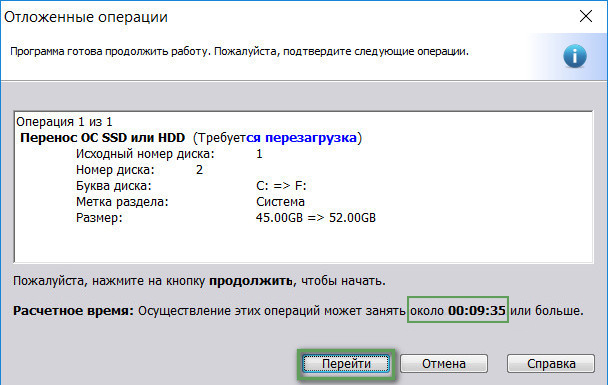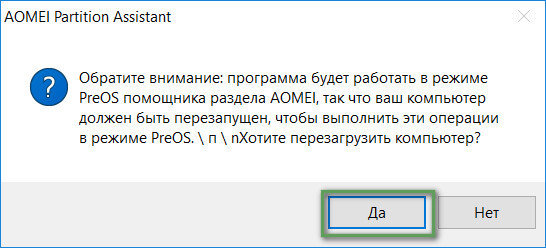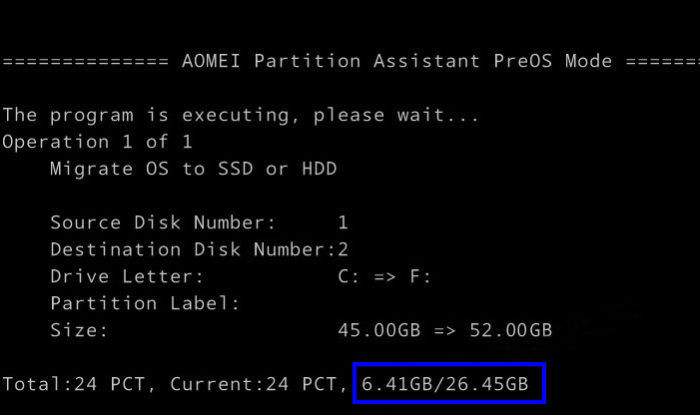Привет друзья! Уже давно хотел вам рассказать об одном очень простом способе переноса операционной системы с жёсткого диска на твердотельный накопитель с помощью программы AOMEI Partition Assistant Standard Edition. Думаю, на сегодняшний день, это самый лёгкий способ миграции Windows 7, 8.1, 10 на SSD.
Как перенести Windows с одного жёсткого диска на другой, в частности, на SSD с помощью программы AOMEI Partition Assistant
Осуществить перенос бесплатно можно только с MBR дисками, для переноса на GPT-дисках требует купить pro-версию.
О программе AOMEI Partition довольно много написано на нашем сайте статей и даже существует специальный раздел. С помощью неё очень удобно оперировать пространством жёсткого диска: делить, увеличивать и уменьшать разделы на HDD, ещё AOMEI Partition может восстановить удалённый раздел на винчестере вместе с данными, проверить винчестер на бэд-блоки и многое другое. Также, с помощью этой программы можно перенести Windows 7, 8.1, 10 с простого жёсткого диска на твердотельный накопитель SSD и весь процесс переноса до того простой, что им может воспользоваться даже начинающий пользователь ПК! Приведу простой пример.
Имеем установленную Windows 8.1 на обычном жёстком диске (Диск 1) размер 500 Гб.
Накопитель поделён на два раздела: (C:) и (F:). Подсоединяем к компьютеру твердотельный накопитель SSD (Диск 0) объёмом 120 Гб, удаляем перед процессом переноса на SSD все разделы, оставляя одно нераспределённое пространство.
Управление дисками моего компьютера
По умолчанию программа переносит раздел (C:) с установленной Windows на твердотельный накопитель. Также на SSD переносится скрытый раздел без буквы — System Reserved, содержащий файлы загрузчика операционной системы (файл конфигурации хранилища загрузки (BCD) и файл менеджера загрузки системы (файл bootmgr)). То есть, после переноса мы сразу можем загрузиться с SSD, винда на обычном жёстком диске также останется и вы можете делать с ней всё, что хотите (использовать в качестве второй системы или форматировать диск и хранить на нём пользовательские данные).
В главном окне, выбираем Мастер-->Перенос OS SSD или HDD.
Далее.
Выделяем левой мышью незанятое пространство на твердотельном накопителе SSD и жмём Далее.
В этом окне вы можете изменить размер будущего диска (C:). Я этого делать не буду и оставлю всё без изменений.
Далее.
После завершения миграции операционной системы на твердотельник вы сразу сможете загрузиться с SSD. Также, при желании, вы сможете загрузиться с обычного жёсткого диска, винда на нём останется в целости и сохранности. По хорошему, обычные жёсткий диск стоит использовать после переноса в качестве файлового хранилища.
Конец.
AOMEI Partition работает в режиме отложенной операции.
Жмём Применить.
Перейти.
Программа предупреждает нас, что процесс миграции на SSD будет проходить в специальном загрузочном режиме PreOS.
Да.
Компьютер перезагружается.
Процесс переноса происходит в загрузочной среде.
AOMEI Partition присваивает в загрузочной среде твердотельному накопителю букву (D:) и переносит все файлы с диска (C:) 65.16 Гб на SSD (D:). После перезагрузки буква (D:) сменится на (C:).
По окончании процесса следует перезагрузка.
Захожу в загрузочное меню компьютера и выбираю для загрузки твердотельный накопитель SSD Kingston.
Загружается перенесённая операционная система на диске (C:).
Windows работает отлично, активация не слетела, все программы запускаются и функционируют.
Управление дисками.
Единственное, в чём не разобрался, почему-то программа делает скрытый раздел без буквы — System Reserved, содержащий файлы загрузчика операционной системы размером 600 Мб.
Главная » Windows » Как осуществить перенос Windows с помощью AOMEI Partition Assistant?
В данной статье мы будем делать перенос Windows на другой носитель с утилиты AOMEI Partition Assistant, предназначенная для различных манипуляций с дисками. Перенос системы осуществляется как на SSD, так и на обычный жёсткий диск – HDD.
А как вы думаете, в чем заключается плюс данного действия? Конечно, плюс в том, что все данные будут сохранены, то есть установленные программы и прочие файлы, хранящиеся на диске. И не нужно заморачиваться с переустановкой Windows, чтобы потом заново устанавливать драйвера, обновления и программы.
Для того, чтобы без последствий, быстро и бесплатно перенести Windows на другой носитель мы воспользуемся специальным программным обеспечением – AOMEI Partition Assistant. С помощью неё мы можем расширять дисковые разделы, удалять из или создавать новые. В общем, функций у программы много. Кстати говоря, при использовании данной программы мы перенесем системы без потери структуры разделов, не являющихся системными. Все это можно сделать бесплатно. Есть подобные утилиты, которые взимают за использования некоторых функций плату, к ним относятся Paragon или Acronis.
Это интересно: Как восстановить удаленный раздел при помощи AOMEI Partition Assistant?
Извините за такое большое введение, но оно будет полезно начинающим пользователям. А теперь мы можем приступить к самому интересному – переносу Windows с сохранением всех данных.
Чтобы скачать утилиту AOMEI Partition Assistant вам необходимо зайти на официальный сайт. Там выбираете бесплатную версию Standard.
После установки программы запустите её. Перед нами откроется окно, разделенное на две части. Слева мы видим опции, выполняемые над дисками, а справа сами диски, которые подключены к компьютеру. Там могут быть и флешки.
Для определения названия диска и других свойств нужно нажать два раза по нужному диску, и слева выбрать пункт «Свойства».
Над диском, который станет носителем операционной системы нужно немного поработать.
Подготовка диска к переносу Windows
Системный раздел с ОС Windows, а также раздел «Зарезервировано системой» перенесутся без проблем, правда нужно позаботиться, чтобы на диске было достаточно места. На носителе, куда будет перенесена ОС выбираем необходимый раздел, нажимаем по нему правой кнопки мыши и щелкаем по пункту «Удаление раздела», при этом, не нужно трогать разделы с данными.
Откроется окошко, в которой выбираем пункт «Быстро удалить раздел» и жмём ОК.
При недостаточном объеме неразделённого пространства вы можете выбрать еще один раздел и также проделать с ним операцию «Удаление раздела».
Если у вас разделы, которые имеют важные данные, просто перенесите их на другой носитель.
Допустим так вышло, что для нужд системы предоставленного объема диска снова не хватает, а раздела, который мы могли бы удалить нет, тогда вы можете взять немного места от доступного раздела. Делается это следующим образом: выбираете раздел, нажимаете правой кнопкой мыши и щелкаете по варианту «Изменить размер раздела».
Теперь откроется окно, в котором вы должны тянуть левый ползунок вправо, так вы освободите нужный объем для нужд переносимой ОС. Ползунок должен находится у правого края максимально близко к нему.
Это интересно: Невозможно установить Windows на диск 0 раздел 1
В случае, если на разделе присутствую какие-то данные, то программа их не уничтожит, просто освободится место, которое доступно на диске.
Освобожденное пространство будет обозначено как «Незанятное пространство перед», а следующий пункт «Размер раздела», это объем того раздела, который будет после сохранения изменений над диском.
Также нажмите кнопку «Расширенный» и отметьте галочкой пункт «Разрешить выравнивание разделов…».
После всех произведенных действий нажимаем кнопку «ОК».
В окне программы вы можете видеть незанятное пространство, которое пойдет на нужды системы. Чтобы все изменения полностью вступили в силу, слева вверху нужно нажать кнопку «Применить».
Подтверждаем свои действия и ждем завершения операции, а потом нажимаем кнопку «ОК».
Перенос Windows на новый диск
Это интересно: 9 советов, как выбрать SSD накопитель
Наконец мы подходим к интересному моменту – переносу операционной системы на раздел нового диска.
В окне AOMEI Partition Assistant вы должны нажать на вкладку «Мастер» и из открывшегося списка выбрать пункт «Перенос ОС SSD или HDD».
В новом окошке нажимаем «Далее».
В следующем окне нажимаем на раздел, где написано «Незанятое» и снова нажимаем «Далее».
Объем всего системного радела может быть меньше того раздела, на который мы будем осуществлять перенос, тогда вам нужно ползунок с правой стороны протянуть вправо на максимум. Это нужно для того, чтобы не создалось еще одно нераспределенное пространство, которое пришлось бы снова объединять системным или другим разделом.
После проделанного действия жмем «Далее».
Подходим к концу, нужно нажать кнопку «Конец».
Дабы все действия, которые мы совершили, применились, нужно слева вверху окна нажать кнопку «Применить».
Появится окно, в котором показана операция, нами запланированная. Просто жмем кнопку «Перейти». Кстати говоря, там еще будет указано время, которое будет потрачено на выполнения операции. Очень полезная функция, которую не имеют многие программы такого типа.
Как только вы нажали «Перейти» появится предупреждающее окно, которое говорит на о том, что мы не сможем пользоваться ПК во время выполнения операции. Ну что же, нажимаем «Да».
Компьютер, или ноутбук перейдет в режим предзагрузки и начнет переносит систему на новый раздел. Все это вы сможете увидеть на экране.
После успешного выполнения операции ПК перезагрузится и выполнится загрузка Windows с исходного диска. Да, ОС, которую мы переносили, находится на двух дисках одновременно, на исходном ничего не удалится.
Если нужно проверить, загружается ли перенесенная Windows, нужно в BIOS выставить новый жёсткий диск на первое место.
Вот мы и завершили такую долгую, но полезную операцию, как перенос Windows. Я бы оставил систему изначального диска, потому что на любом из них ОС может выйти из строя, а с работоспособной мы сможем исправить какие-либо проблемы. Единственный минус в том, что вторая ОС будет не активирована, поэтому придется удалить систему с одного диска и активировать на другом.
( 1 оценка, среднее 5 из 5 )
Миграция Windows – это её перенос на другой, отличный от исходного SSD, HDD, любой иной носитель информации, подсоединённый к ПК или ноутбуку. Это клонирование структуры всех системных разделов и их содержимого. Миграция избавляет от необходимости переустановки и настройки Windows по новой при приобретении SSD или нового HDD. Эта процедура обеспечивает перемещение на новый носитель наработанной операционной системы со всеми её профилями, настройками, внедрённым ПО и хранящимися на диске С данными.
Единственное, что не переносится при миграции – это активация Windows. Точнее, активация переносится, но она попросту слетает из-за того, что перенесённая система формально является уже другим экземпляром продукта Microsoft. Как происходит миграция Windows на другой диск? Рассмотрим детально эту операцию, проводимую средствами AOMEI Partition Assistant – популярной программы, предназначенной для управления дисковым пространством.
***
Функция миграции Windows может присутствовать на борту разного специализированного софта, например, в составе выбранного в нашем случае AOMEI Partition Assistant. Но чаще её можно встретить в числе возможностей программ-бэкаперов. Поскольку эта функция есть не что иное, как тот же бэкап с восстановлением системы в другое место. Только снимки системных разделов не фиксируются в файле резервной копии, а сразу же разворачиваются на другом носителе. Функция миграции обычно либо поставляется полностью платным узкопрофильным софтом, либо относится к возможностям платных редакций программ-бэкаперов, если те позволяют использовать резервное копирование Windows как базовый функционал бесплатных редакций.
Безусловно, ничего не мешает нам перенести систему на новый носитель с использованием функционала по резервному копированию в рамках бесплатных возможностей программ типа AOMEI Backupper и EaseUS Todo Backup. Но миграция – и более простой, и более оперативный способ выполнения поставленной задачи. Особенно в исполнении выбранной в нашем случае программы.
1. О выбранном средстве миграции
Программа Partition Assistant от компании-разработчика AOMEI позволяет перемещать Windows на другой SSD, HDD или прочий поддерживаемый носитель с возможностью сохранения структуры и данных последних. Если на диске назначения, куда мы планируем перенести систему, имеются разделы с хранящейся информацией, в процессе миграции с этой информацией ничего не случится.
AOMEI Partition Assistant в базовой сборке функционала является бесплатным продуктом, но функция миграции Windows в состав базовых возможностей программы не входит. Потребуется любая из платных редакций программы, начиная с Professional.
2. Подготовка диска назначения
Первым делом необходимо подготовить диск назначения. Он, естественно, должен быть аппаратно подключён к компьютеру. И иметь тот же стиль разделов, что и у исходного жёсткого диска, на котором стоит Windows. Если исходный – диск GPT, то таким же должен быть и диск назначения. Если первый — MBR-диск, то и второй должен быть MBR-диском.
В этом моменте, кстати, и заключается преимущество выбора для миграции системы Partition Assistant от AOMEI. Эта программа сможет преобразовать стиль разделов в нужный без потери структуры и данных, если те имеют место быть на диске назначения. На последнем необходимо вызвать контекст-меню и выбрать соответствующую операцию преобразования.
Далее для перемещаемой Windows необходимо на диске назначения подготовить нераспределённое пространство. Если носитель новый, он и так будет с нераспределённым пространством. Если на носителе есть ненужные данные и структура разделов, программа поможет очистить его от этих данных и структуры. На таком носителе вызываем контекст-меню и выбираем удаление всех разделов.
Если на диске назначения, наоборот, нужно сохранить структуру разделов и какие-то данные, то необходимо просто подготовить нераспределённое пространство под нужды перемещаемой Windows. Т.е. удалить только тот раздел (или разделы, если их несколько), что уготованы для неё. Делается это с помощью соответствующей операции в контекст-меню на выбранных разделах.
Любые операции по преобразованию дискового пространства в окне AOMEI Partition Assistant изначально являют собой запланированные задачи. Эти задачи нужно запустить к исполнению кнопкой «Применить» — первой в верхней ленте меню программы.
В итоге мы должны получить диск назначения с нераспределённым пространством либо на всём носителе, либо на его части.
3. Миграция Windows
Итак, место под перенос Windows подготовлено. Теперь можно приступать к основной операции. Жмём меню «Мастера». Выбираем функцию миграции.
Жмём «Далее».
В окне данных диска назначения указываем то самое, подготовленное на предыдущем этапе нераспределённое пространство. В терминологии AOMEI Partition Assistant – незанятое пространство. Кликаем «Далее».
Снова «Далее».
И – «Готово».
Применяем операцию.
Продолжаем.
Жмём «Ок» на запрос о перезагрузке.
Ожидаем завершения операции в предзагрузочном режиме.
По завершении операции компьютер запустится с исходной Windows на исходном диске. Необходимо перезапустить компьютер и уже в BIOS выставить запуск с нового носителя — диска назначения, куда мигрировала Windows.
Загрузка…
На чтение 4 мин Опубликовано Обновлено
После приобретения нового SSD-накопителя многие пользователи сталкиваются с необходимостью переноса операционной системы Windows на него для получения максимальной производительности. В этой статье мы рассмотрим подробную инструкцию о том, как осуществить перенос Windows на SSD с помощью программы Aomei Partition Assistant.
Aomei Partition Assistant – это мощный инструмент, который позволяет осуществить перенос операционной системы без потери данных. Программа поддерживает все версии Windows, включая Windows 10, 8 и 7. Ее преимущество заключается в удобном и интуитивно понятном интерфейсе, который позволит даже начинающему пользователю без труда перенести Windows на новый SSD-диск.
Перенос операционной системы на SSD-накопитель позволит значительно увеличить скорость работы компьютера, уменьшить время загрузки операционной системы и приложений, а также повысить общую производительность системы. Подводя итог, можно сказать, что перенос Windows на SSD является одной из наиболее эффективных и доступных модернизаций компьютера.
Не забудьте сделать резервную копию всех важных данных перед началом переноса операционной системы на SSD. Хотя операция переноса проводится без потери данных, всегда лучше быть в безопасности, чтобы избежать непредвиденных ситуаций и потери данных. Также, убедитесь, что ваш новый SSD-диск подключен к компьютеру и распознан системой перед началом операции.
Содержание
- Выбор SSD и подготовка к установке
- Шаг 1: Выбор SSD
- Шаг 2: Резервное копирование данных
- Шаг 3: Подготовка к установке
- Создание резервной копии данных перед переносом
Выбор SSD и подготовка к установке
Шаг 1: Выбор SSD
Первым шагом является выбор накопителя SSD. При выборе следует учитывать несколько факторов:
- Емкость: Определите максимально возможное количество данных, которые вы планируете хранить на SSD. Рекомендуется выбрать SSD с немного большей емкостью, чем вам кажется нужно, чтобы учесть возможные будущие потребности.
- Скорость передачи данных: Обратите внимание на скорость записи и чтения данных, указываемую производителем. Чем выше эти значения, тем быстрее будет работать ваша операционная система.
- Надежность и гарантия: Исследуйте отзывы пользователей и рейтинги надежности производителей SSD. Также обратите внимание на длительность гарантии, предоставляемую производителем.
Шаг 2: Резервное копирование данных
Перенос операционной системы Windows на SSD потенциально может привести к потере данных. Поэтому перед установкой SSD рекомендуется создать резервную копию всех важных данных. Для этого можно воспользоваться встроенными средствами Windows, либо сторонними программами для резервного копирования.
Шаг 3: Подготовка к установке
Прежде чем установить новый накопитель SSD, необходимо выполнить несколько предварительных действий:
- Отключите автоматическое гашение дисплея и спящий режим: Для предотвращения ошибок во время установки рекомендуется временно отключить автоматическое гашение дисплея и спящий режим в настройках энергосбережения компьютера.
- Отключите антивирусное ПО: Временно отключите антивирусное программное обеспечение на вашем компьютере перед установкой SSD. Это поможет избежать конфликтов и ошибок.
- Подготовьте установочный носитель Windows: Если у вас нет установочного носителя Windows, вам может потребоваться создать его заранее. Это можно сделать с помощью официального инструмента Microsoft — Media Creation Tool.
Теперь, когда вы выбрали подходящий SSD и подготовились к установке, вы готовы перенести операционную систему Windows на новый накопитель SSD.
Создание резервной копии данных перед переносом
Перед тем, как начать процесс переноса Windows на SSD, рекомендуется создать резервную копию всех важных данных на компьютере. Это поможет избежать потери информации в случае возникновения непредвиденных ситуаций.
Чтобы создать резервную копию данных, вы можете использовать программное обеспечение, такое как Aomei Backupper, которое позволяет быстро и легко сохранить все файлы и папки на вашем компьютере. Вот пошаговая инструкция о том, как создать резервную копию данных с помощью Aomei Backupper:
- Скачайте и установите Aomei Backupper на свой компьютер.
- Запустите программу и выберите «Резервное копирование» в главном меню.
- Выберите тип резервного копирования: «Файлы» или «Диск/раздел», в зависимости от того, какие данные вы хотите сохранить.
- Выберите диск или папку, которую вы хотите скопировать, и укажите место для сохранения резервной копии. Нажмите «Далее», когда закончите настройку.
- На следующем экране вы можете задать расписание для автоматического создания резервных копий, а также настроить другие параметры. Нажмите «Старт» для начала процесса резервного копирования.
- Подождите, пока Aomei Backupper завершит процесс резервного копирования. Вам будет показан прогресс выполнения.
- После завершения резервного копирования вы можете проверить сохраненные файлы и убедиться, что все данные были успешно скопированы.
После создания резервной копии всех важных данных, вы можете быть уверены в их сохранности и продолжить с переносом Windows на SSD с помощью Aomei Partition Assistant.

Существует несколько платных и бесплатных программ для клонирования жестких дисков и SSD, некоторые из которых работают с дисками только определенных марок (Samsung, Seagate, Western Digital), некоторые другие — с почти любыми дисками и файловыми системами. В этом коротком обзоре я опишу несколько бесплатных программ, перенос Windows с помощью которых будет наиболее простым и подойдет почти для любого пользователя. См. также: Настройка SSD для Windows 10.
Acronis True Image
Acronis True Image является официальной утилитой для SSD и жестких дисков следующих производителей: WD, Kingston, SanDisk, Crucial, A-Data. Это означает, что приобретя диск этой марки вы имеете право использовать специальную бесплатную версию Acronis True Image для переноса Windows 10, 8.1 или Windows 7 на SSD. После несложной установки и запуска программы, в главном окне выберите пункт «Клонирование диска. Копирование разделов одного диска на другой.» Действие доступно как для жестких дисков, так и в том случае, если вам требуется перенести ОС на SSD.
В следующем окне вам потребуется выбрать режим клонирования — автоматический или ручной, для большинства задач подходит автоматический. При его выборе, все разделы и данные с исходного диска копируются на целевой (если на целевом диске что-то было, то оно будет удалено), после чего целевой диск делается загрузочным, то есть с него будет запускаться Windows или другие ОС, как и раньше. После выбора исходного и целевого диска начнется перенос данных с одного диска на другой, который может занять достаточно продолжительное время (все зависит от скорости диска и объема данных).
Пошаговая подробная инструкция по использованию программы и где скачать фирменные бесплатные версии для разных производителей SSD — Как перенести Windows 10, 8.1 или Windows 7 на SSD в Acronis Ture Image.
Seagate DiscWizard
По факту, Seagate DiscWizard — это полная копия предыдущей программы, только для работы ей требуется наличие хотя бы одного жесткого диска Seagate на компьютере.
Все действия, позволяющие перенести Windows на другой диск и полностью клонировать его аналогичны Acronis True Image WD Edition (по сути, это та же программа), интерфейс тот же самый.
Скачать программу Seagate DiscWizard вы можете с официального сайта (в настоящее время, похоже, заблокирован в РФ) https://www.seagate.com/support/downloads/discwizard/
Samsung Data Migration
Программа Samsung Data Migration предназначена специально для переноса Windows и данных на SSD марки Samsung с любого другого диска. Так что, если вы обладатель такого твердотельного накопителя — это то, что вам нужно.
Процесс переноса выполнен в виде мастера из нескольких шагов. При этом, в последних версиях программы возможно не только полное клонирование диска с операционными системами и файлами, но и выборочных перенос данных, что может быть актуально, учитывая, что размеры SSD все-таки меньше, чем современных жестких дисков.
Программа Samsung Data Migration на русском языке доступна на официальном сайте https://www.samsung.com/semiconductor/minisite/ssd/download/tools/
Важно: такие же утилиты переноса Windows на другой диск есть и у других производителей SSD и HDD. Обычно, из можно найти, задав запрос, состоящий из марки и фразы «Data Migration», так вы найдете, например, Intel Data Migration Tool и аналогичные программы для других марок дисков.
Как перенести Windows с HDD на SSD (или другой HDD) в Aomei Partition Assistant Standard Edition
Еще одна бесплатная программа, к тому же на русском языке, позволяющая удобно выполнить перенос операционной системы с жесткого диска на твердотельный накопитель или на новый HDD — Aomei Partition Assistant Standard Edition.
Примечание: данный способ работает только для Windows 10, 8 и 7, установленных на MBR диск на компьютерах с БИОС (или UEFI и Legacy загрузкой), при попытке переноса ОС с GPT диска, программа сообщает о том, что сделать этого не может (возможно, тут сработает простое копирование дисков в Aomei, но поэкспериментировать не удалось — сбои при перезагрузке для выполнения операции, несмотря на отключенный Secure Boot и проверку цифровой подписи драйверов).
Шаги для копирования системы на другой диск просты и, думаю, будут понятны даже начинающему пользователю:
- В меню Partition Assistant, слева, выберите «Перенос ОС SSD или HDD». В следующем окне нажмите «Далее».
- Выберите тот диск, на который будет осуществляться перенос системы.
- Вам будет предложено изменить размер раздела, на который будет перенесена Windows или другая ОС. Тут можно не выполнять изменений, а настроить (при желании) структуру разделов уже после завершения переноса.
- Вы увидите предупреждение (почему-то на английском) о том, что после клонирования системы, можно будет загрузиться с нового жесткого диска. Однако, в некоторых случаях, компьютер может загружаться не с того диска с которого нужно. В этом случае, вы можете отключить исходный диск от компьютера или поменять шлейфы исходного и целевого диска. От себя добавлю — можно поменять порядок следования дисков в БИОС компьютера.
- Нажмите «Конец», а затем, кнопку «Применить» слева вверху главного окна программы. Последнее действие — нажать «Перейти» и дождаться завершения процесса переноса системы, которое начнется автоматически после перезагрузки компьютера.
Если всё пройдет успешно, то по завершении вы получите копию системы, которую можно загрузить с вашего нового SSD или жесткого диска. Скачать Aomei Partition Assistant Standard Edition вы можете бесплатно с официального сайта https://www.disk-partition.com/free-partition-manager.html
Перенос Windows 10, 8 и Windows 7 на другой диск в Minitool Partition Wizard Bootable
Обновление: для переноса с помощью MiniTool Partition Wizard рекомендую использовать новую инструкцию: Как перенести Windows на SSD или другой диск в MiniTool Partition Wizard Free.
Minitool Partition Wizard Free, наравне с Aomei Partition Assistant Standard, я бы отнес к одним из лучших бесплатных программ для работы с дисками и разделами. Одно из преимуществ продукта от Minitool — доступность полностью работоспособного загрузочного ISO образа Partition Wizard на официальном сайте (бесплатный Aomei дает возможность создать демо-образ с отключенными важными функциями).
Записав данный образ на диск или флешку (для этого разработчики рекомендуют использовать Rufus) и загрузив ваш компьютер с него, вы можете перенести систему Windows или другую на другой жесткий диск или SSD, причем в данном случае нам не будут мешать возможные ограничения ОС, так как она не запущена.
Примечание: мною клонирование системы на другой диск в Minitool Partition Wizard Free было проверено только без EFI загрузки и только на MBR дисках (переносилась Windows 10), за работоспособность в системах EFI/GPT не ручаюсь (мне не удалось заставить работать программу в данном режиме, несмотря на отключенный Secure Boot, но похоже это баг конкретно моего оборудования).
Процесс переноса системы на другой диск состоит из следующих шагов:
- Загрузившись с флешки и войдя в Minitool Partition Wizard Free, слева выберите пункт «Migrate OS to SSD/HDD» (Перенести ОС на SSD/HDD).
- В открывшемся окне нажмите «Next» (Далее), а на следующем экране выберите тот диск, с которого будет выполняться перенос Windows. Нажмите «Next».
- Укажите диск, на который будет выполняться клонирование (если их всего два, то он будет выбран автоматически). По умолчанию включены параметры, изменяющие размеры разделов при переносе в случае если второй диск или SSD меньше или больше исходного. Обычно достаточно оставить эти параметры (второй пункт копирует все разделы без изменения их разделов, подойдет, когда целевой диск более объемен чем исходный и после переноса вы сами планируете настроить незанятое пространство на диске).
- Нажмите Next, действие по переносу системы на другой жесткий диск или твердотельный накопитель будет добавлено в очередь заданий программы. Чтобы начать перенос, нажмите кнопку «Apply» вверху слева главного окна программы.
- Дождитесь завершения переноса системы, продолжительность которого зависит от скорости обмена данными с дисками и объема данных на них.
По завершении вы можете закрыть Minitool Partition Wizard, перезагрузить компьютер и установить загрузку с нового диска, на который была перенесена система: в моем тесте (как я уже упоминал, BIOS+MBR, Windows 10) все прошло успешно, и система загрузилась как ни в чем не бывало с отключенным исходным диском.
Скачать бесплатно загрузочный образ Minitool Partition Wizard Free можно с официального сайта https://www.partitionwizard.com/partition-wizard-bootable-cd.html
Macrium Reflect
Бесплатная программа Macrium Reflect позволяет клонировать целые диски (как жесткие, так и SSD) или отдельные их разделы, причем независимо от того, какой марки ваш диск. Кроме этого, вы можете создать образ отдельного раздела диска (в том числе с Windows) и позже использовать его для восстановления системы. Также поддерживается создание загрузочных дисков восстановления на базе Windows PE.
После запуска программы в главном окне вы увидите список подключенных жестких дисков и SSD. Отметьте диск, на котором находится операционная система и нажмите «Clone this disk» (Клонировать этот диск).
На следующем этапе в пункте «Source» уже будет выбран исходный жесткий диск, а в пункте «Destination» потребуется указать тот, на который нужно перенести данные. Также вы можете выбрать только отдельные разделы на диске для копирования. Все остальное происходит автоматически и не сложно даже для начинающего пользователя. Подробная инструкция доступна здесь: Перенос Windows на SSD или другой диск в Macrium Reflect.
Дополнительная информация
После того, как вы перенесли Windows и файлы, не забудьте либо поставить загрузку с нового диска в BIOS или отключить старый диск от компьютера.