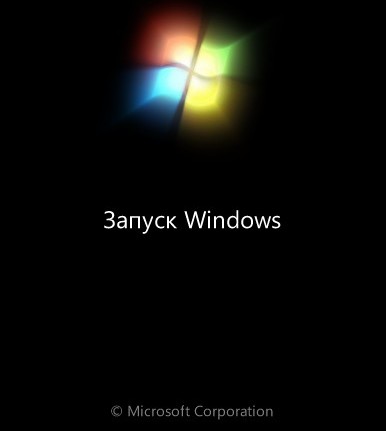Время идет вперед и надо менять компьютер старый на новый. Обычно снял старое поставил новое, но если меняешь материнскую плату все становится сложнее. Если просто заменить то при загрузки увидим так называемый «Синий экран смерти» или (BSOD) и ошибку STOP 0x0000007B.
Так вот на материнской плате есть чипсет и контроллер которым устанавливаются конечно драйвер и когда происходит замена драйвер остается прежний. Собственно проблема происходит из за замены контроллера шины ATA/SATA, Windows не может сам сменить драйвер и «теряет» диск при загрузки.
Решение есть.
Вариант №1.
Можно воспользоваться утилитой sysprep, она идет с виндовс.
Найти можно так: заходим в пуск дальше набираем CMD в строке поиска, он обычно первый в списке. Главное запустить от имени Администратора. Дальше набираем: C:\\Windows\system32\sysprep\sysprep.exe и жмем Enter {конечно можно просто найти файл в проводнике}
Включается программа подготовки системы 3.14 и она откатит Windows до момента первого включения. При том она удалит все драйвера устройств.
Как программа закончит, меняем материнскую плату и другое «Железо». Запускаем компьютер. И он как новенький, вводим имя пользователя (оно не должно быть такое как до этого так как она уже есть), дальше имя компьютера и завершаем установку, перезагружаем компьютер или делаем выход из системы. Дальше авторизуемся уже с привычной учетной записью (там будет две как старая так и новая). Потом можно удалить новую. И конечно ставим драйвера.
Это самый простой способ. А теперь самое интересное.
Вариант №2.
Он конечно тоже не сложный, просто надо будет чуть больше применить кнопок и подвигать курсор))) Мы на прямую будем править реестр.
- Нам нужен будет любой Windows PE (это средство предустановки). Найти можно в интернете и закачать на USB HDD.
- Подключаемая в USB, загружаем включаем редактор реестра (он часто есть в таких сборках), находим наш Windows и подключаемся к ней. Если загружаемся с Windows PE, выбираем восстановление системы и там пункт Microsoft Diagnostics and Recovery Toolset.
- Запускаем: редактор реестра.
- Теперь удаляем ветку в реестре HKLM\SYSTEM\MountedDevices
- Теперь, включаем запуск некоторых сервисов, включающие самые стандартные драйвера контроллеров IDE и SATA. Нужно сделать: открываем ветку: HKLM\SYSTEM\CurrentControlSet\services и там раздел amdide. Видим параметр Start, Ставим значение 0х00000000 (0), конечно если оно другое (Start=0 — включает сервис при загрузке Windows).
Тоже самое делаем с: amdsata, amdxata, atapi, intelide, msahci, pciide
- По завершению закрываем редактор, конечно надо перезагрузить компьютер. И устанавливаем драйвера.
Loading…
Перенос Windows 7 на другое железо. Отвязка от старого.
Иногда случается так, что необходимо поменять старое отжившее железо на новое. Обычно проблем с этим не возникает, старое снял — новое поставил, за исключением замены материнской платы. С ней все так просто не получается. Если мы просто заменим плату, то при загрузке, где то в районе мерцающих флажков, увидим всеми «любимый» синий экран (BSOD) с ошибкой STOP 0x0000007B.
Как мы уже знаем, на материнской плате есть чипсет и контроллеры которым устанавливаются собственные драйвера, при замене, драйвера в операционной системе остаются старые, а вот чипсет и контроллеры меняются, в итоге запуск становится не возможен. Обычно проблема появляется из-за смены контроллера шины ATA/SATA, Windows не может самостоятельно поменять драйвер контроллера во время загрузки и теряет жесткий диск, запуск становится не возможен.
Хочу сразу оговориться, проблема возникает не в 100% случаев. При замене материнской платы в пределах одного сокета, чипсета большая вероятность запуска системы без появления синего экрана (BSOD) с ошибкой STOP 0x0000007B.
Собственно на этом теория заканчивается и возникает извечный вопрос: «Что делать?». Скажу не томя, есть два варианта решения данной проблемы, простой и посложней (вариант с переустановкой ОС, даже не рассматриваем).
Вариант 1.
Перед переносом нашего HDD с установленой Windows 7 на новое железо, необходимо воспользоваться штатной утилитой sysprep.
Нажимаем «Пуск», в строке поиска (она в самом низу) набираем CMD, в найденных программах (обычно самая первая) наводим курсор и нажимаем правую кнопку мыши и запустить от имени администратора, подтверждаем запуск. Набираем: C:\Windows\system32\sysprep\sysprep.exe и нажимаем Enter (можно просто дойти до файла по этому адресу и запустить двойным кликом левой кнопки мыши).
Запускается Программа подготовки системы 3.14 которая откатывает Windows до состояния первого входа в систему, к тому моменту, когда операционная система не была привязана к оборудованию, путем удаления драйверов устройств.
После завершения работы программы заменяем материнскую плату и прочее «железо», и запускаем компьютер. Начинается процесс, происходящий на финальном этапе установки ОС Windows. Необходимо ввести имя пользователя (не должно совпадать с прежним, т.к. та учетная запись уже есть в системе) и имя компьютера и завершить установку. Перезагружаем компьютер (или выходим через завершение сеанса) и авторизуемся под своей учетной записью (на экране приветствия будет как новая, так и старая). После входа удаляем созданную учетную запись и ее профиль. Теперь остается установить новые драйвера и на этом перенос окончен.
Однако у данного метода есть недостаток, активация Windows и большинства софта слетает, так что нужно будет активировать все заново
Данный вариант очень прост и рассматривался в сжатом виде. Спросите почему в сжатом? Все просто, мы же не ищем легких путей! У меня обычно бывает так: Сначала меняю железо, потом соображаю, что ОС запускаться не хочет (по этому Вариант 1 описан с теоретической точки зрения основываясь на базе знания windows) и начинается поиск решения ( не пересобирать же обратно железо). Как раз для таких как я есть вариант два, на нем остановимся подробней.
Вариант 2.
Он то же не сложен, хотя манипуляций потребуется несколько больше. Старое железо отвяжем путем прямой правки реестра. Но обо всем по порядку:
- Нам потребуется образ Windows PE (среда предустановки Windows, использующаяся для подготовки к установке операционных систем Windows), либо образ ОС ( ее то же называют Windows PE, хотя это уже не просто среда для подготовки, а практически полноценная ОС) не привязанная ни к какому железу установленные на флешку или USB HDD. Все это можно найти на просторах сети.
- Загружаемся и если это «полноценная» ОС загружаемся и запускаем редактор реестра (он обычно присутствует), выбираем нашу ОС и подключаемся к ней. Если загружаемся с Windows PE, то выбираем восстановление системы и выбираем пункт выбираем пункт Microsoft Diagnostics and Recovery Toolset.
- Запускаем редактор реестра.
- Сначала удаляем ветку реестра HKLM\SYSTEM\MountedDevices
- Далее включаем запуск сервисов, загружающих стандартные драйвера контроллеров IDE иSATA. Для этого раскрываем ветку HKLM\SYSTEM\CurrentControlSet\services заходим в раздел amdide. Находим параметр Start и выставляем его значение 0х00000000 (0), если оно иное (Start=0 — запуск сервиса при загрузке Windows) Для этого дважды кликаем на имени параметра Start и заменяем значение на 0 (ноль) и жмем ОК.
Так же поступаем в разделах: amdsata, amdxata, atapi, intelide, msahci, pciide
- После окончания правки закрываем редактор реестра, перезагружаем компьютер в нормальном режиме и устанавливаем драйвера.
В принципе для запуска этого достаточно и у меня дополнительной правки не требовалось, но в случае если это не помогло загружаемся еще раз и правим параметр Start в следующих сервисах: adp94xx, adpahci, adpu320, aic78xx, amdsbs, arc, arcsas, elxstor, HpSAMD, iaStorV, iirsp, LSI_FC, LSI_SAS, LSI_SAS2, LSI_SCSI, megasas, MegaSR, nfrd960, nvraid, nvstor, ql2300, ql40xx, SiSRaid2, SiSRaid4, vhdmp, vsmraid, aliide, cmdide, nvraid, viaide.
Задача
Описать быстрый и максимально универсальный способ переноса установленной Windows на произвольную аппаратную платформу.
Границы применимости
ОС Windows 7. Теоретически, Windows 8, Server 2008, 2008 R2. 64-битные ОС можно перенести только на 64-битные платформы.
Описание задачи
Большее число пользователей предпочитают переносить диск/образ ОС, а не переустанавливать с потерей всех настроек. Процесс не является тривиальным. Если обновление незначительно, то проблем не возникает. Если обновляется материнская плата, то все зависит от параметров: различие платформ, актуальность релиза ОС, дата выпуска оборудования. Наихудшим вариантом является переход с amd на intel (или с intel на amd), где целевая платформа выпущена позже дистрибутива ОС (и не имеет записей о соответствующих драйверах в установочных настройках). В этом случае, практически при любом способе переноса, гарантирована ошибка 0x0000007B при запуске ОС на новой машине. Данный способ позволяет избежать этой ошибки.
Плохие советы
Интернет полнится вопросами и бесполезными рецептами. Вот они:
- Воспользоваться утилитой sysprep — это бесполезно и сильно затягивает процесс.
- Воспользоваться сторонними утилитами (Acronis True Image, etc…) — это долго и не гарантирует результат.
- Воспользоваться утилитами botrec и bootsect — в общем случае, проблема не в поиске загрузочных секторов.
Хорошие советы
- Убедиться, что на исходной и целевой системе в настройках BIOS установлены одинаковые режимы AHCI
Controller Mode : Compatible, AHCI Mode: Disabled, SATA Native Mode: Disable
или
Controller Mode : Enhanced, AHCI Mode: Enabled, SATA Native Mode: Enabled - Убедиться, что в настройках системы установлен Standard AHCI controller
Пуск - Панель Управления - Система - Диспетчер устройств - Контроллеры IDE/ATAPI
Правильная реализация переноса
Требования:
- Дистрибутив Windows, аналогичный установленному
- Носитель информации, подходящий для временной установки на него Windows
Процесс
- Подключить временный носитель информации к новой платформе и произвести начальную установку Windows на него.
- Экспортировать в файл куст реестра
HKEY_LOCAL_MACHINE\SYSTEM\CurrentControlSet\Control\CriticalDeviceDatabase - Импортировать файл с кустом реестра на старой машине
- Переустановить жесткий диск с Windows со старой на новую машину
Пояснение:
Основной проблемой при запуске Windows на новой платформе становится неспособность Windows идентифицировать правильные драйверы к аппаратным компонентам новой платформы. В нормальном случае, ОС затем смотрит идентификаторы аппаратуры и устанавливает соответствующий стандартный драйвер. Если, в силу многих причин, ОС не имеет информации по драйверам, соответствующим текущим идентификаторам оборудования, то продолжает использовать старые драйверы. Импортируя ключ реестра с соответствующими идентификаторами мы заставляем систему «опознать» наше оборудование и подключить соответствующий драйвер (или стандартный, если драйвер не найден)
Дополнительно:
- Можно установить новый Windows на тот же самый жесткий диск (только в другую директорию, нежели переносимый дистрибутив), экспортировать куст реестра в файл, загрузить диск на предыдущей машине и импортировать данные в реестр из файла
- Можно провести всю операцию непосредственно на новой платформе, если использовать ERD Commander (Он же Microsoft DART)
- Для каждой версии Windows есть соответствующий DART. Вот хорошая статья. Ссылку на дистрибутив DART можно спокойно нагуглить
- Если, по какой-то причине, невозможно перенести файл с данными из реестра на жесткий диск, то существует способ встроить его непосредственно в boot.wim DART’а. Для этого следует использовать GImageX
Справочная информация
Работоспособность способа проверена при переносе Windows 7 Ultimate SP1, при переносе c nForce+AMD Athlon64x2 на Intel B75 + Celeron G1610. Ниже приведены ссылки на материалы, использованные при подготовке статьи:
forum.ixbt.com/topic.cgi?id=22:72169
support.microsoft.com/kb/953356/en-us
ab57.ru/stop7b.html
Привет админ, прикупил недавно новый компьютер с четырёхъядерным процессором и двух гиговой видеокартой и теперь хочу перенести Windows 7 вместе с жёстким диском со старого компьютера на новый. Единственное что смущает, на старом и на новом компьютере разные материнские платы и разные процессоры, ещё в моей Windows 7 существуют два пользователя, то есть две учётных записи — моя и младшего брата. И у меня и у брата много установленных программ, хотелось бы перенести Windows 7 на другой компьютер вместе с существующими учётными записями, установленными программами и личными файлами.
Статью вашу Как перенести Windows 8 на другой компьютер читал и вот думаю применить этот способ для Windows 7, так как утилита sysprep присутствует как в Windows 7, так и в Windows 8. Думаю всё получится, только вот переживаю — перенесётся ли винда и установленный софт, всё-таки материнки разные!
И ещё вопрос — а если мне нужно будет перенести Windows 7 полностью на другой компьютер имеющим другой жёсткий диск. Как действовать в этом случае?
Как перенести Windows 7 на другой компьютер
Здравствуйте друзья! Сделать это очень легко и не зависит от того, сколько у вас учётных записей в системе. Для переноса мы применим встроенную в Windows 7 утилиту sysprep, разработанную специально для того, чтобы подготовить настроенный образ Windows вместе с установленными программами к переносу на другой компьютер (желательно с похожей архитектурой). Для тех кто хочет полностью перенести настроенную операционную систему на другой компьютер, тоже есть информация в этой статье.
- Примечание: Если Вас заинтересовала статья, посетите специальный раздел, где собраны все статьи нашего сайта на очень интересную тему переноса операционных систем с одного жёсткого диска на другой.
- Если у вас ноутбук, то возможно Вам пригодятся статьи Как перенести Windows 7, 8, 8,1 вместе со скрытыми разделами с жёсткого диска ноутбука на твердотельный накопитель SSD.
Для примера, давайте перенесём Windows 7 с моего старенького рабочего компьютера на новый с четырёхъядерным процессором. На моём старом и новом компьютере тоже разные материнские платы и разные процессоры. Перенесётся ли винда? Будем надеяться, в большинстве случаев данный способ срабатывает даже в том случае, если на компьютере, в который мы хотим перенести Windows 7, установлено совсем другое железо.
В моей Windows 7 тоже имеются две учётные записи «Alex» (администратор) и «Andrey» (простая учётная запись) и они обе должны успешно функционировать после переноса системы на другой компьютер. Практически все установленные программы запустятся и будут работать.
Примечание: перед тем, как начать процесс переноса Windows 7, рекомендую вам перестраховаться и создать резервный образ вашей операционной системы, если что-то пойдёт не так, вы сможете восстановиться из этого образа.
И ещё, если у вас установлены программы DAEMON Tools, Alcohol 120%, или UltraISO рекомендую удалить их, не лишним было бы удалить и антивирус, так как если этого не сделать, при переносе может возникнуть ошибка «Windows не удалось завершить настройку системы. Чтобы возобновить настройку, перезагрузите компьютер» В некоторых случаях стоит ещё раз (иногда несколько раз) перезагрузить компьютер и ошибка пропадёт.
Итак, запускаем командную строку от имени администратора и вводим команду slmgr /dlv,
возникает окно, в нём мы можем увидеть оставшееся количество переноса Windows на другие компьютеры.
Далее вводим команду C:\Windows\System32\Sysprep\Sysprep.exe и собственно говоря запускаем утилиту Sysprep, она подготовит нашу Windows 7 к переносу на другой компьютер.
Окно программы подготовки системы.
Выставляем всё так, как на скришноте и нажимаем ОК.
1. Перевод системы в режим OOBE — режим переноса операционной системы активируется при следующем запуске системы.
2. Подготовка к использованию— из системы будут удалены все данные, которые не должны копироваться вместе с образом (идентификаторы безопасности (SID), сведения об активации и так далее), но установленные программы должны перенестись без особых сложностей.
Windows 7 готовится к переносу на другой компьютер несколько минут, затем компьютер выключается.
Демонтируем наш жёсткий диск из старого компьютера и подсоединяем его к новому компьютеру.
Включаем компьютер. Операционная система Windows 7 обновляет параметры конфигурации реестра,
запускает службы,
Иногда на этой стадии переноса Windows 7 может выйти ошибка «Windows не удалось завершить настройку системы. Чтобы возобновить настройку, перезагрузите компьютер» В некоторых случаях стоит ещё раз (иногда несколько раз) перезагрузить компьютер и ошибка пропадёт. Иногда эта ошибка появляется из-за установленного антивируса или программ DAEMON Tools, Alcohol 120%, UltraISO рекомендую удалить их перед переносом системы.
осуществляется привязку к новому оборудованию, устанавливаются устройства,
применяются параметры конфигурации системы
компьютер подготавлиается к первому использованию. Перезагрузка.
Проверяется производительность видео.
Можно сказать цель достигнута. Далее.
Важно:не вводите имя пользователя существующего в операционной системе (в моём случае Alex и Andrey), иначе обязательно возникнет конфликт. Создайте нового пользователя (например Sergey), данная учётная запись будет для вас временной, после успешного переноса системы её можно будет удалить.
Если хотите, назначьте пароль.
Принимаем условия лицензии.
Отложить решение
Настраиваем время

Общественная сеть.
Как видим, у нас сохранилось два существующих профиля «Alex» и «Andrey», но есть ещё Sergey,
который мы можем удалить за ненадобностью, идём в Учётные записи пользователей
— Удаление учётной записей пользователя. Вот и всё.
Статьи по этой теме:
- Создание собственного настроенного дистрибутива Windows 10. Или идеальный способ переноса Windows на твердотельный накопитель SSD. Простой способ для начинающих пользователей
- Создание собственного настроенного дистрибутива Windows 10. Способ для опытных пользователей
Друзья, привет. В этой статье поговорим о штатной утилите Windows Sysprep. Её работа до сих пор на страницах сайта рассматривалась только в контексте использования инструмента, участвующего в процессе создания своих дистрибутивов операционной системы. Но эту утилиту можно использовать и в других целях. Что это за цели, и как в процессе их достижения применять Sysprep?
Сброс привязки к комплектующим компьютера с помощью утилиты Sysprep
Sysprep – утилита, присутствующая на борту Windows 7-10 – является средством отвязки операционной системы от драйверов комплектующих конкретного компьютера и отдельных профильных данных.
Такая отвязка предусматривается преимущественно для подготовки эталонного образа Windows – состояния системы с внесёнными настройками и установленным софтом – к дальнейшему развёртыванию на множестве компьютерных устройств. Что всерьёз облегчает работу системщиков OEM-производителей и корпораций. Все те фирменные ноутбуки с предустановленными в среду Windows брендовыми надстройками и программным обеспечением, от которых попробуй ещё избавиться – это результат развёртывания на них операционной системы, эталонный образ которой создавался на базе чистого её дистрибутива и потом дорабатывался в режиме аудита. И в этом процессе на одном из этапов участвовала утилита Sysprep.
Sysprep производит удаление из Windows драйверов комплектующих компьютера, и при следующем запуске система автоматически устанавливает новые драйверы для, соответственно, новой конфигурации оборудования. Утилита также обнуляет SID, проводит очистку системного журнала событий, удаляет содержимое системной папки «Temp», удаляет точки отката – в общем, зачищает следы своей работы на текущем устройстве, чтобы с новым запуском Windows начать работу по-новому. Как если бы операционная система была только что установлена. При необходимости Sysprep может до трёх раз сбросить активацию системы.
Как запустить Sysprep
Чтобы запустить утилиту, жмём Win+R, вписываем «Sysprep» и в открывшейся системной папке двойным кликом открываем EXE-шник.
Для каких целей можно использовать эту утилиту?
Создание собственных сборок Windows
Если вы, друзья, хотите создать свою сборку Windows – со своими предустановленными программами, внедрёнными обновлениями, выполненной активацией, изменёнными настройками и т.п., вы будете использовать Sysprep перед захватом настроенного образа системы. А как создаются свои сборки Windows, этому у нас на сайте посвящён целый раздел статей.
Замена комплектующих
Замена важных компьютерных комплектующих типа материнской платы или процессора в системах Windows 8.1 или 10 обычно не влечёт за собой синий экран смерти. В большей степени этому подвержена Windows 7. Но акцент на слове «обычно», ситуации могут быть разные. Лучше всё же в любой версии системы перед заменой материнки или процессора выключить Windows с предварительным запуском Sysprep. Её запуск отвяжет систему от текущих драйверов устройств (т.е. попросту удалит их). И при следующем запуске компьютера драйверы установятся по-новому. Этот способ поможет не только избежать возможного появления синего экрана смерти, но и предотвратит ещё одну проблему, которая может проявится не сразу, а через какое-то время работы компьютера в новой конфигурации – конфликт старого и нового драйвера заменённого устройства.
Запускаем Sysprep перед непосредственным выключением компьютера для замены в нём материнской платы или процессора. В окне утилиты выставляем действие «Переход в окно приветствия OOBE». В параметрах выключения выбираем «Завершение работы».

Проблемы с драйверами
Если в процессе замены материнской платы или процессора Sysprep не использовалась, не беда, утилиту можно запустить в любой момент позднее. Если, конечно же, в этом есть необходимость — в работе Windows наблюдаются проблемы из-за того, что драйвер старого устройства конфликтует с драйвером нового. Запускаем Sysprep. В её окне выбираем переход в окно OOBE, а в параметрах завершения – перезагрузку.
Sysprep удалит драйвер старой материнки и процессора вместе с прочими драйверами. И, как и в предыдущем случае, при следующем запуске Windows они установятся по-новому. Это, кстати, универсальный способ решения проблем с драйверами. Его можно использовать и в других ситуациях – например, когда при сбое работы Windows или её некорректном обновлении до новой версии слетают драйверы устройств и потом не хотят устанавливаться. Sysprep может даже помочь в переустановке драйверов режима работы жёсткого диска IDE, AHCI, RAID, NVMe. Не уверен, что всегда, но в части случаев точно. Но вы можете попробовать: перед тем, как менять в BIOS режим работы жёсткого диска, сделайте сброс драйверов с помощью Sysprep.
Перенос наработанной Windows на другой компьютер
Чтобы можно было перенести свою наработанную Windows на другой компьютер, создатели ПО для резервного копирования в своих продуктах реализуют специальные технологии по отвязке драйверов комплектующих при восстановлении из бэкапа. Такие технологии есть, например, у бэкаперов Acronis и AOMEI – соответственно, Acronis Universal Restore и AOMEI Universal Restore. Есть такая технология также у EaseUS Todo Backup. Эти технологии, по сути, делают то же, что и Sysprep, только не перед захватом образа, а на этапе развёртывания Windows, т.е. восстановления её из бэкапа. Но тогда как Sysprep можно пользоваться совершенно бесплатно, она является частью Windows, технологии типа Universal Restore обычно поставляются в платных редакциях программ для резервного копирования. И если, к примеру, Acronis весь платный, то с помощью средств резервного копирования AOMEI или EaseUS и участия утилиты Sysprep совершенно бесплатно можем перенести свою рабочую Windows на другой компьютер. Ведь у программ AOMEI Backupper и EaseUS Todo Backup базовый функционал, куда входит обычное резервное копирование и восстановление Windows, бесплатный.
Чтобы перенести наработанную Windows на другую конфигурацию железа, подготавливаем загрузочный носитель с программой для резервного копирования. Если вам, друзья, нравится программа EaseUS Todo Backup, вот статья, как создать загрузочную флешку и работать с неё, создавая системные бэкапы и восстанавливая их. А если вам нравится программа AOMEI Backupper, можете скачать готовый ISO-образ с ней для записи на флешку или оптический диск.
Загрузочный носитель с бэкапером подготовили, теперь запускаем Sysprep. В её окне выбираем переход в окно OOBE, а в параметрах выключения – завершение работы.
Запускаем компьютер с загрузочного носителя с бэкапером. Создаём резервную копию уже отвязанной от драйверов Windows.
При создании указываем местом хранения резервной копии либо вместительную флешку, либо USB-HDD, либо внутренний жёсткий диск, который потом можно будет временно подключить к новому компьютеру. Далее подсоединяем флешку или жёсткий диск с резервной копией к другому компьютеру, загружаемся с загрузочного носителя с бэкапером и восстанавливаем Windows.
При восстановлении Windows её драйверы будут установлены по-новому.
Примечание: друзья, по теме переноса Windows на другой компьютер с отличным железом смотрите также детальный мануал с использованием разных инструментов в статье сайта «Как перенести Windows 10 на другой компьютер» (применимо также к Windows 7 и 8.1).
Сброс активации Windows
Ещё одна функция Sysprep – возможность сброса активации. В идеале эта функция предназначается, опять же, для отвязки эталонного образа Windows от активации и поставки модифицированного дистрибутива системы без вшитого ключа продукта. Но поскольку нигде не написано и мокрой печаткой не закреплено, что эту функцию можно использовать в других целях, сброс активации с помощью Sysprep знающие люди используют для продления 30-дневного триал-срока Windows 7. Активацию системы можно сбросить трижды, следовательно, в целом триал-срок работы с «Семёркой» может составить 120 дней.
Как сбросить активацию Windows 7? Запускаем Sysprep. В её окне выбираем переход в окно OOBE, ниже ставим галочку «Подготовка к использованию», в параметрах завершения указываем перезагрузку.
Примечание: Сбросить активацию системы можно и другим способом — с помощью командной строки. Этот способ мы рассматривали в статье о Windows Embedded 7.
Сброс активации с помощью Sysprep также можно использовать для продления срока бесплатных пробных лицензий Evalution ознакомительных Windows. Такие предлагаются IT-специалистам компаний в рамках проекта TechNet Evaluation Center компании Microsoft. В число таких ознакомительных систем входит Windows 10 Корпоративная и LTSB. Их официально можно бесплатно использовать 90 дней, а потом нужно либо покупать ключ продукта, либо переустанавливать систему, чтобы заново начался отсчёт дней Evalution-лицензии. Но если под конец 90-дневного срока сбросить активацию Evalution с помощью Sysprep, Windows не нужно будет переустанавливать ещё 90 дней, а потом ещё таких же 90 дней. В итоге получим 360 дней бесплатного использования.
Переход в окно OOBE
После использования Sysprep с указанным действием «Переход в окно приветствия OOBE» Windows запустится на этапе задания региональных и профильных параметров. Этот этап мы всегда проходим при установке системы. Здесь нужно указать страну, раскладку клавиатуры и создать новую локальную учётную запись.
В эту новую учётную запись можно даже не входить, если она сама автоматом не запустится. Если запустится, выходим на экран блокировки, заходим в свою старую учётную запись.
И потом из своей учётки можем удалить новую учётку.
- В процессе использования утилиты sysprep у вас могут выходить различные ошибки, читайте о них в отдельной статье
-
О том, как использовать Sysprep при переносе Windows написано здесь.
Часто случаются проблемы типа:
-Заменил материнскую плату(или жесткий диск или еще что…) а система не загружается или работает плохо.
-Хочу заменить компьютер/переустановить систему,но мне нужна именно моя система.
Потом люди начинают методом тыка искать варианты решений,зачастую рекомендованные людьми которые где то что то слышали,а не пробовали.
Вот мы и попробуем с Вами быть немного мудрее- сделаем образ системы,позволяющий не задумываясь о последствиях заменить оборудование или же вообще перенести свою систему на другой компьютер.
При этом будут сохранены все программы и настройки привычной Вам уже,родной системы.
У меня процедура создания образа и развертывания его же на моем компе
заняла примерно полчаса,причем система как будто и не менялась- прежнее boot меню, настройки сети и программ…
Этап первый.
_______________
Мне кажется не совсем нормальным искать для этих целей какой либо софт,а тем более тратиться на него.
Ведь есть замечательная утилита Sysprep
!
Первым делом приводим нашу систему в тот вид,в котором мы ее хотим видеть после того, как воскресим ее на новом оборудовании.
Запускаем командную строку с правами администратора:
Нажмите кнопку пуск с лева внизу экрана>в поле поиска вводим: cmd> по найденному кликнем правой кнопкой мыши>выбираем пункт «запуск от имени администратора».
В открывшемся окне консоли вводим команду:
Код:
%windir%system32sysprepsysprep
В итоге появляется вот такое окошко:
Это окно программы подготовки системы Sysprep.
- «Параметры завершения работы» — выбираем пункт «Завершение работы».
- «Действие по очистке системы» — выбираем пункт «Переход в окно приветствия системы (OOBE)»
- Так же ставим галочку напротив пункта «Подготовка к использованию».
Дальше нажимаем «ОК» и спустя некоторое время система выключится.
Теперь можно менять материнскую плату,сам компьютер или жесткий диск,да все что угодно.
После того как вы выполните замену агрегатов,то просто включите системник и произойдет развертывание системы уже на новом оборудовании.
Кстати,если мы сейчас вытащим жесткий диск и установим на другой компьютер-то подготовленная нами прежде система будет развернута(установлена) с на этом компьютере прямо с жесткого диска.
А так же можно записать образ диска и уже загрузившись с компакт-диска выполнить развертывание системы на другие компьютеры.
Этап второй.
__________________
Для этого подойдет утилита ImageX
Вот тут нам уже понадобится загрузочный диск Windows PE.
Что это и как им пользоваться Вы узнаете в этом разделе:
Загрузитесь с диска Windows PE.
Процедура захвата и сохранения образа производится одной командой.
Код:
Imagex.exe /capture C: D:custom.wim /flags=»Ultimate» «Windows 7 Ultimate SP1 Custom» «Имя образа Windows» /compress maximum
Внимание!!!
Если вы не включили утилиту ImageX
в состав образа Windows PE (например, путем размещения в папке system32), а лишь разместили ее на загрузочном диске, требуется указать полный путь к утилите или предварительно выполнить переход в ее папку в командой строке командой
Код:
Cd /d <путь>
В этой команде используются следующие параметры:
парметры
/capture C:
|захват раздела C:
D:custom.wim
| местоположение и имя сохраняемого WIM-файла. Укажите букву диска, соответствующую несистемному разделу или USB-диску.
/flags «Ultimate»
| флаг, обозначающий редакцию Windows Vista (в Windows 7 параметр не действует). Задание флага обязательно, если планируется последующая установка образа с помощью программы установки (setup.exe). Другими словами, используйте этот параметр, если вы собираетесь заменить исходный образ Install.wim на собственный и устанавливать ОС с DVD-диска или сетевого ресурса. Для развертывания образа с помощью утилиты ImageX задавать флаг необязательно. Для Windows Vista допустимы следующие флаги: HomeBasic, HomePremium, Starter, Ultimate, Business и Enterprise.
«Windows 7 Ultimate SP1 Custom»
| имя образа. Имя должно быть заключено в кавычки.
«Имя образа Windows»
|(необязательно) описание образа. Описание должно быть заключено в кавычки.
/compress maximum
|(необязательно) тип сжатия файлов в образе.
Для параметра /compress допустимы значения:
- maximum (максимальное сжатие)
- fast (быстрое сжатие)
- none (без сжатия).
Если параметр не указан, используется быстрое сжатие. Максимальное сжатие позволяет уменьшить размер образа, но захват занимает больше времени, чем при быстром сжатии. Скорость распаковки образа практически не зависит от типа сжатия.
Спойлер: Некоторые подробности о синтаксисе ImageX и захвате образов
Захват образа диска и помещение его в существующий WIM-файл
Код:
Imagex /append <путьдлязахвата> < путькWIM-файлу> <имя_образа> {/boot | /check | /config файл_конфигурации.ini | /scroll | /verify | /logfile имя_файла.log}
путьдлязахвата
| путь к диску или папкуе, содержимое которого требуется захватить в образ в существующем WIM-файле
путькWIM-файлу
|путь к WIM-файлу, в который требуется добавить образ
имя_образа
| имя создаваемого образа
boot
| Пометка образа тома как загружаемого.
check
config файл_конфигурации.ini
| Определяет имя и расположение файла конфигурации с настройками для захвата
scroll
| Прокрутка выходных данных для перенаправления.
verify
| Включение проверки файлового ресурса путем проверки на наличие ошибок и дублирования файлов.
logfile имя_файла.log
| Включает протоколирование с выводом в указанный файл
Данная команда захватывает образ диска, либо папки, которая указана в аргументе командной строки,
и помещает эти данные в новый образ с указанным именем в существующем WIM-файле
Пример:
Код:
Imagex /append C: M:image.wim “Captured” /check
Выполняет захват образа диска С:, в файл install.wim, расположенный на диске M:, и присваивает созданному образу имя “Captured”.
Также будет выполнена проверка целостности данных.
Захват образа диска и помещение его в новый WIM-файл
Код:
Imagex /capture < путьдлязахвата > < путькWIM-файлу > <имя_образа> [описание] {/boot | /check | /compress type | /config | /norpfix | /scroll | /temp | /verify| /logfile имя_файла.log}
путьдлязахвата
|путь к диску или папке, содержимое которого требуется захватить в образ в новом WIM-файле
путькWIM-файлу
| путь к создаваемому WIM-файлу
имя_образа
| имя создаваемого образа
описание
|описание создаваемого образа
boot
| Помечает образ тома как загружаемый.
check
| Проверяет целостность WIM-файла.
/compress
config файл_конфигурации.ini
|Определяет имя и расположение файла конфигурации с настройками для захвата
scroll
| Прокрутка выходных данных для перенаправления.
temp
| Определяет путь хранения временных файлов.
verify
|Включение проверки файлового ресурса путем проверки на наличие ошибок и дублирования файлов.
logfile имя_файла.log
| Включает протоколирование с выводом в указанный файл.
Данная команда создает новый WIM-файл с единственным образом, в который захватываются файлы и папки из указанного пути. Обычно ее применяют при захвате образа диска-мастер компьютера для последующего развертывания.
Примеры:
Код:
Imagex /capture C: M:captured.wim “Captured Windows 7”
Данная команда захватывает содержимое диска С: в образ с именем “Captured Windows 7” в файл captured.wim на диске M:
Код:
Imagex /capture C: captured.wim “Captured Windows 7” /compress maximum /check
Данная команда захватывает содержимое диска С: в образ с именем “Captured Windows 7” в файл captured.wim в текущем каталоге, при этом выполняется максимальное сжатие, а также проверка целостности создаваемого образа.
Экспорт образа в другой WIM-файл
Код:
Imagex /export <исходныйWIM-файл> <индексисходногообраза | имяисходногообраза> <конечныйWIM-файл> [имя_конечного_образа] {/boot | /check | /compress [тип] | /ref /temp| /logfile имя_файла.log}
исходный_WIM-файл
|путь к WIM-файлу, из которого требуется экспортировать образ
индексисходногообраза
| индекс эжкспортируемого образа
имяисходногообраза
| имя экспортируемого образа
конечный_WIM-файл
|путь к WIM-файлу, в который выполняется экспортирование. Если указанного WIM-файла не существует, то создается новый WIM-файл
имяконечногообраза
|имя образа в новом WIM-файле
boot
|Помечает образ тома как загружаемый.
check
|Проверяет целостность WIM-файла.
compress
|Задает тип сжатия, используемый в операции создания первичного образа. Параметр maximum предусматривает высшую степень сжатия при создании образа, что сопровождается увеличением времени выполнения этой процедуры. Параметр fast означает, что сжатие образа будет выполняться быстрее, однако итоговые файлы будут иметь больший размер, чем при сжатии с параметром maximum. Этот тип сжатия используется по умолчанию в том случае, если значение данного параметра не указано. При выборе значения none сжатие в процессе создания образа не выполняется.
ref
|Включает ссылки на разделенные WIM-файлы (SWM). Параметр splitwim.swm указывает имя и расположение для дополнительных разделенных файлов. Допускаются подстановочные знаки.
temp
| Путь хранения временных файлов.
logfile имя_файла.log
|Включает протоколирование с выводом в указанный файл
Данная команда экспортирует один из образов в WIM-файле в новый или существующий WIM-файл. При этом происходит оптимизация образа, таким образом, если вы вносили изменения в образ, то после этого рекомендуется экспортировать его, с целью оптимизации занимаемого дискового пространства.
Достаточно часто у пользователей компьютеров и ноутбуков возникают ситуации, когда они заменяют имеющееся оборудование (например, материнскую плату или жесткий диск). Естественно, старая ОС новую «материнку» или неинициализированный винчестер просто так (как другое встроенное или периферийное оборудование, для которого нужно всего лишь установить драйвера) не воспримет. Некоторые утверждают, что систему проще всего переустановить. Да, действительно, это так. Но ведь в старой ОС, которая к тому же работает вполне нормально, могут быть инсталлированы нужные пользователю программы, повторная инсталляция которых может занять слишком много времени, или их установочные дистрибутивы у пользователя попросту отсутствуют. Вот тут и возникает необходимость переноса Windows 7 на другое «железо» или даже на новый компьютер, если старый апгрейду не подлежит.
Но тут не все так просто. Дело в том, что, как считают некоторые, создание образа никакого эффекта не даст, поскольку сама ОС как бы «привязана» к оборудованию, которое было установлено ранее. И не факт, что просто так скопировать систему из образа на диск объемом 2 Тб и более, которые имеют а не MBR, окажется возможным. Однако для выполнения таких действий можно использовать несколько вариантов действий, о которых далее и поговорим, но основной упор будет сделан на встроенные средства самой системы, чтобы не прибегать к установке или использованию стороннего программного обеспечения.
Для начала давайте кратко остановимся на возможных ситуациях, от которых и будут зависеть дальнейшие действия пользователя. Самый, как считается, простой вариант связан с заменой материнской платы. В этом случае установленное оборудование нужно будет как бы «отвязать» от системы, чтобы привести ее в то состояние, как если бы она только начинала распознавание нового оборудования (чаще всего это может быть связано с заменой материнской платы). Во втором случае, когда требуется перенести рабочую систему на новый жесткий диск 1Тб или любого другого объема, действия несколько усложняются. Но, если в точности следовать всем ниже приводимым инструкциям, особых проблем возникнуть не должно.
Проверка аппаратной части нового компьютера или ноутбука
Само собой разумеется, что следует учитывать и конфигурацию нового оборудования, которое установлено на материнской плате. Например, какой процессор нужен для 64-битной «семерки»?
Естественно, только тот, который имеет соответствующую архитектуру, иначе система работать просто не будет. В некотором смысле это может относиться и к жестким дискам, только здесь проблема упирается в стиль раздела. Жесткий диск с 1Тб памяти любой ОС седьмой версии распознается без проблем, а вот устройства с объемами 2Тб и выше могут определиться лишь частично (доступным будет не все имеющееся дисковое пространство) или не распознаться вообще (не говоря уже о дисках SSD). На действиях с винчестерами остановимся чуть позже, а пока заострим внимание на некоторых важных аспектах, касающихся предварительной подготовки.
Используемые утилиты
Что касается используемого программного обеспечения, можно воспользоваться множеством утилит, например, от Acronis или даже выполнить полное с рабочей системой. Однако, если под рукой таких инструментов нет, можно применить встроенную «родную» программу Windows 7 Sysprep. С ее помощью перенос, правда, может занять несколько больше времени, тем не менее в большинстве случаев использование именно этого инструмента выглядит наиболее приемлемым для любого юзера.
Предварительные действия
Наконец, прежде чем приступать к переносу Windows 7 на другое «железо», желательно полностью деинсталлировать все установленные антивирусы, а также приложения для работы с образами дисков или виртуальными приводами вроде UltraISO или Alcohol 120%, поскольку в процессе переноса их наличие может провоцировать появление конфликтов или непредвиденных ошибок.
Также на всякий случай при переносе Windows 7 на другой компьютер, в котором будет использовать имеющийся винчестер, желательно заранее создать образ исходной системы. Если что-то пойдет не так, с него можно будет восстановиться достаточно быстро.
Как перенести Windows 7 на другое «железо» с имеющимся жестким диском?
Теперь непосредственно о выполняемых действиях. Первым делом запускаем утилиту Sysprep (Windows 7 начнет перенос только при следующем запуске).
Вызываем командную строку от имени админа, вписываем команду одноименную, после чего в появившемся окне из списка действия выбираем пункт перехода в окно приветствия (OOBE), отмечаем галочкой пункт подготовки к использованию и устанавливаем режим завершения работы. На этой стадии запущенная служба удалит все идентификаторы оборудования, сведения об активации и т. д.
После выключения компьютера снимаем жесткий диск, заменяем материнскую плату и снова подключаем его (или устанавливаем на новый ПК). После включения система самостоятельно обновит параметры реестра, запустит нужные службы, произведет установку оборудования и его тестирование при рестарте.
Настройка параметров системы непосредственно после переноса
После этого, как и при первой инсталляции системы, нужно будет выбрать язык и регион, а затем создать новую пользовательскую регистрацию.
Крайне важно, чтобы она отличалась от уже имеющихся в системе! Впоследствии эту запись можно будет удалить. Дальше потребуется выполнить стандартные процедуры по настройке времени, интернета и т. д. Когда система запустится, в окне приветствия необходимо выбрать регистрацию, которая была установлена в системе ранее (а не ту, что создавалась на стадии переноса) и удалить временную «учетку».
Примечание: обратите внимание, что систему нужно будет активировать заново. Если лицензия у вас отсутствует, воспользуйтесь утилитой KMSAuto Net или аналогичной, хотя это и считается, мягко говоря, незаконным или даже противоправным действием.
Перенос системы на новый HDD
В случае переноса Windows 7 на другой диск, выполняемые действия полностью аналогичны только что описанным, только диск с системой подключается в качестве внешнего носителя и выставляется первым в приоритете загрузки BIOS. После старта ОС необходимо перейти в раздел архивации и восстановления в «Панели управления» и создать образ системы. Для сохранения образа потребуется дополнительный третий носитель (например, внешний USB HDD). Стадию создания диска восстановления можно пропустить. После этого нужно отключить исходный диск, загрузить систему с установочного DVD-диска, выбрать раздел восстановления и указать восстановление из ранее созданного образа.
Затем появится найденный образ на внешнем диске, который и нужно использовать. Далее последует старт процесса переноса всех параметров, по его окончании компьютер перезагрузится, по после рестарта вы получите систему в том виде, в котором она была на старом винчестере. Как видим, утилита Sysprep в Windows 7 (или в любой другой ОС этого семейства) не так сложна в использовании, как это может показаться на первый взгляд.
Что нужно учесть при переносе ОС на диски большого объема?
Наконец, несколько слов о самих винчестерах. Во-первых, если вы переносите систему на новый HDD, обратите внимание, что достаточно часто может потребоваться первичная и создание простого тома (например, после подключения старого диска к новому компьютеру в качестве внешнего).
Во-вторых, новый диск желательно разбить на разделы, чтобы оставить под систему не все пространство, а столько, сколько это нужно. В-третьих, при больших объемах (2 Тб и более) следует использовать исключительно 64-битную Windows в паре с UEFI, а не BIOS. В противном случае перенос Windows 7 на другое «железо» окажется невозможным. На крайний случай винчестер большого объема можно разбить более чем на два логических раздела (но не более четырех), установив для каждого из них стиль MBR, а не GPT. Само собой разумеется, для корректного выполнения переноса, как уже было сказано выше, следует учитывать, какой процессор используется, сколько оперативной памяти установлено и какова разрядность самой ОС. И вообще, соответствует ли новый или модернизированный ПК минимальным требованиям переносимой версии «семерки».
Перенос Windows 7 на другое железо. Отвязка от старого.
Иногда случается так, что необходимо поменять старое отжившее железо на новое. Обычно проблем с этим не возникает, старое снял — новое поставил, за исключением замены . С ней все так просто не получается. Если мы просто заменим плату, то при загрузке, где то в районе мерцающих флажков, увидим всеми «любимый» синий экран (BSOD) с ошибкой STOP 0x0000007B.
Как мы уже знаем, на есть чипсет и контроллеры которым устанавливаются собственные драйвера, при замене, драйвера в операционной системе остаются старые, а вот чипсет и контроллеры меняются, в итоге запуск становится не возможен. Обычно проблема появляется из-за смены контроллера шины ATA/SATA, Windows не может самостоятельно поменять драйвер контроллера во время загрузки и теряет жесткий диск, запуск становится не возможен.
Хочу сразу оговориться, проблема возникает не в 100% случаев. При замене в пределах одного , большая вероятность запуска системы без появления синего экрана (BSOD) с ошибкой STOP 0x0000007B.
Собственно на этом теория заканчивается и возникает извечный вопрос: «Что делать?». Скажу не томя, есть два варианта решения данной проблемы, простой и посложней (вариант с переустановкой ОС, даже не рассматриваем).
Вариант 1.
Перед переносом нашего HDD с установленой Windows 7 на новое железо, необходимо воспользоваться штатной утилитой sysprep.
Нажимаем «Пуск», в строке поиска (она в самом низу) набираем CMD
, в найденных программах (обычно самая первая) наводим курсор и нажимаем правую кнопку мыши и запустить от имени администратора, подтверждаем запуск. Набираем: C
:
Windows
system
32
sysprep
sysprep
.
exe
и нажимаем Enter
(можно просто дойти до файла по этому адресу и запустить двойным кликом левой кнопки мыши).
Запускается Программа подготовки системы 3.14
которая откатывает Windows до состояния первого входа в систему, к тому моменту, когда операционная система не была привязана к оборудованию, путем удаления драйверов устройств.
После завершения работы программы заменяем материнскую плату и прочее «железо», и запускаем компьютер. Начинается процесс, происходящий на финальном этапе установки ОС Windows. Необходимо ввести имя пользователя (не должно совпадать с прежним, т.к. та учетная запись уже есть в системе) и имя компьютера и завершить установку. Перезагружаем компьютер (или выходим через завершение сеанса) и авторизуемся под своей учетной записью (на экране приветствия будет как новая, так и старая). После входа удаляем созданную учетную запись и ее профиль. Теперь остается установить новые драйвера и на этом перенос окончен.
Однако у данного метода есть недостаток, активация Windows и большинства софта слетает, так что нужно будет активировать все заново
Данный вариант очень прост и рассматривался в сжатом виде. Спросите почему в сжатом? Все просто, мы же не ищем легких путей! У меня обычно бывает так: Сначала меняю железо, потом соображаю, что ОС запускаться не хочет (по этому Вариант 1 описан с теоретической точки зрения основываясь на базе знания windows) и начинается поиск решения (не пересобирать же обратно железо). Как раз для таких как я есть вариант два, на нем остановимся подробней.
Вопрос: [решено] отвязать от железа win7
Доброго времени суток…………..выполнив команду %windir%system32sysprepsysprep /generalize /oobe /shutdown…….и проделав все это вручную, система выдает сообщение о там как произошел непредвиденный сбой….и работает дольше.Перезагрузив же комп спрашивает логин с паролем, вводя логин (а пароля то и не было) пишет что учетка заблочена.Вход в систему исправляется сбросом пароля через LIVE cd.
Так как же мне систему отвязать от железа?
Ответ:
Цитата fyt
:
Есть.
Грузимся с LiveCD, открываем реестр целевой системы,
Удаляем ветку реестра HKLMSYSTEMMountedDevices 3
Включаем запуск сервисов, загружающих стандартные драйвера контроллеров IDE иSATA. Для этого раскрываем ветку HKLMSYSTEMCurrentControlSetservices заходим в раздел amdide. Находим параметр Start и выставляем его значение 0х00000000 (0), если оно иное (Start=0 — запуск сервиса при загрузке Windows) Для этого дважды кликаем на имени параметра Start и заменяем значение на 0 (ноль) и жмем ОК. 4 5 Так же поступаем в разделах: amdsata, amdxata, atapi, intelide, msahci, pciide
Источник:
Мне помогло. Разве что я правил следующие ветки:
HKLMSYSTEMControlSet001services
HKLMSYSTEMControlSet002services
Вопрос: Не запускается win7
Здравствуйте. На сегодня проблема такая: на ноутбуке Lenovo B50 стояла Win 8, решил поменять на win7 x64. Перед установкой поменял в InsydeH20 во вкладке (Security) в пункте Secure Boot на Disable. Потом во вкладке (Boot) в пункте Boot Mode сменил UEFI на Legacy Support. Все было хорошо, USB с Виндой запустилась, начал устанавливать, возникла проблема с GPT, с помощью консоли преобразовал диск в MBR. Все хорошо, Винда установилась. После установки ноут перезагрузился и вышло вот такое вот окошко
Что делать? Помогите пожалуйста решить данную проблему? Спасибо.
Ответ:
ScrollLock
, А можно теперь по подробнее пожалуйста порядок действий.
Добавлено через 24 минуты
Самое тупое это то, что в пункте «OS Optimized Defaults» нету Win7. Только win8 64 и Other OC. Даже после сброса настроек. И да, в конфигурации я не могу выбрать USB 2.0, т.к. тоже нету такого пункта.
Добавлено через 25 минут
В общем, проблема решилась. Еще раз спасибо большое форуму и особенно ScrollLock. Очень выручил.
1. В последнем меню BIOS»а в последней строчке OS optimized Default, меняем в ней значение с Win8 64 bit на Other OS
2. Обязательно делаем Load Default Setting.
3. Сохраняем изменения именно в этом порядке
4. Устанавливаем Win 7 x64/x86 без BSOD
Это и есть решение проблемы. Для тех, кому будет это реально нужно. Спасибо
Вопрос: [решено] проблема на WIN7 при установке Lingvo x3
здраствуйте. у меня возникла проблема на WIN7 при установке Lingvo x3.
выскакивает «Ошибка при открытии файла журнала установки. Проверьте, что указанный файл журнала существует и доступен для записи»
Читал об этой проблеме здесь на форуме но то что писали не помогло.
Перекачивал много установок Лингво, всё одно и тоже и да, ВИнда новая лицензионная от силы недельки две-три ей!
как можно избавиться от этого?
Ответ:
Может кому пригодится похожий случай только с установкой NET Framework обновлений
Писало следующее: Не удалось получить доступ к службе установщика.
или Ошибка открытия файла журнала установки. Проверьте наличие данного файла журнала и прав на запись в журнал
Мне помогло следующее:
Надо повысить уровень контроля учетной записи (панель управления / учетные записи пользователя/ изменение параметров контрол¤ учетной записи/
поставить по умолчанию, сохранить (ок) и перезагрузиться.
И разрешать установку(при выскакивании предупреждений)в ручном режиме (да)
Вопрос: Вставить хард с win7, с одного устройства в другое
Продаю свой компьютер, хард решил не продавать. сам покупаю ноут бук.
решил вставить свой хард(без переустановки системы) в этот ноут, как сделать это оптимально? что бы не было проблем с драйверами и т.д.
или проще сделать скопировать систему в облако, почистить диск и поставить новую винду на свой хард(он ссд, ноут покупают без) и потом сделать бэк ап системы.
Ответ:
Сообщение от Insider22
как сделать это оптимально?
Проблем не будет в случае полной идентичности железа. в противном случае с вероятностью 90% получите BSOD.
тут еще почитайте
Вопрос: После смены мат.платы Win7 не грузится
Старая мать сгорела.
Вынужденно поставил временную (с другими процем и памятью).
А жесткий диск остался от старой матери.
На нем две системы.
ХР, пошуршав, загрузилась.
Только кое-чего из драйверов к новой матери пришлось поставить.
А Win7 (на другом разделе) при старте вылетает с синим экраном и ошибкой 7B.
После этого предлагает запустить средство восстановления.
Я его запускаю. Оно заканчивается успешно, не найдя ошибок.
И всё по новой…
Понятно, что такая операция не обязательно прокатила бы, но, по рассказам, обычно всё получается.
Ответ:
Попереключайте в BIOSе режим работы жесткого диска между AHCI и Legacy IDE.
А вообще нужно систему переустанавливать. Старые системы могли более адекватно работать
при переносе на разное железо, новые пишут много мусора с привязкой к конкретному железу.
ХР-шку раньше вообще просто распаковывал из архива и всё работало без установки,
с 7-ркой маловероятно, она пишет метки в SLIC материнской платы
то есть её лиценционность уже привязана к конкретной материнской плате.
В ХР такого не было.
Вопрос: Не могу установить Win7 вместо Win8.1 (подпись драйвера)
Собственно проблема. Купил Acer Aspire E 15 Start. На нём по умолчанию стоит Win8.1
Но ноут слабенький и на такой ОСи работает не очень шустро. Поэтому решил переустановить винду. Пробовал 2-3 разных паков Win7, везде на последней стадии пишет что нету подписи драйверов.
Проверку подписей драйверов отключал разными способами — не помогает.
Вопрос: если я отформатирую диск под 0, а затем на чистый ЖД поставлю Win7, это поможет мне решить проблему?
Ответ:
У меня такая же ерунда была с ноутом, у которого гибридный HDD был. Так и не смог установить Win7
Win7 Pro 64-bit, Eng.
Когда открываешь в трее значок «Safely Remove Hardware and Eject Media» (безопасное отключение вставляемых накопителей) то видишь все SATA накопители, включая системный SSD.
Вроде такого быть не должно за исключением, быть может, внешнего винта.
Не так безобидно: когда подключаешь по SATA внешний HDD, то при перезагрузке он вылезает на первое место (из-за того, что на первом месте в приоритете загрузке в БИОСе выставлены Removable device) и система не может загрузиться.
Хотелось бы найти способ указать ОС»ме что вот этот накопитель постоянный, а вот это отключаемый.
Ответ:
Sevilho
,
Я писал ранее Вам про удаление интелловских драйверов, и чтобы по дефолту ставились Майкрософтовские, но после удалил это сообщение и решил посмотреть на результат с переустановкой интелловских.Такое происходит не только с SSD-накопителями.И за реестр в курсе, но решил подождать, опять что скажет удалениеустановкаобновление интелловских драйверов.
Вопрос: Win7, принтер HP P2015d и двусторонняя автоматическая печать
Есть принтер p2015d, OS Win7 x64, драйвер установлен автоматически. Если в ворде поставить галочку «двусторонняя печать» — печатается первая страница, выскакивает окно «вручную переверните лист и нажмите ок» и печатается вторая страница после нажатия на «ок». Естественно это не устраивает.
Загуглил, нашел много упоминаний (например тут) о том что Win7 x64 определяет этот принтер как просто p2015, в котором автоматической двусторонней печати нет, и чтоб её включить нужно в нескольких местах поменять настройки.
включил печать на обратной стороне
включил модуль дуплекса
еще в параметрах печати нашел упоминание о двусторонней печати, но эта опция не сохраняется почему-то
В ворде жму CTRL+P, ставлю галку «двусторонняя печать», печатаю — снова выскакивает окно с просьбой вручную перевернуть лист.
Захожу на сайт HP, ищу там драйвера под hp p2015d, их нет, только универсальный. Пробую, ставлю все те же галки — снова просьба перевернуть вручную. При этом если поставить галку как на третьем скриншоте — она уже сохраняется, при этом в окне по ctrl+p в ворде (не знаю как это оно называется правильно) галка «двусторонняя печать» пропадает и все документы всегда печатаются с двух сторон, что тоже как бы не вариант, хотя подтверждает то что сам принтер и модуль дуплекса исправны и печатать с двух сторон автоматически умеют.
Что нужно сделать чтобы печаталось нормально — т.е. всегда односторонняя печать а когда надо — поставить галку и двусторонняя?
На WinXP работало, что называется, из коробки, без каких-либо настроек.
Ответ:
Цитата gannet
:
Забыл уточнить, я пробовал принудительно выключать эту опцию — всё равно выдает запрос вручную перевернуть.
При всей заявленности Plug-And-Play современных операционных систем Windows, замена материнской платы может привести к синему экрану и полной неработоспособности компьютера. Эта статья адресована тем, кто решил обновить начинку своего компьютера и описывает порядок действий, чтобы замена материнской платы прошла без проблем.
Во времена тотального господства Windows XP, при замене материнской платы в диспетчере устройств достаточно было удалить основной контроллер жестких дисков (иногда дополнительно и контроллер USB), либо заменив его драйверы на стандартный контроллер.
После чего жесткий диск можно было подключать к новой материнской плате и компьютер спокойно загружался.
С приходом Windows 7 и Windows 8 (8.1) вышеописанных действий часто недостаточно. То есть после подключения жесткого диска к новой материнской плате компьютер не запускается. Но к счастью в составе операционной системы Windows 7 есть утилита Sysprep, которая позволяет «отвязать» установленную операционную систему от конкретного железа. С помощью этой утилиты очищается вся уникальная информация об установленной системе. В том числе очищаются информация об установленных драйверах. При этом программы и настройки пользователя не затрагиваются и остаются «как есть».
ВНИМАНИЕ!!!
Утилитой следуют воспользоваться до подключения жесткого диска к новой материнской плате. То есть на старом компьютере еще до замены материнской платы. Все действия на свой страх и риск.
Как подготовить компьютер к замене материнской платы
Запускаем утилиту: для этого нажимаем на клавиатуре одновременно клавиши «Win+R» и вводим команду: c:windowssystem32sysprepsysprep.exe
, жмем «OK».
В появившемся окне настраиваем все согласно рисунку ниже, а именно «Действия по очистке системы» выбираем опцию «Переход в окно приветствия системы (OOBE)» и отмечаем галочкой «Подготовка к использованию. В «Параметрах завершения работы» выбираем «Завершение работы».
Нажимаем «Ок».
Запустится процесс очистки системы от информации о «старом железе», после чего компьютер выключится. Теперь жесткий диск можно подключить к новой материнской плате.
На этом собственно и все.
Первый запуск операционной системы на новой материнской плате
При первой загрузке Windows установит драйвера устройств и запросит указать настройки региональных параметров. Все будет выглядеть так, как буд-то вы только что переустановили операционную систему.
После этого необходимо указать имя пользователя. Я рекомендую завести нового пользователя, которого точно раньше не было до замены материнской платы. Это следует сделать чтобы гарантированно не сбились настройки существующих профилей. В дальнейшем, после завершении переноса, когда вы все настроите, этого временного пользователя можно будет удалить. Не забудьте также удалить его персональную папку в директории Users.
Как видите все просто. Единственно НО — активация Windows слетит. И вам придется активировать операционную систему заново.
Содержание
- Отвязываем windows от железа
- Доставка синих ромашек в Москве (Antananarivo)
- Как отвязать Windows 7, 8, 10 от оборудования Обновлено 03.04.2016
- Rencontres Du Film Court Antananarivo
- Отвязываем windows от железа
- Windows: Универсальный перенос операционной системы на другое железо.
Отвязываем windows от железа
Если есть возможность загрузить винду как-нибудь, то самый простой способ подготовить её к переносу на другую материнку — это в диспетчере устройств вместо дискового контроллера материнки поставить «Cтaндapтный двyxкaнaльный кoнтpoллep PCI IDE». После этого можно завершать работу Windows и менять материнку. После замены и запуска винды на новой матери можно уже поставить правильные драйвера под дисковый контроллер новой материнки.
Хорошо, если есть возможность предугадать замену материнской платы и подготовиться.
А если же такой возможности нет, т. е. мать сгорела начисто, и другой аналогичной нет в наличии, то существует другой рецепт.
Для его реализации потребуется загрузочный LiveCD с какой-нибудь из вариаций Windows. Я пользуюсь BartPE. И reg-файл, который пропишет в реест сведения о стандартном контроллере IDE.
Замечу, что в разные LiveCD включены разные редакторы реестра внешней системы. В сборку BartPE входит Avast! registry editor, «точка монтирования» реестра XP с винта будет зависеть от редактора.
Доставка синих ромашек в Москве (Antananarivo)
Т. е. в прилагаемом файле предполагается, что нужные для правки ключи реестра лежат здесь: HKEY_LOCAL_MACHINESYSTEM_ON_C. Однако в разных редакторах реестра вместо SYSTEM_ON_C реестр системы с винта может импортироваться и в другие ключи. Поэтому прежде чем загружать этот файл и импортировать его в реестр, надо проверить, куда конкретно импортировася реестр системы. Возможно, потребуется исправить путь к ключам в файле ide.reg. Например, заменить SYSTEM_ON_C на строку SYSTEM_ON_HDD, только после этого можно импортировать reg-файл. Произвести правку reg-файла можно с помощью встроенного редактора в FAR, который тоже входит в указанную сборку BartPE.
После импортирования reg-файла остаётся дело за малым (гы-гы, придёт малый, и доделаем ) — нужно переписать драйвера стандартного контроллера IDE в каталог system32. Вот эти файлы:
Затем можно грузиться с винта, всё должно заработать.
Рецепт проверен, всё железно работает.
Материал подготовлен по мотивам курения форума http://forum.ru-board.com. Там также обсуждаются варианты переноса XP с материнки Intel на не-Intel и прочие извращения.
Как отвязать Windows 7, 8, 10 от оборудования Обновлено 03.04.2016
Бывает необходимо перенести рабочую ОС со всем установленным софтом на новое железо — то есть вынуть винт из старого компьютера и вставить в новый, но при этом чтобы ни чего не упало.
Если новая материнская плата другого сокета и другого производителя — обязательно будут траблы с синим экраном, чтобы его поборот — нужно загрузится с какой-либо реанимационной фиговины — ERD Commander, WinPE и так далее, суть лишь в том — чтобы добраться до системного реестра винды на винте. Обычно линукс для этого не подходит.
Первым делом необходимо удалить ветку реестра HKLMSYSTEMMountedDevices
После этого, нужно включить запуск сервисов, которые загружают стандартные драйвера контроллеров IDE и/или SATA.
Открываем ветку HKLMSYSTEMCurrentControlSetservices в левой части редактора реестра.
Смотрим и проверяем разделы в ветке: amdide, amdsata, amdxata, atapi, intelide, msahci, pciide.
Параметр Start у каждого должен быть равен 0х00000000 (0)
После того, как start установлен в значение 0 (ноль) у всех указанных выше разделов реестра, закрываем редактор реестра и перезагружаем компьютер. Windows загружается и начинает устанавливать (либо спрашивать) драйвера на новую материнскую плату.
Все программы и данные на месте… все счастливы.
Внимание! Если у вас материнская плата на менее известном/распространенном чипсете – то вам стоит попробовать установить значение параметра Start равным 0 в сервисах:
adp94xx, adpahci, adpu320, aic78xx, amdsbs, arc, arcsas, elxstor, HpSAMD, iaStorV, iirsp, LSI_FC, LSI_SAS, LSI_SAS2, LSI_SCSI, megasas, MegaSR, nfrd960, nvraid, nvstor, ql2300, ql40xx, SiSRaid2, SiSRaid4, vhdmp, vsmraid, aliide, cmdide, nvraid, viaide.
Все, можем перезагружаться и операционка нанет втыкать драйверы под новое оборудование, под которое сможет. Под которе не сможет — ищите на диске производителя оборудования, офф-сайте или драйвер-паках.
Рано или поздно каждый из нас обнаруживает, что катастрофически не хватает места на жестком диске. Программа Acronis может перенести (клонировать) установленную систему, а также все приложения на новый жесткий диск большей емкости.
Для переноса системы необходимо, чтобы новый жесткий диск был предварительно установлен в компьютер. Если в компьютере нет места для установки еще одного жесткого диска, его можно временно подключить вместо дисковода компакт-дисков.
В Acronis возможны два режима переноса системы – это ручной режим и автоматический режим.
В большинстве случаев достаточно возможностей автоматического режима.
В этом режиме вы перенесете все данные со старого диска (разделы, папки, файлы…) на новый диск. После замены старого жесткого диска на новый, новый жесткий диск станет загрузочным. Перемычка нового жесткого диска должна быть в положении Master.
Rencontres Du Film Court Antananarivo
Разница между новым и старым диском будет только одна, размеры разделов будут больше. Все остальное – операционная система, записанная на диск информация, метки диска и т. д. останутся неизменными.
В ручном режиме выполнить процедуру клонирования можно более гибко.
Вы сможете указать способ переноса разделов и данных:
-перенести разделы и данные как есть;
— распределить место между разделами на новом диске;
-сохранить разделы и (данные!) на старом жестком диске;
-удалить информацию со старого жесткого диска;
-создать на старом диске новую структуру разделов (данные на нем будут утеряны).
Имейте в виду, если во время переноса данных пропадет напряжение сети, то процедура переноса данных не будет завершена. Новый жесткий диск можно будет использовать только после успешного повторного клонирования. Данные на старом жестком диске не будут потеряны, так как до окончания переноса данных Acronis не выполняет с этим диском никаких действий, кроме считывания.
Перенос системы в автоматическом режиме.
Запускаем программу. Выбираем категорию «Дисковые утилиты».
В новом окне выбираем «Клонировать жесткий диск».
Появится «Мастер клонирования дисков».
Нажимаем «Далее».
Выбираем режим клонирования «Автоматический». Нажимаем «Далее».
Если целевой диск содержит разделы, ставим переключатель «Удалить все разделы на целевом диске» и нажимаем «Далее». На этом этапе программа создает план клонирования и не выполняет никаких реальных действий. В новом окне вы увидите информацию об исходном жестком диске и какую структуру будет иметь новый жесткий диск.
Итоговое окно клонирования.
Прежде чем «Приступить», вы можете воспользоваться кнопкой «Назад», чтобы вернуться к предыдущим окнам и внести необходимые изменения. Для отмены процедуры и выхода в главное окно программы — кнопка «Отмена».
От себя добавлю, что перенести систему можно также через создание образа системного диска или всего жесткого диска на исходном жестком диске, а затем через функцию «Восстановление» восстановить на новом жестком диске, предварительно подключив его в компьютер. Однако, имейте в виду, что функция «Восстановление» не умеет создавать разделы. Это значит, что разделы на целевом диске, предназначенные для размещения данных из резервной копии, необходимо предварительно создать. Для создания разделов можно применить другой продукт компании Acronis — Acronis Disk Director Suite 10.
Отвязываем windows от железа
Перенос Windows 7 на другое железо. Отвязка от старого.
Иногда случается так, что необходимо поменять старое отжившее железо на новое. Обычно проблем с этим не возникает, старое снял — новое поставил, за исключением замены материнской платы. С ней все так просто не получается. Если мы просто заменим плату, то при загрузке, где то в районе мерцающих флажков, увидим всеми «любимый» синий экран (BSOD) с ошибкой STOP 0x0000007B.
Как мы уже знаем, на материнской плате есть чипсет и контроллеры которым устанавливаются собственные драйвера, при замене, драйвера в операционной системе остаются старые, а вот чипсет и контроллеры меняются, в итоге запуск становится не возможен. Обычно проблема появляется из-за смены контроллера шины ATA/SATA, Windows не может самостоятельно поменять драйвер контроллера во время загрузки и теряет жесткий диск, запуск становится не возможен.
Хочу сразу оговориться, проблема возникает не в 100% случаев. При замене материнской платы в пределах одного сокета, чипсета большая вероятность запуска системы без появления синего экрана (BSOD) с ошибкой STOP 0x0000007B.
Собственно на этом теория заканчивается и возникает извечный вопрос: «Что делать?». Скажу не томя, есть два варианта решения данной проблемы, простой и посложней (вариант с переустановкой ОС, даже не рассматриваем).
Вариант 1.
Перед переносом нашего HDD с установленой Windows 7 на новое железо, необходимо воспользоваться штатной утилитой sysprep.
Нажимаем «Пуск», в строке поиска (она в самом низу) набираем CMD, в найденных программах (обычно самая первая) наводим курсор и нажимаем правую кнопку мыши и запустить от имени администратора, подтверждаем запуск. Набираем: C:Windowssystem32sysprepsysprep.exe и нажимаем Enter (можно просто дойти до файла по этому адресу и запустить двойным кликом левой кнопки мыши).
Запускается Программа подготовки системы 3.14 которая откатывает Windows до состояния первого входа в систему, к тому моменту, когда операционная система не была привязана к оборудованию, путем удаления драйверов устройств.
После завершения работы программы заменяем материнскую плату и прочее «железо», и запускаем компьютер. Начинается процесс, происходящий на финальном этапе установки ОС Windows. Необходимо ввести имя пользователя (не должно совпадать с прежним, т.к. та учетная запись уже есть в системе) и имя компьютера и завершить установку. Перезагружаем компьютер (или выходим через завершение сеанса) и авторизуемся под своей учетной записью (на экране приветствия будет как новая, так и старая). После входа удаляем созданную учетную запись и ее профиль. Теперь остается установить новые драйвера и на этом перенос окончен.
Данный вариант очень прост и рассматривался в сжатом виде. Спросите почему в сжатом? Все просто, мы же не ищем легких путей! У меня обычно бывает так: Сначала меняю железо, потом соображаю, что ОС запускаться не хочет (по этому Вариант 1 описан с теоретической точки зрения основываясь на базе знания windows) и начинается поиск решения ( не пересобирать же обратно железо). Как раз для таких как я есть вариант два, на нем остановимся подробней.
Вариант 2.
Он то же не сложен, хотя манипуляций потребуется несколько больше. Старое железо отвяжем путем прямой правки реестра. Но обо всем по порядку:
- Нам потребуется образ WindowsPE (среда предустановки Windows, использующаяся для подготовки к установке операционных систем Windows), либо образ ОС ( ее то же называют WindowsPE, хотя это уже не просто среда для подготовки, а практически полноценная ОС) не привязанная ни к какому железу установленные на флешку или USB HDD. Все это можно найти на просторах сети.
- Загружаемся и если это «полноценная» ОС загружаемся и запускаем редактор реестра (он обычно присутствует), выбираем нашу ОС и подключаемся к ней. Если загружаемся с WindowsPE, то выбираем восстановление системы и выбираем пункт выбираем пункт Microsoft Diagnostics and Recovery Toolset.
- Запускаем редактор реестра.
- Сначала удаляем ветку реестра HKLMSYSTEMMountedDevices
- Далее включаем запуск сервисов, загружающих стандартные драйвера контроллеров IDE иSATA. Для этого раскрываем ветку HKLMSYSTEMCurrentControlSetservices заходим в раздел amdide. Находим параметр Start и выставляем его значение 0х00000000 (0), если оно иное (Start=0 — запуск сервиса при загрузке Windows) Для этого дважды кликаем на имени параметра Start и заменяем значение на 0 (ноль) и жмем ОК.
Так же поступаем в разделах: amdsata, amdxata, atapi, intelide, msahci, pciide
- После окончания правки закрываем редактор реестра, перезагружаем компьютер в нормальном режиме и устанавливаем драйвера.
Windows: Универсальный перенос операционной системы на другое железо.
Небольшой мануальчик по переносу операционной системы Windows на новое железо. Подходит для большинства вариантов — замена материнки, замена всего железа кроме hdd, перенос клонированием 1в1 и тд. Целиком и полностью стырен с руборда.
В большинстве случаев достаточно выполнения трех первых пунктов.
- Intel base & Non Intel base matherboard >> Intel base matherboard1
Перенос операционной системы с одной материнки с процессором Интел или Не Интел на другую материнку с процессором Интел.
- Установка драйвера (HAL) — «Компьютер с ACPI»
Если уже стоит такой драйвер, тогда пропускаем.
Панель управления > Система > Оборудование > Диспетчер устройств > Компьютер > правой кнопкой по установленному драйверу HAL > Обновить драйвер > Нет, не в этот раз > Установка из указанного места > Не выполнять поиск. Я сам выберу нужный драйвер > Компьютер с ACPI > Далее >Готово!
Установка драйвера — «Стандартный двухканальный контроллер PCI IDE»
Если уже стоит такой драйвер, тогда пропускаем.
Панель управления > Система > Оборудование > Диспетчер устройств > IDE ATA/ATAPI контроллеры > правой кнопкой по установленному IDE-контроллеру > Обновить драйвер > Нет, не в этот раз > Установка из указанного места > Не выполнять поиск. Я сам выберу нужный драйвер > Стандартный двухканальный контроллер PCI IDE > Далее >Готово!
Удалить в реестре ссылки на старые диски.
Очистить раздел реестра HKEY_LOCAL_MACHINESYSTEMMountedDevices
Intel base matherboard >> Non Intel base matherboard2
Если требуется выполнить перенос OS установленой на материнке с процессором Интел на новую материнку с процессором Не Интел.
4. Удалить в реестре ссылки на драйвер процессора Интел.
Пуск > Выполнить > Regedit > HKLM > SYSTEM > ControlSet001 > Services > удаляем раздел Intelppm
Повторить для ControlSet002.
IDESATASCSIRAID >> SATASCSIRAID3
Если на новом железе имеется диск(и) с SATASCSI или на дисках организован RAID — SATASCSI.
5. Установить нужные драйвера для этих устройств.
Панель управления > Установка оборудования > Добавление нового устройства > Установка оборудования, выбранного из списка
в ручную > SCSI и RAID контроллеры > Установить с диска. 4
Внимание: установить перед переносом , т.е. установить нужные драйвера на старую систему на старом железе, а потом делать перенос.
Перенос системы с современного железа на устаревшее.5
Просто невероятный случай. Если вы переносите систему с новой материнки на старую мать не поддерживающую APIC (усовершенствованный контроллер прерываний). К слову, такие материнки не выпускаются с 1999-00 гг.
6. Устанавливаем драйвер (HAL) — «Стандартный компьютер»
Панель управления > Система > Оборудование > Диспетчер устройств > Компьютер > правой кнопкой по установленному
драйверу HAL > Обновить драйвер > Нет, не в этот раз > Установка из указанного места > Не выполнять поиск. Я сам
выберу нужный драйвер > Стандартный компьютер > Далее > Соглашаемся на перезагрузку > Идём в BIOS > Отключаем APIC.
Комментарии к Первой части
1 Трех первых пунктов достаточно.
2 И напротив, если перенос выполняется с Non Intel base matherboard >> Intel base matherboard, то этот пункт выполнять не нужно.
3 Перенос системы на разноуровневые RAID не возможен. может быть RAID 5 >IDE>RAID 1 ?
4 Если список оборудования не появился, открыть .*inf, найти секцию [ControlFlags] , в этой секции найти ExcludeFromSelect=* , удалить в этой строке * (звездочку).
5 Наличие этого условия автоматически отменяет выполнение первого пункта инструкции
######################################################################################################
old HDD >> new HDD
Перенос системы со старого HDD на новый HDD.
1. Произвести подготовку системы к переносу по инструкции Часть 1 пункт 3. Клонировать систему подходящей программой.
Внимание: Если по каким-либо причинам вы не выполнили подготовку к переносу, то после переноса,
ни в коем случае не загружайте OS с нового HDD , пока не отключите старый HDD.
old HDD & Zalivka >> new matherboard
Разворачивание клона на новое железо
2. Отключите любые сетевые контроллеры.
3. Произвести подготовку системы к переносу по инструкции Часть 1 пункты 1-3(4). Клонировать систему подходящей программой.
Перед проведением процедуры клонирования отключите все HDD, кроме диска на который вы будите проводить клонирование.
Подключайте все остальные диски только после окончания процедуры клонирования.
Внимание: Окончанием процедуры клонирования является успешная Загрузка OS с нового HDD.
До этого момента не подключайте других дисков.
######################################################################################################
* Это не окончательная редакция Третьей Части
Употребление sysprep не нужно, не обсуждается и больше не упоминается. 1
- Если образ готовится на реальном железе, тогда:
Отключите все лишние устройства.
В BIOS отключить все onboard устройства. - Если образ готовится в виртуальной машине, тогда:
в VPC или в VMWare не устанавливайте addons. - В обоих случаях выполните следующее:
Отведите для создания «Zalivka» раздел 6-7 Гиг. 2
Установите Windows + Update, Office + Update, Soft.
Не устанавливайте драйвера.
Не устанавливайте Alcohol и DaemonTools.
Не подключайте виртуальные CD-ROM’ы. - Выполните очистку. 3
Очистить C:WINDOWSSYSTEM32dllcache
Очистить C:WINDOWSPrefetch
Очистить C:WINDOWSTemp
Очистить C:Documents and Settings Local SettingsTemp
Очистить C:Documents and Settings Local SettingsTemporary Internet Files
Очистить C:Documents and Settings Local SettingsHistory
Очистить C:Documents and Settings Cookies
Очистить C:Documents and Settings NetHood
Очистить C:Documents and Settings Recent
Очистить C:RECYCLER
Очистить C:System Volume Information
Удалить C:WINDOWSWindows Update.log 4
Категорически не рекомендуется удалять папки оставшиеся после установки Update и Office. 5 - Выполнить дефрагментацию.
- Проведите настройку согласно инструкции Часть 1 пункты 1-3(4).
- Сохранить готовую и настроенную систему в образ.
Комментарии к Третьей части
1 Sysprep в самом процессе подготовки к клонированию не участвует. Sysprep нужен для EULAOEM.
2 Больший размер не нужен для сохранения возможности разворачивать клон на небольшие разделы или диски. Но и меньший размер не желателен, по соображениям оптимального расположения таблицы MFT.
3 Очистка этих директорий нужна для сохранения вашей конфиденциальности (например вы админите на предприятии, или установщик в сервисном). Если вас конфиденциальность не беспокоит, тогда очистка данных директорий на ваше усмотрение.
4 При обращении на WindowsUpdate в логе пишется дата и версия Биос.
5 Категорически не рекомендуется. Места много не сэкономите, но в будущем траблы будут. Проверено.
######################################################################################################
Q. После клонирования не могу сменить HAL с «Стандартный компьютер» или «Компьютер с ACPI» на другой.
A. Удалите в C:WINDOWSinfhal.pnf
Q. Сгорела мать и т.п. , в результате подготовить систему к переносу не могу. На новом железе получаю ошибку 0х7b. Что делать?
A. by Artyk
Тут рег-файл устанавливающий драйвер «Стандартный двухканальный контроллер PCI IDE» .
Перенос Windows 7 на другое железо. Отвязка от старого.
Иногда случается так, что необходимо поменять старое отжившее железо на новое. Обычно проблем с этим не возникает, старое снял — новое поставил, за исключением замены . С ней все так просто не получается. Если мы просто заменим плату, то при загрузке, где то в районе мерцающих флажков, увидим всеми «любимый» синий экран (BSOD) с ошибкой STOP 0x0000007B.
Как мы уже знаем, на есть чипсет и контроллеры которым устанавливаются собственные драйвера, при замене, драйвера в операционной системе остаются старые, а вот чипсет и контроллеры меняются, в итоге запуск становится не возможен. Обычно проблема появляется из-за смены контроллера шины ATA/SATA, Windows не может самостоятельно поменять драйвер контроллера во время загрузки и теряет жесткий диск, запуск становится не возможен.
Хочу сразу оговориться, проблема возникает не в 100% случаев. При замене в пределах одного , большая вероятность запуска системы без появления синего экрана (BSOD) с ошибкой STOP 0x0000007B.
Собственно на этом теория заканчивается и возникает извечный вопрос: «Что делать?». Скажу не томя, есть два варианта решения данной проблемы, простой и посложней (вариант с переустановкой ОС, даже не рассматриваем).
Вариант 1.
Перед переносом нашего HDD с установленой Windows 7 на новое железо, необходимо воспользоваться штатной утилитой sysprep.
Нажимаем «Пуск», в строке поиска (она в самом низу) набираем CMD
, в найденных программах (обычно самая первая) наводим курсор и нажимаем правую кнопку мыши и запустить от имени администратора, подтверждаем запуск. Набираем: C
:
Windows
system
32
sysprep
sysprep
.
exe
и нажимаем Enter
(можно просто дойти до файла по этому адресу и запустить двойным кликом левой кнопки мыши).
Запускается Программа подготовки системы 3.14
которая откатывает Windows до состояния первого входа в систему, к тому моменту, когда операционная система не была привязана к оборудованию, путем удаления драйверов устройств.
После завершения работы программы заменяем материнскую плату и прочее «железо», и запускаем компьютер. Начинается процесс, происходящий на финальном этапе установки ОС Windows. Необходимо ввести имя пользователя (не должно совпадать с прежним, т.к. та учетная запись уже есть в системе) и имя компьютера и завершить установку. Перезагружаем компьютер (или выходим через завершение сеанса) и авторизуемся под своей учетной записью (на экране приветствия будет как новая, так и старая). После входа удаляем созданную учетную запись и ее профиль. Теперь остается установить новые драйвера и на этом перенос окончен.
Однако у данного метода есть недостаток, активация Windows и большинства софта слетает, так что нужно будет активировать все заново
Данный вариант очень прост и рассматривался в сжатом виде. Спросите почему в сжатом? Все просто, мы же не ищем легких путей! У меня обычно бывает так: Сначала меняю железо, потом соображаю, что ОС запускаться не хочет (по этому Вариант 1 описан с теоретической точки зрения основываясь на базе знания windows) и начинается поиск решения (не пересобирать же обратно железо). Как раз для таких как я есть вариант два, на нем остановимся подробней.
Железо, как известно, может иногда накрываться. Причём сразу медным тазом. Бывает, что этим железом является материнка. Таким образом встаёт в полный рост задача переноса Windows XP на новую материнку. Известно, что в общем случае винда на новой материнке грузиться не будет, из-за того, что на новой материнской плате будет другой дисковый контроллер, а драйверов под него в уже установленной XP не будет. Этот косяк тянется ещё со времён Windows NT, не понимаю, почему его не исправили по сию пору. Можно ведь при загрузке просто проверять, есть нужный дисковый контроллер или нет, и если его нет, то подгружать GENERIC драйвер для IDE-контроллеров, то, что называется в XP «Cтaндapтный двyxкaнaльный кoнтpoллep PCI IDE».
Если есть возможность загрузить винду как-нибудь, то самый простой способ подготовить её к переносу на другую материнку — это в диспетчере устройств вместо дискового контроллера материнки поставить «Cтaндapтный двyxкaнaльный кoнтpoллep PCI IDE». После этого можно завершать работу Windows и менять материнку. После замены и запуска винды на новой матери можно уже поставить правильные драйвера под дисковый контроллер новой материнки.
Хорошо, если есть возможность предугадать замену материнской платы и подготовиться.
А если же такой возможности нет, т. е. мать сгорела начисто, и другой аналогичной нет в наличии, то существует другой рецепт.
Для его реализации потребуется загрузочный LiveCD с какой-нибудь из вариаций Windows. Я пользуюсь BartPE. И reg-файл, который пропишет в реест сведения о стандартном контроллере IDE.
Замечу, что в разные LiveCD включены разные редакторы реестра внешней системы. В сборку BartPE входит Avast! registry editor, «точка монтирования» реестра XP с винта будет зависеть от редактора.
Доставка синих ромашек в Москве (Antananarivo)
Т. е. в прилагаемом файле предполагается, что нужные для правки ключи реестра лежат здесь: HKEY_LOCAL_MACHINESYSTEM_ON_C. Однако в разных редакторах реестра вместо SYSTEM_ON_C реестр системы с винта может импортироваться и в другие ключи. Поэтому прежде чем загружать этот файл и импортировать его в реестр, надо проверить, куда конкретно импортировася реестр системы. Возможно, потребуется исправить путь к ключам в файле ide.reg. Например, заменить SYSTEM_ON_C на строку SYSTEM_ON_HDD, только после этого можно импортировать reg-файл. Произвести правку reg-файла можно с помощью встроенного редактора в FAR, который тоже входит в указанную сборку BartPE.
После импортирования reg-файла остаётся дело за малым (гы-гы, придёт малый, и доделаем) — нужно переписать драйвера стандартного контроллера IDE в каталог system32. Вот эти файлы:
atapi.sys
intelide.sys
pciide.sys
pciidex.sys
Затем можно грузиться с винта, всё должно заработать.
Рецепт проверен, всё железно работает.
Материал подготовлен по мотивам курения форума http://forum.ru-board.com. Там также обсуждаются варианты переноса XP с материнки Intel на не-Intel и прочие извращения.
Как отвязать Windows 7, 8, 10 от оборудования Обновлено 03.04.2016
Бывает необходимо перенести рабочую ОС со всем установленным софтом на новое железо — то есть вынуть винт из старого компьютера и вставить в новый, но при этом чтобы ни чего не упало.
Если новая материнская плата другого сокета и другого производителя — обязательно будут траблы с синим экраном, чтобы его поборот — нужно загрузится с какой-либо реанимационной фиговины — ERD Commander, WinPE и так далее, суть лишь в том — чтобы добраться до системного реестра винды на винте. Обычно линукс для этого не подходит.
Первым делом необходимо удалить ветку реестра HKLMSYSTEMMountedDevices
После этого, нужно включить запуск сервисов, которые загружают стандартные драйвера контроллеров IDE и/или SATA.
Открываем ветку HKLMSYSTEMCurrentControlSetservices в левой части редактора реестра.
Смотрим и проверяем разделы в ветке: amdide, amdsata, amdxata, atapi, intelide, msahci, pciide.
Параметр Start у каждого должен быть равен 0х00000000 (0)
После того, как start установлен в значение 0 (ноль) у всех указанных выше разделов реестра, закрываем редактор реестра и перезагружаем компьютер. Windows загружается и начинает устанавливать (либо спрашивать) драйвера на новую материнскую плату.
Все программы и данные на месте… все счастливы.
Внимание! Если у вас материнская плата на менее известном/распространенном чипсете — то вам стоит попробовать установить значение параметра Start равным 0 в сервисах:
adp94xx, adpahci, adpu320, aic78xx, amdsbs, arc, arcsas, elxstor, HpSAMD, iaStorV, iirsp, LSI_FC, LSI_SAS, LSI_SAS2, LSI_SCSI, megasas, MegaSR, nfrd960, nvraid, nvstor, ql2300, ql40xx, SiSRaid2, SiSRaid4, vhdmp, vsmraid, aliide, cmdide, nvraid, viaide.
Все, можем перезагружаться и операционка нанет втыкать драйверы под новое оборудование, под которое сможет. Под которе не сможет — ищите на диске производителя оборудования, офф-сайте или драйвер-паках.
Рано или поздно каждый из нас обнаруживает, что катастрофически не хватает места на жестком диске. Программа Acronis может перенести (клонировать) установленную систему, а также все приложения на новый жесткий диск большей емкости.
Для переноса системы необходимо, чтобы новый жесткий диск был предварительно установлен в компьютер. Если в компьютере нет места для установки еще одного жесткого диска, его можно временно подключить вместо дисковода компакт-дисков.
В Acronis возможны два режима переноса системы – это ручной режим и автоматический режим.
В большинстве случаев достаточно возможностей автоматического режима.
В этом режиме вы перенесете все данные со старого диска (разделы, папки, файлы…) на новый диск. После замены старого жесткого диска на новый, новый жесткий диск станет загрузочным. Перемычка нового жесткого диска должна быть в положении Master.
Rencontres Du Film Court Antananarivo
Разница между новым и старым диском будет только одна, размеры разделов будут больше. Все остальное – операционная система, записанная на диск информация, метки диска и т. д. останутся неизменными.
В ручном режиме выполнить процедуру клонирования можно более гибко.
Вы сможете указать способ переноса разделов и данных:
Перенести разделы и данные как есть;
— распределить место между разделами на новом диске;
-сохранить разделы и (данные!) на старом жестком диске;
-удалить информацию со старого жесткого диска;
-создать на старом диске новую структуру разделов (данные на нем будут утеряны).
Имейте в виду, если во время переноса данных пропадет напряжение сети, то процедура переноса данных не будет завершена. Новый жесткий диск можно будет использовать только после успешного повторного клонирования. Данные на старом жестком диске не будут потеряны, так как до окончания переноса данных Acronis не выполняет с этим диском никаких действий, кроме считывания.
Перенос системы в автоматическом режиме.
Запускаем программу. Выбираем категорию «Дисковые утилиты».
В новом окне выбираем «Клонировать жесткий диск».
Появится «Мастер клонирования дисков».
Выбираем режим клонирования «Автоматический». Нажимаем «Далее».
Если целевой диск содержит разделы, ставим переключатель «Удалить все разделы на целевом диске» и нажимаем «Далее». На этом этапе программа создает план клонирования и не выполняет никаких реальных действий. В новом окне вы увидите информацию об исходном жестком диске и какую структуру будет иметь новый жесткий диск.
Итоговое окно клонирования.
Прежде чем «Приступить», вы можете воспользоваться кнопкой «Назад», чтобы вернуться к предыдущим окнам и внести необходимые изменения. Для отмены процедуры и выхода в главное окно программы — кнопка «Отмена».
От себя добавлю, что перенести систему можно также через создание образа системного диска или всего жесткого диска на исходном жестком диске, а затем через функцию «Восстановление» восстановить на новом жестком диске, предварительно подключив его в компьютер. Однако, имейте в виду, что функция «Восстановление» не умеет создавать разделы. Это значит, что разделы на целевом диске, предназначенные для размещения данных из резервной копии, необходимо предварительно создать. Для создания разделов можно применить другой продукт компании Acronis — Acronis Disk Director Suite 10.
Сегодня я расскажу вам о довольно таки универсальном способе отвязки программ от железа. Единственное условие, без которого ничего не выйдет: У вас должен быть правильный ключ, привязанный к какому-то чужому ID.
Итак, что нам понадобится:
Olly Debugger v2;
CFF Explorer;
File Location Calculator от Manhunter»а; —
, чтобы увидеть ссылку.
Статья Manhunter»а о полезных функциях на ASM»е; —
, чтобы увидеть ссылку.
Немного мозгов;Более-менее прямые руки.
Она имеет простенький функционал:
Получить VolumeID диска C: через GetVolumeInformation;
Получить сумму байт ID;
Сравнить введенную пользователем сумму, с полученной;
Если все ОК — вывести хорошее сообщение, иначе — плохое.
Конечно, можно было бы просто изменить условие проверки на противоположное, но не всегда все так просто…
Алгоритм действий такой
:Внедрить в EXE-файл чужой ID;
Внедрить процедуру, которая будет копировать внедренный нами ID на место считанного;
Найти место, где программа получает строку ID или ее части;
Вызвать данную процедуру после получения ID;
Ввести ключ от чужого ID и радоваться.
НАЧАЛО
Давайте запустим наше тестовое приложение и осмотримся.
Я попробовал ввести любой ключ и получил «плохое» сообщение. Будем исправлять.
ВНЕДРЕНИЕ
Откроем CFF Explorer и в нем нашу программу. Нам нужен раздел Section Headers.
Нам нужно добавить новую секцию для того, чтобы записать в нее наш ID.
Вводим размер, равный количеству символов в строке + 1 байт на 0x00 байт. Т.е. у меня выходит, что 12 символов с строке ID, и +1 на байт-терминант.
ЗАРАНЕЕ ИЗВЕСТНО, что для чьего-то ID = 123456789020, ключ должен быть: 1388.
Поэтому я в новую секцию вписал нужный идентификатор.
Теперь нужно узнать физический адрес данной секции. Запоминаем его.
Сохраняем изменения в файле. Закрываем CFF Explorer.
Теперь открывает
File Location Calculator
и в нем нашу лабораторную крыску. Вводим файловое смещение и жмем Calculate.
Получаем значение:
40C000.
Теперь собственно модификация кода…
Открываем модифицированное приложение в Olly Debugger. Я уже нашел место в коде, где происходит получение строки идентификатора: 40410D. Замечаем, что полученная строка находится по адресу: 148B78:
Сейчас нам нужно внедрить процедуру копирования нашей строки в нужное место и вызвать ее, не испортив остального кода. В
, чтобы увидеть ссылку.
об инжектировании кода в чужое приложение этот процесс подробно описан. Но я повторю вам основные моменты:
1 Найти место, куда вставить нашу процедуру;
2 Команды, которые будут на месте вызова процедуры перенести в код процедуры.
Ищем место для внедрения процедуры
Найти его довольно таки просто по повторяющимся одинаковым байтам. Обычно такие места можно найти ближе к концу программного кода. Это могут быть либо
0000, либо
CCCC
. Но их должно хватать.
Внедряем процедуру
Выделяем как можно больше пустых команд и жмем клавишу Пробел. Поочередно в появившемся окошке вводим команды, согласно первому исходному коду в статье Manhunter»а:
Код
pusha
cld
mov edi,
mov esi,
mov ecx,
push ecx
shr ecx,2
rep movsd
pop ecx
and ecx,3
rep movsb
popa
ret
Получилась такая вот картина (замечаем, что процедура начинается с адреса 40435C):
Вставляем вызов процедуры
Вставлять вызов мы будем по адресу:
40410D. А присваивание указателя на строку в регистр EDX мы допишем в нашу процедуру.
Итак, запоминаем код, который будем менять, выделяем строчку, жмем пробел и пишем:
Теперь переходим в конец процедуры и немного ее модифицируем.
Собственно, модификация закончена.
Сохраняем все изменения в файл, и пробуем его запустить.
ADDENDUMПолучился небольшой облом) Делаем небольшое исправление:
Дело в том, что вместо прямого адреса здесь лучше было указать относительный.
Сохраняем изменения, запускаем файл, проверяем чужой ключ. Модификация окончена!
________________________________________________________________________________
________________________________________________________________
(с) эксплоитЭ.ин
Привет админ, прикупил недавно новый компьютер с четырёхъядерным процессором и двух гиговой видеокартой и теперь хочу перенести Windows 7 вместе с жёстким диском со старого компьютера на новый. Единственное что смущает, на старом и на новом компьютере разные материнские платы и разные процессоры, ещё в моей Windows 7 существуют два пользователя, то есть две учётных записи — моя и младшего брата. И у меня и у брата много установленных программ, хотелось бы перенести Windows 7 на другой компьютер
вместе с существующими учётными записями, установленными программами и личными файлами.
Статью вашу читал и вот думаю применить этот способ для Windows 7, так как утилита sysprep присутствует как в Windows 7, так и в Windows 8. Думаю всё получится, только вот переживаю — перенесётся ли винда и установленный софт, всё-таки материнки разные!
И ещё вопрос — а если мне нужно будет перенести Windows 7 полностью на другой компьютер имеющим другой жёсткий диск. Как действовать в этом случае?
Как перенести Windows 7 на другой компьютер
Здравствуйте друзья! Сделать это очень легко и не зависит от того, сколько у вас учётных записей в системе. Для переноса мы применим встроенную в Windows 7 утилиту sysprep , разработанную специально для того, чтобы подготовить настроенный образ Windows вместе с установленными программами к переносу на другой компьютер (желательно с похожей архитектурой). Для тех кто хочет полностью перенести настроенную операционную систему на другой компьютер, тоже есть информация в этой статье.
- Примечание
: Если Вас заинтересовала статья, посетите специальный раздел, где собраны
с одного жёсткого диска на другой.
- Если у вас ноутбук, то возможно Вам пригодятся статьи .
Для примера, давайте перенесём Windows 7 с моего старенького рабочего компьютера на новый с четырёхъядерным процессором. На моём старом и новом компьютере тоже разные материнские платы и разные процессоры. Перенесётся ли винда? Будем надеяться, в большинстве случаев данный способ срабатывает даже в том случае, если на компьютере, в который мы хотим перенести Windows 7, установлено совсем другое железо.
В моей Windows 7 тоже имеются две учётные записи «Alex» (администратор) и «Andrey» (простая учётная запись) и они обе должны успешно функционировать после переноса системы на другой компьютер. Практически все установленные программы запустятся и будут работать.
Примечание:
перед тем, как начать процесс переноса Windows 7, рекомендую вам перестраховаться и , если что-то пойдёт не так, вы сможете восстановиться из этого образа.
И ещё, если у вас установлены программы DAEMON Tools, Alcohol 120%, или UltraISO рекомендую удалить их, не лишним было бы удалить и антивирус, так как если этого не сделать, при переносе может возникнуть ошибка «Windows не удалось завершить настройку системы. Чтобы возобновить настройку, перезагрузите компьютер» В некоторых случаях стоит ещё раз (иногда несколько раз) перезагрузить компьютер и ошибка пропадёт.
Итак, запускаем командную строку от имени администратора и вводим команду slmgr /dlv
,
Возникает окно, в нём мы можем увидеть оставшееся количество переноса Windows на другие компьютеры.
Окно программы подготовки системы.
Выставляем всё так, как на скришноте и нажимаем ОК.
1. Перевод системы в режим OOBE — режим переноса операционной системы активируется при следующем запуске системы.
2. Подготовка к использованию- из системы будут удалены все данные, которые не должны копироваться вместе с образом (идентификаторы безопасности (SID), сведения об активации и так далее), но установленные программы должны перенестись без особых сложностей.
Windows 7 готовится к переносу на другой компьютер несколько минут, затем компьютер выключается.
Примечание
:
, то разворачивать этот дистрибутив семёрки можно с успехом на другие компьютеры, единственное что вам нужно будет сделать после установки, так это ввести лицензионный ключ системы или Windows проработает только 30 дней и будет просить активацию (всё честно).
Демонтируем наш жёсткий диск из старого компьютера и подсоединяем его к новому компьютеру.
Включаем компьютер. Операционная система Windows 7 обновляет параметры конфигурации реестра,
Запускает службы,
Иногда на этой стадии переноса Windows 7 может выйти ошибка «Windows не удалось завершить настройку системы. Чтобы возобновить настройку, перезагрузите компьютер
» В некоторых случаях стоит ещё раз (иногда несколько раз) перезагрузить компьютер и ошибка пропадёт. Иногда эта ошибка появляется из-за установленного антивируса или программ DAEMON Tools, Alcohol 120%, UltraISO рекомендую удалить их перед переносом системы.
осуществляется привязку к новому оборудованию, устанавливаются устройства,
применяются параметры конфигурации системы
компьютер подготавлиается к первому использованию. Перезагрузка.
Доброго времени суток, товарищи крякеры!
Давненько я не писал статей о взломе… Но вот, время пришло!)Сегодня я расскажу вам о довольно таки универсальном способе отвязки программ от железа. Единственное условие, без которого ничего не выйдет: У вас должен быть правильный ключ, привязанный к какому-то чужому ID
.Итак, что нам понадобится
:
- Olly Debugger v2
;- CFF Explorer
;- Немного мозгов;
- Более-менее прямые руки.
Ссылки на ПО за вас найдет гугл. Для данной статьи я накидал простенькую программку deIDme
, которая и послужит нам образцом для опытов.Она имеет простенький функционал
:
- Получить VolumeID
диска C: через GetVolumeInformation
;- Получить сумму байт ID
;- Сравнить введенную пользователем сумму, с полученной;
- Если все ОК — вывести хорошее сообщение, иначе — плохое.
Конечно, можно было бы просто изменить условие проверки на противоположное, но не всегда все так просто…
Алгоритм действий такой:
- Внедрить в EXE-файл чужой ID;
- Внедрить процедуру, которая будет копировать внедренный нами ID на место считанного;
- Найти место, где программа получает строку ID или ее части;
- Вызвать данную процедуру после получения ID;
- Ввести ключ от чужого ID и радоваться.
НАЧАЛО
Давайте запустим наше тестовое приложение и осмотримся.
Я попробовал ввести любой ключ и получил «плохое» сообщение. Будем исправлять.
ВНЕДРЕНИЕ
Откроем CFF Explorer
и в нем нашу программу. Нам нужен раздел Section Headers
.
Нам нужно добавить новую секцию для того, чтобы записать в нее наш ID
.
Вводим размер, равный количеству символов в строке + 1 байт на 0x00
байт. Т.е. у меня выходит, что 12 символов
с строке ID, и +1 на байт-терминант
.ЗАРАНЕЕ ИЗВЕСТНО
, что для чьего-то ID = 123456789020
, ключ должен быть: 1388
.
Поэтому я в новую секцию вписал нужный идентификатор.Теперь нужно узнать физический адрес данной секции. Запоминаем его.
Сохраняем изменения в файле.
Закрываем CFF Explorer
.Теперь открывает File Location Calculator
и в нем нашу лабораторную крыску. Вводим файловое смещение и жмем Calculate
.Получаем значение: 40C000
.Теперь собственно модификация кода…
Открываем модифицированное приложение в Olly Debugger
. Я уже нашел место в коде, где происходит получение строки идентификатора: 40410D
. Замечаем, что полученная строка находится по адресу: 148B78
:Сейчас нам нужно внедрить процедуру копирования нашей строки в нужное место и вызвать ее, не испортив остального кода. В этот процесс подробно описан. Но я повторю вам основные моменты:
- Найти место, куда вставить нашу процедуру;
- Команды, которые будут на месте вызова процедуры перенести в код процедуры.
Ищем место для внедрения процедуры
Найти его довольно таки просто по повторяющимся одинаковым байтам. Обычно такие места можно найти ближе к концу программного кода. Это могут быть либо 0000
, либо CCCC
. Но их должно хватать.Внедряем процедуру
Выделяем как можно больше пустых команд и жмем клавишу Пробел
. Поочередно в появившемся окошке вводим команды, согласно первому исходному коду в статье Manhunter
«а:Pusha
cld
mov edi,
mov esi,
mov ecx,
push ecx
shr ecx,2
rep movsd
pop ecx
and ecx,3
rep movsb
popa
ret
— адрес, КУДА будет копироваться НАША строка.
— адрес, НАШЕЙ строки.
— размер нашей строки в шестнадцатеричной системе счисления.Поэтому исправляем код на следующий:
Pusha
cld
mov edi, 148B78
mov esi, 40C000
mov ecx, D
push ecx
shr ecx,2
rep movsd
pop ecx
and ecx,3
rep movsb
popa
retПолучилась такая вот картина (замечаем, что процедура начинается с адреса 40435C
):





 Тоже самое делаем с: amdsata, amdxata, atapi, intelide, msahci, pciide
Тоже самое делаем с: amdsata, amdxata, atapi, intelide, msahci, pciide





 Так же поступаем в разделах: amdsata, amdxata, atapi, intelide, msahci, pciide
Так же поступаем в разделах: amdsata, amdxata, atapi, intelide, msahci, pciide