Данная статья не откроет Америку, но позволит избежать многих проблем и курения форумов в течении пары дней.
У Windows Server 2003r2 есть проблемы с конвертацией, а именно — с драйверами VIRTIO. Не хочет данная система кушать эти драйвера как все остальные, нужны танцы с бубном и немного магии последовательности действий. Причины проблемы найти не удалось, зато методом тыка, гугла
и боли
был найден рабочий путь.
Создание пустой виртуальной машины
1) В первую очередь нужно создать пустую машину. Основной диск, приводы должны быть IDE (ни SATA, ни VIRTIO не подходят).
2) Диск виртуальной машины должен быть на 10-15% больше оригинального.
3) Добавить диск VIRTIO любого размера, главное — его не должно быть в очереди загрузки.
4) Загрузить VIRTIO драйвера версий: 0.1.52 и 0.1.100 и добавить оба в виртуальные приводы.
Передача данных в пустой виртуальный диск
Для передачи я использовал программу Selfimage. Простая программка с отличным функционалом.
Настройка проста: в верхней части программы нужно выбрать локальный диск, а в нижней — путь куда будет писаться образ. В данном случае будет использован NBD (Network Block Device) на сервере Proxmox, который по 1024 порту будет писать образ прямо в диск виртуальной машины.
На сервере Proxmox нужно запустить сервер NBD, выполнив команду:
qemu-nbd -t /mnt/pve/nfs/images/111/vm-111-disk-1.raw -p 1024
После этого в Selfimage нажать кнопку «Start». После копирования данных — готово. Но проблемы начинаются после.
Драйвера
Вот тут начинается головная боль. Если вы поставите драйвера как обычно с диска — обновил все устройства и готово, то получите BSOD 7b без возможности восстановления системы, так как безопасный режим будет приводить к той же ошибке.
Итак, имеется два диска с различными драйверами VIRTIO, последовательность действий:
1) Нужно установить Baloon драйвер версии 0.1.100, после этого перезагрузиться;
2) Установить на маленький диск VIRTIO (о котором говорилось ранее) драйвер VirtSTOR версии 0.1.100. Выключить машину. Основной диск переключить в режим VIRTIO. Включить машину;
3) Переключите настройку электропитания ОС в «Максимальная производительность» и установите драйвер контроллера версии 0.1.52. Перезагрузка.
4) После перезагрузки можно продолжать установку драйверов (с любого диска) и настройку сервера в обычном режиме.
Что не работает: Драйвер мыши не устанавливается, работать с мышью из терминала физически трудно.
Так же рекомендую данную статью, позволит провести дополнительные настройки системы.
Introduction
VMware vCenter Converter can run on a wide variety of computers, and is compatible with the most widely used versions of the Microsoft Windows and Linux operating systems. With this migration tool you can perform the following tasks:
- In a fast and reliable way convert local and remote physical machines into virtual machines
- Complete multiple conversions simultaneously with a centralized management console and an intuitive conversion wizard.
- Convert other virtual machine formats, such as Microsoft Hyper-V, Microsoft Virtual PC and Microsoft Virtual Server or backup images of physical machines.
Installing the VmWare VCenter Converter package
Taking into account that we already have the installation package, we will proceed with the execution of it. This tool can be installed on any computer that is within the LAN of our servers or it can be installed on the same server that we are going to virtualize, since we have the option to convert virtual as a Standalone.
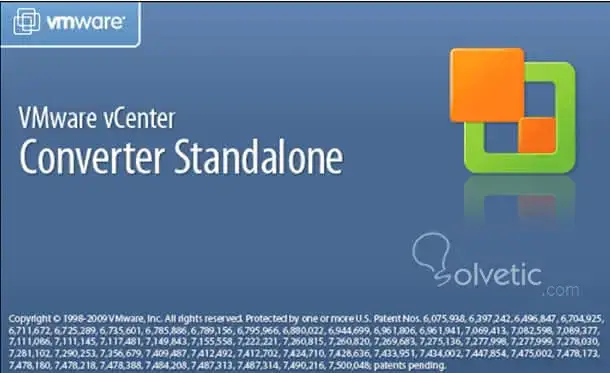
On the Welcome screen, we will give you «NEXT»
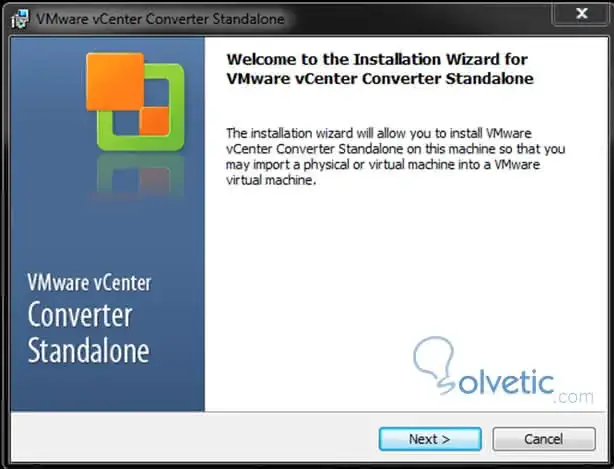
On this screen we should read the licensing agreement; Once read, if we agree with the license agreement, we will give the option «I ACCEPT THE IN THE LICENSE AGREEMENT» and then «NEXT»
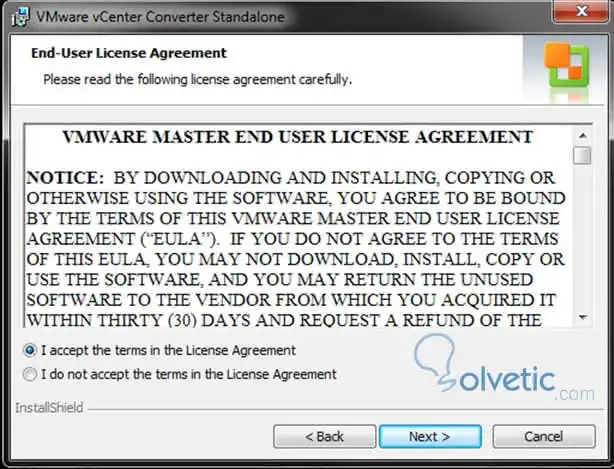
In this screen you will indicate the installation path of the VmWare VCenter Converter. We give «NEXT»
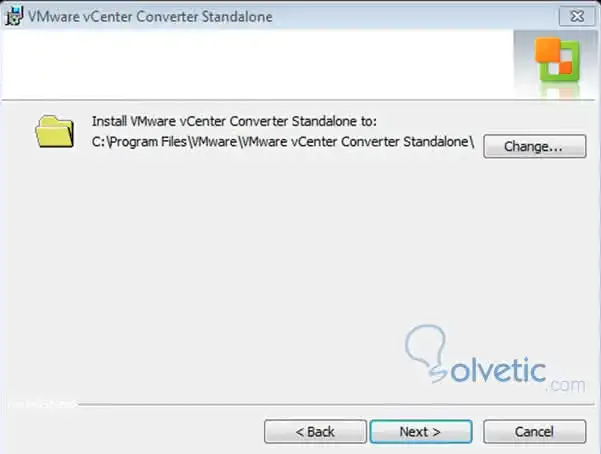
Here we will simply choose the Local Installation, then «NEXT».
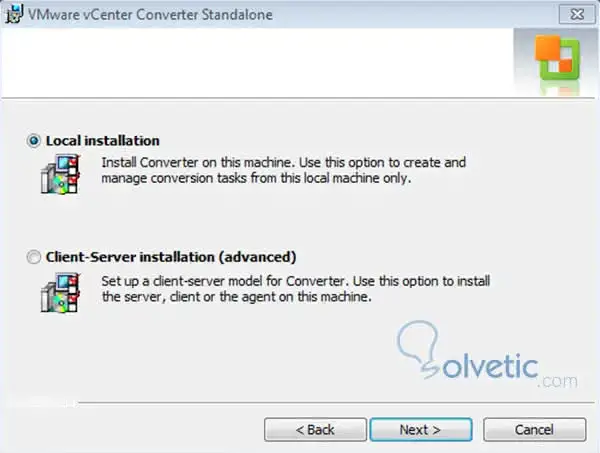
In this screen we will give you «INSTALL» , it will start with the installation process.
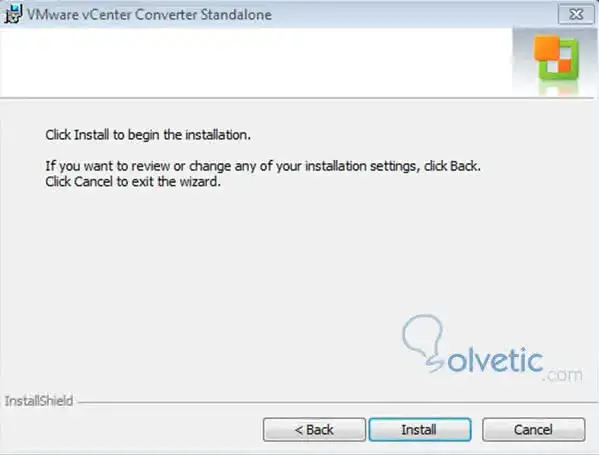
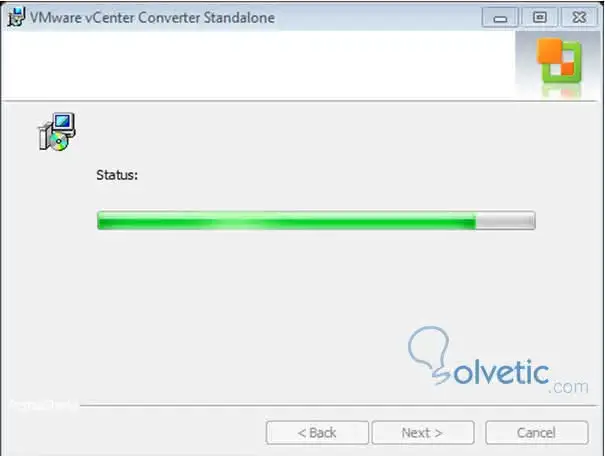
At the end of the installation we will give you «FINISH» and it will be executed.
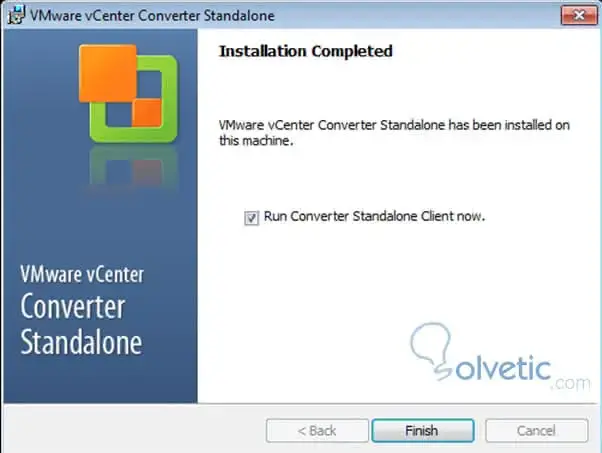
Here we have the tool executed, ready to be used !!
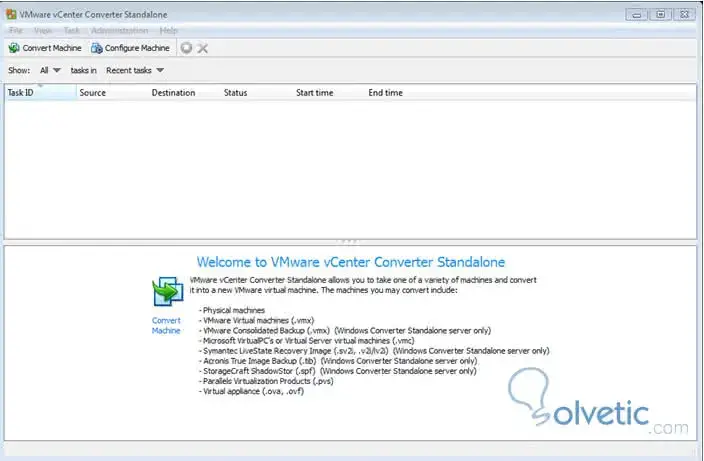
Convert a physical server to virtual
To start the Conversion process we will give «CONVERT MACHINE». The following window will appear where we will choose in this case «POWERED ON MACHINE», then we will choose «A REMOTE MACHINE» and we will place the IP address of the Server to be virtualized, a user and password with the Administrator’s powers of the Server. And we will give you «NEXT». Then connect to the computer and ask us if we want to automatically install the virtualization agent. We will give you «YES».
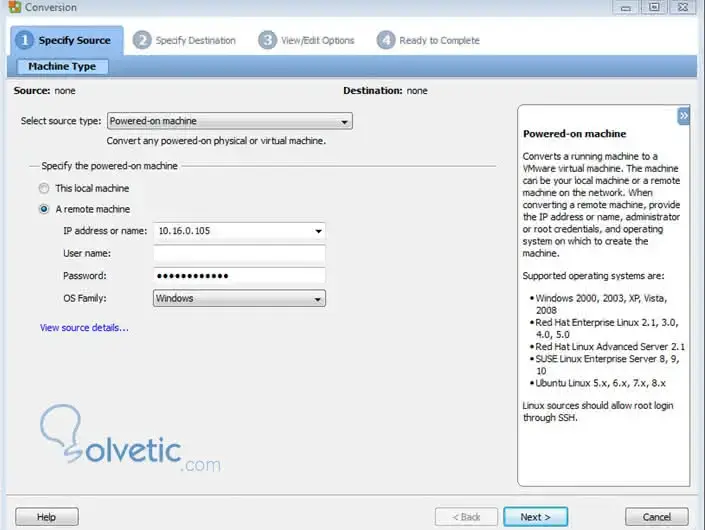
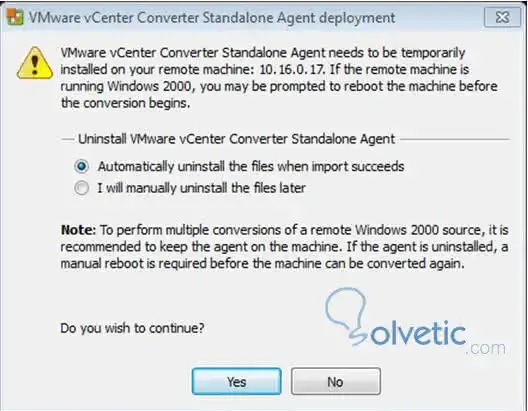
In this screen we will indicate the HOST where the virtualized server will be located. In this case I have a VCenter installed, and I place the IP of my CLUSTER. We complete this data and give «NEXT»
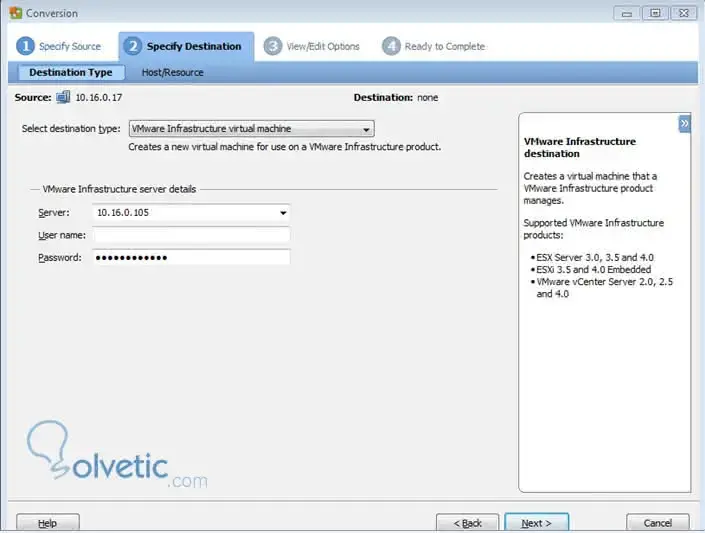
Here we will have the different configuration options of the equipment to be virtualized. If we go to «ADVANCED OPTIONS» , we will have post installation options. In this case we will choose the options that appear on the screen. We will give you «NEXT» .
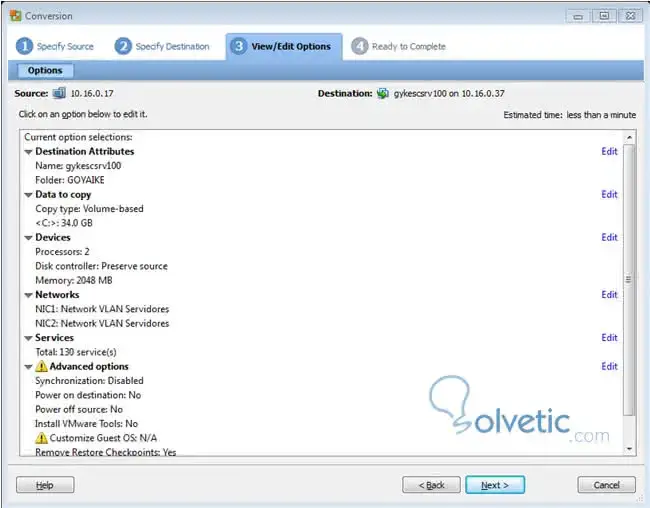
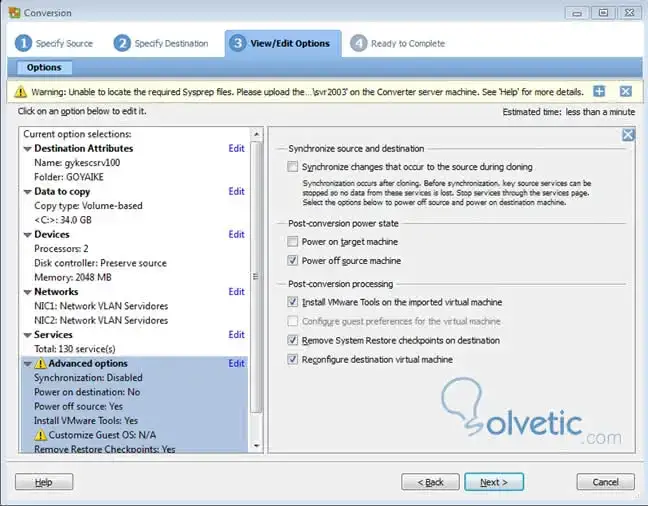
In this screen I will stop a moment to explain to you the importance of the option «DATA TO COPY», It is about choosing which partitions you want to virtualize. You can keep its original size. Linux partitions are shown as «unknown». Once the option is chosen, we will give it «NEXT».
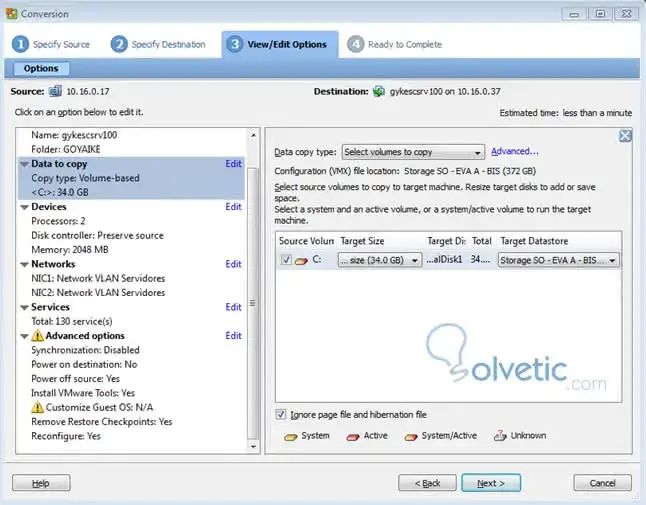
Here we will choose the HOST where we will want the Server and the DataStore to be hosted. We will give you «NEXT».
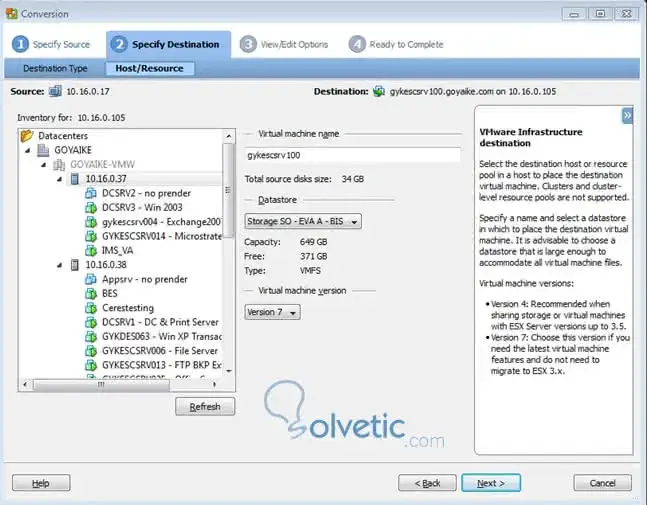
We will see the detail of everything we set up for virtualization. If everything is OK, we will give you «FINISH».
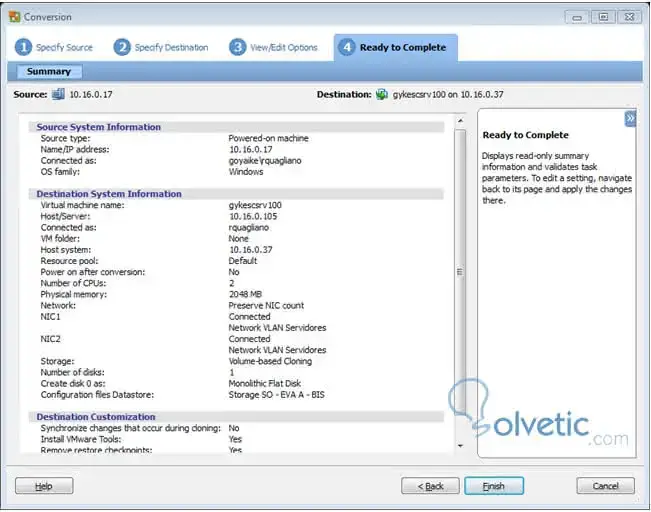
The task will appear in RUNNING, where we hope it will be 100% complete and we will have our physical server already virtualized.
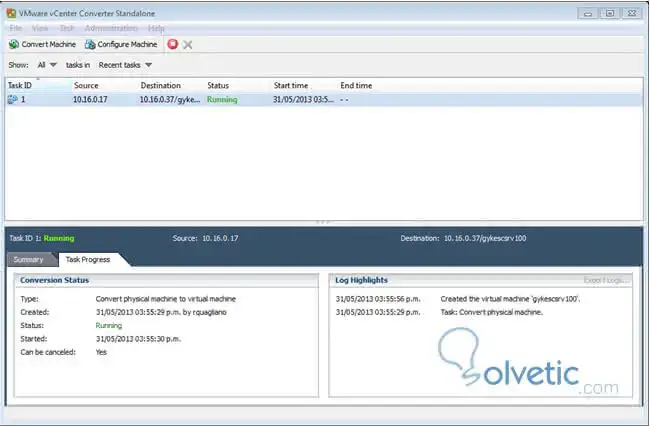
This tool is very useful when it comes to the migration and implementation of our virtualized data center.
- Remove From My Forums
-
General discussion
-
Im having a bear of time doing a P2V server 2003 x64. In the past, I used Disk2vhd, but install the guest services before hand. With this, I get the «error starting operating system» even if I do a repair install on the vhd. I know the scvmm is what is the
recommended solution, but I just want to make my intentions clear here; I dont need scvmm for anything other than the single conversion. In most cases, i will be taking a small LAN, one DC and converting to Hyper V vm (too many good reasons to list) and having
to have multiple servers to do the conversion process isnt in the cards. I want to be able to convert to vhd, load 2008R2 with Hyper V or Hyper V server on the same source server hardware and then start the vhd and continue on. In this case, I will be upgrading
from 2003 to 2008, but want to do the upgrade as a vm, not a physical machine (again, too many good reasons to list).Soo., how does a guy convert a server 2003 R2 x64 SP1 server to a 2008 R2 SP1 Hyper V guest VM…without having to have a separate server with scvmm, and another with the hyper v client on? I want to just convert to vhd (sent to either an external hdd or
network share) and then rebuild source machine as the hyper v host.Seems that MS has nothing documented that I can find regarding P2V conversion on a small business scale, and not a large enterprise level operation.
Much appreciate any assistance.
Shayne
-
Edited by
Wednesday, August 3, 2011 4:02 PM
-
Changed type
Vincent Hu
Thursday, August 11, 2011 5:24 AM
-
Edited by
Windows Server 2003 является одной из самых популярных операционных систем для серверов, и многие предприятия до сих пор используют ее для своих бизнес-приложений. Однако, с каждым годом поддержка для этой версии Windows Server становится все ограниченнее, и компаниям необходимо обновлять свои серверы на более новые версии операционной системы.
Один из лучших способов обновления Windows Server 2003 — это перенос его на виртуальную машину Hyper-V. Hyper-V — гипервизор Microsoft, который позволяет создавать и управлять виртуальными машинами на серверах с операционной системой Windows. Перенося Windows Server 2003 на виртуальную машину, вы получаете множество преимуществ, включая возможность запуска приложений на более новых версиях операционной системы и более гибкое управление ресурсами сервера.
Однако, перенос Windows Server 2003 на виртуальную машину Hyper-V — задача, требующая определенных знаний и навыков. В этой статье мы рассмотрим основные шаги для успешного переноса Windows Server 2003 на виртуальную машину Hyper-V, а также поделимся советами по настройке и оптимизации работы виртуальной машины.
Перенос Windows Server 2003 на виртуальную машину Hyper-V — это не только возможность обновить операционную систему, но и сэкономить физические ресурсы, улучшить безопасность данных и облегчить процесс резервного копирования и восстановления. Вы сможете быстро масштабировать ресурсы сервера, улучшить эффективность работы и обеспечить бесперебойную работу бизнес-приложений. Начните переход на виртуальные серверы с использованием Hyper-V и получите множество выгод для своего предприятия.
Содержание
- Перенос Windows Server 2003 на виртуальную машину Hyper-V
- Преимущества обновления операционной системы
- Лучший способ переноса на Hyper-V
- Подготовка к переносу
- Технические аспекты переноса на Hyper-V
Перенос Windows Server 2003 на виртуальную машину Hyper-V
Перенос Windows Server 2003 на виртуальную машину Hyper-V имеет несколько преимуществ. Во-первых, вы сможете избежать затрат на аппаратное обновление сервера. Вместо этого, вы можете использовать один из существующих серверов, установить на него Hyper-V и развернуть виртуальную машину с Windows Server 2003. Это поможет вам сэкономить время и деньги.
Во-вторых, перенос Windows Server 2003 на виртуальную машину Hyper-V обеспечивает большую гибкость и управляемость вашего сервера. Вы сможете быстро создавать резервные копии и восстанавливать систему, масштабировать ресурсы виртуальной машины в зависимости от потребностей вашей организации, а также управлять несколькими виртуальными машинами с помощью Hyper-V Manager.
Кроме того, перенос Windows Server 2003 на виртуальную машину Hyper-V позволяет вам использовать все преимущества, которые предоставляет Hyper-V, такие как динамическое распределение памяти, миграция в реальном времени и виртуализация сети. Это помогает повысить производительность вашей системы и упростить ее администрирование.
Итак, при переносе Windows Server 2003 на виртуальную машину Hyper-V вы получите множество преимуществ, которые помогут улучшить производительность, безопасность и управляемость вашей системы. Необходимо только правильно спланировать и выполнить перенос, чтобы успешно обновить вашу инфраструктуру.
Преимущества обновления операционной системы
Обновление операционной системы, такой как перенос Windows Server 2003 на виртуальную машину Hyper-V, предоставляет несколько значительных преимуществ:
| Преимущество | Описание |
|---|---|
| Повышение безопасности | Обновление операционной системы позволяет исправить уязвимости и проблемы безопасности, которые могут оставить систему открытой для атак. Перенос Windows Server 2003 на виртуальную машину Hyper-V позволяет использовать последние механизмы защиты, обеспечивая более безопасное окружение для работы. |
| Улучшение производительности | Обновление операционной системы может привести к улучшению производительности за счет устранения узких мест и оптимизации работы системы. Перенос Windows Server 2003 на виртуальную машину Hyper-V позволяет использовать ресурсы физического сервера более эффективно, что приводит к увеличению производительности приложений. |
| Поддержка современных программ и технологий | Обновление операционной системы позволяет получить доступ к новым возможностям, поддерживать современные программы и технологии. Перенос Windows Server 2003 на виртуальную машину Hyper-V обеспечивает совместимость с последними версиями программного обеспечения и позволяет использовать новые возможности, которые могут быть недоступны на устаревшей операционной системе. |
| Упрощение управления и обслуживания | Обновление операционной системы может привести к упрощению управления и обслуживания системы, так как новые версии операционных систем обычно имеют более удобные и функциональные интерфейсы, а также встроенные инструменты для управления и мониторинга системы. Перенос Windows Server 2003 на виртуальную машину Hyper-V позволяет использовать возможности виртуализации для более гибкого и удобного управления системой. |
Обновление операционной системы может быть необходимым шагом для обеспечения безопасности, производительности и совместимости современных программ и технологий. Перенос Windows Server 2003 на виртуальную машину Hyper-V представляет собой лучший способ обновления, обеспечивающий все эти преимущества и множество других.
Лучший способ переноса на Hyper-V
Шаги для переноса Windows Server 2003 на Hyper-V:
| Шаг 1: | Установите программу для работы с виртуальными машинами Hyper-V на новом сервере. |
| Шаг 2: | Создайте новую виртуальную машину Hyper-V с необходимыми ресурсами. |
| Шаг 3: | Создайте образ виртуального жесткого диска (VHD) для новой виртуальной машины. |
| Шаг 4: | Создайте точную копию вашего текущего сервера на виртуальном жестком диске (на физическом уровне). |
| Шаг 5: | Переключитесь на виртуальную машину Hyper-V и подключитесь к VHD образу. |
| Шаг 6: | Настройте виртуальную машину с использованием нового VHD образа. |
| Шаг 7: | Загрузите новую виртуальную машину и убедитесь, что все работает корректно. |
| Шаг 8: | Остановите старый сервер и настройте новую виртуальную машину Hyper-V, чтобы она заменила старую физическую машину. |
Следуя этим шагам, вы сможете успешно перенести Windows Server 2003 на виртуальную машину Hyper-V без потери данных и сохранения работоспособности вашей системы. Этот метод является наиболее предпочтительным и эффективным для обновления вашей инфраструктуры.
Подготовка к переносу
Перед началом переноса Windows Server 2003 на виртуальную машину Hyper-V необходимо выполнить ряд подготовительных действий. В этом разделе мы рассмотрим основные шаги, которые необходимо выполнить:
| Шаг | Описание |
|---|---|
| 1. | Сделайте резервную копию данных. Перед началом переноса рекомендуется создать полную резервную копию всех важных данных и системных файлов. Это поможет восстановить сервер в случае непредвиденных событий. |
| 2. | Установите последние обновления и патчи. Перед переносом рекомендуется установить все доступные обновления и патчи для Windows Server 2003. Это поможет обеспечить стабильность и безопасность системы после переноса. |
| 3. | Оцените аппаратные требования. Перед переносом необходимо убедиться, что ваша виртуальная машина Hyper-V соответствует аппаратным требованиям Windows Server 2003. Проверьте объем оперативной памяти, процессор, диск и другие параметры. |
| 4. | Проверьте совместимость программного обеспечения. Убедитесь, что все установленное на сервере программное обеспечение совместимо с Hyper-V. Перед переносом проверьте доступность драйверов и приложений. |
| 5. | Создайте план переноса. Прежде чем переходить к переносу, разработайте план, включающий последовательность действий и описание необходимых шагов. Это поможет избежать проблем и упростить процесс переноса. |
Подготовка перед переносом Windows Server 2003 на виртуальную машину Hyper-V является важным этапом, который поможет убедиться в успешности передачи системы в новое окружение. Тщательное выполнение этих шагов позволит минимизировать риски и повысить эффективность процесса переноса.
Технические аспекты переноса на Hyper-V
Перенос Windows Server 2003 на виртуальную машину Hyper-V представляет некоторые технические особенности, которые должны быть учтены перед началом процесса. В этом разделе будут рассмотрены некоторые важные аспекты, которые помогут вам успешно перенести свою систему на Hyper-V.
1. Совместимость
Перед тем, как начать процесс переноса, убедитесь, что ваша система Windows Server 2003 совместима с Hyper-V. Проверьте, что ваш процессор поддерживает виртуализацию и что у вас установлена подходящая версия Hyper-V.
2. Резервное копирование
Перед переносом важно создать полное резервное копирование своей текущей системы Windows Server 2003. Это позволит сделать откат в случае каких-либо проблем или ошибок в процессе переноса на Hyper-V.
3. Виртуальное оборудование
Настройте виртуальное оборудование на своей виртуальной машине Hyper-V, учитывая требования и конфигурацию вашей системы Windows Server 2003. Убедитесь, что вы правильно установили количество процессоров, объем оперативной памяти и дисковое пространство.
4. Виртуальные диски
Создайте виртуальные диски для вашей виртуальной машины, отражающие физические диски вашей текущей системы. Вы можете использовать инструменты, предоставленные Hyper-V, для создания и настройки виртуальных дисков.
5. Перенос данных
Перенесите все необходимые данные, файлы и настройки с вашей текущей системы Windows Server 2003 на виртуальную машину Hyper-V. Вы можете использовать различные средства и методы для этого, такие как копирование через сеть или использование встроенных инструментов Hyper-V.
6. Тестирование и отладка
После завершения процесса переноса, тщательно протестируйте вашу виртуальную машину Hyper-V, чтобы убедиться, что все работает корректно. Если вы обнаружите какие-либо проблемы, устраните их и проведите повторные тесты.
Заключение
Перенос Windows Server 2003 на виртуальную машину Hyper-V требует внимательного подхода к техническим аспектам процесса. Следуйте описанным выше рекомендациям и не забывайте делать резервные копии, чтобы минимизировать риски и обеспечить успешное обновление вашей системы.
Перенос операционной системы Windows Server 2003 на виртуальную машину Hyper-V может быть решением, которое поможет вам обновить ваш сервер, сохраняя при этом работоспособность всех приложений и данных. В этом пошаговом руководстве мы рассмотрим, как выполнить этот процесс безопасно и эффективно.
Первым шагом в переносе Windows Server 2003 на виртуальную машину Hyper-V является установка и настройка самой виртуальной машины. Выберите подходящее железо и установите Hyper-V на ваш сервер. Затем создайте новую виртуальную машину, указав необходимые параметры, такие как количество процессоров и объем оперативной памяти, а также создайте виртуальный диск для операционной системы.
После того, как виртуальная машина настроена, следующим шагом будет сам перенос операционной системы. Важно заранее подготовить сервер Windows Server 2003, чтобы избежать непредвиденных проблем. Прежде всего, необходимо проверить, что ваш сервер соответствует минимальным требованиям Hyper-V. Также нам потребуется создать резервную копию всех данных и настроек сервера.
Перенос Windows Server 2003 на виртуальную машину Hyper-V — это сложный процесс, требующий тщательной подготовки и последовательности действий. Однако, при правильной настройке и соблюдении всех рекомендаций, вы сможете обновить ваш сервер и продолжать использовать приложения и данные без лишнего перерыва.
Содержание
- Выбор подходящего оборудования
- Установка и настройка Hyper-V
- Создание виртуальной машины
- Копирование и перенос данных
- Настройка виртуальной машины
- Проверка работоспособности
- Отключение физического сервера
Выбор подходящего оборудования
Перенос Windows Server 2003 на виртуальную машину Hyper-V требует определенного оборудования, чтобы обеспечить достаточную производительность и стабильность работы. Ниже приведены основные факторы, которые следует учесть при выборе подходящего оборудования:
1. Характеристики сервера:
Сервер, на котором будет размещена виртуальная машина Hyper-V, должен обладать достаточной производительностью для работы операционной системы Windows Server 2003. Рекомендуется выбрать сервер с мощным процессором, достаточным объемом оперативной памяти и достаточным количеством свободного места на жестком диске.
2. Поддержка Hyper-V:
Важно убедиться, что выбранный сервер поддерживает технологию Hyper-V, которая является основой для разворачивания виртуальных машин на платформе Windows Server. Проверьте совместимость оборудования с Hyper-V и возможность включения данной технологии в BIOS сервера.
3. Сетевой адаптер:
Для обеспечения сетевого соединения виртуальной машины с физической сетью необходимо наличие сетевого адаптера на сервере. Важно выбрать подходящий сетевой адаптер, который обеспечит высокую скорость передачи данных и поддержку необходимых протоколов сетевого взаимодействия.
4. Объем хранения данных:
Определите необходимый объем хранения данных для виртуальной машины, включая операционную систему Windows Server 2003, установленные программы и другие файлы. Учтите, что виртуальные машины могут требовать значительно больше места на жестком диске, чем обычные серверы.
При выборе оборудования руководствуйтесь спецификациями поддержки технологии Hyper-V и требованиями операционной системы Windows Server 2003. Обратитесь к документации производителя и консультируйтесь с профессионалами в области виртуализации для обеспечения оптимальных результатов.
Установка и настройка Hyper-V
Для начала необходимо установить компонент Hyper-V на сервер с Windows Server 2003. Для этого следуйте указанным ниже шагам:
- Откройте Server Manager, выберите пункт «Add Roles and Features».
- В окне «Add Roles and Features Wizard» нажмите «Next».
- Выберите «Role-based or feature-based installation» и нажмите «Next».
- Выберите ваш сервер из списка доступных серверов и нажмите «Next».
- На странице «Server Roles» выберите пункт «Hyper-V» и нажмите «Next».
- На странице «Features» нажмите «Next».
- На странице «Hyper-V» прочитайте предупреждение и нажмите «Next».
- На странице «Virtual Switches» нажмите «Next».
- В окне «Create Virtual Switch» выберите тип виртуального коммутатора (External, Internal или Private) и нажмите «OK».
- На странице «Migration» выберите нужные вам опции и нажмите «Next».
- На странице «Default Stores» выберите путь к хранилищу виртуальных машин и нажмите «Next».
- На странице «Confirmation» проверьте выбранные параметры и нажмите «Install».
- После завершения установки Hyper-V нажмите «Close».
После установки Hyper-V на сервере с Windows Server 2003 вы сможете создавать и управлять виртуальными машинами с помощью Hyper-V Manager.
Создание виртуальной машины
Процесс создания виртуальной машины на платформе Hyper-V в Windows Server 2012 R2 и выше включает в себя несколько шагов:
Шаг 1: Открытие Hyper-V Manager
Откройте Hyper-V Manager на компьютере, где установлен Windows Server 2012 R2 или выше. Это можно сделать через меню «Пуск», выбрав «Администрирование» и затем «Hyper-V Manager».
Шаг 2: Создание виртуального компьютера
Щелкните правой кнопкой мыши на сервер Hyper-V, выберите «New» и затем «Virtual Machine». В появившемся мастере создания виртуальной машины укажите имя и местоположение для виртуальной машины.
Шаг 3: Настройка оборудования виртуальной машины
Следуйте инструкциям мастера, добавляя необходимые компоненты оборудования, такие как процессоры, память и диски.
Шаг 4: Настройка сети виртуальной машины
Выберите сетевой адаптер для виртуальной машины, настроив сетевые настройки в соответствии с требованиями вашей сети.
Шаг 5: Загрузка операционной системы
Укажите путь к установочному образу операционной системы или вставьте установочный диск в оптический привод. Задайте параметры загрузки и настройки операционной системы.
После завершения всех шагов виртуальная машина будет успешно создана и готова к использованию на платформе Hyper-V.
Копирование и перенос данных
1. Использование утилиты «robocopy»:
Утилита «robocopy» является удобным инструментом для копирования больших объемов данных между серверами. Вы можете использовать эту утилиту для копирования всех файлов и папок с физического сервера на виртуальную машину. Ниже приведена команда, которую вы можете использовать для копирования данных:
robocopy \S <путь_к_исходным_данным> <путь_для_копирования> /e /zb /copyall /r:0 /w:0
2. Использование утилиты «Windows Server Migration Tools»:
Утилита «Windows Server Migration Tools» позволяет вам переносить данные и настройки с одного сервера на другой. Вы можете установить эту утилиту на физический сервер и виртуальную машину Hyper-V, а затем использовать ее для переноса данных. Подробное руководство по использованию этой утилиты вы можете найти на официальном сайте Microsoft.
3. Использование сетевого диска:
Если ваша физическая среда имеет сетевое хранилище данных, вы можете подключить его к виртуальной машине Hyper-V и скопировать данные напрямую. Это может быть более быстрым и удобным способом для переноса данных, особенно при большом объеме данных.
При копировании данных рекомендуется проверить, что все файлы и папки успешно скопировались, чтобы избежать потери данных. Также убедитесь, что у виртуальной машины достаточно свободного места для хранения всех скопированных данных.
После переноса данных вы можете приступить к настройке и настройке виртуальной машины Hyper-V для запуска вашей существующей системы Windows Server 2003.
Настройка виртуальной машины
После создания виртуальной машины Hyper-V, необходимо настроить ее для установки и переноса Windows Server 2003.
1. Откройте Hyper-V Manager и выберите созданную вами виртуальную машину.
2. Нажмите правой кнопкой мыши на выбранной виртуальной машине и выберите «Settings».
3. В открывшемся окне «Settings» выберите вкладку «Memory» и установите необходимое количество оперативной памяти для виртуальной машины. Рекомендуется установить значение, которое соответствует требованиям операционной системы Windows Server 2003.
4. Выберите вкладку «Network Adapter» и установите необходимые настройки сети для виртуальной машины.
5. В случае необходимости, настройте дополнительные параметры вкладок «Processors», «Hard Drive», «DVD Drive» и «Integration Services».
6. После настройки всех параметров, нажмите «OK» для сохранения изменений.
Виртуальная машина теперь настроена и готова к установке и переносу операционной системы Windows Server 2003. В следующем разделе описан процесс установки Windows Server 2003 на виртуальную машину Hyper-V.
Проверка работоспособности
После успешного переноса Windows Server 2003 на виртуальную машину Hyper-V, необходимо провести проверку работоспособности системы. Вот несколько шагов, которые помогут вам убедиться, что перенос прошел успешно:
- Запустите виртуальную машину Hyper-V и дождитесь загрузки операционной системы.
- Убедитесь, что все ваши приложения и службы работают корректно.
- Проверьте подключение к интернету и убедитесь, что сетевые настройки настроены правильно.
- Проведите тесты на производительность, чтобы убедиться, что виртуальная машина работает стабильно и эффективно.
- Проверьте системные журналы на наличие ошибок или предупреждений.
- Проверьте, что все необходимые обновления и патчи были установлены.
Если у вас возникнут проблемы или ошибки, вам следует проверить все шаги переноса и убедиться, что они были выполнены правильно. Если проблема сохраняется, обратитесь к документации Hyper-V или обратитесь за поддержкой к специалисту.
Отключение физического сервера
Перенос Windows Server 2003 на виртуальную машину Hyper-V требует отключения физического сервера.
Ниже приведены основные шаги для безопасного отключения физического сервера и готовности к переносу на виртуальную машину Hyper-V:
1. Сохранение всех данных и настроек
Перед отключением физического сервера необходимо сохранить все важные данные и настройки. Выполните резервное копирование всех необходимых файлов и баз данных.
2. Уведомление пользователей
Сообщите пользователям о предстоящей работе, чтобы они могли спланировать свою работу и сохранить все нужные данные.
3. Отключение пользователей
Предупредите всех пользователей о необходимости завершения всех работ и выхода из системы. Убедитесь, что все пользователи закрыли все открытые приложения и файлы.
4. Очистка сервера
Перед отключением сервера, необходимо его очистить от лишних файлов, временных данных и резервных копий. Это позволит освободить место на диске и ускорит процесс переноса на виртуальную машину.
5. Выключение сервера
После завершения всех предыдущих шагов выключите физический сервер, используя стандартные процедуры выключения операционной системы.
После отключения физического сервера вы готовы приступить к процессу переноса на виртуальную машину Hyper-V.
