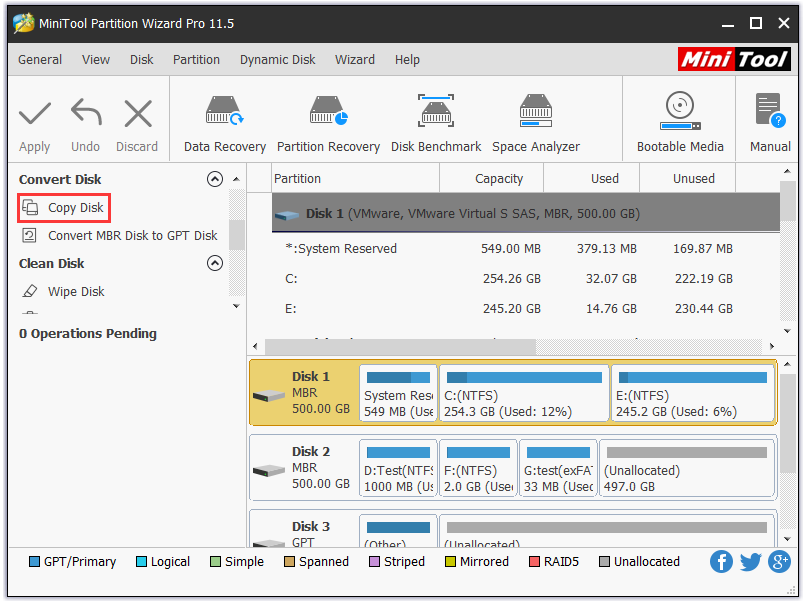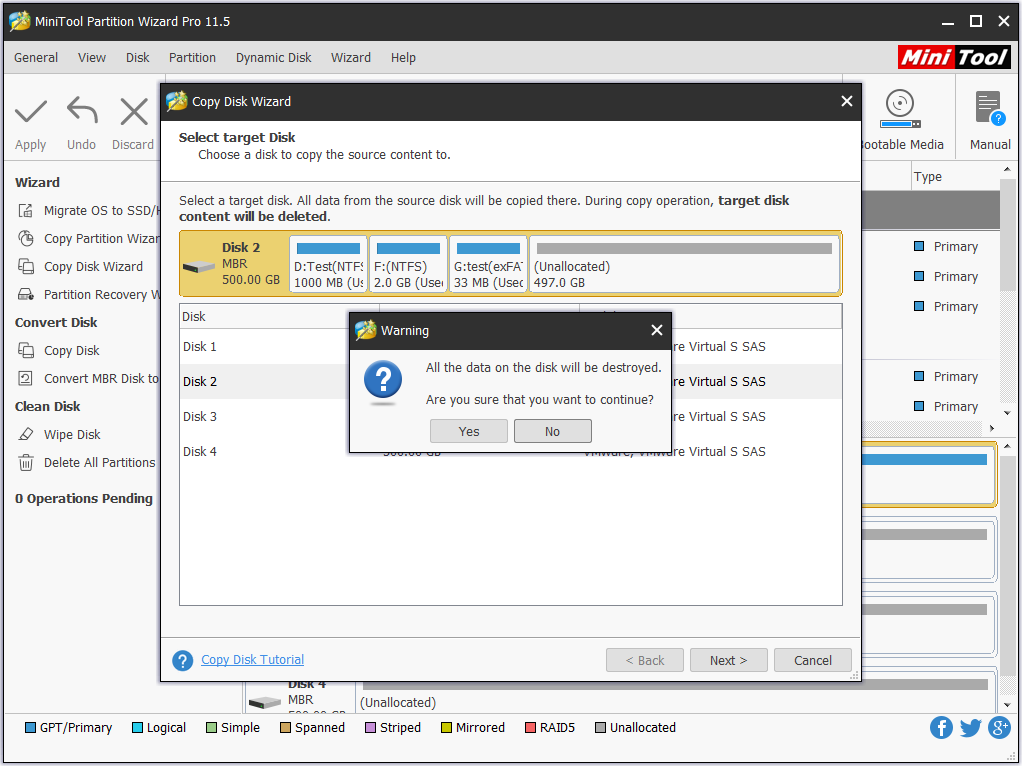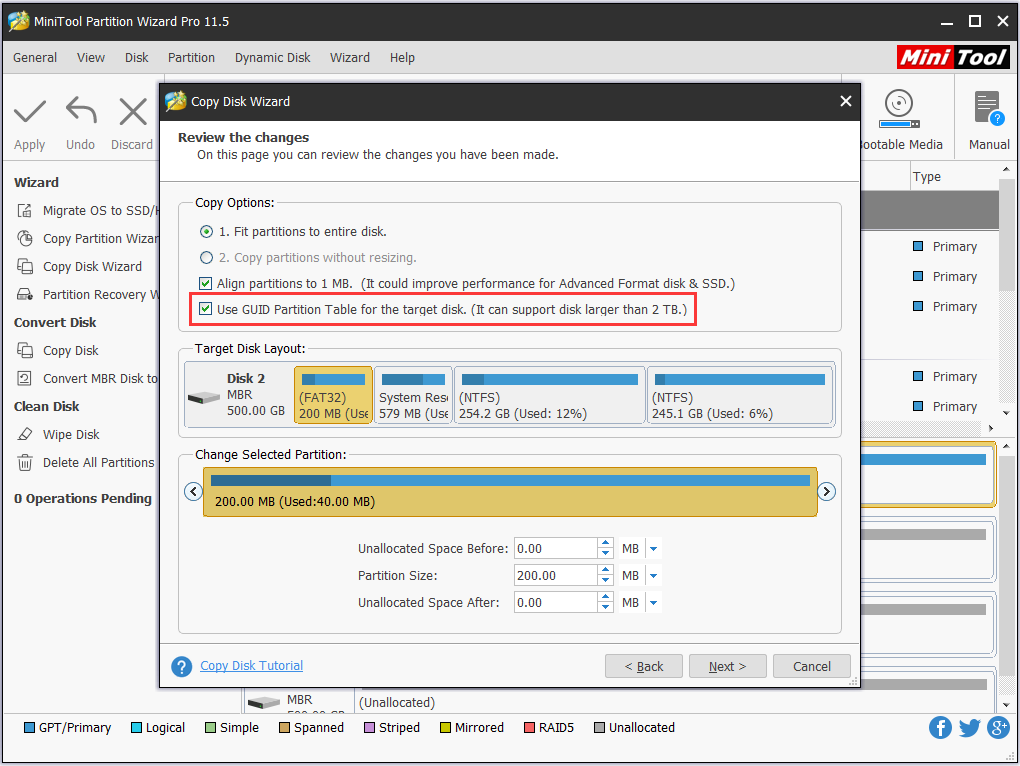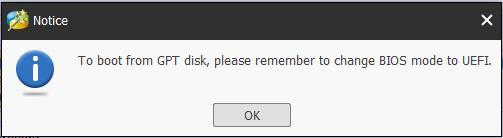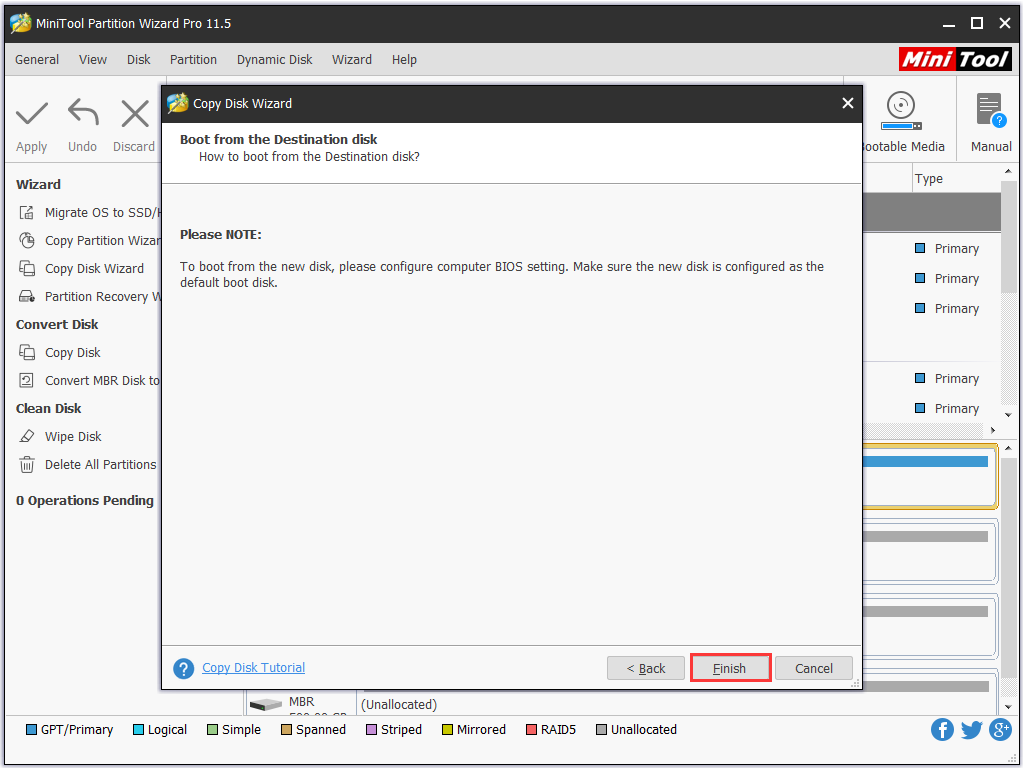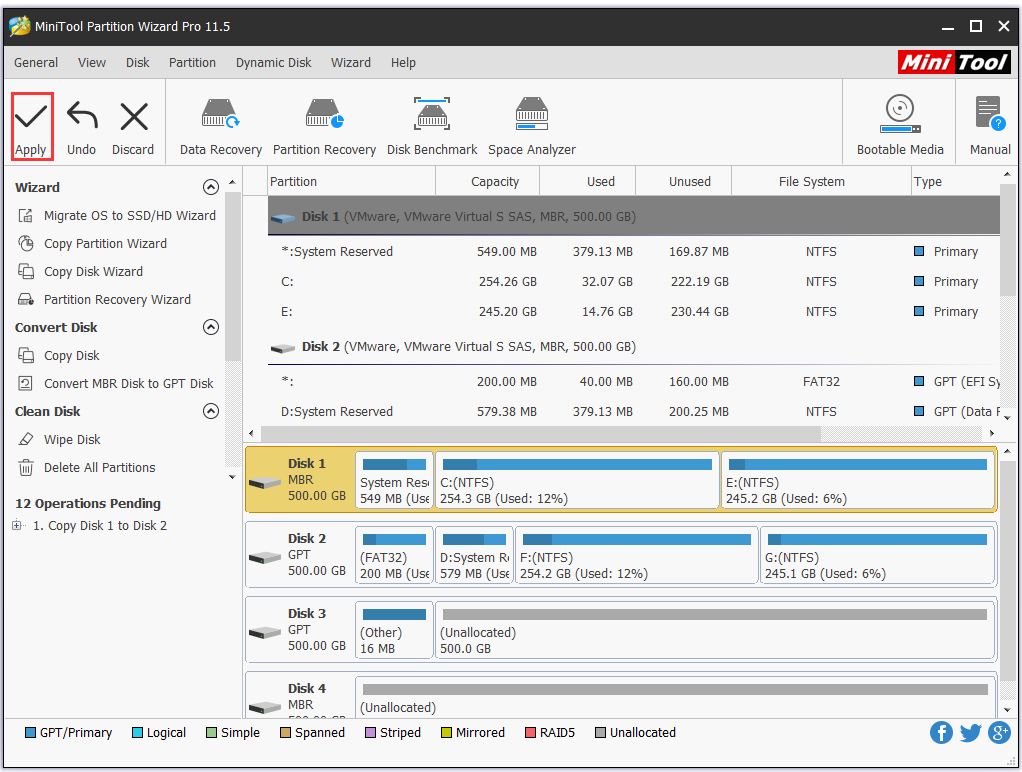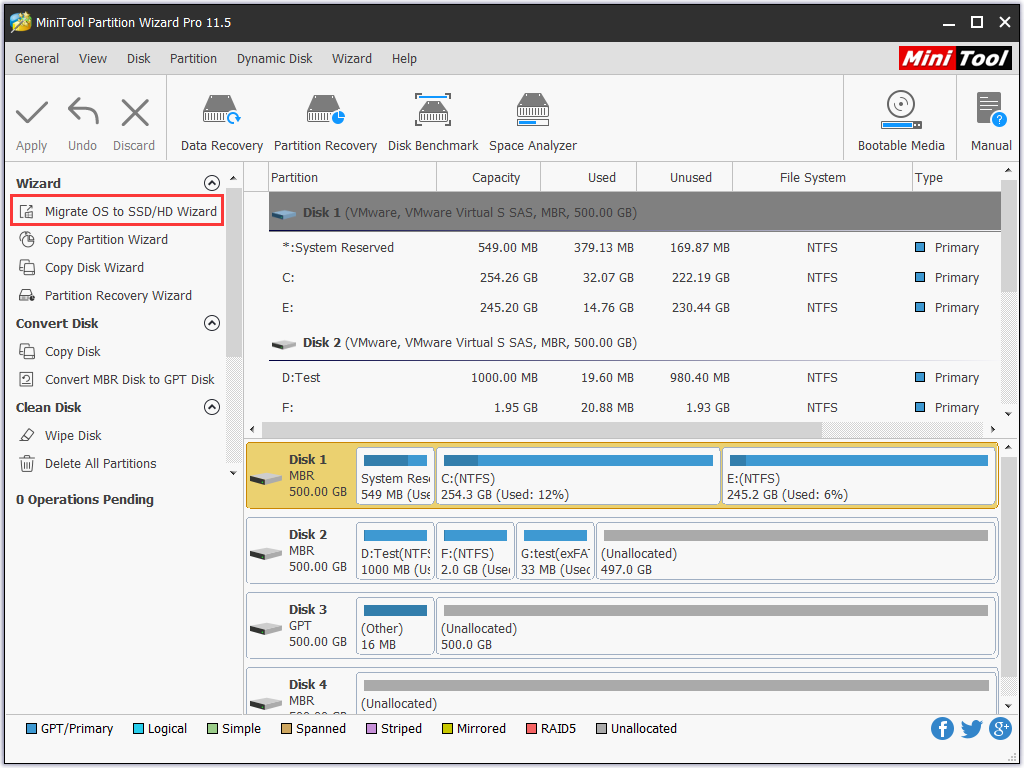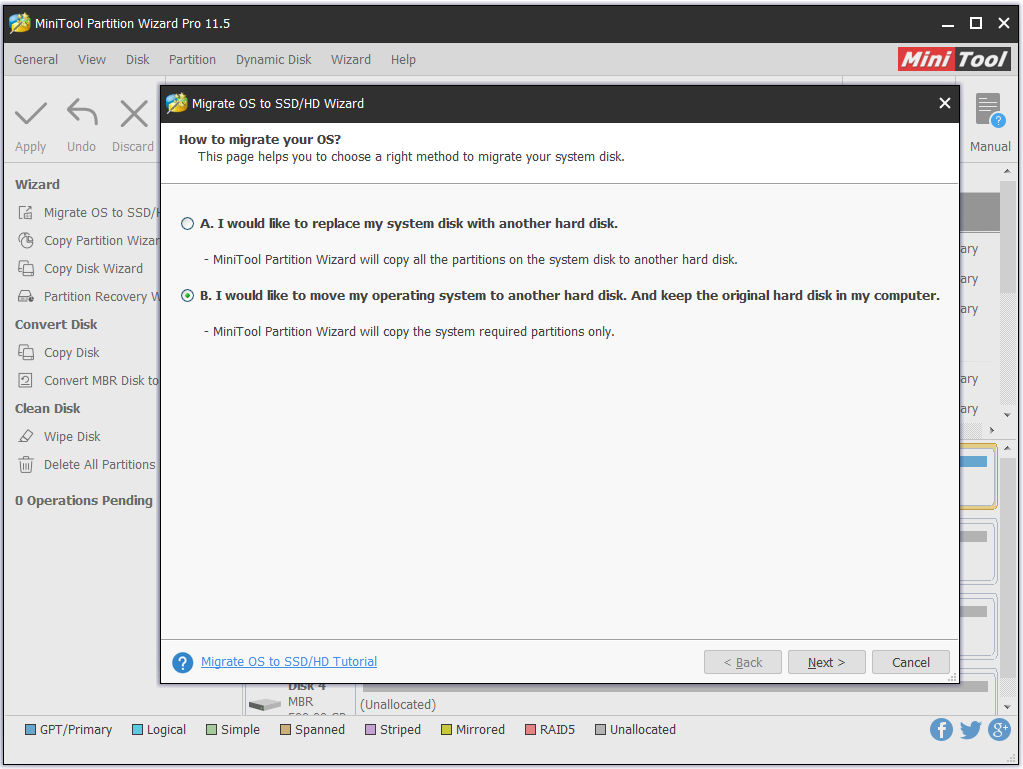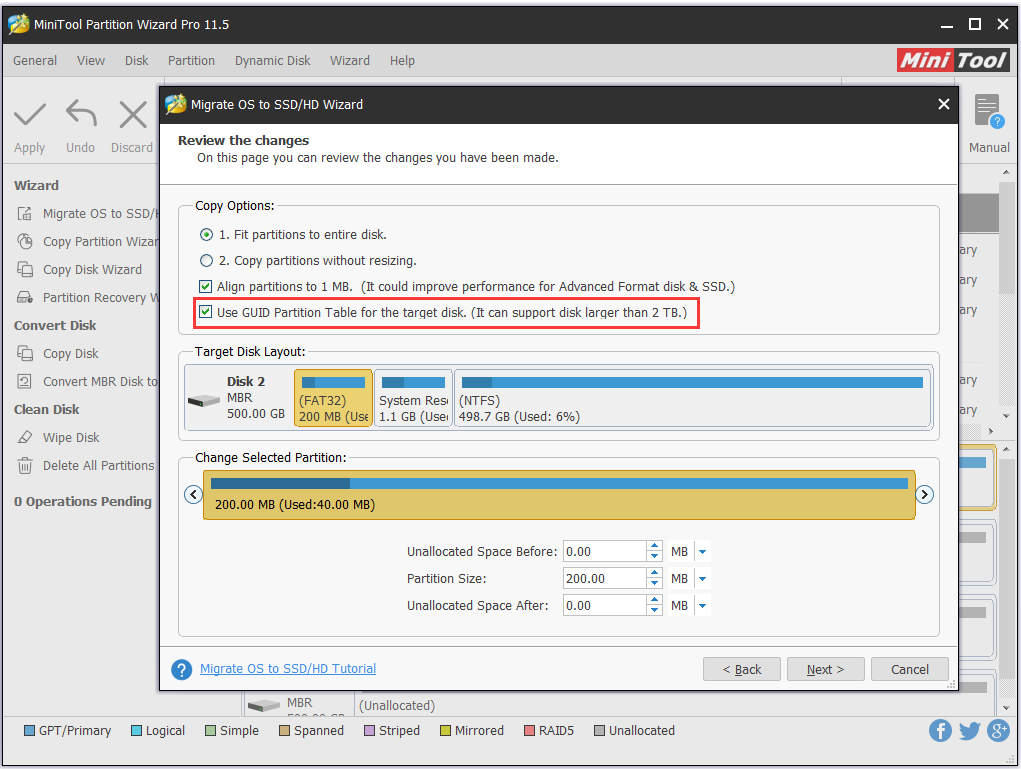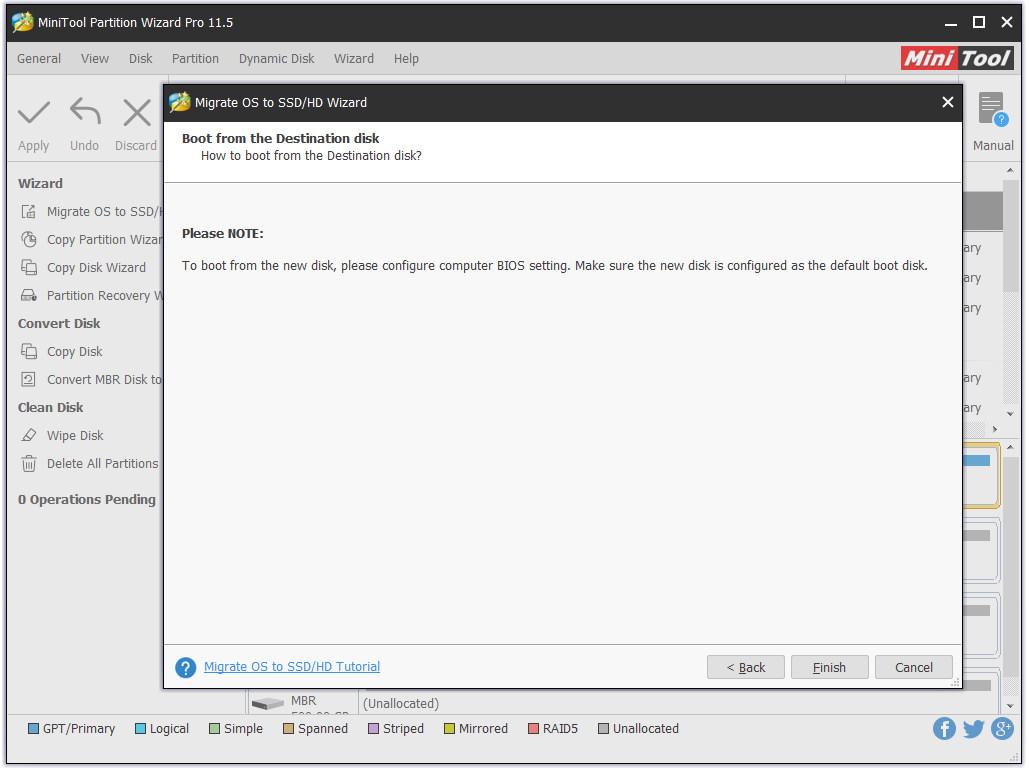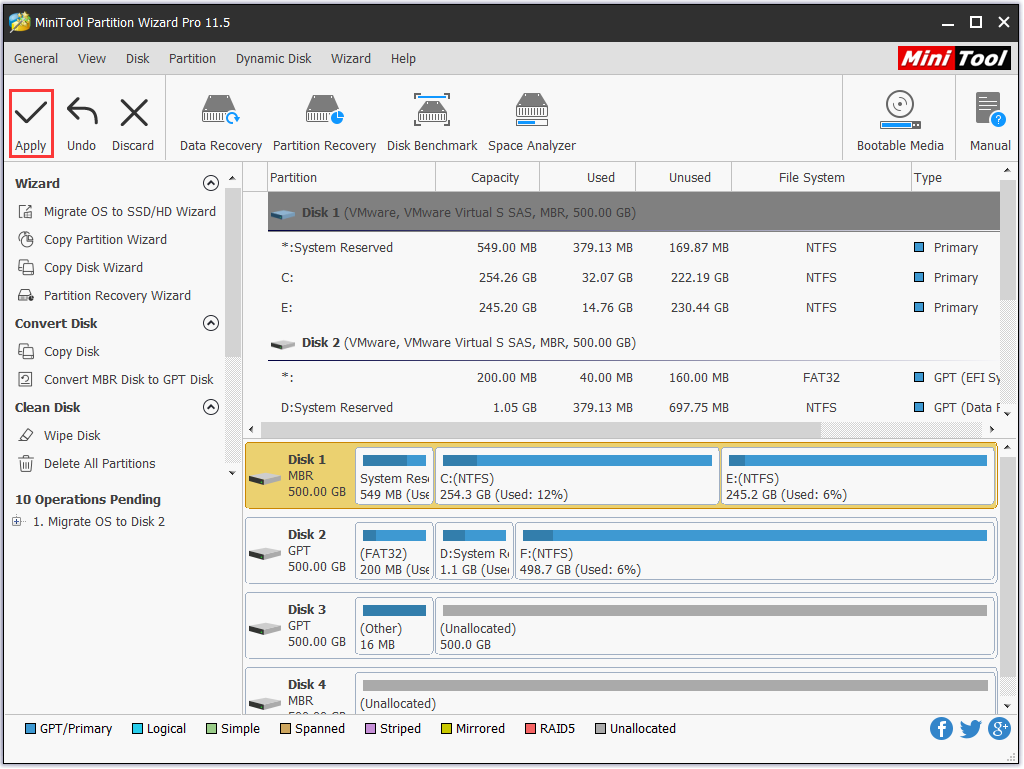ВИДЕОИНСТРУКЦИИ ПО ПЕРЕНОСУ WINDOWS С ДИСКА MBR НА ДИСК GPT (UEFI):
_______________________________________________________________________________________________
Перенос Windows 10* с диска MBR на диск GPT (Acronis True Image):
В данном видео показано, как восстановить Windows 10* x64 (режим загрузки BIOS – Legacy) из образа Acronis (схема разделов диска MBR) на жесткий диск со схемой разделов GPT (режим загрузки UEFI)
(или как перенести Windows 10* с диска MBR на диск GPT с помощью Acronis True Image).
Для выполнения данной задачи будет использоваться AdminPE x64 UEFI и Acronis True Image, а также BootIce и стандартная утилита bcdboot.exe от Microsoft (функция “Восстановление BCD для автономной системы” в AdminPE).
* Описанным способом можно переносить операционные системы Windows 7**/8/8.1/10 (x64) с диска MBR на диск GPT***, создав образ с системного раздела диска MBR при помощи Acronis True Image и затем восстановив его из образа на диск GPT для загрузки в режиме UEFI.
** Для переноса ОС Windows 7 x64 с диска MBR на диск GPT потребуется включить в BIOS модуль совместимости старых систем (CSM)
Если данный модуль в BIOS отсутсвует – Windows 7 x64 скорее всего не загрузится на данном компьютере, зависнув на этапе загрузки.
*** Для создания загрузчика EFI и загрузки ОС Windows (восстановленной из образа) в режиме UEFI требуется наличие раздела “EFI system partition” (ESP) на диске GPT (ФС FAT32, размер 100МБ по умолчанию)
При его отсутствии его требуется создать вручную.
Об этом снята отдельная видеоинструкция.
Перенос Windows с диска MBR на диск GPT (преобразование схемы разделов):
В данном видео показано, как перенести ОС Windows (7*/8/8.1/10 x64) с диска со схемой разделов MBR на диск со схемой разделов GPT,
сохранив данные на всех разделах и работоспособность системы, для загрузки в среде UEFI**.
Для смены схемы разделов будет использоваться Paragon Hard Disk Manager 2015,
и Acronis Disk Director 12 для изменения размера системного раздела.
Для создания загрузочного раздела ESP (EFI System partition) используется скрипт DiskPart (GPT_ESP_Disk0.dps),
(расширение .dps используется только в AdminPE!).
Для создания файлов загрузчиков и BCD для загрузки с диска GPT в режиме UEFI используется встроенная утилита BCDBoot от Microsoft.
* Перенос Windows 7 возможен, если UEFI BIOS поддерживает модуль CSM (Legacy загрузки). Убедитесь, что ваш компьютер имеет режим Legacy в BIOS.
** Для правильной работы BCDBoot ОБЯЗАТЕЛЬНО ПРАВИЛЬНО выбрать папку установленной Windows, и загрузиться в AdminPE в режиме UEFI.
P.S.: после переноса ОС с MBR на GPT необходимо включить / переключить в BIOS’е загрузку в режиме UEFI
Перенос Windows с диска MBR на диск GPT (+создание загрузчиков EFI):
В данном видео показано, как перенести ОС Windows (7*/8/8.1/10 x64) с диска со схемой разделов MBR на диск со схемой разделов GPT,
сохранив данные на всех разделах и работоспособность системы, для загрузки в среде UEFI**, используя скрипт “Преобразовать Disk0 из MBR в GPT (+EFI)”.
Для смены схемы разделов будет использоваться скрипт, использующий утилиту GPTGen,
и Acronis Disk Director 12 для изменения размера системного раздела и удаления активного загрузочного раздела в 100МБ (если имеется).
Для правильного подключения букв для разделов используется Paragon Hard Disk Manager 2015.
Для создания загрузочного раздела ESP (EFI System partition) используется скрипт DiskPart (MBR2GPT_ESP_Disk0.dps),
(расширение .dps используется только в AdminPE!).
Для создания файлов загрузчиков и BCD для загрузки с диска GPT в режиме UEFI используется встроенная утилита BCDBoot от Microsoft.
Условия для работы скрипта:
1. Загрузка в AdminPE x64 в режиме UEFI
2. Жесткий диск в разметке MBR с установленной ОС Windows 7*/8/8.1/10 x64
3. Свободное пространство минимум в 100МБ перед разделом с установленной ОС после конвертации в GPT-разметку (для создания раздела ESP).
4. Наличие скрипта DiskPart в папке PEAddons (MBR2GPT_ESP_Disk0.dps / MBR2GPT_ESP_Disk1.dps) – создает раздел ESP (EFI System Partition)
5. Правильный выбор папки установленной системы (C:\Windows например) перед запуском скрипта
6. Правильный выбор номера физического диска для работы (0 / 1 например) (посмотреть номер диска можно в “Управление дисками)”.
Порядок действий скрипта:
1. Пауза перед началом для подтверждения преобразования
2. Преобразование указанного (№) физического диска из MBR в GPT при помощи GPTGen
3. Извлечение физического диска (программно)
4. Возврат физического диска (программно) (это требуется чтобы система обновила статус диска с MBR на GPT)
5. Создание раздела ESP (EFI System Partition) размером 100МБ в свободном пространстве перед разделом с установленной ОС Windows
6. Создание конфигурации загрузчика (BOOTMGR / BCD) на системном разделе ESP (запускается BCDBoot для выбранной автономной системы)
* Перенос Windows 7 возможен, если UEFI BIOS поддерживает модуль CSM (Legacy загрузки). Убедитесь, что ваш компьютер имеет режим Legacy в BIOS.
** Для правильной работы BCDBoot ОБЯЗАТЕЛЬНО ПРАВИЛЬНО выбрать папку установленной Windows, и загрузиться в AdminPE в режиме UEFI.
P.S.: данный скрипт имеется в AdminPE начиная с версии 3.8 и AdminPE10 2.0
P.P.S.: после переноса ОС с MBR на GPT необходимо включить / переключить в BIOS’е загрузку в режиме UEFI

В этой инструкции — об использовании утилиты Майкрософт для конвертации дисков из MBR в GPT в разных сценариях и об имеющихся ограничениях, которые делают её пригодной не для любой задачи. Сама утилита располагается в C:\Windows\System32\MBR2GPT.EXE. Также может быть полезно: Как преобразовать GPT в MBR, Как узнать, MBR или GPT диск на компьютере.
Использование MBR2GPT в программе установки и среде восстановления
Особо интересным может оказаться использование утилиты конвертации диска из MBR в GPT без потери данных при установке Windows 10 при появлении ошибки «Установка на данный диск невозможна. На выбранном диске находится таблица MBR-разделов» и мы можем это сделать, но есть несколько важных ограничений.
Ограничения mbr2gpt.exe состоят в следующем: диск должен быть системным (с загрузочной областью Windows) с таблицей разделов MBR, содержать не больше 3-х разделов (и, соответственно, не содержать расширенного раздела, отображающегося в «Управлении дисками» зеленым цветом). У многих обычных пользователей эти условия соблюдаются, а соответственно можно использовать и утилиту. При наличии расширенного раздела и отсутствии на нем важных данных можно его предварительно удалить.
Таким образом, если вы ранее устанавливали систему в режиме Legacy на MBR и пока не успели удалить системные разделы, обычно вы можете конвертировать диск в GPT в программе установки без потери данных, действия будут выглядеть следующим образом:
- В программе установки, удобнее всего на этапе выбора раздела для установки, нажмите клавиши Shift+F10 (на некоторых ноутбуках — Shift+Fn+F10), откроется командная строка.
- Введите команду mbr2gpt /validate и нажмите Enter. Если вы сразу получите сообщение о том, что «Validation completed successfully», значит системный диск был определен успешно, а его конвертация в GPT без потери данных возможна, переходим к 4-му шагу.
- Если сообщается «Failed», как у меня в первой команде на скриншоте, попробуйте вручную указать номер диска для конвертации (номер диска можно увидеть в окне выбора раздела для установки, у меня 0): mbr2gpt /disk:0 /validate (вторая команда в скриншоте выше). Если в этот раз команда выполнена успешно, можно конвертировать.
- Для конвертации выполните команду: mbr2gpt /convert или mbr2gpt /disk:НОМЕР_ДИСКА /convert в зависимости от того, какой вариант проверки у вас прошел успешно — с указанием номера диска или без него. После завершения работы команды можно закрыть командную строку.
В результате mbr2gpt сохранит имеющиеся разделы и создаст новый раздел с EFI-загрузчиком системы или же преобразует в него раздел «Зарезервировано системой». В окне установки Windows 10 нажимаем «Обновить», получаем текущую конфигурацию разделов.
Далее на свое усмотрение можно производить какие-либо действия над разделами и продолжать установку Windows 10 без сообщений о том, что установка на данный диск невозможна из-за таблицы разделов MBR.
Другое применение MBR2GPT.exe
Если вы прочли предыдущую часть, то уже могли догадаться, для чего еще можно применить такого рода конвертацию из MBR в GPT и для чего, собственно, изначально задумана утилита mbr2gpt.exe — вы можете без переустановки Windows 10 конвертировать диск, автоматически создать загрузчик для UEFI и в будущем работать с той же системой на GPT диске без переустановки или потери данных.
Все шаги будут теми же самыми, что были описаны выше, разве что не потребуется дополнительно выполнять какие-либо действия с разделами и продолжать установку, а после конвертации в БИОС нужно выставить UEFI в качестве основного режима загрузки. При этом выполнить эти шаги можно не только загрузившись с загрузочной флешки, но и зайдя в командную строку в среде восстановления Windows 10. Для запуска среды восстановления используйте путь: Параметры — Обновление и безопасность — Восстановление — Перезагрузить сейчас.
Более подробно о mbr2gpt.exe, дополнительных параметрах и методах применения в официальном документе на сайте Майкрософт: https://docs.microsoft.com/ru-ru/windows/deployment/mbr-to-gpt
Want to clone MBR to GPT? As UEFI + GPT boot is gaining popularity, more and more users choose to clone MBR to GPT. Now use MiniTool Partition Wizard and you can easily migrate OS from MBR to GPT without boot issue.
While browsing forums, I find some users are trying to clone MBR to GPT. Look:
“I’m upgrading from a 2TB HD to a new 6TB HD. The 2TB is formatted in MBR; but obviously, the 6TB needs to be in GPT. Is there a way to clone the 2TB onto the 6TB, but have it be GPT?”
Have you ever thought about doing the same job? Did you finally figure it out? If you are among the numerous puzzlers, you may get some key information by reading this article.
How to Clone MBR to GPT Disk/SSD Without Boot Issue?
Google, and you know GPT partition style is somehow better than MBR. In short, using GPT style, you can get more primary partitions and use the full disk capacity, as the current hard drives are always equipped with huge capacities. Hence you may be eager to know whether there is a safe way to clone MBR to GPT disk.
Traditionally, you need 2 steps to finish MBR clone to GPT disk. First of all, clone the source MBR disk to target MBR disk. Secondly, convert the target MBR disk to GPT. To be honest, this way is feasible, but tiring. In fact, when dealing with disk partition issues, you can always rely on MiniTool Partition Wizard – the best partition magic alternative.
MiniTool Partition Wizard is such a useful disk manager that can clone MBR disk to GPT by only ONE step – Copy Disk, avoiding the second converting process. Besides, it can resolve all kinds of disk issues. For example: its Move/Resize Partition feature can fix low disk space warning, its Partition Recovery feature can undo diskpart clean command, its Rebuild MBR feature helps resolve “missing operating system” issue… Hence, you can always trust it to address your hard drive issues.
Way 1: Clone MBR to GPT Disk
When it comes to cloning MBR to GPT, you can make full use of its Copy Disk feature. This feature offers sector by sector copy method, which ensures that data on the target disk is exactly the same with that on the source disk.
Then how can you get MiniTool Partition Wizard? Well, you can download MiniTool Partition Wizard Free Edition if you intend to clone non-system disk to GPT disk. But if you are dealing with the system disk, you need to purchase a personal license, for the paid MiniTool Partition Wizard helps to resolve the boot issue.
MiniTool Partition Wizard FreeClick to Download100%Clean & Safe
Note: MiniTool Partition Wizard can help users convert an MBR disk containing Windows to GPT. But if you want to boot from the GPT disk successfully, UEFI mode should be supported and enabled.
After installing MiniTool Partition Wizard, just follow the step-by-step guidance below.
Step 1. Select Copy Disk feature.
Enter MiniTool Partition Wizard. Then on the main interface, select the disk you want to clone and choose Copy Disk from the action panel. (Note that if you want to clone a system disk to GPT, make sure you are booting your computer from that disk in case you have multiple systems installed.)
Step 2. Select target disk.
In the pop-up new window, select a disk to store the source content. Please note that for a successful clone, all data on the target disk will be destroyed. So if you still have some important files saved on the target disk, you had better make a backup before you continue.
Step 3. Choose GUID Partition Table.
Here comes the most important part. To clone MBR to GPT disk, you need to select “Use GUID Partition Table for the target disk.” Also, you can choose either “Fit partitions to entire disk” or “Copy partitions without resize (sector by sector copy)” to determine each partition size on the target disk. What’s more, if the target disk is an SSD or anvanced format disk, you may choose “Align partitions to 1MB” to improve its performance. Then click Next to continue.
Step 4. Read Notice.
Next, you will see a notice which reads “To boot from GPT disk, please remember to change BIOS mode to UEFI.” This notice only appears when you have checked “Use GUID Partition Table for the target disk”. Please keep this in mind and hit OK.
Step 5. Read prompt message.
OK, now you see another message which tells how to boot from the target disk. This message appears no matter you clone MBR to GPT/MBR, or from GPT to GPT. Please pay attention to it before you click Finish button.
Step 6. Apply the changes.
Finally, you can preview what the target disk will be and press Apply button to start cloning MBR disk to GPT disk. Please note that MiniTool Partition Wizard requires a reboot to finish this job.
Tip: The extra 200MB FAT32 partition is created by MiniTool Partition Wizard, and is the EFI system partition in GPT disk.
For a more intuitive guide, you can watch this video:
I tried MiniTool Partition Wizard, and I successfully cloned MBR to GPT disk, without boot issue. I am so excited, and hope this partition manager is also helpful to you.Click to Tweet
Way 2: Migrate OS from MBR Disk to GPT Disk
In addition to Copy Disk, MiniTool Partition Wizard provides another useful feature called Migrate OS to SSD/HD to do this job. In short, this feature is designed to help users who want to move the operating system only to another hard drive. Please note that those who want to migrate OS from an MBR disk to a GPT disk need to pay for a license.
How can you actually use this? Now follow the detailed guidance to do it by yourself.
Note: Before you start, make sure your computer has support for UEFI. This is significant if you want to boot computer from the target GPT disk.
Step 1. Select Migrate OS to SSD/HD feature.
Launch MiniTool Partition Wizard. Then on the main interface, select Migrate OS to SSD/HD to start. (Please note that MiniTool Partition Wizard will automatically detect and select the running OS as the source OS. If you have multiple operating systems installed, boot your computer from the one you want to clone.)
Step 2. Choose what to migrate.
Immediately you are asked to make a choice: migrate all partitions on the system disk, or migrate the system required partitions only. The former one is somewhat similar to Copy Disk feature, while the later one is more suitable in this system migration topic. So, select B to continue.
Step 3. Select destination disk.
Here select a hard drive as the target disk. Also, all contents on the target disk will be removed. Hence you may need to back up the important files in it in advance if there is any.
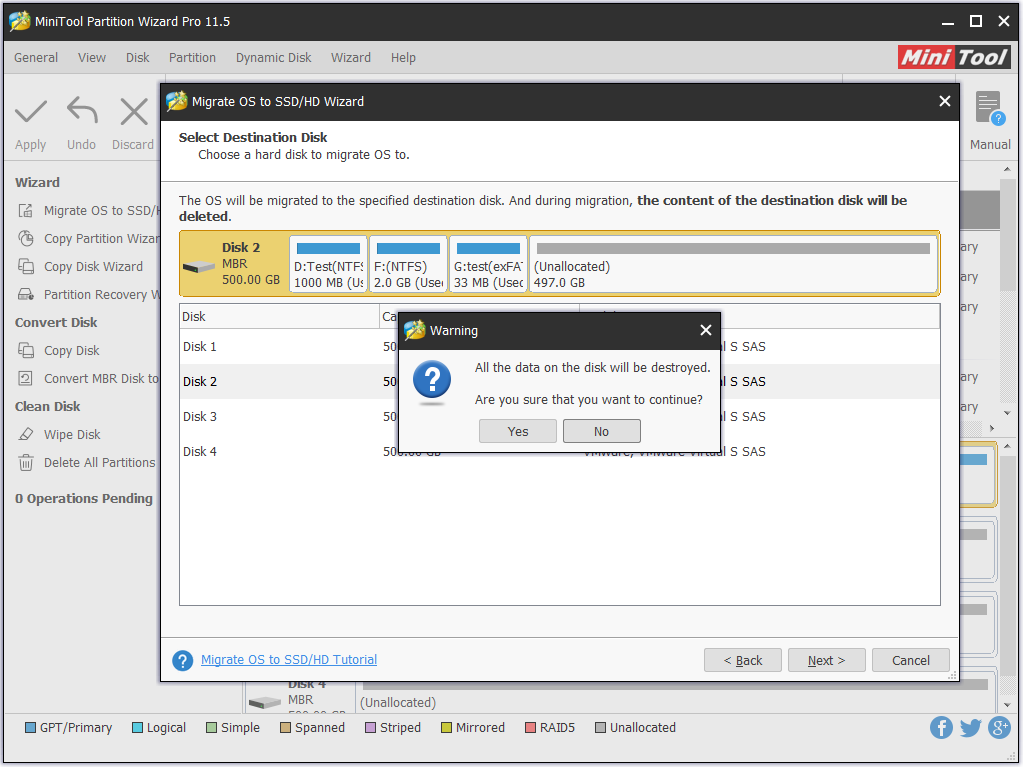
Step 4. Choose GUID Partition Table.
Here please choose “Use GUID Partition Table for the target disk”. Also, choose “Fit partitions to entire disk” or choose “Copy partitions without resize” to determine each partition size on the target disk. And, check “Align partitions to 1MB” if the target disk is an SSD or advanced format disk. Now click Next to continue.
Step 5. Read Notice.
You see a notice which tells how to boot from GPT disk which appears when you are cloning MBR to GPT. Pelase keep this in mind before you click OK.
Step 6. Read Prompt Message.
Please pay attention to how to boot from the target disk which appears as long as you are doing disk copy & OS migration and then click Finish.
Step 7. Preview and Apply.
Finally you are back to the main interface where you can preview what will happen after you click the Apply button on the top left corner. If you want this change, click Apply now. MiniTool Partition Wizard will finish the OS clone in boot mode.
By using MiniTool Partition Wizard, you can successfully clone MBR to GPT. Now if you need to clone hard drive from MBR to GPT, or migrate OS from MBR disk to GPT disk, you can get MiniTool Partition Wizard at best price.
MiniTool Partition Wizard is really helpful. I just used it to migrate OS from MBR to GPT. What an amazing partition management program!Click to Tweet
You may also like: How Do I Migrate Windows 10 to SSD without Reinstalling?
MBR VS. GPT
Knowing how to clone MBR to GPT disk, I think it is necessary to explain the difference between MBR and GPT. How much do you know about GPT disk and MBR disk? When do you choose MBR disk and when do you choose GPT disk? Here I would like to make a brief introduction to MBR VS. GPT.
MBR and GPT are two partition styles, and hard drives that adopt MBR and GPT partition styles are called MBR disks and GPT disks. GPT has many advantages over MBR. To be specific:
Disk Capacity: MBR does have its limitations. For starters, MBR only works with disks up to 2 TB in size. Due to this reason, some users report that their 3TB hard drive only uses 2TB. In contrast, GPT works with disks up to 18TB theoretically, that’s amazing.
Partition Numbers: MBR also only supports up to four primary partitions – if you want more, you have to make one of your primary partitions an “extended partition” and then create logical partitions inside it. Windows allows up to 128 partitions on a GPT drive, and you don’t have to create an extended partition to make them work.
Boot Mode: MBR requires BIOS (or legacy BIOS) boot mode and GPT needs EFI boot mode. What is BIOS and EFI? Simply put, BIOS can be regarded as the intermediary between hardware and software. Operating system operates hardware by virtual of this agent. Therefore, BOIS and EFI, as the bridge of hardware and software, are necessary and significant.
BIOS is the earlier medium for hardware and software. With the speed development of technology, BIOS is not able to adapt to advanced hardware or software, and then EFI is introduced. It is motherboard that decides whether a computer uses BIOS or EFI. In general, old computers mainly adopt BIOS motherboard, while most new computer uses EFI.
I guess you must have heard about another similar name called UEFI while discussing computers. UEFI is the new edition of EFI. At present, all EFI we can access are UEFI. To clarify, for compatibility reasons most UEFI motherboard uses BIOS mode, which means UEFI motherboard can use UEFI as well as BOIS.
So if you initialized a huge drive to MBR, saved numbers of data to it, and finally realized that GPT should be the right choice, you need to turn the MBR partition style to GPT partition style. At this time, clone MBR to GPT is useful. (But if you do not have spare drives, convert MBR disk to GPT disk can save your day.)
I guess you must be curious about this issue:What is the default partition style in Windows 7?
The Bottom Line
Above are the two ways to clone MBR to GPT. Hope you can benefit something from this article. If you have any questions on the subject of using MiniTool Partition Wizard to clone MBR to GPT, let us know by typing your questions in the comment section below. Or you can contact our support team via [email protected]. All ideas are welcome.
Читайте, как преобразовывать MBR и GPT в Windows 10. Почему это приводит к утере данных и как этого избежать.
Исторически сложилось, что во время первичной загрузки компьютера BIOS проводил инициализацию устройств и передавал управление операционной системе (далее ОС). Для этого он обращался к таблице логических разделов, которая хранится в Master Boot Record (главной загрузочной записи) диска. Диски, описанные в MBR, имели максимальный размер 2 ТБ и их количество не превышало 4-ёх. Возможности современных жестких дисков потребовали улучшения программного обеспечения и на смену MBR пришла GPT.
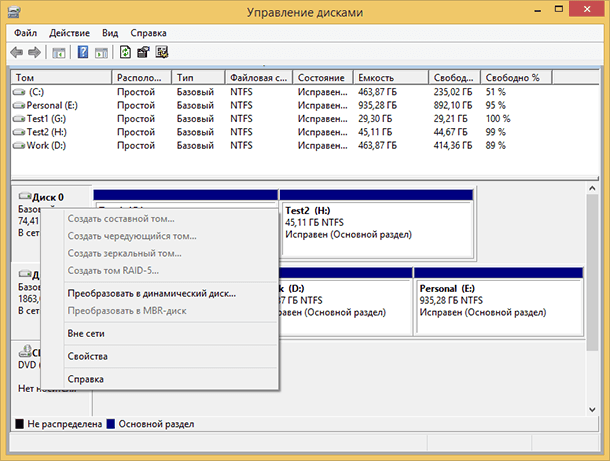
Содержание
- Зачем преобразовывать MBR и GPT в Windows 10?
- Как преобразовывать MBR и GPT в Windows 10?
- Управление дисками
- Командная строка
- Причины утери данных
- Инфографика
- Вопросы и ответы
- Комментарии
GPT – это сокращённое название GUID Partition Table (таблица разделов GUID), которая имеет ограничение в количестве 128 разделов и размере диска 9.4 зеттабайта. Но что бы загрузить ОС с GPT диска компьютер должен работать в режиме UEFI (Unified Extensible Firmware Interface), который пришел на смену BIOS.
Перейти к просмотру
Преобразование MBR и GPT дисков: можно ли установить Windows на GPT, MBR диск в EFI и BIOS? 📀💻 🛠️
Зачем преобразовывать MBR и GPT в Windows 10?
Со сказанного выше ясно, что MBR поддерживает разделы объёмом до 2 ТБ. Что это означает? Например, если размер логического диска составляет 3 ТБ, то 1 ТБ будет определён как неразмеченная область в Windows 10 и вы не сможете её использовать. Для преодоления этого ограничения, пользователям необходимо преобразовать MBR в GPT.
Помимо ограничения оборудования, 32-битные ОС (Windows XP, Windows 2003, Windows 2000, Windows NT4) также не поддерживают GPT диски. В этих операционных системах, GPT диск будет показан как защищённый, и вы не будете иметь доступа к данным на нём пока не преобразуете в MBR.
Однако прогресс не стоит на месте и множество пользователей Windows 10 будет иметь возможность преобразовать MBR в GPT и наоборот, в зависимости от их потребностей.
Перейти к просмотру
Как разбить на разделы HDD, SSD диск, карту памяти или USB флешку
Как преобразовывать MBR и GPT в Windows 10?
Для пользователей Windows 10 существует два способа преобразования MBR в GPT и обратно. Рассмотрим детально.
Управление дисками
Управление дисками (Disk Management) – это встроенный инструмент Windows 10, который даёт вам возможность изменять (создавать, удалять, увеличивать, сокращать) разделы, преобразовывать их в GPT или MBR.
Воспользуйтесь данным инструментом:
- Откройте окно кликнув «Этот компьютер» > «Управление» > «Управление дисками»;
- Правой кнопкой мышки укажите диск, который необходимо преобразовать (например, «Диск 0»). Во всплывающем окне, вы увидите неактивную функцию «Преобразовать в GPT диск».
С помощью этого инструмента можно преобразовать в MBR или GPT только если на диске нет разделов. Вам нужно удалить все разделы на Диске 0 и после этого преобразовывать MBR в GPT и обратно.
Командная строка
Командная строка – это встроенный инструмент Windows 10, который может упорядочить разделы и преобразовывать MBR в GPT. Командная строка позволяет преобразовывать MBR в GPT и обратно, только если на диске, с которым вы планируете работать нет разделов.
Итак, делаем следующее:
- Кликните «Пуск» > введите «Командная строка» и запустите ее от имени администратора;
- Введите «diskpart» и нажмите «Ввод»;
- Введите «list disk» и нажмите «Ввод»;
- Введите «select disk N» и нажмите «Ввод». «N» – это номер диска, который вы хотите преобразовать (например, «Диск 0»);
- Введите «clean» и нажмите «Ввод» чтобы удалить все разделы или тома на выбранном диске;
- Введите «convert mbr» и нажмите «Ввод» чтобы завершить преобразование с GPT в MBR формат.
Оба указанных метода дают возможность преобразовать MBR диск в GPT и обратно. Но оба метода требуют удаления всех разделов с диска, и Вы находитесь под риском утери данных. Поэтому, прежде чем запустить процесс конвертации, сделайте резервную копию всех данных, которые будут удалены, а затем восстановите их.
Причины утери данных
Существует ряд программ различных производителей, которые позволяют осуществлять такие преобразования без потери данных. Они не требуют удаления всех разделов. Но тем не менее, риск утери данных всё равно существует, и к нему нужно быть готовым. Ведь вероятность потери информации есть при любых операциях с разделами и/или дисками. Для чего, как указано выше, необходимо как минимум сделать резервную копию данных.
Инструмент восстанавливает файлы с любых устройств, независимо от причины потери данных.
Но если у вас нет возможности использовать такие программы или вы поздно поняли, что совершили ошибку не воспользовавшись ими, вы можете восстановить ваши файлы с помощью специальных программ для восстановления данных. И в данном случае вам отлично подойдёт Hetman Partition Recovery! Ведь данная программа находит все ранее созданные разделы диска и выводит их пользователю для дальнейшего анализа и поиска удаленной информации.
Перейти к просмотру
Восстановление данных после удаления или создания новых разделов 📁🔥⚕️
Причины, по которым ваши данные будут недоступны после конвертации с MBR в GPT:
- Необходимо установить 32-битную ОС, которая не установится на GPT диск;
- В компьютере используется «старое железо» с BIOS, а вы планируете установить 64-битную ОС на этот жесткий диск;
- Вы планируете использовать внешний USB-диск как загрузочный для компьютеров с BIOS системой;
- У вас на диске установлены несколько ОС с загрузчиком, который не поддерживает GPT;
- Вы планируете использовать USB-диск как хранилище файлов с роутером, телевизором, автомагнитолой или т.д.;
Причины, по которым ваши данные будут утеряны после конвертации с GPT в MBR:
- Разделы размером более 2 ТБ невозможно описать в MBR;
- Если диск разбит более чем на 4 логических раздела, перевести его в MBR не получится;
Поэтому, наш совет – подходите к вопросу преобразования дисков с MBR в GPT и обратно, обдуманно и с пониманием.
Инфографика

Mbr2gpt.exe – это встроенная консольная утилита Windows 10, которая позволяет сконвертировать диск с таблицей разделов MBR (Master Boot Record) в таблицу GPT (GUID Partition Table) без потери данных и без необходимости удаления существующих разделов на диске. Утилиту можно mbr2gpt использовать для конвертации таблицы разделов как в среде Windows PE (Windows Preinstallation Environment), так и непосредственно из запущенной Windows 10. С помощью утилиты можно изменить таблицу разделов с MBR на GPT как на диске с данными, так и на системном диске, на который установлена Windows 10 (с помощью параметра /allowFullOS).
Содержание:
- Как работает утилита mbr2gpt?
- Запуск конвертации таблицы разделов MBR в GPT без потери данных из Windows
- Использование MBR2GPT при установке Windows 10
- Возможные проблемы после преобразования таблицы разделов из MBR в GPT
Как работает утилита mbr2gpt?
Утилита mbr2gpt.exe входит в состав образа Windows 10, начиная с билда 1703 (Creators Update). При выполнении офлайн конвертации разметки диска из MBR в GPT, вы можете использовать mbr2gpt для билдов Windows 10 1507, 1511 и 1607 (и выше). Более ранние версии ОС (Windows 7, Windows 8.1) официально не поддерживаются.
Примечание. Ранее для преобразования несистемного диска из MBR в GPT без потери разделов можно было использовать стороннюю утилиту gptgen. Для конвертации системного диска приходилось полностью очищать диск, создавать на нем GPT разметку и новые разделы, после чего выполнять чистую установку Windows 10.
В документации Mbr2gpt указано, что преобразования таблицы разделов диска в GPT, должны выполняться следующие условия:
- Текущая разметка диска MBR;
- На диске есть свободное место для размещения основной и дополнительной таблицы GPT в начале и конце диска;
- В MBR таблице должно быть не более 3 разделов, один из которых активный (дополнительные и логические разделы должны отсутствовать);
- В BCD конфигурации должна быть загрузочная запись, указывающая на раздел с Windows.
Логика работы утилиты Mbr2gpt при преобразовании диска из MBR в GPT следующая:
- Выполняется проверка совместимости диска для выполнения конвертации;
- Если на диске отсутствует системный раздел EFI (ESP), он создается за счет свободного места на одном из существующих разделов (если места недостаточно, появится сообщение об ошибке “
cannot find room for the EFI system partition
”); - Загрузочные файлы среды UEFI копируются на раздел EFI/ESP;
- К диску применяются метаданные и таблица разделов GPT;
- Обновляется конфигурация загрузчика BCD.
При смене таблицы разделов на GPT данные на имеющихся разделах не затираются.
Синтаксис утилиты MBR2GPT:
mbr2gpt /validate|convert [/disk:] [/logs:] [/map:=] [/allowFullOS]
- /validate – выполняется только проверка диска на возможность конвертации таблицы разделов (в том числе выполняется проверка, достаточно ли места для хранения основной и вторичной таблицы GPT: 16Кб + 2 сектора в начале диска и 16Кб + 1 сектор в конце);
- /convert – запуск преобразования диска, при условии успешной валидации;
- /disk:<disknumber> — задается номер диска, который нужно преобразовать в GPT. Если номер не задан, считается, что нужно сконвертировать системный диск (аналогично команде Diskpart:
select disk system
); - /logs: — указывается путь к каталогу, в который утилита MBR2GPT должна писать логи. Если путь не указан, используется каталог %windir%. Файлы журналов — diagerr.xml, diagwrn.xml, setuperr.log и setupact.log;
- /map:= позволяет указать дополнительное сопоставление таблицы разделов между MBR и GPT. К примеру /map:42={af9b60a0-1431-4f62-bc68-3311714a69ad}. Номер MBR раздела описывается в десятеричной системе, а GPT GUID содержит разделители. Можно указать несколько таких сопоставлений;
- /allowFullOS – по умолчанию утилита MBR2GPT запускается только в среде выполнения Windows PE. С помощью ключа allowFullOS можно запускать конвертацию системного раздела непосредествнно из запущенной Windows 10. Если не указывать этот параметр, при запуске из Windows, появится ошибка: “
ERROR: MBR2GPT can only be used from the Windows Preinstallation Environment. Use /allowFullOS to override
”.
Операция конвертации из таблицы разделов из MBR в GPT необратимая. Убедитесь, что ваш компьютер поддерживает UEFI перед конвертаций.
Перед конвертацией таблицы разделов проверьте, возможно ли сконвертировать текущий системный MBR диск в GPT.
mbr2gpt.exe /disk:0 /validate /Logs:C:\logs /allowFullOS
MBR2GPT: Attempting to validate disk 0 MBR2GPT: Retrieving layout of disk MBR2GPT: Validating layout, disk sector size is: 512
Строка MBR2GPT: Validation completed successfully говорит о том, что такую конвертацию можно произвести. Строка MBR2GPT: Disk layout validation failed означает, что диск нельзя конвертировать, т.к. он не удовлетворяет условиям.
Еще одна распространённая ошибка “
Cannot find OS partition(s) for disk 0
” чаще всего она связана с использованием стороннего загрузчика, выбора неверного диска для конвертации. Также может помочь перенос файлов загрузчика Windows на системный диск (
bcdboot c:\Windows /f bios /s c:
), и проверьте корректность записей для среды WinRE в BCD (
reagentc /disable && reagentc /enable
).
Совет. Если системный диск зашифрован с помощью BitLocker, перед конвертацией раздела нужно расшифровать его.
Теперь можно выполнить преобразование таблицы разделов на системном диске:
mbr2gpt.exe /convert /disk:0 /allowFullOS
MBR2GPT will now attempt to convert disk 0. If conversion is successful the disk can only be booted in GPT mode. These changes cannot be undone! MBR2GPT: Attempting to convert disk 0 MBR2GPT: Retrieving layout of disk MBR2GPT: Validating layout, disk sector size is: 512 bytes MBR2GPT: Trying to shrink the system partition MBR2GPT: Trying to shrink the OS partition MBR2GPT: Creating the EFI system partition MBR2GPT: Installing the new boot files MBR2GPT: Performing the layout conversion MBR2GPT: Migrating default boot entry MBR2GPT: Adding recovery boot entry MBR2GPT: Fixing drive letter mapping MBR2GPT: Conversion completed successfully MBR2GPT: Before the new system can boot properly you need to switch the firmware to boot to UEFI mode!
Конвертация диска из из MBR в GPT из установленной Windows 10 выполняется за считанные секунды.
Чтобы компьютер мог загрузится с нового раздела EFI, нужно перенастроить компьютер для загрузки в режиме UEFI. Перезагрузите компьютер, в настройках UEFI измените режим загрузки Legacy (BIOS) на UEFI (Pure) и сохраните изменения.

Основные преимущества перехода на native UEFI и таблицу разделов GPT:
- Возможность создавать разделы более 2 Тб;
- Защита среды загрузки с помощью Secure Boot;
- Технология раннего запуска защиты от вредоносного ПО — ELAM (Early Launch Antimalware);
- Device Guard и Credential Guard в Windows 10 Enterprise;
- Безопасный запуск (Measured Boot).
Использование MBR2GPT при установке Windows 10
Вы можете использовать утилиту mbr2gpt при установке Windows. Вы создали загрузочную UEFI флешку, и пытаетесь установить Windows 10 на диск с MBR разметкой на компьютере с UEFI. В этом случае появится ошибка:
Установка Windows на данный раздел невозможно. На выбранном диске находится таблица MBR-разделов. В системах EFI Windows можно установить только на GPT-диск.
Windows cannot be installed to this disk. The selected disk has an MBR partition table. On EFI system, Windows can only be installed to GPT disks
Если у вас на MBR диске есть разделы с данными (он использовался в Legacy режиме или на компьютере с BIOS), и вы не хотите их удалять при смене таблицы разделов на GPT, можно прямо из окна установки Windows 10 выполнить конвертацию MBR диска в GPT.
- Нажмите сочетание клавиш
Shift+F10
на экране установки чтобы открыть командную строку среды WinPE; - Проверьте, можно ли сконвертировать диск в GPT-разметку. Выполните команду:
mbr2gpt /validate - Если команда вернула “Validation completed successful”, можно начать конвертацию диска;
При появлении ошибки “Failed to retrieve geometry for disk -1”, скорее всего у вас в компьютере подключено несколько дисков. Выполните команды
diskpart
->
list disk
, определите номера дисков. Запустить проверку определенного диска можно командой:
mbr2gpt /validate /disk:0
- Для запуска конвертации выполните команду
mbr2gpt /convert
или с указанием номера диска
mbr2gpt /convert /disk:0 - Утилита mbr2gpt создаст новый загрузочный раздел EFI system partition, скопирует на него загрузчик Windows и преобразует таблицу разделов в GPT (имеющиеся разделы будут сохранены). Вам останется только переключиться в окно установки, нажать кнопку Refresh в окне выбора дисков и начать установку Windows 10 на выбранный раздел.
Возможные проблемы после преобразования таблицы разделов из MBR в GPT
После конвертации таблицы разделов с помощью mbr2gpt чаще всего проблемы возникают с BitLocker и Hyper-V (доступны в Pro и Enterprise редакциях Windows 10).
Если после конвертации диска при включении BitLocker появляется ошибка “
The system cannot find the file specified
”, скорее всего проблема со средой восстановления Windows Recovery Environment (WinRE).
Попробуйте переименовать файл
%windir%\System32\Recovery\ReAgent.xml
и запустить BitLocker (новый файл ReAgent.xml будет создан автоматически).
Также возможна ошибка при запуске виртуальных машин Hyper-V:
Virtual machine could not be started because the hypervisor is not running.
Для исправления ошибки нужно включить поддержки автозапуска Hyper-V в загрузчике BCD:
BCDEDIT /Set {current} hypervisorlaunchtype auto
Если вы попытаетесь конвертировать диски со предудущими версиями Windows (7 или 8.1), утилита выдаст ошибку “
mbr2gpt cannot install new boot files
”. В этом случае рекомендуется сначала выполнить апгрейд до Windows 10 и только после этого конвертировать таблицу разделов.