Создать
Статья
Полезный для читателей контент
Тема
Обсуждение товара
Здравствуйте.
Хочу перейти с Intel на AMD, но при этом не хочу переустанавливать windows 10.
Возможно ли это, и как это сделать?
Комментарии
4
Вообще сейчас Win10 легко позволяет это делать, это не XP, которая чуть что, сразу впадает в панику. Есть конечно некоторые шансы что «не заведется», тогда есть утилита Acronis Universal Restore, в которой подготавливается образ для переноса «чистой» от драйверов ОС.
Всё легко делается, просто переставляет диск в новый компьютер и запускаете, по возможности нужно подключение к интернету, чтобы некоторые обновления безопасности с драйверами были установлены сразу и не потребовалось вручную искать.
3 года назад
Изменено автором
Это не обязательно, просто рекомендация есть такая. При смене платформы желательно ставить «чистую» ось. Ничего делать не нужно просто меняете платформу и устанавливаете драйвера которые потребуется.
3 года назад
Изменено автором
Если новая мамка подхватится осью, то без проблем — новые дрова подсунуть и всё. А если в синьку падать будет, то переставлять. Можно и не переставлять, а подсунуть дрова в system32 в текстовом формате (inf). Но это уметь надо.
Обсуждение товара
Сколько мес. кредит?
Здравствуйте, хочу купить этот системный блок на Бардина, но хочу взять в кредит, а точнее на 24 месяца. Это возможно? Или только 12мес.?(((
Совместимость с Windows 10
Совместима ли эта веб камера с системой Windows 10 или не совместима? Отпишитесь кто проверял, работает или нет! Очень хочу приобрести.
-
Add bookmark
-
#1
As the title says, upgrading from a 4-year old Intel (10th gen) setup to Ryzen 7950X3D. Running Windows 11. I know Windows is a lot better at dealing with hardware changes but this is a drastic change, so is a reinstall mandatory in this case? Thanks all for your input.
-
Add bookmark
-
#2
Since you’re going to a completely different platform the wise thing to do is a fresh OS install. I’ve done cross-platform upgrades in the past and know the issues involved (sometimes many including having to reactivate software). Fresh OS, new hardware is the safest way to go.
-
Add bookmark
-
#3
Absolutely not mandatory. I swapped from Intel to AMD (7700 to 3900X) in Windows 10 without a hitch. I do wonder if there’s a counter somewhere on in-place upgrades, as I’m pretty sure I haven’t installed Windows fresh since the XP days. 7 was an upgrade, 10 was an upgrade, and 11 was an upgrade. During that time I did the aforementioned Intel to AMD swap, but before that did many, many hardware swaps, including going from IDE to AHCI back in Windows 7 (tricky one there), as well as MB/Proc half a dozen times.
Back things up first, of course, so you can just do a fresh install if it borks for some reason, but Windows has ALWAYS been better about hardware changing than the ‘common wisdom’ would suggest, even back in the XP days as long as you were smart about having media handy first. Now it’s all built in. Sure, if you run a bare OS it doesn’t take long to do a re-install, so not much time lost, but I’ve always been looking at losing most of a weekend to get all my stuff back in. No way I’m doing that if I don’t have to. 30 minutes so updating drivers is NBD compared to reinstalling reconfiguring everything in my OS.
Deleted member 491671
Guest
-
Add bookmark
-
#4
As the title says, upgrading from a 4-year old Intel (10th gen) setup to Ryzen 7950X3D. Running Windows 11. I know Windows is a lot better at dealing with hardware changes but this is a drastic change, so is a reinstall mandatory in this case? Thanks all for your input.
The calculation I’d make is «how long will it take to reinstall everything I use». If it’s only going to take you a couple hours to get your setup back to normal I’d reinstall. The computer will work if you don’t reinstall Windows, the concern is just that some lingering driver or registry config causes subtle but annoying issues that are annoying to debug.
ACinn
Smack-Fu Master, in training
-
Add bookmark
-
#5
When I went from Intel to AMD a few years back I planned to use Macrium reflect to clone my boot disk to a new one using Macriums «new hardware» feature.
As it happened, when I powered up the system I forget to change the boot device to my Macrium rescue disk and it booted the original disk. It took quite a while to boot but Windows managed to sort itself out and it’s been chugging along nicely since 2018. It’s been very stable apart from a brief period when StoreMI was conflicting with some Xbox related service.
HO
Ars Scholae Palatinae
-
Add bookmark
-
#6
I hate, with the fury of 1000 suns, configuring a new OS install. So I moved a fairly fresh install of Windows 10 from Intel to AMD (3770K to 5600X). I pondered using Macrium’s redeploy but I opted to try the lazy man’s method first: Plugged the OS drive into the new machine, waited a few minutes for Windows to sort itself out, drove away a happy camper. I ultimately did do a fresh install, but it was to a different drive in the new build. This allowed me to work on it in bits and pieces (at my leisure) while having the old config live for daily use and also for reference while modding the new install.
-
Add bookmark
-
#7
Since you’re going to a completely different platform the wise thing to do is a fresh OS install. I’ve done cross-platform upgrades in the past and know the issues involved (sometimes many including having to reactivate software). Fresh OS, new hardware is the safest way to go.
It’s the safest, for sure, but time consuming. If reactivating software is the least of your worries, I consider it worthwhile to stick with an old install.
But that said, as others have mentioned, reusing an old install can result in weird edge case bugs and odd behaviour that can difficult to first track down, and then debug. BUT, Windows now supports various types of reset, so my approach is to reuse the installation, and then try to reset Windows if I run into issues, while leaving my data and software installations intact. Windows’ core OS files and the various updates you apply over the years are all bundled up now, I believe, so resetting Windows is a fairly straightforward, low-risk thing to try if it comes to that. Rolling back or even going to a «virgin» install has never been easier or more reliable.
-
Add bookmark
-
#8
But that said, as others have mentioned, reusing an old install can result in weird edge case bugs and odd behaviour that can difficult to first track down, and then debug. BUT, Windows now supports various types of reset, so my approach is to reuse the installation, and then try to reset Windows if I run into issues, while leaving my data and software installations intact. Windows’ core OS files and the various updates you apply over the years are all bundled up now, I believe, so resetting Windows is a fairly straightforward, low-risk thing to try if it comes to that. Rolling back or even going to a «virgin» install has never been easier or more reliable.
A few years ago I did a totally Intel upgrade on one of my rigs that, no matter what, refused to play nice until I reinstalled the OS. ASRock Z87 Extreme6/ i7 4790K to ASRock X99 Extreme4/3.1 / Xeon E5 2699V4. The chipset drivers absolutely refused to install. I finally gave in and put a fresh Windows install in and the rest went perfectly. Going from a 4c 8t CPU with 32GB of RAM to a 22c 44t CPU with 128GB of RAM running Win 10 Enterprise LTSC was a huge upgrade.
-
Add bookmark
-
#9
I guess I can just not reinstall and see what happens. It’s not an old Windows 11 install, only maybe a year old. If it misbehaves I’ll just bite the bullet. But it is a royal PITA having to reinstall all my software.
-
Add bookmark
-
#10
I guess I can just not reinstall and see what happens. It’s not an old Windows 11 install, only maybe a year old. If it misbehaves I’ll just bite the bullet. But it is a royal PITA having to reinstall all my software.
Let us know how it goes. As previously noted, I haven’t done a full clean install in years — maybe over a decade, and that’s with many, many hardware swaps, OS upgrades, and even a HAL switch back in the day (oh that mighty Q6600 — how awesome you were). And that’s with a complex install with a ton of exotic peripherals, drivers, etc. Windows is more resilient and able to deal with hardware changes than you think.
-
Add bookmark
-
#11
Let us know how it goes. As previously noted, I haven’t done a full clean install in years — maybe over a decade, and that’s with many, many hardware swaps, OS upgrades, and even a HAL switch back in the day (oh that mighty Q6600 — how awesome you were). And that’s with a complex install with a ton of exotic peripherals, drivers, etc. Windows is more resilient and able to deal with hardware changes than you think.
Will do. Still waiting for RAM to arrive, should be here mid-next week and probably put it all together next weekend.
-
Add bookmark
-
#12
I went from a Intel 4790K to a AMD 3900X (and now 5950X) a couple years ago, including new motherboard and RAM (of course). Didn’t re-install Windows 10 as I was too lazy and the only issue I encountered was that after booting, my ethernet port takes like half a minute to go active (while on the Intel system it was always ready immediately). I messed around with some drivers but never got that to be addressed, but in the end not such a big deal. Still not sure if this was because I didn’t do a fresh install, or if it’s just a peculiarity of my particular hardware setup.
Otherwise everything else works just fine. So I’ve basically been running the same Windows setup since about 2015 (was that when Win10 launched?). I used to reinstall Windows all the time when I was younger and had the motivation. Now I really don’t have the motivation. Though when (if?) I at some point make the jump to Win11, I might do a fresh install at that point. Or maybe I’ll wait until Win12, as it seems that Microsoft’s release cycle is always good/bad/good/bad/good/bad (XP/Vista/7/8/10/11).
malor
Ars Legatus Legionis
-
Add bookmark
-
#13
I’ve seen significant trouble with Windows updates in the past on the same hardware, never mind a new motherboard, so I typically do a clean install. Now that Microsoft doesn’t have a QA department anymore, instead depending on the devs to do all the QA, it strikes me as a very good idea to have a computer that closely resembles the ones they’re using. Few, if any devs at Microsoft are going to be using installs that have moved to new motherboards or been upgraded from older installs. A new, clean install is going to look more like what they use, meaning that weird bugs are less likely to bite you.
Last edited:
-
Add bookmark
-
#14
Your largest issue would be activation tripping and a license issue. Which probably won’t be a concern unless you bought some pirated VLK they shutdown.
-
Add bookmark
-
#15
Let us know how it goes. As previously noted, I haven’t done a full clean install in years — maybe over a decade, and that’s with many, many hardware swaps, OS upgrades, and even a HAL switch back in the day (oh that mighty Q6600 — how awesome you were). And that’s with a complex install with a ton of exotic peripherals, drivers, etc. Windows is more resilient and able to deal with hardware changes than you think.
Same,my current install went from AMD to Intel and back to AMD,upgraded it from Vista to 7 to 10,only recent instability was a mouse dying and causing random inputs,I love how stable things are these days compared to XP.
-
Add bookmark
-
#16
System is built, Windows 11 booted up after a few reboots to install drivers and set-up new hardware. Activated with no issues and seems to be working fine with everything where I left it yesterday. Pretty smooth overall I have to say, none of the AMD issues I’ve heard of. I did have to update the BIOS but other than that, all seems to work just fine. We’ll see if longer-term some issues show up, but so far I see no reason to reinstall.
-
Add bookmark
-
#17
Since you’re going to a completely different platform the wise thing to do is a fresh OS install. I’ve done cross-platform upgrades in the past and know the issues involved (sometimes many including having to reactivate software). Fresh OS, new hardware is the safest way to go.
This. I’ve done a few just motherboard swaps and kept all hardware the same. Every time it «worked» fine. If by fine you mean I could use it, it didn’t stop me, and nothing exploded. Every time I’ve seen at least some minor issues where a Windows fresh install, or really just using the recovery options to refresh the install and keep my data, fixed it.
For example, on my last one, running a Windows soft RAID array, worked fine. Post motherboard swap, the drives would NOT spin down. No matter what I did. Uninstalled and reinstalled various drivers. This was all from one manufacturers B450 to another manufacturers B450 motherboard. New windows install, drives spun down after 5 minutes like they were set to. I’ve seen some other similar stuff looking at power consumption. Pre-reinstall of Windows 11 the machine was idling at 19.5w with the drives spun down. After reinstall the machine was idling at 17.8w.
Was this the end of the world? Absolutely not. I did not benchmark the machine before and after, but it wouldn’t surprise me that with intensive benchmarks/workloads, especially longer lasting ones, that prior to reinstalling Windows I was giving up a few percentage points in performance. Maybe not, but the somewhat higher idle, bug or three I was seeing even if nothing was critical, leads me to believe that I probably would be from improper drivers somewhere, OS not properly handling something, etc. leading to either inefficiencies, or some extra cruft taking up a few processor cycles.
It took 30 minutes to refresh/restore Windows without even needing to download the ISO and put it on a boot drive, or download and run from that image. A little while longer to make sure all of my settings, applications, etc. were loaded back up properly on the server, but call it 1-2hrs of time. It ain’t that bad. Just keep your data, and reinstall windows.
I’ve done other such motherboard, and in one case a processor and motherboard swap keeping the install and found other performance/bugs where a fresh install fixed it. If you have to have to have it up and running as soon as possible, just swap and call it a day. If you want the most stable, highest performing, lowest disk usage for your install setup, I highly recommend a reinstall AFTER swapping hardware and confirming it boots fine.
Yes, always take the time to ensure your data is backed up first too. Just in case it doesn’t boot.
-
Add bookmark
-
#18
General wisdom these days is it’s no longer necessary to nuke and start over on a platform swap. Definitely run driver cleaner to get rid of the old intel/Nvidia/AMD drivers, though. And do it right, in safe mode.
I switched from intel to AMD in 2020 and didn’t reinstall. Now three years later and it’s been perfectly fine.
DaveB
Ars Tribunus Angusticlavius
-
Add bookmark
-
#19
Yeah I’ve doing this for 10 or 15 years. I’ve done it with Windows 7, 10 and now 11. My current Intel 12th gen/nVidia system uses the same Nvme drive I originally installed an AMD Zen2/AMD RX 5700XT setup on. Just moved the SSD from the old MSI B450 board to the current Asus H610 board and after a few reboots and driver installations all has been good for the past year.
-
Add bookmark
-
#20
It may theorectically work to not do a fresh install, but I would never take the chance that a bug will pop up down the road, its so fast to reinstall Windows these days on modern hardware.. if troubleshooting an issue takes more than say an hour, I say nuke it from orbit.
Its hard sometimes to know if a bug or error is due to an actual hardware bug, or due to some old dll or trace of old driver thats causing it.
All that being said, Windows in place upgrade is much much better than it was.
For me, if I am making major hardware changes, I don’t want to leave any performance on the table
-
Add bookmark
-
#21
Well, it’s been over 2 weeks now with no reinstall and it has been very smooth. Apart from having to re-activate, which was painless, had some issues with my GamePass subscription. But, other than that, no real issues so far and the performance is where I would expect it. I expected far more problems, but honestly, I’m pretty happy with how this transition to AMD went so far.
-
Add bookmark
-
#22
Thanks for this post! I was about to ask same thing (going from Intel2011 to AMD AM5 Ryzen7, MLB). My Win10Pro isn’t OEM so I have no issue if Windows wants re-auth. I would wonder about clean up of old Intel Drivers vs adding new ASUS ROG board drivers… but that is moot.
I recently upgraded my hardware from Intel to AMD. I was running Win 10 20H2 on Intel. Upon preliminary testing, everything seemed to be working fine.
However, after attaching all of my drives and finishing hardware installation in the case, I noticed that windows explorer would hang with the green bar of death. diskmgmt.msc also wouldn’t complete loading. None of these showed up on my initial tests so I started googling for issues.
Many posts said you’d need a complete reinstall with a few recent ones saying you don’t need to. As per an old reddit post, I did go to Device Manager to see if there was any conflicts (there were none) and I removed all hidden devices (that cleaned up old chipset drivers). The issue still remained.
Dreading a reinstall, I decided to remove the drives and try going back to the initial testing setup where everything was working fine. Once I removed everything but the boot drive and a few others that were part of initial tests, things seemed to be normal again. Now I knew it was one of the drives.
I started plugging them one by one and during one of those tests, I noticed one of the drives got a new drive letter assigned to it. I opened up diskmgmt to change it but was surprised the original drive letter was unavailable. I opened up explorer since none of the other drives had that letter and found that «pCloud virtual drive» was using up that letter.
I went to Add/remove programs and pCloud had some garbled characters to its name (seemed Asian but not sure). So I uninstalled it which freed up the letter. I reassigned the letter and connected rest of my drives. Rebooted and voila! Everything was back to the way it was — the PC was going back to sleep, and shutdown as normal.
I did have to reactivate windows but that was smooth since I had it linked to my account already. For a good measure, I installed chipset drivers from manufacturer since the Windows one were quite old.
So there it is. Based on my research, starting from Win 10 v1809, you don’t really need a fresh install — Windows «adapts» to new hardware.
Hope this saves any future upgraders from the pains of a complete reinstall!
If you are going to make the switch from AMD to Intel, there are a few things that you need to know before changing your motherboard. This is a step that many people will inevitably take, as changing and switching motherboards is one of the most common ways to upgrade a computer build. If you are a little worried, don’t fret, you aren’t alone.

Contents
- How To Switch From Intel To AMD
- Create A Backup Of Your Data
- Removing Your Intel Motherboard
- Installing Your AMD Motherboard
- How To Reinstall Windows 10
- Conclusion: Switching From Intel To AMD
How To Switch From Intel To AMD
Changing from an Intel motherboard to an AMD motherboard takes time and some patience. You are going to want to do it slowly and with precision.
There are many hurdles in your way, but know that this isn’t impossible and your computer will be better for the work you do.
Whether you are switching from Intel to AMD on Windows 10 or an older OS, you will pretty much follow the same steps.
Create A Backup Of Your Data
As you are switching brands, you will need to reinstall Windows 10 on your computer. As such, you need to back up your data.
To do this:
1. Type “Windows Update” into the Windows Search bar.
2. Choose “Windows Update Settings.”
3. Look for “Update & Security,” and then select “Backup.” Be sure that the on-off indicator is toggled to the “on” position so that the File History will back up your files. Everything will go to a folder on OneDrive.
4. If your File History tool is off, you will then see an “Add A Drive” option. Click on that option, and Windows 10 will search for an external drive to use for backup.
5. Select your external hard drive, and Windows 10 will do all the work. You should know that this can take some time.
6. Wait for the prompt that the backup has completed and then check to ensure that everything is there.
Now, you can move onto the actual replacement. We will tell you how to reinstall a bit later.
<
Removing Your Intel Motherboard
The first step in switching from Intel to AMD is removing your old motherboard. It may be a good idea to take a picture of your current setup so that you can use it if you get confused, as motherboards are all built in a pretty similar fashion.
1. Power down your computer and ensure that all of the moving parts have stopped.
2. Remove all of the cords and cables attached to your PC, even if they aren’t related to the motherboard.
3. Open up the side of your computer’s case so that you can access the motherboard. Now is also a great time to clear some of the dust that may have built up, as you have some space.
4. Start by removing bigger items such as any graphics cards or Wi-Fi cards. Carefully dust them.
5. Next, remove the SATA and any other interface cables connected to the SSD, hard drive, or optical media drives. Once again, take pictures if things look complicated.
6. Disconnect all of the power cables plugged into your motherboard. For Intel, this will be an 8-pin CPU power connector near the top, a 24-pin ATX power connector on the left side, and maybe one more, depending. If you plan to reuse this motherboard or sell it, be very careful to remove these pieces.
7. Using Phillip’s head screwdriver, remove the screws mounting the Intel motherboard to the PC’s case. You will need to use these screws again later, so be sure to save them.
8. Pull your motherboard free from the case.
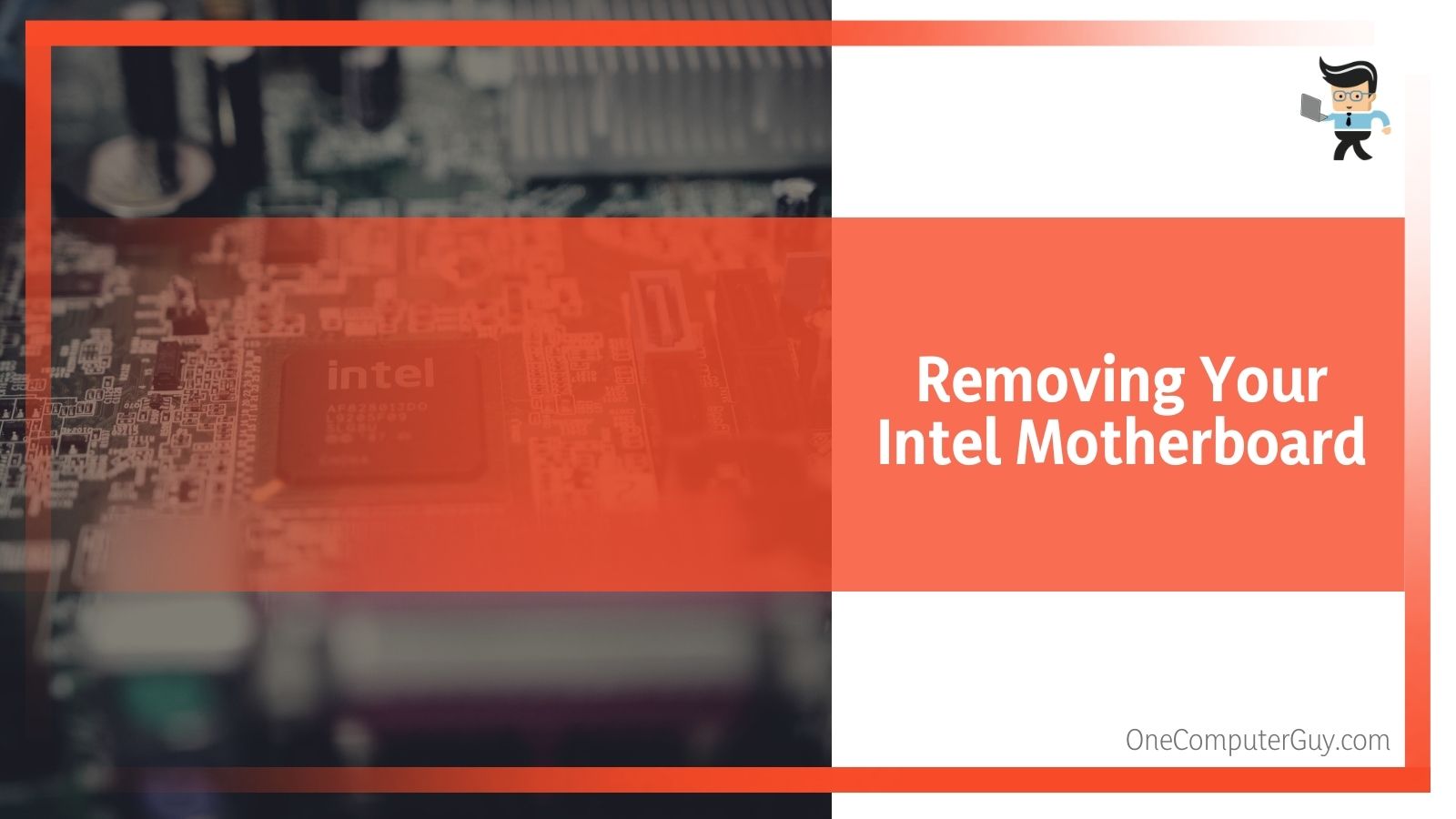
Installing Your AMD Motherboard
The next step is to install your AMD motherboard. You want to do all of this in one go, as you already have the case open and everything is fresh in your mind. The picture that you took before you pulled out the Intel motherboard is going to come in handy.
1. Install the CPU, CPU cooler, and RAM to your new motherboard. You want to insert your motherboard’s I/O shield in the rear of the case and then place the motherboard into the empty case.
2. Take your motherboard’s standoff screws so that it doesn’t directly touch the case’s wall. You risk frying your motherboard when you power on, so don’t try to take a shortcut here.
3. Replace the power connectors, the 24-pin and 8-pin, and any other power connectors.
4. Plug the SATA cables back in, ensuring a tight fit.
5. Put any cards back into place.
6. Check to ensure that everything is seated firmly and that all of your wires look organized and neat.
7. Reconnect external cables that were connected to your PC.
8. Power on your PC might take a little bit, and your PC may even reboot a few times.
9. Reinstall Windows 10.
How To Reinstall Windows 10
To fully reinstall Windows 10, you will need to use the external hard drive you used earlier.
This is easy to do, even though it may take some time.
1. Open Settings.
2. Click on “Update & Security.”
3. Click “Activation.”
4. Go to the Windows section and then click on the “Troubleshoot” option.
5. You should see an option that says, “I changed hardware on this device recently,” and click it.
6. Confirm your Microsoft account. Click on the sign-in button if prompted.
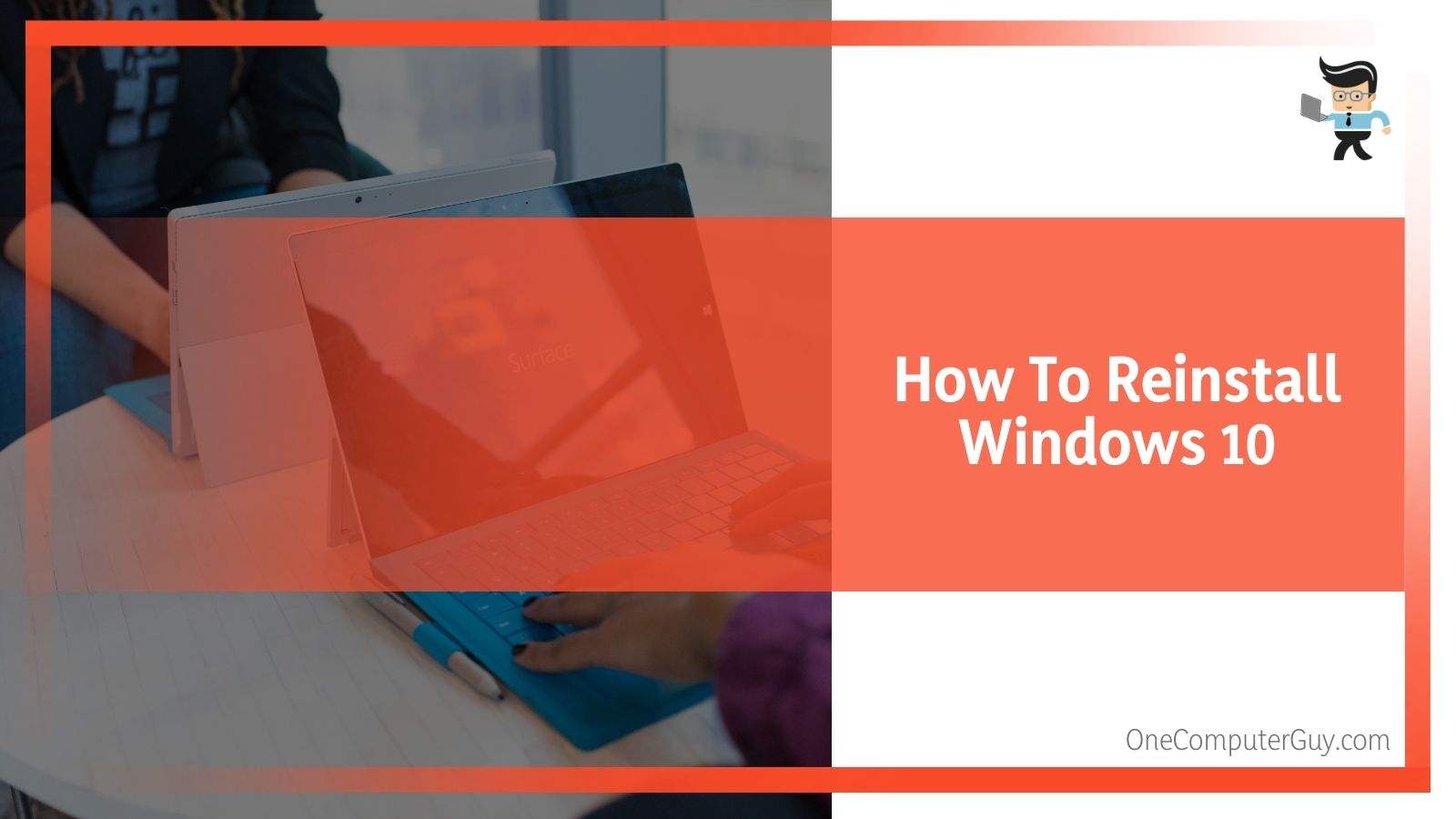
8. Check the “This is the Device I’m Using Right Now” option.
9. Click “Activate.”
Windows 10 will take over from here, and you can reactivate. Then, you can use the hard drive from earlier and get everything onto your new computer.
Conclusion: Switching From Intel To AMD
In the end, switching from Intel to AMD is an excellent choice for most people, and while the work is tedious, it is relatively easy to do.
Just ensure that you:
● Work with gentle hands to not break anything;
● Avoid working with sweaty or greasy fingers;
● Take pictures as you go to ensure everything fits back together correctly.
It might seem like a lot of work, but it will be worth it when you have a computer that you love.
Рано или поздно каждый из нас задумывается о полном обновлении своего компьютера, либо о частичном апгрейде, посредством замены его отдельных комплектующих. Главным же преимуществом такого «точечного обновления» является то, что юзеру после апгрейда не требуется вновь переустанавливать ОС Windows (при условии, что пользователь не меняет системный жёсткий диск). Однако при смене материнской платы могут возникнуть некоторые сложности, так как она является основополагающим звеном в работе всего ПК. Поэтому, перед тем как выполнить апгрейд материнской платы необходимо провести своего рода «подготовительный этап».
Какие проблемы сулят пользователю после апгрейда материнской платы
Как уже было сказано, материнская плата — своего рода «центральное звено» всего компьютера, где сосредотачиваются данные обо всех подключённых на ПК устройствах. Во время установки ОС Windows 10 в «базу данных» материнской платы поступает информация об установленных драйверах ATA/SATA для жёстких дисков (в особенности системного), но при апгрейде эти данные теряются, что в итоге приводит к проблемам запуска ОС Windows. Таким, как — ошибка BSOD или «синий экран смерти»:
Чтобы обезопасить свой компьютер от ошибки BSOD и обеспечить корректный запуск ОС Windows 10 после апгрейда материнской платы, вам необходимо выполнить небольшую подготовительную работу — провести определённые коррективы данных в системном реестре.
«Подготовительный этап» реестра Windows
Для подготовки ПК к апгрейду комплектующих, проделайте поэтапно несколько шагов:
- Откройте «строку задач» (WIN+R) и пропишите в ней regedit.
«Строку задач» можно запустить также через «Диспетчер задач» Windows - Затем в корневом каталоге реестра найдите: HKEY_LOCAL_MACHINESYSTEMCurrentControlSetservicesmsahci.
Путь, проделанный по каталогу также отображается в нижней части окна реестра - В рабочем поле (правая колонка) выделите строку «Start». Дважды щёлкнув по ней мышкой откройте параметры и выставите «0» в поле «Значение».
Отркыть настройки параметра Start вы также можете щёлкнув по нему ПКМ и выбрав «Изменить» - Затем перейдите по каталогу: HKEY_LOCAL_MACHINESYSTEMCurrentControlSetservicespciide.
В какой последовательности изменять параметры реестра не имеет никакого значения - Вновь найдите строчку «Start», и аналогично выставите «Значение» на «0», сохранив данные.
Даже если в настройках параметра «Значение» равно «0» всё равно ещё раз пропишите ноль и сохраните данные - Готово, теперь можете выйти из системного реестра.
«Подготовительный этап» закончен. Можете отключить свой ПК и провести апгрейд материнской платы. Запустив в следующий раз компьютер, система Windows 10 должна загрузиться без критичных ошибок.
Исходя из своего личного опыта по апгрейду материнской платы на ПК, хотел бы отметить что, даже выполнив «подготовительный этап» по изменению настроек системного реестра, всё-таки остаётся небольшая вероятность появления «синего экрана смерти» после апгрейда. Обычно это может произойти из-за различий версий чипсетов на материнских платах. Выходом из ситуации может стать — «перебор» настроек запуска ПК в БИОСе. Вам потребуется лишь загрузить БИОС и во вкладке Configure SATA As (категория Main) поочерёдно выставлять имеющиеся режимы загрузки. Перебирайте их до тех пор, пока не загрузится ОС Windows.
Не стоит забывать о том, что далеко не всегда имеется возможность выполнить «подготовительный этап» перед апгрейдом своего компьютера. Что же делать, если замена «материнки» уже произошла и редактировать настройки системного реестра поздно? Не переживайте, вы всё ещё можете скорректировать реестр и «вернуть» работоспособность Windows 10, благодаря режиму — «восстановление системы». Всё, что вам необходимо иметь — это загрузочный CD/USB-накопитель с ОС Windows 10.
- Перед запуском ПК вставьте в дисковод/разъём загрузочный CD/USB-носитель. После включения компьютера выполните вход в параметры БИОС (о том, какую кнопку необходимо нажать прописано в информационной справке стартового окна).
Клавиша вызова настроек BIOS зависит от модели материнской платы ПК - Далее, в окне параметров BIOS выберите вкладку Boot.
Навигация по меню настроек BIOS осуществляется при помощи клавиш — «стрелок» - В категории Hard Disk Drives выделите 1st Drive, нажмите Enter и выставите значение CD/USB устройства. Нажмите F10, чтобы принять изменения.
Если загрузочным устройством является не USB-накопитель, а CD или DVD-диск, то выставлять на первый план нужно соответствующий дисковод - Перезагрузив компьютер, вы увидите чёрный экран с оповещением: Press any key to boot from CD/USB. Нажмите Enter.
- Далее «инсталлятор» выполнит автозапуск «мастера установки Windows». Зайдите в параметры функции «Восстановление системы».
Через функцию «восстановление системы» можно получить доступ к автономному реестру Windows - В последующем окне «Диагностики» перейдите в «Дополнительные параметры».
Вам не потребуется восстанавливать саму ОС Windows 10 - Кликните по значку «Командная строка».
Если вы зашли случайно не в тот раздел настроек, то вы всегда можете вернуться на шаг назад, нажав на значок «стрелки» вверху окна - Активировав «командную строку», пропишите значение regedit. Нажмите «Enter».
«Командная строка» автоматически запускается от имени администратора - В корневом каталоге реестра выберите подкаталог HKEY_LOCAL_MACHINE, щёлкните по вкладке «Файл»/параметр «Загрузить куст».
Выделить необходимо всю папку целиком, а не отдельные её файлы - Укажите путь к установленной ОС Windows на жёстком диске, а именно: ДискWindowssystem32config. Откройте файл system.
Открыть необходимо именно файл system (ориентируйтесь по описанию «тип файла»), а не его текстовый документ - Задайте имя нового «куста».
Имя может быть любым (на латинице) - После этого проследуйте в корневом каталоге реестра до ветки: HKEY_LOCAL_MACHINEИмя созданного «куста»ControlSet001servicesmsahci. В свойствах параметра «Start» выставите значение = 0.
Чтобы открыть настройки параметра, щёлкните по нему ПКМ и выберите «Свойства» - Затем аналогично поменяйте значение «Start» в папке pciide, которая располагается по пути: HKEY_LOCAL_MACHINEИмя созданного «куста»ControlSet001services.
Проделанный путь по корневому каталогу реестра отображается в нижней части окна - Выделите загруженную вами папку «куста», щёлкните по вкладке «Файл»/«Выгрузить куст».
Выделить необходимо лишь созданный вами «куст», а не полностью папку HKEY_LOCAL_MACHINE - Готово, теперь можете закрыть реестр и выпонить перезагрузку ПК. После этого ваша ОС Windows 10 должна загрузиться.
Восстановление лицензии Windows 10 после апгрейда материнской платы
Не менее важной проблемой после смены материнской платы может стать «неожиданное обнуление» лицензии вашей ОС Windows 10, т.е. загрузив систему, на вашем рабочем столе появится оповещение об отсутствии активации.
Для того чтобы предотвратить и оперативно исправить подобного рода неприятность, потребуется выполнить ряд определённых действий, которые условно можно разделить на два этапа.
Первый этап — «подготовительный». Перед тем как выполнить апгрейд материнской платы необходимо «привязать» лицензионную копию вашей «Десятки» к учётной записи Майкрософт. Для этого:
- В «Параметрах» ОС Windows 10 зайдите в настройки «Обновление и безопасность».
В «Параметры» можно зайти через меню «Пуск», выбрав соответствующую вкладку - Далее перейдите во вкладку «Активация», где в разделе «Добавить учётную запись Майкрософт» выберите одноимённую строку.
Убедитесь, что ваша ОС Windows 10 активирована с помощью цифровой лицензии - Затем введите данные вашей учётной записи в предоставленной форме и нажмите кнопку «Вход».
Если у вас нет учётной записи Майкрософт, то создайте её, щёлкнув по строке «Создайте её!» - Готово, теперь лицензия (цифровой ключ) ОС Windows 10 привязана к вашей учётной записи Майкрософт. Можете приступать к замене материнской платы.
После входа в учётную запись Майкрософт в поле активации ОС появится сообщение о том, что Windows 10 активирована и привязана к учётной записи
Второй этап — восстановление лицензии Windows после успешного апгрейда комплектующих вашего ПК.
- Зайдите вновь в настройки «Параметры»/«Обновление и безопасность»/«Активация», где найдите и щёлкните по строке «Устранение неполадок».
При смене аппаратного компонента в разделе активации появится запись, предупреждающая, что ваша версия ОС неактивирована - Дождитесь окончания процесса сканирования на наличие неполадок, после чего выберите строку «На этом устройстве недавно были изменены аппаратные компоненты».
Вам также предложат перейти в магазин Windows для приобретения новой версии ОС (этого делать не нужно) - Далее вам предложат выполнить вход в учётную запись «Майкрософт», сделайте это.
Если вы уже авторизованы, то этот шаг будет автоматически пропущен - После успешной авторизации выберите из предложенного списка заменённые комплектующие (материнскую плату) и нажмите на кнопку «Активировать».
Если вы меняли сразу несколько аппаратных компонентов, то в представленном списке необходимо выбрать их все - Готово, теперь ОС Windows 10 вновь активирована на вашем ПК.
После устранения неполадок в настройках появится запись об успешном завершении активации Windows 10
Если у вас нет учётной записи «Майкрософт» или вы предварительно перед сменой материнской платы не «привязали» к ней лицензию ОС Windows 10, то у вас могут возникнуть проблемы по повторной активации системы. В таком случае я посоветую вам лишь один единственный выход — обращайтесь в службу поддержки «Майкрософт»: либо в письменной форме через официальный сайт, либо по телефону горячей линии 8–800–200–8001. Пользоваться же другими вариантами решения категорически не стоит, так как это может привести к перманентной потере лицензии.
Апгрейд комплектующих ПК зачастую способен принести ряд неудобств, связанных с корректной работой системы Windows. Наиболее «проблемной» является замена материнской платы. Итогом такого апгрейда может стать ошибка BSOD («синий экран смерти») при попытке запустить компьютер. Однако если грамотно подойти к смене комплектующих и предварительно провести «подготовительный этап», то подобного рода ошибки и неудобства вас не побеспокоят.
- Распечатать
Оцените статью:
- 5
- 4
- 3
- 2
- 1
(77 голосов, среднее: 4.3 из 5)
Поделитесь с друзьями!
Строение системного блока вряд ли является таким уж большим секретом для большинства пользователей современных систем, и в особенности для владельцев полноформатных компьютеров, имеющих возможность гибкой настройки и апгрейда всех составных частей.
Материнская плата является центральным компонентом всех компьютерных конфигураций, объединяя на своём пространстве все остальные комплектующие – процессор, видеокарту, жёсткий диск и пр. Различные разъёмы, входы и выходы позволяют собрать идеальную систему с практически любой «основой».
Но, к сожалению, материнские платы имеют свойство устаревать так же, как и остальные части нашей системы – они перестают поддерживать устройства последних стандартов, обладают ограниченной поддержкой высокоскоростных накопителей (таких, как SSD). И что делать в ситуации, когда замена материнской платы необходима, но переустановка системы всё же является нежелательной?
Всё зависит от остальных комплектующих – меняем ли мы все компоненты или ограничиваемся исключительно заменой материнской платы. В первом случае, всё будет зависеть от конкретных деталей – например, для смены видеокарты потребуется предварительно удалить имеющиеся драйвера, а при смене накопителя – сначала перенести Windows на новый диск. Наша ситуация будет в разы проще. См. также: как перенести Windows 10 на SSD.
Частые проблемы при замене материнской платы
Замена связующей части всей системы редко проходит без каких-либо проблем. Не стоит забывать о проверке совместимости используемых компонентов и новой материнской платы – сокет и старый процессор, разъёмы питания, стандарт оперативной памяти и прочее.
Но даже тщательная проверка всех частей компьютера не гарантирует беспроблемной установки системы. Ошибки, возникающие в процессе загрузки, могут быть диагностированы по кодам соответствующих сообщений в BIOS или на «синем экране смерти Windows» –следует заметить, что во втором случае они будут иметь более понятное содержание (на прикреплённых изображениях аналогичные ошибки в BIOS и Windows).
Экраны критических ошибок в классическом BIOS и Windows 10
На изображениях выше мы можем увидеть одну из самых распространённых ошибок, встречающихся при смене материнской платы или переносе системы на другой носитель, – ошибку загрузочного девайса. Она может быть обнаружена:
- В BIOS – ошибка «0x0000007B» или аналогичная в зависимости от модели платы и версии внутренней прошивки.
- На «синем экране смерти» Windows – «INACCESSIBLE_BOOT_DEVICE», прямо указывающая на источник произошедшего сбоя.
Сбой связан с особенностями работы системы – после установки Windows 10 отправляет данные об используемом накопителе и требуемых драйверах ATA/SATA внутреннему ПО материнской платы. При замене устройства происходит потеря системных инструкций, что и вызывает сбой.
Единственный способ восстановления системы в таком случае – полная переустановка или ручная корректировка реестра системы. В последнем случае потребуется LiveCD для запуска средства восстановления либо аналогичные утилиты, загружающиеся с внешних накопителей без участия Windows 10 (например, ERD-Commander).
Естественно, что подобные ситуации проще предотвратить, чем пытаться решить проблемы с невозможностью загрузки. Мы рассмотрим основные этапы замены с предварительной подготовкой системы – настройку реестра, замену платы и восстановление лицензии без использования активаторов (но, как мы знаем, ее можно использовать и без активации).
Решения, приведённые ниже, являются универсальными для использования на всех моделях материнских плат, совместимых с актуальными версиями системы. Главное, сохранить работоспособность ОС.
Подготовка реестра – параметры SATA-драйверов
Самый важный этап, позволяющий избежать потенциального превращения устройства в кирпич, не подлежащего восстановлению без загрузочного диска, – подготовка реестра. Для подготовки Windows к повторной настройке драйверов:
Обнуляем параметры для реконфигурации системы при установке новой материнской платы
- Откроем «Редактор реестра» любым подходящим нам способом – введя команду «regedit.msc» в «Командной строке» или утилите «Выполнить».
- В новом окне обратимся к левой панели – на ней будет отображена файловая система реестра. Перейдём по следующему пути: HKEY_LOCAL_MACHINESYSTEMCurrentControlSetServicespciide. Откроем последнюю папку в центральной панели щелчком левой кнопки мыши.
- Среди списка параметров найдём «Start», откроем его свойства двойным щелчком мыши и выставим значение «0» в любой из систем исчисления, затем нажмём на кнопку «ОК».
- Снова вернёмся к файловой системе, перейдя в папку «storahci» в том же расположении.
- Снова найдём параметр «Start» и выставим значение «0», затем нажмём на «ОК».
- Подтвердим внесённые изменения и закроем редактор.
Эти корректировки исправят проблему с поиском драйвера на материнской плате – система автоматически запишет их заново.
Сохранение лицензии для повторной активации
Из-за особенностей контроля над активацией Windows 10 смена материнской платы ведёт к её немедленной потере – на плату записываются важные параметры при первой установке. Единственный способ сохранить лицензию в этом случае – сохранить информацию о системе в аккаунте Microsoft. Если учетная запись уже есть – сразу перейдём к пункту (6). Если нет – тогда идём по инструкции.
Чтобы упростить процесс восстановления лицензии после замены, сделаем следующее:
Данные о пользователе и учётной записи в Microsoft выглядит приблизительно так
- Откроем меню «Параметры», нажав на значок шестеренки в панели «Пуск».
- Откроем раздел «Учётные записи», нажав на плитку с иконкой в виде человеческого профиля.
- На новой странице автоматически откроется вкладка «Ваши данные». Нажмём на ссылку «Войти вместо этого с учётной записью Microsoft».
- В новом окне введём данные уже имеющегося аккаунта либо заведём новую учётную запись. В любом случае, войдём в профиль на нашем компьютере.
- Если процесс прошёл без ошибок, под нашим именем в профиле появится адрес использованной почты.
Вид данных о пользователе с подключённым аккаунтом Microsoft
- Вернёмся к меню «Параметры» и перейдём к разделу «Обновление и безопасность», нажав на соответствующую плитку.
- В новом меню перейдём ко вкладке «Активация» и найдём кнопку «Добавить учётную запись» под параметром «Добавить учётную запись Microsoft». Подтвердим выбранные данные.
Эта мера позволит привязать нашу лицензию к учётной записи Microsoft и даст нам возможность восстановить систему официально, не прибегая к услугам активаторов.
Замена материнской платы
Основной этап во всём процессе. Желаем себе удачи, действуем аккуратно, твёрдо и чётко. Ещё раз убеждаемся в совместимости всех используемых компонентов. Скорее всего, что нужно делать, вы уже и так знаете.
Восстанавливаем систему из «синего экрана»
К сожалению, такой расклад более чем реален, особенно если рекомендации из предыдущего пункта не были выполнены хотя бы частично. Но горевать уже поздно. Признаками сбоя будут соответствующие сообщения от Windows 10 или BIOS.
Для восстановления работоспособности системы потребуется загрузочный диск с Windows или аналогичный по функционалу набор по типу ERD-Commander. Без них, к сожалению, восстановление невозможно чуть больше, чем полностью. Для исправления ошибки загрузки на Windows 10 сделаем следующее:
И в случае подготовки, и в случае исправления ошибок без «Редактора реестра» не обойтись.
- Запустим установщик системы с внешнего накопителя, указав наше устройство в качестве загрузочного девайса через BIOS. Эта настройка выполняется по-разному в зависимости от конфигурации. Выполнить ее можно во вкладке «Boot», в разделе «Hard Disk Drives».
- Дождёмся запуска «Мастера установки» и нажмём на ссылку «Восстановление системы» в левом нижнем углу.
- В новом окне «Диагностика» нажмём на плитку «Дополнительные параметры».
- В меню дополнительных настроек нажмём на плитку «Командная строка» и дождёмся появления отдельного окна.
- Введём команду «regedit» и нажмём на Enter.
- В новом окне откроется «Редактор реестра». Обратимся к левой панели приложения – там отображается файловая система реестра. Выделим каталог «HKEY_LOCAL_MACHINE» щелчком мыши и перейдём к верхней панели, открыв вкладку «Файл» и выбрав параметр «Загрузить куст…» в появившемся списке.
- В новом окне «Проводника» укажем путь к установленной системе, а точнее: C:Windowssystem32config (на месте «С» находится буква нашего диска). Выделим файл «SYSTEM» левой кнопкой мыши и нажмём на кнопку «Открыть».
- В окне «Загрузка куста реестра» укажем любое название для рабочей директории – она понадобится только на время восстановления и никак не отразится в Windows – и нажмём на кнопку «ОК». Не забудем имя созданного раздела – он потребуется для дальнейших шагов.
- Снова вернёмся к реестру и перейдём по следующему пути: HKEY_LOCAL_MACHINEИмя созданного «куста»ControlSet001servicesmsahci. В списке параметров найдём «Start» и выставим ему значение «0» в любой системе исчисления.
- Укажем аналогичное значение параметра «Start» в следующей директории: HKEY_LOCAL_MACHINEИмя созданного «куста»ControlSet001services Нажмём на кнопку «ОК».
- Выделим созданную нами директорию (мы же помним её имя, верно?) и обратимся к верхней панели, выбрав параметр «Выгрузить куст» в разделе «Файл».
- Закроем «Редактор реестра» и «Мастер установки Windows», затем перезагрузим систему.
После этих изменений проблемы с материнской платой и Windows 10 должны исчезнуть.
Восстановление лицензии после замены
Первое, что встретит нас после загрузки – сообщение об отсутствии активации Windows в паре с настойчивой просьбой её получения. В случае если мы не забыли привязать нашу лицензию к аккаунту Microsoft, мы без проблем вернём активацию на нашем устройстве. Для этого:
Восстановление активации при подключенном аккаунте Microsoft происходит буквально в несколько действий
- Откроем меню «Параметры» любым удобным способом – нажав на иконку в виде шестерёнки в меню «Пуск» или зажав комбинацию Win + I.
- Откроем раздел «Обновление и безопасность», нажав на соответствующую плитку, и откроем вкладку «Активация».
- В правой панели найдём и активируем ссылку «Устранение неполадок» – она отмечена иконкой с гаечным ключом.
- Подождём, пока система попробует самостоятельно исправить сбой, затем кликнем на ссылку «На этом устройстве недавно были изменены аппаратные компоненты».
- В следующем окне войдём в нашу учётную запись от Microsoft и дождёмся окончания авторизации.
- Укажем заменённый компонент – материнскую плату – и нажмём на кнопку активировать у раздела с именем нашего ПК.
Восстанавливаем активацию по данным устройства из учётной записи Microsoft
- Дождёмся появления уведомления об успешной активации.
Если ручное восстановление лицензии не происходит из-за каких-то неполадок в системе – стоит обратиться на горячую линию Microsoft по номеру 8–800–200–8001 либо оставить письменную заявку на их сайте. Все остальные способы могут привести к окончательной потере официальной активации.
Post Views: 13 223
Содержание
- Меняем процессор в системном блоке на более мощный
- Выясняем сокет процессора
- Как самому поменять процессор на другой
- Замена процессора AMD
- Замена процессора Intel
- Новое железо и старая винда: могут ли они работать вместе. Нужно ли переустанавливать Windows после замены процессора
- Возможна ли совместная работа нового процессора и старой Windows?
- Почему после замены процессора появляется синий экран?
- Как решить проблему синих экранов после замены процессора
- Проверьте подключения
- Сбросьте или обновите BIOS
- Проверьте диспетчер устройств Windows
- Перенастройте или замените оперативную память
- И вишенка на торте: потеря лицензии Microsoft
- После замены процессора нужно переустанавливать Windows?
- Сохраняем старую Windows при замене процессора
Меняем процессор в системном блоке на более мощный
Всем привет! Сегодня я расскажу, как поменять процессор на компьютере на более мощный, как это сделать правильно, можно ли сделать самостоятельно и можно ли обойтись без переустановки Windows.
Выясняем сокет процессора
И в системном блоке, и в ноутбуке сегодня используется процессор одной из двух марок — или AMD, или Intel. Они не являются взаимозаменяемыми, как и ЦП одного бренда, но разных поколений. Перед заменой «камня» с одного на другой нужно прежде всего выяснить, какой процессор используется.
Сокет — это слот на материнской плате, который используется для установки CPU. Они отличаются между собой по количеству контактных ножек и некоторым другим параметрам. Установить ЦП в неподходящий слот невозможно физически: он попросту туда не встанет.
Под каждый сокет обычно выпускается целый ряд ЦП — от бюджетных вариантов с небольшой тактовой частотой до очень мощных. Если вы решили обновить процессор, то перед его заменой на другой нужно выяснить все о модельном ряде под слот на вашей материнке и поискать более производительные варианты.
Узнать модель этого компонента очень просто. В Windows 10 и Виндовс 7 делается это одинаково. Нажмите кнопку «Пуск» и кликните ПКМ по иконке «Компьютер», выбрав опцию «Свойства». Модель используемого процессора указана в разделе «Система».
Данные из этого окна не копируются, поэтому в поисковике придется вводить его вручную. Найти подробности об установленном на ПК CPU можно на множестве ресурсах — не только официальном сайте производителя или Яндекс.Маркет, но в любом приличном интернет-магазине, даже если товар снят с продажи.
Нужно выяснить, какой сокет используется, затем нагуглить модельный ряд под этот сокет и выбрать ЦП с большей тактовой частотой. Единственное исключение — если «камень» на вашем компе установлен топовый и вариантов помощнее под искомый сокет попросту нет. В этом случае придется заменить и материнскую плату, выбрав новый процессор под нее.
Не исключено, что нужна будет и оперативная память нового поколения — например, вы решите заменить DDR 3 на DDR 4. Чтобы не теоретизировать, давайте рассмотрим конкретный пример.
Допустим, у нас есть процессор Intel Core i3-6100T — двухъядерный, с тактовой частотой 3,2 ГГц. Выясняем, что он работает на сокете LGA1151. Гуглим процессоры под этот сокет и выясняем, что возможна замена нашего ЦП на Core i5-7600К. У него уже 4 ядра и тактовая частота 4,2 ГГц, что выглядит более «вкусно».
Как самому поменять процессор на другой
Поддавшись порыву, сразу же заказываем подходящий «камень» в любимом интернет-магазине (или, наплевав на самоизоляцию и пандемию коронавируса, отправляемся в оффлайновый магазин). Не забудьте докупить еще и термопасты — не исключено, что она вам понадобится.
Еще такой момент. Процессоры выпускаются в двух комплектациях:
- BOX — коробка, в которой вместе с процессором упакованы подходящий кулер и необходимая порция термопасты;
- OEM — сам ЦП, возможно даже безо всякой упаковки.
Рекомендую покупать боксовые решения — мощности кулера для охлаждения «камня» в этом случае гарантированно хватит. Если вы купите ОЕМ деталь, его тепловыделение может оказаться больше, чем у используемого до этого CPU, и вентилятор может не справится с такой температурой.
Отключаете все провода от системного блока и снимаете боковую крышку. Воспользовавшись случаем, заодно можно почистить и всю пыль внутри системника. Далее демонтируете старый процессор и устанавливаете новый.
Замена процессора AMD
Кулер у этого бренда крепится с помощью специальной скобы с зажимом на одном конце и рычагом на другом. В установленном положении рычаг зафиксирован. Поднимите его и снимите зажим с фиксатора на материнской плате с обратной стороны радиатора кулера. Перед этим не забудьте отключить питание вентилятора.
Чтобы извлечь процессор, можно воспользоваться деревянной зубочисткой. На сокете обычно есть специальный паз, через который можно поддеть ЦП, чтобы извлечь его. Затем, ориентируясь по положению замка, ставите новый «камень» — точно в таком же положении, как был установлен старый. Смазываете его термопастой и монтируете новый кулер.
Про правильное нанесение термопасты советую почитать эту инструкцию — там есть некоторые нюансы. Подключаете питание вентилятора, собираете компьютер обратно и подключаете все провода. Можно включать комп и наслаждаться резко увеличившейся вычислительной мощностью.
Замена процессора Intel
Процесс почти не отличается. Разница только в способе крепления кулера вентилятора к материнской плате. У этого бренда используется 4 поворотных зажима, расположенные по углам. Чтобы снять зажим, нужно немного надавить на рычаг и провернуть его.
При установке вентилятора, после того как вы нанесли термопасту, рекомендую фиксировать зажимы по диагонали, например верхний левый — нижний правый — нижний левый — верхний правый. Расположение условное, ориентируйтесь по положению от вас. Разницы в последовательности нет, главное способ фиксации, то есть диагональный.
По поводу переустановки операционной системы. В большинстве случаев этого не требуется. В ОС нет никаких драйверов под процессор — эта деталь сама заставляет работать все драйвера и прочее программное обеспечение.
Если вы заменили заодно и материнскую плату, то с огромной вероятностью нужна будет замена Винды, так как старая попросту не запустится. Если вы решились на такой шаг, не забудьте скопировать важные данные, которые хранятся на диске С:. В противном случае придется использовать LiveCD и прочее шаманство, чтобы получить доступ к системному разделу и спасти важные файлы перед полным форматированием.
Вот, собственно, и все. Замена процессора — это проще, чем может показаться, если строго следовать инструкции, гарантирую. Также советую почитать, что делать если после смены процессора компьютер не включился (скоро на блоге). О системе охлаждения для компьютерного CPU можно почитать тут.
Подписывайтесь на меня в социальных сетях и не забудьте расшарить этот пост. Удачи!
Новое железо и старая винда: могут ли они работать вместе. Нужно ли переустанавливать Windows после замены процессора
Жаль, что компьютеры устаревают быстрее, чем нам бы хотелось. Всего лишь трех-четырехлетний аппарат, по мнению воротил индустрии компьютерного гейминга, уже «предпенсионер». А это значит, что для запуска игр последнего поколения придется раскошелиться на новое железо.
Менять все комплектующие разом дорого и не всем по карману, поэтому многие решаются на апгрейд своего «питомца» по частям. Но признайтесь, кто из вас, подключая очередной свежекупленный девайс, не замирал от волнения: а вдруг на этот раз Windows не загрузится?
Апгрейд ПК не всегда проходит гладко и, во избежание неожиданностей, лучше подготовиться к нему заранее. Поговорим, нужно ли переустанавливать Виндовс после замены процессора и о том, с какими еще сюрпризами вы можете столкнуться при этой манипуляции.
Возможна ли совместная работа нового процессора и старой Windows?
В большинстве случаев да, возможна. Если новый ЦП совместим с материнской платой вашего компьютера (возможность установки в сокет еще не гарантирует совместную работу устройств, поддержка должна быть реализована на уровне BIOS), то он совместим и с Windows.
По крайней мере, система должна загрузиться без переустановки.
Почему после замены процессора появляется синий экран?
Аварийное завершение Windows с появлением синего экрана смерти (BSoD), чаще всего говорит о неполадках. Но не всегда.
Однократный BSoD после первого подключения нового устройства – нормальное явление, которое может возникать из-за некорректного распознавания его системой при установке драйвера. Для решения проблемы достаточно перезагрузить компьютер, переустановка Windows не нужна.
Если же вылеты в синий экран повторяются раз за разом, причина может заключаться в следующем:
- Процессор не полностью поддерживается материнской платой.
- Настройки BIOS установлены некорректно.
- Неправильно установлен кулер или его мощность не соответствует потребностям проца.
- Какое-либо из устройств неисправно (возможно, было повреждено при апгрейде).
- Процессор некорректно определился в Windows.
- ЦП индивидуально несовместим с оперативной памятью.
Как решить проблему синих экранов после замены процессора
Проверьте подключения
Самая частая причина неработоспособности или сбоев ПК после апгрейда – ошибки подключения или плохая совместимость устройств. В первую очередь убедитесь, что при сборке у вас не осталось «лишних» деталей. Затем проверьте, надежно ли установлен кулер. В норме его подошва плотно прилегает к крышке процессора, а мощности достаточно для отведения тепла.
У ЦП и процессорных кулеров есть общий параметр – TDP или тепловая мощность. По нему определяют, достаточно ли производительности кулера для охлаждения процессора. Если TDP кулера равен или больше TDP процессора, то устройства можно использовать вместе. Иначе стабильная работа компьютера не гарантируется.
Сбросьте или обновите BIOS
Вторая причина неполадок при подключении новых устройств к материнской плате, выпущенной на несколько лет раньше, – это отсутствие их поддержки на уровне BIOS.
Поддержки может не быть полностью, а может – частично. В первом случае компьютер с новым процессором не заработает вообще, а будет лишь крутить вентиляторами и подмигивать светодиодными индикаторами. Во втором он, скорее всего, запустится, но до загрузки Windows либо не дойдет (остановится на стадии появления заставки операционной системы), либо при работе будут возникать различные ошибки: синие экраны, внезапные мертвые (не снимающиеся до нажатия кнопки Reset) зависания и т. п.
Если материнская плата поддерживает процессор, но по каким-то причинам не распознала, или ему не подходят текущие настройки BIOS, поможет обычное в подобных случаях и универсальное решение – сброс BIOS на умолчания.
Более сложные случаи, связанные с BIOS, решаются обновлением последнего. Конечно, для этого придется временно установить в компьютер тот процессор, с которым он работал раньше.
Узнать, подходит ли новый проц вашей материнской плате, можно из документа под названием CPU support list, который производители плат публикуют на своих интернет-ресурсах.
Если выбранного ЦП нет в списке совместимых, как нет и информации о том, что кому-то удалось заставить эти устройства работать вместе (иногда такое встречается), то обновление BIOS, увы, не поможет. Придется подбирать другой процессор или менять материнку.
Проверьте диспетчер устройств Windows
Некоторые пользователи, дабы увеличить производительность компьютера в N раз, устанавливают на десктопные материнские платы серверные процессоры. Такие «франкенштейны» вполне себе функциональны, но зачастую требуют чуть больше настроек, чем обычные ПК. Хотя последние иногда тоже.
Если операционная система неправильно определила модель проца или недосчиталась ядер, откройте «Диспетчер устройств», разверните раздел «Процессоры» и поочередно удалите оттуда всё содержимое. После этого перезагрузите машину.
В некоторых случаях решить проблему помогает обновление Windows и изменение параметров питания ЦП в реестре (информацию о настройках, скорее всего, вам удастся найти на форумах поддержки ваших устройств). Это больше касается устаревших версий этой ОС, так как современные работают с многоядерными процессорами вполне корректно.
Перенастройте или замените оперативную память
Несовместимость отдельного экземпляра процессора с установленной оперативной памятью – явление редкое, но встречается. Его причины могут крыться как в самих устройствах, так и в настройках профиля XMP.
Если вы используете технологию XMP для ускорения памяти, протестируйте компьютер с отключенным XMP. Если не используете или это не помогло, скорее всего, придется подкинуть другой модуль памяти.
И вишенка на торте: потеря лицензии Microsoft
Цифровая лицензия Windows 10 привязана к конфигурации железа ПК. Это значит, что замена основных элементов оборудования, а именно материнской платы и/или процессора, считается заменой компьютера. Разумеется, действие старой лицензии на новый аппарат не распространяется, и Microsoft хочет, чтобы вы оплатили ее снова.
Однако в этой ситуации можно воспользоваться одной лазейкой, причем на совершенно законных основаниях: в случае замены устройства по причине поломки Microsoft допускает перенос лицензии Windows на новую конфигурацию. Как это сделать, подробно рассказано на официальном сайте поставщика продукта.
Если приведенный способ не помог восстановить лицензию, Microsoft рекомендует обратиться в службу поддержки по телефону. И да, переустановка системы снова не нужна.
После замены процессора нужно переустанавливать Windows?
Пользователей, которые решили сделать апгрейд своему компьютеру или ноутбуку путем замены центрального процессора на более производительный, интересует вопрос по поводу необходимости переустановки поле этого операционной системы. Ведь переустанавливать ее занятие не самое приятное.
Сейчас мы расскажем вам о том, как при замене процессора обойтись без переустановки Windows.
Сохраняем старую Windows при замене процессора
Начнем с того, что в 90% случаев после замены процессора операционная система при первом запуске самостоятельно устанавливает драйвер нового процессора.
Сообщение об успешной установки драйверов на новый процессор
Данная операция длится буквально 1 минуту после чего в системном трее возле часов отображается сообщение об успешной установке нового устройства, которым в нашем случае является процессор.
Если же на этапе загрузки компьютера с новым процессором вы получаете синий экран смерти или зависание, то первым делом нужно попробовать загрузиться в безопасном режиме.
Далее открываем диспетчер устройств и удаляем все имеющиеся там процессоры.
Удаление процессоров в диспетчере задач безопасного режима Windows
После этого перезагружаемся в обычно режиме загрузки. Система обнаружит новый процессор и установит на него драйвер.
Обратите внимание, что данным способом можно обойтись без переустановки Windows при замене только процессора! Если меняется и материнская плата, то шансы 50/50.





















































