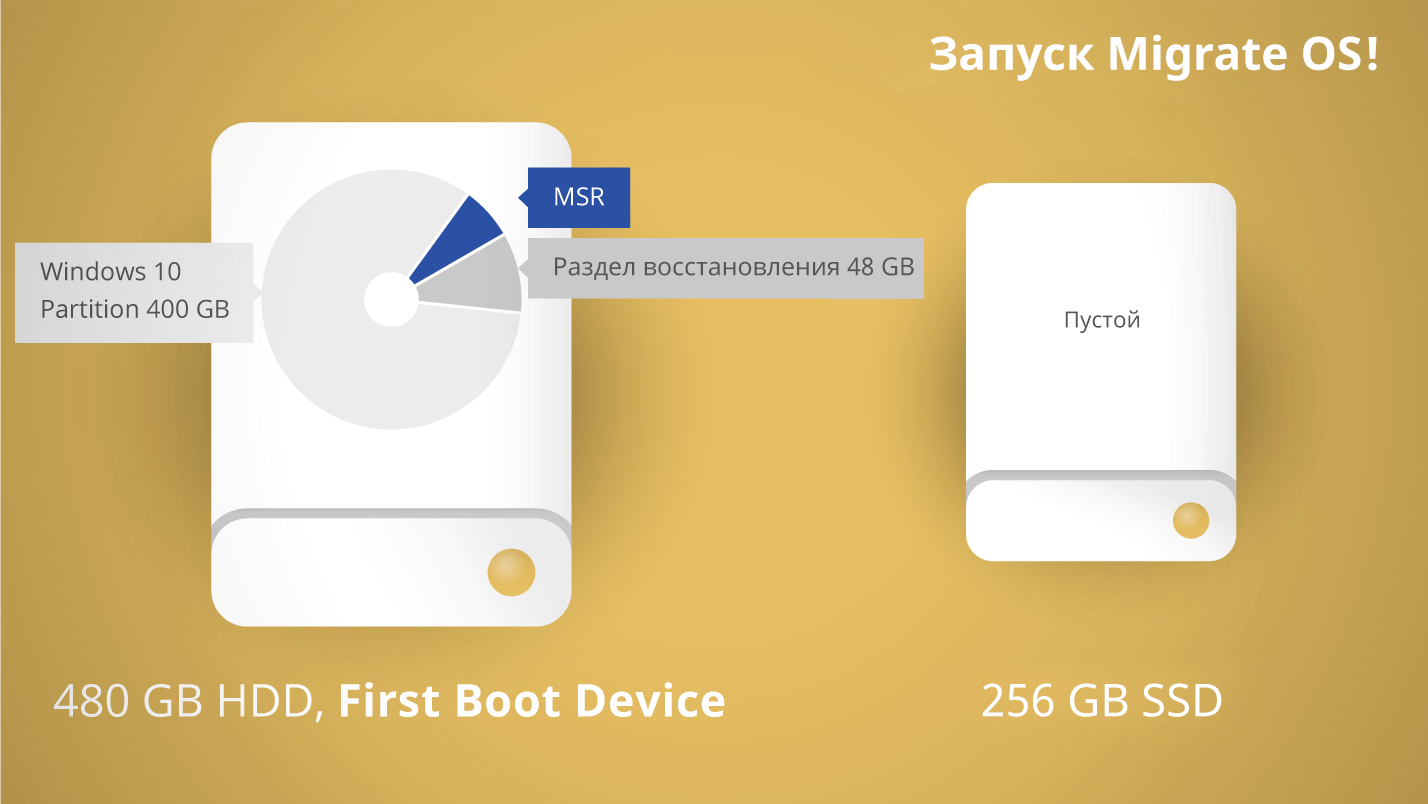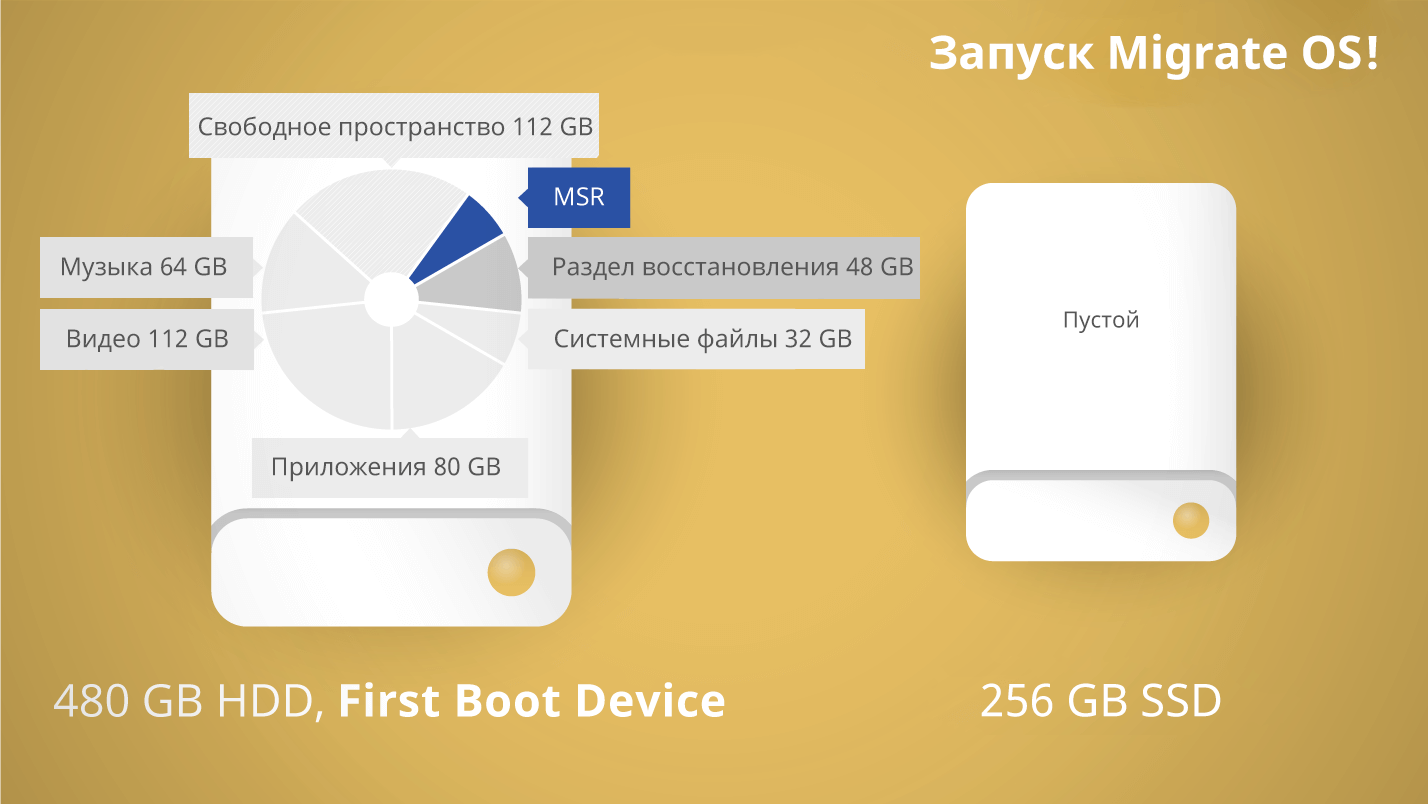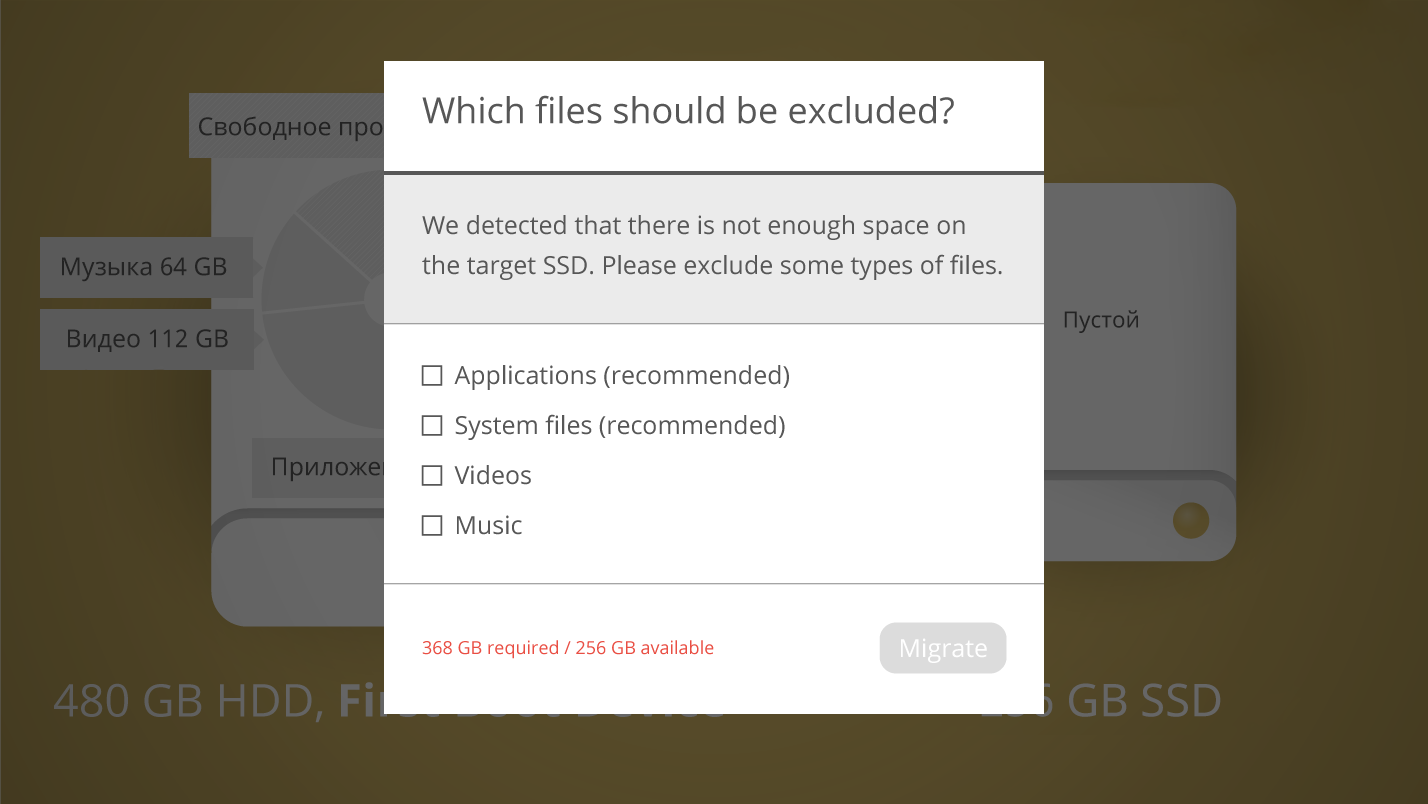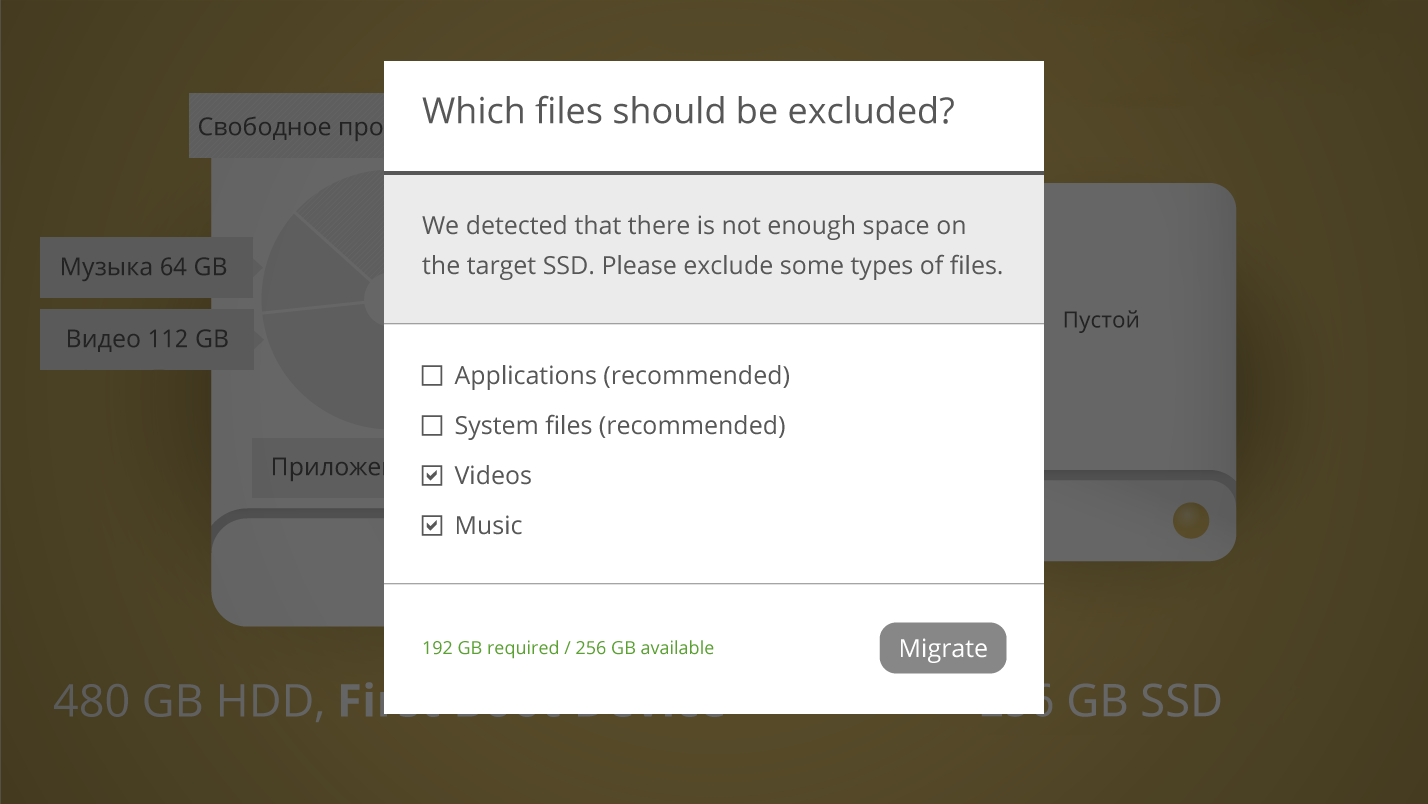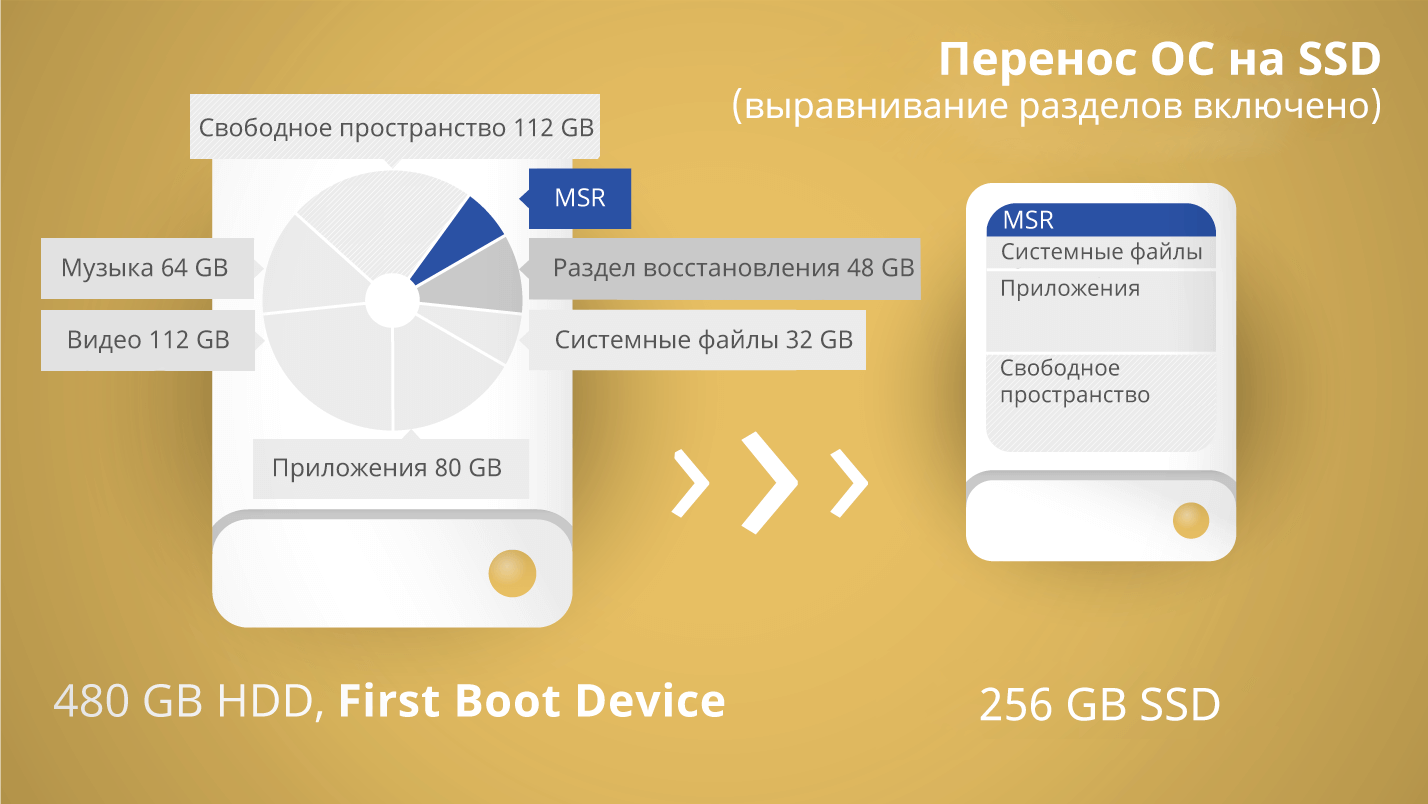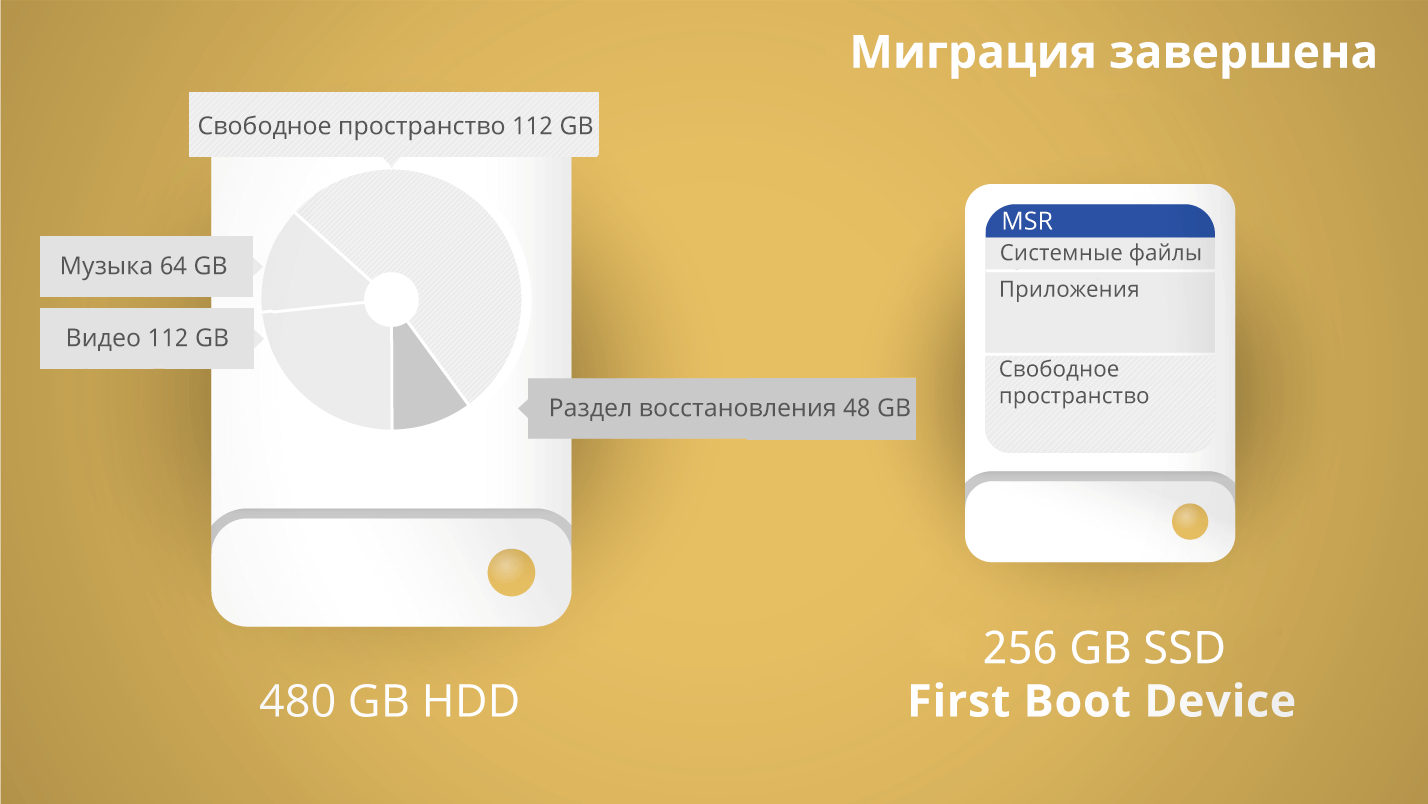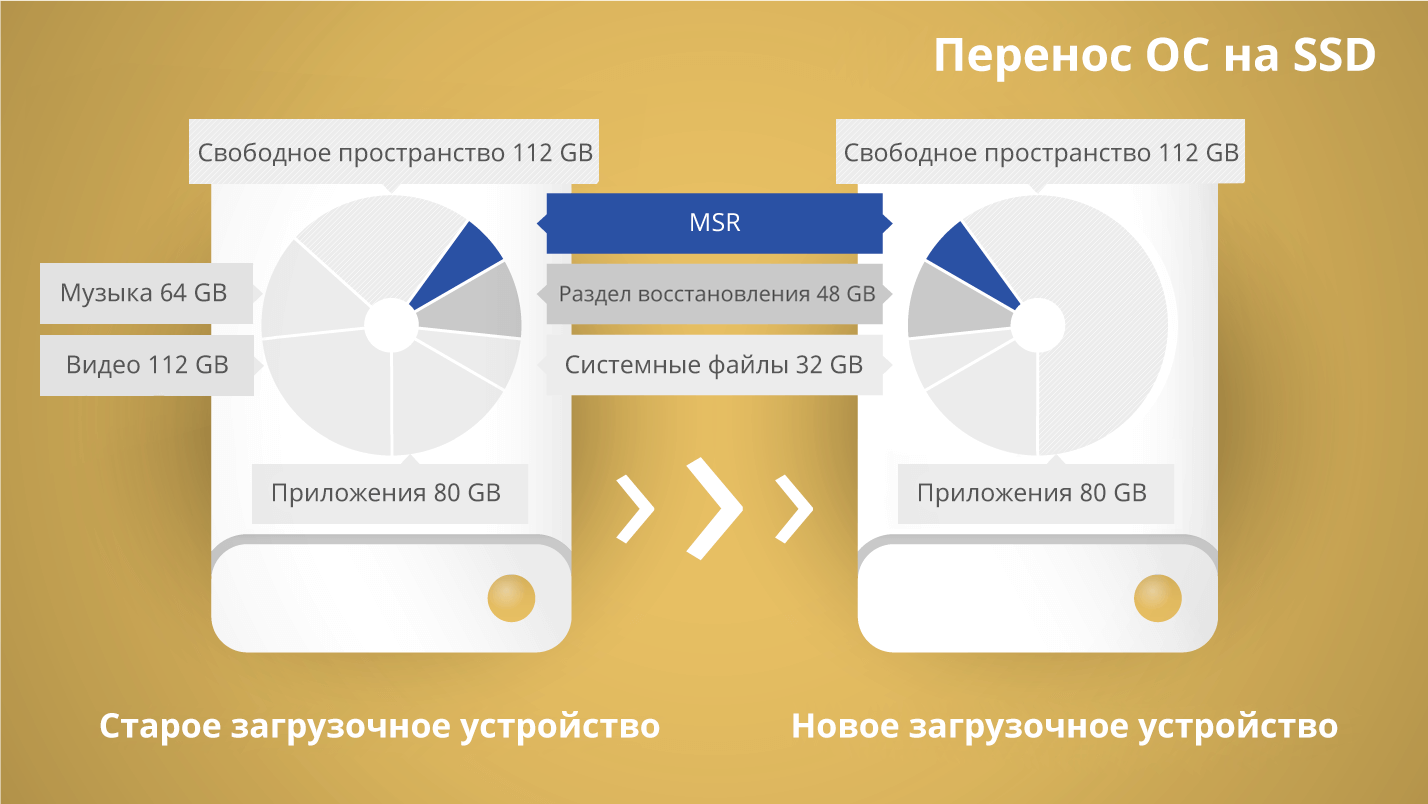С 2020 года Drive copy это часть функциональности Hard Disk Manager
Выберите версию, которая подходит для ваших задач больше всего.
- Hard Disk Manager Advanced предназначен для личного домашнего использования.
- Hard Disk Manager for Business предназначен для использования в коммерческих целях.
Установить
Подключите новый диск к компьютеру, загрузите и установите Hard Disk Manager for Windows
Выбрать
Выберите конфигурацию Windows, которую вы хотите переместить на новый диск
Исключить
Исключите ненужные файлы при миграции, чтобы поместить систему на компактный SSD диск или увеличьте разделы, чтобы использовать все дисковое пространство на вместительном HDD
Перезапустить
Перезапустите Windows с нового диска. Теперь можно удалить разделы Windows OС с исходного диска и использовать его для хранения документов и медиа файлов
-
«Migrate OS от Paragon Software — самый эффективный и быстрый софт для миграции ОС из всего, что мы пробовали на данный момент. Возможность работать прямо в системе Windows значительно ускоряет процесс. Принцип “alignment aware” помогает контролировать проблемы с выравниванием разделов. Migrate OS to SSD абсолютно заслуживает нашу награду “Top Value”!»
TheSSDreview.com
-
«Хотя основная цель ПО — перемещение вашей ОС с механического жесткого диска на SSD, инструмент также легко должен переносить загрузочные разделы между двумя SSD или HDD разных размеров. Мы выбираем Migrate OS для этой задачи уже долгое время.»
FastestSSD.com
Стремительный процесс миграции
Выберите, куда вы хотите переместить Windows, и запустите миграцию системы одним кликом. Продолжайте свой рабочий процесс, пока миграция выполняется в фоновом режиме. Ручная настройка или перезагрузка не потребуются — просто переключитесь, когда миграция завершится.
Вместительный HDD или быстрый SSD
Используйте новый вместительный жесткий диск или переключитесь на быстрый SSD. С Paragon Migrate OS можно уменьшить вашу систему Windows точно до нужных размеров и перенести ее на новый диск, оставив часть данных на другом диске.
Безопасность прежде всего
Paragon Migrate OS решит проблемы загрузки, вызванные троянами и другими вирусами, через создание резервного загрузочного носителя. Вы всегда можете восстановить свою систему в работоспособное состояние.
Перенос ОС с объемного HDD на компактный SSD
Автоматическое обнаружение и копирование MSR (Microsoft Reserved Partition)
Пользователь может исключить ненужные данные при настройке, чтобы уместить ОС на целевом диске
Исключайте файлы, которые занимают много места на диске — видео, аудио, фотографии
Перенос ОС на SSD — выравнивание разделов включено
Миграция в один шаг на новый SSD завершена
HDD большего объема в качестве нового загрузочного носителя
FAQ
| При покупке Migrate OS меня перенаправляют на страницу покупки Drive Copy Advanced, где говорится, что среди прочего продукт включает Migrate OS. Но мне всего лишь надо перенести свою систему Windows. Есть ли возможность купить только Migrate OS без дополнительных затрат? |
|
Нет, Migrate OS теперь доступен только как часть инструмента Drive Copy Advanced, который в свою очередь является частью Hard Disk Manager for Windows. |
| Могу ли я использовать продукт в последнем обновлении Windows 10 Creators? |
|
Конечно. Hard Disk Manager полностью совместим с последними операционными системами. |
| Windows запрашивает активацию после копирования на другое устройство хранения данных. |
|
Microsoft требует отслеживания всех изменений на аппаратных устройствах операционной системой Windows. Hard Disk Manager не может обойти это требование. |
| Смогу ли я копировать тома с шифрованием BitLocker? |
|
Да, вы можете скопировать такие тома, если они находятся в незаблокированном состоянии. Разблокированный том BDE — это том, зашифрованный с BitLocker, открытый для доступа (предоставляется пароль или ключ восстановления). Для дополнительной информации, пожалуйста, обратитесь к нашей Базе Знаний. |
| Поддерживает ли ваш продукт динамические диски Microsoft? |
|
Нет. Продукты Paragon поддерживают динамические диски MBR с ограничениями, а динамические диски GPT НЕ поддерживаются вообще. К сожалению, копирование дисков еще не входит в список поддерживаемых функций. Для дополнительной информации, пожалуйста, обратитесь к нашей Базе Знаний. |
| Какую конфигурацию RAID поддерживает ваш продукт? |
|
Migrate OS поддерживает все типы конфигурации программного и аппаратного RAID с единственным ограничением: RAID уже должен быть настроен и распознан вашей ОС как один диск. Для дополнительной информации, пожалуйста, обратитесь к нашей Базе Знаний. |
| Мой контроллер SATA / RAID не распознается загрузочным носителем в WinPE. |
|
Вы должны были вставить драйверы для контроллера во время создания загрузочного носителя, это рекомендуемая одноразовая процедура. Как альтернатива — вы можете вставлять драйверы каждый раз после загрузки с носителя через соответствующий диалог. Для дополнительной информации, пожалуйста, обратитесь к Руководству Пользователя и Базе Знаний. |
| Какие системные папки критически важны для запуска ОС, входа в систему и правильной работы программ и не должны быть исключены при копировании? |
|
Убедитесь, что в список для исключения не добавлены следующие папки:
Обратите внимание, что вы можете исключить определенные папки из «Program Files» и «Program Files (x86)», а также папки и отдельные файлы (документы, носители) из папки учетных записей, но не удаляйте их полностью. |
| Могу ли я повторно активировать свою лицензию на другом компьютере? |
|
Конечно. Выполните следующие действия для повторной активации:
|
| Сколько раз я могу повторно активировать свою лицензию? |
|
До 5 раз. Если вы хотите активировать свою лицензию более 5 раз, свяжитесь с нашей Службой поддержки и мы поможем вам снять счетчик лицензий. |
Функции
|
Особенности |
Преимущества |
|---|---|
|
Поддерживаемые платформы Windows |
|
|
Целевой диск |
|
|
MSR (Microsoft Reserved Partition) |
Автоматическое обнаружение и копирование |
|
Уменьшение размера системы |
Умные фильтры для исключения ненужных файлов |
|
Live Move |
Microsoft Volume Shadow Copy (VSS) используется для фонового копирования и перезапуска системы без перезагрузки |
|
Выравнивание раздела |
Автоматическое |
|
Восстановление |
|
Ресурсы
Приобретение SSD-накопителя с небольшим объемом (на 60 или 120 Гб) под размещение на нем операционной системы в дополнение к уже имеющемуся жесткому диску, на котором хранятся пользовательские данные, является эффективным способом улучшения производительности компьютера. Такой способ экономнее полного перехода на SSD-накопитель с использованием его ресурсов для хранения данных на несистемных разделах, при этом увеличение быстродействия будет сразу заметно из-за ускоренной работы операционной системы. На SSD-накопителе с небольшим объемом формируется всего лишь один раздел диска – системный, и он целиком отводится под работу Windows. Последнюю при подключении к компьютеру SSD не обязательно устанавливать заново, равно как и возиться с ее настройками, снова устанавливать программы и игры. С помощью специального софта системный раздел на обычном жестком диске без потери работоспособности Windows можно перенести на SSD-накопитель.
Как перенести Windows на другой диск, в частности, на SSD-накопитель? Этот процесс на примере использования функционала программы Paragon Hard Disk Manager 15 Professional детально рассмотрим ниже.
Программные решения по переносу Windows на SSD от компании Paragon
Процесс переноса Windows на другой диск – SSD или обычный винчестер – во многих программах, предлагающих такую функцию, называется миграцией. Представленный отдельной утилитой и входящий в состав некоторых сборных программных продуктов компании-разработчика Paragon мастер миграции системы – это функционал по переносу Windows отдельным разделом на другой диск, в том числе на SSD.
Мастер миграции Windows на SSD имеется в платных программных сборках Paragon:
- Drive Copy 15 Professional;
- «Домашний Эксперт 15»;
- Hard Disk Manager 15 Professional;
Все три продукта могут быть бесплатно протестированы в демо-версиях, однако при использовании некоторого функционала, в частности, по переносу Windows на SSD они попросят полноценные активированные версии.
Мастер миграции Windows на SSD в отдельной небольшой утилите – это эконом-вариант, если нет потребности в прочих возможностях, имеющихся в продуктах Paragon. В утилите нет иного функционала, кроме как переноса операционной системы на SSD.
Условия миграции Windows
В каком бы продукте Paragon мастер миграции Windows ни был представлен, вы получите удобный процесс переноса системы на альтернативный носитель информации с возможностью исключения отдельных папок и файлов. Такая возможность может быть весьма кстати, если по факту занятое пространство на системном разделе текущего диска больше, чем объем SSD.
Для продуктов Paragon не принципиален формат диска, на который будет скопирован системный раздел Windows. Мастер миграции справится со своей задачей и в случае переноса системы на обычный жесткий диск с магнитными пластинами. Просто случаи переноса только одной лишь операционной системы на новый винчестер редки. Как правило, при подсоединении к компьютеру нового винчестера копируется полностью содержимое и структура разделов старого жесткого диска, а это – отдельная функция в составе продуктов Paragon.
Мастер миграции Windows не подойдет для случаев, если на SSD или винчестере, куда будет перенесен системный раздел, необходимо сохранить структуру разделов и хранящие на них данные. В процессе миграции все пространство носителя информации будет отформатировано, а хранящиеся файлы, соответственно, удалены.
Исходный и целевой диск
Имеющуюся картину подключенных дисков можно увидеть с помощью используемой Hard Disk Manager, поскольку в ее состав, помимо прочего функционала, входит также менеджер разметки разделов дисков. Версия 15 сборных продуктов от Paragon предусматривает надстройку к их программному интерфейсу в стиле плиточного стартового экрана Windows 8. Запуск миграции системы возможен в этой надстройке открытием плитки с надписью «Миграция ОС», но поскольку нам нужно прежде разобраться, откуда и куда будем переносить Windows, войдем в обычный интерфейс Hard Disk Manager. Нам нужна плитка с надписью «Режим для опытных пользователей».
После входа в обычный интерфейс программы перед вами предстанет так называемая карта дисков. Как Диск 0 программа видит рабочий диск со структурой разделов и установленной Windows – это исходный диск. Другой диск с нераспределенным пространством, отображающийся как Диск 1 – целевой, на него в дальнейшем будет перенесен раздел с Windows.
Запуск мастера миграции Windows
Для запуска мастера миграции системы нажмите кнопку «Миграция ОС», находящуюся во вкладке меню «Копирование и миграция». В приветственном окне мастера нажмите «Далее».
В нашем примере места на целевом диске достаточно, чтобы перенести на него раздел с Windows. В случаях, если это не так, в окне задания параметров копирования мастера имеется опция, позволяющая исключить некоторые папки и файлы.
В дополнительном окошке этой опции необходимо убрать галочки с папок и файлов, которые не будут перенесены на целевой диск вместе с Windows. Естественно, нельзя убирать галочки с системных папок и папок установки программ. Экономии копируемого объема системы можно достичь за счет отказа от папок пользовательского профиля с видео, музыкой, изображениями, документами, загрузками и прочими несистемными файлами.
В нашем случае в качестве целевого используется пустой диск с нераспределенным пространством. Если на целевом диске уже имеется структура разделов и хранятся данные, последним нужно обеспечить сохранность в другом месте, а на подготовительном этапе мастера миграции – дать согласие на форматирование диска.
В окне задания параметров копирования имеется еще одна настройка, определяющая будущую структуру целевого жесткого диска – использование всего доступного места для формирования системного раздела или возможность создания в будущем одного или нескольких несистемных разделов за счёт оставления нераспределенного пространства. Два альтернативных варианта переноса Windows в зависимости от этой настройки рассмотрим ниже отдельными вопросами.
Перенос Windows на все доступное место целевого диска
Установите галочку на опции использования всего доступного места на целевом диске под размещение раздела с Windows. Внизу нажмите «Копировать».
Все готово для старта процесса миграции.
В главном окне программы увидим теперь не реальную картину дисков, а с будущими изменениями, где Диск 1 отображается уже с разметкой и данными. Нажмите «Применить» и подтвердите решение, чтобы запустить процесс миграции.
Процесс миграции Windows будет длиться не долго. Процент завершения, визуальная шкала и время до окончания операции будут отображены в информационном окошке мастера миграции.
По завершении процесса закройте информационное окно.
Теперь можно перезагрузиться, при запуске выставить в BIOS приоритет загрузки с целевого диска и протестировать работоспособность Windows на новом носителе. Запустив Hard Disk Manager, на карте дисков вы увидите, что в качестве рабочего Диска 0 теперь отображается некогда целевой диск, структуру которого составляет единственный системный раздел с Windows.
Перенос Windows с попутной разметкой целевого диска
Миграция Windows на целевой диск, как упоминалось, возможна с оставлением какого-то объема нераспределенным пространством. Осуществим именно такой процесс миграции, а из оставшегося нераспределенного места в дальнейшем создадим на целевом диске несистемный раздел, используя менеджер разметки в составе Hard Disk Manager.
Как и в предыдущем случае, запускаем процесс миграции системы.
В окне задания параметров копирования не применяем опцию использования всего доступного места для системного раздела. Жмем «Копировать».
Подтверждаем готовность к старту миграции.
Возвратившись в главное окно Hard Disk Manager, увидим картину дисков с запланированными изменениями: размер будущего системного раздела на целевом диске (Диске 1) идентичен размеру раздела системы на исходном диске (Диске 0).
Размер системного раздела на целевом диске можно увеличить или уменьшить. Вызываем на Диске 1 контекстное меню и выбираем «Переместить/изменить размер раздела».
В появившемся дополнительном окне перетягиваем ползунок графы «Размер тома» до установки нужного показателя объема системного раздела. После чего жмем «Да» внизу окна.
При уменьшении места на разделе с Windows Hard Disk Manager сам не даст установить меньший объем, чем по факту занимаемый данными на исходном диске с системой. Однако формировать системный раздел целевого диска необходимо с учетом потребностей в будущем – как собственных, так и системных.
Из оставшегося нераспределенного пространства создадим несистемный раздел. Вызываем на блоке с надписью «Не размечен» контекстное меню и выбираем «Создать раздел».
Из всех возможных граф для заполнения в нашем случае изменено только название метки тома, т.е., раздела диска. Можно сменить букву диска при необходимости. Весь оставшийся объем отдадим единственному несистемному разделу. Жмем «Да» внизу окна.
Если из нераспределенного пространства можно сформировать несколько несистемных разделов, соответственно, в графе задания размера устанавливаем нужный показатель для каждого из них, а процесс создания раздела повторяем.
После разметки дискового пространства в главном окне Hard Disk Manager теперь видна иная картина, уже со всеми внесенными изменениями – и касающимися миграции Windows, и касающимися разметки целевого диска. Для претворения в реальность этой картины жмем «Применить» и подтверждаем решение.
По завершении всех запланированных операций закрываем окно.
Перезагружаемся и при запуске выставляем в BIOS загрузку в первую очередь с некогда целевого диска.
После запуска Windows откроем Hard Disk Manager и в главном окне увидим картину дисков, где некогда целевой диск теперь отображается как Диск 0 и имеет структуру разделов согласно заданным при его разметке параметрам.
Отличного Вам дня!
Обновление компьютера, добавление новых компонентов и увеличение производительности — это важные аспекты работы с персональным компьютером. Одним из наиболее эффективных способов улучшить быстродействие системы является замена жесткого диска (HDD) на твердотельный накопитель (SSD). Однако, многие пользователи опасаются потерять все свои файлы, приложения и операционную систему в процессе переноса. В данной статье мы рассмотрим подробную инструкцию по перемещению операционной системы Windows 10 с HDD на SSD с помощью программы Paragon.
Paragon — это инструмент, специально созданный для безопасного и простого переноса операционной системы на новый накопитель, сохраняя все файлы и настройки без каких-либо потерь. Благодаря своей удобной и интуитивно понятной пользовательской интерфейсу, программа позволяет даже неопытным пользователям без труда осуществить данную операцию.
Перед тем, как начать процесс переноса, вам понадобится SSD накопитель, достаточного объема для установки операционной системы и всех ваших данных. Помимо этого, вам потребуется программа Paragon, которую можно скачать с официального сайта разработчика. Кроме того, важно обеспечить резервное копирование всех ваших данных на внешний накопитель или в облако, чтобы не потерять их в случае возникновения каких-либо проблем в процессе переноса.
Содержание
- Как перенести Windows 10 на SSD с помощью Paragon: пошаговая инструкция
- Резервное копирование данных
- Проверка совместимости SSD и компьютера
- Подготовка SSD перед переносом системы
- Загрузка Paragon и выбор метода переноса
- Подготовка к переносу и запуск процесса
- 1. Создание резервной копии данных
- 2. Проверка здоровья и скорости работы HDD
- 3. Освобождение места на HDD
- 4. Получение необходимых инструментов и файлов
- Проверка и запуск Windows 10 с нового SSD
- Вопрос-ответ
- Какую программу нужно использовать для переноса Windows 10 с HDD на SSD?
- Какие основные шаги нужно выполнить для переноса Windows 10 с HDD на SSD с помощью Paragon?
- Какая операционная система поддерживается программой Paragon?
- Что может пойти не так при переносе Windows 10 с HDD на SSD?
Как перенести Windows 10 на SSD с помощью Paragon: пошаговая инструкция
Переход на более быстрый и надежный накопитель SSD может значительно повысить производительность вашей операционной системы Windows 10. Paragon Hard Disk Manager предоставляет простой способ перенести Windows 10 с HDD на SSD без потери данных. В этой пошаговой инструкции мы расскажем, как это сделать.
- Подготовка:
- Убедитесь, что у вас есть достаточно свободного места на SSD для переносимой операционной системы.
- Убедитесь, что у вас есть Paragon Hard Disk Manager.
- Сделайте резервную копию всех важных данных, находящихся на HDD.
- Создание загрузочного USB-диска:
- Запустите Paragon Hard Disk Manager и выберите «Утилиты» в главном меню.
- Выберите «Disk Imaging & Cloning» из списка доступных инструментов.
- Следуйте инструкциям, чтобы создать загрузочный USB-диск с помощью Paragon Hard Disk Manager.
- Перенос операционной системы:
- Вставьте загрузочный USB-диск в компьютер и перезагрузите систему.
- Загрузитесь с загрузочного USB-диска и выберите «Windows Migrate OS to SSD» в меню Paragon.
- Следуйте инструкциям мастера миграции операционной системы.
- Выберите ваш SSD в качестве назначения для переноса операционной системы.
- Подтвердите выбор и дождитесь завершения процесса переноса.
- Завершение:
- После завершения процесса переноса, выключите компьютер и отсоедините HDD.
- Перезагрузите компьютер и убедитесь, что операционная система загружается с SSD.
- Проверьте, что все ваши данные и программы доступны на новом накопителе.
Следуя этой пошаговой инструкции, вы сможете перенести операционную систему Windows 10 с HDD на SSD с помощью Paragon Hard Disk Manager и наслаждаться увеличенной производительностью вашего компьютера.
Резервное копирование данных
Резервное копирование данных – это процесс создания и сохранения копии информации с целью обеспечения ее безопасности и возможности восстановления в случае потери или повреждения. Резервные копии могут быть полезными в случае сбоев жестких дисков, вирусных атак, случайного удаления или в случае необходимости переноса данных на новое устройство.
Создание резервной копии данных является важной частью хорошей стратегии обеспечения безопасности данных. В случае потери данных или повреждения их физических носителей, резервная копия позволяет восстановить ценную информацию и избежать серьезных проблем.
Существует несколько способов создания резервных копий данных. Один из них — использование специализированных программных средств, таких как Paragon Backup & Recovery. Позволяет создавать полные, инкрементные и дифференциальные резервные копии данных, а также восстанавливать их при необходимости.
При создании резервной копии данных важно учитывать некоторые рекомендации:
- Определить, какие данные следует включить в резервную копию. Обычно это важные документы, фотографии, видео, аудио и другие личные файлы.
- Выбрать подходящее место для хранения резервной копии данных. Можно использовать внешний жесткий диск, сетевое хранилище или облачное хранилище.
- Регулярно создавать резервные копии данных. Частота создания резервных копий зависит от объема и значимости данных, но обычно рекомендуется делать это еженедельно или ежемесячно.
- Проверять целостность и доступность резервных копий. Регулярно выполняйте проверку созданных резервных копий, чтобы убедиться в их полноценности и возможности восстановления.
Защита ваших данных — это вопрос безопасности и сохранения информации, которая имеет для вас ценность. Резервное копирование данных с помощью специализированного программного обеспечения, такого как Paragon Backup & Recovery, является надежным и простым способом обеспечить безопасность ваших ценных данных.
Проверка совместимости SSD и компьютера
Перед переносом Windows 10 с HDD на SSD с помощью Paragon необходимо убедиться в совместимости SSD-накопителя с вашим компьютером. Вот несколько шагов, которые помогут вам проверить совместимость:
- Проверьте интерфейс накопителя: SSD может подключаться через интерфейсы SATA или NVMe. Убедитесь, что ваш компьютер поддерживает выбранный интерфейс.
- Определите форм-фактор SSD: SSD-накопители могут иметь разные форм-факторы, такие как 2,5 дюйма, M.2 или PCIe. Убедитесь, что ваш компьютер имеет соответствующие слоты для установки выбранного форм-фактора.
- Узнайте о потребляемой энергии и тепловыделении: SSD может потреблять разное количество энергии и выделять разное количество тепла. Убедитесь, что ваш источник питания и система охлаждения могут справиться с требованиями SSD.
- Проверьте требования к операционной системе: Убедитесь, что выбранный SSD совместим с операционной системой Windows 10.
Если вы не уверены в совместимости SSD-накопителя с вашим компьютером, рекомендуется проконсультироваться с производителем компьютера или изготовителем SSD для получения подробной информации о совместимости.
Подготовка SSD перед переносом системы
Перед тем, как приступить к переносу операционной системы на SSD, необходимо выполнить несколько предварительных шагов:
- Создать резервную копию данных. Перенос системы на новый диск может привести к потере данных, поэтому перед началом процесса рекомендуется создать резервную копию всех важных файлов.
- Очистить SSD от лишних файлов. Для оптимальной работы нового диска рекомендуется освободить его от ненужной информации. Удалите временные файлы, неиспользуемые программы и файлы, которые можно сохранить на других носителях.
- Проверить общую емкость SSD. Убедитесь, что емкость нового SSD достаточна для переноса всей системы. Проверьте, что размер свободного пространства на диске больше, чем объем данных на вашем текущем HDD.
- Обновить ПО SSD. Перед переносом операционной системы на SSD рекомендуется обновить прошивку и утилиты управления диском до последней версии. Таким образом, вы сможете раскрыть все возможности нового накопителя.
- Выключить антивирусное ПО. Во время переноса операционной системы рекомендуется временно отключить антивирусные программы и другие подобные приложения, так как они могут повлиять на процесс и вызвать ошибки.
После выполнения этих предварительных шагов вы будете готовы к переносу системы с HDD на SSD с помощью Paragon.
Загрузка Paragon и выбор метода переноса
Перенос операционной системы с жесткого диска (HDD) на твердотельный накопитель (SSD) с помощью Paragon является достаточно простым процессом. Для начала необходимо скачать и установить программу Paragon на свой компьютер. Следуйте следующим шагам:
- Откройте официальный веб-сайт Paragon и перейдите на страницу загрузки.
- Нажмите на кнопку «Скачать» и сохраните исполняемый файл программы (обычно это файл с расширением .exe) на свой компьютер.
- Запустите скачанный файл и следуйте инструкциям по установке Paragon на свой компьютер.
- После завершения установки откройте программу Paragon.
Теперь, когда у вас установлена программа Paragon, необходимо выбрать метод переноса операционной системы с HDD на SSD. Paragon предлагает два варианта:
- Копирование диска: данный метод позволяет создать точную копию всего диска, включая операционную систему, файлы и программное обеспечение.
- Клонирование раздела: данный метод позволяет создать точную копию только выбранного раздела с операционной системой.
Выберите метод, наиболее подходящий для ваших потребностей и нажмите соответствующую кнопку в программе Paragon.
Подготовка к переносу и запуск процесса
Перед началом процесса переноса операционной системы с жесткого диска на SSD нужно выполнить несколько подготовительных шагов. Эти шаги помогут избежать потери данных и снизить возможные проблемы во время переноса.
1. Создание резервной копии данных
Перед переносом системы рекомендуется создать резервную копию важных данных на внешний носитель или в облачное хранилище. Это позволит вам в случае проблем быстро восстановить важные файлы и документы.
2. Проверка здоровья и скорости работы HDD
Перед переносом операционной системы на SSD рекомендуется проверить здоровье и скорость работы жесткого диска. Для этого можно использовать специальные программы, такие как CrystalDiskInfo или HD Tune. Если на HDD обнаружатся физические или логические проблемы, их необходимо исправить или заменить жесткий диск перед переносом.
3. Освобождение места на HDD
Перед переносом операционной системы на SSD необходимо освободить место на жестком диске. Для этого можно удалить ненужные файлы и программы, а также выполнить очистку диска с использованием встроенной утилиты Windows.
Чтобы выполнить очистку диска:
- Откройте «Параметры» Windows, нажав сочетание клавиш Win + I.
- Выберите раздел «Система» и перейдите на вкладку «Хранилище».
- Нажмите на «Очистить этот компьютер» и выберите жесткий диск, который нужно очистить.
- Нажмите на «Очистить файлы системы» и подождите, пока процесс очистки не завершится.
4. Получение необходимых инструментов и файлов
Для переноса операционной системы на SSD с помощью программы Paragon необходимо загрузить и установить следующие компоненты:
- Paragon Migrate OS (бесплатная версия или платная версия с дополнительными функциями);
- Средство для создания загрузочной флэшки или диска.
После установки и подготовки всех необходимых инструментов можно переходить к самому процессу переноса системы на SSD.
Проверка и запуск Windows 10 с нового SSD
Когда процесс переноса операционной системы Windows 10 на новый SSD с использованием Paragon завершен, необходимо выполнить некоторые проверки и настроить систему для запуска с нового накопителя. В этом разделе мы рассмотрим, как проверить правильность переноса и настроить загрузку с SSD.
- Проверка записи загрузчика на SSD:
- Настройка быстрой загрузки:
- Перезагрузка с нового SSD:
- Проверка скорости загрузки:
1. Перезагрузите компьютер и зайдите в BIOS, нажав нужную клавишу (обычно это Del или F2) при старте компьютера.
2. В меню BIOS найдите раздел, отвечающий за загрузку. Обычно он называется «Boot» или «Boot Options».
3. Убедитесь, что в списке устройств для загрузки присутствует новый SSD.
4. Установите SSD в качестве первого устройства для загрузки, переместив его на первое место в списке или используя опцию «Set as Boot Device».
5. Сохраните изменения и выйдите из BIOS. Компьютер должен перезагрузиться.
1. После перезагрузки компьютера откройте «Панель управления» и перейдите в раздел «Энергосбережение».
2. В левом меню выберите «Выбор действия кнопки питания».
3. В открывшемся окне нажмите на ссылку «Изменить недоступные настройки, которые сейчас недоступны».
4. Убедитесь, что опция «Включить быстрое включение» активирована.
5. Сохраните изменения.
1. После завершения всех настроек и сохранения изменений перезагрузите компьютер.
2. При загрузке должен отобразиться экран с логотипом или надписью производителя SSD. Это означает, что загрузчик успешно записан на новый накопитель.
1. После входа в систему откройте «Диспетчер задач».
2. Перейдите на вкладку «Загрузка» и проверьте время, за которое компьютер загружается с нового SSD. Оно должно быть значительно меньше, чем при загрузке с предыдущего HDD.
Теперь вы можете полноценно пользоваться операционной системой Windows 10, работающей с использованием нового SSD. Убедитесь, что все ваши данные и приложения корректно работают и радуйтесь увеличенной скорости работы системы.
Вопрос-ответ
Какую программу нужно использовать для переноса Windows 10 с HDD на SSD?
Для переноса Windows 10 с HDD на SSD можно использовать программу Paragon. Она обладает всеми необходимыми функциями и инструментами для успешного переноса операционной системы.
Какие основные шаги нужно выполнить для переноса Windows 10 с HDD на SSD с помощью Paragon?
Основные шаги для переноса Windows 10 с HDD на SSD с помощью Paragon следующие: создание резервной копии системы, подключение SSD к компьютеру, запуск программы Paragon, выбор нужной функции, выбор источника и назначения, запуск процесса переноса, завершение операции и проверка результатов.
Какая операционная система поддерживается программой Paragon?
Программа Paragon поддерживает перенос операционной системы Windows 10. Также она совместима с операционными системами Windows 7 и Windows 8.1.
Что может пойти не так при переносе Windows 10 с HDD на SSD?
При переносе Windows 10 с HDD на SSD возможны различные проблемы, такие как ошибки в процессе переноса данных, потеря данных или неправильное функционирование операционной системы на новом диске. В случае возникновения проблем рекомендуется обратиться к документации Paragon, проконсультироваться с технической поддержкой или обратиться к специалисту.

В статье продемонстрированы бесплатные средства, которые позволяют без ошибок скопировать Windows 10 на SSD на современных компьютерах и ноутбуках с загрузкой UEFI или Legacy (BIOS) и системой, установленной на GPT или MBR диск. После переноса системы не забудьте установить загрузку компьютера или ноутбука с нового накопителя.
Примечание: если вам не требуется переносить все ваши программы и данные со старого жесткого диска, вы также можете просто выполнить чистую установку Windows 10, заранее создав дистрибутив, например, загрузочную флешку. Ключ при установке не потребуется — если вы устанавливаете ту же редакцию системы (Домашняя, Профессиональная), которая была на данном компьютере, нажмите при установке «У меня нет ключа» и уже после подключения к Интернету система активируется автоматически, несмотря на то, что теперь установлена на SSD. См. также: Настройка SSD в Windows 10.
- Перенос на SSD в бесплатной Acronis True Image
- Samsung Data Migration
- Macrium Reflect
- Другие программы для переноса Windows 10 на SSD
Перенос Windows 10 на SSD в бесплатной версии Acronis True Image
Многие производители SSD в качестве программы для переноса установленной системы на свои твердотельные накопители предлагают использовать бесплатную упрощенную версию Acronis True Image, доступную на официальном сайте производителя. Такая бесплатная версия доступна для SSD следующих марок:
- WD (Western Digital)
- SanDisk
- Kingston
- Crucial
- A-Data
Программа полностью на русском языке, а сам процесс переноса не должен быть сложным даже для начинающего пользователя: весь процесс осуществляется с помощью мастера в простом или ручном режиме, позволяющем исключить отдельные папки из переноса или настроить переносимые разделы.
Подробная инструкция о программе, видео демонстрация процесса и ссылки на загрузку доступны в статье Как перенести Windows 10, 8.1 и Windows 7 с HDD на SSD с помощью Acronis True Image.
Samsung Data Migration
Диски SSD от Samsung — одни из самых популярных, а официальная программа Samsung Data Migration для переноса системы с жесткого диска или другого SSD на накопители Samsung — одна из самых простых в использовании. Обычно всё, что потребуется — указать исходный и целевой диски и начать перенос.
По завершении останется установить загрузку с нового SSD в системе и использовать старый диск для любых иных задач. Инструкция и загрузка программы доступны на официальном сайте Samsung — https://www.samsung.com/ru/support/mobile-devices/how-can-i-transfer-windows-to-my-new-ssd-samsung/
Клонирование дисков (перенос Windows 10 на другой диск) в бесплатной версии Macrium Reflect
Macrium Reflect — отличная программа для работы с резервными копиями системы, которая, помимо прочего, позволяет сравнительно легко перенести Windows 10 на диск SSD. Единственный возможный недостаток для начинающего пользователя — отсутствие русского языка интерфейса.
Однако, разобраться будет не сложно, на сайте доступна отдельная подробная пошаговая инструкция, информация об установке программы и видео, где весь процесс переноса показан наглядно и со всеми необходимыми пояснениями: Перенос Windows 10 на SSD или другой жесткий диск в Macrium Reflect Free.
Другие программы для переноса Windows 10 на SSD и особенности их использования
Есть масса других программ, позволяющих перенести Windows 10 на SSD. Но при их использовании есть существуют некоторые нюансы. Например, Intel Data Migration больше не поддерживается и не находится на официальном сайте: придется использовать другие источники программы для простого переноса системы на SSD от Intel (сам процесс переноса полностью тот же, что и при использовании Acronis True Image).
Что касается следующих программ, в них существовала возможность бесплатного переноса системы в ранних версиях, а в последних она стала доступной только после приобретения лицензии. Но: загрузив старую версию программы (нужные версии я укажу ниже, о том как это сделать в инструкции: Как скачать оригинальные старые версии программ), а иногда — слегка иную программу того же разработчика, вы можете выполнить перенос бесплатно.
MiniTool Partition Wizard Free
Функции переноса ОС на SSD в программе MiniTool Partition Wizard Free были бесплатными до определенной версии программы, в последних же обновлениях их заблокировали и перенос недоступен без приобретения лицензии. Однако, если вы найдете старую версию программы (например, 11.6), то в ней такая функция присутствует бесплатно и работает исправно.
Подробно о шагах, необходимых для миграции Windows 10 на SSD в этой программе: Как перенести Windows 10 на SSD или другой диск в MiniTool Partition Wizard Free.
Aomei Partition Assistant Standard Edition
Aomei Partition Assistant Standard — удобная программа на русском языке для работы с дисками, в сегодняшней бесплатной версии которой функция «Перенос ОС на SSD или HDD» недоступна. Другая функция — «Копия диска» тоже отказывается работать. Однако, эта же функция (Копия диска) исправно работает в версии 6.6 программы (для дисков MBR будет работать и пункт «Перенос ОС на SSD или HDD).
- Перед выполнением указанных действ
- Запустите «Мастер копирования дисков» и выберите пункт «Быстро скопировать диск».
- Укажите исходный, а затем — целевой диск (диск назначения).
- Укажите, следует ли изменить размеры разделов или подогнать их под размеры целевого диска.
- Нажмите «Готово», а затем — кнопку «Применить» в главном окне программы.
- Будет выполнена перезагрузка компьютера и начнется процесс клонирования дисков (может занять продолжительное время).
- Компьютер автоматически перезагрузится, и вы получите два идентичных диска. Останется вручную перезагрузить компьютер еще раз и установить загрузку с нужного вам диска.
EaseUS ToDo Backup Free
У разработчика EaseUS есть бесплатная версия программы для работы с разделами дисков — Partition Master, но в ней функции переноса системы на SSD недоступны без лицензии. Однако, если с официального сайта easeus.com загрузить другую программу, EaseUS ToDo Backup Free, то в процессе установки вы увидите предложение на один месяц включить полную версию Home.
А эта версия уже позволяет не только делать резервные копии системы, но и выполнить перенос системы:
- В главном окне программы выберите кнопку клонирования системы (два значка Windows справа внизу), а затем укажите целевой диск, отметив его галочкой.
- Нажмите кнопку «Proceed». Если вам сообщат о невозможности клонирования GPT диска или наоборот, конвертируйте целевой диск таким образом, чтобы он имел нужную таблицу разделов (Как конвертировать GPT в MBR или наоборот).
- Клонирование дисков автоматически будет запущено, а по завершении система будет перенесена на другой диск, останется настроить БИОС/UEFI таким образом, чтобы загрузка происходила с нужного диска.
Надеюсь, описанных методов окажется достаточно для ваших целей. Если вы можете предложить свои варианты, буду рад прочесть о них в комментариях.
Главная » Софт » Система » Файлы и диски » Paragon Migrate OS to SSD 4.0

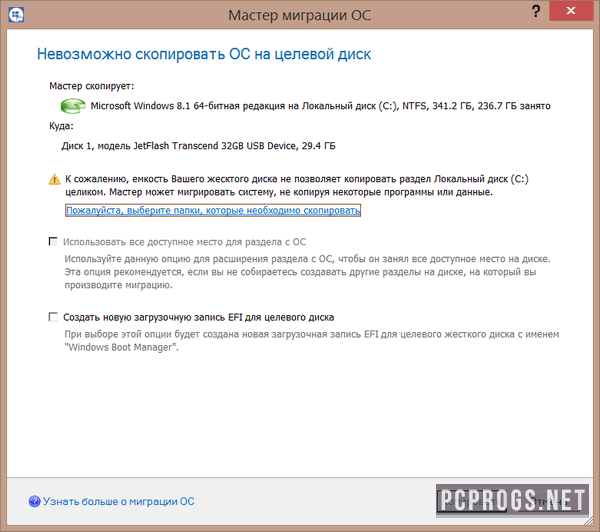
Paragon Migrate OS to SSD — мастер по переносу операционной системы с одного диска на другой. Позволяет переместить Windows со всеми настройками и драйверами на новенький HDD или SSD как меньшего, так и больше объёма.
Приобрели высокоскоростной твердотельный накопитель, но не хотите переустанавливать и настраивать Windows по новой? Программное решение от компании Paragon выполнит миграцию ОС без каких-либо затруднений. Механизм работы разработки позволяет переносить любые версии Windows, а также производить копирование разделов без перезагрузки.
Программа может быть использована как профессионалами в области администрирования систем Windows, так и новичками. Процесс переноса не требует специальных знаний, к тому же, присутствует полный перевод интерфейса мастера миграции на русский язык.
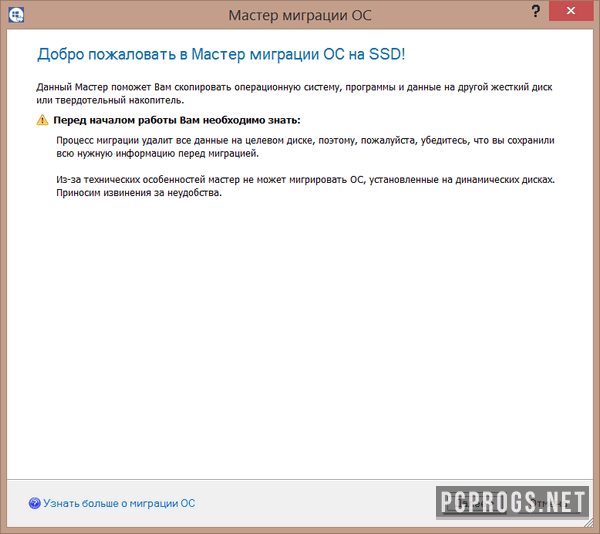
Возможности и преимущества:
- Ключ Paragon Migrate OS to SSD в комплекте;
- Перенос Windows с HDD на SSD в несколько движений;
- Поддержка работы с разделами GPT и UEFI;
- Клонирование разделов в фоновом режиме без перезагрузки ПК;
- Поддержка работы с любыми версиями Windows: Server, XP, 7, 8, 10;
- Русская локализация интерфейса;
- Исключение требуемых каталогов и данных при клонировании;
- Перенос 64-х разрядной редакции ОС на диски GPT UEFI.
Раздача торрент Paragon Migrate OS to SSD подготовлена для скачивания сразу после описания. Переносить Виндовс на ССД не было так просто как с данной разработкой от Paragon!
О программе
КатегорияФайлы и диски
РазработчикParagon Software Group
Добавлено01-04-2022
Версия4.0
ПоддержкаWindows XP, Vista, 7, 8, 8.1, 10
ЯзыкРусский / Английский
АктивацияПриложено в архиве
Не ленись, оцени материал!
11 голосов
Скачать Paragon Migrate OS to SSD 4.0
Пароль от архивов: pcprogsnet
Paragon Migrate OS to SSD 4.0
Скачать
Paragon Migrate OS to SSD 4.0
Уважаемые гости и те, у кого не работает облако MAIL и скачивание файлов! Прямые ссылки на ПО по прежнему доступны, но только для ЗАРЕГИСТРИРОВАННЫХ пользователей. Если хотите качать напрямую с сервера, огромная просьба, зарегистрироваться. При возникновении каких-либо трудностей, обращайтесь в наш чат TELEGRAM.
Подписывайся и следи за новостями