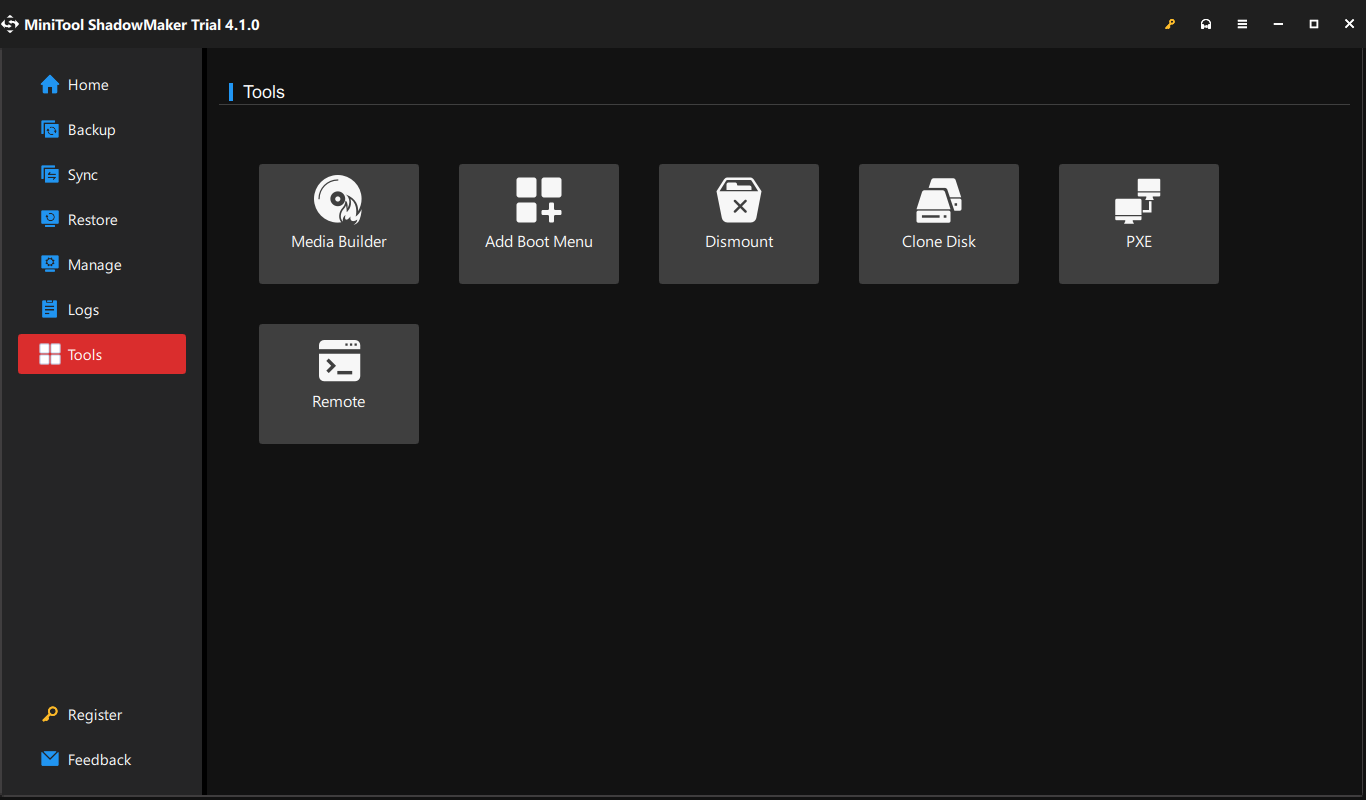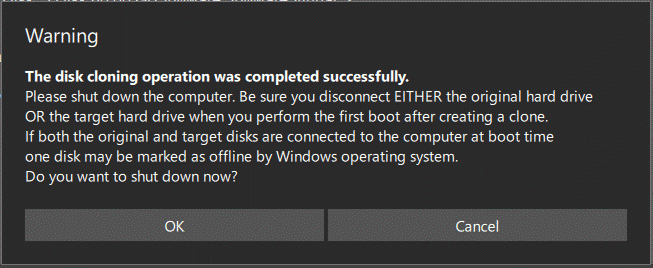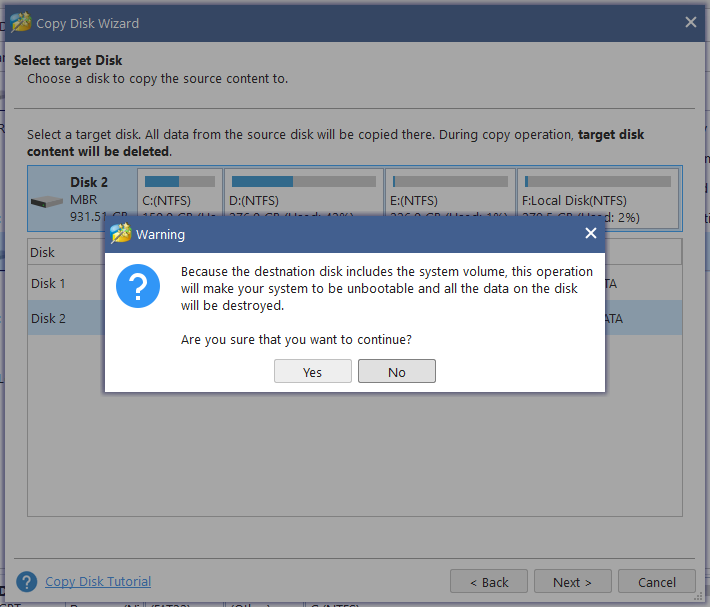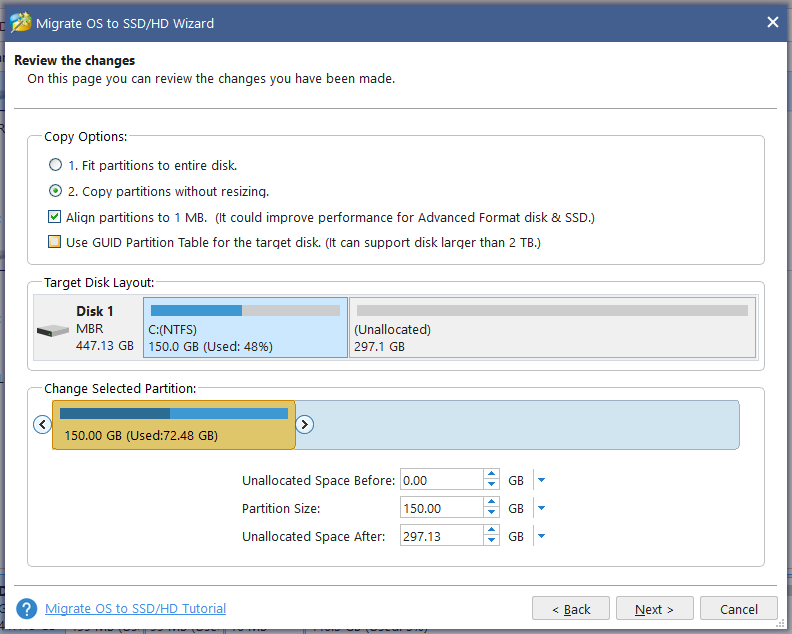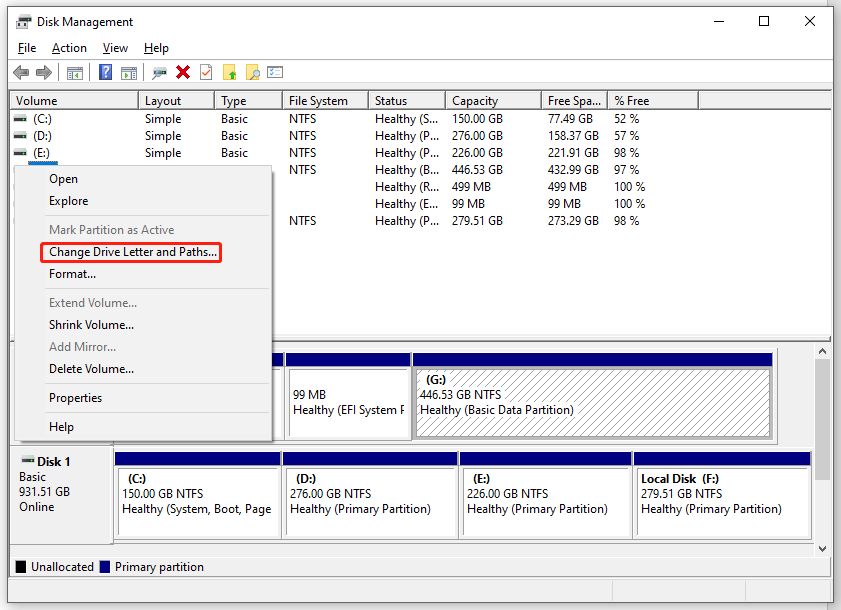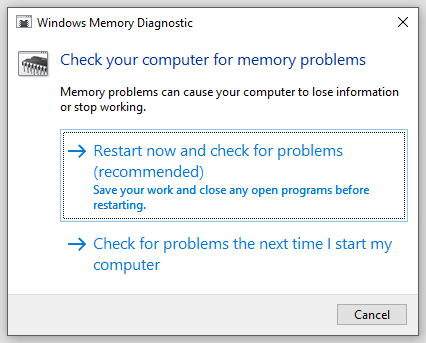Acronis® True Image™ OEM – это комплексный программный пакет, позволяющий выполнять резервное копирование всего накопителя или выбранных разделов, клонировать операционную систему, восстанавливать ранее сохраненные резервные копии и создавать загрузочные носители из USB-накопителей или дисков CD/DVD.
Системные требования
- Windows® 11, 10 и 8.1 (требуются права администратора)
- 16-символьный короткий ключ
- Доступ к Интернету для активации продукта
Примечание: Ключ активации Acronis True Image входит в комплект поставки некоторых продуктов Kingston
Загрузка
Щелкните Загрузить Acronis и следуйте инструкциям для установки ПО.
Загрузить Acronis
Инструкции по установке
Перейдите к загруженному Acronis® и дважды щелкните файл для запуска установки.
Щелкните Установить для установки приложения.
Щелкните Запустить приложение после завершения установки.
Прочитайте Лицензионное соглашение и примите его, чтобы продолжить.
Инструкции по активации
Шаг 1 – Активация продукта
Если вы приобрели продукт Kingston, в комплект поставки которого входит лицензия Acronis, она потребуется вам для активации программного обеспечения. Найдите 16-значный ключ, затем введите информацию в поле Activation (Активация) и нажмите Activate (Активировать).
Примечание. Если вы введете неверный 16-значный ключ, на экране входа в систему будет указано, что ваш серийный номер недействителен.
Шаг 2 – Вход в систему или создание учетной записи
Если у вас уже есть учетная запись, вы можете воспользоваться ей.
Если у вас нет учетной записи, ее потребуется создать. Щелкните Create account (Создать учетную запись) для создания новой учетной записи.
Для создания учетной записи необходимо ввести следующие данные:
- Ваше имя
- Ваш адрес электронной почты
- Пароль
Щелкните кнопку Создать учетную запись после ввода этой информации.
Шаг 3 – Подтверждение соответствия электронной почты учетной записи Acronis
Войдите в учетную запись электронной почты, которую вы использовали в информации учетной записи Acronis, и активируйте новую учетную запись, нажав Activate Account (Активировать учетную запись) и выполнив необходимые действия.
Краткое руководство
Подключив SSD Kingston к системе, вы сможете начать процесс клонирования.
Шаг 1 – Запуск приложения
Запустите приложение Acronis® True Image OEM, выберите Tools (Инструменты) и щелкните Clone Disk (Клонировать диск).
Шаг 2 – Выбор способа клонирования
Выберите способ клонирования Автоматический и щелкните Далее.
Шаг 3 – Выбор исходного диска
Выберите исходный диск, который нужно клонировать, и щелкните Далее.
Шаг 4 – Выбор целевого диска
Выберите целевой диск, на который нужно клонировать данные, и щелкните Далее.
Примечание. Если целевой диск содержит данные, вы можете увидеть предупреждение. Убедитесь, что вы выбрали правильные исходный и целевой диски, и продолжайте только в том случе, если уверены, что вам больше не нужны данные, находящиеся на целевом диске.
Шаг 5 – Выбор способа клонирования
Выберите один из способов клонирования. Если вы планируете заменить текущий диск операционной системы на новый, выберите этот вариант.
Шаг 6 – Итоговые сведения
После выбора способа клонирования откроется экран с итоговыми сведениями. Еще раз проверьте, что вы выбрали правильные исходный и целевой диски. Также можно просмотреть изменения в целевом диске в разделах Before (До) и After (После). Щелкните Proceed (Продолжить), чтобы начать операцию переноса данных.
Шаг 7 – Перенос данных
Откроется оповещение о начале процесса клонирования. После завершения процесса клонирования закройте все открытые приложения и выключите компьютер, когда будете готовы.
Шаг 8 – Завершение клонирования
Процесс клонирования на этом завершен. После выключения компьютера вы можете отключить исходный диск от компьютера. Затем включите компьютер, и он загрузится с твердотельного накопителя Kingston.
Дополнительная информация
Дополнительную информацию, связанную с ПО Acronis® True Image™ OEM, см. в соответствующем руководстве пользователя.
Руководство пользователя Acronis
Примечание для пользователей MAC и Linux
ПО Acronis® True Image™ OEM несовместимо с пакетами Mac OS и Linux.

В статье продемонстрированы бесплатные средства, которые позволяют без ошибок скопировать Windows 10 на SSD на современных компьютерах и ноутбуках с загрузкой UEFI или Legacy (BIOS) и системой, установленной на GPT или MBR диск. После переноса системы не забудьте установить загрузку компьютера или ноутбука с нового накопителя.
Примечание: если вам не требуется переносить все ваши программы и данные со старого жесткого диска, вы также можете просто выполнить чистую установку Windows 10, заранее создав дистрибутив, например, загрузочную флешку. Ключ при установке не потребуется — если вы устанавливаете ту же редакцию системы (Домашняя, Профессиональная), которая была на данном компьютере, нажмите при установке «У меня нет ключа» и уже после подключения к Интернету система активируется автоматически, несмотря на то, что теперь установлена на SSD. См. также: Настройка SSD в Windows 10.
- Перенос на SSD в бесплатной Acronis True Image
- Samsung Data Migration
- Macrium Reflect
- Другие программы для переноса Windows 10 на SSD
Перенос Windows 10 на SSD в бесплатной версии Acronis True Image
Многие производители SSD в качестве программы для переноса установленной системы на свои твердотельные накопители предлагают использовать бесплатную упрощенную версию Acronis True Image, доступную на официальном сайте производителя. Такая бесплатная версия доступна для SSD следующих марок:
- WD (Western Digital)
- SanDisk
- Kingston
- Crucial
- A-Data
Программа полностью на русском языке, а сам процесс переноса не должен быть сложным даже для начинающего пользователя: весь процесс осуществляется с помощью мастера в простом или ручном режиме, позволяющем исключить отдельные папки из переноса или настроить переносимые разделы.
Подробная инструкция о программе, видео демонстрация процесса и ссылки на загрузку доступны в статье Как перенести Windows 10, 8.1 и Windows 7 с HDD на SSD с помощью Acronis True Image.
Samsung Data Migration
Диски SSD от Samsung — одни из самых популярных, а официальная программа Samsung Data Migration для переноса системы с жесткого диска или другого SSD на накопители Samsung — одна из самых простых в использовании. Обычно всё, что потребуется — указать исходный и целевой диски и начать перенос.
По завершении останется установить загрузку с нового SSD в системе и использовать старый диск для любых иных задач. Инструкция и загрузка программы доступны на официальном сайте Samsung — https://www.samsung.com/ru/support/mobile-devices/how-can-i-transfer-windows-to-my-new-ssd-samsung/
Клонирование дисков (перенос Windows 10 на другой диск) в бесплатной версии Macrium Reflect
Macrium Reflect — отличная программа для работы с резервными копиями системы, которая, помимо прочего, позволяет сравнительно легко перенести Windows 10 на диск SSD. Единственный возможный недостаток для начинающего пользователя — отсутствие русского языка интерфейса.
Однако, разобраться будет не сложно, на сайте доступна отдельная подробная пошаговая инструкция, информация об установке программы и видео, где весь процесс переноса показан наглядно и со всеми необходимыми пояснениями: Перенос Windows 10 на SSD или другой жесткий диск в Macrium Reflect Free.
Другие программы для переноса Windows 10 на SSD и особенности их использования
Есть масса других программ, позволяющих перенести Windows 10 на SSD. Но при их использовании есть существуют некоторые нюансы. Например, Intel Data Migration больше не поддерживается и не находится на официальном сайте: придется использовать другие источники программы для простого переноса системы на SSD от Intel (сам процесс переноса полностью тот же, что и при использовании Acronis True Image).
Что касается следующих программ, в них существовала возможность бесплатного переноса системы в ранних версиях, а в последних она стала доступной только после приобретения лицензии. Но: загрузив старую версию программы (нужные версии я укажу ниже, о том как это сделать в инструкции: Как скачать оригинальные старые версии программ), а иногда — слегка иную программу того же разработчика, вы можете выполнить перенос бесплатно.
MiniTool Partition Wizard Free
Функции переноса ОС на SSD в программе MiniTool Partition Wizard Free были бесплатными до определенной версии программы, в последних же обновлениях их заблокировали и перенос недоступен без приобретения лицензии. Однако, если вы найдете старую версию программы (например, 11.6), то в ней такая функция присутствует бесплатно и работает исправно.
Подробно о шагах, необходимых для миграции Windows 10 на SSD в этой программе: Как перенести Windows 10 на SSD или другой диск в MiniTool Partition Wizard Free.
Aomei Partition Assistant Standard Edition
Aomei Partition Assistant Standard — удобная программа на русском языке для работы с дисками, в сегодняшней бесплатной версии которой функция «Перенос ОС на SSD или HDD» недоступна. Другая функция — «Копия диска» тоже отказывается работать. Однако, эта же функция (Копия диска) исправно работает в версии 6.6 программы (для дисков MBR будет работать и пункт «Перенос ОС на SSD или HDD).
- Перед выполнением указанных действ
- Запустите «Мастер копирования дисков» и выберите пункт «Быстро скопировать диск».
- Укажите исходный, а затем — целевой диск (диск назначения).
- Укажите, следует ли изменить размеры разделов или подогнать их под размеры целевого диска.
- Нажмите «Готово», а затем — кнопку «Применить» в главном окне программы.
- Будет выполнена перезагрузка компьютера и начнется процесс клонирования дисков (может занять продолжительное время).
- Компьютер автоматически перезагрузится, и вы получите два идентичных диска. Останется вручную перезагрузить компьютер еще раз и установить загрузку с нужного вам диска.
EaseUS ToDo Backup Free
У разработчика EaseUS есть бесплатная версия программы для работы с разделами дисков — Partition Master, но в ней функции переноса системы на SSD недоступны без лицензии. Однако, если с официального сайта easeus.com загрузить другую программу, EaseUS ToDo Backup Free, то в процессе установки вы увидите предложение на один месяц включить полную версию Home.
А эта версия уже позволяет не только делать резервные копии системы, но и выполнить перенос системы:
- В главном окне программы выберите кнопку клонирования системы (два значка Windows справа внизу), а затем укажите целевой диск, отметив его галочкой.
- Нажмите кнопку «Proceed». Если вам сообщат о невозможности клонирования GPT диска или наоборот, конвертируйте целевой диск таким образом, чтобы он имел нужную таблицу разделов (Как конвертировать GPT в MBR или наоборот).
- Клонирование дисков автоматически будет запущено, а по завершении система будет перенесена на другой диск, останется настроить БИОС/UEFI таким образом, чтобы загрузка происходила с нужного диска.
Надеюсь, описанных методов окажется достаточно для ваших целей. Если вы можете предложить свои варианты, буду рад прочесть о них в комментариях.
Solid State Drives, known as SSDs, are designed with no moving parts, which are more durable as well as reliable than traditional hard drives. For desktop and laptop, Kingston solid-state drive can be an ideal replacement if you plan to upgrade the hard drive that’s aging, such as Kingston A400 SSD. It will make your system more responsive so that your computer can boot and shut down more quickly, load applications faster, and run PC more quietly.
When you need Kingston cloning software:
- Upgrade disk to a larger Kingston disk
- Upgrade HDD to Kingston SSD
- Back up disk data without data loss
- Migrate OS to Kingston SSD without reinstalling
Download The Best Kingston Cloning Software
You may wonder what Kingston clone software that people use. EaseUS Todo Backup is the most popular and the best backup software that works 100% smooth on cloning HDD to Kingston SSD.
EaseUS backup software offers the following stunning functions:
- Back up system, file, disk, and partition
- Support full backup, incremental backup, and differential backup
- Clone Kingston SSD or HDD with clicks
- The pro version allows users to migrate Windows 10 to Kingston SSD
Besides being Kingston cloning software, this tool has been welcomed by Samsung SSD users, for it provides easy and quick Samsung data migration as well. So, download EaseUS Todo Backup and follow the step-by-step guides below to perform Kingston data migration.
How to Use Kingston Cloning Software to Clone HDD to SSD
Now, connect your Kingston SSD to your computer, and make sure it can be detected by Windows. Then, follow the steps below to clone HDD to Kingston SSD with EaseUS disk cloning software.
You can use it to clone large HDD to smaller Kingston SSD, as long as the usage space on HDD is less than or equal to the SSD size.
Step 1. Connect the New Second Hard Drive to the PC
Preparations before cloning start:
1. To connect the target disk to your PC, you may need a screwdriver, a Power Splitter Adapter Cable, a SATA cable, or a USB to SATA adapter.
2. Make sure the target HDD/SSD has an equal or bigger capacity than the used space of the old drive.
3. Check whether the style of the new disk is the same as that of the old disk. If not, Initialize a new HDD/SSD to MBR or GPT.
3. Download a Disk Cloning Tool – EaseUS Todo Backup

EaseUS Todo Backup is the cloning software that integrates multiple functions, including , etc. In the disk clone field, this tool stands out due to the following aspects:
- Support system/disk clone, backup, restoring , and system transfer.
- Covers as many as disk cloning demands, such as update hard drive to a larger one, clone OS, etc.
- Disk cloning has the highest success rate among all similar products on the market.
- Supports all kinds of disk types, including IDE, EIDE, SATA, ESATA, ATA, SCSI, iSCSI, USB 1.0/2.0/3.0.
- Supports cloning of basic/dynamic disks and MBR/GPT disks.
Step 2. Step by Step Guide
System Clone: Choose System Clone > choose the destination disk > click Next to start. In Advanced options, you can choose the option of Create a portable Windows USB drive to clone the system to a USB drive.

Disk/Partition Clone: Choose Clone > Select the resource disk or partition > Select the target disk > Click Next to start.

Step 3. Boot from the Clone Hard Drive

Case 1. If you want to keep both the old disk and the new disk
- Restart PC and press F2 (F8,F10, DEL…) to enter BIOS settings.
- In the Boot option, select new HDD/SSD as the new boot drive.
- Exit BIOS and restart the computer.
Case 2. If you want to only keep the new disk
- Unplug the old disk and make sure the new disk is well connected.
- Connect the new disk and make sure it can be detected by the computer
- Restart your computer.
Conclusion
In this post, we show you how to clone HDD to Kingston SSD with a professional Kingston SSD cloning software — EaseUS Todo Backup. If you want to clone an SSD disk or do OS migration, download this Kingston cloning software for a try.
Frequently Asked Questions About Kingston Cloning Software
The following are the top topics related to Kingston SSD software. Check the brief answers to these problems.
Does Kingston SSD have cloning software?
The Kingston solid state drive does not include drive cloning software or SATA cables. If you require Kingston cloning software, you can turn to EaseUS Todo Backup. It enables you to clone HDD to Kingston SSD with the same disk layout. This Kingston data migration software allows you even to clone large HDD to a smaller SSD.
How do I clone my hard drive to Kingston SSD?
To clone hard drive to Kingston SSD easily and quickly, try EaseUS SSD clone software:
Step 1. Download and Launch EaseUS Todo Backup and choose «Clone».
Step 2. Choose the source hard drive you’re going to clone. Click «Next».
Step 3. Choose Kingston SSD as the destination disk. Here, choose the SSD. To largely improve the SSD performance after cloning, tick the option for «Optimize for SSD» in «Advanced options». Click «OK» > «Next».
Step 4. Preview a disk layout and click «Proceed» to start to clone HDD to Kingston SSD.
What is the best software to clone a hard drive?
Best software to clone a hard drive — EaseUS Todo Backup
Other top hard drive clone software is:
- Acronis True Image 2022
- Clonezilla
- PMacrium Reflect
- Paragon Drive Copy Professional
- Active@ Disk Image
- Iperius Backup
- Symantec Ghost Solution Suite
- DriveImage XML
- O&O Disk Image
What is Kingston SSDNow?
Replacing the hard drive with Kingston SSDNow V300 or Kingston SSDNow A400 solid-state drive is the most cost-efficient way to improve computer performance and the responsiveness of your system dramatically. You can use reliable Kingston SSD cloning software to clone HDD to SSD effectively.
If you want to play PC games for better performance or boot Windows faster, cloning the disk to a Kingston SSD is a good choice for you. In this guide on MiniTool Website, we will introduce some best Kingston SSD clone software to you.
Why Do You Need to Clone Disk to Kingston SSD?
SSD (Solid-State Drive) and HDD (hard disk drive) are two common types of computer hard drives. When you plan to get a new computer, you need to decide to choose either an SSD or HDD as the storage component. Which one is better? It depends on your needs.
If you want an economical product and need a lot of storage capacity, an HDD is the best choice for you. However, an SSD tends to replace a traditional HDD with its excellent properties like speed, performance, ruggedness, noise and more.
Among so many SSDs on the market, which one do you choose? Kingston is a famous storage device brand and its SSDs are highly valued for their reliable performance and quality.
To get a better computer performance, you can consider cloning disk. Under the circumstances below, you need to resort to Kingston SSD migration software:
- Upgrade disk to a larger Kingston SSD
- Transfer data from HDD to Kingston SSD
- Back up disk data without data loss
- Migrate operating system to Kingston SSD without reinstalling
How to perform a disk cloning on Windows 10/11? It is a good idea to turn to some clone software for Kingston SSD. In the second part, we will show you some free methods to clone your HDD to Kingston SSD.
Best Kingston SSD Clone Software
Some Kingston SSDs offer a license for the SSD migration tool – Acronis True Image OEM to help you migrate OS to Kingston SSD. However, you may find Acronis clone disk failed while cloning sometimes. If you are unable to fix this error, you can turn to some free Kingston SSD clone software – MiniTool ShadowMaker and MiniTool Partition Wizard.
Option 1: MiniTool ShadowMaker
MiniTool ShadowMaker is a piece of free and professional Windows backup software. This powerful tool comes with multiple features, enabling you to create a file backup, system backup, disk backup, partition backup, and sync your files.
MiniTool ShadowMaker TrialClick to Download100%Clean & Safe
What’s more, MiniTool ShadowMaker even supports cloning a data disk or system disk to another hard drive. This useful allows you to transfer all data from HDD to SSD without reinstallation. Here, let’s see how to clone your HDD to the Kingston SSD with this tool:
Step 1. Download and install MiniTool ShadowMaker for free.
Step 2. Launch this tool and hit Clone Disk in the Tools Page.
Step 3. Choose the system disk as the source disk and Kingston SSD as the target disk.
Step 4. After hitting Start, you will be prompted by a warning message saying that Data on the target disk will be destroyed. Hit OK to confirm this action.
Step 5. MiniTool ShadowMaker doesn’t need a reboot even when you are cloning the system disk, that’s why we recommend this Kingston SSD clone software. Once the cloning process is complete, you had better disconnect the source disk or the target disk because they have the same signature.
Warning:
Windows operating system doesn’t allow two hard drive disks to work at the same time if they have the same disk signature, or else you will encounter disk signature collision on your computer.
Option 2: MiniTool Partition Wizard
Apart from cloning HDD to SSD with MiniTool ShadowMaker, you can also rely on another Kingston SSD clone software – MiniTool Partition Wizard. This free partition manager offers two features for you to clone your hard drive:
- Copy Disk Wizard – is designed for both system disk clone and data disk clone.
- Migrate OS to SSD/HD Wizard – is only aimed at OS migration.
Here, we will show you how to use the two features to clone a hard drive with MiniTool Partition Wizard respectively:
# Copy Disk Wizard
This feature is similar to the Clone Disk feature in MiniTool ShadowMaker, which helps to copy all partitions and data from one disk to another. Whether you want to copy a system disk or data disk, it can meet your needs. Here’s how to use this feature to clone your disk:
Step 1. Launch MiniTool Partition Wizard to enter the main interface.
MiniTool Partition Wizard DemoClick to Download100%Clean & Safe
Step 2. In the left pane, click on Copy Disk Wizard and choose the source disk.
Step 3. Choose your Kingston SSD as the destination disk and hit Yes to confirm this action.
Step 4. Choose one copy option:
- Fit partition to entire disk – all the partitions will occupy the entire disk of the SSD proportionally.
- Copy partitions without resizing – the partition size of Kingston SSD won’t be changed. Here, we select this option as an example.
Step 5. Since MiniTool Partition Wizard will need a reboot to complete this cloning process, you should change BIOS settings and ensure the new disk is the default boot disk.
Tips:
It is noted that if you need to clone the system disk or migrate the system to an SSD with MiniTool Partition Wizard, you need to register it with a license to apply the last cloning operation. If you want to clone a data disk, it is totally free.
Click Finish to go back to the main interface and hit Apply to begin the disk cloning process.
Tips:
How long does your disk cloning process take? If it takes much more time than expected, you can seek some solutions in this guide — [Full Fixed!] Disk Clone Slow on Windows 10/11.
# Migrate OS to SSD/HD Wizard
As the name suggests, this feature allows you to migrate OS from HDD to SSD. It also provides you with two migration methods – either to copy the system required partitions or copy all the partitions on the system disk to another disk. Let’s see how it works:
Step 1. Launch this Kingston SSD software and select Migrate OS to SSD/HD Wizard from the left pane.
MiniTool Partition Wizard DemoClick to Download100%Clean & Safe
Step 2. Choose a method to migrate your system disk. Here, we choose the second method as an example.
Step 3. Then, you need to choose the Kingston SSD as the destination disk and make sure there is no important data on it.
Step 4. Choose one of the copy options according to your actual need.
Step 5. Then MiniTool Partition Wizard will require you to change the boot order in BIOS to boot your PC from the target Kingston SSD.
Step 6. Click on Apply to start the OS migration.
Are you looking for reliable Kingston SSD clone software at the moment? MiniTool ShadowMaker and MiniTool Partition Wizard can meet your need! This guide teaches you how to migrate OS to Kingston SSD with them easily. Click to Tweet
How to Deal with the Old Drive After Cloning?
Some of you might wonder what to do with your old drive after cloning the operating system from an HDD to your Kngston SSD. Usually, you have two options: one is to sell it to others, the other is to use it as a data disk.
Before selling the old drive to others, you had remove all the data on it to avoid data or privacy leakage. If you want to use the old drive as a data storage device, you need to format it and re-partition it.
See this guide: Does Partitioning a Hard Drive Affect Performance? Get Answer
# Further Reading: Kingston SSD Not Detected
Some of you might find that Kingston SSD is not detected on your computer. Don’t worry! This issue might be associated with the drive or some wrong settings below:
- A missing or conlicting drive letter
- Memory issues
- Uninitialized SSD
- Faulty disk driver
Fix 1: Assign the New Driver Letter
Step 1. Right-click on the Start icon and select Disk Management from the quick menu.
Step 2. Right-click on your SSD can choose Change Drive Letter and Paths.
Step 3. If the drive letter doesn’t exist, hit Add. Also, you can hit Change to tweak the current drive letter.
Step 4. Choose the new drive letter from the drop-down menu and hit OK.
Fix 2: Initialize Kingston SSD
Step 1. Open Disk Management and right-click on the SSD that is not detected to select Initialize Disk.
Step 2. In the Initialize Disk screen, choose the disk you want to initialize and select the partition style.
Step 3. Click on OK to start the initialization process.
Step 4. After your Kingston SSD is initialized, right-click on your SSD volume in Disk Management and select New Simple Volume.
Step 5. Follow the onscreen guidelines to assign the SSD volume and drive letter.
Fix 3: Update Disk Driver
Step 1. Type device manager in the search bar and hit Enter.
Step 2. Expand the Disk drives option and right-click on your Kingston SSD to choose Update driver.
Step 3. Select Search automatically for drivers and download & install any update available.
Fix 4: Run Memory Diagnostic Tool
Step 1. Press Win + R to evoke the Run dialog box.
Step 2. Type mdsched.exe and hit Enter to launch Windows Memory Diagnostic.
Step 3. Select Restart now and check for problems (recommended) and wait for the process to complete. After completion, your computer will reboot automatically and display the test results for you.
We Need Your Voice
In conclusion, when it comes to Kingston SSD clone software, there are two recommended options for you to choose from: MiniTool ShadowMaker and MiniTool Partition Wizard. Both of them are free, reliable and easy to use, so you can choose one when you need to clone a disk.
We are sincerely looking forward to receiving any ideas about MiniTool ShadowMaker or MiniTool Partition Wizard. If you need any help when using the two Kingston SSD clone software, feel free to leave a comment below or directly contact us via [email protected].
Kingston SSD Clone Software FAQ
Does Kingston SSD come with cloning software?
Some Kingston SSDs come with clone software, but not all of them include a clone tool. To clone a Kingston SSD or clone a hard drive to it, you can try two freeware — MiniTool ShadowMaker and MiniTool Partition Wizard.
How to clone Windows 10 to Kingston SSD?
To clone Windows 10 to Kingston SSD, you can perform a disk cloning with MiniTool ShadowMaker and MiniTool Partition Wizard, or you can directly migrate your OS to SSD with MiniTool Partition Wizard.
Does SSD come with cloning software?
A few SSDs come with clone software, for example, a Samsung SSD has the cloning software called Samsung Data Migration. However, most SSDs don’t come with clone software. MiniTool ShadowMaker and MiniTool Partition Wizard are the best software to clone a disk to an SSD from Kingston, Samsung, WD and more, and they are really worth giving a shot.
Is Acronis True Image free?
Unfortunately, Acronis True Image does not offer a free plan. In order to use the advanced features, you must pay for a license or subscription.
Специалисты советуют при установке операционной системы Windows ставить её сразу на SSD. Благодаря этому можно увеличить скорость реагирования устройства.
Однако, если операционная система Windows изначально установлена на HDD, перенести Windows на SSD не составит труда. В статье пошагово разберёмся, как перенести Windows 10 с hdd на ssd.
Перенос Windows на ssd с помощью стандартных средств Windows
Перенести Windows 10 с HDD на SSD нажатием одной кнопки, используя стандартный функционал операционной системы, нельзя.
Перенос осуществляется в три этапа:
- Подготовить твёрдотельный носитель.
- Создать копию системы.
- Перенести резервную копию ОС на нужный диск.
Подготовка твёрдотельного накопителя
Перенос Windows 10 начинается с подготовки:
- Выключите устройство.
- Вставьте накопитель SSD в ПК.
- Запустите ПК.
- Нажмите комбинацию клавиш «Win+X».
- Выберите пункт «Управление дисками».
- Среди представленных дисков найдите свой накопитель, он выделен чёрным цветом и надписью «Не распределена».
- Нажмите на нераспределенный твердотельный диск.
- В появившемся меню найдите команду «Создать простой том».
- Настройте данный раздел и нажмите «Готово».
Резервное копирование
Следующий шаг – создание резервной копии (бэкапа):
- Нажмите на «Лупу» и введите «Панель управления»
- Найдите вкладку «Система и Безопасность», далее перейдите в раздел “Сохранение резервных копий”
- Находим строку «История файлов» и создаём резервную копию, нажимая на соответствующую кнопку в нижнем левом углу.
- Укажите носитель, на который хотите осуществить перенос Windows.
- Нажмите “Архивировать”
- Бэкап почти создан и сохранён. Последним действием откажитесь от выпуска образа для срочного восстановления.
Установка
Третьим шагом переноса Windows является загрузка резервной копии на новый диск (SSD):
- Выключите ПК.
- Отключите накопитель HDD с загруженной ОС от ПК.
- Проверьте, вставлен ли накопитель с бэкапом в компьютер.
- Включите девайс и зайдите в BIOS/UEFI.(Как войти в биос на всех ПК – я описал здесь)
- Первым диском для обработки укажите тот, где находится резервная копия операционной системы.
- Сохраните изменения BIOS/UEFI кнопкой “F10” и перезагрузите устройство.
- Укажите в настройках, чтобы устройство функционировало на русском языке.
- Зайдите во вкладку «Восстановление»
- Далее нажмите на строку «Поиск неисправностей».
- Находим раздел для восстановления образа системы
- Выбирайте ОС, которую вы перенесли с hdd на ssd
- Выбирайте “Использовать последний доступный образ”
На этом всё.
Процесс восстановления запустится с накопителя, на который вы ранее перенесли Windows с hdd на ssd
Перенос Windows 10 с hdd на ssd при помощи сторонних приложений
Для переноса Windows 10 с hdd на ssd можно найти большое количество утилит.
Программы для переноса ОС, описываемые ниже, не изменяют порядок обращения к устройствам хранения данных, а копируют операционную систему на нужный твердотельный накопитель.
Перенос windows 10 с hdd на ssd в бесплатной версии macrium reflect
После установки бесплатной версии приложения macrium reflect автоматически откроется окно, где будет происходить работа с данными:
- Отметьте систему, которую необходимо скопировать
- Следующим шагом нажмите на команду «Select a disk to clone to» и выберите диск, на который нужно перенести Windows
Обратите внимание! Вся информация на диске, на который будет сделан перенос операционной системы, будет уничтожена.
- Дважды нажимаем на команду «Next».
- В следующем разделе высветится перечень действий, которые будут выполнены. Нажимаем «Finish».
- Прежде чем перенести Windows 10 с hdd на ssd откроется ещё одна вкладка, где необходимо отметить «Run this backup now» (выполнить копирование сейчас). Вторую отметку можно убрать.
Дожидаемся переноса операционной система с одного диска на накопитель SSD.
Перенос windows 10 с hdd на ssd программой Acronis true image
Большинство производителей популярных компаний по созданию жёстких накопителей советуют для переноса системы использовать программный продукт Acronis true image.
Стоимость минимального функционала с ПО достигает почти 4100 рублей, а нужный нам инструмент в бесплатной версии отсутствует. Скачать утилиту можете по ссылке
Однако, установив дистрибутив, весом около 800 мегабайт можно получить доступ к функционалу утилиты.
Установка программы занимает не более 3 минут.
Для переноса с hdd на ssd:
- Войдите в приложение.
- Прочтите условия пользования и поставьте галочку.
- Укажите код сервиса и кликните «Активировать».
- Введите информацию для формирования профиля.
- Поставьте галочку в строке «Принимаю условия пользования» и создайте новую учётную запись.
- Откройте вкладку «Инструменты» и выберите команду «Клонирование диска».
- Укажите автоматический режим переноса ОС.
- Выберите диск hdd, с которого нужно перенести Windows 10 на ssd
- Выберите свой накопитель ssd
- Выставите настройки: «Пропорционально» в списке методов перенесения данных и кликните по кнопке «Далее».
Укажите информацию, которую переносить не надо и кликайте на команду «Приступить».
Дождитесь завершения процесса, а после перезагрузите утилиту. Дальнейший перенос Windows 10 будет осуществляться в фоновом режиме, юзер будет видеть только чёрный экран – устройство не выключайте и не перезагружайте! Перенос системы с hdd на ssd займёт около 3 часов.
Видеоинструкция переноса Windows 10
Перенос Windows 10 на ssd программой Minitool partition wizard
Невзирая на то, что процесс установки утилиты Minitool partition wizard прост, некоторые нюансы всё-таки нуждаются во внимании пользователя:
Установить утилиту можно только с официальной платформы разработчика – https://www.partitionwizard.com/free-partition-manager.html
- В процессе загрузки в первом окошке советуем оставить одну галочку.
- Установите программу и запустите её
- Выберите “Migrate” и вариант “B”. B – значит система останется на диске hdd и на ssd
- Далее определитесь с размером
Видеоинструкция переноса системы
Перенос Windows 10 программой Easeus todo backup home
Основная функция приложения – резервное копирование (бэкап), но инструменты для переноса ОС также присутствуют. Программный продукт платный – 5254 рубля.
Скачать утилиту можно с официального сайта разработчика.
Инструкция к работе:
- Зайдите в программу.
- Выберите пункт «Клонирование системы»
- Укажите твердотельный диск ssd, куда следует сделать перенос системы и кликните на «Proceed».
Система автоматически завершит работу, если её устроит формат таблиц разделов, выбранный для целевого диска.
Перенос windows 10 с hdd на ssd программой Aomei partition assistant professional
Приложение partition assistant от разработчика Aomei позволяет осуществить перенос операционной системы Windows с hdd на ssd носитель с возможностью сохранения структуры и последних данных.
Если на твердотельном диске уже имеется какая-либо информация, то после переноса Windows 10 с ней ничего не случится, структура и её порядок сохранится.
Программный продукт partition assistant является бесплатным, однако инструмент по переносу Windows с hdd на ssd накопитель в состав базовых функций не входит.
Необходимо покупать расширенную версию приложения, начиная с пакета Professional.

Специалист программирования компьютерных систем и устройств на базе ОС «Android»
Задать вопрос эксперту