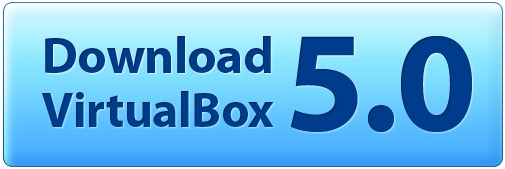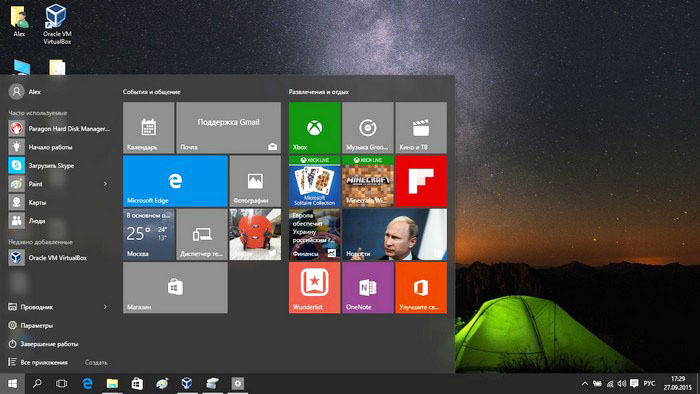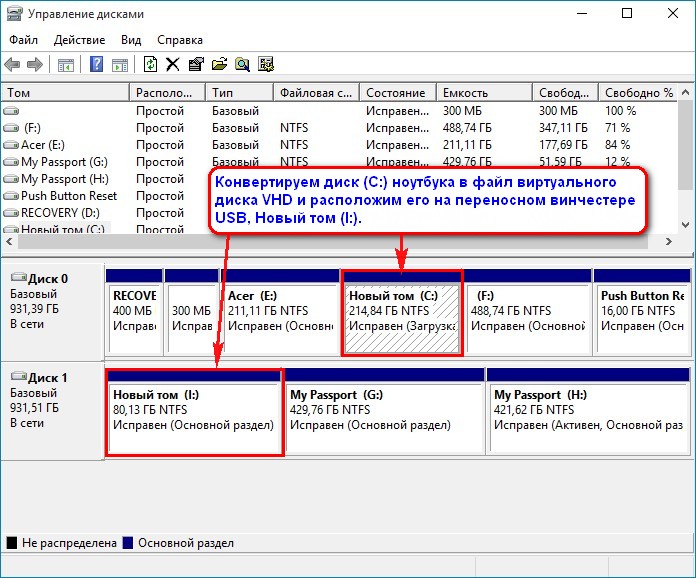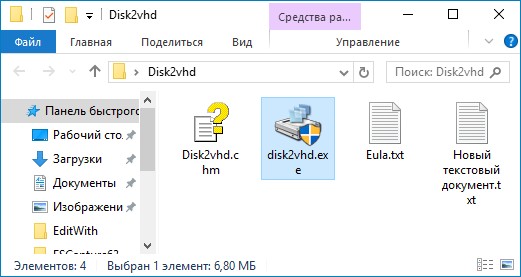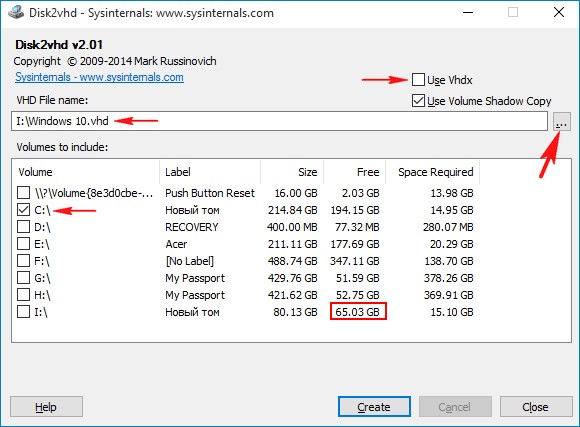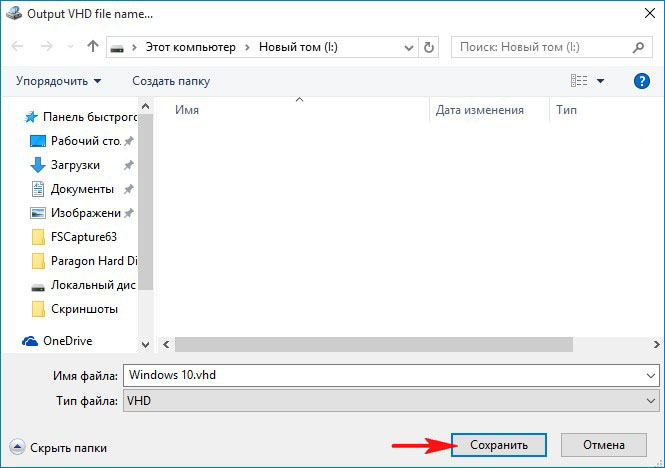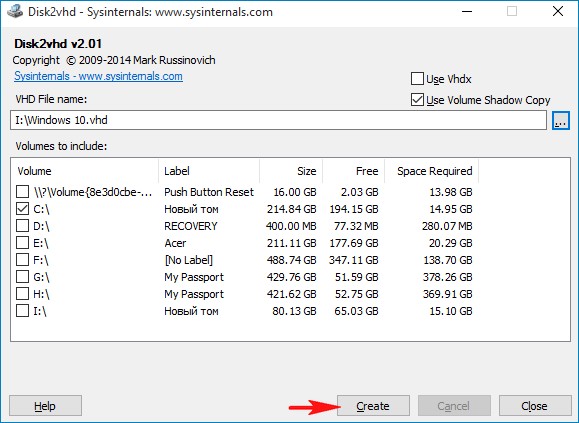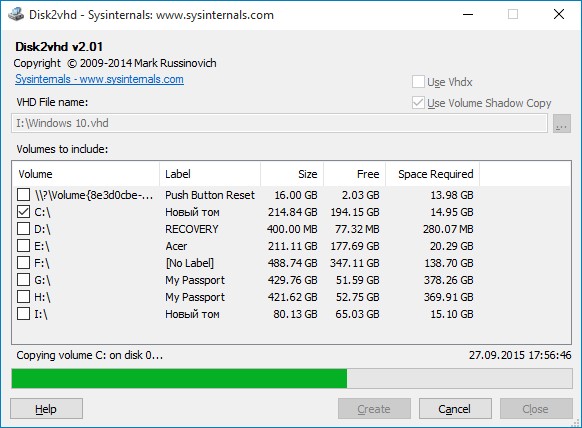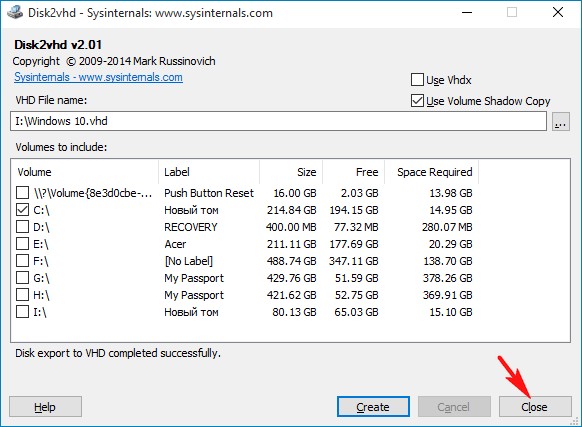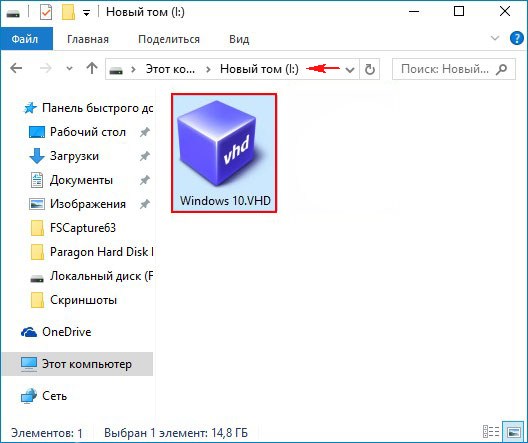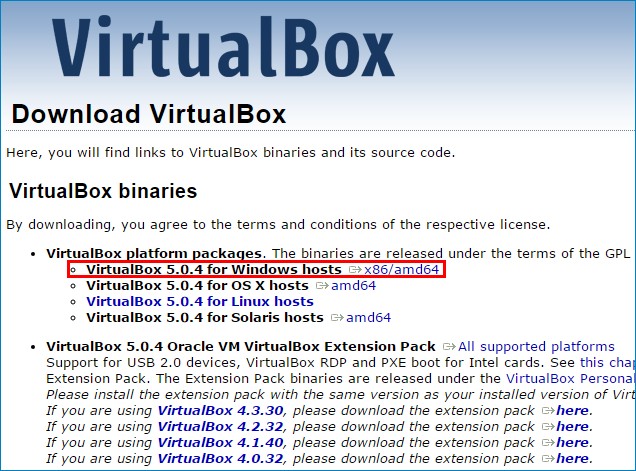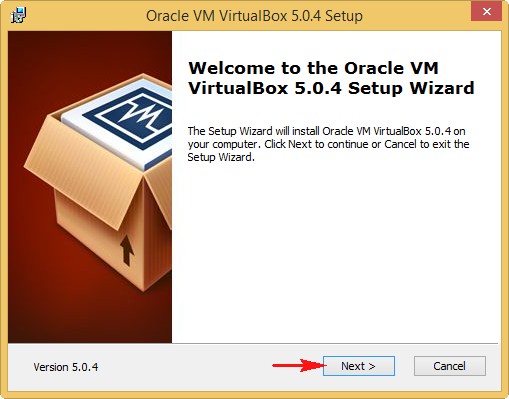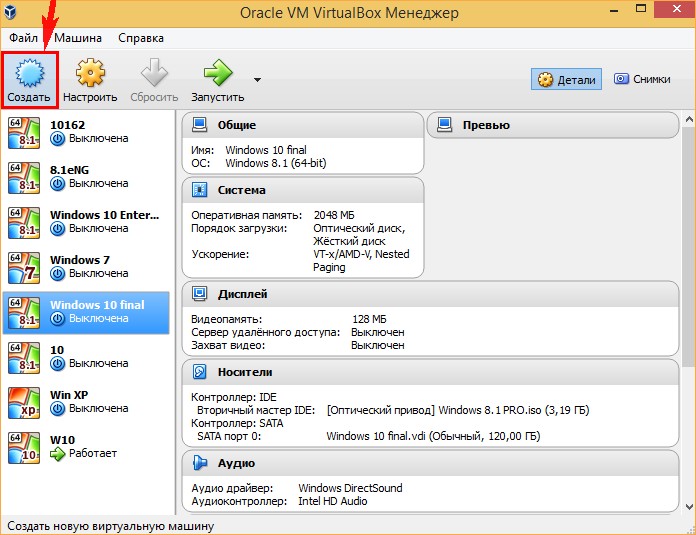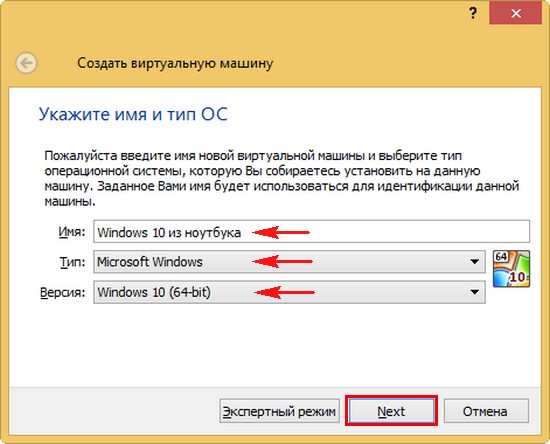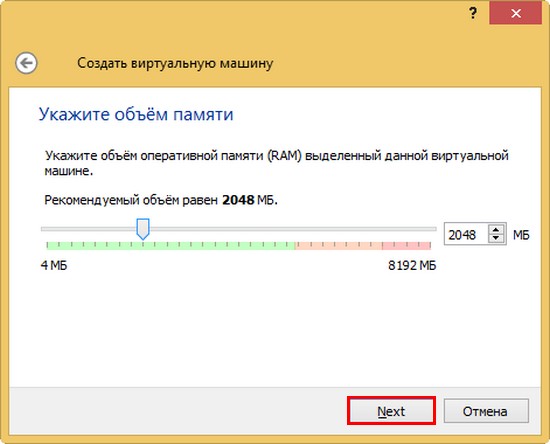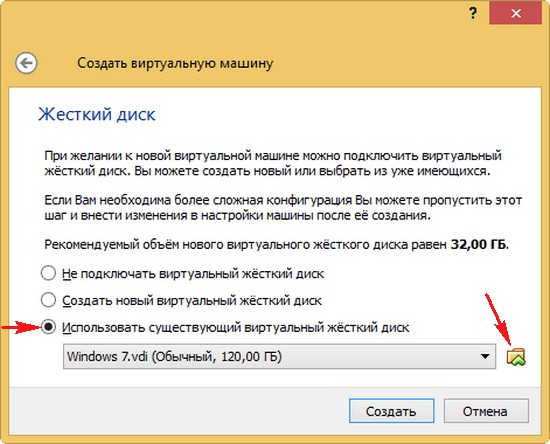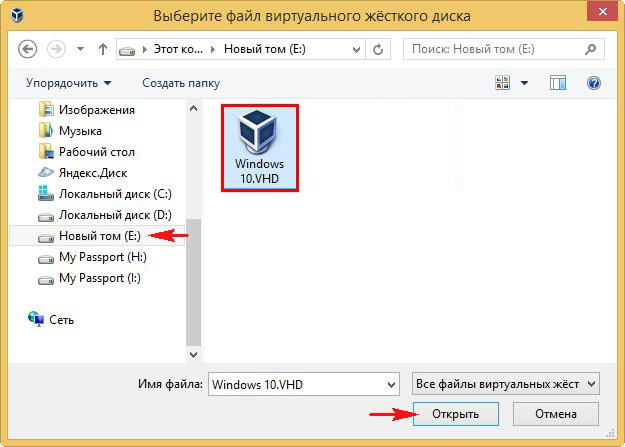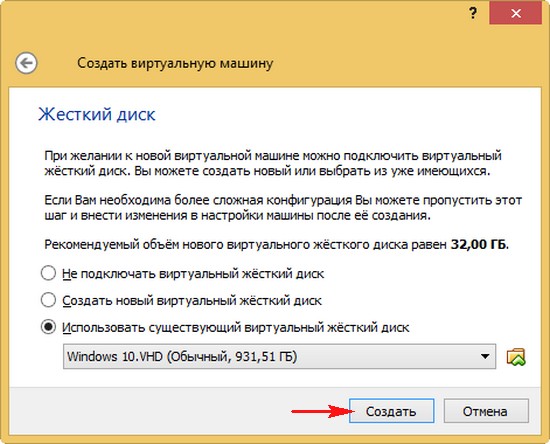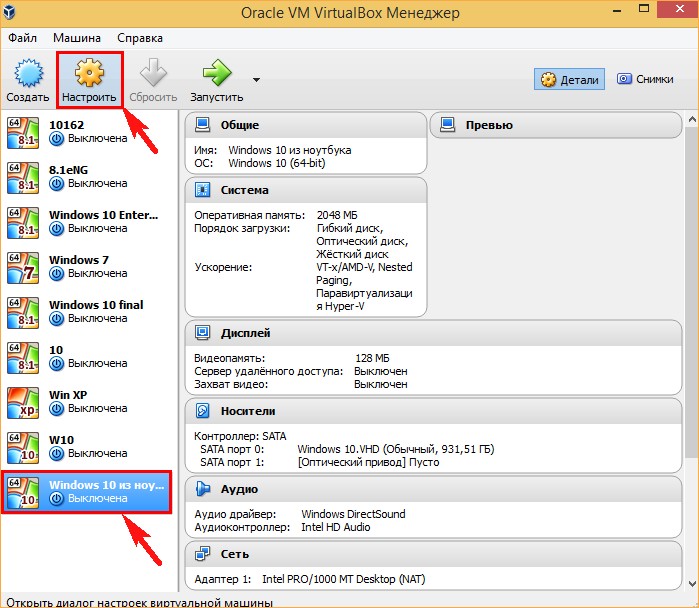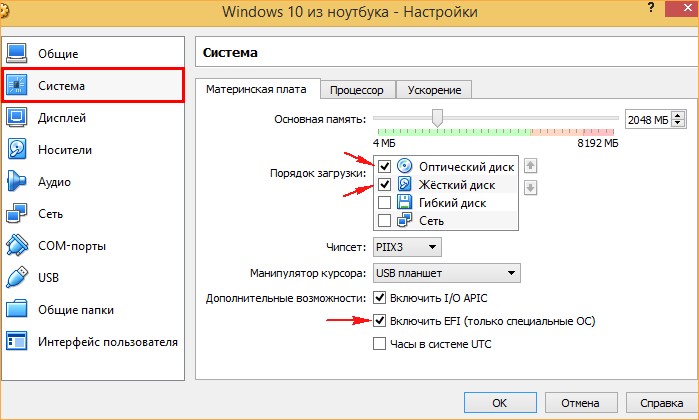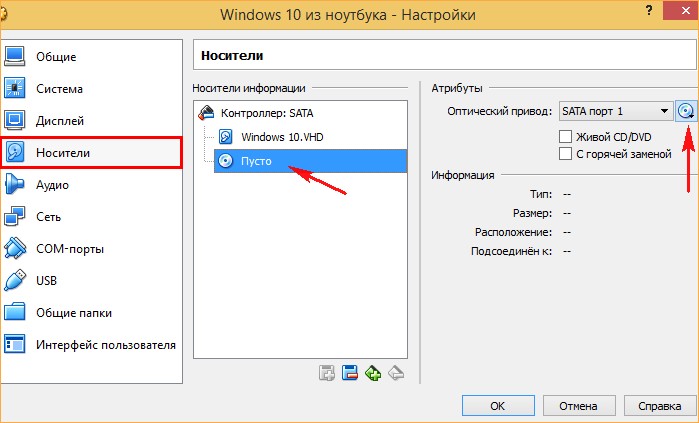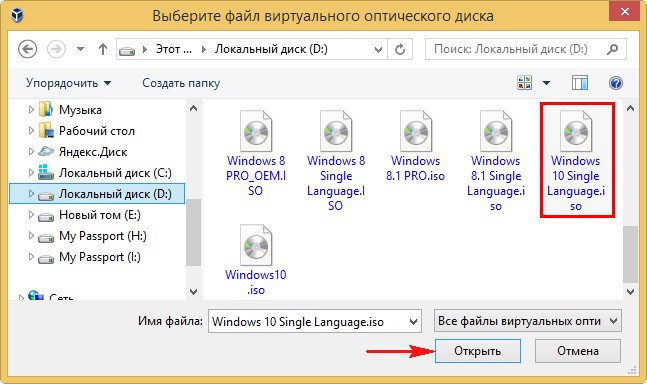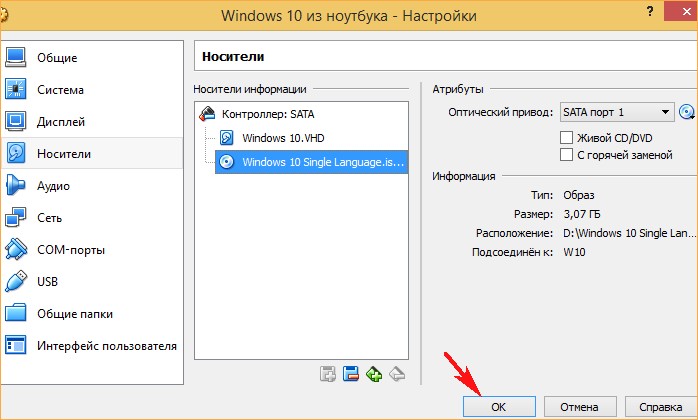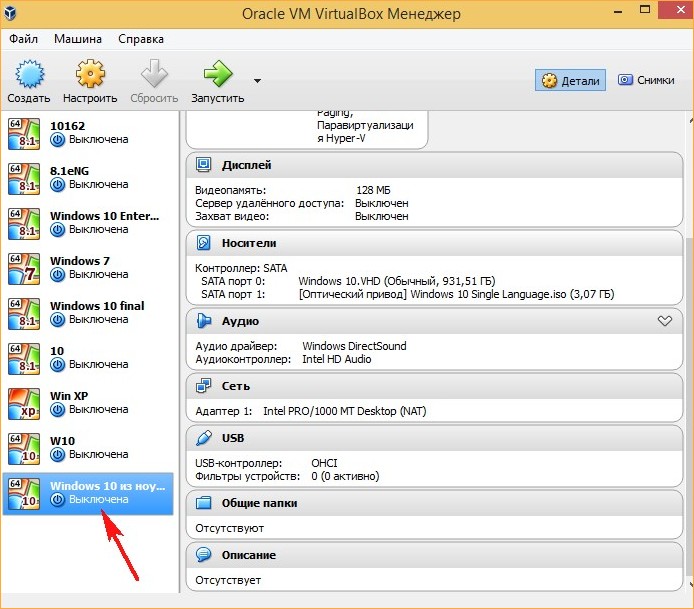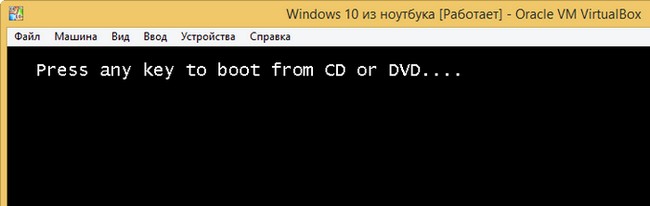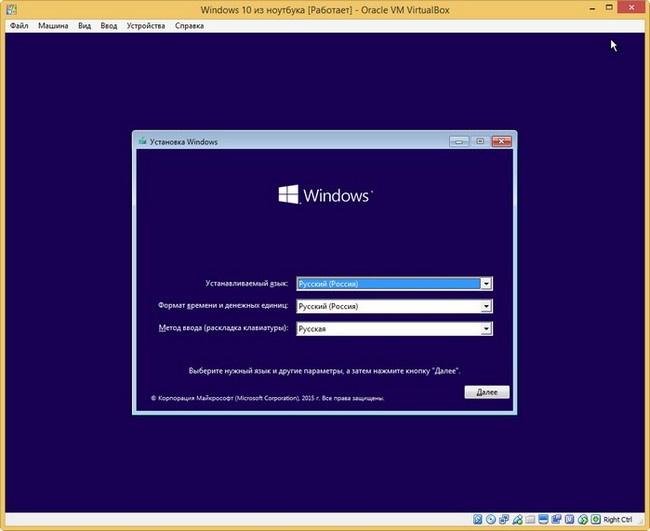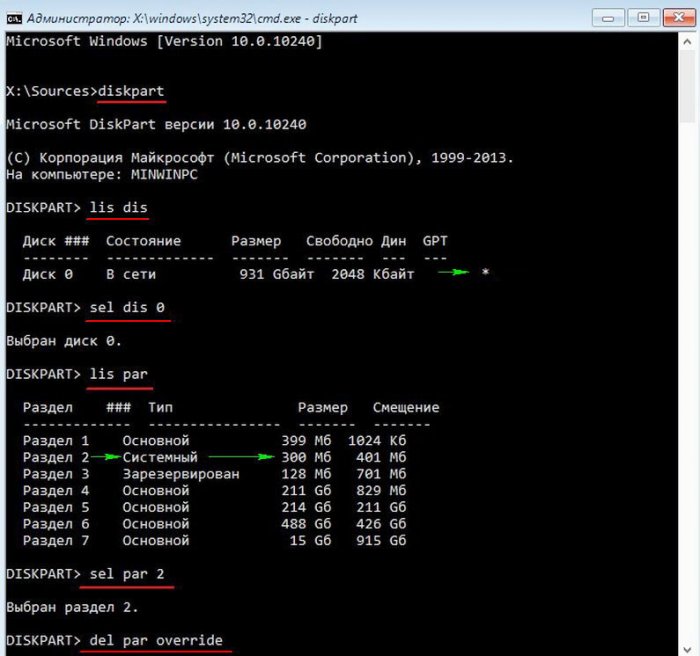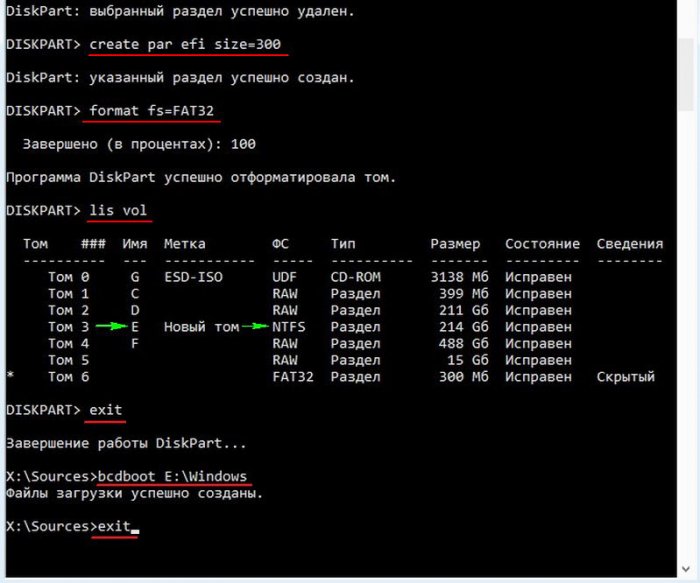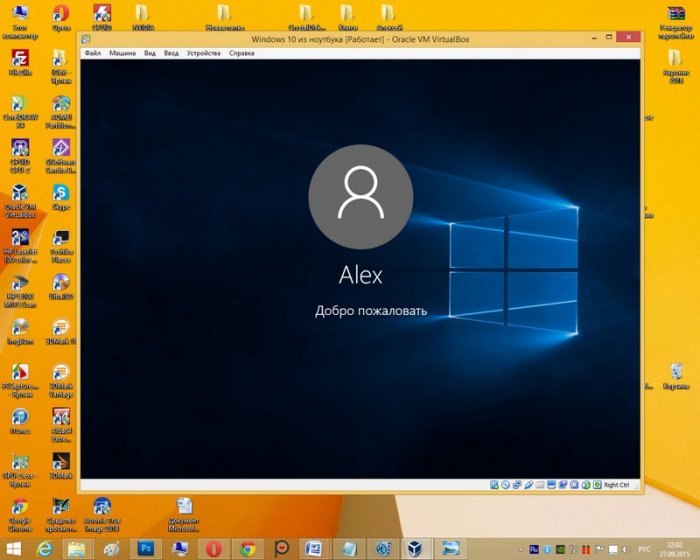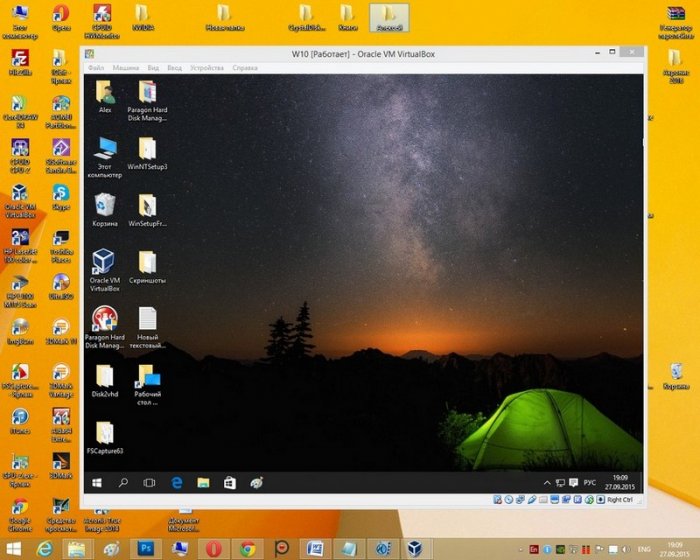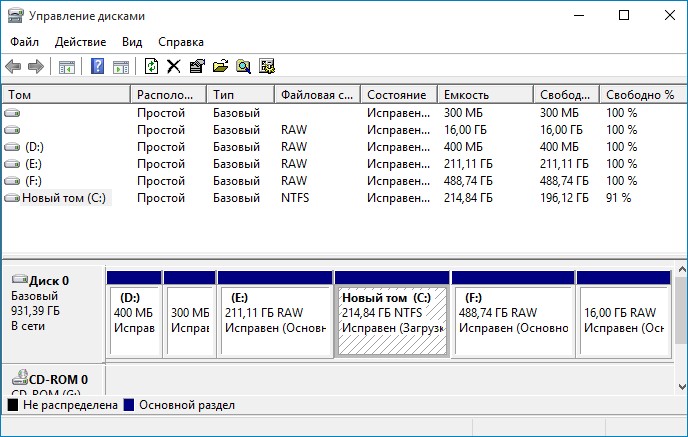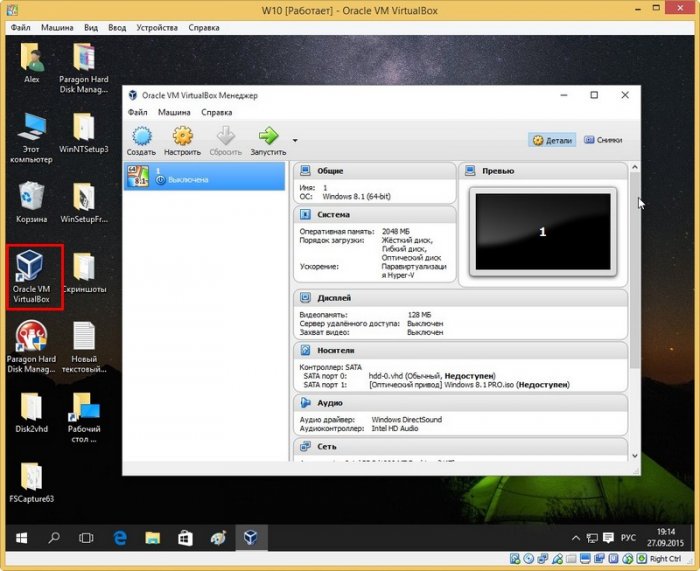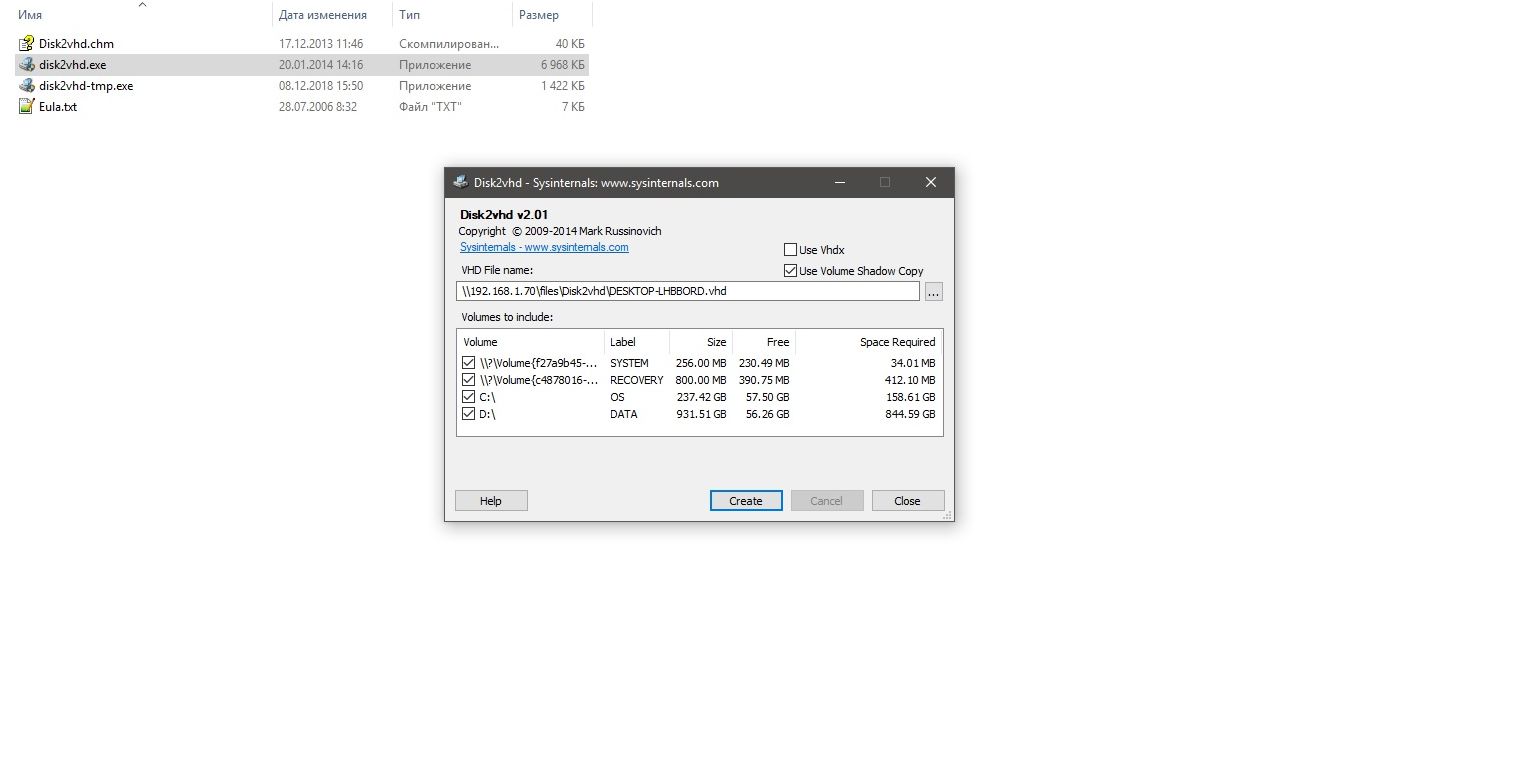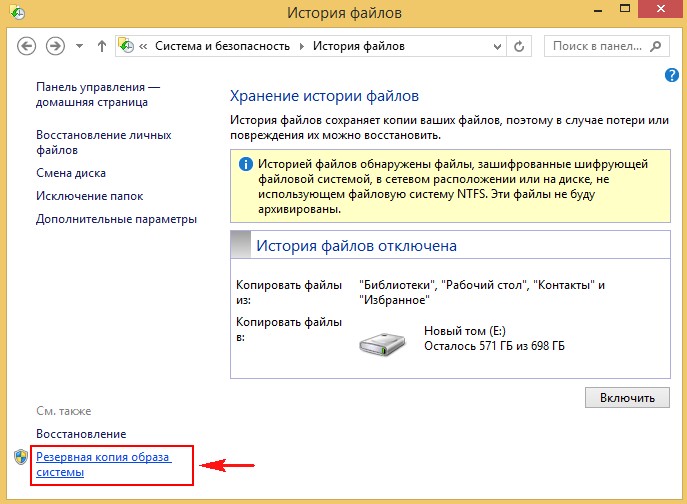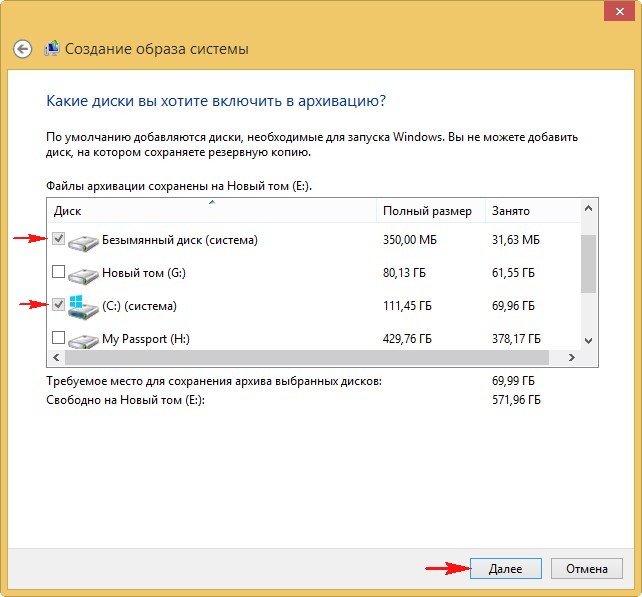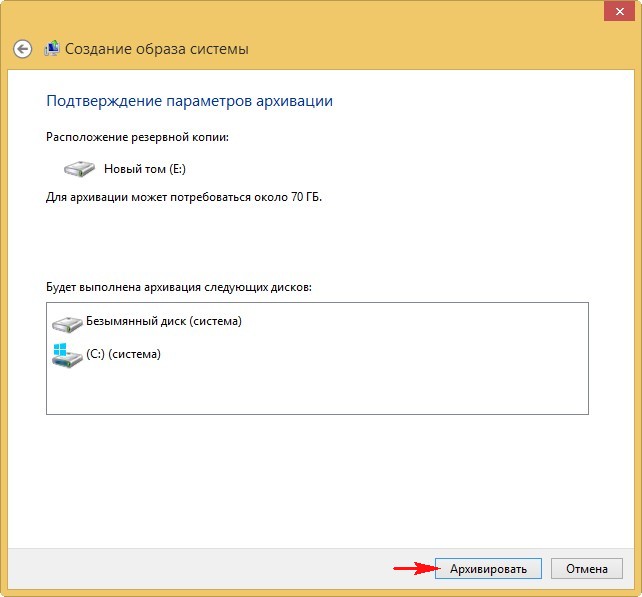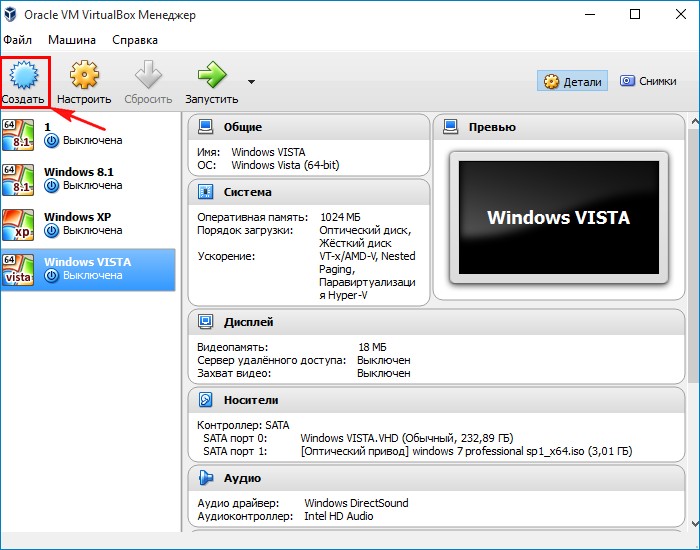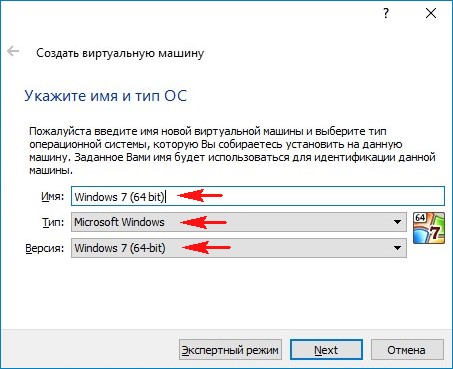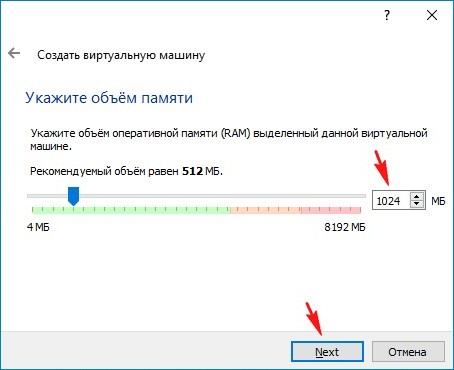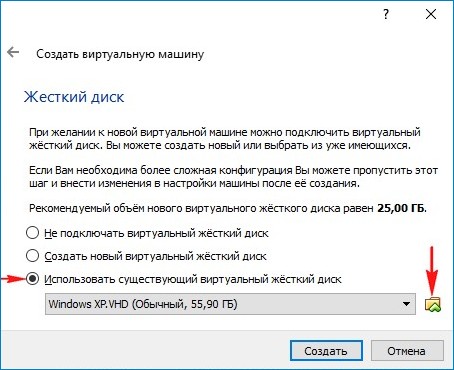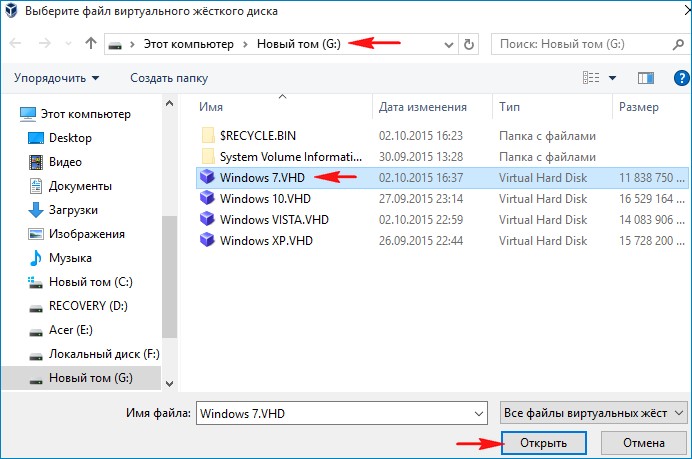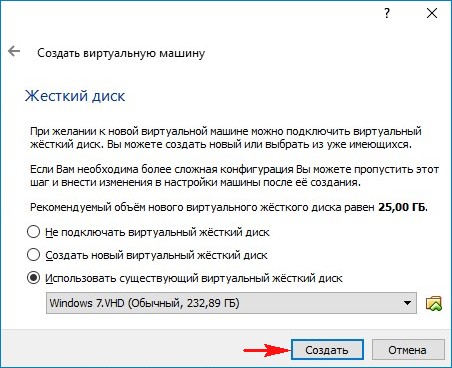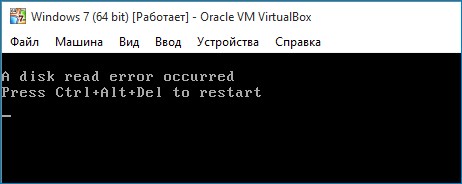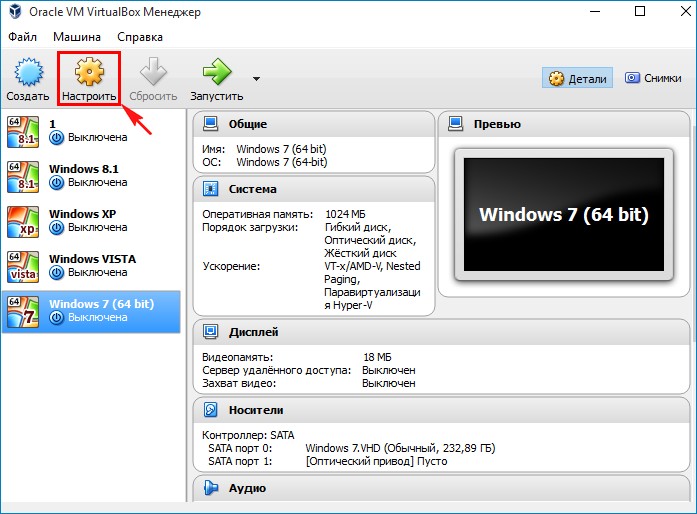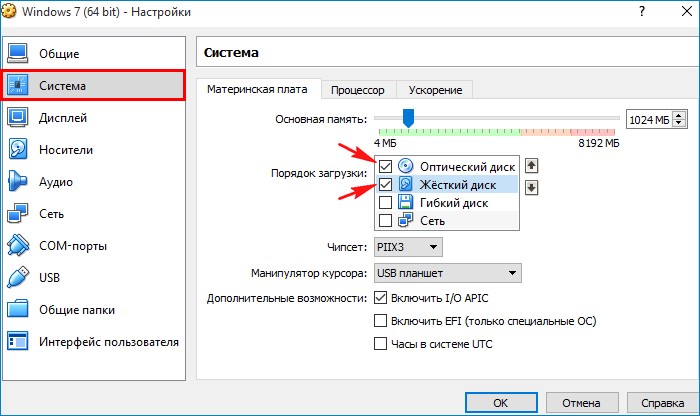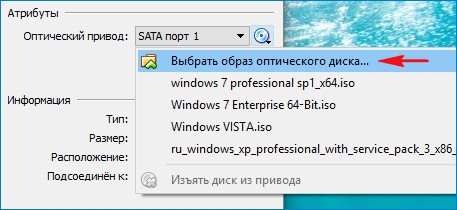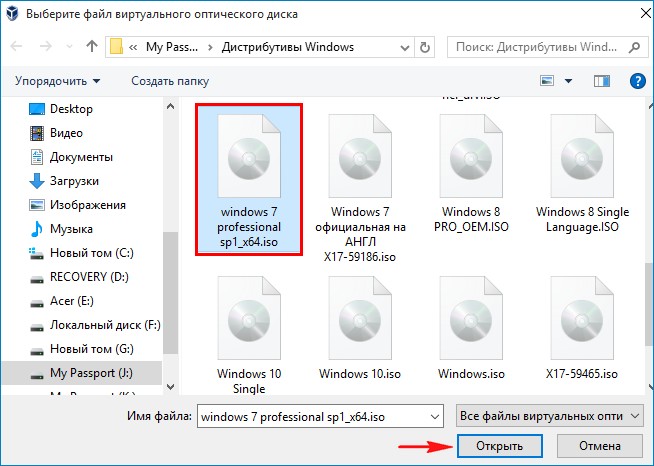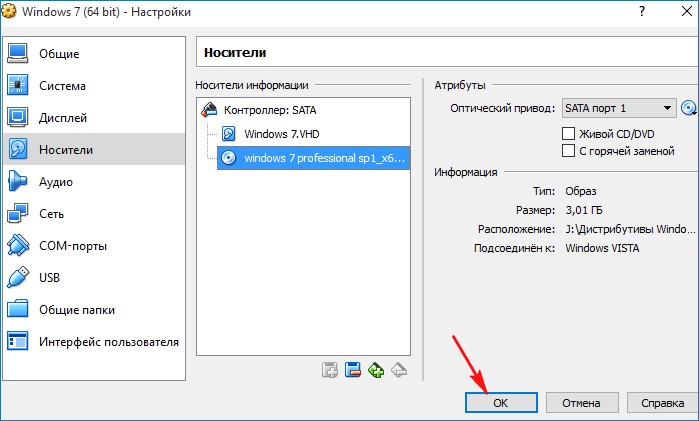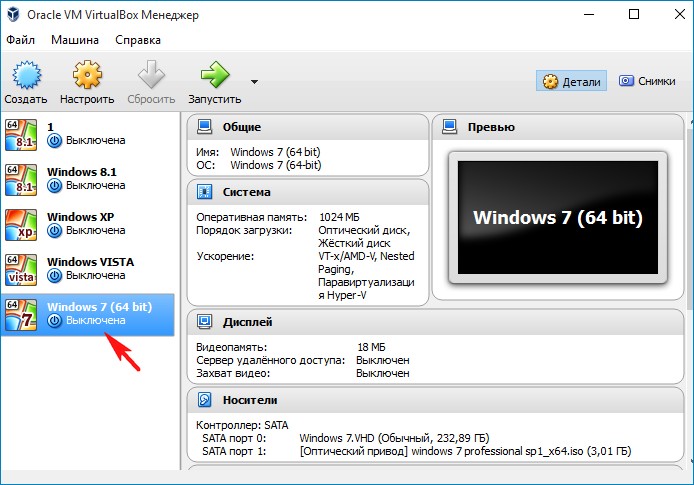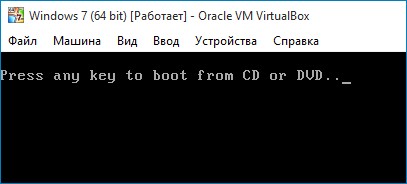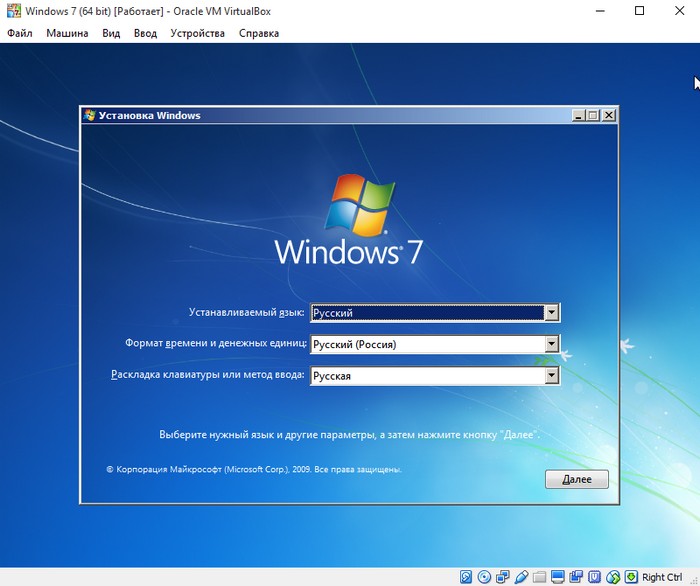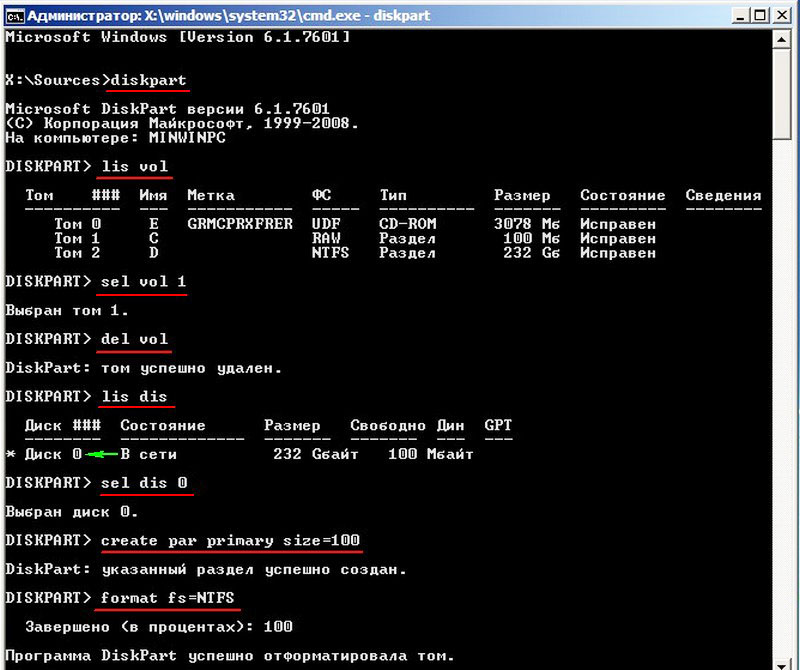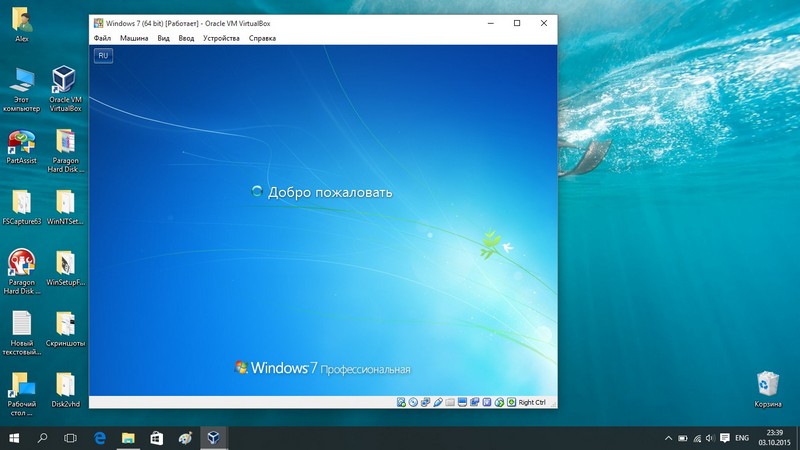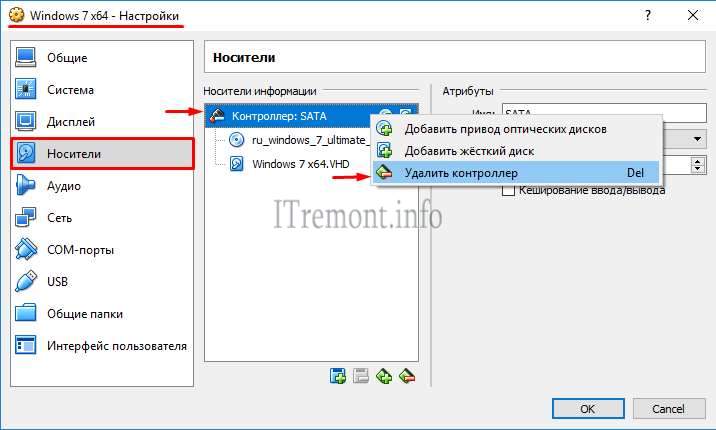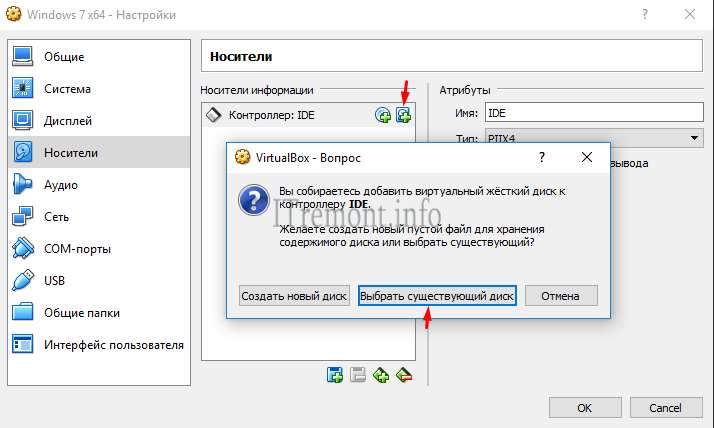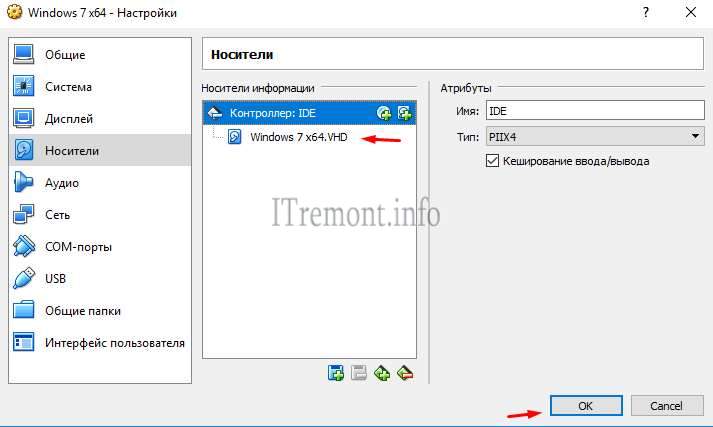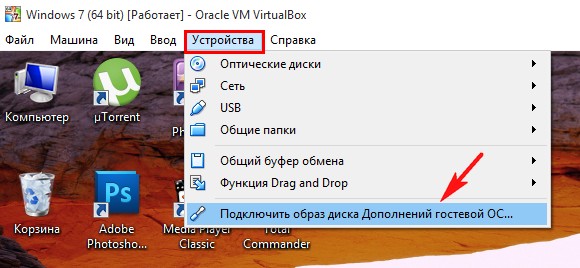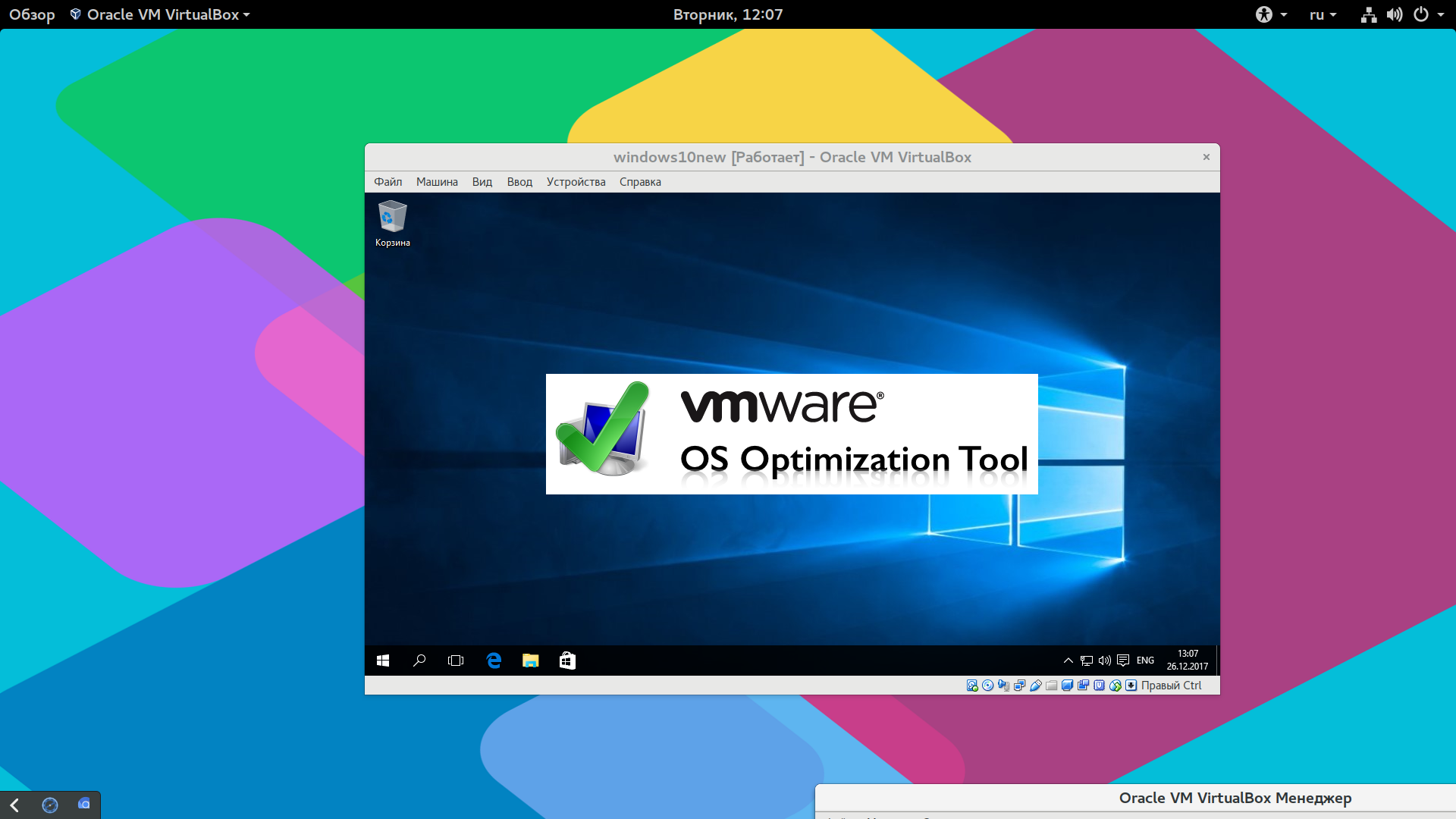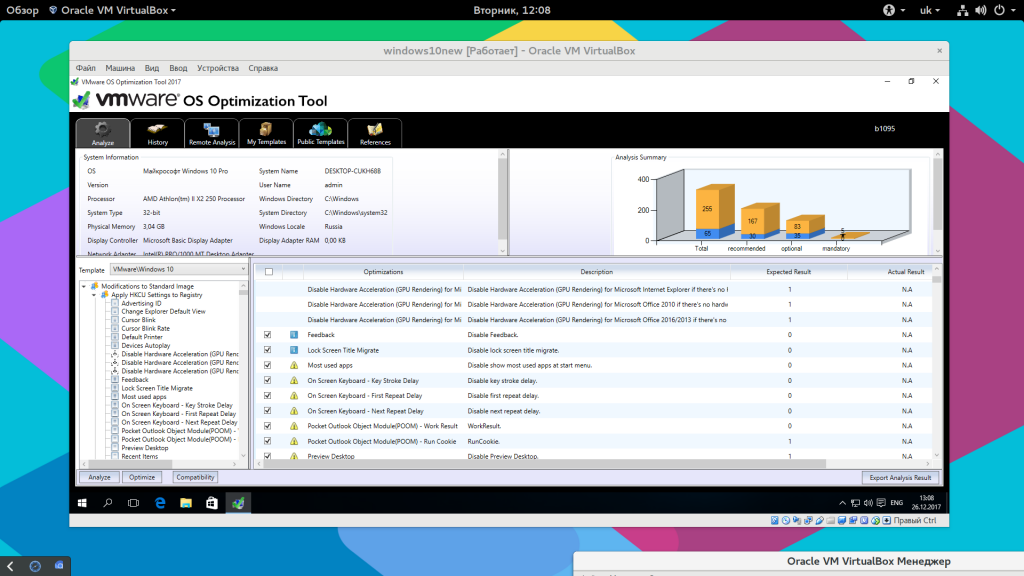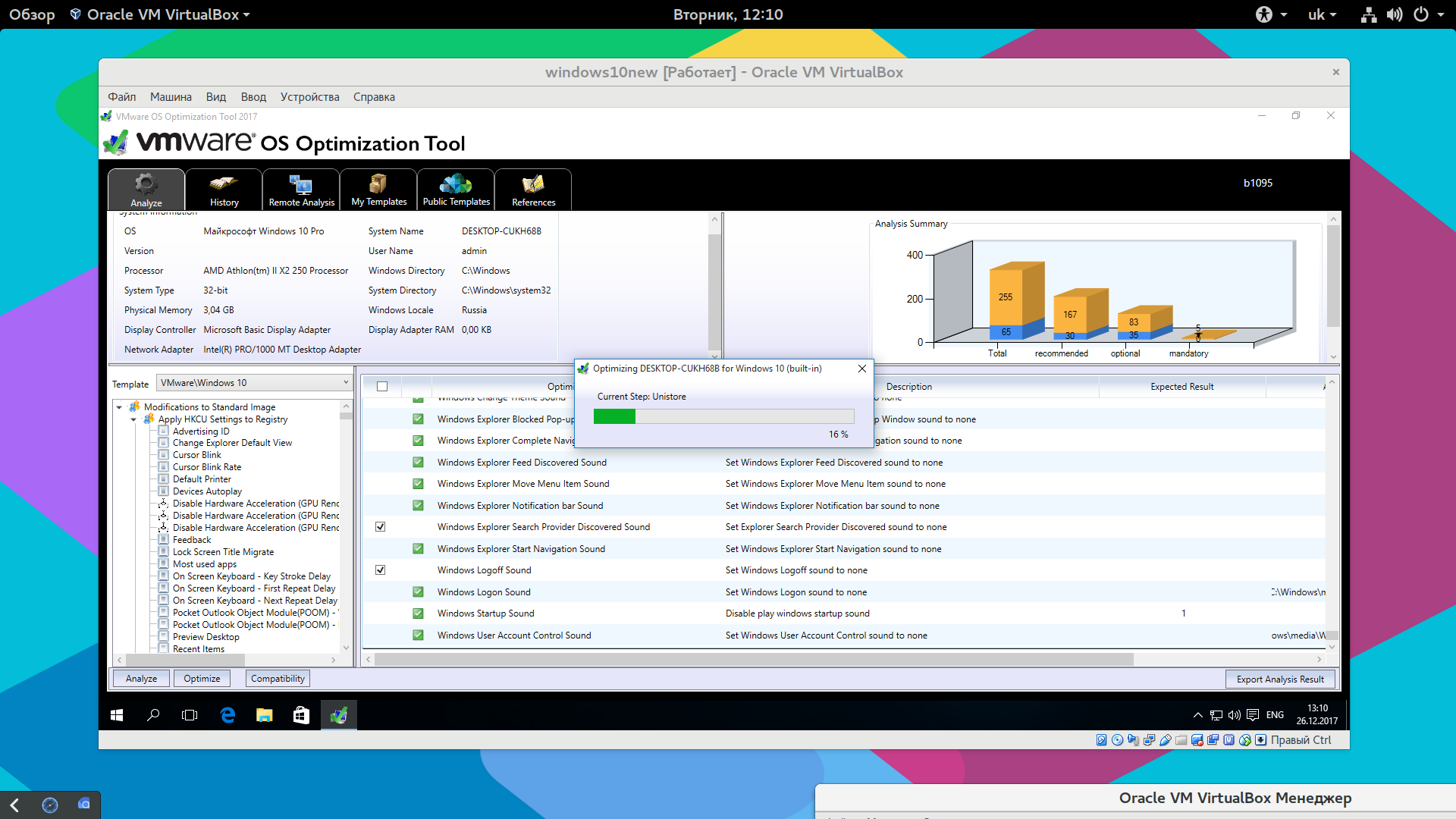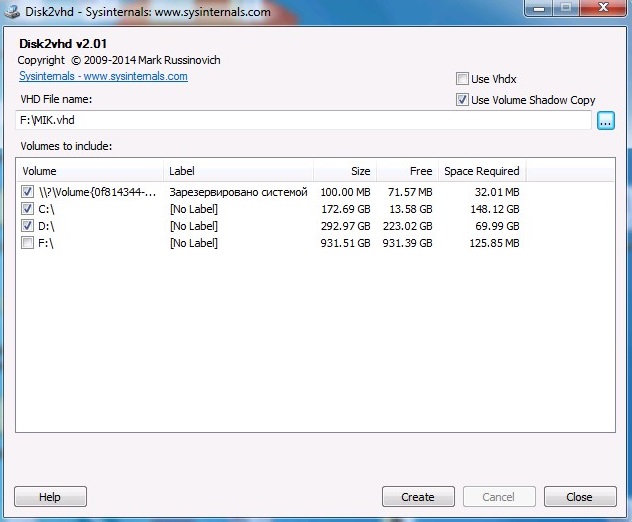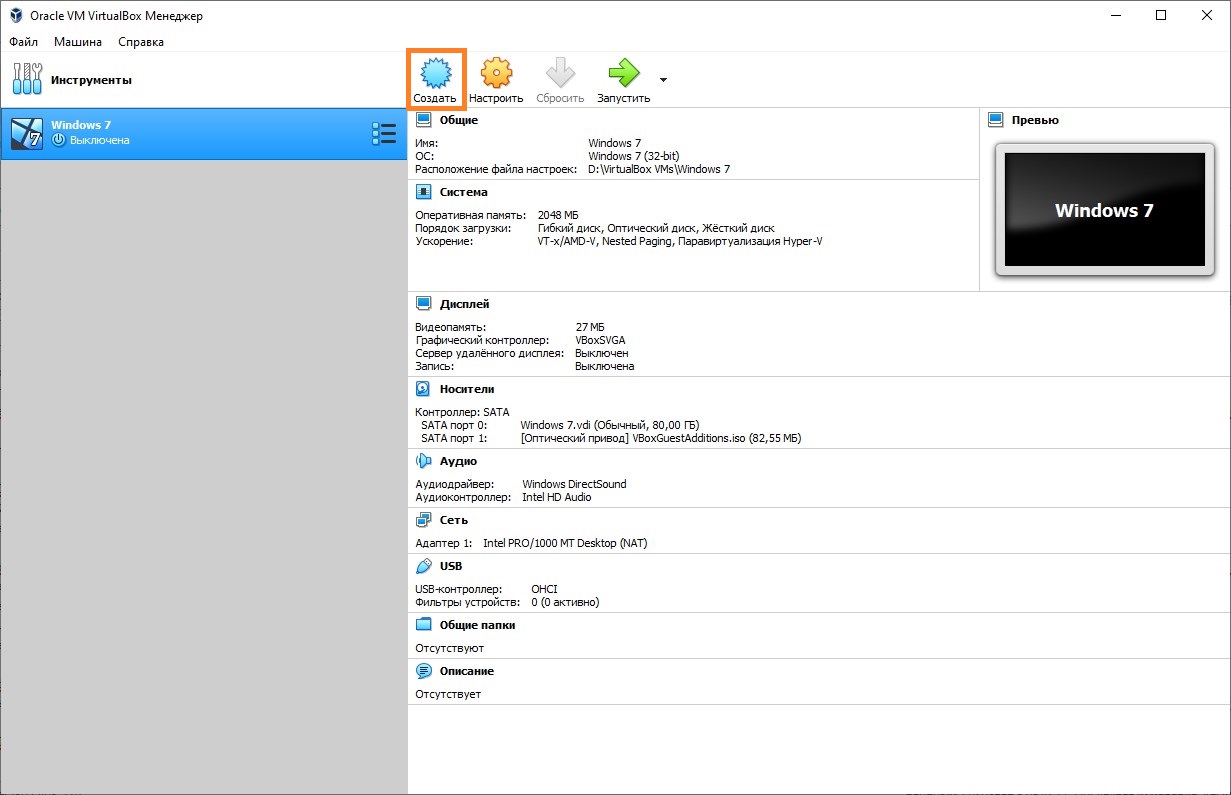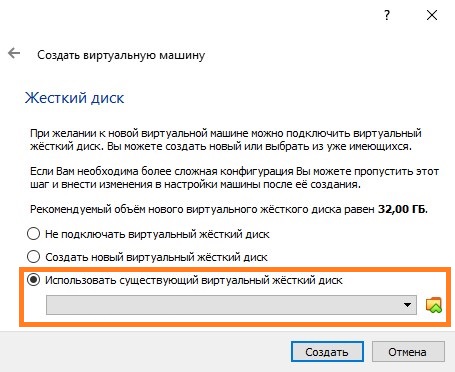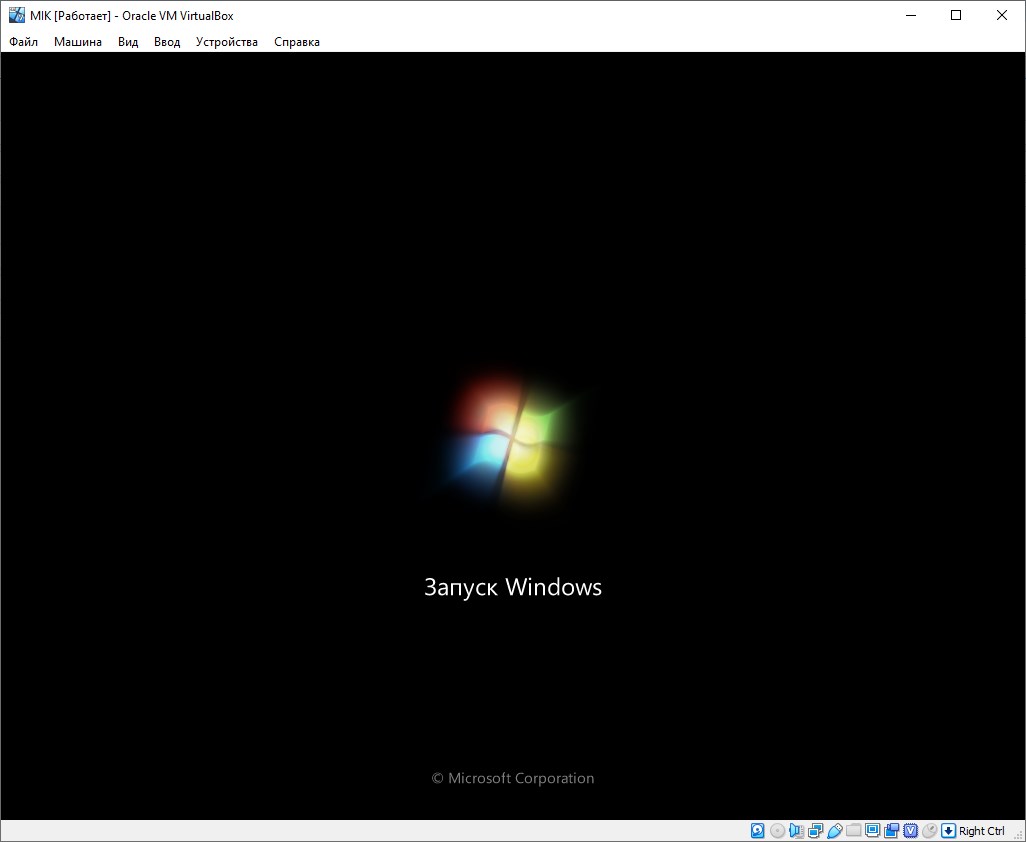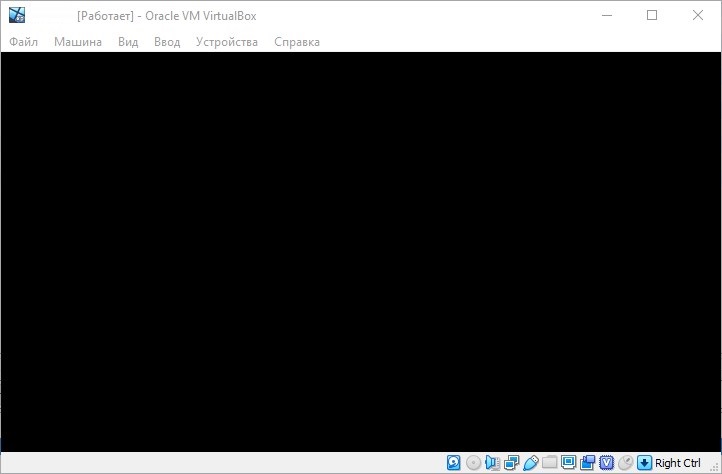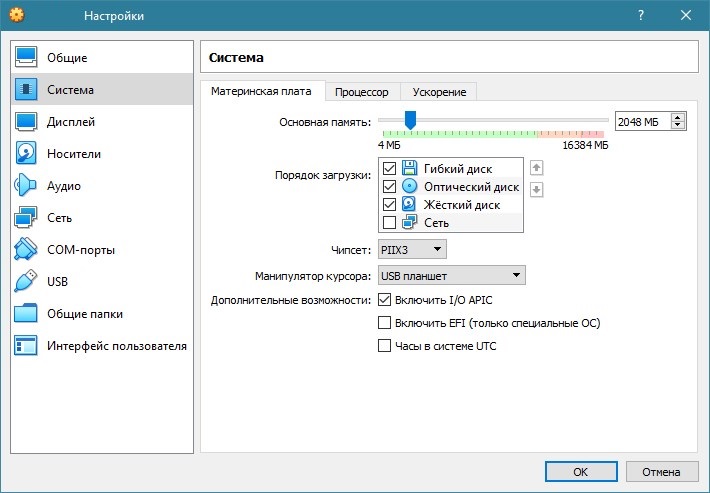Здравствуйте! Такой вопрос. На моём ноутбуке (БИОС UEFI) установлена Windows 10 на диске GPT. Каким образом её можно перенести в виртуальную машину установленную на простой стационарный компьютер с обычным БИОС без UEFI, система Windows 8.1? Перелопатил весь интернет, ответа нет.
Перенос Windows 10 с ноутбука на виртуальную машину VirtualBox установленную на стационарном компьютере с Windows 8.1
Автор Владимир
Привет друзья! Ещё совсем недавно сделать это было невозможно, но с выходом последней версии VirtualBox 5.0.4 для Windows осуществить такой перенос можно и даже сохраняется работоспособность большей части установленных программ и антивируса, прямо чудеса виртуализации, подробности в сегодняшней занимательной статье!
Вообще тема переноса нормальной операционной системы на виртуальную машину очень интересна, ведь перенести можно всё: Windows XP, Vista, 7, 8.1, 10. Вы можете переносить операционные системы с ноутбука на ноутбук или с ноута на стационарный компьютер и наоборот. К примеру у нескольких моих знакомых есть самописные программы, авторов которых уже не найти и работают проги только на Windows XP и Windows 7, естественно вы захотите перенести старые программы на свой новый компьютер или ноутбук с Windows 8.1, 10, но запустить такое приложение в новых операционных системах не получиться. Так что же, держать из-за нескольких программ старый компьютер? А может лучше просто взять и перенести реальную Windows XP и Windows 7 со старого компьютера на виртуальную машину установленную на ноутбук с Windows 10! Чем не выход?
- Примечание: на сайте есть раздел о переносе операционных систем на виртуальную машину.
Или наоборот, вам может понадобиться перенести с ноутбука на простой системный блок операционную систему Windows 10, именно это мне пришлось недавно делать для одного своего приятеля при следующих обстоятельствах.
Мой знакомый купил ноутбук с Windows 10 (БИОС UEFI) и я установил на него множество программ, через несколько месяцев оказалось, что ноут неисправен и нужна диагностика в сервисном центре, которая будет проходить две недели, то есть две недели человек должен был не работать на ноутбуке, в его условиях это было просто невозможно. Разбирать ноут было нельзя и на время ремонта «сервисмены» не предложили другой машины. Выручило то, что у знакомого был ещё системный блок с установленной Windows 8.1 тогда я решил поступить так:
Конвертировал диск (C:) ноутбука с Windows 10 в файл виртуального диска VHD и сохранил его на переносном жёстком диске USB. Затем на обычный стационарный компьютер установил виртуальную машину VirtualBox 5.0.4, уже в ней создал виртуалку, но виртуальный диск не создавал, а указал созданный на ноутбуке файл VHD. При создании виртуальной машины отметил пункт «Включить EFI (Только специальные ОС)», так как на ноутбуке был включен UEFI, затем запустил виртуальную машину, ещё для запуска Windows 10 пришлось восстановить загрузчик и всё!
Подробности далее в статье.
1. Конвертируем диск (C:) ноутбука в файл виртуального диска VHD с помощью программы Disk2vhd v2.01
Итак, имеем ноутбук с БИОСом UEFI и установленной Windows 10 на диске GPT.
Управление дисками ноутбука
В первую очередь конвертируем диск (C:) ноутбука в файл виртуального диска VHD и расположим его на разделе (I:) принадлежащем переносному винчестеру USB.
Сделать это можно четырьмя способами, но сегодня будем использовать программу Disk2vhd v2.01.
Об этой программе на нашем сайте уже написано несколько статей, она очень простая и работает без установки, скачать можно на официальном сайте Майкрософт по ссылке
https://technet.microsoft.com/ru-ru/sysinternals/ee656415
Запускаем программу,
в главном окне можете снять галочку с «Use Vhdx» и создастся обычный файл VHD совместимый с Windows 7, если галочку не снимать, то создастся файл нового формата VHDX.
Отмечаем галочками разделы жёсткого диска конвертируемые в файл виртуального диска VHD, нам нужен диск C:\ с установленной Windows 10.
Даём имя будущему виртуальному диску «Windows 10».
Жмём на кнопку проводника в правой части окна.
Сохраним файл виртуального диска на Новый том (I:) переносного винчестера USB, так как на нём есть свободное место.
«Сохранить».
Нажмите «Create» (Создать).
Начинается процесс создания точной копии диска (C:) ноутбука с установленной Windows 10 в файле виртуального диска VHD на Новом томе (I:).
Процесс завершён.
Жмём «Close».
Файл VHD создан и находится на Новом томе (I:).
Подключаем переносной жёсткий диск USB с файлом VHD к простому стационарному компьютеру. Устанавливаем виртуальную машину VirtualBox 5.0.4 на компьютер и настраиваем её.
На простом системном блоке с обычным БИОС установлена Windows 8.1 на диске MBR.
Если у вас ещё не установлена VirtualBox, то устанавливаем.
Официальный сайт виртуальной машины
https://www.virtualbox.org/wiki/Downloads
жмём на VirtualBox 5.0.4 for Windows hosts x86/amd64
Установщик VirtualBox 5.0.4 скачивается нам на компьютер, запускаем установку
Установка виртуальной машины происходит без подводных камней, жмите всё время «Next».
В главном окне программы VirtualBox 5.0.4 жмём на кнопку «Создать».
Даём название будущей виртуальной машине, выбираем тип и версию.
Имя: «Windows 10 из ноутбука».
Тип: «Microsoft Windows».
Версия: «Windows 10 (64-bit)».
и жмём «Next».
«Next»
Отмечаем пункт «Использовать существующий виртуальный жёсткий диск» и жмём на кнопку проводника справа.
В открывшемся проводнике находим на переносном жёстком диске файл виртуального диска VHD, выделяем его левой мышью и жмём «Открыть».
«Создать»
Виртуальная машина создана, осталось произвести некоторые настройки.
Если у вас, как и у меня, уже много виртуальных машин, то выделяем левой мышью только что созданную нами виртуальную машину и жмём «Настроить»
Вкладка «Система»
Выставляем всё, как на скриншоте.
Порядок загрузки:
1. Оптический дисковод.
2. Жёсткий диск.
Отмечаем галочкой пункт «Включить EFI (Только специальные ОС)» и виртуальная машина включит эмуляцию технологии UEFI, так как на ноутбуке был включен UEFI и Windows 10 была установлена на диск GPT.
Вкладка «Носители»
Первый носитель, наш виртуальный диск VHD, выступающий в роли жёсткого диска.
Второй носитель нужно выбрать, им будет ISO-образ Windows 10.
Выделяем левой мышью пустое поле и жмём на значок дисковода.
«Выбрать образ оптического диска»
В открывшемся проводнике находим ISO-образ Windows 10, выделяем его левой мышью и жмём «Открыть».
Виртуальная машина настроена.
«ОК».
Важное замечание: Друзья, виртуальная машина работает точно также, как и обычный компьютер и так как мы переносим на неё в виртуальном файле VHD только диск (C:) без шифрованного (EFI) системного раздела, содержащего все файлы загрузчика Windows 10, то операционная система загружаться не будет и в первую очередь нам нужно загрузить виртуальную машину с помощью ISO-образа Windows 10 и восстановить загрузчик.
Запускаем нашу виртуальную машину «Windows 10 из ноутбука».
Выходит предложение загрузиться с ISO-образа Windows 10 — «Press any key to boot from CD or DVD», соглашаемся и нажимаем любую клавишу на клавиатуре, происходит загрузка виртуальной машины с ISO-образа Windows 10.
В начальной фазе установки жмём клавиатурное сочетание «Shift+F10» и открывается окно командной строки.
Восстанавливаем, а точнее создаём загрузчик Windows 10 заново.
На тему восстановления загрузки Windows 10 у нас есть множество статей, но проделаем это ещё раз вместе.
Вводим команды:
diskpart
lis dis (выводим список дисков, диск у нас один, наш виртуальный файл VHD, определён как 0, его и выбираем следующей командой)
sel dis 0
lis par (выводим список разделов находящихся на нашем виртуальном диске VHD. На диске находятся все разделы жёсткого диска ноутбука по порядку, как бы если вы смотрели на «Управление дисками», но рабочий раздел у нас только один, это диск C: с файловой системой NTFS, он помечен, как Раздел 4 размер 211 Гб, прямо перед ним находится Раздел 3 и Раздел 2 размер 300 Мб, это и есть шифрованный (EFI) системный раздел содержащий все файлы загрузчика Windows 10, данный раздел с неопределённой файловой системой RAW и его мы даже не восстановим, а создадим заново.
sel par 2 (выбираем шифрованный (EFI) системный раздел 300 Мб).
del par override (удаляем его).
create par efi size=300 (на месте его создаём новый EFI раздел размером 300 Мб).
format fs=fat32 (форматируем его в файловую систему FAT32).
lis vol (выводим список всех разделов и видим, что раздел с установленной Windows 10 находится на диске E:, соответственно этому введём одну из следующих команд).
exit (выходим из diskpart).
bcdboot E:\Windows (этой командой мы создаём файлы загрузки для Windows 10 (раздел E:) на шифрованном (EFI) системном разделе 300 Мб).
Закрываем окно командной строки и перезагружаемся.
Windows 10 из файла VHD запустилась на виртуальной машине установленной на Windows 8.1.
Управление дисками
Кстати, на ноутбуке в Windows 10 тоже была установлена VirtualBox 5.0.4 и она после переноса на обычный компьютер работает, то есть виртуальная машина в виртуальной машине!
07 Dec 2018
- virtualbox
Задача: Перенести существующую Windows 10 со всеми настройками, файлами и дисками на виртуальную машину. Как оказалось, решений несколько, и все они весьма простые.
Задача номер один — конвертировать существующие диски в виртуальные
Существует несколько способов перенести копию операционной системы на виртуальный диск, с помощью disk2vhd и с помощью средства резервного копирования Windows
Способ первый — с помощью disk2vhd
Скачиваем disk2vhd v2.01 и запускаем.
- Снимаем галочку с пункта «Use Vhdx».
- В левой части окна отмечаем галочкой нужные диски, можно выбрать только диск с установленной Windows, мне же нужно было отметить все диски.
- Указываем место хранения и имя файла виртуального диска.
- Нажимаем Create
И программа начнет создание виртуального диска, в зависимости размера это может занять значительное время. Когда программа закончит работу файл виртуального диска с расширением .vhd будет находится в той папке, которую вы указали.
Способ второй — с помощью резервного копирования Windows
Так как формат vhd принадлежит Microsoft, встроенное в Windows средство создания резервного образа системы, создает образы в формате vhd. Чтобы создать виртуальный диск нужно перейти:
Панель управления->Система и безопасность->История файлов->Резервная копия образа системы
Затем выбираем место сохранения резервного образа.
По умолчанию выбран диск С и скрытый раздел с файлами загрузки Windows.
Нажимаем Архивировать
Начнется процесс создания архива
Архивированный файл будет в папке WindowsImageBackup->Имя пользователя->Backup
Задача номер два — запустить сохраненную систему на виртуальной машине
Теперь нам нужно создать виртуальную машину и запустить ее. Иногда, при переносе Windows в виртуальную среду страдает загрузчик системы, который нам придется восстановить, чтобы это сделать мы загрузимся с iso-образа Windows и с помощью среды восстановления исправим загрузчик.
Установка VirtualBox и создание виртуальной машины
Windows
Установка VirtualBox на Windows не должна вызывать вопросов, поэтому просто скачиваем VirtualBox, устанавливаем и запускаем ее.
Linux
Есть два способа установки VirtualBox: из репозиториев ubuntu или из репозиториев Oracle.Чтобы установить из репозиториев ubuntu используйте:
sudo apt-get install virtualbox
После этого терминал запросит у вас пароль, введите его и ждите завершения загрузки и установки.
Установка из репозиториев Oracle более предпочтительна — версии там новее.
Сначала добавляем репозиторий:
echo "deb http://download.virtualbox.org/virtualbox/debian $(lsb_release -sc) contrib" | sudo tee -a /etc/apt/sources.list
Затем добавим ключи репозитория:
wget -q https://www.virtualbox.org/download/oracle_vbox_2016.asc -O- | sudo apt-key add -
wget -q https://www.virtualbox.org/download/oracle_vbox.asc -O- | sudo apt-key add -
Обновляем список пакетов:
Устанавливаем пакет для модулей ядра таких как vboxdrv и vboxnetflt:
sudo apt-get install dkms
Устанавливаем VirtualBox:
sudo apt-get install virtualbox-5.2
После того как VirtualBox установится, нам нужно добавить нашего пользователя в группу vboxusers:
sudo usermod -a -G vboxusers `whoami`
Создание вируальной машины
В главном окне нажимаем “Создать”.
Даем имя и выбираем тип и версию системы в соответствии с тем, какую систему мы будем загружать
Выделяем необходимое количество оперативной памяти. Для Windows 10 я ставлю не меньше 2048 Мб.
Выбираем “Использовать существующий виртуальный диск” и нажимаем на кнопку проводника
В проводнике находим нужный нам образ системы. Выделяем, нажимаем “Открыть”.
Нажимаем “Создать”.
Виртуальная машина создана, но при запуске скорее всего выдаст ошибку при загрузке.
Исправление загрузчика
Это решение с исправлением загрузчика относиться только к MBR дискам и системам. С исправлением загрузчика в GPT еще не сталкивался, если будут проблемы придется дополнить заметку.
Чтобы исправить загрузчик нам нужно загрузиться в iso-образа и войти в среду восстановления.
Для этого нажимаем “Настроить”
На вкладке «Система» стрелочками меняем порядок загрузки, первым устройством выставляем — Оптический диск, а вторым — Жёсткий диск. Нажимаем “Ок”.
На вкладке “Носители” подключаем iso-образ. Выбираем пустое поле и нажимаем на значок диска.
Нажимаем “Выбрать образ оптического диска” и выбираем iso-образ Windows. Во избежание конфликтов, той же версии Widows, как и система, которую мы пытаемся реанимировать.
Настройка VirtualBox завершена. Нажимаем “Ок”, тем самым сохраняем настройки.
Запускаем виртуальную машину.
На предложение загрузится с CD соглашаемся и нажимаем любую клавишу. После этого система загрузиться с нашего iso-образа.
После загрузки нажимаем Shift+F10, чтобы открыть окно командной строки.
Вводим команды:
- diskpart
- lis vol — выводим все разделы жёсткого диска или дисков (если их несколько) в список.
- sel vol 1 — в моем случае Том 1, это скрытый раздел System Reserved (Зарезервировано системой) размер 100 Мб — отвечающий за загрузку Windows 7, он некорректен (файловая система RAW) и его нужно удалить, а затем создать заново.
- del vol — удаляем некорректный раздел образуя нераспределённое пространство на жёстком диске.
- lis dis — выводим список дисков подключенных к компьютеру.
- sel dis 0 — выбираем единственный Диск 0.
- create par primary size=100 — создаём заново скрытый раздел System Reserved (Зарезервировано системой) размер 100 Мб.
- format fs=NTFS — форматируем его в файловую систему NTFS.
- activ — делаем активным.
- assign — присваиваем букву.
- lis vol — выводим все разделы накопителей подключенных к компьютеру в список.
- exit
- bcdboot D:\Windows — создаём заново файлы загрузки на скрытом разделе System Reserved для Windows, так как буква диска операционной системы в среде восстановления (D:)).
Выходим из командной строки, выключаем виртуальную машину, в настройках меняем порядок загрузки, как мы это делали раньше, только теперь первым делом ставим Жесткий диск, также можно удалить iso-образ из Оптического диска. Загружаемся уже не с iso-образа. Наша Windows должна успешно загрузиться.
Возможные ошибки
Ошибка при удалении защищенного раздела
Иногда при попытке удаления тома raw возникает ошибка “память не может быть read”. Это происходит, если мы пытаемся удалить защищенный раздел в помощью команды del vol. Disk2vhd копирует только выбранный нами раздел, но сохраняет также и структуру всего диска.
Такая ошибка возникает, если мы решим удалить защищённый раздел с помощью команды del vol. Disk2vhd копирует только выбранный нами раздел,но сохраняет структуру всего диска. RAW, это отсутствие файловой системы раздела, но так как ID разделов Disk2vhd сохраняет, нужно действовать немного по-другому. В командной строке вводим команды:
- diskpart
- lis dis — выводит список физических дисков
- sel dis 0 — выбираем основной жёсткий диск
- lis par — показ всех разделов выбранного диска
- sel par 3 — выбираем третий(в нашем случае третий, может быть другой раздел
- del par override — удаляем раздел, для удаления раздела ESP и MSR или раздела OEM-изготовителя ноутбука, необходимо указать параметр override
Далее действуем также, как описано выше — восстанавливаем загрузчик:
- lis dis — выводим список дисков подключенных к компьютеру.
- sel dis 0 — выбираем единственный Диск 0.
- create par primary size=100 — создаём заново скрытый раздел System Reserved (Зарезервировано системой) размер 100 Мб.
- format fs=NTFS — форматируем его в файловую систему NTFS.
- activ — делаем активным.
- assign — присваиваем букву.
- lis vol — выводим все разделы накопителей подключенных к компьютеру в список.
- exit
- bcdboot D:\Windows — создаём заново файлы загрузки на скрытом разделе System Reserved для Windows, так как буква диска операционной системы в среде восстановления (D:)).
После этого из командной строки, выключаем виртуальную машину, в настройках меняем порядок загрузки,как мы это делали раньше, только теперь первым делом ставим Жесткий диск, также можно удалить iso-образ из Оптического диска. Загружаемся уже не с iso-образа. Наша Windows должна успешно загрузиться.
Синий экран при запуске виртуальной машины
Иногда после восстановления загрузчика Windows не загружается и мы видим синий экран с ошибкой 0x0000007B. Это случается из-за того, что ваша система, которую теперь мы пытаемся запустить на виртуальной машине работала к контроллером IDE, а не SATA. Выключайте виртуальную машину, заходите в Настройки -> Носители. Выбирайте контроллер SATA и удаляйте его.
Затем добавляйте контроллер IDE.
И прикрепляйте к нему наш виртуальный образ.
Запускаем виртуальную машину и радуемся.
Ошибка аппаратное ускорение (VT-x AMD-V) недоступно в вашей системе
Чтобы исправить эту ошибку нужно убедиться, что ваш процессор поддерживает апаратную виртуализацию. Для этого перезагружаемся и заходим в биос. Там ищем пункт, связанный с Virtual, Virtual mode или Virtualization. В некоторых версиях биос он находится на вкладке Advanced в пункте CPU Configuration и называется Secure Virtual Machine Mode, в других на вкладке Advanced BIOS Features, но он может называться по-другому. Напротив этого пункта нужно перевести переключатель из режима Disabled в режим Enabled. Сохраняем изменения и выходим из BIOS.
Если вы не нашли нужного пункта в BIOS, и не знаете поддерживает ли ваш процессор аппаратную виртуализаци, попробуйте программу SecurAble. Она не требует установки, скачиваете, запускаете и в третьем столбце видите либо YES, значит виртуализация поддерживается и она уже включена, либо LOCKED, значит виртуализация поддерживается, но заблокировна в BIOS и нужно ее включить, либо NO, в этом случае аппаратная виртуализация не поддерживается.
Загружаемся, открываем VirtualBox и в настройках виртуальной машины находим
Настройки -> Система -> Ускорение И, если пункт VT-x AMD-V не отмечен галочкой, отмечаем и нажимаем ОК.
Запускаем виртуальную машину.
Настройка виртуальной машины
Дополнения гостевой OC: общие папки и общий буфер обмена
Теперь осталось установить “Дополнения гостевой ОС”, после их установки VirtualBox настроит все драйвера и появится возможность переходить в “Режим полного экрана” и создавать общие папки и настроить общий буфер обмена с машиной хостом.
После того, как мы нажмем “Подключить образ диска Дополнения гостевой ОС” в CD приводе виртуальной машины появится диск с дополнениями. Нужно его открыть и установить программное обеспечение, которое на нем находится. Во время установки могут появится предупреждения о несовместимости драйверов. Везде соглашайтесь с установкой. После этого диск можно “изъять”. Чтобы дополнения заработали виртуальную машину придется перезапустить.
Установку Guest Additions (Дополнения гостевой ОС) на виртуальных машинах Linux удобнее выполнять через пакетный менеджер, а не через образ диска. Запустите терминал и установите:
sudo apt-get install virtualbox-guest-x11
sudo apt-get install virtualbox-guest-utils
Затем перезагрузите гостевую операционную систему.
Общий буфер обмена
Чтобы включить общий буфер обмена на запущенной виртуальной машине, в пункте меню Устройства, где мы выбирали “Подключить образ диска Дополнения гостевой ОС0”, выбираем пункт Общий буфер обмена и выбираем Двунаправленный.
Полный экран и настройка экрана
Чтобы настроить режим полного экрана или чтобы экран гостевой машины соотвествовал экрану хост машины, на запущенной виртуальной машине выбираем Вид и выбираем Подгонять размер экрана гостевой ОС для того, чтобы подогнать разрешение экрана виртуальной машины под разрешение экрана вашей хост машины для комфортной работы. Там же можно выбрать Режим интеграции дисплея или Полноэкранный режим в зависимости от ваших нужд.
Общие папки
Чтобы удобно обмениваться файлами между хост и гостевой машинами настроим общую папку. Переходим в меню Устройства -> Общие папки -> Настроить общие папки. Значком + добавляем общую папку и в открывшемся окне проводника выбираем путь к папке, отмечаем галочками Автоподключение и Создать постоянную папку. Нажимаем сохранить, чтобы закрыть оба окна и, если и хостовая и гостевая машина у вас Windows перезагружаем компьютер, чтобы общая папка была готова к использованию. Файлы в общей папке видны одновременно и на хост и на гостевой машине.
Если хост или гостевая машина у вас Linux, то перед тем как перезагружать компьютер нужно добавить своего пользователя в группу vboxsf, если вы не сделали этого раньше, на этапе установки VirtualBox. На Linux машине используйте команду, где вместо user укажите имя пользователя, от которого вы будете запускать файловый менеджер:
sudo usermod -aG vboxsf user
После этого перезагрузите компьютер.
Если после перезагрузки в гостевой машине Windows не появилась общая папка подключите сетевой диск, который находится по адресу \vboxsvr\имя_папки.
имя_папки — то самое имя, которые Вы дали расшаренной директории.
Оптимизация: VMware OS Optimization Tool
Для виртуальных машин на Windows я использую VMware OS Optimization Tool. Скачиваем архив, распаковываем и запускаем программу на нашей виртуальной машине. Не на хосте.
В окне программы мы видим доступные опции для оптимизации. Многие из них включены по-умолчанию. В левом нижнем углу кнопка, чтобы запустить оптимизацию — “Optimize”.
Начнется процесс оптимизации, после завершения которого ваша Windows будет работать значительно быстрее и потреблять меньше оперативной памяти.
Важно Отдельно хочу посоветовать, пробежаться глазами по включенным пунктам оптимизации и снять галочки с тех пунктов, которые вам оптимизировать не нужно, например, один из пунктов отключает OneDrive и если вы собираетесь его использовать на виртуальной машине снимите галочку с соответствующего пункта.
Несмотря на то, что VMware OS Optimization Tool делает бекап реестра и все измененные пункты можно откатить назад, если что-то пойдет не так, рекомендую сделать снапшот (снимок состояния виртуальной машины) прежде чем запускать утилиту — снапшоты использовать куда удобнее и безопаснее, чем восстанавливать бекап реестра.
P.S. Спасибо админу remontcompa.ru за эту статью и вот эту статью, а также remontka.pro за этот материал про создание виртуального диска и вот этот про восстановление загрузчика в Windows 10. За часть скриншотов спасибо losst.ru
Virtual Box, Windows, Windows 10, Windows 7, Windows 8, Windows Server, Windows Vista, Windows XP, Виртуализация
- 27.08.2020
- 11 019
- 5
- 14.10.2021
- 9
- 8
- 1
- Содержание статьи
- Использование утилиты Disk2vhd
- VirtualBox
- Решение возможных проблем
- Windows XP при загрузке «зависает» на черном экране
- Комментарии к статье ( 5 шт )
- Добавить комментарий
Данный материал расчитан на перенос не-UEFI систем Windows. С Windows, установленной в UEFI режиме, к сожалению, данные методы работать не могут.
В данном материале мы рассмотрим тот случай, когда нужно перенести компьютер с операционной системой Windows в виртуальную среду VirtualBox. Поскольку сам производитель VirtualBox в виде Oracle не предлагает никаких инструментов для подобной манипуляции, мы будем использовать специально созданную для этого программу от Microsoft.
Использование утилиты Disk2vhd
Утилита Disk2vhd предназначена для переноса физических компьютеров с операционными системами Windows, на виртуальный жесткий диск формата VHD или VHDX, с целью дальнейшего использования в Microsoft Virtual PC или Hyper-V. Однако, за счет того, что VirtualBox умеет работать с форматом VHD, с помощью данной утилиты можно практически без проблем «виртуализировать» компьютер с Windows.
Для этого:
- Включаем компьютер и загружаемся в Windows. Скачиваем программу Disk2vhd с официального сайта Microsoft — ссылка.
- Распаковываем данную программу в любое удобное место, и запускаем её с правами администратора.
- В программе Disk2vhd, в поле «VHD File name» выбираем место сохранения для виртуального жесткого диска. Ниже галочками выбираем необходимые для сохранения разделы жесткого диска.
Обратите внимание, что в случае сохранения файла виртуального жесткого диска на подключенный к компьютеру накопитель, данный диск выбирать не нужно!
Так же обязательно снимаем галочку с пункта «Use Vhdx» — в противном случае, Вы получите не пригодный для VirtualBox образ системы.
Завершив все нужные настройки (выбор нужные разделы и место сохранения виртуального жесткого диска, сняв галочку на использование VHDX), нажимаем кнопку «Create» и ждем окончания создания файла. Прогресс будет отображаться в самом низу программы, там же рядом будет отображаться примерное время завершения задачи.
VirtualBox
По завершению создания виртуального жесткого диска, копируем его на компьютер, где у Вас развернут VirtualBox. После завершения копирования, запускаем VirtualBox и делаем там следующие манипуляции:
- В главном окне VirtualBox нажимаем кнопку «Создать».
- Заполняем поле «Имя», выбираем «Тип» и «Версия» операционной системы, в соответствии той, которая была на компьютере. Затем выбираем объем оперативной памяти — в общем, все как при создании обычной виртуальной машины VirtualBox.
- Единственное отличие от создания обычной виртуальной машины — это выбор жесткого диска. Вместо «Создать новый виртуальный жесткий диск» следует выбрать «Использовать существующий виртуальный жесткий диск», и выбрать ранее скопированный VHD файл. По завершению выбора жесткого диска, нужно нажать на кнопку «Создать».
- После этого, можно запустить данную виртуальную машину, и загрузится в уже рабочую систему.
Решение возможных проблем
Windows XP при загрузке «зависает» на черном экране
Если при попытке запустить Windows XP вы получаете черный экран с мигающим курсором, попробуйте поменять следующие настройки виртуальной машины: раздел «Система», вкладка «Материнская плата», и там включить или выключить параметр «Включить I/O APIC».
Во избежание возможных проблем тестировать работу программного обеспечения лучше всего на отдельном компьютере либо на виртуальной машине, созданной в VirtualBox или VMware. Но представим ситуацию, в которой протестировать это самое ПО нужно в рамках конфигурации вашего рабочего компьютера. Вы можете потратить время и установить в виртуальную Windows тот же набор приложений и драйверов, настроив ее соответствующим образом, но есть более простой путь.
Гораздо проще виртуализировать систему со всеми ее настройками, программами и драйверами, воспользовавшись утилитой Disk2vhd, разработанной известным программистом Марком Руссиновичем.
Подобный функционал имеется и в VMware Workstation, но Disk2vhd бесплатна и куда более проста в использовании, к тому же она не нуждается в интеграции в копируемую систему драйверов. Скачав утилиту с нашего сайта, запустите исполняемый файл и примите условия соглашения. Затем в открывшемся окне отметьте разделы, которые нужно захватить в образ.
Поскольку нужна только система, оставьте отмеченными тома «Зарезервировано системой» и «раздел С». В поле «VHD File name» укажите путь сохранения образа и нажмите «Create». Также обратите внимание на опции теневого копирования и упаковки в формат VDHX.
Поскольку Disk2vhd использует функцию теневого копирования, галку с чекбокса «Use Volume Shadow Copy» снимать не следует, а вот с пункта «Use VDHx» галку следует снять, так как создаваемый образ виртуального диска должен иметь формат VDH.
После завершения процедуры захвата рабочей Windows в образ перенесите его на компьютер, запустите на нём VirtualBox и создайте новую ВМ.
По умолчанию платформа предлагает создать новый виртуальный жесткий диск, вместо этого выберите существующий виртуальный диск и укажите путь к созданному ранее образу.
Готово, можно пробовать запускать виртуальную машину. Если с загрузкой возникнут проблемы, следует попробовать изменить тип контролера VirtualBox с SATA на IDE.
Для этого в разделе настроек виртуальной машины «Носители» создайте новый контроллер, тип выберите IDE, повесьте на него VDH-файл и удалите контролер SATA.
Причиной проблем загрузки виртуализированной системы также может стать установленное в ней стороннее программное обеспечения для управления загрузкой, поэтому перед захватом системы в образ его лучше отключить.
И еще один момент. Если вы используете OEM-версию Windows, создать на ее основе образ в Disk2vhd не получится, поскольку перенос данных предустановленных систем на виртуальные машины запрещен правилами спецификации.
Друзья, привет. И снова материал для работающих со средствами виртуализации операционных систем. Два с лишним года назад на страницах сайта была опубликована статья Владимира о переносе Windows на виртуальную машину VirtualBox с использованием программы Paragon Hard Disk Manager 15. Эта статья будет римейком той: ниже рассмотрим эту же тему, но с некоторыми нюансами. Акцент сделаем на специфике виртуализации современных EFI-систем Windows (операционных систем, установленных на GPT-дисках). Образцово-показательным объектом этого процесса выберем Windows 10. И удешевим стоимость процесса: в качестве инструмента будем использовать не Hard Disk Manager 15, а другой продукт от компании Paragon – программу с более приемлемой по цене лицензией «Домашний Эксперт 15».
О программе Paragon «Домашний Эксперт 15»
Программа «Домашний Эксперт 15» — это точный клон Hard Disk Manager 15 в плане интерфейса и базовых возможностей. Компания Paragon создала урезанную сборку своего ПО, чтобы занять бюджетную нишу продаж. Тогда как лицензия на Hard Disk Manager 15 стоит 2990 руб., менее функциональная сборка «Домашний Эксперт 15», которая может решать те же основные задачи, обходится вполовину дешевле — 1490 руб. В ней нет присутствующих на борту Hard Disk Manager 15 продвинутых функций типа редактора дисков или монтирования виртуальных дисков. Зато есть весь наиболее востребованный функционал как то:
• Управление дисковым пространством;
• Резервное копирование («архивирование» в терминологии программы);
• Клонирование Windows;
• Клонирование жёстких дисков;
• Шредер данных;
• Создание аварийного носителя;
• А также функция P2V-копирования, она же виртуализация физической машины — процесс преобразования хост-систем в виртуальные машины. Функцию P2V-копирования мы, собственно, и будем использовать для решения поставленной в теме статьи задачи.
Приобрести программу Paragon «Домашний Эксперт 15» можно здесь:
Ознакомительная триал-версия, увы, не предусматривается. Если у вас, друзья, стоит на компьютере Hard Disk Manager 15, все нижеприведённые операции будут идентичны. А теперь к сути вопроса.
Виртуализация физической машины
Средства P2V-копирования, реализованные в продуктах Paragon, создают готовую виртуальную машину VirtualBox или VMware с преобразованной в гостевую хост-системой Windows. Создание непосредственно виртуальной машины получается у этих продуктов не всегда корректно. К примеру, в моём случае во время предварительного тестирования этого процесса средства Paragon неверно настроили сетевой адаптер и аудиоконтроллер. Плюс к этому, P2V-копирование прекрасно справляется с виртуализацией EFI-систем, однако не умеет настраивать виртуальные машины VirtualBox на работу с ПО EFI (т.е. с эмуляцией BIOS UEFI). Но настройки машины VirtualBox – это дело поправимое, главное, что средства Paragon безупречно справляются со своей работой по части виртуализации жёстких дисков с установленными хост-системами Windows. Ведь виртуальный жёсткий диск – самое ценное во всей этой кухне. На его базе мы потом пересоздадим виртуальную машину, используя уже средства самой программы VirtualBox. Поехали.
Добавить в заметки чтобы посмотреть позже?
Запускаем стартовый экран Paragon «Домашний Эксперт 15». Выбираем плитку «P2V-копирование».
Далее.
Выбираем все системные разделы GPT-диска с хост-системой:
• Диск С;
• EFI-раздел;
• OEM- или MSR-раздел, если они есть.
Жмём «Далее».
Выбираем «VirtualBox».
И вот этап задания настроек виртуальной машины. Здесь задаём ей имя. Я не буду оригинален, назову её «Windows 10 EFI». Впоследствии мы будем пересоздавать машину, потому сейчас нет смысла настраивать ядра процессора и ОЗУ. Жмём «Далее».
Этап настройки контроллера виртуального жёсткого диска: вот, пожалуйста, друзья, то, о чём я говорил выше насчёт некорректности настроек виртуальной машины. Мы виртуализируем EFI-систему, а нам по умолчанию предлагается IDE-контроллер. Во-первых, виртуальные машины VirtualBox с эмуляцией BIOS UEFI не работают с IDE-контроллером. При запуске такой машины тупо получим ошибку. Во-вторых, в хост-системах EFI обычно стоят драйверы AHCI, потому даже если бы VirtualBox давала зелёный свет EFI-машинам с IDE-контроллером, при запуске преобразованной Windows получим синий экран смерти из-за отсутствия драйверов IDE. Средства Paragon, в принципе, позволяют менять тип контроллера на SATA. Но это так, информация для справки, мы ничего менять не будем, нет смысла. Просто жмём «Далее».
Указываем путь хранения виртуальной машины. Это, соответственно, имеющийся каталог хранения файлов машин VirtualBox. Жмём «Далее».
И это был старт операции. Ждём.
Готово.
Настройки внутри VirtualBox
Запускаем VirtualBox. Если бы средства Paragon корректно создавали виртуальные машины, нам бы, друзья, оставалось просто добавить в интерфейс VirtualBox файл параметров только что созданной машины «.vbox». И работа была бы сделана.
Однако нам придётся пересоздать машину. Открываем в проводнике путь её хранения, который прописывали в окне Paragon. И переименовываем папку – дописываем что-то, например, цифру 2. В моём случае получилась папка «Windows 10 EFI 2».
В окне VirtualBox жмём кнопку «Создать». Указываем исходное имя машины, в моём случае «Windows 10 EFI». Выбираем версию Windows, указываем объём ОЗУ. В параметрах жёсткого диска выбираем «Не подключать». Создаём.
Машину не включаем пока. Обращаемся к проводнику: заходим в переименованную папку машины, в моём случае в папку «Windows 10 EFI 2». Вырезаем отсюда файл «.vdi» виртуального жёсткого диска.
И вставляем в папке с исходным названием машины. В моём случае в папке «Windows 10 EFI». Эта папка появилась сразу же после того, как мы создали машину внутри VirtualBox. Переименованную папку (в моём случае «Windows 10 EFI 2») удаляем. Теперь настроим новую машину.
В разделе «Система» ставим галочку включения EFI.
В разделе «Носители» добавляем жёсткий диск. Правильный контроллер SATA присутствует по умолчанию.
Выбираем существующий диск.
И указываем путь к файлу «.vdi», который мы вырезали, а потом вставляли.
Всё.
Теперь можем запускать виртуальную машину.