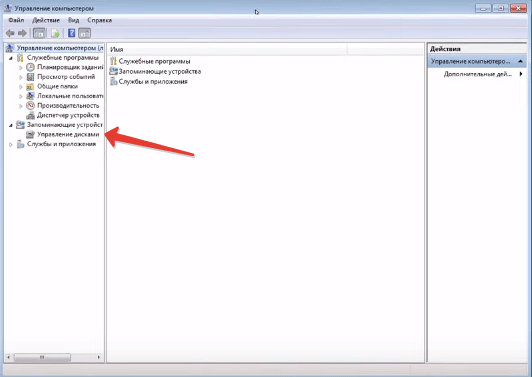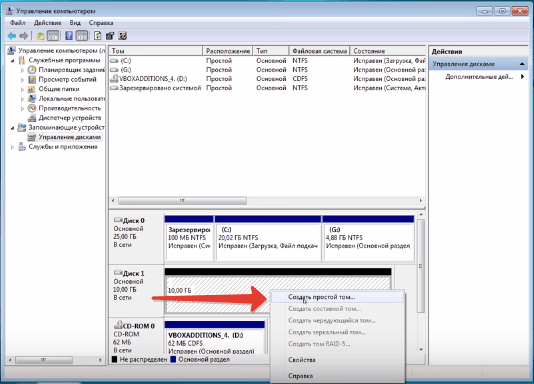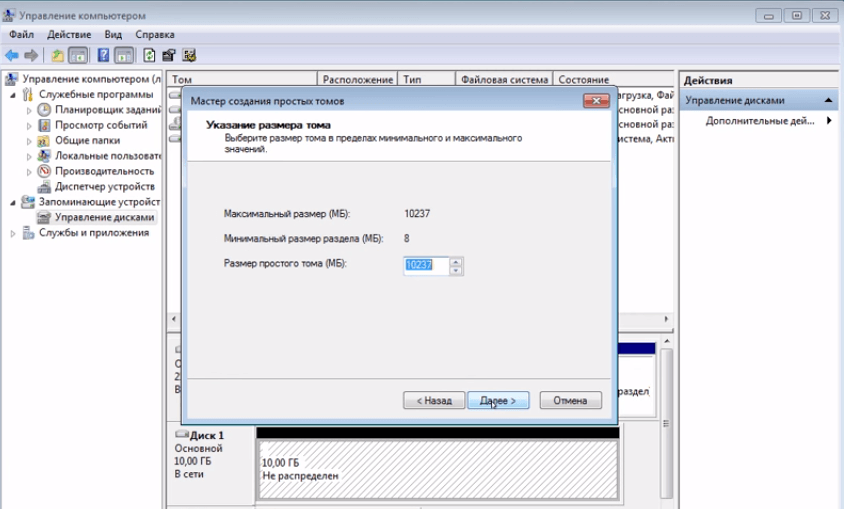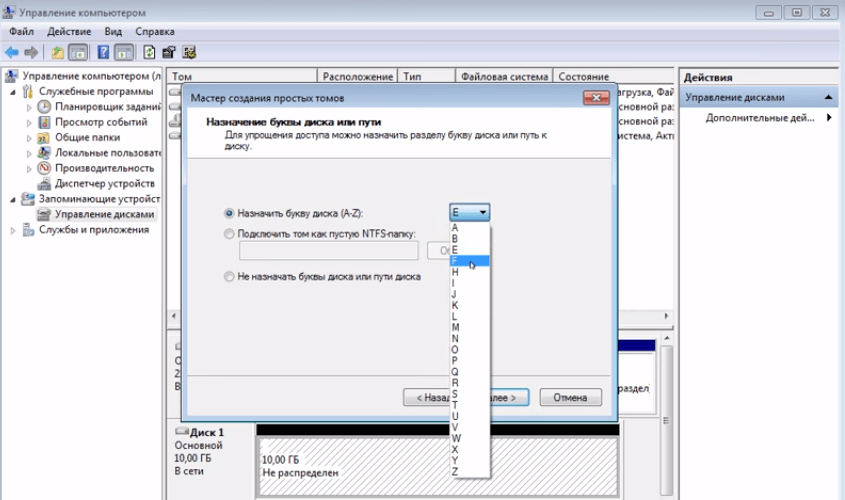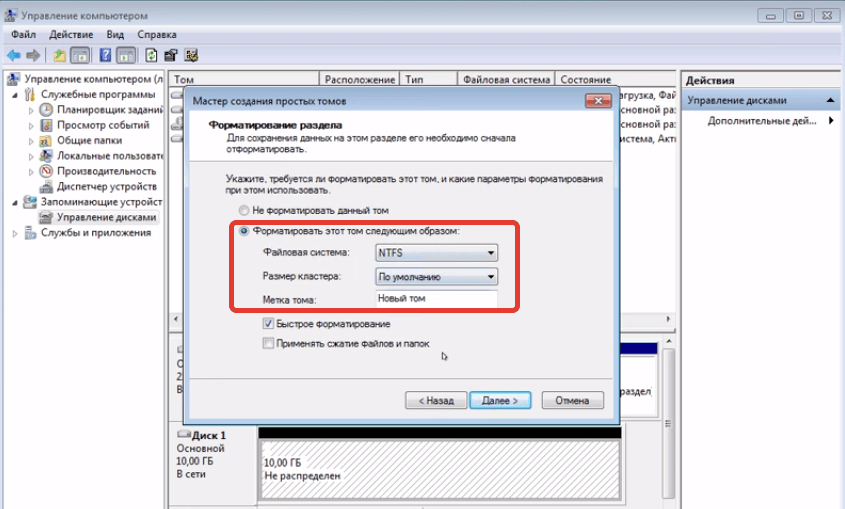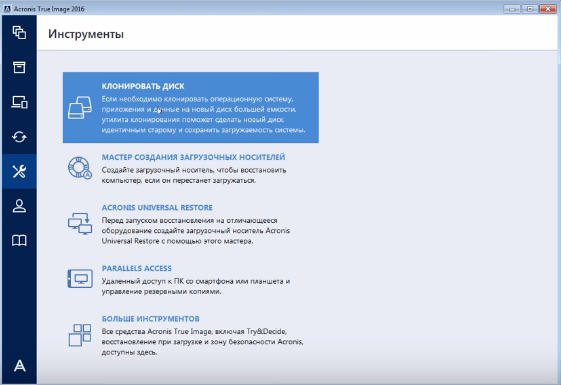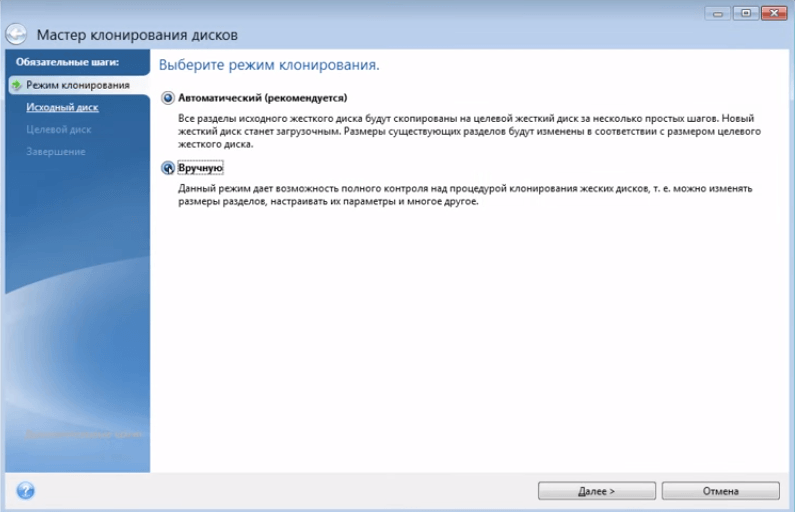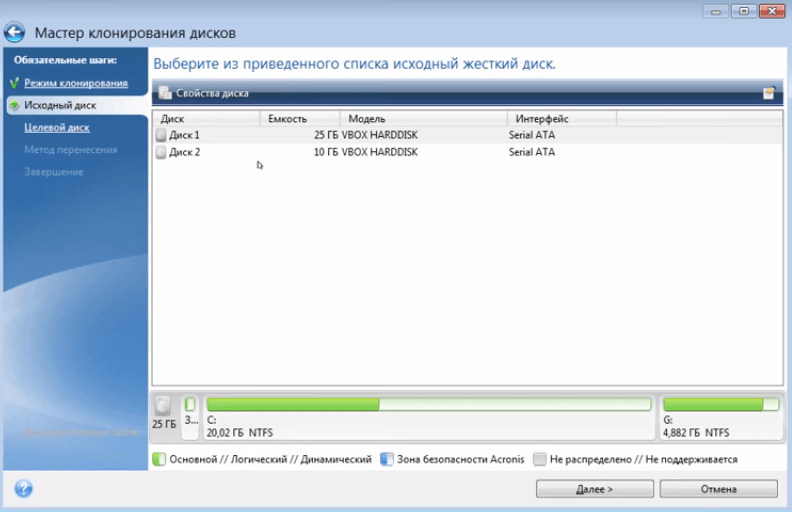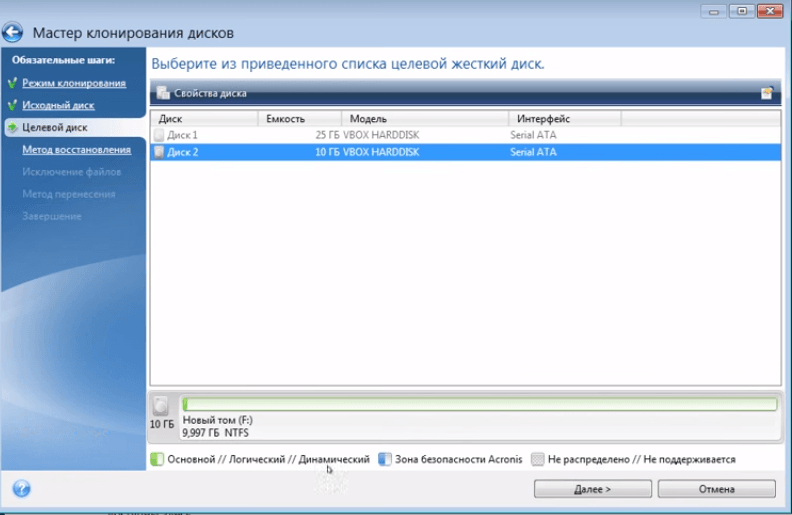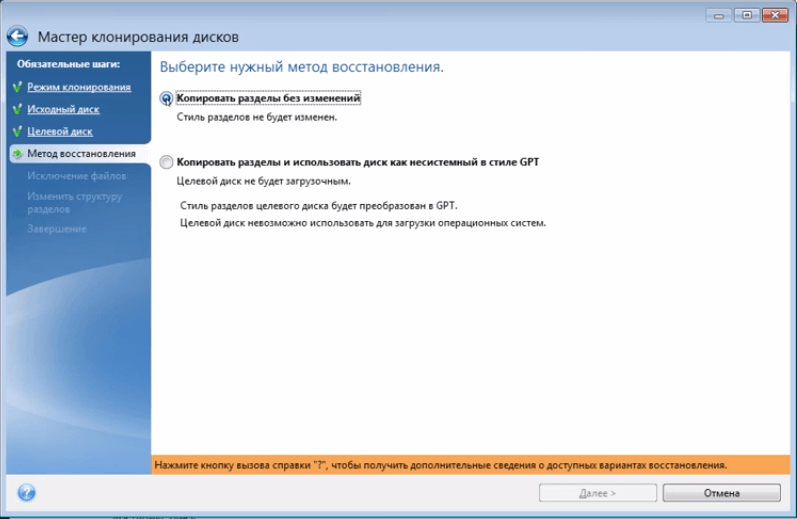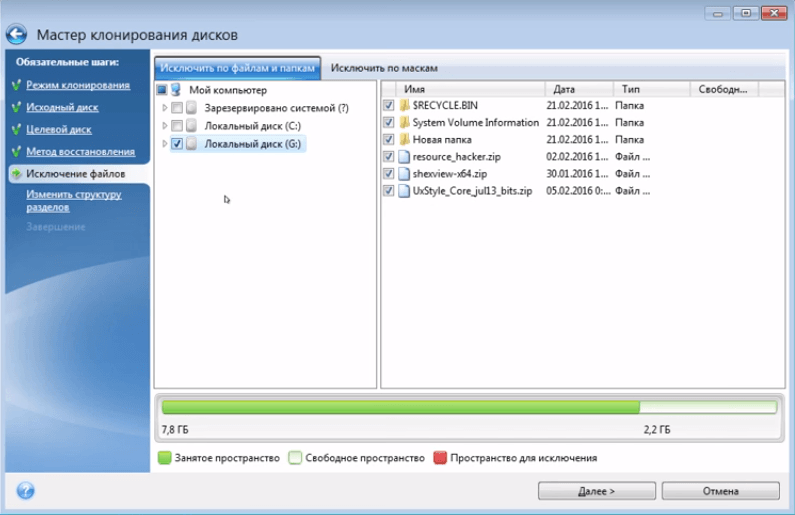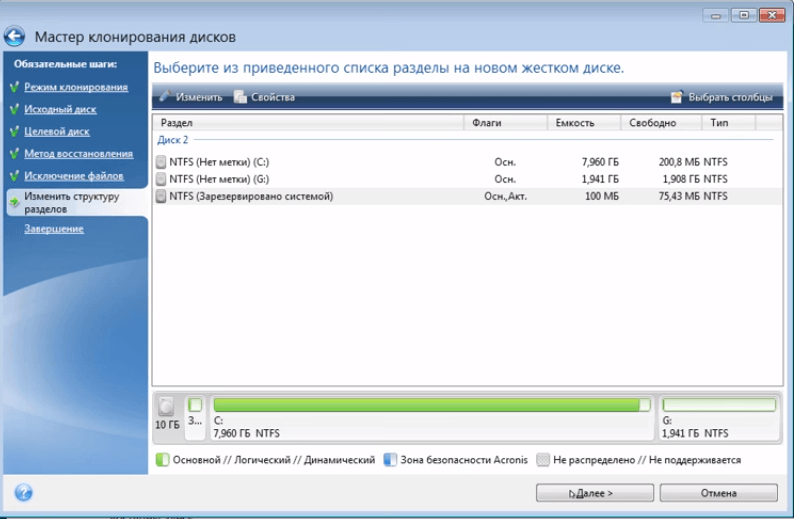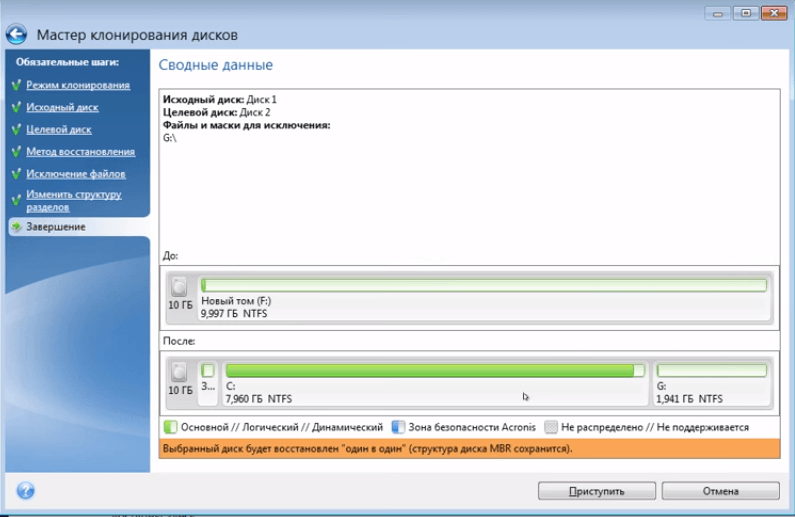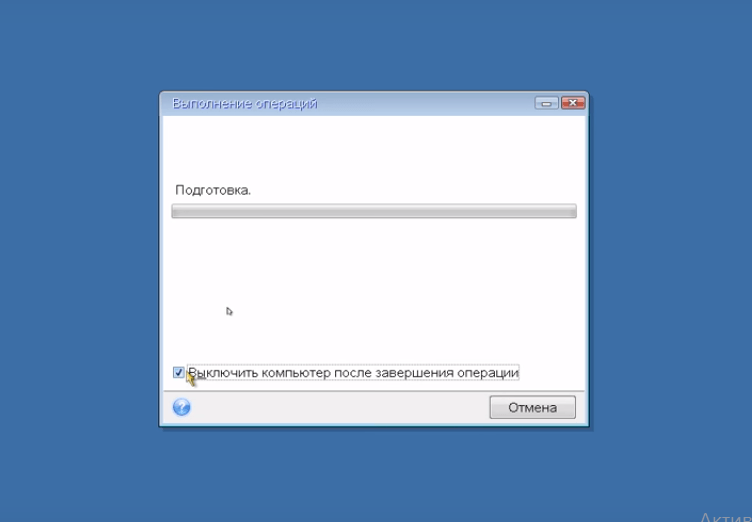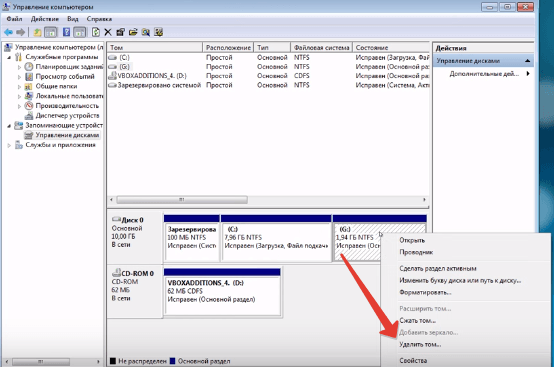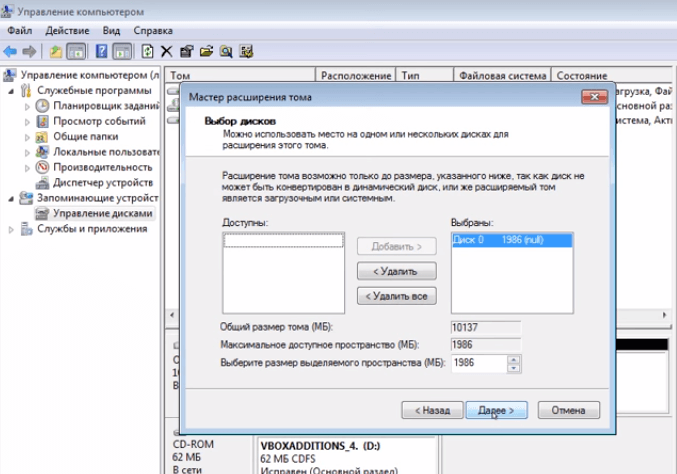person
access_time14-10-2019, 06:19
visibility40 896
chat_bubble_outline7
С переносом данных на аналогичный HDD или накопитель большего объёма всё понятно. А вот у клонирования на меньший диск есть несколько нюансов, на которые нужно обратить внимание. Посмотрим, как это делается с помощью программы Acronis True Image.
Подготовка диска
Прежде чем приступать к клонированию, подключим к компьютеру второй диск. Затем проверим его состояние и создадим новый раздел, на который будут перенесены данные с исходного носителя
- На Windows 10 кликаем правой кнопкой по меню «Пуск» и переходим в раздел «Управление дисками». На предыдущих версиях Windows нужно пройти путь «Панель управления» — «Администрирование» — «Управление компьютером» — «Управление дисками».
- Находим внизу подключенный диск. На нём должно быть нераспределённое пространство. Кликаем по нему правой кнопкой мыши и выбираем создание простого тома.
- В мастере создания указываем объём нового раздела. Сделаем его на весь диск.
- Назначаем букву. Выбираем литеру, которая не присвоена другим разделам.
- Указываем файловую систему NTFS. Оставляем режим быстрого форматирования.
- Проверяем конфигурацию и нажимаем «Готово» для создания простого тома.
Новый диск готов. Убедиться в его работоспособности можно через «Этот компьютер». Он будет в списке накопителей. После подготовки приступаем к клонированию исходного диска.
Клонирование разделов
Для переноса данных будем использовать программу Acronis True Image.
- Запускаем утилиту и переходим на вкладку «Инструменты».
- Нажимаем «Клонировать диск».
- Выбираем ручной перенос разделов.
- Указываем исходный диск — с него будут переноситься данные.
- Указываем конечный диск — новый накопитель, на котором мы только что создали простой том.
- Выбираем клонирование разделов без изменений. Это нужно, если мы переносим диск с Windows и хотим, чтобы система затем запускалась с нового накопителя.
В окне «Исключение файлов» появится содержимое исходного диска, а также информация о занятом, свободном объёме и пространстве для исключения на новом накопителе. Так как мы взяли диск меньше, то некоторые файлы со старого носителя на него не помещается. Это не проблема — мы просто берём и отмечаем данные, которые нужно исключить.
Не трогаем только системные файлы и папки. Фото, видео, музыку, отдельные программы можно не переносить на другой диск, раз места не хватает. После повторного расчёта мастер покажет, какой объём будет занят, а какой свободен. Если места теперь хватает, нажимаем «Далее».
Структуру разделов оставляем прежней. Займёмся её изменением после клонирования или вообще оставим всё так же, как было на старом диске.
Ещё раз проверяем конфигурацию. Мастер покажет, как новый диск выглядит сейчас, и каким он станет после завершения клонирования. Обратите внимание — структура разделов сохранится. На исходном диске был дополнительный том, который клонируется на новый носитель, только с меньшим объёмом. Нажимаем «Приступить», чтобы запустить перенос данных.
Так как мы клонируем системный диск, сразу после запуска процедуры Acronis предложит выполнить перезагрузку. Нажимаем «Перезапустить». При включении компьютера появится интерфейс Acronis с прогрессом выполнения операции. Отмечаем пункт «Выключить компьютер», чтобы после завершения процедуры сразу извлечь исходный диск и в следующий раз запустить систему уже с нового носителя.
После входа в Windows открываем «Компьютер» и проверяем структуру разделов. У нас есть системный том и диск G, который также клонировался с исходного накопителя. Можем убрать его для расширения пространства или оставить всё как есть.
Распределение пространства
Для изменения структуры разделов снова заходим в интерфейс «Управление дисками». Далее:
- Кликаем правой кнопкой по разделу G, который нам не нужен. Выбираем опцию «Удалить том».
- Кликаем правой кнопкой по системному диску и выбираем опцию «Расширить том».
- В мастере расширения указываем увеличенный объём. После удаления тома G доступно 1,9 Гб. Выберем полный объём нераспределённого пространства.
- Нажимаем «Готово» для применения конфигурации.
Чтобы убедиться, что структура разделов изменилась, ещё раз заходим в «Компьютер». Теперь там будет только один диск, на который установлена Windows.
httрs://tеhnichка.рrо/clone-system-on-smaller-drive/
С переносом данных на аналогичный HDD или накопитель большего объёма всё понятно. А вот у клонирования на меньший диск есть несколько нюансов, на которые нужно обратить внимание. Посмотрим, как это делается с помощью программы Acronis True Image. См. также: как перенести Windows 10 на SSD.
Подготовка диска
Прежде чем приступать к клонированию, подключим к компьютеру второй диск. Затем проверим его состояние и создадим новый раздел, на который будут перенесены данные с исходного носителя
- На Windows 10 кликаем правой кнопкой по меню «Пуск» и переходим в раздел «Управление дисками». На предыдущих версиях Windows нужно пройти путь «Панель управления» — «Администрирование» — «Управление компьютером» — «Управление дисками».
- Находим внизу подключенный диск. На нём должно быть нераспределённое пространство. Кликаем по нему правой кнопкой мыши и выбираем создание простого тома.
- В мастере создания указываем объём нового раздела. Сделаем его на весь диск.
- Назначаем букву. Выбираем литеру, которая не присвоена другим разделам.
- Указываем файловую систему NTFS. Оставляем режим быстрого форматирования.
- Проверяем конфигурацию и нажимаем «Готово» для создания простого тома.
Новый диск готов. Убедиться в его работоспособности можно через «Этот компьютер». Он будет в списке накопителей. После подготовки приступаем к клонированию исходного диска.
Клонирование разделов
Для переноса данных будем использовать программу Acronis True Image.
- Запускаем утилиту и переходим на вкладку «Инструменты».
- Нажимаем «Клонировать диск».
- Выбираем ручной перенос разделов.
- Указываем исходный диск — с него будут переноситься данные.
- Указываем конечный диск — новый накопитель, на котором мы только что создали простой том.
- Выбираем клонирование разделов без изменений. Это нужно, если мы переносим диск с Windows и хотим, чтобы система затем запускалась с нового накопителя.
В окне «Исключение файлов» появится содержимое исходного диска, а также информация о занятом, свободном объёме и пространстве для исключения на новом накопителе. Так как мы взяли диск меньше, то некоторые файлы со старого носителя на него не помещается. Это не проблема — мы просто берём и отмечаем данные, которые нужно исключить.
Не трогаем только системные файлы и папки. Фото, видео, музыку, отдельные программы можно не переносить на другой диск, раз места не хватает. После повторного расчёта мастер покажет, какой объём будет занят, а какой свободен. Если места теперь хватает, нажимаем «Далее».
Структуру разделов оставляем прежней. Займёмся её изменением после клонирования или вообще оставим всё так же, как было на старом диске.
Ещё раз проверяем конфигурацию. Мастер покажет, как новый диск выглядит сейчас, и каким он станет после завершения клонирования. Обратите внимание — структура разделов сохранится. На исходном диске был дополнительный том, который клонируется на новый носитель, только с меньшим объёмом. Нажимаем «Приступить», чтобы запустить перенос данных.
Так как мы клонируем системный диск, сразу после запуска процедуры Acronis предложит выполнить перезагрузку. Нажимаем «Перезапустить». При включении компьютера появится интерфейс Acronis с прогрессом выполнения операции. Отмечаем пункт «Выключить компьютер», чтобы после завершения процедуры сразу извлечь исходный диск и в следующий раз запустить систему уже с нового носителя.
После входа в Windows открываем «Компьютер» и проверяем структуру разделов. У нас есть системный том и диск G, который также клонировался с исходного накопителя. Можем убрать его для расширения пространства или оставить всё как есть.
Распределение пространства
Для изменения структуры разделов снова заходим в интерфейс «Управление дисками». Далее:
- Кликаем правой кнопкой по разделу G, который нам не нужен. Выбираем опцию «Удалить том».
- Кликаем правой кнопкой по системному диску и выбираем опцию «Расширить том».
- В мастере расширения указываем увеличенный объём. После удаления тома G доступно 1,9 Гб. Выберем полный объём нераспределённого пространства.
- Нажимаем «Готово» для применения конфигурации.
Чтобы убедиться, что структура разделов изменилась, ещё раз заходим в «Компьютер». Теперь там будет только один диск, на который установлена Windows.
Post Views: 21 634
«Can I clone Windows 10 HDD to a smaller SSD? My computer becomes slower and slower after upgrading to Windows 10. I’ve heard that SSD works more efficiently than HDD, then I bought a new 128 GB SSD (smaller than the old HDD), trying to resolve the issue by cloning OS from HDD to the smaller SSD. But the problem is I don’t know how to do it. Can anyone show me how to make it?»
Why Need to Clone OS from HDD to Smaller SSD
With the fast spread of SSD, more and more computer and laptop manufacturers are using SSD as system disk to optimize system performance and speed up the device for worldwide users.
Here are SSD’S advantages compared with HDD:
- Better stability.
- Fast reading and writing speed.
- Less power consumption.
Thus, more and more users, especially the game players, are trying to clone OS from HDD for SSD on their computers to improve performance.
But how to migrate Windows 10 from HDD to smaller SSD? Can you clone a larger hard drive to a smaller SSD without reinstalling Windows? If you are having the same problem, relax! Here, you’ll find an effective and simple method to clone OS to SSD.
The Best Software to Clone Windows 10 to Smaller SSD
EaseUS Disk Copy is a perfect and professional tool that allows for disk clone and partition clone. Its disk clone feature will automatically select the current HDD and target SSD to be cloned, ensuring that the disk can be properly started after migration. This cloning software also supports resizing partition when copying disk. You can use it to copy HDD to smaller SSD and clone corrupted hard drive.
Actually, how to clone HDD to smaller SSD is a simple task. One important thing is that the smaller SSD hard disk has enough capacity to fit the contents of the HDD disk.
Another primary feature of EaseUS Disk Copy is partition clone. If your important files are all stored in one partition, you can use it to accomplish the partition clone.
In addition to these main functions, EaseUS Disk Copy can create a bootable disk, which can solve the problem that OS can not be used. When you finish creating a bootable disk, you can go ahead and do the disk/partition clone.
How to Clone Windows 10 to smaller SSD with EaseUS Disk Copy
You can follow the video tutorial or detailed steps provided below to migrate OS (Windows 10/8/7) to smaller SSD without reinstalling Windows. If you need to clone a laptop HDD to SSD, you can click it to get further reading.
Video Guide to Clone OS from HDD to Smaller SSD, No Reinstallation
For a direct guide, you may follow the video tutorial to clone OS with everything from HDD to a smaller SSD:
Clone OS from HDD to Smaller SSD Step by Step
- Warning
- All operations are performed on the current computer. Do not take the HDD disk to another device for migrating to smaller SSD.
Step 1: In «Disk Mode», select the HDD that you want to clone.
Step 2: Select the SSD as your destination.
Step 3: Edit the disk layout and then click «Proceed» to continue.
As the destination is an SSD, you are suggested to tick «Check the option if the target is SSD».
A warning message tells you that the data on the SSD will be erased. Click «OK» to continue if you do not have important data on the destination disk.
Step 4: Wait for the process to complete.
After this, insert your new SSD into your computer and reboot PC, change the boot order to set computer boot from new SSD with cloned Windows 10 system:
- Restart PC and press F2 or F8 to enter BIOS settings.
- In the Boot option, select new SSD as the new boot drive and save all the changes.
- Exit BIOS and restart the computer, you should be able to see Windows 10 running on your new disk without any problems.
Helpful tips about cloned SSD won’t boot after copying HDD to Smaller SSD:
Method 1: Change HDD or fix the source disk error.
The HDD hard drive itself may have disk errors. You shall change a new HDD disk or fixing HDD errors before cloning to a smaller SSD.
Method 2: Do not take out HDD to another computer.
If you insert HDD to another computer, the HDD’s operating environment will change, so your cloned SSD won’t boot after cloning hard drive to smaller SSD.
Method 3: Use a common sata cable for connecting SSD.
If you use a USB cable to connect the target hard drive, it will be recognized by the computer as an external disk. So the cloned disk won’t boot after accomplishing the cloning process.
Эта страница охватывает две части руководства по клонированию HDD на меньший SSD. Если вы пытаетесь заменить свой старый жёсткий диск на новый SSD меньшего размера путем переноса ОС, следуйте приведенным ниже советам, и вы успешно перенесёте все на новый SSD.
- Часть 1. Необходимые приготовления- Подготовьте свой компьютер и SSD к клонированию
- Часть 2. Инструкция: клонирование большого жёсткого диска на меньший SSD- Безопасное и Подробное руководство по замене HDD на SSD
Могу ли я клонировать жёсткий диск большего размера на меньший SSD?
«В последнее время мой рабочий компьютер работает очень медленно, и я хочу сделать что-нибудь, чтобы оптимизировать его производительность. Первая идея, которая пришла мне в голову, — заменить старый HDD на новый SSD.
Однако я обнаружил, что многие автономные клонеры не позволяют клонировать большие HDD на меньшие SSD. Я использовал жёсткий диск на 500 ГБ, а новый SSD на 256 ГБ. И размер меньшего SSD намного превышает используемое пространство на жёстком диске. Могу ли я просто переместить пользовательские данные, клонировав жёсткий диск на SSD?«
Благодаря более высокой скорости записи и чтения, будучи более тихим, SSD становится популярным среди пользователей. Большинство людей предпочитают перемещать данные с жёсткого диска на SSD. Как мы все знаем, SSD обычно имеет меньшую ёмкость, чем HDD.
Когда дело доходит до клонирования жёсткого диска на меньший SSD, людям трудно найти подходящий инструмент клонирования, который может решить проблему клонирования большего размера в меньший. Если у вас такая же проблема, сохраняйте спокойствие. Далее вы найдете подробные инструкции, как справиться с этой проблемой, перенеся все со старого HDD на новый SSD.
Часть 1. Подготовка перед клонированием жёсткого диска на меньший SSD
Вот список подготовительных работ, которые вы должны провести перед клонированием жесткого диска:
№1. Загрузите правильный инструмент для клонирования жёсткого диска на меньший SSD
Отличная программа для разделов- EaseUS Partition Master Pro с функцией клонирования диска позволяет пользователям быстро копировать данные с жёсткого диска на SSD, не повреждая ни одно из устройств. Вы можете применить программу для обновления диска на всех компьютерах с системой Windows.
№ 2. Подготовьте SSD
- Во-первых, убедитесь, что ёмкость вашего SSD больше используемого места на жёстком диске.
Если использованный объём данных на жёстком диске больше, чем емкость SSD, вы не сможете клонировать больший HDD на меньший SSD. Для этого вам может потребоваться заранее удалить или очистить ненужные большие файлы с жёсткого диска.
- Затем очистите SSD, оставив его нераспределённым.
Чтобы избежать ошибок клонирования, мы предлагаем вам удалить все разделы на SSD-диске, оставив весь диск нераспределённым.
Часть 2. Руководство: клонирование большого жёсткого диска на меньший SSD
С помощью следующего руководства вы можете клонировать жёсткий диск ёмкостью 1 ТБ в SSD ёмкостью 500 ГБ или клонировать жёсткий диск ёмкостью 500 ГБ в SSD емкостью 250 ГБ без каких-либо ограничений. Еще раз, чтобы клонировать жёсткий диск большего размера на меньший диск SSD, вам необходимо подтвердить, что фактическое используемое пространство данных на жёстком диске равно или меньше ёмкости SSD. Затем EaseUS Partition Master клонирует все данные на ваш новый диск.
Теперь давайте узнаем, как копировать данные с большего HDD на меньший SSD:
Шаг 1: выберите исходный жесткий диск (или один из его разделов), который вы хотите скопировать/клонировать. Затем нажмите по функции «Клонировать».
Шаг 2: далее выберите второй диск, куда будут скопированы данные с первого (раздел или внешний HDD).
Шаг 3: просмотрите структуру этого диска, и при необходимости измените размер его раздела. Затем нажмите «Продолжить» — программа вас предупредит, что сотрет все данные на втором диске (на который будет делаться копия). Если у вас есть ценные данные на нем — заранее сделайте резервную копию.
Шаг 4: щелкните по кнопке «Выполнить операцию», далее по «Применить», чтобы начался процесс клонирования диска.
- Уведомление:
- Если исходный жёсткий диск является системным диском MBR, EaseUS Partition Master проверит, поддерживает ли ваша система загрузку UEFI. Если да, целевой SSD будет диском GPT, и вам нужно сначала изменить его режим загрузки на UEFI в BIOS.
- Если исходный жёсткий диск является диском данных MBR, клонированный SSD будет иметь MBR.
- Если исходный жёсткий диск является системным диском GPT, после клонирования ваш SSD-диск будет GPT без проблем с загрузкой. Но лучше сначала проверить режим загрузки.
- Если исходный жёсткий диск является диском данных GPT, SSD также будет GPT после клонирования.
После клонирования вам необходимо изменить порядок загрузки в BIOS на новый SSD, чтобы сделать ваш компьютер загружаемым. Следуйте приведённым здесь инструкциям, чтобы узнать, как это сделать:
Шаг 1. Вставьте SSD в компьютер, перезагрузите компьютер и нажмите F2/F12/DEL, чтобы войти в BIOS.
Шаг 2. Перейдите в раздел «Загрузка» и с помощью клавиши со стрелкой на клавиатуре установите загрузку Windows с SSD.
Шаг 3. Сохраните изменения и перезагрузите компьютер.
После этого ваши данные и система будут видны и снова будут работать на новом SSD.
Подведение итогов темы клонирования жёсткого диска на меньший SSD
На этой странице мы предложили вам быстрое и безопасное решение, и ответили на все вопросы о клонировании большего жесткого диска на меньший SSD. С помощью EaseUS Partition Master вы можете клонировать жёсткий диск емкостью 1 ТБ в SSD ёмкостью 500 ГБ или жёсткий диск ёмкостью 500 ГБ в SSD ёмкостью 250 ГБ.
Помимо замены диска, EaseUS Partition Master также позволяет выполнять некоторые сложные операции, такие как перенос ОС на SSD, преобразование MBR в GPT или GPT в MBR и т. п.
Пользователи также спрашивают
1. Могу ли я клонировать жёсткий диск большего размера на SSD меньшего размера?
Чтобы клонировать жёсткий диск большего размера на меньший SSD, вам следует рассмотреть возможность использования EaseUS Partition Master. Используйте функцию клонирования раздела: программа умеет копировать данные из исходного раздела в целевой раздел. Вы можете использовать это приложение для клонирования диска NTFS, диска FAT32 и так далее.
2. Как бесплатно клонировать жёсткий диск на SSD меньшего размера?
Извините, нет бесплатной опции для клонирования. Вы можете использовать EaseUS Partition Master, чтобы легко клонировать жёсткий диск на меньший SSD. Просто запустите его, используйте функцию клонирования диска, выберите исходный и целевой диск и начните клонирование.
3. Могу ли я клонировать жёсткий диск емкостью 1 ТБ в SSD ёмкостью 500 ГБ?
Да. Можно клонировать HDD 1 ТБ на SSD 500 ГБ. На самом деле, ответ всегда будет положительным, если используемое пространство на текущем жёстком диске не превышает ёмкость целевого SSD.
Всем привет. Никогда не мигрировал с UEFI. Поставил миграцию через Paragon Migration OS/ Вроде запустилась миграция, после завершения подключаю в основной sata ssd с мигрированой OS но система ругается и максимум позволяет только загрузить встроенное в uefi ПО.
Подробности HDD на 1Тб с системой в GPT разметке(занято 45Гб), хочу перенести на ssd 128Гб.
Или может поставить систему на ssd и далее перекопировать раздел винды с старого жёсткого?:
-
Вопрос задан
-
7480 просмотров
Пригласить эксперта
На старом тоже UEFI был?
Уменьшите раздел до 115 Гб и переносите.
Воспользуйтесь стандартной утилитой создания образа винды. (Резервное копирование и восстановление). Сделайте копию и восстановите её на ссд.
Как перенести Windows с hdd (GPT) на ssd более меньшего размера?
- Сжать системный том чтобы он поместился на SSD.
- После чего клонировать его любой утилитой.
Сжать том можно либо из графической утилиты «управление дисками» либо из командной строки — diskpart.
Никогда не мигрировал с UEFI.
При чем тут UEFI если речь идет про перенос диска с HDD на SSD?
если нет специфического долгонастраиваемого софта — проще всего поставить заново (затраченое время в пределах полутора часов), ось может «задуматься» и не заметить переход на ссд — работающая дефрагментация, prefetch и многие другие радости hdd унесут в мир иной сей твердотельник достаточно быстро.
Сперва на диске очистить место на С, чтоб было по размеру SSD. Лучше не менее 70% от емкости SSD.
Затем взять AdminPE, сделать флешку с ним с помощью Rufus.
Загрузиться с флешки.
С помощью MiniTool PartitionWizard сжать до минимума раздел С + 5 гб, с помощью Image For Windows клонировать.
Выключить комп. Отключить HDD.
Если нужно HDD оставить — учтите — при загрузке винды, если есть одновременно оба клона — могут начаться непередаваемые и впоследствии неустранимые спецэффекты, поэтому убедившись, что все прошло удачно — грохните копированные разделы на HDD тем же MiniTool или Fdisk.
ЗЫ. Обязательно — объясните системе, что теперь не HDD, не надо делать дефрагментацию и надо использовать TRIM. Это просто — в командной строке: winsat disk
После клонирования — разверните размер тома С на весь SSD в диспетчере дисков.
-
Показать ещё
Загружается…
10 окт. 2023, в 11:58
2000 руб./за проект
10 окт. 2023, в 11:57
300000 руб./за проект
10 окт. 2023, в 11:47
15000 руб./за проект