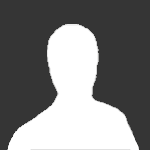Рекомендуемые сообщения
-
- Жалоба
- Поделиться
Здраствуйте коллеги. С вашим ПО «на ВЫ» — раз в несколько лет все сначала. Поэтому прошу «ленивого» совета.
Есть ViPNet Client 4.3.2.46794 на Win7 для доступа к Росаккредитации. Мы в организации выводим Win 7 из эксплуатации. Я вижу три варианта действий. Помогите выбрать самый стабильный для эксплуатации лет на несколько.
1. Установить на новую доменную Win 10 pro, на которую автоматически устанавливаются обновления. (Смену выпуска отложить на год таки можно) Какую версию ViPNet Client в этом варианте ставить? Эту версию нужно отдельно покупать или она работает по той же лицензии?
2. Установить на новую Win 10 pro, но вывести из домена и обновления контролировать отдельно.
3. Прожить еще несколько лет — заморозив текущую систему на Win7 выведя ее из домена.
- Цитата
Ссылка на комментарий
Поделиться на других сайтах
- Автор
-
- Жалоба
- Поделиться
Вопрос навеян вот этим постом в другой теме
Цитата
HW5000, скорее всего у вас росаккредитация и в таком случае наверно и правда получить сложнее чем перенести.
4.3.2.37273 это конечно скажу вам по секрету «Client_RUS_4.3.2.37273_cert_old» ну т.е. она «хороша» для XP.
Для 10-ки осторожнее с ней, или как вариант сначала ставьте отдельно CSP бэтку (тут вы не генерите контейнеры потому не страшно) и только потом ставить эту версию.
Сейчас на сколько я знаю текущая ещё осталась «Client_RUS_4.3.2.46794_cert» и совсем новая «Client_RUS_4.5.1.57252_cert» !!! НО совсем новую надо перечитывать инструкции т.к. там БД от ДП и ключи разнесли. Самое главное сохраните данные все от прежней версии. (лучше копировать всю папку, а потом уже из ней выделять то что нужно). Т.е. поосторожнее будьте.
- Цитата
Ссылка на комментарий
Поделиться на других сайтах
-
- Жалоба
- Поделиться
Если у вас была бы даунгрейт до 8.1 то вы бе спокойно поставили Client_RUS_4.3.2.46794_cert и продолжили… но у вас скорее нет.
С 10-кой работает и эта версия нормально если не попасть на случайность, хотя официально по документации вы даже и Client_RUS_4.5.1.57252_cert не поставите на 10-ку которая уже до 204 и выше пошла…
Потому если не критично я бы оставил 7-ку вашу пожизненную и забил бы на всё, т.к. всё к 10-ке делается — так же забивает производитель (я в плане сертиффикации). Уже не мало кто попал с очередным обновлением с 10-кой и Випнетом, потому люди уже плюнули и возвращают потом 7-ки.. кому то пришлось ставить Виртуалку, чтоб снова не опракидывалось всё…
Потому я бы вам посоветовал оставить 7-ку как резерв (пусть себе стоит в сторонке и не кого не трогает) и ставьте на 10-ку что есть и как есть и пусть вам повезёт, а если сбой то вы 7-ку запускаете, пока восстанавливаете 10-ку.
- Цитата
Ссылка на комментарий
Поделиться на других сайтах
-
- Жалоба
- Поделиться
Есть четвертый вариант, поставить Випнет на серверную версию винды и юзать ее, не заморачиваясь.Или на Линукс, если на компе нет других задач.
- Цитата
Ссылка на комментарий
Поделиться на других сайтах
- Автор
-
- Жалоба
- Поделиться
Это чтобы натанцеваться вприсядку или правда на сервере 2019 все работает стабильно? Но лицензию в любом случае жалко. И пользователей жалко на Линукс тащить.
- Цитата
Ссылка на комментарий
Поделиться на других сайтах
- Автор
-
- Жалоба
- Поделиться
Vintik, вам спасибо за подробные советы. Даунгрейд то может и есть, но это не наш способ жить. Видимо буду делать кунсткамеру из 7ки с продукцией (водку мы льем).
Ох что ж так все не по человечески то!
- Цитата
Ссылка на комментарий
Поделиться на других сайтах
-
- Жалоба
- Поделиться
29 минут назад, Заикающийся сказал:
Или на Линукс, если на компе нет других задач.
На лин только VPN, а клиент часто из за ДП нужен. Хотя в плане Росакредит там только тунель и может отработает, НО одно «НО» есть — сейчас клиент на Лин (4й) версии лицензируется по моему отдельно и не факт, что то что им даже будет работать. а т.к. там ещё типа КС3 постоянно не понятно зачем продавали….
Но как ранее «говорил», сейчас 10-ка не та что была и клиент немного адаптировался, потому я знаю много вариантов, что на 10-ке всё отлично работает, конечно я не буду говорить тут, что CSP там конечно ставилась бэтка чтоб было.. но это же для временной проверки, НО только будьте осторожны с новой беткой 4.5 там смотрите, что предупреждают: про 4.5.0.64109 от 10.07.2020 *Внимание! ViPNet Сlient 4.5.1 и ниже не может быть установлен совместно с CSP 4.5
- Цитата
Ссылка на комментарий
Поделиться на других сайтах
-
- Жалоба
- Поделиться
Думаю для этого там не удаляют бетку 4.2.11
- Цитата
Ссылка на комментарий
Поделиться на других сайтах
-
- Жалоба
- Поделиться
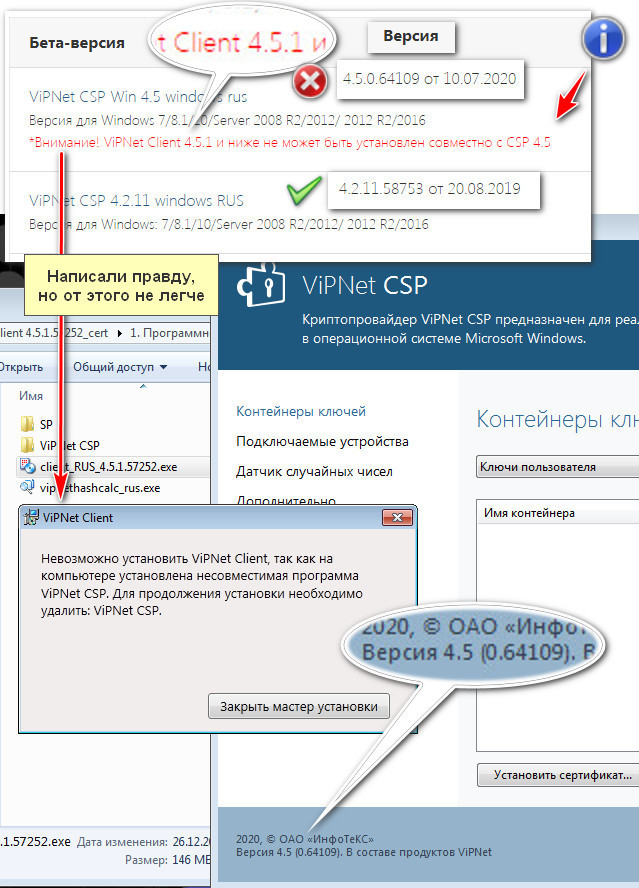
- Цитата
Ссылка на комментарий
Поделиться на других сайтах
Присоединиться к обсуждению
Вы можете ответить сейчас, а зарегистрироваться позже.
Если у вас уже есть аккаунт, войдите, чтобы ответить от своего имени.
На чтение 6 мин Опубликовано Обновлено
Перенос программного обеспечения с одного компьютера на другой может быть довольно сложной задачей, особенно если речь идет о безопасности данных. В этой статье мы расскажем вам, как перенести vipnet client на другой компьютер с операционной системой Windows 10.
Vipnet client – это инструмент для обеспечения безопасности данных, который позволяет создавать защищенное подключение к корпоративной сети из любого места. Переустановка и настройка данной программы необходимы, если вы хотите использовать ее на новом компьютере или же заменить существующий клиент на более новую версию.
Для начала переноса vipnet client на другой компьютер с Windows 10 вам потребуется сделать резервную копию всех необходимых файлов и сохранить их на внешний носитель информации или в облако. После этого вы должны удалить программу с текущего компьютера и загрузить установочный файл vipnet client с официального сайта компании-разработчика.
После скачивания и установки vipnet client на новый компьютер, вы можете восстановить резервную копию всех файлов и настроек, которые вы сохранили ранее. Следуя подробной инструкции, предоставленной вместе с программным обеспечением, вы сможете успешно перенести vipnet client на другой компьютер с Windows 10 и сохранить все свои данные и настройки.
Перенос vipnet client на другой компьютер с Windows 10 является важной задачей для сохранения безопасности данных и обеспечения непрерывной работы в защищенной среде. Благодаря подробной инструкции, предоставленной в этой статье, вы сможете легко и безопасно перенести программу на новый компьютер и использовать ее со всеми сохраненными настройками и файлами.
Содержание
- Подготовка к переносу
- Создание резервной копии
- Удаление vipnet client с текущего компьютера
- Установка vipnet client на новый компьютер
- Восстановление зашифрованных данных
Подготовка к переносу
Перенос vipnet client на другой компьютер с операционной системой Windows 10 требует выполнения определенных предварительных действий. В этом разделе представлены основные шаги, которые необходимо выполнить для успешного переноса программы.
- Скачайте установочный файл: перед тем, как перенести vipnet client на новый компьютер, нужно скачать установочный файл программы. Обычно этот файл предоставляется исходящей организацией или доступен для загрузки на официальном сайте vipnet client.
- Проверьте системные требования: убедитесь, что целевой компьютер соответствует минимальным системным требованиям vipnet client. Это важно, чтобы программное обеспечение работало корректно на новом устройстве.
- Сделайте резервную копию: для сохранения важных данных рекомендуется создать резервную копию всех необходимых файлов и папок, связанных с vipnet client. Таким образом, в случае возникновения проблем при переносе или после него, вы сможете быстро восстановить данные.
- Внимательно изучите документацию: прежде чем переносить vipnet client, рекомендуется ознакомиться с документацией и инструкцией по установке. Таким образом, вы будете знать все необходимые шаги и сэкономите время и усилия на исправление возможных ошибок.
После завершения всех предварительных действий можно приступать к переносу vipnet client на новый компьютер с Windows 10.
Создание резервной копии
Перенос vipnet client на новый компьютер может быть связан с некоторыми рисками потери данных. Чтобы избежать потери информации, рекомендуется создать резервную копию важных файлов и настроек перед началом процесса.
Вот некоторые рекомендации по созданию резервной копии:
- Выполните резервное копирование всех важных файлов и папок, связанных с vipnet client. Включите в копирование конфигурационные файлы, ключи шифрования и другие настройки.
- Если у вас есть база данных vipnet client, сохраните резервную копию этой базы данных, чтобы можно было восстановить ее на новом компьютере.
- Помимо файлов, создайте резервную копию реестра Windows. Многие настройки vipnet client хранятся в реестре, поэтому резервное копирование реестра поможет сохранить эти настройки.
Резервную копию можно создать с помощью встроенных инструментов операционной системы Windows или сторонних программ для создания резервных копий.
После завершения процесса создания резервной копии убедитесь, что резервная копия содержит все необходимые файлы и настройки. Если потребуется восстановление данных, вы сможете использовать эту резервную копию на новом компьютере.
Удаление vipnet client с текущего компьютера
Если вам необходимо удалить vipnet client с текущего компьютера, выполните следующие шаги:
- Закройте все запущенные приложения и программы.
- Нажмите на кнопку «Пуск» в левом нижнем углу экрана Windows и выберите пункт «Настройки».
- В открывшемся окне «Настройки» выберите раздел «Приложения».
- В списке установленных программ найдите vipnet client.
- Щелкните на vipnet client и выберите опцию «Удалить».
- Подтвердите удаление vipnet client, следуя инструкциям на экране.
- Дождитесь завершения процесса удаления.
- Перезагрузите компьютер, чтобы завершить удаление vipnet client.
После выполнения всех указанных шагов vipnet client будет полностью удален с вашего текущего компьютера.
Установка vipnet client на новый компьютер
Для переноса vipnet client на новый компьютер с операционной системой Windows 10 следуйте следующим инструкциям:
- Перейдите на официальный сайт vipnet и загрузите установочный файл vipnet client для Windows 10.
- Сохраните установочный файл на новый компьютер.
- Запустите установочный файл vipnet client.
- В появившемся окне приветствия нажмите «Далее», чтобы продолжить установку.
- Ознакомьтесь с лицензионным соглашением и, если вы согласны с условиями, выберите опцию «Я принимаю условия соглашения» и нажмите «Далее».
- Выберите папку, в которую будет установлен vipnet client, либо оставьте предложенный путь по умолчанию, и нажмите «Далее».
- Выберите компоненты vipnet client, которые вы хотите установить, и нажмите «Далее».
- Выберите опцию «Установить для всех пользователей этого компьютера», чтобы установить vipnet client для всех пользователей компьютера.
- Нажмите «Установить», чтобы начать установку vipnet client.
- Подождите, пока установка завершится.
- После завершения установки нажмите «Готово», чтобы закрыть установщик vipnet client.
Теперь vipnet client успешно установлен на новый компьютер и готов к использованию.
Восстановление зашифрованных данных
Если у вас возникла необходимость восстановить зашифрованные данные с помощью vipnet client на новом компьютере с операционной системой Windows 10, следуйте этой подробной инструкции:
- Убедитесь, что на новом компьютере установлен vipnet client.
- Подключите внешний накопитель или настройте облачное хранилище для временного сохранения зашифрованных данных.
- На старом компьютере откройте vipnet client и выберите опцию «Резервное копирование данных».
- Выберите нужные файлы и папки для резервного копирования.
- Выберите внешний накопитель или облачное хранилище для сохранения резервной копии.
- Создайте пароль для защиты резервной копии и сохраните его в надежном месте.
- Начните процесс резервного копирования и дождитесь его завершения.
- На новом компьютере откройте vipnet client и выберите опцию «Восстановление данных».
- Выберите внешний накопитель или облачное хранилище, где находится резервная копия.
- Введите пароль, который был создан при создании резервной копии.
- Выберите файлы и папки для восстановления.
- Начните процесс восстановления и дождитесь его завершения.
После выполнения всех этих шагов ваши зашифрованные данные должны быть успешно восстановлены на новом компьютере.
Рейтинг темы:
- Голосов: 0 — Средняя оценка: 0
- 1
- 2
- 3
- 4
- 5
|
Перенос випнета на другой компьютер |
|
Сообщений: 695 Рейтинг: 3 17-02-2015, 15:06 Перенос программы випнет на другой компьютер осуществить несложно. Для начала необходимо к этой процедуре подготовиться: 1) сделать резервную копию настроек из программы VipNet Monitor: меню «Сервис», пункт «Экспорт настроек» 2) скопировать каталог с ключами: C:Program Files(x86)InfoTeCSViPNet Clientuser_AAAA или C:Program FilesInfoTeCSViPNet Clientuser_AAAA, где АААА — произвольный набор цифр После этого необходимо компьютер с випнетом выключить или перезагрузить, поскольку при выходе из программы Vipnet Monitor связь не разрывается. при последующей загрузке появится, как обычно, окно ввода пароля випнет — нужно отказаться от ввода пароля и согласиться работать с отключенной защитой. В противном случае у вас окажется два компьютера с один ключем и это очень негативно скажется на всей работе. После установки и настройки випнета на другом компьютере с исходного его лучше удалить, чтобы не запустили случайно. На новом компьютере устанавливается Vipnet Client как обычная программа, и каталог с ключами user_AAAA копируется на диск в место установки. После перезапуска компьютера запустится Vipnet Monitor и потребует провести инициализацию. Для этого ему надо указать путь к каталогу ключей пользователя: C:Program Files(x86)InfoTeCSViPNet Clientuser_AAAA или C:Program FilesInfoTeCSViPNet Clientuser_AAAA. Введите пароль и все — программа должна заработать. Можно импортировать настройки (через программу VipNet Monitor: меню «Сервис», пункт «Импорт настроек»). Процедура переноса хорошо описана в «Vipnet Client Монитор 3.2. Руководство пользователя», раздел «Перенос абонентского пункта на другой компьютер», Можно выполнить все по инструкции, а можно просто установить программу и выполнить только пункты 7-9 из этой главы. Если каталог установки был утерян (удалили, отформатировали диск, сломался диск и пр.) — для первичной инициализации нужен ключевой файл (*.dst). Надо обратиться в ОКЗ данной сети (для ресурсов типа СИР, РКИС, АИСДОУ, АСИОУ — это ГБУ «Электронный регион», для ЕГЭ — не знаю, но скорее всего випнет для ЕГЭ сейчас не поддерживается) за получением нового. Старый файл, который был оставлен в 2013-2014 годах использовать нельзя — работать не будет. Сообщений: 695 Рейтинг: 3 Перенести випнет на другой компьютер можно имея ключевой файл (файл с расширением *.dst), но в большинстве случаев, он не был оставлен где-то на месте установки, поэтому, следует использовать рекомендации, приведенные выше. Сообщений: 1 Рейтинг: 0 Здравствуйте! Из вашей инструкции не понятно, где взять дистрибутив Vipnet Client, если его не удалось найти в учреждении. Все пароли есть, каталог с ключами скопирован, а вот дистрибутив не нашли. И все утверждают, что его никто не оставлял (сам я в это время не работал в данном учреждении). Поэтому выполнение пункта «На новом компьютере устанавливается Vipnet Client как обычная программа…» не представляется возможным. Или дистрибутив нужно получать в ОКЗ? Заранее спасибо за помощь! Сообщений: 695 Рейтинг: 3 Сообщений: 1 Рейтинг: 0
Добрый день! Это ссылка на установочный дистрибутив ПО VipNet Client 3.2? Подскажите, это ссылка на демо-версию? Если ее установить, она полноценно будет работать??? Или с течением времени прекратит работу и нужно будет устанавливать еще??? Сообщений: 695 Рейтинг: 3 07-04-2015, 13:05
Это полноценный дистрибутив несертифицированной версии. Сообщений: 33 Рейтинг: 0 Добрый день! Необходимо перенести vipnet на другой компьютер. Поскольку вся ключевая информация была утеряна войти в программу невозможно, сделать резервную копию не удастся. Каталог ключей, пароль и файл *.dst отсутствуют. В ОКЗ обращалась согласно инструкции. Последний раз в марте 2015. Пишут «ждите». Уже июль. Что делать? Сообщений: 695 Рейтинг: 3
Добрый день! Срок обработки заявлений на ключевую информацию — 1-2 недели. Если пришло уведомление, что ваше заявление принято и больше нет информации — через 2 недели имеет смысл позвонить. Сообщений: 33 Рейтинг: 0 Добрый день! Отправляла напоминание по электронной почте. Написали ждите. Жду с 30 марта. Сейчас точно уже не помню, но вроде бы созванивалась. Ответ тот же был. Отправлю еще раз напоминание. Сообщений: 2 Рейтинг: 0 Здравствуйте. Пытаюсь перенести VipNet c Windows 7 Pro x32 на сервер Windows Server 2008R2 путем вышеприведеной инструкции, dst-файла в наличии нет. На сервере: установил VipNet с нуля, далее скопировал каталог user_xxxx из старого компа в c:program files (x86)InfoTeCSVipnet Client, перезагрузка, VipNet в автозагрузке не стартует. Запускаю VipNet монитор, никаких предложений по настройке/инициализации не вижу, вручную (до ввода пароля) указываю местоположение каталога ключей пользователя (user_xxxx), ввожу пароль — идет ругань на отсутствие транспортного модуля, указываю его в настройках — c:program files (x86)InfoTeCSVipnet Client, то же самое. То есть до пароля и не доходит, как быть ? |
Пользователи просматривают эту тему: 2 Гость(ей)
Содержание
- Инструкция по переносу ViPNet Client на новое рабочее место в рамках услуги «Трансфер-агент»
- Как перенести Vipnet Client на другой компьютер.
- Первый способ как перенести Vipnet Client на другой компьютер
- Второй способ как перенести Vipnet Client на другой компьютер
- Нюансы
- Вопросы и ответы: ViPNet Client for Windows
- Вопросы и ответы: ViPNet Client for Windows
- При установке ViPNet Client 4-х совместно с ПО Secret Net Studio 8 возникают проблемы при работе ПК (периодически пропадает сеть, появляется «Синий экран» BSOD).
- После запуска ViPNet Client появляется окно: «Истек срок действия ключа электронной подписи текущего сертификата подписи».
- Если требуется перенести ViPNet Client с одного компьютера на другой с сохранением конфигурации.
- При установке ViPNet Client 4-х на ноутбук HP с ОС Windows 10 выходит сообщение «Не удалось установить ViPNet Client».
- В сертифицированной версии 4.5.1-57252 отсутствует «Приложения/Транспортный модуль».
- В списке защищенных узлов ПО ViPNet Client все клиенты при проверке связи с ними отображают статус «Недоступен».
- На ПК не доставляются обновления ПО ViPNet Client, а также большие по размеру письма в почте.
- В ПО ViPNet Client 4-ой версии не удается войти в режим администратора посредством «Файл/Войти в режим администратора», появляется сообщение: «Неверный пароль. Пожалуйста, повторите ввод».
- Установка ПО ViPNet Client 4-ой версии оканчивается возвращением системы на исходное состояние и сообщением о необходимости обратиться к администратору сети ViPNet.
- При совместном использовании ПО ViPNet Client и Kaspersky Endpoint Security версии 11.0.0.6499 происходит аварийная перезагрузка ОС (BSOD).
- Срок действия лицензии на программу заканчивается или закончился.
- Программа ViPNet не позволяет войти в систему Windows.
- SIP-клиент Zoiper сбрасывает входящие звонки.
- Невозможно запустить службу MSSQLSERVER.
- Невозможно работать в Windows с правами администратора.
- Невозможно установить соединение по протоколу PPPoE.
- Медленное соединение с ресурсами в интернете.
- Невозможно сохранить пароль.
- Ошибка при повторном разворачивании DST.
- Не найдены ключи пользователя или неверный пароль.
- Невозможно произвести авторизацию пользователя ViPNet.
- Программа ViPNet Client не запускается после загрузки Windows.
- Невозможно установить или обновить программу ViPNet Client.
- ViPNet не устанавливается на Windows 10
- Почему ViPNet не устанавливается на Windows 10
- ViPNet Client не работает в Windows 10 что делать?
- Где найти ViPNet CSP для Windows 10?
- Как установить ViPNet на Windows 10?
- Установка ViPNet CSP
- Перенос vipnet client на другой компьютер
- Первый способ как перенести Vipnet Client на другой компьютер
- Второй способ как перенести Vipnet Client на другой компьютер
- Нюансы
- Пошаговая инструкция как скопировать сертификат ЭЦП
- Шаг 1. Откройте программу VipNet
- Шаг 2. Откройте электронную подпись для копирования
- Шаг 3. Выберете место копирования электронной подписи
- Шаг 4. Скопируйте электронную подпись
- Установка программы-криптопровайдера (ViPNet CSP, Крипто-Про CSP)
- Как перенести 1С-Отчетность на новое рабочее место. Порядок действий с CryptoPro
- Установка и регистрация криптопровайдера
- Установка сертификатов
- 1С-Отчетность: Не найден сертификат руководителя в системном хранилище сертификатов
- Комментарии к этому видео:
- Видео
1 Инструкция по переносу ViPNet Client на новое рабочее место в рамках услуги «Трансфер-агент» Листов 9 ОАО ИнфоТеКС Интернет Траст 2013 г
2 2 Оглавление Введение. 3 I. Установка ПО ViPNet Client на новом рабочем месте. 4 II. Копирование резервной копии со старого рабочего места. 9
3 3 Введение Документ предназначен для пользователей, осуществляющих самостоятельную установку и настройку автоматизированного рабочего места для защищённого неформализованного 1 электронного документооборота ViPNet Client «Деловая Почта»; Для правильной работы программного обеспечения «Деловая Почта» необходимо выполнить все пункты данного руководства в указанной последовательности; Необходимо обращать особое внимание на примечания помеченные знаком ; При несоблюдении данных рекомендаций ОАО «ИнфоТеКС Интернет Траст» не несет ответственности за корректную работу программы «Деловая Почта». Прежде чем начать установку программного обеспечения (ПО) ViPNet Client, по данной инструкции убедитесь, что у вас имеется: CD диск с программным обеспечением ViPNet Client, переданный вам в офисе компании ОАО ИнфоТеКС Интернет Траст Файл ключевого дистрибутива: abn_xxxx.dst, и пароль доступа к контейнеру закрытого ключа. Файл ключевого дистрибутива: abn_xxxx.dst, и пароль доступа к контейнеру закрытого ключа ОАО «ИнфоТеКС Интернет Траст» передается на том же CD диске. Внимание! если файл ключевого дистрибутива: abn_xxxx.dst передается в запакованном в архив виде, соответственно его необходимо распаковать из архива на жесткий диск вашего компьютера 1 Неформализованные документы документы и файлы
4 4 I. Установка ПО ViPNet Client на новом рабочем месте Внимание, необходимо удостовериться, что у Вас на руках в наличии дистрибутив ПО ViPNet Client той же версии, что был установлен на старом рабочем месте. Также стоит учесть, что новую установку необходимо произвести по такому же пути как и на старом рабочем месте (такая же директория установки, например, «C:Program FilesInfoTeCSViPNet Client», а не «C:Program Files (x86)infotecsvipnet Client») 1) Вставить CD диск в привод компьютера и запустить исполняемый файл «Setup.exe» (рис. 1.1) Рисунок 1.1 2) В результате откроется мастер установки ViPNet Client, нажмите «Далее» (рис. 1.2) Рисунок 1.2 3) Выбрать «Я принимаю соглашение» (рис.1.3 позиция 1), нажать «далее» (рис.1.3 позиция 2)
5 5 Рисунок 1.3 4) Нажать «Далее» (рисунок 1.4) Рисунок 1.4 5) Указать необходимый путь установки и нажать далее (рис. 1.5)
7 7 Рисунок 1.6 В данной инструкции будет показан пример выбора варианта «Типичной» установки. 7) После выбора варианта нажать «Далее» (рис. 1.7) Нажать «Далее» (рис. 1.8) Рисунок 1.7
8 8 Рисунок 1.8 9) Дождаться завершения копирования файлов (рис. 1.9) Рисунок ) Снять галочку (рис позиция 1), нажать «ОК» Рисунок ) В завершении процесса установки, мастер запросит перезагрузку компьютера, необходимо выбрать «Да» (рис. 1.11)
9 9 Рисунок 1.11 II. Копирование резервной копии со старого рабочего места Примечание. Подробная инструкция по переносу абонентского пункта присутствует в документации «ViPNet Client Монитор 3.2 Руководство пользователя», глава 1, пункт «Перенос абонентского пункта на другой компьютер», которую вы можете загрузить на сайте ОАО ИнфоТеКС: 1) Завершить работу всех компонентов ПО ViPNet Client (Деловая почта, Монитор, Контроль приложений), нажав кнопку «Выход», на старом рабочем месте. 2) Скопировать каталог «ViPNet Client» с содержимым, со старого рабочего места, например, на съемный носитель (рис. 2.1) Рисунок 2.1 Внимание, перед переносом необходимо удостовериться, что ПО ViPNet Client на новом рабочем месте было установлено в такую же директорию, как и на старом рабочем месте (рис. 2.1); 3) Скопировать с заменой резервную копию каталога «ViPNet Client» c содержимым в тот же каталог на новом рабочем месте; 4) При необходимости изменить настройки сети, воспользовавшись соответствующей инструкцией из раздела «Инструкции по услуге Информационная безопасность».
Источник
Как перенести Vipnet Client на другой компьютер.
Всё, описанное ниже, подходит для Vipnet Client как версии 3.2, так и версии 4.3. Принцип одинаковый.
В зависимости от причин переноса и требований к нему можно выбрать один из двух способов:
Первый способ как перенести Vipnet Client на другой компьютер
Первый способ можно использовать если на узле нет сложных настроек, а письма, сохраненные в VipNet «Деловая почта», не важны и их не нужно хранить, или когда на узле вообще нет писем.
Как Вы поняли, этот способ подразумевает обычную установку VipNet Client на новом компьютере. Единственное, что Вам понадобится сделать, это подгрузить в программу ключевой дистрибутив (*.dst) сетевого узла, который использовался на старом ПК. Лучше всего попросить администратора сети VipNet сформировать и выдать Вам новый дистрибутив, но можно попробовать воспользоваться тем, который Вам выдали изначально, если он не устарел.
Если Вы не знаете, где Ваш дистрибутив (такое бывает), и администратор не спешит выслать Вам новый, то переходите ко второму способу.
Итак, первый способ перенести VipNet на другой компьютер:
Второй способ как перенести Vipnet Client на другой компьютер
Второй способ перенести Vipnet Client подойдет, если Вам нужно перенести все настройки программы и письма со старого компьютера на новый. Он заключается в том, чтобы скопировать файлы конфигурации на новый компьютер и поверх них установить VipNet Client.
Тут всё просто. Нужно скопировать папку «%ProgramFiles%InfoTeCSViPNet Client» в то же самое место на новом компьютере. А потом установить Vipnet Client той же, или более новой версии, в ту же самую папку.
Важно — в ту же самую папку! Если на старом компьютере VipNet был установлен в «C:Program FilesInfoTeCSViPNet Client», то и устанавливать его нужно в «C:Program FilesInfoTeCSViPNet Client». И если программа установки предлагает в качестве пути установки «C:Program Files(x86)InfoTeCSViPNet Client», то это нужно поправить ручками.
Порядок установки, в таком случае, может выглядеть следующим образом:
Нюансы
Необязательно копировать все файлы из папки «%ProgramFiles%InfoTeCSViPNet Client», но так удобнее. На самом деле, достаточно скопировать только следующие файлы и папки:
Бывает такое, что на логическом диске C: нового компьютера может не хватить места для больших архивов писем. Тогда Вы можете скопировать архивы писем на другой логический диск, а путь к ним указать вручную. Это можно сделать следующим образом:
Источник
Вопросы и ответы: ViPNet Client for Windows
Вопросы и ответы: ViPNet Client for Windows
При установке ViPNet Client 4-х совместно с ПО Secret Net Studio 8 возникают проблемы при работе ПК (периодически пропадает сеть, появляется «Синий экран» BSOD).
После запуска ViPNet Client появляется окно: «Истек срок действия ключа электронной подписи текущего сертификата подписи».
Данное сообщение не является ошибкой, это информационное сообщение. Работоспособность сети не нарушается, пропадает только возможность подписывать письма текущим сертификатом. Для получения нового ключа необходимо обращаться к администратору вашей защищенной сети ViPNet.
Если требуется перенести ViPNet Client с одного компьютера на другой с сохранением конфигурации.
Перенос возможен только в рамках одной разрядности операционной системы (с 32 бит на 32 бит, с 64 бит на 64 бит).
Завершите работу ViPNet Client на исходном компьютере, скопируйте полностью папку «ViPNet Client», поместите данную папку на другой компьютер по тому же пути, по которому он был установлен на исходном. Запустите инсталлятор ViPNet Client той же версии на новом компьютере, при установке укажите путь к данной папке ViPNet Client.
После успешной установки повторное разворачивание ключей не требуется.
При установке ViPNet Client 4-х на ноутбук HP с ОС Windows 10 выходит сообщение «Не удалось установить ViPNet Client».
Проверьте на ноутбуке наличие встроенной утилиты HP Velocity. Если данное ПО установлено, его необходимо удалить. Также рекомендуется установить последние драйвера для всех устройств.
Особенно это касается драйвера сетевой карты. Если установить ViPNet Client после всех действий не удалось, обратитесь в службу технического сопровождения компании «ИнфоТеКС».
В сертифицированной версии 4.5.1-57252 отсутствует «Приложения/Транспортный модуль».
В ПО ViPNet Client 4.5 переработан транспортный модуль ViPNet MFTP.
Программа ViPNet MFTP была заменена кроссплатформенной службой «Транспортный модуль ViPNet MFTP». Служба имеет оптимальные параметры по умолчанию и, как правило, не нуждается в настройке. Указать нестандартные параметры транспортного модуля вы можете с помощью конфигурационного файла.
В списке защищенных узлов ПО ViPNet Client все клиенты при проверке связи с ними отображают статус «Недоступен».
Одной из возможных причин является расхождение времени на ПК со временем в сети ViPNet. Проверьте дату, время, часовой пояс и скорректируйте данные, если это требуется. Проверьте доступность узлов.
В актуальные версии ПО ViPNet Client начиная с 4.5.2 добавлен функционал «Автоматическая синхронизация времени на вашем компьютере с временем в сети ViPNet».
Если время на вашем компьютере отличается от времени в сети ViPNet, работа в защищенной сети невозможна. Чтобы не отслеживать время самостоятельно, вы можете в настройках программы ViPNet установить автоматическую синхронизацию времени на вашем компьютере с временем в сети ViPNet.
На ПК не доставляются обновления ПО ViPNet Client, а также большие по размеру письма в почте.
Если перейти в главном меню ПО ViPNet Client: «Приложения/Транспортный модуль», можно наблюдать, что соединение с координатором устанавливается и начинается процесс загрузки конвертов, но впоследствии загрузка обрывается, процесс зацикливается.
Если при работе с некоторыми устройствами NAT не проходит передача длинных пакетов, перейдите в подраздел «Защищенная сеть> Дополнительные параметры» и уменьшите значение MSS (максимальный размер сегмента) на величину от 20 до 200 байт.
В ПО ViPNet Client 4-ой версии не удается войти в режим администратора посредством «Файл/Войти в режим администратора», появляется сообщение: «Неверный пароль. Пожалуйста, повторите ввод».
Необходимо выполнить вход в режим администратора, посредством «Сервис/Настройка параметров безопасности/Администратор/Войти в режим администратора. ». Если возникает предупреждение «Истек пароль администратора сетевого узла, обратитесь к администратору Вашей сети ViPNet», необходимо обратиться к администратору сети ViPNet, для того чтобы он актуализировал информацию и выслал справочники на узел. После применения справочников на узле доступ в режим администратора должен появиться.
Установка ПО ViPNet Client 4-ой версии оканчивается возвращением системы на исходное состояние и сообщением о необходимости обратиться к администратору сети ViPNet.
Если ранее на ПК была установлена и удалена версия ViPNet Client 3-ей версии, необходимо удалить ветки реестра, предварительно создав точку восстановления ОС:
Выполнить повторную установку ПО ViPNet Client 4-ой версии
При совместном использовании ПО ViPNet Client и Kaspersky Endpoint Security версии 11.0.0.6499 происходит аварийная перезагрузка ОС (BSOD).
Срок действия лицензии на программу заканчивается или закончился.
Программа ViPNet не позволяет войти в систему Windows.
Проблемы входа в систему Windows могут возникнуть при сбоях в работе программы ViPNet Client или в случае конфликтов компонентов программы с уже установленным ПО. Если другие способы восстановления входа неприменимы, удалите программу ViPNet Client в безопасном режиме Windows.
Для этого выполните следующие действия:
SIP-клиент Zoiper сбрасывает входящие звонки.
Если на компьютере с ПО ViPNet также установлена программа Zoiper, в настройках которой задано использование протокола TCP, то входящие звонки сбрасываются через 30 секунд после принятия вызова.
Для устранения этой проблемы в настройках программы Zoiper включите использование протокола UDP вместо протокола TCP.
Невозможно запустить службу MSSQLSERVER.
Возможно, причиной неполадки является сбой одного из компонентов программы ViPNet Client.
Для решения данной проблемы выполните следующие действия:
Невозможно работать в Windows с правами администратора.
Если вы используете Windows 7 или Server 2008 R2, после обновления программы ViPNet Client возможно нарушение работы в ОС с правами администратора.
При запуске какой-либо программы или команды от имени администратора появляется сообщение об ошибке, программа или команда не выполняется.
Для исправления проблемы скачайте с сайта Microsoft (https://www.microsoft.com/ru-ru/download/) обновление KB2533623 отдельно или в составе накопительного пакета обновлений, затем установите обновление на вашем компьютере.
Невозможно установить соединение по протоколу PPPoE.
Соединение по протоколу PPPoE может быть заблокировано программой ViPNet Монитор. Для решения данной проблемы выполните следующие действия:
Медленное соединение с ресурсами в интернете.
Если вы используете ПО Kaspersky и после установки программы ViPNet Client соединение с сайтами в интернете происходит очень медленно, выполните следующие настройки:
Невозможно сохранить пароль.
Сохранение пароля в реестре может противоречить регламенту безопасности вашей организации. Эта возможность определяется настройками программы ViPNet:
– в режиме работы администратора программы ViPNet Монитор (см. «Дополнительные настройки параметров безопасности»);
– в программе ViPNet Administrator.
Если вам необходимо сохранить пароль, обратитесь к администратору сетевого узла или администратору сети ViPNet.
Ошибка при повторном разворачивании DST.
Если пароль для входа в программу ViPNet Client сохранен в реестре, после установки нового дистрибутива ключей при запуске программы может появиться сообщение об ошибке.
В этом случае для первого входа в программу введите пароль. При последующих запусках программы ввод пароля не потребуется.
Не найдены ключи пользователя или неверный пароль.
В этом случае в окне ввода пароля щелкните значок справа от кнопки «Настройка», в меню выберите пункт «Папка ключей пользователя» и укажите путь к папке ключей пользователя.
Если операционная система еще не загружена, в окне ввода пароля ViPNet нажмите кнопку «Отмена». После загрузки операционной системы запустите ViPNet Монитор и укажите путь к папке ключей пользователя.
Невозможно произвести авторизацию пользователя ViPNet.
При появлении такой ошибки выполните следующие действия:
После восстановления программы запустите компьютер в обычном режиме.
Если приведенные действия не помогли войти в программу ViPNet, обратитесь в службу технического сопровождения компании «ИнфоТеКС».
Программа ViPNet Client не запускается после загрузки Windows.
Если на вашем компьютере работает несколько пользователей и компьютер находится не в домене, после входа в Windows программа ViPNet Client может не запускаться автоматически.
Для исправления проблемы выполните следующие настройки:
Невозможно установить или обновить программу ViPNet Client.
Если у вас установлен антивирус Касперского, установка или обновление ViPNet Client может быть заблокировано самозащитой антивируса. Для установки программы:
Источник
ViPNet не устанавливается на Windows 10
Многие пользователи Windows 10 сталкиваются с проблемой при работе с СКЗИ ViPNet CSP и ViPNet Client. Собственно, беда заключается в том, что ViPNet не может установиться на компьютер. В этой статье рассмотрим способ, благодаря которому вы сможете без проблем пользоваться программой на Windows 10.
С развитием операционной системы Windows 10, пользователи замечают, что большинство программ перестают работать так, как это было в Windows 8, Windows 7 и более старых версиях. Windows обновляется и накладывает свои ограничения. Поэтому программы также требуют обновления.
Почему ViPNet не устанавливается на Windows 10
Случай с ViPNet CSP и ViPNet Client не является исключением и его работа в Windows 10 затруднена. В частности, даже установить на Windows 10 не получается. В момент инсталляции пишет Не удалось установить ViPNet Client.
Происходит это все потому, что версия ViPNet CSP устарела и работать в новой системе не хочет. Благо, что имеется решение этой проблеме, но есть и свои недостатки.
ViPNet Client не работает в Windows 10 что делать?
Как говорилось ранее в статье об установке ViPNet Client 4.3, процедура установки изменилась. И для правильной работы ViPNet Client, необходимо наличие ПО ViPNet CSP. Нормальная рабочая версия программы, которая работает в Windows 7 и других версиях — ViPNet CSP 4.2.
Где найти ViPNet CSP для Windows 10?
Однако, в Windows 10 не работает ViPNet CSP. Система отказывается взаимодействовать с программой. Оно и понятно: система обновилась, поменялись алгоритмы и т.п. Выход здесь один — обновить ViPNet CSP. Обновленный файл можно загрузить с официального сайта компании ИнфоТЕКС.
Как установить ViPNet на Windows 10?
Для того, чтобы ViPNet заработал на Windows 10, выполните пункты, указанные ниже.
Установка ViPNet CSP
- Удалите старую версию ViPNet CSP, если она установлена на компьютере. Удалите с компьютера все версии Microsoft Visual C++. Имейте ввиду, в этом случае может нарушиться работа других приложений в системе. Выполните этот пункт, если вообще ничего не помогло. Перезагрузите компьютер. Установите ViPNet CSP Beta. Если запускается, ошибок не выходит, процедура инсталляции не вызовет трудностей.
После перезагрузки, приступайте к установке ViPNet Client.
Предварительно, программа проверяет наличие Microsoft Visual C++, при необходимости — устанавливает.
- Установите флажок рядом с надписью Я принимаю это соглашение. Нажмите Продолжить.
Подождите, пока ViPNet Client устанавливается на компьютер.
По завершении установки перезагружать компьютер нет необходимости. Но не будет ошибкой, если вы это сделаете.
Это все. Останется только установить ключи пользователя. Окно с таким запросом появится автоматически.
Настраивайте и проверяйте работоспособность программы.
Источник
Перенос vipnet client на другой компьютер
Первый способ как перенести Vipnet Client на другой компьютер
Первый способ можно использовать если на узле нет сложных настроек, а письма, сохраненные в VipNet «Деловая почта», не важны и их не нужно хранить, или когда на узле вообще нет писем.
Если Вы не знаете, где Ваш дистрибутив (такое бывает), и администратор не спешит выслать Вам новый, то переходите ко второму способу.
Итак, первый способ перенести VipNet на другой компьютер:
Второй способ как перенести Vipnet Client на другой компьютер
Второй способ перенести Vipnet Client подойдет, если Вам нужно перенести все настройки программы и письма со старого компьютера на новый. Он заключается в том, чтобы скопировать файлы конфигурации на новый компьютер и поверх них установить VipNet Client.
Важно — в ту же самую папку! Если на старом компьютере VipNet был установлен в «C:Program FilesInfoTeCSViPNet Client», то и устанавливать его нужно в «C:Program FilesInfoTeCSViPNet Client». И если программа установки предлагает в качестве пути установки «C:Program Files(x86)InfoTeCSViPNet Client», то это нужно поправить ручками.
Порядок установки, в таком случае, может выглядеть следующим образом:
Нюансы
Необязательно копировать все файлы из папки «%ProgramFiles%InfoTeCSViPNet Client», но так удобнее. На самом деле, достаточно скопировать только следующие файлы и папки:
Если, всё-таки, нужно установить VipNet Client на новом компьютере в другую папку, по другому пути:
Бывает такое, что на логическом диске C: нового компьютера может не хватить места для больших архивов писем. Тогда Вы можете скопировать архивы писем на другой логический диск, а путь к ним указать вручную. Это можно сделать следующим образом:
При переносе электронной отчетности на другой компьютер или переустановки программы шифрования нужно скопировать электронные подписи. В пошаговой инструкции показываем, как произвести корректное копирование электронных подписей через программу ViPNet CSP.
Пошаговая инструкция как скопировать сертификат ЭЦП
Шаг 1. Откройте программу VipNet
Скорее всего вы не найдете ярлык на рабочем столе. Чтобы открыть программу следуйте четырем шагам:
Откроется программа шифрования VipNet.
Шаг 2. Откройте электронную подпись для копирования
В левой части открывшегося окна перейдите на закладку «Контейнеры». Появится список электронных подписей, которые находятся на вашем компьютере.
Шаг 3. Выберете место копирования электронной подписи
В окне «Обзор папок» укажите место копирования электронной подписи. Затем нажмите «ОК».
Внимание! Директория, в которую копируются подписи, не должна назваться infotecs или containers, если дальше вы планируете полное удаление ViPNet CSP.
Шаг 4. Скопируйте электронную подпись
В некоторых случаях система запросит пароль электронной подписи. Введите его и нажмите «ОК».
Электронная подпись скопирована.
Для инициализации контейнера и установки сертификата необходимо выполнить следующие действия:
3. В открывшемся окне нажмите кнопку Открыть
Контейнер и сертификат готовы к работе!
Примечание. При перемещении контейнера ключа в другой каталог, его необходимо добавить (проинициализировать) повторно.
5.Получение сертификата и закрытого ключа
Порядок получения и ввода в действие закрытого ключа и сертификата^
Для того чтобы получить и ввести в действие новый сертификат или обновить уже имеющийся, нужно:
1 Сформировать файл запроса на сертификат в программе Создание запроса на сертификат
3 Передать файл с запросом администратору Удостоверяющего центра (по электронной почте или другим, принятым в вашей организации способом) и дождаться получения сертификата.
4 Установить полученный сертификат в контейнер
5 Установить в системное хранилище полученный сертификат, а также сертификаты издателей и
Создание запроса на сертификат и формирование закрытого ключа
Для создания запроса на новый сертификат или для обновления уже существующего:
2 Выберите одно из действий:
Запросить новый сертификат — для создания запроса на новый сертификат.
Запросить обновление действующего сертификата — для обновления уже имеющегося. При создании запроса на обновление сертификата:
Если необходимо, укажите новые параметры сертификата и данные о владельце или оставьте реквизиты предыдущего сертификата.
3 В разделе Параметры сертификата укажите следующие параметры:
В списке Назначение выберите действия, которые необходимо выполнять с помощью сертификата:
Подпись и шифрование (по умолчанию), если необходимо сформировать ключ и сертификат для шифрования сообщений и их защиты с помощью электронной подписи.
В списке Шаблон сертификата выберите один из вариантов:
Квалифицированный ViPNet CSP (по умолчанию) — чтобы создать запрос на квалифицированный сертификат, в котором можно указать атрибуты ОГРНИП (основной государственный регистрационный номер индивидуального предпринимателя), СНИЛС (страховой номер индивидуального лицевого счета), ИНН (идентификационный номер налогоплательщика), ОГРН (основной государственный регистрационный номер).
Отчетность — чтобы создать запрос на сертификат, с помощью которого можно подписывать документы, формируемые для сдачи бухгалтерской отчетности.
Стандартный — для всех остальных случаев.
4 В разделе Данные о владельце сертификата укажите необходимую информацию о лице, для которого формируется запрос на сертификат.
5 В разделе Сохранение запроса в файл нажмите Обзор и укажите место на диске или съемном носителе, а также имя файла для сохранения файла запроса.
7 В появившемся окне ViPNet — инициализация контейнера ключей укажите:
Имя контейнера или оставьте значение по умолчанию.
8 В окне задайте пароль для защиты закрытого ключа.
11 После создания файла запроса страницу браузера Служба сертификации можно закрыть
Использование ключей подписи из программы ViPNet CryptoService
Чтобы использовать в программе ViPNet CSP ключи подписи пользователя ViPNet CryptoService, выполните следующие действия:
4 В окне нажмите кнопку Обзор и укажите папку или съемный носитель, на который требуется перенести контейнер.
6 Скопируйте контейнер на компьютер, на котором установлена программа ViPNet CSP.
7 В программе ViPNet CSP выполните установку контейнера
6.Установка контейнеров и сертификатов
Способы установки закрытого ключа и сертификата
Для того чтобы начать работу с механизмами электронной подписи, выполните следующие действия:
Установите контейнер с закрытым ключом:
Если закрытый ключ и сертификат находятся в одном контейнере и размещены в папке на диске, см. раздел Установка контейнера из папки
Если закрытый ключ и сертификат находятся в одном контейнере и размещены на внешнем устройстве
Если сертификат был издан в удостоверяющем центре по запросу, и в результате имеется контейнер с закрытым ключом и отдельный файл сертификата,
Установите сертификат с открытым ключом в системное хранилище
Установите сертификаты издателей и список отозванных сертификатов (СОС) в системное хранилище
Установка контейнера из папки
Для установки в систему контейнера из папки на диске:
Если контейнер хранится на жестком диске, в окне Обзор папок укажите путь к папке, содержащей контейнер.
Если контейнер хранится на съемном флэш-диске, в окне Обзор папок укажите этот съемный диск. В поле Папка на диске автоматически будет подставлен путь, например E:InfotecsContainers.
4 Из списка Имя контейнера выберите файл контейнера или оставьте значение по умолчанию.
6 После установки (или отмены установки) сертификатов в хранилище в списке доступных контейнеров появится добавленный контейнер.
Установка сертификата в контейнер
Чтобы установить сертификат в контейнер, выполните следующие действия:
1 В окне программы ViPNet CSP выберите раздел Контейнеры
2 В разделе Контейнеры выберите контейнер, в который требуется установить сертификат, и нажмите кнопку Свойства либо дважды щелкните нужный контейнер.
3 В окне Свойства контейнера ключей нажмите кнопку Добавить
Установка сертификата пользователя в системное хранилище
Установка сертификата, не добавленного в контейнер
Если сертификат еще не добавлен в контейнер, для установки сертификата в системное хранилище выполните следующие действия:
1 В окне программы ViPNet CSP выберите раздел Контейнеры
3 В окне Открыть укажите путь к файлу сертификата на диске
6 На странице Готовность к установке сертификата :
Проверьте правильность выбранных параметров. При необходимости вернитесь на предыдущую страницу мастера с помощью кнопки Назад и выберите другие параметры
7 Если флажок Указать контейнер ключей установлен и контейнер не найден либо недоступен, в появившемся окне ViPNet CSP – инициализация контейнера ключей укажите расположение контейнера ключей:
устройство с указанием его параметров и ПИН-кода
7.Операции с контейнерами
Создание резервной копии контейнера
3 В окне ViPNet CSP — пароль контейнера ключей задайте и подтвердите пароль, который будет использоваться для доступа к создаваемой копии контейнера
4 В окне ViPNet CSP — инициализация контейнера ключей укажите новое имя для контейнера и место его расположения. Можно скопировать контейнер в папку на диске или на внешнее устройство
5 В окне ViPNet CSP — пароль контейнера ключей введите пароль (или ПИН-код, если контейнер находится на внешнем устройстве) доступа к контейнеру, копию которого требуется создать.
6 Копия контейнера появится в списке контейнеров и в указанной папке (либо на устройстве).
1 В окне программы ViPNet CSP выберите раздел Контейнеры
Контейнер будет удален из списка контейнеров, а также из папки или с внешнего устройства, где он хранится.
Просмотр и настройка свойств контейнера
Смена пароля к контейнеру
Для смены пароля к контейнеру в папке на диске:
1 В окне программы ViPNet CSP выберите раздел Контейнеры
2 В разделе Контейнеры выберите контейнер, к которому требуется сменить пароль, и нажмите кнопку Свойства либо дважды щелкните по нужному контейнеру.
Пароль доступа к контейнеру изменен.
8.Работа с внешними устройствами
Просмотр списка подключенных устройств
1 В окне программы ViPNet CSP откройте раздел Устройства
2 В списке Подключенные устройства выберите нужное устройство.
3 В списке Контейнеры ключей на устройстве выберите контейнер.
Чтобы просмотреть свойства выбранного контейнера, нажмите кнопку Просмотреть
Настройка списка опрашиваемых устройств
По умолчанию ViPNet CSP проводит поиск всех поддерживаемых типов устройств. Чтобы сократить время поиска нужного электронного ключа, отключите неиспользуемые устройства:
2 Снимите флажки напротив типов устройств, которые не используются.
Инициализацией называется форматирование памяти устройства. В процессе инициализации все данные, хранящиеся на устройстве, удаляются. Пароль и другие настройки устройства сбрасываются.
Чтобы инициализировать подключенное устройство:
1 В окне программы ViPNet CSP откройте раздел Устройства
5 В окне Инициализация :
В поле Введите ПИН-код администратора введите ПИН-код администратора устройства.
Устройство будет инициализировано. При этом все хранившиеся на нем данные будут потеряны. Для доступа к устройству будет использоваться заданный ПИН-код пользователя.
Использование датчика случайных чисел
Чтобы выбрать используемый датчик случайных чисел:
2 В списке Установлен датчик случайных чисел выберите один из вариантов:
Биологический — чтобы использовать для генерации случайных чисел «Электронную рулетку».
Внешнее устройство (Token) PKCS#11 — чтобы использовать для генерации случайных чисел внешнее устройство eToken Aladdin или eToken GOST
ДСДР — чтобы использовать предварительно сгенерированную последовательность случайных чисел (гамму). Выбрав данный вариант, выполните следующие действия:
В окне Просмотр каталогов укажите папку, в которой находятся файлы, содержащие последовательность случайных чисел.
Аппаратный датчик случайных чисел, установленный на компьютере.
9.Электронная подпись в документах MS Office
Microsoft Office 2003
1 Сохраните документ.
Microsoft Office 2007
Чтобы добавить электронную подпись в документ Microsoft Word, Excel и PowerPoint:
2 В окне Подписание вы можете заполнить поле Цель подписания документа Изменить и выберите другой сертификат.
Microsoft Office 2010
Чтобы добавить электронную подпись в документ Microsoft Word, Excel и PowerPoint:
Просмотр электронной подписи
3 В окне Цифровая подпись выберите сертификат подписи и нажмите кнопку Просмотр сертификата
Удаление электронной подписи
Microsoft Office 2003
Чтобы удалить электронную подпись из документа Microsoft Word, Excel или PowerPoint:
13.Организация защищенного соединения TLS/SSL
Этапы организации доступа к защищенному веб-серверу
Настройка браузера Internet Explorer для работы по протоколу TLS/SSL
Как правило, настройки браузера по умолчанию позволяют работать по протоколу TLS/SSL. Если настройки браузера отличны от первоначальных или соединение с сервером не происходит, выполните следующие действия:
4 Проверьте доступность веб-узла по защищенному протоколу HTTPS
14.Проблемы и неисправности
Проверка целостности модулей программы
Для визуального контроля наличия необходимых библиотек:
2 В таблице Исполняемые модули проверьте состав библиотек.
Для проверки целостности библиотек:
При этом произойдет пересчет контрольных сумм и проверка их соответствия суммам, указанным в каждом из модулей.
Конфликт ViPNet CSP с другими программами
Для устранения конфликта ПО ViPNet со сторонними приложениями внесите изменения в системный реестр Windows:
3
4 Перезагрузите компьютер.
Установка программы-криптопровайдера (ViPNet CSP, Крипто-Про CSP)
Справка по 1С-Отчетности
Для защиты информации и обеспечения юридической значимости документооборота требуется специальная программа — криптопровайдер. При формировании заявления на подключение к сервису 1С-Отчетность помощник подключения проверяет наличие криптопровайдера на компьютере. Если программа не установлена, выводится диалоговое окно с предложением ее установить.
Сервис 1С-Отчетность работает с криптопровайдерами: ViPNet CSP (ОАО «ИнфоТеКС») или CryptoPro CSP (ООО «КРИПТО-ПРО»). Программа ViPNet CSP распространяется бесплатно, CryptoPro CSP — на платной основе.
При подготовке заявления на подключение к сервису «1С-Отчетность» криптопровайдер ViPNet CSP устанавливается автоматически на одном из шагов мастера подключения, поэтому отдельно устанавливать его не требуется.
Для установки программы-криптопровайдера нажмите на одну из кнопок «Установить бесплатно программу ViPNet CSP» или «Установить программу CryptoPro CSP».
По кнопке «Установить бесплатно программу ViPNet CSP» загружается файл дистрибутива программы ViPNet CSP и предлагается ее установить. После установки ViPNet CSP нужно перезагрузить компьютер и снова открыть программу 1С — подключение к 1С-Отчетности будет продолжено.
Если требуется установить программу без формирования заявления, то можно загрузить файл по ссылке http://www.infotecs.ru/product/vipnet-csp.html.
По кнопке «Установить программу CryptoPro CSP» можно скачать бесплатную версию программы, ограниченную по времени. Чтобы программа CryptoPro CSP работала без ограничений нужно приобрести ее, затем установить с помощью данной кнопки. При установке потребуется ввести номер лицензии.
Как перенести 1С-Отчетность на новое рабочее место. Порядок действий с CryptoPro
Иногда в процессе работы требуется перенести базу 1С на новый компьютер. В настоящее время все больше пользователей могут справиться с этой задачей самостоятельно: достаточно скопировать каталог и установить платформу на новый компьютер. Но для переноса базы с 1С-Отчетностью, помимо сохранения самой базы, дополнительно нужно выполнить сохранение контейнеров с ключами и установку криптопровайдера (или СКЗИ).
Подробнее остановимся на порядке действий в случае с платным CryptoPro. Пусть Компьютер 1 – рабочее место, где уже ведется работа в базе 1С с подключенным сервисом 1С-Отчетность. Компьютер 2 – рабочее место, на которое необходимо перенести базу с 1С-Отчетностью. В целом, порядок переноса контейнеров для CryptoPro такой же, как и для ViPNet: нужно скопировать контейнер на Компьютер 2, установить криптопровайдер и добавить контейнеры в список.
Для начала запустим Crypto Pro на Компьютере 1 и настроим флешку, на которую будем копировать контейнер, в качестве считывателя, иначе криптопровайдер ее не увидит. Если на рабочем столе нет ярлыка, то Crypto Pro можно запустить через «Все программы» или Панель управления. После запуска переходим на закладку «Оборудование» и нажимаем кнопку «Настроить считыватели», после чего нажимаем «Добавить» и в следующем окне в качестве считывателя указываем внешний носитель, на который будем копировать контейнер (носитель при этом должен быть вставлен в разъем компьютера):
Для того чтобы скопировать контейнер ключей из реестра, где он хранится, нужно запустить Crypto Pro, перейти на вкладку «Сервис» и нажать кнопку «Скопировать». Далее выбрать имя контейнера (имя используемого контейнера можно посмотреть в базе 1С в настройках последнего по дате заявления на подключение) и нажать «Далее»:
На следующем этапе указываем имя копируемого контейнера (можно произвольное), в качестве носителя выбираем любой внешний носитель (в данном случае флешку) и создаем пароль для переносимого контейнера (любой, не менее шести символов):
Контейнер скопирован. ПРИМЕЧАНИЕ: Переносить на новый компьютер нужно ВСЕ действующие контейнеры. Т.е. если в одной базе ведется несколько организаций с подключенным сервисом 1С-Отчетность, или сервис подключен в нескольких базах, скопировать нужно контейнеры для всех организаций и для всех баз.
Установка и регистрация криптопровайдера
Перед загрузкой и установкой криптопровайдера на Компьютер 2 нужно обратить внимание на версию ранее используемого продукта:
Дело в том, что лицензия Crypto Pro, которая приобретается платно, зависит от версии программы. Если на Компьютер 2 установить версию СКЗИ, отличную от ранее используемой, то уже приобретенная лицензия не подойдет и придется покупать новую.
Скачать Crypto Pro на Компьютер 2 можно на сайте разработчика «КРИПТО ПРО»: ГлавнаяЗагрузкаCrypto Pro CSP. Для получения продукта необходимо заполнить на сайте регистрационную форму, после чего можно перейти к скачиванию, выбрав нужную версию:
ПРИМЕЧАНИЕ: Если версия операционной системы на Компьютере 2 не позволяет установить Crypto Pro той же версии, что и используемая ранее на Компьютере 1, то потребуется приобретение обновления лицензии до новой версии криптопровайдера.
После загрузки криптопровайдера его нужно установить, запустив скачанный файл CSPSetup.ехе.
Установленный продукт необходимо зарегистрировать. Для регистрации открываем окно криптопровайдера, на закладке «Общие» нажимаем «Ввод лицензии» и указываем регистрационные данные, включая серийный номер:
Установка сертификатов
Перед тем, как установить сертификаты, нужно добавить контейнер с ключом подписи в реестр. Для этого запускаем установленный Crypto Pro, переходим на закладку «Оборудование» и нажимаем кнопку «Настроить считыватели», после чего нажимаем «Добавить» и в следующем окне в качестве считывателя указываем внешний носитель, на который ранее скопировали контейнер.
После завершения настройки переходим на вкладку «Сервис»»Скопировать» и по кнопке «Обзор» указываем контейнер на внешнем носителе:
Далее нужно задать имя контейнера (можно произвольное), в качестве носителя выбрать «Реестр» и ввести пароль от создаваемого контейнера (любой, не менее шести символов):
Следующим шагом будет установка сертификатов. На вкладке «Сервис» нажимаем «Просмотреть сертификаты в контейнере» и по кнопке «Обзор» указываем нужный контейнер:
Откроется окно просмотра сертификата. Здесь нужно нажать кнопку «Установить», а затем еще раз «Установить сертификат»
Работа с криптопровайдером завершена. Теперь нужно запустить базу 1С и произвести настройки учетной записи.
1С-Отчетность: Не найден сертификат руководителя в системном хранилище сертификатов
Комментарии к этому видео:
Комментарии ( 0 ) Сначала новые Сначала старые Сначала лучшие
АВТОРИЗУЙТЕСЬ ЧЕРЕЗ СОЦ.СЕТИ ИЛИ ВОЙДИТЕ КАК ГОСТЬ
Войти Загружено по ссылке
Последние комментарии на сайте
⇒ «Любопытная находка, только вот очень сомневаюсь, что за столько лет там что-то могло сохранится. Даже если эти картины откопают из морского ила и поднимут, то их придётся непросто реставрировать. Наверное точнее заново воссоздавать, если конечно там подлинники Айвазовского. Хорошо бы ещё и весь корабль поднять, отличный будет экспонат для музея. Возможно в нём ещё что-то найдётся из ценностей — деньги, золото или документы того времени. Внешне действительно сохранился неплохо сам корабль, но как повлияла морская вода на краски картин.»
Добавлено — 08.09.2019
⇒ «Очень нравятся такие веселые монологи и сцены! Ролик поднимает настроение и настраивает на позитив, можно посмеяться, а этого порой так не хватает в нашей жизни! Уверена, проверять дневник у своего ребенка приходится абсолютно всем родителям, — забавно когда «открываешь» для себя новость о том, что страна давно перешла на двенадцатибальную систему! Похоже, этот папаша отстал от жизни, ему бы и самому не мешало подучиться. Смех, да и только! Спасибо за возможность посмотреть все самое интересное.»
Добавлено — 08.09.2019
⇒ «Мощно! Одно дело видеть как работают оперативники в фильмах и сериалах или даже проводить спец-операции самому в видео играх, но совсем другое видеть реальную съемку. Взломать железную дверь меньше чем за минуту мне кажется это отличный результат, кто-бы ни был за этой дверью вряд-ли они смогут например сжечь или как-то спрятать улики и.т.п. Очень любопытно чем-же работали оперативники, никогда не видел подобных инструментов. Наверняка они доступны только спец-службам, боюсь даже подумать что будет, если они попадут в руки например тем-же ворам.»
Добавлено — 08.09.2019
⇒ «Паровозик Боб любимый мультик моих дочек. Да и сказать честно, мне самой очень он нравится. Поучительный и яркий, веселые песенки. Раньше тоже были хорошие мультики, но в них не было столько поучительной информации. Распорядок дня у моих детей всегда одинаковый. Утром проснуться, покушают и просят включать мультики. Так может продолжаться целыми днями. Лежат и смотрят мультфильмы, но при это усваивать информацию. Так мои дети без занятий знают цифры, цвета и буквы. Все это благодаря этому мультику.»
Добавлено — 08.09.2019
⇒ «круто»
Добавлено — 08.09.2019
Источник
Видео
Установка и первичное разворачивание ключей для ПК ViPNet Client 4 for Windows. Пошаговая инструкция
Как перенести, сохранить лицензию (ключ продукта) Windows 10 на другой компьютер или диск
Подробная установка и настройка ViPNet Client 4 / информационная безопасность
Что такое ВИПНЕТ — ViPNet / Клиент, Координатор, Администратор, CSP, Деловая почта
Вебинар «Обзор продуктов ViPNet Client для всех доступных платформ»
Как сохранить все настройки windows 10 и перенести их на другой компьютер
Как перенести Windows на другое железо
Вебинар «ViPNet Client — обзор новых возможностей продукта»
Видео #26. Перенос профиля пользователя
Вебинар «Обзор продукта ViPNet Client»
Как перенести випнет клиент с одного пк на другой
Перенос программы випнет на другой компьютер осуществить несложно.
Для начала необходимо к этой процедуре подготовиться:
1) сделать резервную копию настроек из программы VipNet Monitor: меню «Сервис», пункт «Экспорт настроек»
2) скопировать каталог с ключами: C:Program Files(x86)InfoTeCSViPNet Clientuser_AAAA или C:Program FilesInfoTeCSViPNet Clientuser_AAAA, где АААА — произвольный набор цифр
После этого необходимо компьютер с випнетом выключить или перезагрузить, поскольку при выходе из программы Vipnet Monitor связь не разрывается. при последующей загрузке появится, как обычно, окно ввода пароля випнет — нужно отказаться от ввода пароля и согласиться работать с отключенной защитой. В противном случае у вас окажется два компьютера с один ключем и это очень негативно скажется на всей работе. После установки и настройки випнета на другом компьютере с исходного его лучше удалить, чтобы не запустили случайно.
На новом компьютере устанавливается Vipnet Client как обычная программа, и каталог с ключами user_AAAA копируется на диск в место установки. После перезапуска компьютера запустится Vipnet Monitor и потребует провести инициализацию. Для этого ему надо указать путь к каталогу ключей пользователя: C:Program Files(x86)InfoTeCSViPNet Clientuser_AAAA или C:Program FilesInfoTeCSViPNet Clientuser_AAAA. Введите пароль и все — программа должна заработать.
Можно импортировать настройки (через программу VipNet Monitor: меню «Сервис», пункт «Импорт настроек»).
Процедура переноса хорошо описана в «Vipnet Client Монитор 3.2. Руководство пользователя», раздел «Перенос абонентского пункта на другой компьютер», Можно выполнить все по инструкции, а можно просто установить программу и выполнить только пункты 7-9 из этой главы.
Если каталог установки был утерян (удалили, отформатировали диск, сломался диск и пр.) — для первичной инициализации нужен ключевой файл (*.dst). Надо обратиться в ОКЗ данной сети (для ресурсов типа СИР, РКИС, АИСДОУ, АСИОУ — это ГБУ «Электронный регион», для ЕГЭ — не знаю, но скорее всего випнет для ЕГЭ сейчас не поддерживается) за получением нового. Старый файл, который был оставлен в 2013-2014 годах использовать нельзя — работать не будет.
Источник
Как перенести ключи(контейнеры) VipNet CSP на другой компьютер
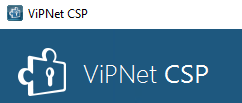
Все просто, копируем папку с контейнером на новый ПК, ставим там VipNet CSP и заново добавляем контейнер. тадамс, все работает.
А если у вас 100 ключей, 300.. 1000
Тадамс и с таким переносом кто-то просто сойдет сума.
Лень двигатель прогресса и именно она помогла мне найти решение, при очередном переезде на другой сервер.
И так, что нужно сделать:
Берем новый комп:
- Ставим туда свежую версию VipNet CSP
- Копируем ключи в туже папку, где они лежали на старом сервере. Если такого диска нет(с такой буквой), сделайте его. Как вариант можно сделать виртуальный диск с такой буквой.
А теперь самое веселое, как нам вернуть список ключей в VipNet CSP, а очень просто:
- Копируем всего один файлик: C:ProgramDataInfoTeCScont_info.dat . И получаем список всех контейнеров.
Следующий пугающий момент, установка сертификатов. Ну не заходить же в каждый контейнер и ставить в него сертификат. Конечно НЕЕЕТ.
Угадайте, где и как храниться сертификаты и закрытые ключи? в реестре, а вот и нет, в папке у пользователя
- Копируем содержимое папок:
в итоге весь столь мучительны процесс сводиться к копированию 4 папок
Источник
Как перенести vipnet client на другой компьютер windows 10 + видео обзор
Инструкция по переносу ViPNet Client на новое рабочее место в рамках услуги «Трансфер-агент»
1 Инструкция по переносу ViPNet Client на новое рабочее место в рамках услуги «Трансфер-агент» Листов 9 ОАО ИнфоТеКС Интернет Траст 2013 г
2 2 Оглавление Введение. 3 I. Установка ПО ViPNet Client на новом рабочем месте. 4 II. Копирование резервной копии со старого рабочего места. 9
3 3 Введение Документ предназначен для пользователей, осуществляющих самостоятельную установку и настройку автоматизированного рабочего места для защищённого неформализованного 1 электронного документооборота ViPNet Client «Деловая Почта»; Для правильной работы программного обеспечения «Деловая Почта» необходимо выполнить все пункты данного руководства в указанной последовательности; Необходимо обращать особое внимание на примечания помеченные знаком ; При несоблюдении данных рекомендаций ОАО «ИнфоТеКС Интернет Траст» не несет ответственности за корректную работу программы «Деловая Почта». Прежде чем начать установку программного обеспечения (ПО) ViPNet Client, по данной инструкции убедитесь, что у вас имеется: CD диск с программным обеспечением ViPNet Client, переданный вам в офисе компании ОАО ИнфоТеКС Интернет Траст Файл ключевого дистрибутива: abn_xxxx.dst, и пароль доступа к контейнеру закрытого ключа. Файл ключевого дистрибутива: abn_xxxx.dst, и пароль доступа к контейнеру закрытого ключа ОАО «ИнфоТеКС Интернет Траст» передается на том же CD диске. Внимание! если файл ключевого дистрибутива: abn_xxxx.dst передается в запакованном в архив виде, соответственно его необходимо распаковать из архива на жесткий диск вашего компьютера 1 Неформализованные документы документы и файлы
4 4 I. Установка ПО ViPNet Client на новом рабочем месте Внимание, необходимо удостовериться, что у Вас на руках в наличии дистрибутив ПО ViPNet Client той же версии, что был установлен на старом рабочем месте. Также стоит учесть, что новую установку необходимо произвести по такому же пути как и на старом рабочем месте (такая же директория установки, например, «C:Program FilesInfoTeCSViPNet Client», а не «C:Program Files (x86)infotecsvipnet Client») 1) Вставить CD диск в привод компьютера и запустить исполняемый файл «Setup.exe» (рис. 1.1) Рисунок 1.1 2) В результате откроется мастер установки ViPNet Client, нажмите «Далее» (рис. 1.2) Рисунок 1.2 3) Выбрать «Я принимаю соглашение» (рис.1.3 позиция 1), нажать «далее» (рис.1.3 позиция 2)
5 5 Рисунок 1.3 4) Нажать «Далее» (рисунок 1.4) Рисунок 1.4 5) Указать необходимый путь установки и нажать далее (рис. 1.5)
7 7 Рисунок 1.6 В данной инструкции будет показан пример выбора варианта «Типичной» установки. 7) После выбора варианта нажать «Далее» (рис. 1.7) Нажать «Далее» (рис. 1.8) Рисунок 1.7
8 8 Рисунок 1.8 9) Дождаться завершения копирования файлов (рис. 1.9) Рисунок ) Снять галочку (рис позиция 1), нажать «ОК» Рисунок ) В завершении процесса установки, мастер запросит перезагрузку компьютера, необходимо выбрать «Да» (рис. 1.11)
9 9 Рисунок 1.11 II. Копирование резервной копии со старого рабочего места Примечание. Подробная инструкция по переносу абонентского пункта присутствует в документации «ViPNet Client Монитор 3.2 Руководство пользователя», глава 1, пункт «Перенос абонентского пункта на другой компьютер», которую вы можете загрузить на сайте ОАО ИнфоТеКС: 1) Завершить работу всех компонентов ПО ViPNet Client (Деловая почта, Монитор, Контроль приложений), нажав кнопку «Выход», на старом рабочем месте. 2) Скопировать каталог «ViPNet Client» с содержимым, со старого рабочего места, например, на съемный носитель (рис. 2.1) Рисунок 2.1 Внимание, перед переносом необходимо удостовериться, что ПО ViPNet Client на новом рабочем месте было установлено в такую же директорию, как и на старом рабочем месте (рис. 2.1); 3) Скопировать с заменой резервную копию каталога «ViPNet Client» c содержимым в тот же каталог на новом рабочем месте; 4) При необходимости изменить настройки сети, воспользовавшись соответствующей инструкцией из раздела «Инструкции по услуге Информационная безопасность».
Как перенести Vipnet Client на другой компьютер.
Всё, описанное ниже, подходит для Vipnet Client как версии 3.2, так и версии 4.3. Принцип одинаковый.
В зависимости от причин переноса и требований к нему можно выбрать один из двух способов:
Первый способ как перенести Vipnet Client на другой компьютер
Первый способ можно использовать если на узле нет сложных настроек, а письма, сохраненные в VipNet «Деловая почта», не важны и их не нужно хранить, или когда на узле вообще нет писем.
Как Вы поняли, этот способ подразумевает обычную установку VipNet Client на новом компьютере. Единственное, что Вам понадобится сделать, это подгрузить в программу ключевой дистрибутив (*.dst) сетевого узла, который использовался на старом ПК. Лучше всего попросить администратора сети VipNet сформировать и выдать Вам новый дистрибутив, но можно попробовать воспользоваться тем, который Вам выдали изначально, если он не устарел.
Если Вы не знаете, где Ваш дистрибутив (такое бывает), и администратор не спешит выслать Вам новый, то переходите ко второму способу.
Итак, первый способ перенести VipNet на другой компьютер:
Второй способ как перенести Vipnet Client на другой компьютер
Второй способ перенести Vipnet Client подойдет, если Вам нужно перенести все настройки программы и письма со старого компьютера на новый. Он заключается в том, чтобы скопировать файлы конфигурации на новый компьютер и поверх них установить VipNet Client.
Тут всё просто. Нужно скопировать папку «%ProgramFiles%InfoTeCSViPNet Client» в то же самое место на новом компьютере. А потом установить Vipnet Client той же, или более новой версии, в ту же самую папку.
Важно — в ту же самую папку! Если на старом компьютере VipNet был установлен в «C:Program FilesInfoTeCSViPNet Client», то и устанавливать его нужно в «C:Program FilesInfoTeCSViPNet Client». И если программа установки предлагает в качестве пути установки «C:Program Files(x86)InfoTeCSViPNet Client», то это нужно поправить ручками.
Порядок установки, в таком случае, может выглядеть следующим образом:
Нюансы
Необязательно копировать все файлы из папки «%ProgramFiles%InfoTeCSViPNet Client», но так удобнее. На самом деле, достаточно скопировать только следующие файлы и папки:
Бывает такое, что на логическом диске C: нового компьютера может не хватить места для больших архивов писем. Тогда Вы можете скопировать архивы писем на другой логический диск, а путь к ним указать вручную. Это можно сделать следующим образом:
Вопросы и ответы: ViPNet Client for Windows
Вопросы и ответы: ViPNet Client for Windows
При установке ViPNet Client 4-х совместно с ПО Secret Net Studio 8 возникают проблемы при работе ПК (периодически пропадает сеть, появляется «Синий экран» BSOD).
После запуска ViPNet Client появляется окно: «Истек срок действия ключа электронной подписи текущего сертификата подписи».
Данное сообщение не является ошибкой, это информационное сообщение. Работоспособность сети не нарушается, пропадает только возможность подписывать письма текущим сертификатом. Для получения нового ключа необходимо обращаться к администратору вашей защищенной сети ViPNet.
Если требуется перенести ViPNet Client с одного компьютера на другой с сохранением конфигурации.
Перенос возможен только в рамках одной разрядности операционной системы (с 32 бит на 32 бит, с 64 бит на 64 бит).
Завершите работу ViPNet Client на исходном компьютере, скопируйте полностью папку «ViPNet Client», поместите данную папку на другой компьютер по тому же пути, по которому он был установлен на исходном. Запустите инсталлятор ViPNet Client той же версии на новом компьютере, при установке укажите путь к данной папке ViPNet Client.
После успешной установки повторное разворачивание ключей не требуется.
При установке ViPNet Client 4-х на ноутбук HP с ОС Windows 10 выходит сообщение «Не удалось установить ViPNet Client».
Проверьте на ноутбуке наличие встроенной утилиты HP Velocity. Если данное ПО установлено, его необходимо удалить. Также рекомендуется установить последние драйвера для всех устройств.
Особенно это касается драйвера сетевой карты. Если установить ViPNet Client после всех действий не удалось, обратитесь в службу технического сопровождения компании «ИнфоТеКС».
В сертифицированной версии 4.5.1-57252 отсутствует «Приложения/Транспортный модуль».
В ПО ViPNet Client 4.5 переработан транспортный модуль ViPNet MFTP.
Программа ViPNet MFTP была заменена кроссплатформенной службой «Транспортный модуль ViPNet MFTP». Служба имеет оптимальные параметры по умолчанию и, как правило, не нуждается в настройке. Указать нестандартные параметры транспортного модуля вы можете с помощью конфигурационного файла.
В списке защищенных узлов ПО ViPNet Client все клиенты при проверке связи с ними отображают статус «Недоступен».
Одной из возможных причин является расхождение времени на ПК со временем в сети ViPNet. Проверьте дату, время, часовой пояс и скорректируйте данные, если это требуется. Проверьте доступность узлов.
В актуальные версии ПО ViPNet Client начиная с 4.5.2 добавлен функционал «Автоматическая синхронизация времени на вашем компьютере с временем в сети ViPNet».
Если время на вашем компьютере отличается от времени в сети ViPNet, работа в защищенной сети невозможна. Чтобы не отслеживать время самостоятельно, вы можете в настройках программы ViPNet установить автоматическую синхронизацию времени на вашем компьютере с временем в сети ViPNet.
На ПК не доставляются обновления ПО ViPNet Client, а также большие по размеру письма в почте.
Если перейти в главном меню ПО ViPNet Client: «Приложения/Транспортный модуль», можно наблюдать, что соединение с координатором устанавливается и начинается процесс загрузки конвертов, но впоследствии загрузка обрывается, процесс зацикливается.
Если при работе с некоторыми устройствами NAT не проходит передача длинных пакетов, перейдите в подраздел «Защищенная сеть> Дополнительные параметры» и уменьшите значение MSS (максимальный размер сегмента) на величину от 20 до 200 байт.
В ПО ViPNet Client 4-ой версии не удается войти в режим администратора посредством «Файл/Войти в режим администратора», появляется сообщение: «Неверный пароль. Пожалуйста, повторите ввод».
Необходимо выполнить вход в режим администратора, посредством «Сервис/Настройка параметров безопасности/Администратор/Войти в режим администратора. ». Если возникает предупреждение «Истек пароль администратора сетевого узла, обратитесь к администратору Вашей сети ViPNet», необходимо обратиться к администратору сети ViPNet, для того чтобы он актуализировал информацию и выслал справочники на узел. После применения справочников на узле доступ в режим администратора должен появиться.
Установка ПО ViPNet Client 4-ой версии оканчивается возвращением системы на исходное состояние и сообщением о необходимости обратиться к администратору сети ViPNet.
Если ранее на ПК была установлена и удалена версия ViPNet Client 3-ей версии, необходимо удалить ветки реестра, предварительно создав точку восстановления ОС:
Выполнить повторную установку ПО ViPNet Client 4-ой версии
При совместном использовании ПО ViPNet Client и Kaspersky Endpoint Security версии 11.0.0.6499 происходит аварийная перезагрузка ОС (BSOD).
Срок действия лицензии на программу заканчивается или закончился.
Программа ViPNet не позволяет войти в систему Windows.
Проблемы входа в систему Windows могут возникнуть при сбоях в работе программы ViPNet Client или в случае конфликтов компонентов программы с уже установленным ПО. Если другие способы восстановления входа неприменимы, удалите программу ViPNet Client в безопасном режиме Windows.
Для этого выполните следующие действия:
SIP-клиент Zoiper сбрасывает входящие звонки.
Если на компьютере с ПО ViPNet также установлена программа Zoiper, в настройках которой задано использование протокола TCP, то входящие звонки сбрасываются через 30 секунд после принятия вызова.
Для устранения этой проблемы в настройках программы Zoiper включите использование протокола UDP вместо протокола TCP.
Невозможно запустить службу MSSQLSERVER.
Возможно, причиной неполадки является сбой одного из компонентов программы ViPNet Client.
Для решения данной проблемы выполните следующие действия:
Невозможно работать в Windows с правами администратора.
Если вы используете Windows 7 или Server 2008 R2, после обновления программы ViPNet Client возможно нарушение работы в ОС с правами администратора.
При запуске какой-либо программы или команды от имени администратора появляется сообщение об ошибке, программа или команда не выполняется.
Для исправления проблемы скачайте с сайта Microsoft (https://www.microsoft.com/ru-ru/download/) обновление KB2533623 отдельно или в составе накопительного пакета обновлений, затем установите обновление на вашем компьютере.
Невозможно установить соединение по протоколу PPPoE.
Соединение по протоколу PPPoE может быть заблокировано программой ViPNet Монитор. Для решения данной проблемы выполните следующие действия:
Медленное соединение с ресурсами в интернете.
Если вы используете ПО Kaspersky и после установки программы ViPNet Client соединение с сайтами в интернете происходит очень медленно, выполните следующие настройки:
Невозможно сохранить пароль.
Сохранение пароля в реестре может противоречить регламенту безопасности вашей организации. Эта возможность определяется настройками программы ViPNet:
– в режиме работы администратора программы ViPNet Монитор (см. «Дополнительные настройки параметров безопасности»);
– в программе ViPNet Administrator.
Если вам необходимо сохранить пароль, обратитесь к администратору сетевого узла или администратору сети ViPNet.
Ошибка при повторном разворачивании DST.
Если пароль для входа в программу ViPNet Client сохранен в реестре, после установки нового дистрибутива ключей при запуске программы может появиться сообщение об ошибке.
В этом случае для первого входа в программу введите пароль. При последующих запусках программы ввод пароля не потребуется.
Не найдены ключи пользователя или неверный пароль.
В этом случае в окне ввода пароля щелкните значок справа от кнопки «Настройка», в меню выберите пункт «Папка ключей пользователя» и укажите путь к папке ключей пользователя.
Если операционная система еще не загружена, в окне ввода пароля ViPNet нажмите кнопку «Отмена». После загрузки операционной системы запустите ViPNet Монитор и укажите путь к папке ключей пользователя.
Невозможно произвести авторизацию пользователя ViPNet.
При появлении такой ошибки выполните следующие действия:
После восстановления программы запустите компьютер в обычном режиме.
Если приведенные действия не помогли войти в программу ViPNet, обратитесь в службу технического сопровождения компании «ИнфоТеКС».
Программа ViPNet Client не запускается после загрузки Windows.
Если на вашем компьютере работает несколько пользователей и компьютер находится не в домене, после входа в Windows программа ViPNet Client может не запускаться автоматически.
Для исправления проблемы выполните следующие настройки:
Невозможно установить или обновить программу ViPNet Client.
Если у вас установлен антивирус Касперского, установка или обновление ViPNet Client может быть заблокировано самозащитой антивируса. Для установки программы:
ViPNet не устанавливается на Windows 10
Многие пользователи Windows 10 сталкиваются с проблемой при работе с СКЗИ ViPNet CSP и ViPNet Client. Собственно, беда заключается в том, что ViPNet не может установиться на компьютер. В этой статье рассмотрим способ, благодаря которому вы сможете без проблем пользоваться программой на Windows 10.
С развитием операционной системы Windows 10, пользователи замечают, что большинство программ перестают работать так, как это было в Windows 8, Windows 7 и более старых версиях. Windows обновляется и накладывает свои ограничения. Поэтому программы также требуют обновления.
Почему ViPNet не устанавливается на Windows 10
Случай с ViPNet CSP и ViPNet Client не является исключением и его работа в Windows 10 затруднена. В частности, даже установить на Windows 10 не получается. В момент инсталляции пишет Не удалось установить ViPNet Client.
Происходит это все потому, что версия ViPNet CSP устарела и работать в новой системе не хочет. Благо, что имеется решение этой проблеме, но есть и свои недостатки.
ViPNet Client не работает в Windows 10 что делать?
Как говорилось ранее в статье об установке ViPNet Client 4.3, процедура установки изменилась. И для правильной работы ViPNet Client, необходимо наличие ПО ViPNet CSP. Нормальная рабочая версия программы, которая работает в Windows 7 и других версиях — ViPNet CSP 4.2.
Где найти ViPNet CSP для Windows 10?
Однако, в Windows 10 не работает ViPNet CSP. Система отказывается взаимодействовать с программой. Оно и понятно: система обновилась, поменялись алгоритмы и т.п. Выход здесь один — обновить ViPNet CSP. Обновленный файл можно загрузить с официального сайта компании ИнфоТЕКС.
Как установить ViPNet на Windows 10?
Для того, чтобы ViPNet заработал на Windows 10, выполните пункты, указанные ниже.
Установка ViPNet CSP
- Удалите старую версию ViPNet CSP, если она установлена на компьютере. Удалите с компьютера все версии Microsoft Visual C++. Имейте ввиду, в этом случае может нарушиться работа других приложений в системе. Выполните этот пункт, если вообще ничего не помогло. Перезагрузите компьютер. Установите ViPNet CSP Beta. Если запускается, ошибок не выходит, процедура инсталляции не вызовет трудностей.
После перезагрузки, приступайте к установке ViPNet Client.
Предварительно, программа проверяет наличие Microsoft Visual C++, при необходимости — устанавливает.
- Установите флажок рядом с надписью Я принимаю это соглашение. Нажмите Продолжить.
Подождите, пока ViPNet Client устанавливается на компьютер.
По завершении установки перезагружать компьютер нет необходимости. Но не будет ошибкой, если вы это сделаете.
Это все. Останется только установить ключи пользователя. Окно с таким запросом появится автоматически.
Настраивайте и проверяйте работоспособность программы.
Перенос vipnet client на другой компьютер
Первый способ как перенести Vipnet Client на другой компьютер
Первый способ можно использовать если на узле нет сложных настроек, а письма, сохраненные в VipNet «Деловая почта», не важны и их не нужно хранить, или когда на узле вообще нет писем.
Если Вы не знаете, где Ваш дистрибутив (такое бывает), и администратор не спешит выслать Вам новый, то переходите ко второму способу.
Итак, первый способ перенести VipNet на другой компьютер:
Второй способ как перенести Vipnet Client на другой компьютер
Второй способ перенести Vipnet Client подойдет, если Вам нужно перенести все настройки программы и письма со старого компьютера на новый. Он заключается в том, чтобы скопировать файлы конфигурации на новый компьютер и поверх них установить VipNet Client.
Важно — в ту же самую папку! Если на старом компьютере VipNet был установлен в «C:Program FilesInfoTeCSViPNet Client», то и устанавливать его нужно в «C:Program FilesInfoTeCSViPNet Client». И если программа установки предлагает в качестве пути установки «C:Program Files(x86)InfoTeCSViPNet Client», то это нужно поправить ручками.
Порядок установки, в таком случае, может выглядеть следующим образом:
Нюансы
Необязательно копировать все файлы из папки «%ProgramFiles%InfoTeCSViPNet Client», но так удобнее. На самом деле, достаточно скопировать только следующие файлы и папки:
Если, всё-таки, нужно установить VipNet Client на новом компьютере в другую папку, по другому пути:
Бывает такое, что на логическом диске C: нового компьютера может не хватить места для больших архивов писем. Тогда Вы можете скопировать архивы писем на другой логический диск, а путь к ним указать вручную. Это можно сделать следующим образом:
При переносе электронной отчетности на другой компьютер или переустановки программы шифрования нужно скопировать электронные подписи. В пошаговой инструкции показываем, как произвести корректное копирование электронных подписей через программу ViPNet CSP.
Пошаговая инструкция как скопировать сертификат ЭЦП
Шаг 1. Откройте программу VipNet
Скорее всего вы не найдете ярлык на рабочем столе. Чтобы открыть программу следуйте четырем шагам:
Откроется программа шифрования VipNet.
Шаг 2. Откройте электронную подпись для копирования
В левой части открывшегося окна перейдите на закладку «Контейнеры». Появится список электронных подписей, которые находятся на вашем компьютере.
Шаг 3. Выберете место копирования электронной подписи
В окне «Обзор папок» укажите место копирования электронной подписи. Затем нажмите «ОК».
Внимание! Директория, в которую копируются подписи, не должна назваться infotecs или containers, если дальше вы планируете полное удаление ViPNet CSP.
Шаг 4. Скопируйте электронную подпись
В некоторых случаях система запросит пароль электронной подписи. Введите его и нажмите «ОК».
Электронная подпись скопирована.
Для инициализации контейнера и установки сертификата необходимо выполнить следующие действия:
3. В открывшемся окне нажмите кнопку Открыть
Контейнер и сертификат готовы к работе!
Примечание. При перемещении контейнера ключа в другой каталог, его необходимо добавить (проинициализировать) повторно.
5.Получение сертификата и закрытого ключа
Порядок получения и ввода в действие закрытого ключа и сертификата^
Для того чтобы получить и ввести в действие новый сертификат или обновить уже имеющийся, нужно:
1 Сформировать файл запроса на сертификат в программе Создание запроса на сертификат
3 Передать файл с запросом администратору Удостоверяющего центра (по электронной почте или другим, принятым в вашей организации способом) и дождаться получения сертификата.
4 Установить полученный сертификат в контейнер
5 Установить в системное хранилище полученный сертификат, а также сертификаты издателей и
Создание запроса на сертификат и формирование закрытого ключа
Для создания запроса на новый сертификат или для обновления уже существующего:
2 Выберите одно из действий:
Запросить новый сертификат — для создания запроса на новый сертификат.
Запросить обновление действующего сертификата — для обновления уже имеющегося. При создании запроса на обновление сертификата:
Если необходимо, укажите новые параметры сертификата и данные о владельце или оставьте реквизиты предыдущего сертификата.
3 В разделе Параметры сертификата укажите следующие параметры:
В списке Назначение выберите действия, которые необходимо выполнять с помощью сертификата:
Подпись и шифрование (по умолчанию), если необходимо сформировать ключ и сертификат для шифрования сообщений и их защиты с помощью электронной подписи.
В списке Шаблон сертификата выберите один из вариантов:
Квалифицированный ViPNet CSP (по умолчанию) — чтобы создать запрос на квалифицированный сертификат, в котором можно указать атрибуты ОГРНИП (основной государственный регистрационный номер индивидуального предпринимателя), СНИЛС (страховой номер индивидуального лицевого счета), ИНН (идентификационный номер налогоплательщика), ОГРН (основной государственный регистрационный номер).
Отчетность — чтобы создать запрос на сертификат, с помощью которого можно подписывать документы, формируемые для сдачи бухгалтерской отчетности.
Стандартный — для всех остальных случаев.
4 В разделе Данные о владельце сертификата укажите необходимую информацию о лице, для которого формируется запрос на сертификат.
5 В разделе Сохранение запроса в файл нажмите Обзор и укажите место на диске или съемном носителе, а также имя файла для сохранения файла запроса.
7 В появившемся окне ViPNet — инициализация контейнера ключей укажите:
Имя контейнера или оставьте значение по умолчанию.
8 В окне задайте пароль для защиты закрытого ключа.
11 После создания файла запроса страницу браузера Служба сертификации можно закрыть
Использование ключей подписи из программы ViPNet CryptoService
Чтобы использовать в программе ViPNet CSP ключи подписи пользователя ViPNet CryptoService, выполните следующие действия:
4 В окне нажмите кнопку Обзор и укажите папку или съемный носитель, на который требуется перенести контейнер.
6 Скопируйте контейнер на компьютер, на котором установлена программа ViPNet CSP.
7 В программе ViPNet CSP выполните установку контейнера
6.Установка контейнеров и сертификатов
Способы установки закрытого ключа и сертификата
Для того чтобы начать работу с механизмами электронной подписи, выполните следующие действия:
Установите контейнер с закрытым ключом:
Если закрытый ключ и сертификат находятся в одном контейнере и размещены в папке на диске, см. раздел Установка контейнера из папки
Если закрытый ключ и сертификат находятся в одном контейнере и размещены на внешнем устройстве
Если сертификат был издан в удостоверяющем центре по запросу, и в результате имеется контейнер с закрытым ключом и отдельный файл сертификата,
Установите сертификат с открытым ключом в системное хранилище
Установите сертификаты издателей и список отозванных сертификатов (СОС) в системное хранилище
Установка контейнера из папки
Для установки в систему контейнера из папки на диске:
Если контейнер хранится на жестком диске, в окне Обзор папок укажите путь к папке, содержащей контейнер.
Если контейнер хранится на съемном флэш-диске, в окне Обзор папок укажите этот съемный диск. В поле Папка на диске автоматически будет подставлен путь, например E:InfotecsContainers.
4 Из списка Имя контейнера выберите файл контейнера или оставьте значение по умолчанию.
6 После установки (или отмены установки) сертификатов в хранилище в списке доступных контейнеров появится добавленный контейнер.
Установка сертификата в контейнер
Чтобы установить сертификат в контейнер, выполните следующие действия:
1 В окне программы ViPNet CSP выберите раздел Контейнеры
2 В разделе Контейнеры выберите контейнер, в который требуется установить сертификат, и нажмите кнопку Свойства либо дважды щелкните нужный контейнер.
3 В окне Свойства контейнера ключей нажмите кнопку Добавить
Установка сертификата пользователя в системное хранилище
Установка сертификата, не добавленного в контейнер
Если сертификат еще не добавлен в контейнер, для установки сертификата в системное хранилище выполните следующие действия:
1 В окне программы ViPNet CSP выберите раздел Контейнеры
3 В окне Открыть укажите путь к файлу сертификата на диске
6 На странице Готовность к установке сертификата :
Проверьте правильность выбранных параметров. При необходимости вернитесь на предыдущую страницу мастера с помощью кнопки Назад и выберите другие параметры
7 Если флажок Указать контейнер ключей установлен и контейнер не найден либо недоступен, в появившемся окне ViPNet CSP – инициализация контейнера ключей укажите расположение контейнера ключей:
устройство с указанием его параметров и ПИН-кода
7.Операции с контейнерами
Создание резервной копии контейнера
3 В окне ViPNet CSP — пароль контейнера ключей задайте и подтвердите пароль, который будет использоваться для доступа к создаваемой копии контейнера
4 В окне ViPNet CSP — инициализация контейнера ключей укажите новое имя для контейнера и место его расположения. Можно скопировать контейнер в папку на диске или на внешнее устройство
5 В окне ViPNet CSP — пароль контейнера ключей введите пароль (или ПИН-код, если контейнер находится на внешнем устройстве) доступа к контейнеру, копию которого требуется создать.
6 Копия контейнера появится в списке контейнеров и в указанной папке (либо на устройстве).
1 В окне программы ViPNet CSP выберите раздел Контейнеры
Контейнер будет удален из списка контейнеров, а также из папки или с внешнего устройства, где он хранится.
Просмотр и настройка свойств контейнера
Смена пароля к контейнеру
Для смены пароля к контейнеру в папке на диске:
1 В окне программы ViPNet CSP выберите раздел Контейнеры
2 В разделе Контейнеры выберите контейнер, к которому требуется сменить пароль, и нажмите кнопку Свойства либо дважды щелкните по нужному контейнеру.
Пароль доступа к контейнеру изменен.
8.Работа с внешними устройствами
Просмотр списка подключенных устройств
1 В окне программы ViPNet CSP откройте раздел Устройства
2 В списке Подключенные устройства выберите нужное устройство.
3 В списке Контейнеры ключей на устройстве выберите контейнер.
Чтобы просмотреть свойства выбранного контейнера, нажмите кнопку Просмотреть
Настройка списка опрашиваемых устройств
По умолчанию ViPNet CSP проводит поиск всех поддерживаемых типов устройств. Чтобы сократить время поиска нужного электронного ключа, отключите неиспользуемые устройства:
2 Снимите флажки напротив типов устройств, которые не используются.
Инициализацией называется форматирование памяти устройства. В процессе инициализации все данные, хранящиеся на устройстве, удаляются. Пароль и другие настройки устройства сбрасываются.
Чтобы инициализировать подключенное устройство:
1 В окне программы ViPNet CSP откройте раздел Устройства
5 В окне Инициализация :
В поле Введите ПИН-код администратора введите ПИН-код администратора устройства.
Устройство будет инициализировано. При этом все хранившиеся на нем данные будут потеряны. Для доступа к устройству будет использоваться заданный ПИН-код пользователя.
Использование датчика случайных чисел
Чтобы выбрать используемый датчик случайных чисел:
2 В списке Установлен датчик случайных чисел выберите один из вариантов:
Биологический — чтобы использовать для генерации случайных чисел «Электронную рулетку».
Внешнее устройство (Token) PKCS#11 — чтобы использовать для генерации случайных чисел внешнее устройство eToken Aladdin или eToken GOST
ДСДР — чтобы использовать предварительно сгенерированную последовательность случайных чисел (гамму). Выбрав данный вариант, выполните следующие действия:
В окне Просмотр каталогов укажите папку, в которой находятся файлы, содержащие последовательность случайных чисел.
Аппаратный датчик случайных чисел, установленный на компьютере.
9.Электронная подпись в документах MS Office
Microsoft Office 2003
1 Сохраните документ.
Microsoft Office 2007
Чтобы добавить электронную подпись в документ Microsoft Word, Excel и PowerPoint:
2 В окне Подписание вы можете заполнить поле Цель подписания документа Изменить и выберите другой сертификат.
Microsoft Office 2010
Чтобы добавить электронную подпись в документ Microsoft Word, Excel и PowerPoint:
Просмотр электронной подписи
3 В окне Цифровая подпись выберите сертификат подписи и нажмите кнопку Просмотр сертификата
Удаление электронной подписи
Microsoft Office 2003
Чтобы удалить электронную подпись из документа Microsoft Word, Excel или PowerPoint:
13.Организация защищенного соединения TLS/SSL
Этапы организации доступа к защищенному веб-серверу
Настройка браузера Internet Explorer для работы по протоколу TLS/SSL
Как правило, настройки браузера по умолчанию позволяют работать по протоколу TLS/SSL. Если настройки браузера отличны от первоначальных или соединение с сервером не происходит, выполните следующие действия:
4 Проверьте доступность веб-узла по защищенному протоколу HTTPS
14.Проблемы и неисправности
Проверка целостности модулей программы
Для визуального контроля наличия необходимых библиотек:
2 В таблице Исполняемые модули проверьте состав библиотек.
Для проверки целостности библиотек:
При этом произойдет пересчет контрольных сумм и проверка их соответствия суммам, указанным в каждом из модулей.
Конфликт ViPNet CSP с другими программами
Для устранения конфликта ПО ViPNet со сторонними приложениями внесите изменения в системный реестр Windows:
3
4 Перезагрузите компьютер.
Установка программы-криптопровайдера (ViPNet CSP, Крипто-Про CSP)
Справка по 1С-Отчетности
Для защиты информации и обеспечения юридической значимости документооборота требуется специальная программа — криптопровайдер. При формировании заявления на подключение к сервису 1С-Отчетность помощник подключения проверяет наличие криптопровайдера на компьютере. Если программа не установлена, выводится диалоговое окно с предложением ее установить.
Сервис 1С-Отчетность работает с криптопровайдерами: ViPNet CSP (ОАО «ИнфоТеКС») или CryptoPro CSP (ООО «КРИПТО-ПРО»). Программа ViPNet CSP распространяется бесплатно, CryptoPro CSP — на платной основе.
При подготовке заявления на подключение к сервису «1С-Отчетность» криптопровайдер ViPNet CSP устанавливается автоматически на одном из шагов мастера подключения, поэтому отдельно устанавливать его не требуется.
Для установки программы-криптопровайдера нажмите на одну из кнопок «Установить бесплатно программу ViPNet CSP» или «Установить программу CryptoPro CSP».
По кнопке «Установить бесплатно программу ViPNet CSP» загружается файл дистрибутива программы ViPNet CSP и предлагается ее установить. После установки ViPNet CSP нужно перезагрузить компьютер и снова открыть программу 1С — подключение к 1С-Отчетности будет продолжено.
Если требуется установить программу без формирования заявления, то можно загрузить файл по ссылке http://www.infotecs.ru/product/vipnet-csp.html.
По кнопке «Установить программу CryptoPro CSP» можно скачать бесплатную версию программы, ограниченную по времени. Чтобы программа CryptoPro CSP работала без ограничений нужно приобрести ее, затем установить с помощью данной кнопки. При установке потребуется ввести номер лицензии.
Как перенести 1С-Отчетность на новое рабочее место. Порядок действий с CryptoPro
Иногда в процессе работы требуется перенести базу 1С на новый компьютер. В настоящее время все больше пользователей могут справиться с этой задачей самостоятельно: достаточно скопировать каталог и установить платформу на новый компьютер. Но для переноса базы с 1С-Отчетностью, помимо сохранения самой базы, дополнительно нужно выполнить сохранение контейнеров с ключами и установку криптопровайдера (или СКЗИ).
Подробнее остановимся на порядке действий в случае с платным CryptoPro. Пусть Компьютер 1 – рабочее место, где уже ведется работа в базе 1С с подключенным сервисом 1С-Отчетность. Компьютер 2 – рабочее место, на которое необходимо перенести базу с 1С-Отчетностью. В целом, порядок переноса контейнеров для CryptoPro такой же, как и для ViPNet: нужно скопировать контейнер на Компьютер 2, установить криптопровайдер и добавить контейнеры в список.
Для начала запустим Crypto Pro на Компьютере 1 и настроим флешку, на которую будем копировать контейнер, в качестве считывателя, иначе криптопровайдер ее не увидит. Если на рабочем столе нет ярлыка, то Crypto Pro можно запустить через «Все программы» или Панель управления. После запуска переходим на закладку «Оборудование» и нажимаем кнопку «Настроить считыватели», после чего нажимаем «Добавить» и в следующем окне в качестве считывателя указываем внешний носитель, на который будем копировать контейнер (носитель при этом должен быть вставлен в разъем компьютера):
Для того чтобы скопировать контейнер ключей из реестра, где он хранится, нужно запустить Crypto Pro, перейти на вкладку «Сервис» и нажать кнопку «Скопировать». Далее выбрать имя контейнера (имя используемого контейнера можно посмотреть в базе 1С в настройках последнего по дате заявления на подключение) и нажать «Далее»:
На следующем этапе указываем имя копируемого контейнера (можно произвольное), в качестве носителя выбираем любой внешний носитель (в данном случае флешку) и создаем пароль для переносимого контейнера (любой, не менее шести символов):
Контейнер скопирован. ПРИМЕЧАНИЕ: Переносить на новый компьютер нужно ВСЕ действующие контейнеры. Т.е. если в одной базе ведется несколько организаций с подключенным сервисом 1С-Отчетность, или сервис подключен в нескольких базах, скопировать нужно контейнеры для всех организаций и для всех баз.
Установка и регистрация криптопровайдера
Перед загрузкой и установкой криптопровайдера на Компьютер 2 нужно обратить внимание на версию ранее используемого продукта:
Дело в том, что лицензия Crypto Pro, которая приобретается платно, зависит от версии программы. Если на Компьютер 2 установить версию СКЗИ, отличную от ранее используемой, то уже приобретенная лицензия не подойдет и придется покупать новую.
Скачать Crypto Pro на Компьютер 2 можно на сайте разработчика «КРИПТО ПРО»: ГлавнаяЗагрузкаCrypto Pro CSP. Для получения продукта необходимо заполнить на сайте регистрационную форму, после чего можно перейти к скачиванию, выбрав нужную версию:
ПРИМЕЧАНИЕ: Если версия операционной системы на Компьютере 2 не позволяет установить Crypto Pro той же версии, что и используемая ранее на Компьютере 1, то потребуется приобретение обновления лицензии до новой версии криптопровайдера.
После загрузки криптопровайдера его нужно установить, запустив скачанный файл CSPSetup.ехе.
Установленный продукт необходимо зарегистрировать. Для регистрации открываем окно криптопровайдера, на закладке «Общие» нажимаем «Ввод лицензии» и указываем регистрационные данные, включая серийный номер:
Установка сертификатов
Перед тем, как установить сертификаты, нужно добавить контейнер с ключом подписи в реестр. Для этого запускаем установленный Crypto Pro, переходим на закладку «Оборудование» и нажимаем кнопку «Настроить считыватели», после чего нажимаем «Добавить» и в следующем окне в качестве считывателя указываем внешний носитель, на который ранее скопировали контейнер.
После завершения настройки переходим на вкладку «Сервис»»Скопировать» и по кнопке «Обзор» указываем контейнер на внешнем носителе:
Далее нужно задать имя контейнера (можно произвольное), в качестве носителя выбрать «Реестр» и ввести пароль от создаваемого контейнера (любой, не менее шести символов):
Следующим шагом будет установка сертификатов. На вкладке «Сервис» нажимаем «Просмотреть сертификаты в контейнере» и по кнопке «Обзор» указываем нужный контейнер:
Откроется окно просмотра сертификата. Здесь нужно нажать кнопку «Установить», а затем еще раз «Установить сертификат»
Работа с криптопровайдером завершена. Теперь нужно запустить базу 1С и произвести настройки учетной записи.
1С-Отчетность: Не найден сертификат руководителя в системном хранилище сертификатов
Комментарии к этому видео:
Комментарии ( 0 ) Сначала новые Сначала старые Сначала лучшие
АВТОРИЗУЙТЕСЬ ЧЕРЕЗ СОЦ.СЕТИ ИЛИ ВОЙДИТЕ КАК ГОСТЬ
Войти Загружено по ссылке
Последние комментарии на сайте
⇒ «Любопытная находка, только вот очень сомневаюсь, что за столько лет там что-то могло сохранится. Даже если эти картины откопают из морского ила и поднимут, то их придётся непросто реставрировать. Наверное точнее заново воссоздавать, если конечно там подлинники Айвазовского. Хорошо бы ещё и весь корабль поднять, отличный будет экспонат для музея. Возможно в нём ещё что-то найдётся из ценностей — деньги, золото или документы того времени. Внешне действительно сохранился неплохо сам корабль, но как повлияла морская вода на краски картин.»
Добавлено — 08.09.2019
⇒ «Очень нравятся такие веселые монологи и сцены! Ролик поднимает настроение и настраивает на позитив, можно посмеяться, а этого порой так не хватает в нашей жизни! Уверена, проверять дневник у своего ребенка приходится абсолютно всем родителям, — забавно когда «открываешь» для себя новость о том, что страна давно перешла на двенадцатибальную систему! Похоже, этот папаша отстал от жизни, ему бы и самому не мешало подучиться. Смех, да и только! Спасибо за возможность посмотреть все самое интересное.»
Добавлено — 08.09.2019
⇒ «Мощно! Одно дело видеть как работают оперативники в фильмах и сериалах или даже проводить спец-операции самому в видео играх, но совсем другое видеть реальную съемку. Взломать железную дверь меньше чем за минуту мне кажется это отличный результат, кто-бы ни был за этой дверью вряд-ли они смогут например сжечь или как-то спрятать улики и.т.п. Очень любопытно чем-же работали оперативники, никогда не видел подобных инструментов. Наверняка они доступны только спец-службам, боюсь даже подумать что будет, если они попадут в руки например тем-же ворам.»
Добавлено — 08.09.2019
⇒ «Паровозик Боб любимый мультик моих дочек. Да и сказать честно, мне самой очень он нравится. Поучительный и яркий, веселые песенки. Раньше тоже были хорошие мультики, но в них не было столько поучительной информации. Распорядок дня у моих детей всегда одинаковый. Утром проснуться, покушают и просят включать мультики. Так может продолжаться целыми днями. Лежат и смотрят мультфильмы, но при это усваивать информацию. Так мои дети без занятий знают цифры, цвета и буквы. Все это благодаря этому мультику.»
Добавлено — 08.09.2019
⇒ «круто»
Добавлено — 08.09.2019
Видео
Установка и первичное разворачивание ключей для ПК ViPNet Client 4 for Windows. Пошаговая инструкция
Как перенести, сохранить лицензию (ключ продукта) Windows 10 на другой компьютер или диск
Источник
На чтение 5 мин Опубликовано Обновлено
В современном мире информационной безопасности, защита данных является одной из наиболее важных задач. Для достижения высокого уровня безопасности многие компании используют программное обеспечение vipnet client, которое обеспечивает защиту данных и обмен информацией в контролируемых условиях.
Однако при переходе на другой компьютер, возникает вопрос о переносе vipnet client, чтобы сохранить безопасность и доступ к защищенной информации. В данной статье представлена подробная инструкция по переносу vipnet client на другой компьютер под управлением операционной системы Windows 10.
При переносе vipnet client на другой компьютер необходимо учитывать несколько важных пунктов. Во-первых, перед переносом необходимо убедиться, что новый компьютер соответствует техническим требованиям vipnet client. Во-вторых, необходимо сохранить все настройки и ключи, которые используются для шифрования и обмена информацией.
Содержание
- Перенос vipnet client на новый компьютер: полная инструкция для Windows 10
- Подготовка к переносу vipnet client на другой компьютер
- Шаги для переноса vipnet client на новый компьютер Windows 10
Перенос vipnet client на новый компьютер: полная инструкция для Windows 10
Перенос приложения vipnet client на новый компьютер может понадобиться, если вы хотите сохранить доступ к защищенным сетевым ресурсам и приложениям. В этой инструкции подробно описаны шаги по переносу vipnet client на компьютер с операционной системой Windows 10.
- Создание резервной копии на исходном компьютере:
- Откройте vipnet client на исходном компьютере.
- Выберите пункт меню «Настройки» и перейдите в раздел «Резервное копирование».
- Укажите путь к папке, в которой будет сохранена резервная копия на вашем компьютере.
- Нажмите кнопку «Создать резервную копию».
- Дождитесь окончания процесса создания резервной копии.
- Перенос резервной копии на новый компьютер:
- Скопируйте резервную копию vipnet client на новый компьютер с использованием съемного носителя, сети или другого способа передачи данных.
- Разместите резервную копию в удобной для вас папке на новом компьютере.
- Установка vipnet client на новый компьютер:
- Скопируйте установочный файл vipnet client на новый компьютер.
- Запустите установочный файл и следуйте инструкциям мастера установки.
- Во время установки укажите путь к папке с резервной копией vipnet client на новом компьютере.
- Дождитесь окончания процесса установки.
- Восстановление резервной копии на новом компьютере:
- Откройте vipnet client на новом компьютере.
- Выберите пункт меню «Настройки» и перейдите в раздел «Резервное копирование».
- Укажите путь к папке с резервной копией vipnet client, которую вы скопировали на новый компьютер.
- Нажмите кнопку «Восстановить резервную копию».
- Дождитесь окончания процесса восстановления резервной копии.
После выполнения всех указанных шагов vipnet client будет полностью перенесен на новый компьютер с операционной системой Windows 10. Теперь вы сможете оставаться в безопасности и иметь доступ к защищенным сетевым ресурсам и приложениям.
Подготовка к переносу vipnet client на другой компьютер
Перенесение vipnet client на другой компьютер Windows 10 может потребоваться в случае замены рабочей станции, обновления операционной системы или других ситуациях. Чтобы успешно перенести vipnet client, необходимо предварительно выполнить несколько подготовительных действий.
-
Завершите все работающие процессы vipnet client на текущем компьютере. Убедитесь, что vipnet client полностью выключен и не работает в фоновом режиме.
-
Проверьте обновления vipnet client на текущем компьютере. Установите все доступные обновления, чтобы обеспечить совместимость с новой операционной системой.
-
Создайте резервную копию конфигурационных файлов vipnet client на текущем компьютере. Это позволит вам восстановить все настройки и сертификаты на новом компьютере.
-
Сделайте экспорт сертификатов и ключей vipnet client на текущем компьютере. Выполните экспорт всех остальных сертификатов и ключей, которые могут быть необходимы на новом компьютере для успешной работы vipnet client.
-
Подготовьте новый компьютер, установив на него операционную систему Windows 10. Убедитесь, что новый компьютер соответствует минимальным требованиям vipnet client и имеет доступ к сети интернет.
-
Загрузите vipnet client на новый компьютер с официального сайта разработчика или с использованием средств корпоративного лицензирования, если таковые имеются.
-
Установите vipnet client на новый компьютер, следуя инструкциям установщика. Во время установки вам может потребоваться ввести ранее экспортированные сертификаты и ключи.
-
Проверьте работу vipnet client на новом компьютере, убедившись, что все настройки и сертификаты были успешно перенесены. Протестируйте все функции и возможности vipnet client перед началом работы.
Подготовка к переносу vipnet client на другой компьютер включает в себя выполнение нескольких простых, но важных действий. Следуя этим рекомендациям, вы сможете успешно перенести vipnet client на новую рабочую станцию и продолжить безопасное использование программы.
Шаги для переноса vipnet client на новый компьютер Windows 10
1. Скачайте установочный файл vipnet client:
- Зайдите на официальный сайт разработчика программы vipnet client;
- Найдите раздел загрузки и выберите версию vipnet client, соответствующую вашей операционной системе (Windows 10);
- Нажмите на ссылку для скачивания установочного файла.
2. Перенесите установочный файл на новый компьютер:
- Скопируйте установочный файл vipnet client на сменный носитель (флешку, внешний жесткий диск и т. д.);
- Подключите сменный носитель к новому компьютеру Windows 10.
3. Запустите установку vipnet client:
- Откройте проводник Windows и найдите установочный файл vipnet client;
- Дважды щелкните по файлу, чтобы запустить установку;
- Дождитесь завершения установки vipnet client на новом компьютере.
4. Введите лицензионный ключ:
- После установки vipnet client запустите программу;
- Скопируйте лицензионный ключ с предыдущего компьютера;
- Вставьте лицензионный ключ в соответствующее поле программы;
- Нажмите кнопку «Активировать» для подтверждения введенного ключа.
5. Проверьте работу vipnet client на новом компьютере:
- Запустите vipnet client;
- Убедитесь, что программа работает корректно на новом компьютере Windows 10;
- Протестируйте все необходимые функции и возможности vipnet client.
Примечание: Перед переносом vipnet client на новый компьютер рекомендуется создать резервную копию данных и настроек программы на предыдущем компьютере, чтобы при необходимости можно было восстановить все данные.