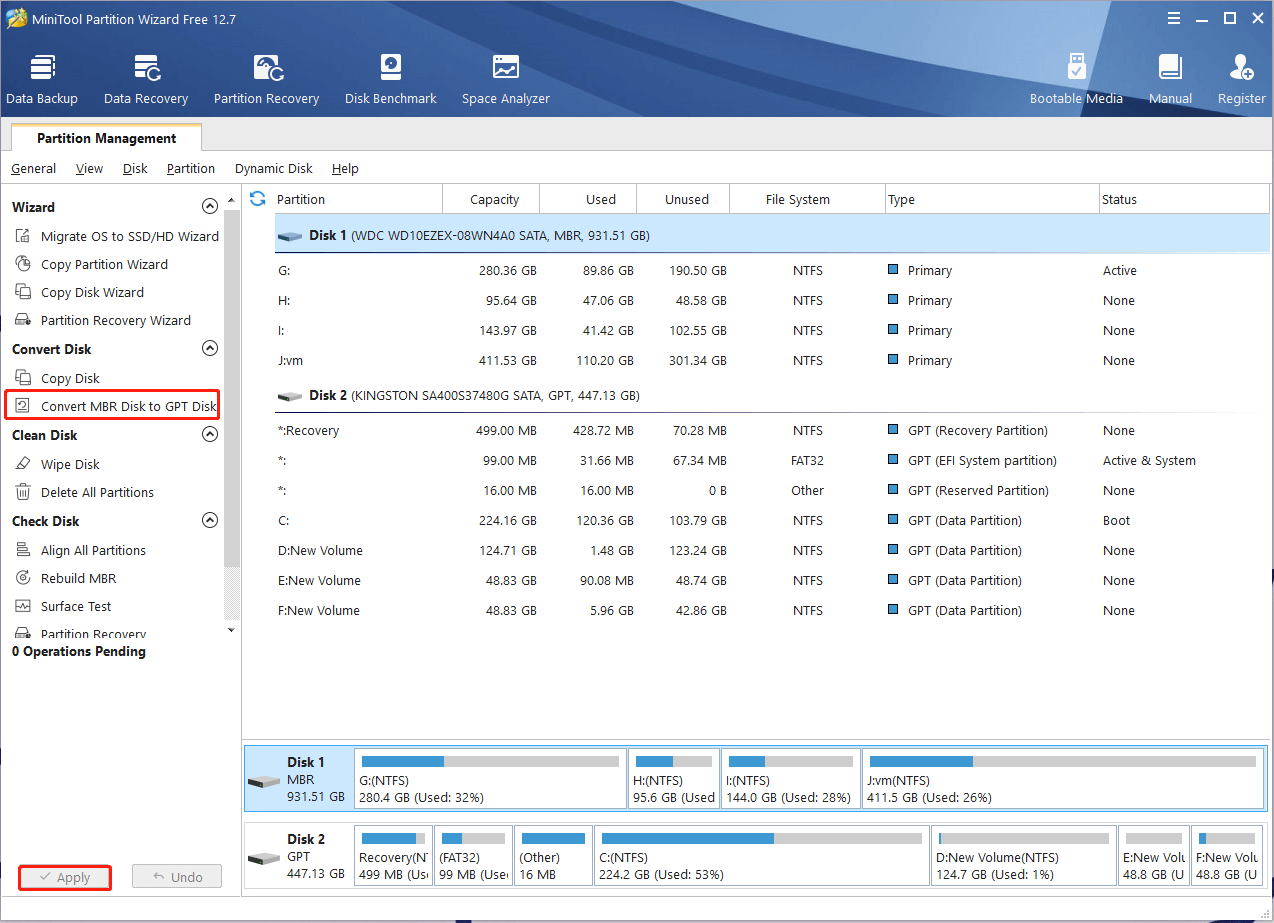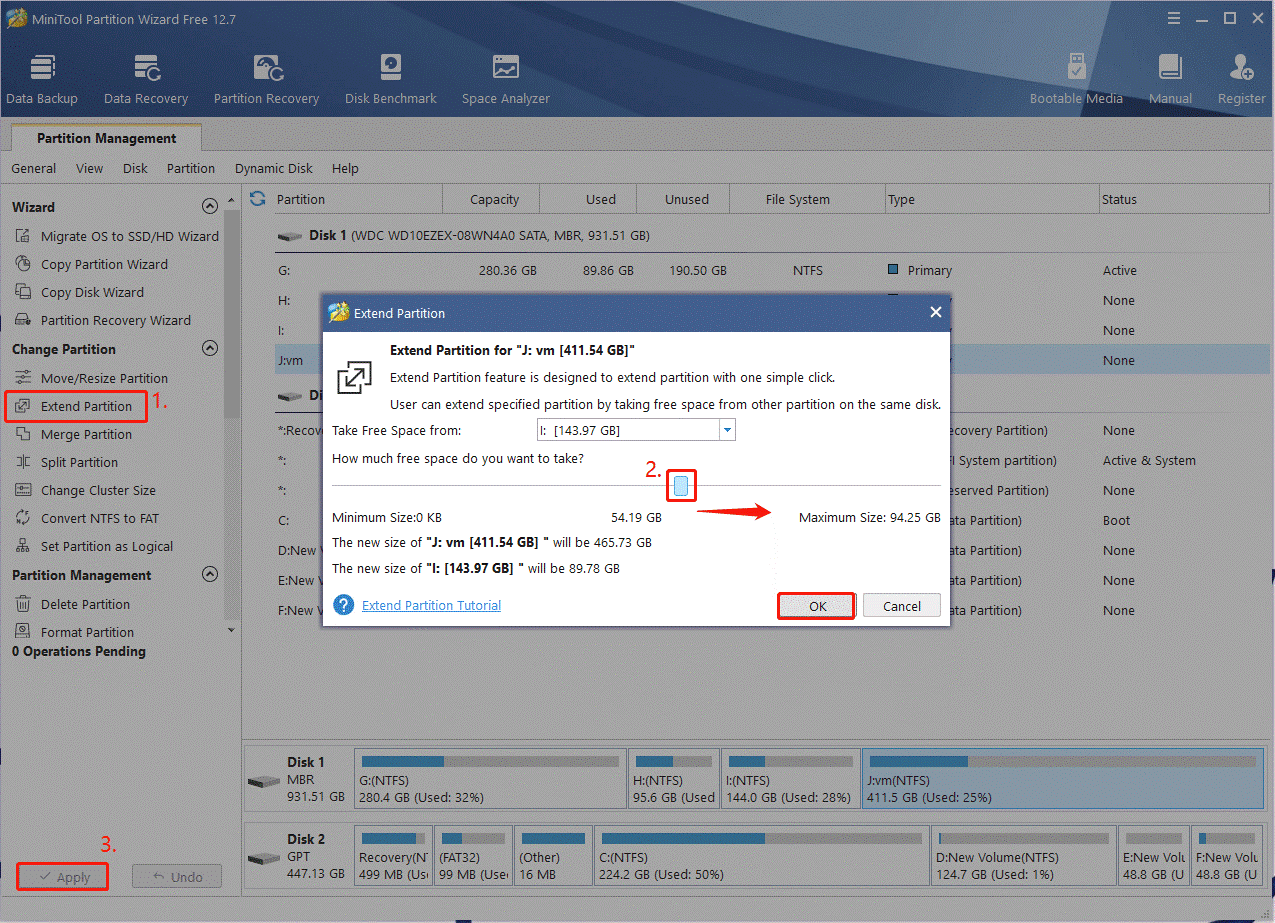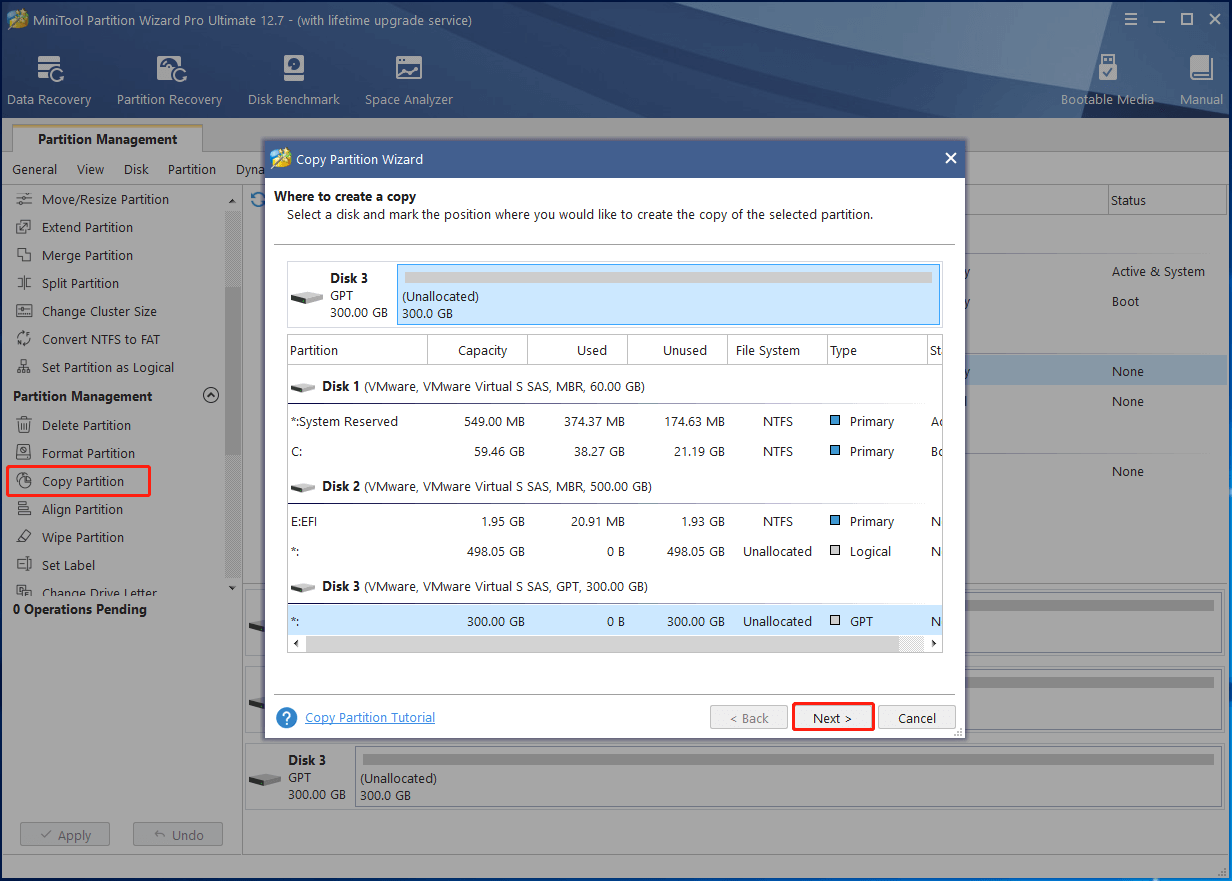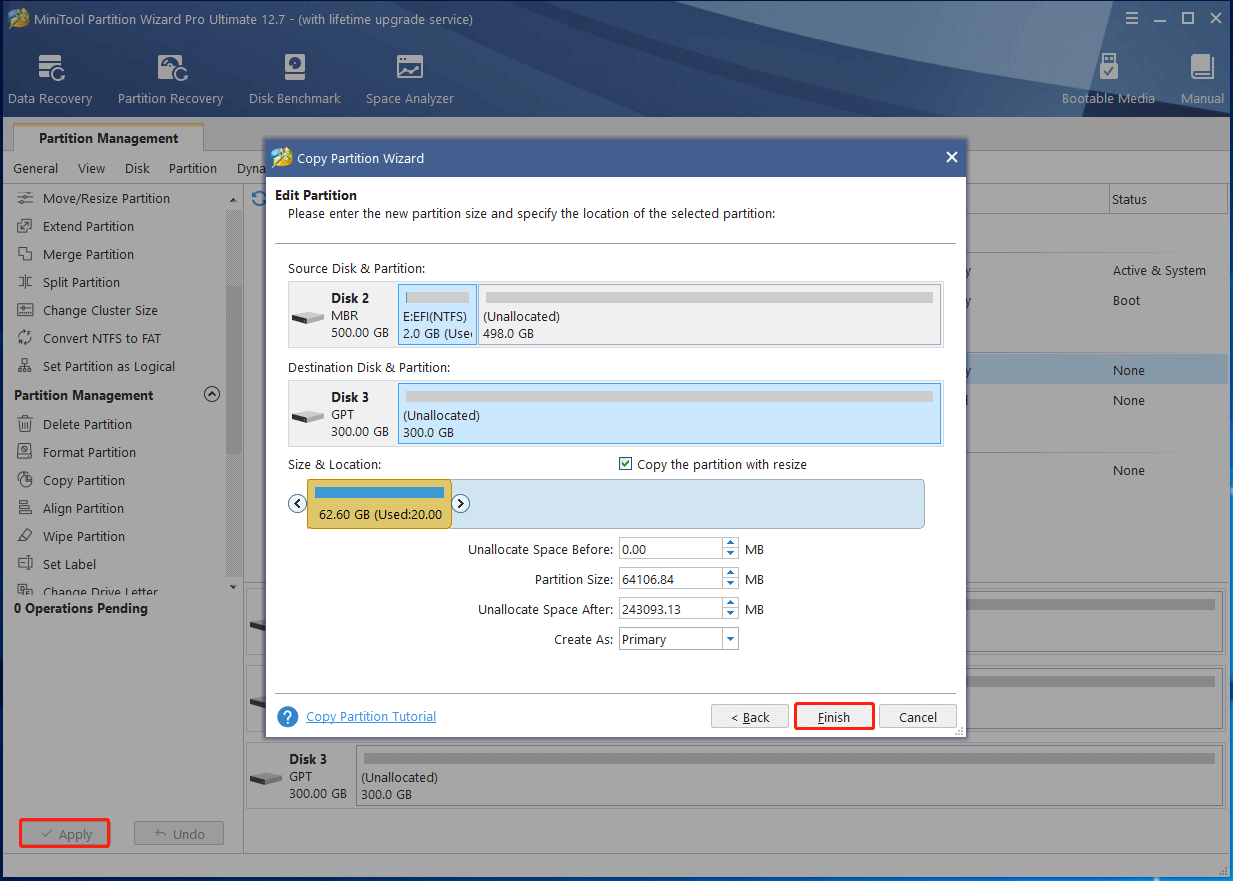В этой инструкции подробно о том, как перенести загрузчик Windows 11 или Windows 10 для UEFI и Legacy систем на другой диск в разных ситуациях.
Перенос загрузчика если оба диска подключены и запуск Windows возможен
Первый вариант — у вас подключены оба диска, Windows 11/10 исправно запускается, но загрузчик находится не на том диске, где нужно. В этом случае перенести загрузчик на другой диск можно с помощью следующих сравнительно простых шагов:
- Откройте «Управление дисками», можно нажать клавиши Win+R и ввести diskmgmt.msc или нажать правой кнопкой мыши по кнопке «Пуск» и выбрать пункт «Управление дисками».
- Если система установлена в UEFI-режиме, загрузчик находится на разделе FAT32 (обычно, 100 Мб) на одном из дисков. В этом случае потребуется создать такой же раздел на нужном диске, что будет рассмотрено со следующего шага. Для Legacy-систем (без FAT32 раздела) можно сразу перейдите к шагу 8.
- На диске, на который нужно перенести загрузчик, сожмите любой из томов на 100 Мб, для этого нажмите правой кнопкой мыши по разделу и выберите «Сжать том».
- Укажите размер сжимаемого пространства равный 100 Мб.
- На этапе форматирования укажите файловую систему FAT32.
- Закройте окно «Управление дисками». После того, как том будет создан, ему будет назначена буква, в моем случае это оказалась G:, эта буква потребуется в следующей команде. Запустите командную строку от имени администратора (можно использовать поиск в панели задач) и введите следующую команду, заменив букву диска раздела с загрузчиком (куда его требуется перенести) на нужную
bcdboot C:\Windows /s G: /f UEFI
- Если команда будет выполнена с ошибкой, перезагрузите компьютер и снова повторите ввод — иногда такое случается.
- Для Legacy-системы обычно достаточно запустить командную строку от имени администратора и ввести команду
bcdboot C:\Windows /s C:
Готово. В результате этих действий загрузчик присутствует на двух дисках. Возможные дальнейшие действия:
- Если вы планировали отключать диск, на котором загрузчик был изначально — можно выключить компьютер и отключить его, загрузка теперь должна пройти успешно и без него (но в некоторых случаях первый запуск выполняется с ошибками).
- Если диск не планируется отключать, в БИОС принудительно выставьте загрузку с жесткого диска или SSD, куда был перенесен загрузчик и выполните загрузку. После этого, убедитесь, что загрузка была выполнена с использованием нужного загрузчика: в управлении дисками посмотрите, что пометка «Система» стоит у нужного раздела на нужном диске. Если это так, то раздел с загрузчиком, который использовался ранее, можно удалить или форматировать.
- Созданный вами EFI-раздел с загрузчиком может иметь букву и отображаться в проводнике: вы можете удалить её (на работу раздела это не повлияет) в управлении дисками, либо с помощью diskpart в командной строке.
Если диск с загрузчиком был отключен и Windows не запускается
Второй возможный вариант — вы уже отключили диск, на котором был загрузчик, а потому Windows не запускается. В этой ситуации можно использовать загрузочную флешку Windows и возможности запуска командной строки с неё, чтобы восстановить загрузчик на оставшемся диске:
- Если у вас использовалась UEFI-загрузка, даже в случае, если установлена Windows 10, используйте последний способ из инструкции Восстановление загрузчика Windows 11.
- Для Legacy-загрузки и Windows 10 можно использовать инструкцию Как восстановить загрузчик Windows 10.
На этом всё. Как видите, действия не очень сложны и перенести загрузчик на другой диск будет вполне под силу большинству пользователей. Если остаются вопросы — жду их в комментариях и постараюсь ответить.
Содержание
- Определение типа загрузчика
- Вариант 1: Перенос загрузчика MBR
- Вариант 2: Перенос загрузчика EFI
- Вопросы и ответы
Определение типа загрузчика
Перенести загрузочные файлы с одного диска на другой диск или раздел можно средствами операционной системы. Процедура переноса, однако, будет отличаться в зависимости от того, какой тип загрузчика используется. Определить тип используемого загрузчика можно в свойствах диска, в оснастке «Управление дисками». Тип раздела указывается на вкладке «Тома».
Подробнее: Как узнать стиль разделов накопителя
Вариант 1: Перенос загрузчика MBR
Подключите диск к компьютеру и убедитесь, что на нем имеется как минимум один раздел NTFS. В противном случае его нужно будет создать, желательно в начале диска. Размер тома для загрузчика может быть небольшой, хватит 100-300 МБ, для создания раздела удобнее использовать сторонние менеджеры дисков.
Подробнее: Программы для создания разделов
- Запустите от имени администратора консоль «Windows PowerShell» из контекстного меню кнопки «Пуск».
- Выполните команду
bcdboot C:\windows /s D: /l ru-ru. В этой команде имеются два пути: C:\windows – это источник копирования загрузочных файлов, а D: – буква целевого раздела на диске, на который переносится загрузчик. В случае удачного переноса команда вернет сообщение «Файлы загрузки успешно созданы». - Сделайте раздел, на который был скопирован загрузчик, активным. Откройте оснастку «Управление дисками» из контекстного меню кнопки «Пуск».
- Кликните по разделу с загрузчиком правой кнопкой мыши и выберите в меню параметр «Сделать раздел активным».
- Выставьте в BIOS загрузку с диска, на который был перенесен загрузчик.
Подробнее: Изменение приоритета загрузки в BIOS
Вариант 2: Перенос загрузчика EFI
Процедура переноса загрузчика EFI средствами Bcdboot немного отличается.
- Воспользовавшись любом дисковым менеджером, создайте на целевом диске служебный раздел размером 100 МБ с файловой системой FAT32 и присвойте ему произвольную букву.
Читайте также: Программы для работы с разделами жесткого диска
- Вызовите с правами администратора «Windows PowerShell» или «Командную строку» и выполните команду
bcdboot C:\windows /L ru-ru /s M: /f uefi, где M – буква созданного служебного раздела с файловой системой FAT32. - Выставьте в BIOS загрузку с диска, на который был перенесен загрузчик.
Если загрузчик переносится на новый диск, убедитесь, что он имеет таблицу разделов GPT. В противном случае накопитель нужно будет переразбить средствами Windows или выполнить конвертирование разметки с помощью сторонних файловых менеджеров, поддерживающих такую возможность.
Читайте также: Что лучше для SSD: GPT или MBR
Еще статьи по данной теме:
Помогла ли Вам статья?
|
1 / 1 / 0 Регистрация: 16.09.2018 Сообщений: 10 |
|
|
1 |
|
|
16.09.2018, 14:40. Показов 54879. Ответов 23
Здравствуйте. Купил ssd, вставил его вместо hdd, а сам hdd засунул в дисковод. Установил на ssd windows 10, перекинул на него файлы с hdd (тк он в нелучшем состоянии был). Ноутбук asus x550cc Миниатюры
1 |
|
Модератор 15835 / 7869 / 743 Регистрация: 03.01.2012 Сообщений: 32,606 |
|
|
16.09.2018, 14:57 |
2 |
|
Решениеborborbor95, Мне представляется такой выход: немного ужать диск К, чтобы создать на вашем SSD раздел под загрузчик (достаточно будет 500 Мб). На этом месте создать раздел следующим образом: запустить от имени Администратора! cmd.exe и там выполнить команды: diskpart А потом перенести загрузчик на диск М bcdboot C:\windows /L ru-ru /s M: /f uefi
3 |
|
1 / 1 / 0 Регистрация: 16.09.2018 Сообщений: 10 |
|
|
16.09.2018, 15:00 [ТС] |
3 |
|
gecata, сейчас попробую
0 |
|
Модератор 15835 / 7869 / 743 Регистрация: 03.01.2012 Сообщений: 32,606 |
|
|
16.09.2018, 15:12 |
4 |
|
Раздел восстановления в конце диска (20 Гб) — это образ предустановленной системы от производителя (аналог диска с системой для установки, только ещё со всеми дровами)
1 |
|
1 / 1 / 0 Регистрация: 16.09.2018 Сообщений: 10 |
|
|
16.09.2018, 15:25 [ТС] |
5 |
|
gecata, я пока вашу команду/ скрипт не вводил, но, получается, если ввиду — этого будет достаточно и смогу смело форматировать hdd? Добавлено через 10 минут
0 |
|
4888 / 2506 / 507 Регистрация: 09.09.2017 Сообщений: 9,299 |
|
|
16.09.2018, 15:26 |
6 |
|
я пока вашу команду/ скрипт не вводил Сначала определите стиль SSD — MBR или GPT?
0 |
|
1 / 1 / 0 Регистрация: 16.09.2018 Сообщений: 10 |
|
|
16.09.2018, 15:27 [ТС] |
7 |
|
ibarg, каким образом? помню, когда раздел создавал для диска K, то там рекомендовали gpt
0 |
|
1 / 1 / 0 Регистрация: 16.09.2018 Сообщений: 10 |
|
|
16.09.2018, 15:32 [ТС] |
8 |
|
ibarg, да, gpt Миниатюры
0 |
|
4888 / 2506 / 507 Регистрация: 09.09.2017 Сообщений: 9,299 |
|
|
16.09.2018, 15:33 |
9 |
|
каким образом Свойства — Том — Заполнить. Добавлено через 49 секунд
0 |
|
1 / 1 / 0 Регистрация: 16.09.2018 Сообщений: 10 |
|
|
16.09.2018, 15:54 [ТС] |
10 |
|
gecata, проделал только что, но, увы, в биосе также нету (загрузка с hdd) Миниатюры
0 |
|
1 / 1 / 0 Регистрация: 16.09.2018 Сообщений: 10 |
|
|
16.09.2018, 16:22 [ТС] |
11 |
|
консоль невнимательно читал, но все равно, как быть? Миниатюры
0 |
|
3374 / 784 / 150 Регистрация: 12.04.2015 Сообщений: 1,970 |
|
|
16.09.2018, 16:40 |
12 |
|
Решениеborborbor95, чтобы не было ошибки, как на последнем скрине, нужно сперва добавить букву М разделу 1 Гб, а уже потом вводить от администратора Windows Batch file bcdboot C:\windows /L ru-ru /s M: /f uefi
0 |
|
4888 / 2506 / 507 Регистрация: 09.09.2017 Сообщений: 9,299 |
||||
|
16.09.2018, 17:23 |
13 |
|||
|
Решениеborborbor95,
Пусть olen6 и gecata поправят, если есть ошибка.
3 |
|
3374 / 784 / 150 Регистрация: 12.04.2015 Сообщений: 1,970 |
|
|
16.09.2018, 17:29 |
14 |
|
ibarg, да верно, нужно было отформатировать сперва.
0 |
|
1 / 1 / 0 Регистрация: 16.09.2018 Сообщений: 10 |
|
|
16.09.2018, 17:37 [ТС] |
15 |
|
olen6, ibarg, gecata, спасибо каждому!
0 |
|
167 / 148 / 10 Регистрация: 13.09.2018 Сообщений: 1,445 |
|
|
16.09.2018, 18:01 |
17 |
|
я отключил, жутко неудобно без поиска теперь а что значит без поиска ? отключается же только Индексация, поиск остаётся.
0 |
|
1 / 1 / 0 Регистрация: 16.09.2018 Сообщений: 10 |
|
|
16.09.2018, 18:16 [ТС] |
18 |
|
Element-2019, хмм, мб что не так: ранее, я вводил в поиске что-нибудь типа «opera», показывал ярлык браузера, теперь не так, такая схема работает на cmd, notepad и еще что-нибудь стандартное. управление дисками не ищет (ввожу в выполнить diskmgmt.msc)
0 |
|
167 / 148 / 10 Регистрация: 13.09.2018 Сообщений: 1,445 |
|
|
17.09.2018, 12:51 |
19 |
|
borborbor95, ты как отключал индексирование ? если ты отключил службу Windows Search, то конечно у тебя поиска не будет, потому что ты отключил Поиск.
0 |
|
1 / 1 / 0 Регистрация: 16.09.2018 Сообщений: 10 |
|
|
17.09.2018, 16:01 [ТС] |
20 |
|
Element-2019, по диску правой кнопкой — свойства — отключить индексирование
0 |
В этой статье мы рассмотрим, как перенести установленную Windows с одного жесткого диска на другой только с помощью встроенных средств без использования сторонних программ (таких, как Paragon, AOMEI или Acronis). Эта инструкция поможет вам, например, перенести Windows с HDD на новый SSD диск, или склонировать установленную и настроенную Windows на другой компьютер (есть нюансы) или новый жесткий диск большего размера.
В качестве примера мы склонируем установленную Windows 10 на новый диск с помощью загрузочной USB флешки, командной строки и встроенной утилиты robocopy.
Обратите внимание, что перенос операционной системы копированием на новый диск будет гарантированно работать только при переносе в рамках одного и того же компьютера (или сходных по аппаратному обеспечению), когда вы клонируете вашу Windows на другой жесткий диск того же компьютера. Если вы хотите скопировать установленную Windows на диск для другого компьютера, то для его запуска на новом железе придется повозиться с драйверами контроллеров дисков, чипсета, видеокарты.
Вы сможете склонировать жесткий диск на новый диск меньшего размера, если место, занятое на системном диске текущей Windows меньше, чем емкость нового диска. Если это не так, придется удалить/переместить часть файлов с диска. Чаще всего такой вопрос возникает при переносе на SSD диск меньшей емкости, чем обычный HDD.
Процедура переноса Windows на другой диск зависит от, того, в каком режиме работает ваш компьютер: BIOS или UEFI. Выполните команду:
msinfo32
Если в строке BIOS mode (режим BIOS) указано Legacy (Устаревший), у вас компьютер с BIOS (или UEFI работает в режиме Legacy/CSM). Если указано UEFI – у вас современных компьютер и Windows установлена в UEFI режиме.
- Если компьютер работает в нативном UEFI режиме и имеет таблицу разделов GPT, я буду помечать команды для таких компьютеров
UEFI GPT
; - Если у вас старый компьютер с BIOS или с UEFI но в Legacy режиме, а таблица разделом MBR – команды будут помечены меткой
BIOS MBR
.
В первую очередь нужно создать таблицы разделов на новом диске. Это можно сделать непосредственно из запущенной Windows 10 с помощью diskpart. Если диск новый, инициализируйте его с помощью консоли
diskmgmt.msc
или PoweShell команды Initialize-Disk:
Get-Disk | Where-Object PartitionStyle –Eq 'RAW' | Initialize-Disk

Теперь создадим таблицу разделов на диске. Откройте командную строку с правами администратора и выполните команду:
diskpart
В контексте
diskpart
выполните следующие команды.
list disk
select disk 1
(в зависимости от номера вашего нового диска, который выдала предудущая команда)
clean
Далее команды отличаются в зависимости от типа вашей платформы.
Для
UEFI GPT
:
convert gpt
create partition efi size=100
format fs="FAT32" quick label="EFI"
create partition msr size=16
create partition primary
format fs="NTFS" quick label="NEW_SYSTEM"
exit
Мы создали на новом диске таблицу разделов GPT, два небольших служебных раздела (EFI и MSR), на оставшемся месте создан один большой раздел (см. подробнее о структуре GPT разделов для EFI).
Если на диске уже есть разделы, вы можете изменить тип таблицы разделов с MBR на GPT без потери данных с помощью встроенной утилиты mbr2gpt.exe.
Для
BIOS MBR
следующие команды:
convert mbr
create partition primary align=1024
active
format fs="NTFS" quick label="NEW_SYSTEM"
exit
Для клонирования Windows на новый диск вам понадобится загрузочная USB флешка с установочным образом Windows 10 (проще всего создать такую флешку с помощью MediaCreationTool).
Перезагрузите ваш компьютер и загрузитесь с установочного диска. При появлении окна установки Windows нажмите Shift+F10 чтобы открыть командую строку. В открывшемся окне выполните команды
diskpart
list vol
exit
На скриншоте ниже видно, что оригинальному разделу Windows на старом диске присвоена буква диска E:, а большому разделу на новом диске (с меткой NEW_SYSTEM) назначена буква D:.
Если буквы диска не назначены, вы можете назначить их из diskpart следующим образом:
select disk 1
list part
select part 1
assign
list volume
Теперь нужно скопировать файлы со старого диска с установленной Windows на новый. Проще всего это сделать с помощью robocopy. Следующая команда robocopy скопирует все символические ссылки, файлы и папки с атрибутами, NTFS правами и timestamp. При этом лог копирования будет сохранен в корень целевого диска:
robocopy E:\ D:\ /E /COPYALL /SL /XJ /R:3 /W:3 /UNILOG:"D:\rcopy.log" /TEE
Копирование может занять продолжительно время в зависимости от размер старого диска (в моем случае копирование 60 Гб диска заняло около часа).
Теперь можно выключить компьютер и отключить старый жесткий диск.
Следующий шаг, настройка загрузчика Windows на новом диске.
Опять загрузите компьютер в среде установки Windows и запустите командную строку (
Shift+F10
).
Восстановление
BIOS MBR
загрузчика.
Проверьте букву диска, назначенную новому большому разделу на диске:
diskpart
list vol
Диску назначена буква C:
Восстановите BCD загрузчик на диске C:
bcdboot C:\Windows /S C:
Исправьте MBR запись и записи в BCD загрузчике:
bootrec.exe /FixMbr
bootrec.exe /FixBoot
bootrec.exe /RebuildBcd
Восстановление загрузчика на
UEFI GPT
компьютере (подробно эта процедура описана в статье восстановление загрузчика Windows 10 на UEFI компьютере).
Нужно определить букву системного диска и назначить букву диска разделу с EFI.
Diskpart
List vol
В данном примере системному разделу назначена буква диска C. Вам нужно назначить букву разделу EFI (размер 100 мб и файловая система FAT32) следующими командами (в командах измените номера разделов в соответствии с вашей конфигурацией):
select volume 1
assign letter M:
exit
Теперь нужно пересоздать конфигурацию BCD загрузчика:
cd /d m:\efi\microsoft\boot\
ren BCD BCD.bak
bcdboot С:\Windows /l en-us /s M: /f ALL
Перезагрузите компьютер и отключите загрузочную флешку. Убедитесь, что Windows корректно загрузилась с нового диска.
Все установленные приложения, документы и настройки остались на месте. Вы успешно скопировали установленную Windows 10 на новый диск.
При копировании файлов на новый диск с помощью robocopy могут встречаться ошибки. Откройте на новом диске файл
rcopy.log
и посмотрите какие файлы не были скопированы. В моем случае не было скопировано 94 файла (в моем случае не скопировать только мусорные файлы).
В статье опущена процедура создания загрузочной записи для среды восстановления Windows. Обычно она находится на отдельном разделе System Reserved. Если вы хотите настроить работу среду Windows Recovery Environment (WinRE) , следуйте инструкциям в статье.
-
Home
-
News
- Clone EFI Partition to Another Drive on Windows 11/10? [Tutorial]
By Ariel | Follow |
Last Updated
Sometimes you may need to clone EFI partition to another drive for backup. How to transfer EFI partition to another drive on Windows 11/10? In this post, MiniTool will show you a step-by-step guide and provide some extra useful information.
The EFI system partition (ESP) is a protective partition formatted with the FAT32 file system after you install Windows OS on a GPT disk. It stores many important files, including EFI boot loaders, driver files, system utility programs, etc.
Once the EFI partition is deleted accidentally or disappeared somehow, your computer won’t be able to boot normally. To avoid this situation, a lot of users want to move EFI partition to another drive for backup. Here’s a true example from the answers.microsoft.com forum:
Move Windows EFI boot partition to another drive. When I installed Windows with a two-disk setup, the core installation was installed on C:\, and the EFI partition was installed on D:\. I cannot remove D:\ because this contains the EFI boot partition and the system cannot boot without it. But I also don’t want to keep a 450GB SSD just to save a 100MB EFI boot partition onto it. How can I move the EFI partition?https://answers.microsoft.com/en-us/windows/forum/all/move-windows-efi-boot-partition-to-another-drive/c504edcd-86bb-4b98-9bca-15a704a0b4b3
Preparations Before You Clone EFI Partitions
To move Windows EFI partition to another drive smoothly, you need to do some preparations beforehand. Here we summarize them as follows:
- Professional clone software – MiniTool Partition Wizard
- An external SSD/HDD or USB drive to save the EFI partition
- Ensure the target drive is partitioned as GPT
- Make sure you back up important data because the cloning will overwrite everything on the target drive
How to Clone EFI Partitions to Another Drive on Windows 11/10
How to move Windows EFI partition to another drive on Windows 11/10? This process can be divided into the following 2 parts. The first step is to make some preparations, and the other is to clone system partition.
Important Things Before You Transfer Windows EFI Partition to Another Drive
As discussed above, the EFI partition is required to store on a GPT disk. If you want to clone EFI partition to another drive and use it normally, make sure the drive is partitioned to GPT. How to convert MBR to GPT without data loss on Windows 11/10? When it comes to this question, most of us may want to use the MBR2GPT utility.
However, this tool often runs into various errors, such as “MBR2GPT is not recognized”, “MBR2GPT cannot find OS partition”, “MBR2GPT failed to update ReAgent.xml”, etc. So, we highly recommend you use a professional disk conversion utility – MiniTool Partition Wizard. It can convert MBR to GPT without data loss (and vice versa), convert FAT to NTFS, convert basic to dynamic disk, extend/resize/copy/move partitions, and more.
MiniTool Partition Wizard FreeClick to Download100%Clean & Safe
Step 1. Start the MiniTool software to enter its main interface, and then select your desired disk from the disk map and click on Convert MBR Disk to GPT Disk from the left action panel.
Step 2. Click on Apply to execute this conversion.
In addition, if there is much unused space on the EFI partition, you can shrink it to another partition so that the EFI partition is enough small for the target drive. To do this work, select the EFI partition in the main interface of the MiniTool software, select Extend Partition from the left panel, adjust the partition size, and click on OK > Apply to execute the changes.
Now, I believe that you have already prepared everything. Let’s see how to clone EFI partition to another drive in the following part.
Move EFI Partition to Another Drive Using MiniTool Partition Wizard
How to transfer EFI partition to another drive on Windows 11/10? MiniTool Partition Wizard is a good choice that can help you move/copy partitions, migrate OS to SSD/HD, and even clone the entire disk. Here’s how to use it.
MiniTool Partition Wizard DemoClick to Download100%Clean & Safe
Step 1. Connect the external drive to your computer and launch the MiniTool software to enter its main interface.
Step 2. Select the EFI partition from the disk map and click Copy Partition from the left panel.
Step 3. Select the target drive from the list and click Next.
Step 4. Then you can adjust the partition size if you need and click on Finish > Apply to execute the changes.
How to transfer Windows EFI partition to another drive on Windows 11/10? The entire tutorial has been told to you. If you have questions about the topic or the MiniTool software, please leave them in the following comment zone.
About The Author
Position: Columnist
Ariel has been working as a highly professional computer-relevant technology editor at MiniTool for many years. She has a strong passion for researching all knowledge related to the computer’s disk, partition, and Windows OS. Up till now, she has finished thousands of articles covering a broad range of topics and helped lots of users fix various problems. She focuses on the fields of disk management, OS backup, and PDF editing and provides her readers with insightful and informative content.














 Сообщение было отмечено borborbor95 как решение
Сообщение было отмечено borborbor95 как решение