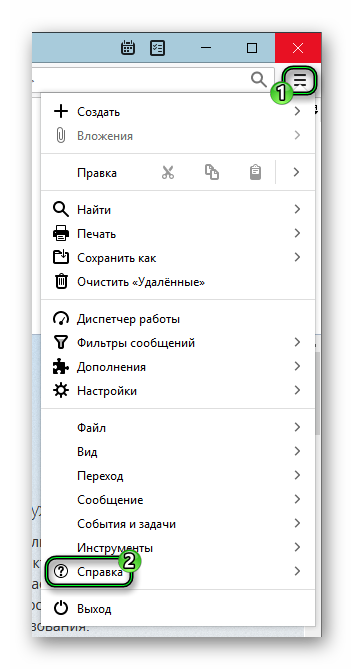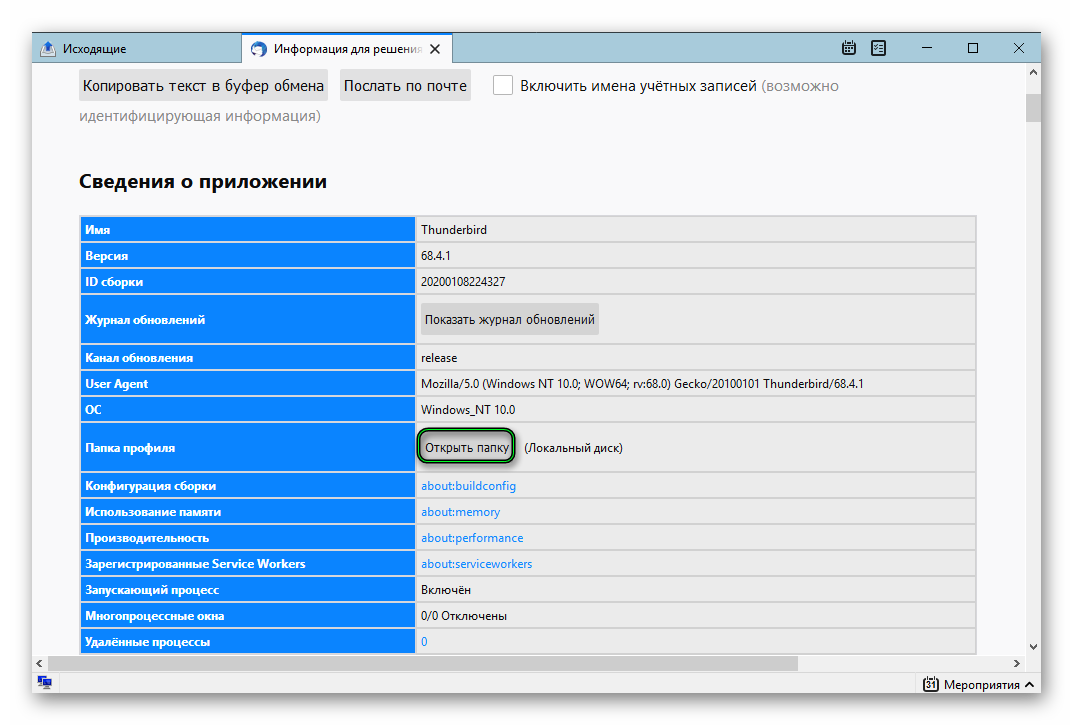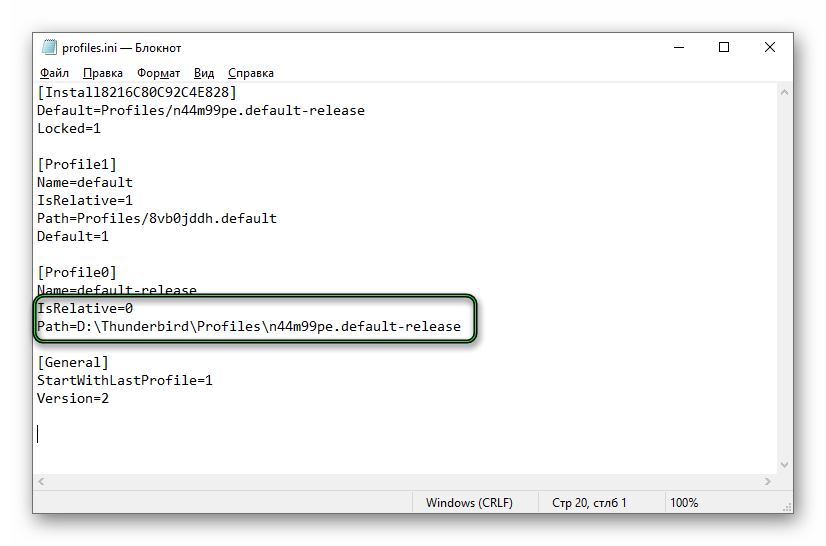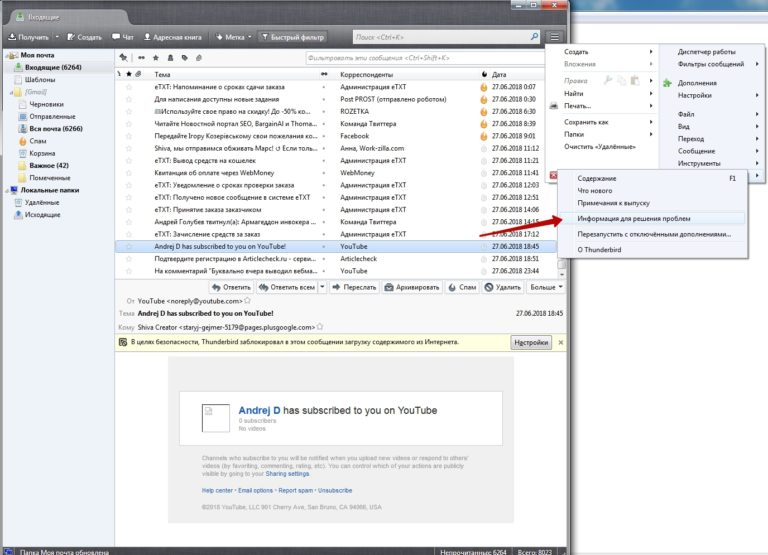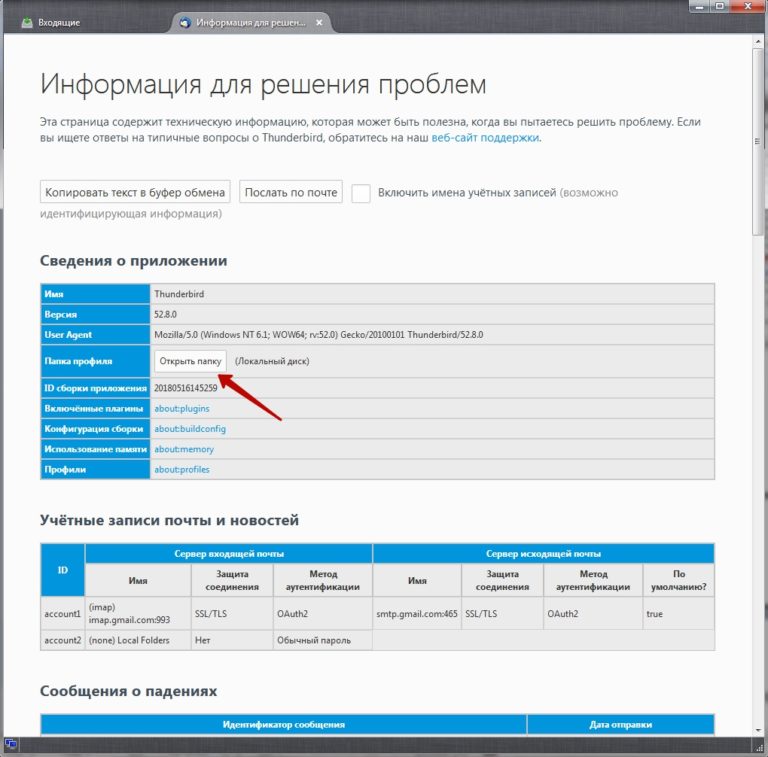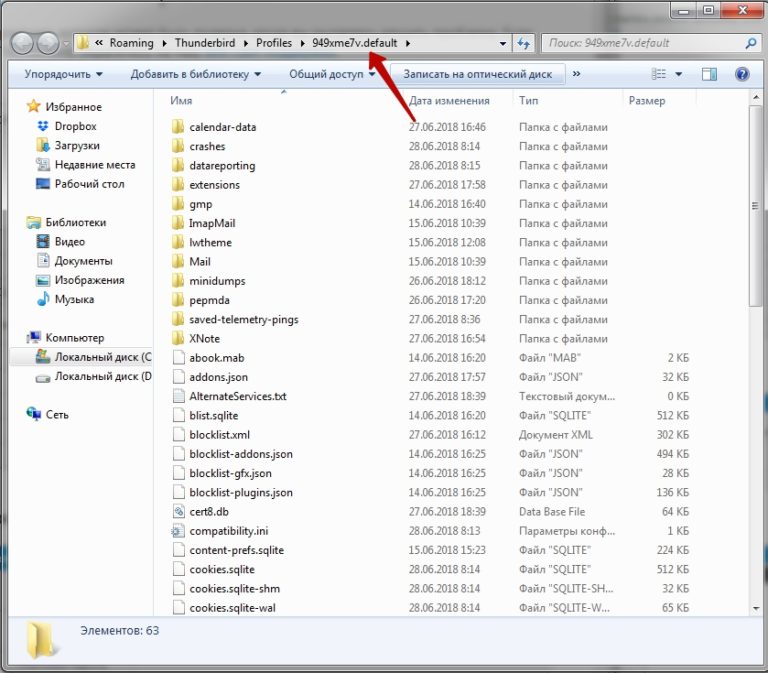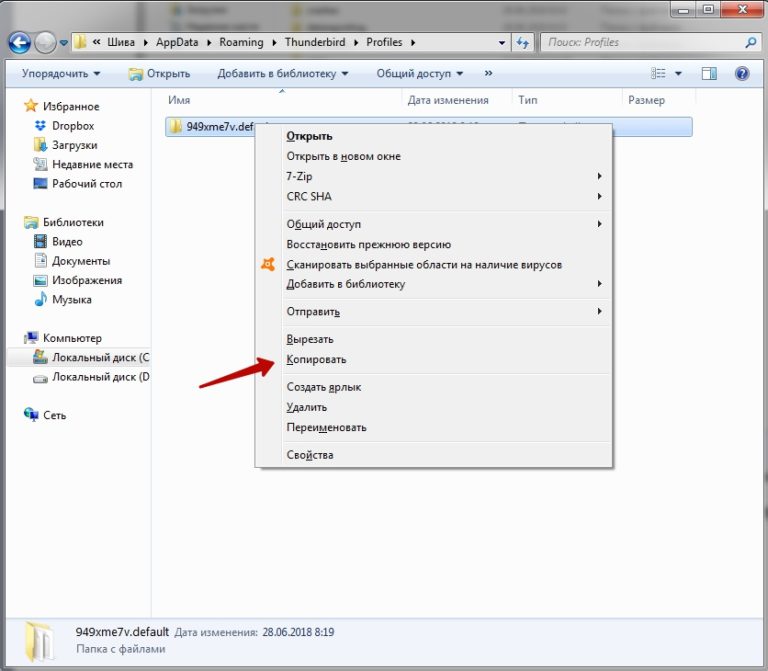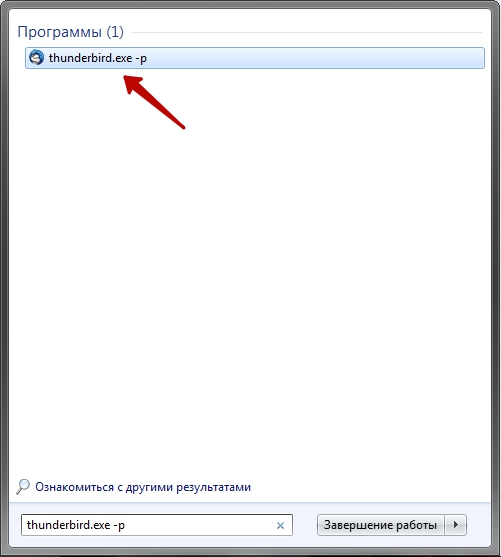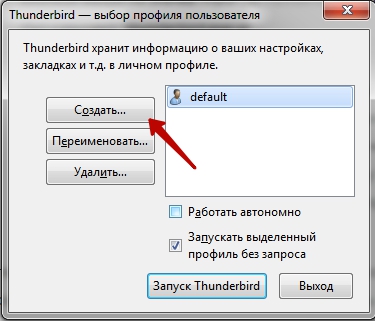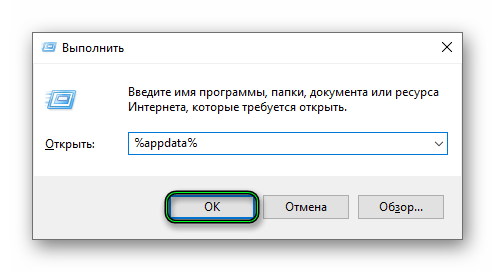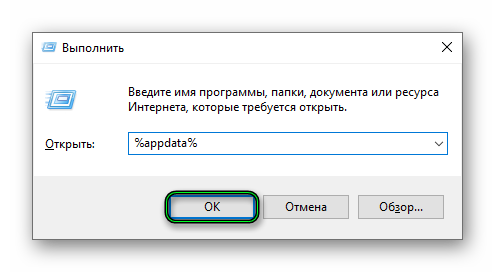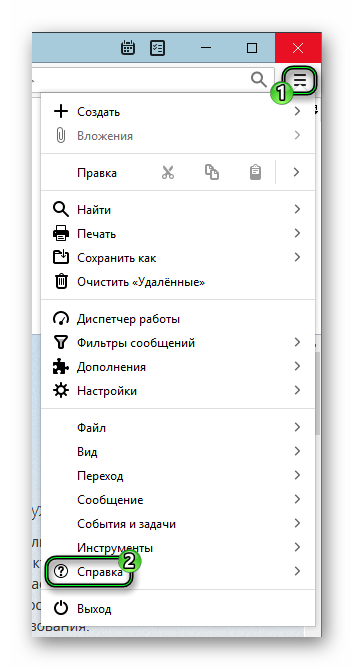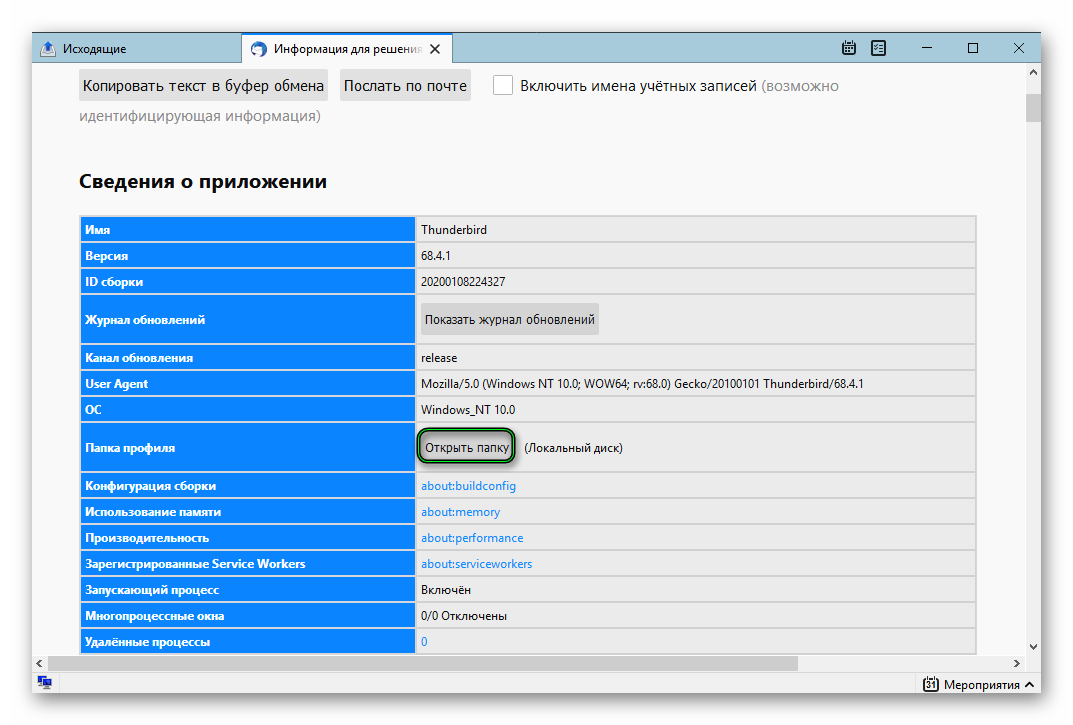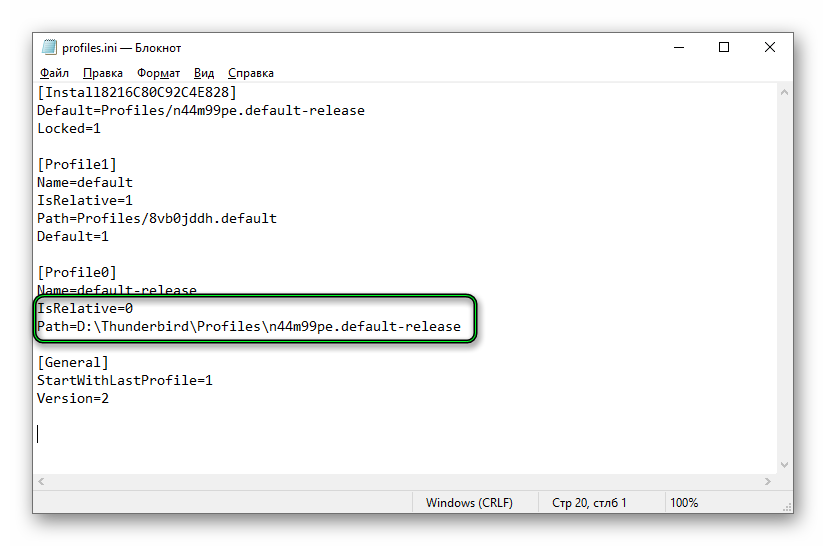Thunderbird хранит ваши данные в отдельном расположении, в стороне от программных файловприложения, и оно называется вашей папкой профиля. Чтобы переместить ваши данные, вы можете скопировать вашу папку профиля в аналогичное расположение на вашем конечном компьютере.
Примечание: Если вы использовали Менеджер профилей на вашем исходном компьютере для хранения вашей папки профиля Thunderbird в настраиваемом расположении на съёмном носителе, создайте новый профиль на вашем конечном компьютере и настроить этот профиль на использование этого же расположения. Новая установка Thunderbird будет использовать уже существующие данные.
- На вашем исходном компьютере
- Подключитесь к устройству для передачи данных, либо к локальному, такому, как USB-флешка, либо к удалённому хранилищу.
- Щёлкните по кнопке меню
, затем щёлкните и выберите .Откройте меню и выберите .
- Найдите строку «Папка профиля», затем щёлкните по Открыть папкуОткрыть каталогПоказать в Finder.
Ваша папка профиля Thunderbird откроется в Проводнике Windowsфайловом браузереFinder. - ЗакройтеВыйдите из Thunderbird.
- Относительно вашей папки профиля Thunderbird в Проводнике WindowsFile BrowserFinder поднимитесь на три уровня вверхподнимитесь на два уровня вверхоткройте меню и выберите два раза .
- Щёлкните правой кнопкой мышиУдерживая клавишу control, щёлкните мышью
на папке Thunderbird.thunderbird и выберите .
(.thunderbird — скрытая папка. Убедитесь, что ваша система Linux настроена на отображение скрытых файлов). - Щёлкните правой кнопкой мышиУдерживая клавишу control, щёлкните мышью
на устройстве, которое используете для перемещения ваших данных, затем выберите . - Если вы используете локальное устройство передачи, удалите его безопасно из исходного компьютера.
Примечание: Эти шаги также можно использовать для создания резервной копии вашей папки профиля Thunderbird.
- На вашем конечном компьютере
- Подключитесь к тому же устройству передачи, который вы использовали ранее для копирования папки вашего профиля Thunderbird с исходного компьютера.
- Щёлкните правой кнопкой мышиУдерживая клавишу control, щёлкните мышью
на копии папки профиля Thunderbird, которую вы создали на устройстве перемещения, затем выберите . - Откройте Thunderbird (Закройте окно настройки учётной записи, если оно появится).
- Щёлкните по кнопке меню
, затем щёлкните и выберите .Откройте меню и выберите .
- Найдите строку «Папка профиля», затем щёлкните по Открыть папкуОткрыть каталогПоказать в Finder.
Ваша папка профиля Thunderbird откроется в Проводнике Windowsфайловом браузереFinder. - ЗакройтеВыйдите из Thunderbird.
- Относительно вашей папки профиля Thunderbird в Проводнике WindowsFile BrowserFinder, поднимитесь на три уровня вверхподнимитесь на два уровня вверхоткройте меню и выберите два раза.
- Щёлкните правой кнопкой мышиУдерживая клавишу control, щёлкните мышью
на папке Thunderbird, затем выберите . - Когда отобразится уведомление, выберите перемещение ваших актуальных данных.
- Альтернативный метод:
- В главном меню Mac зажмите клавишу Option и нажмите «Переход». Выберите и откройте Библиотеку.
- В Библиотеке есть папка Thunderbird, которую можно скопировать/вставить или которой можно Поделиться (т.е. нажать правой кнопкой мыши, Поделиться, AirDrop, если целевой компьютер в непосредственной близости)
- Убедитесь, что на принимающем компьютере у вас уже установлено приложение Thunderbird, но не открывайте его для проверки сообщений. Пройдите через тот же процесс (клавиша Option, Перейти, Библиотека) и замените пустую (или старую) папку Thunderbird на принимающем компьютере на существующую папку Thunderbird, содержащую все ваши актуальные данные.
- Протестируйте Thunderbird на принимающем компьютере — он должен выглядеть точно так же, как исходный на отправляющем компьютере и содержать такие же сообщения. ОСТОРОЖНО: Не открывайте Thunderbird на исходном компьютере снова — перед этим вы должны провести процесс в обратном порядке для передачи содержимого папки назад на исходный компьютер перед открытием приложения. (Если забудете, вы можете вручную сверить одну версию с другой, чтобы убедиться, что сохранены важные сообщения, но так поступать неаккуратно и это отнимает много времени).
Эти прекрасные люди помогли написать эту статью:
Станьте волонтёром
Растите и делитесь опытом с другими. Отвечайте на вопросы и улучшайте нашу базу знаний.
Подробнее
Перенос профилей и почты в Mozilla Thunderbird требуется пользователю во многих случаях: при переустановке операционной системы, при смене компьютера или ноутбука и т.д. И не все знают, как выполнить эту процедуру, поэтому мы решили пройти ее в пошаговом формате, а в конце статьи поговорим о том, как изменить местоположение пользовательских данных, хранящихся на одном компьютере.
Где находится профиль
Вся пользовательская информация, которая не является исполняемыми файлами программы и не отвечает за ее функциональность (дополнения, темы, переписка и т.д.), хранится отдельно в скрытой папке %APPDATA%ThunderbirdProfilesxxxx.default. Первые 8 символов — это имя, случайно сгенерированное Mozilla Thunderbird, а default — это профиль по умолчанию (обычно единственный профиль пользователя). Просто скопируйте папку xxxxxxxxxx.default на другой компьютер, чтобы перенести всю информацию о пользователе.
Эта папка не содержит файлов с расширениями только для Windows, поэтому следующий метод можно использовать и при переходе на другую операционную систему.
Где хранить данные перед переносом
Перед переносом данных на новый компьютер необходимо ds,hfnmместо для их хранения. Существует множество вариантов, например, USB-накопитель или облачный сервер, такой как Dropbox, OneDrive или Google Drive.
Данные, подлежащие перемещению, включают:
- электронные письма;
- настройки;
- адресная книга;
- задачи;
- сохраненные пароли;
- календарь.
Перенос профиля на другой диск
Теперь давайте узнаем, как переместить профиль и почту на другой диск в Mozilla Thunderbird:
- В главном окне программы нажмите на иконку вызова меню и откройте пункт «Справка».
- Затем перейдите на страницу «Информация для решения проблем».
- Нажмите на кнопку «Открыть папку».
- Перейдите на две папки назад, чтобы отобразить содержимое Thunderbird.
- Переместите папку Profiles в новое место, а затем скопируйте путь к ней. Для примера возьмем D:\Thunderbird.
- В старой директории откройте файл profiles.ini в любом текстовом редакторе, например, во встроенном Блокноте.
- Для параметра IsRelative измените значение с 1 на 0.
- В строке Path после знака равенства вставьте путь к скопированной папке, остальное содержимое удалять не нужно, просто замените / на \ и вставьте знак \ перед Profiles.
В нашем случае выходной документ будет выглядеть следующим образом:
Наконец, сохраните изменения в файле profiles.ini.
Перенос профиля на другой компьютер
Перед переносом Mozilla Thunderbird на другой компьютер закройте программу. Во время его работы могут быть внесены изменения, которые не будут скопированы.
Чтобы быстро найти папку, в которой хранится профиль Mozilla Thunderbird, откройте меню и выберите Справка — Информация для решения проблем.
Чтобы попасть в папку назначения, нужно нажать кнопку «Открыть папку» в появившемся окне.
Здесь хранится вся ваша пользовательская информация, вам нужно подняться на уровень выше, чтобы скопировать весь каталог.
Для копирования папки можно воспользоваться стандартными средствами операционной системы — щелкнуть по папке правой кнопкой мыши и выбрать пункт «Копировать» из контекстного меню или нажать Ctrl + C.
Прежде чем перемещать Mozilla Thunderbird, убедитесь, что программа не запущена, в том числе в системном трее!
Существует несколько способов перемещения файлов профиля на другой компьютер:
- Подключившись к программе удаленного администрирования, такой как Team Viewer или RAdmin.
- Копирование на флэш-накопитель или оптический диск.
- Загрузите архивный каталог в файлообменник и скачать его на другой компьютер.
- Используйте Dropbox, Google Drive, Yandex Disk и подобные сервисы облачного хранения данных;
Скопируйте папку профиля на компьютер с установленным Mozilla Thunderbird, который также не должен быть запущен. Путь для сохранения папки такой же, как и в предыдущем случае: %APPDATA%\Thunderbird\Profiles\xxxx.default.
Вам нужно указать программе, где найти папку профиля; для этого нажмите кнопку «Пуск», введите thunderbird.exe -p в строке «Выполнить» и запустите найденный файл.
Нажмите кнопку «Создать» в открывшемся окне, чтобы создать новый профиль и введите его имя (оно должно отличаться от текущего). Нажмите кнопку «Выбрать папку», чтобы указать каталог, в который были скопированы файлы профиля. Когда закончите, нажмите «Готово».
Если вы отметите опцию «Запускать выбранный профиль без запроса», Mozilla Thunderbird не будет спрашивать вас, какой профиль использовать при каждом запуске.
Краткое руководство
Фактически, вся процедура может быть сведена к трем простым шагам:
- Копирование папки почтового клиента на текущем компьютере в удобное место, например на внешний диск.
- Установка Mozilla Thunderbird на другой компьютер.
- Вставка пользовательских данных в соответствующее место.
Перейдите к нужной папке следующим образом:
- Нажмите Win + R.
- Введите команду %appdata%.
- Нажмите «OK» для подтверждения.
- Найдите папку с именем Thunderbird.
- Скопируйте его и перенесите в удобное место, например, на флэш-накопитель USB.
Теперь установите почтовый клиент Mozilla на новый компьютер и выполните три шага из вышеприведенной инструкции. После этого вставьте туда ранее сохраненный каталог, просто запустите его и дождитесь обработки данных.
Экспорт настроек и учетной записи
Thunderbird хранит ваши данные отдельно от программных файлов в так называемой папке профиля. Чтобы осуществить экспорт настроек Mozilla Thunderbird, вы можете скопировать папку профиля в аналогичное расположение на новом компьютере.
Если вы использовали Менеджер профилей на исходном компьютере, для хранения папки профиля Thunderbird в пользовательском месте на съемном носителе создайте новый профиль на целевом компьютере и настройте его на использование того же места. При новой установке Thunderbird будут использоваться существующие данные.
На исходном компьютере
- Подключитесь к устройству данных — локальному, например, USB-накопителю, или удаленному устройству хранения данных.
- Нажмите кнопку меню, затем нажмите Справка и выберите Информация для решения проблем.
- Найдите строку Папка профиля, а затем нажмите Открыть папку. Папка профиля Thunderbird откроется в проводнике Windows.
- Закройте Thunderbird.
- Относительно папки профиля Thunderbird в Проводнике Windows поднимитесь на три уровня вверх.
- Щелкните правой кнопкой мыши папку Thunderbird и выберите Копировать.
- Щелкните правой кнопкой мыши устройство, которое вы используете для перемещения данных, а затем выберите Вставить.
- Если вы используете локальное устройство передачи данных, извлеките его из исходного компьютера.
Примечание: Вы также можете использовать эти шаги для резервного копирования папки профиля Thunderbird.
На конечном компьютере
- Подключитесь к тому же устройству передачи данных, которое вы использовали для копирования папки профиля Thunderbird с исходного компьютера.
- Щелкните правой кнопкой мыши копию папки профиля Thunderbird, созданную на перемещаемом устройстве, и выберите Копировать.
- Откройте Thunderbird (закройте окно настройки учетной записи, если оно появится).
- Нажмите кнопку меню, затем нажмите Справка и выберите Информация для решения проблем.
- Найдите строку «Папка профиля» и нажмите на кнопку Открыть папку, папка профиля Thunderbird откроется в проводнике Windows.
- Закройте программу Thunderbird.
- Относительно папки профиля Thunderbird в Проводнике Windows, поднимитесь на три уровня вверх.
- Щелкните правой кнопкой мыши папку Thunderbird, а затем выберите Вставить.
- Когда появится уведомление, выберите, чтобы переместить текущие данные.
Итоги
Методы, предусмотренные в программе для переноса почты из Thunderbird на другой компьютер или в новую папку, не очень удобны, поскольку вам придется копировать и вставлять нужные папки вручную. Но если вы будете следовать нашим инструкциям, у вас не должно возникнуть никаких проблем.
( 4 оценки, среднее 5 из 5 )
Во время копирования профиля Mozilla Thunderbird на другой компьютер передаются пользовательские настройки и почта. Чтобы перенести базу, не обязательно задействовать исполняемые программные файлы. Достаточно найти в корне диска путь к профилю и переместить нужную папку.
Методика переноса профиля на другой компьютер выглядит следующим образом:
- найдите и выделите папку с пользовательскими настройками;
- переместите отмеченные элементы в облако («Яндекс. Диск» или Google Drive);
- загрузите папку на другой компьютер;
- установите клиент Mozilla thunderbird;
Перед проведением процедуры удалите все ненужные файлы в папке с пользовательскими настройками. Это поможет сэкономить время и уменьшит объем.
Скопировать профиль на другой ПК можно следующим образом:
- На старом компьютере откройте thunderbird.
- Кликните в правой части экрана на контекстное меню.
- Перейдите во вкладку справки.
- Выберите блок «Информация для решения проблем».
- В открывшемся окне напротив строки папки профиля выберите «Открыть папку». После закройте учетную запись в приложении.
- Далее в папке Roaming скопируйте папку Thunderbird. Для этого с помощью правой кнопки мыши вызовите контекстное меню.
Во время копирования папок воспользуйтесь Google Drive.
Это облачное хранилище имеет интуитивно понятный интерфейс и простое в использовании:
- Открыть сервис «Гугл Драйв».
- Чтобы перенести настройки, на главной странице нажмите на правую кнопку мышки и выберите команду вставки.
- Ожидайте, пока система переместит папку с профилем. Время процедуры зависит от объема информации.
Теперь включите другой компьютер и синхронизируйте его с Google Drive.
Далее сделайте следующее:
- Зайдите в облачный сервис.
- Найдите папку Thunderbird.
- Скачайте ее на другой ПК с помощью соответствующей кнопки.
- Установите на компьютер платформу Mozilla Thunderbird и откройте ее.
- Система предложит создать новую четную запись, на что ответьте отказом (нажмите на крестик в правом углу).
- Вызовите контекстное меню и вновь откройте раздел справки.
- Выберите блок «Информация для решения проблем».
- В появившейся панели кликните на команду открытия папки.
- Закройте приложение Mozilla.
- Найдите на новом ПК скопированную из облака папку Thunderbird и вставьте ее в папку Roaming, открытую с помощью нового клиента.
- Система предложит скопировать файлы с заменой. Согласитесь, нажав на кнопку «Копировать для всех».
- Откройте Mozilla Thunderbird и убедитесь в успешности проведенной процедуры.
По завершении в приложении должны отобразиться все настройки, включая электронную почту, закладки и прочее.
Перенос профиля thunderbird на другой диск
Если потребуется перенести профиль с настройками на другой диск, сделайте следующее:
- Выйдите из программы.
- Укажите путь к профилю на другом диске, создав папку. К примеру, D/download/roaming/thunderbird.
- После этого перейдите в папку почтового клиента и выделите профиль с настройками. По умолчанию она расположена по адресу C/users/username/AppData/roaming.
- Содержимое папки Thunderbird скопируйте по адресу D/download/roaming/thunderbird.
- Запустите Mozilla, после чего в клиенте отобразятся старые настройки.
Когда выполняется перенос Mozilla Thunderbird, необязательно копировать исполняемые файлы программы. Свежую версию Mozilla Thunderbird всегда можно скачать с официального сайта. Главное при «миграции» Mozilla Thunderbird — перенос почты и пользовательских настроек с одного компьютера на другой.
Вся пользовательская информация, которая не является исполняемыми файлами программы и не отвечает за ее работоспособность (дополнения, темы оформления, корреспонденция и т.д.), хранится отдельно в скрытом каталоге %APPDATA%\Thunderbird\Profiles\xxxxxxxx.default. Первые 8 символов – название, которое случайно генерирует Mozilla Thunderbird, а default – профиль, используемый по умолчанию (чаще всего это единственный пользовательский профиль). Достаточно скопировать папку xxxxxxxx.default на другой компьютер, чтобы переместить всю пользовательскую информацию.
Папка не содержит файлов с расширениями, характерными только для Windows, поэтому приведенный ниже способ можно использовать и при миграции на другую ОС.
Перед тем, как перенести mozilla thunderbird на другой компьютер, следует закрыть программу. Во время работы могут быть внесены изменения, которые не скопируются.
Чтобы быстро найти папку, в которой хранится профиль Mozilla Thunderbird, необходимо открыть меню и выбрать «Справка» — «Информация для решения проблем».
Чтобы попасть в целевой каталог, нужно нажать кнопку «Открыть папку» в появившемся окне.
Здесь хранится вся пользовательская информация. Чтобы скопировать каталог полностью, нужно подняться на уровень вверх.
Для копирования можно воспользоваться стандартными средствами ОС – кликом правой кнопкой мыши по папке и выбором пункта «Копировать» в контекстном меню или нажатием комбинации клавиш Ctrl + C.
Перед тем, как перенести Mozilla Thunderbird, убедитесь, что программа не запущена, в том числе в системном трее!
Переместить фалы профиля на другой компьютер можно несколькими способами:
- При подключении программой удаленного администрирования, например Team Viewer или RAdmin;
- Загрузить заархивированный каталог на файлообменник и скачать его на другом компьютере;
- Использовать Dropbox, Google Drive, Яндекс Диск и аналогичные облачные хранилища;
- Скопировать на флешку или оптический диск.
Копировать папку с профилем следует на компьютер с установленным Mozilla Thunderbird, который также не должен быть запущен. Путь для хранения каталога такой же, как в предыдущем случае: %APPDATA%\Thunderbird\Profiles\xxxxxxxx.default.
Необходимо указать программе, где найти папку с профилем. Для этого следует нажать кнопку «Пуск», в строке «Выполнять» ввести команду thunderbird.exe –p и запустить найденный файл.
В открывшемся окне нажмите кнопку «Создать» для создания нового профиля и введите его имя (оно должно отличаться от текущего). Нажав кнопку «Выбрать папку», укажите каталог, в который был скопированы файлы профиля. По завершении нажмите кнопку «Готово».
Если установить флажок «Использовать выбранный профиль без запроса», Mozilla Thunderbird не будет каждый раз спрашивать при запуске, какой из профилей использовать.
Перенос почты Mozilla Thunderbird с помощью Gmail
Если папку профиля и сообщения неудобно копировать средствами операционной системы, для переноса писем количеством не более 500 можно воспользоваться сервисом от Google, скопировав в почтовый ящик ваши текущие сообщения, а затем загрузив их в новую копию Mozilla Thunderbird. Алгоритм следующий:
- Создать учетную запись Google, если ее нет.
- В Mozilla Thunderbird создать учетную запись Gmail, указав те же данные и разрешив приложению доступ к аккаунту.
- Использовать протокол IMAP (не POP3!).
- Создать в Mozilla Thunderbird папки, соответствующие папкам Gmail, которые вам нужно скопировать. На сервере Google они будут созданы автоматически.
- Выбрать папку Mozilla Thunderbird, почту из которой нужно сохранить, и скопировать сообщения в папку учетной записи Gmail.
- После завершения копирования в программе сообщения продублируются на сервере почтового провайдера.
- Установить на новом компьютере Mozilla Thunderbird и создать учетку Gmail с теми же данными.
По завершении информация, которая хранится на сервере Gmail, синхронизируется с данными Mozilla Thunderbird. Стоит отметить, что этот способ, хотя и самый простой и понятный, но отнюдь не единственный. Для синхронизации можно воспользоваться учеткой любого почтового сервиса, работающего по протоколу IMAP. Пользователи Mozilla Thunderbird отдают предпочтение Gmail из-за ряда других полезных функций Gmail – например, возможности синхронизации калндарей Google со встроенным календарем Mozilla Thunderbird.
Перенос профиля и почты в Mozilla Thunderbird требуется пользователю в ряде случаев: при переустановке операционной системы, при переходе на другой компьютер или ноутбук и т. д. И далеко не всем очевидно, как выполняется эта процедура. Потому мы решили ее разобрать в пошаговом формате. Также в конце статьи пойдет речь о смене места хранения пользовательских данных в рамках одного ПК.
Содержание
- Руководство
- Смена места хранения пользовательских данных
- Итоги
Руководство
Собственно говоря, вся процедура умещается в три простых шага:
- Копирование папки с почтовым клиентом на нынешнем компьютере в удобное место, например, на внешний носитель.
- Установка Мозиллы на другой ПК.
- Вставка пользовательских данных в соответствующее расположение.
Перейти к нужной папке выйдет так:
- Нажмите Win + R.
- Введите команду %appdata%.
- Для подтверждения кликните «ОК».
- Найдите в Проводнике Windows папку под названием Thunderbird.
- Скопируйте ее и переместите в удобное место, например, на USB-флешку.
Теперь установите почтовый клиент Mozilla на новый ПК и выполните три шага расположенной выше инструкции. После этого вставьте туда сохраненный ранее каталог. Остается только его запустить и дождаться обработки данных.
Смена места хранения пользовательских данных
Теперь разберемся, как в Mozilla Thunderbird осуществляется перенос профиля и почты на другой диск:
- В главном окошке программы кликните на значок вызова меню и откройте пункт «Справка».
- Затем перейдите на страницу «Информация для решения проблем».
- Нажмите на кнопку «Открыть папку».
- Переходим на два каталога назад, чтобы отображалось содержимое Thunderbird.
- Папку Profiles перемещаем в новое местоположение, затем скопировав его путь. Например, мы возьмем D:\Thunderbird.
- В прежнем каталоге открываем файлик profiles.ini в любом текстовом редакторе, например, во встроенном Блокноте.
- Для параметра IsRelative смените значение с 1 на 0.
- А в строку Path после знака «равно» вставьте путь да скопированного каталога, причем остальное содержимое удалять не надо, только смените / на \ и поставьте знак \ перед надписью Profiles.
В нашем случае итоговый документ будет выглядеть вот так:
В конце сохраните изменения в файле profiles.ini.
Итоги
Предусмотренные в программе способы переноса почту Thunderbird на другой компьютер или в новый каталог не слишком удобные для пользователя, поскольку нужные папки придется копировать и вставлять вручную. Но если действовать по нашей инструкции, то никаких проблем у вас возникнуть не должно.
 , затем щёлкните и выберите .
, затем щёлкните и выберите .