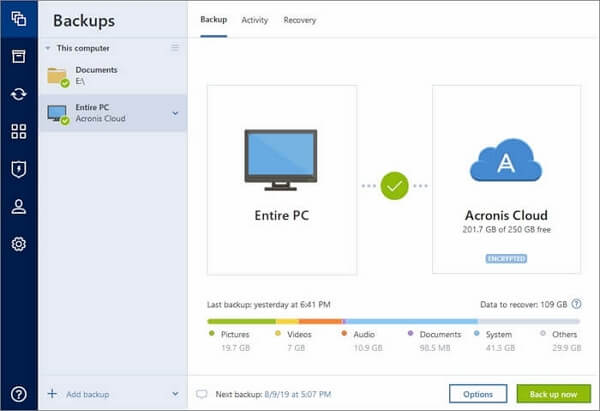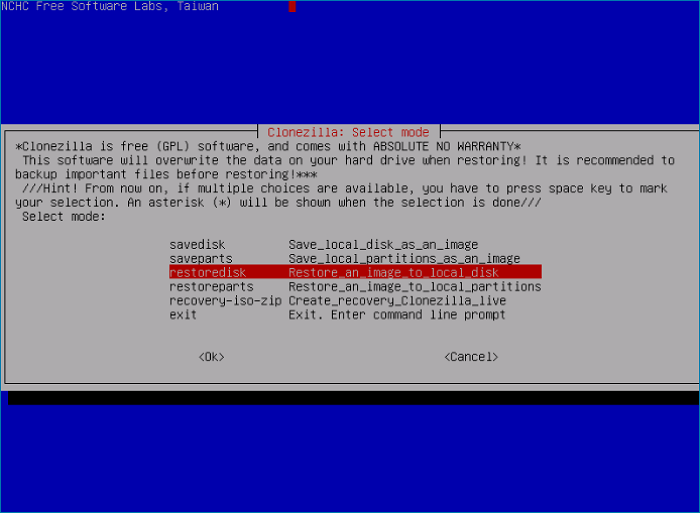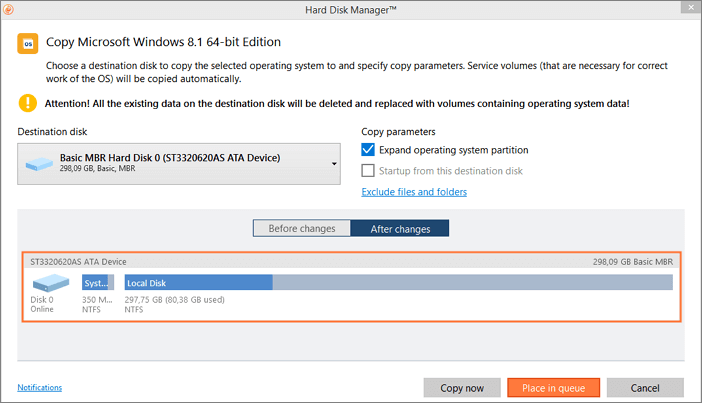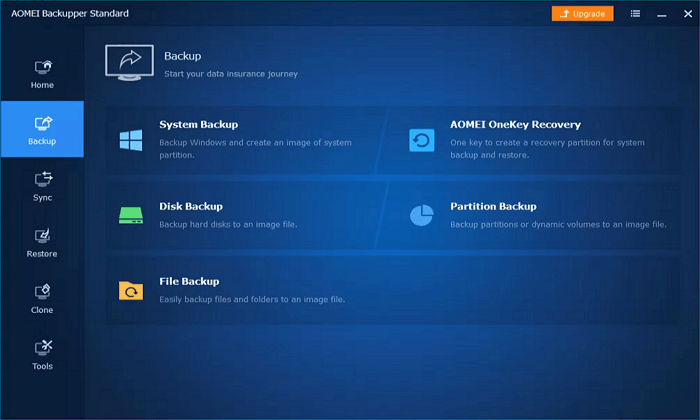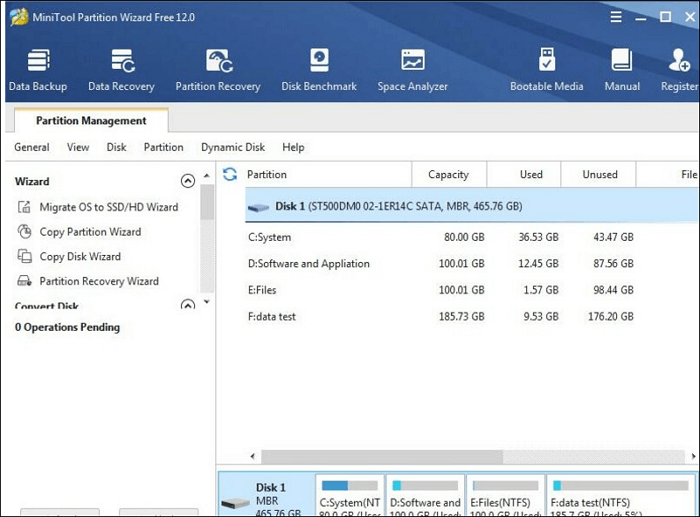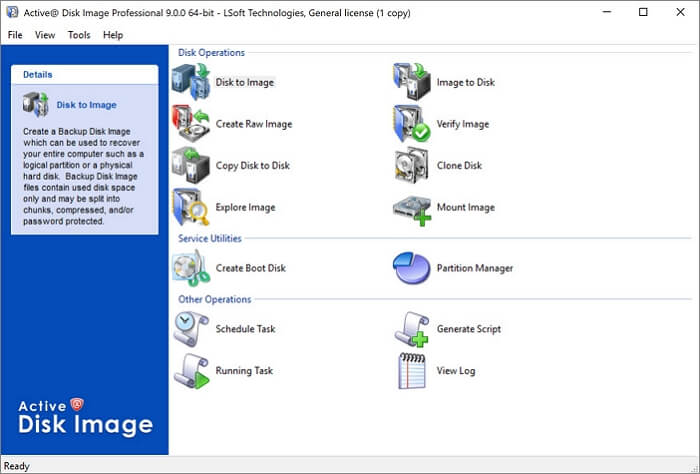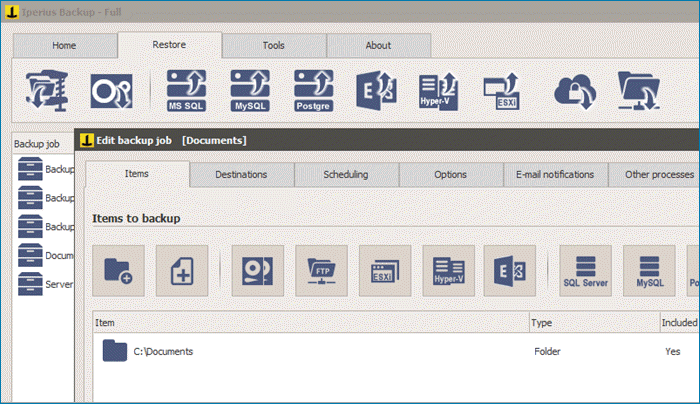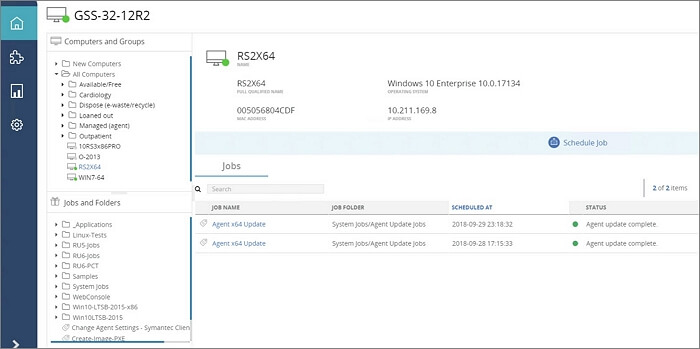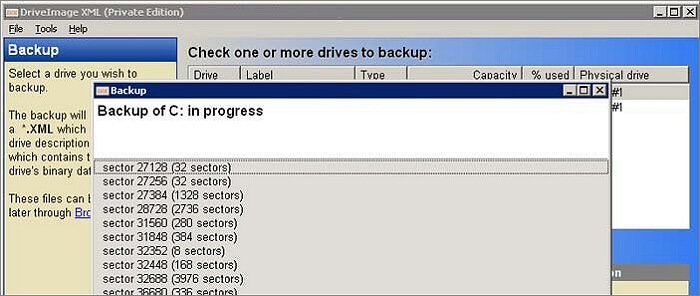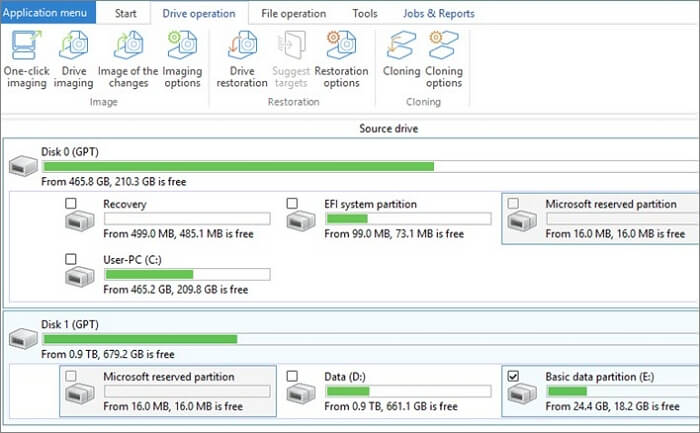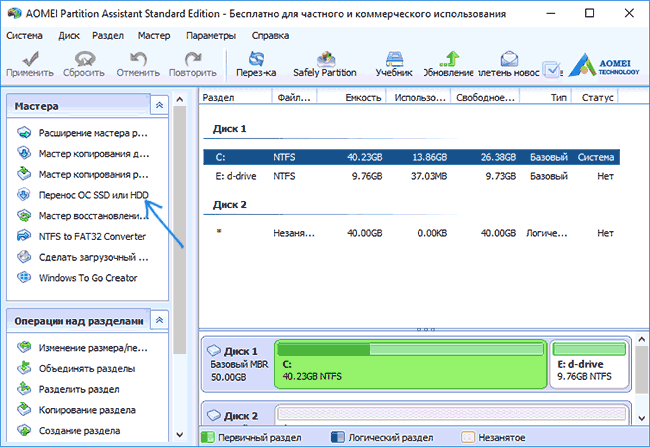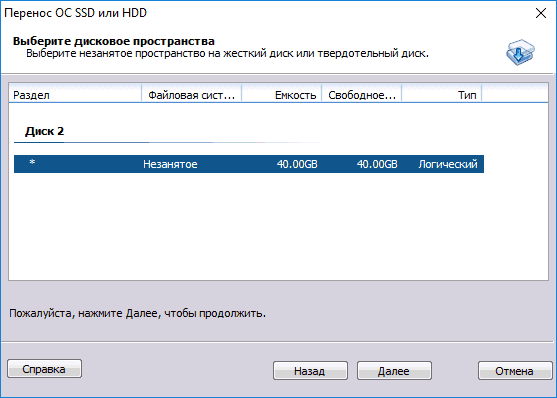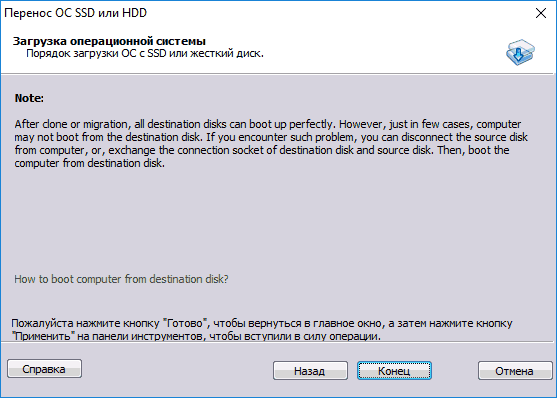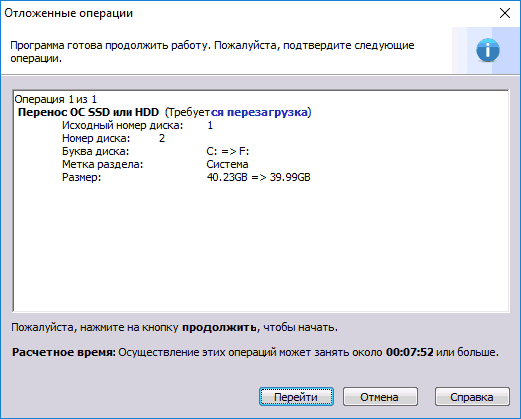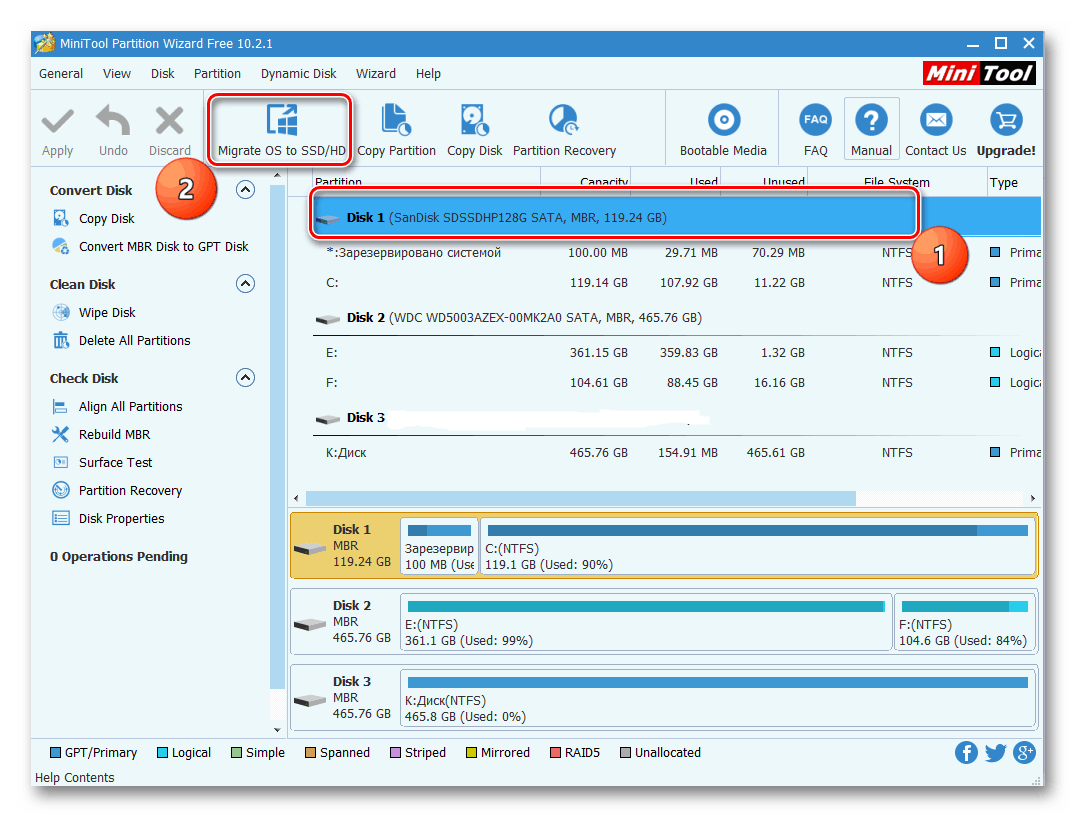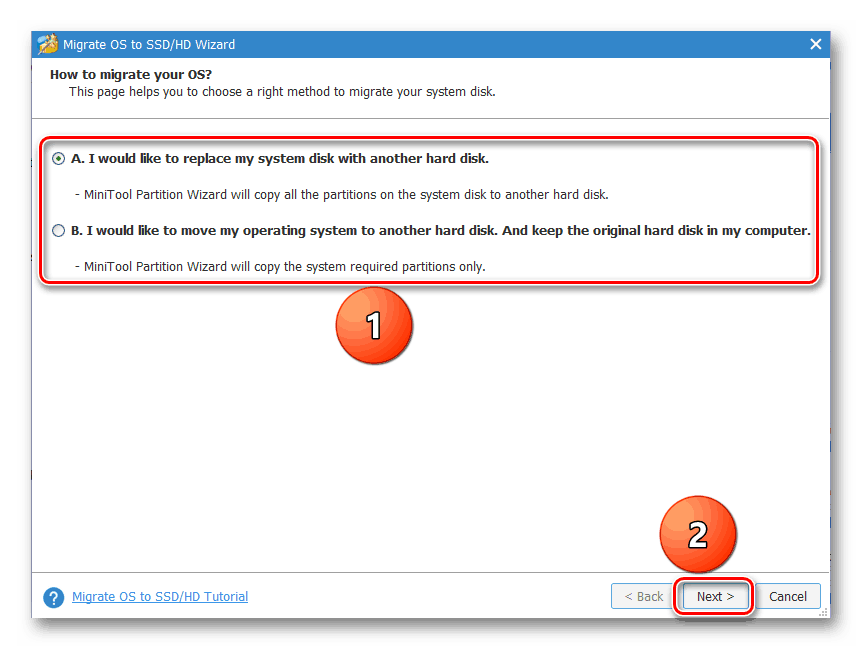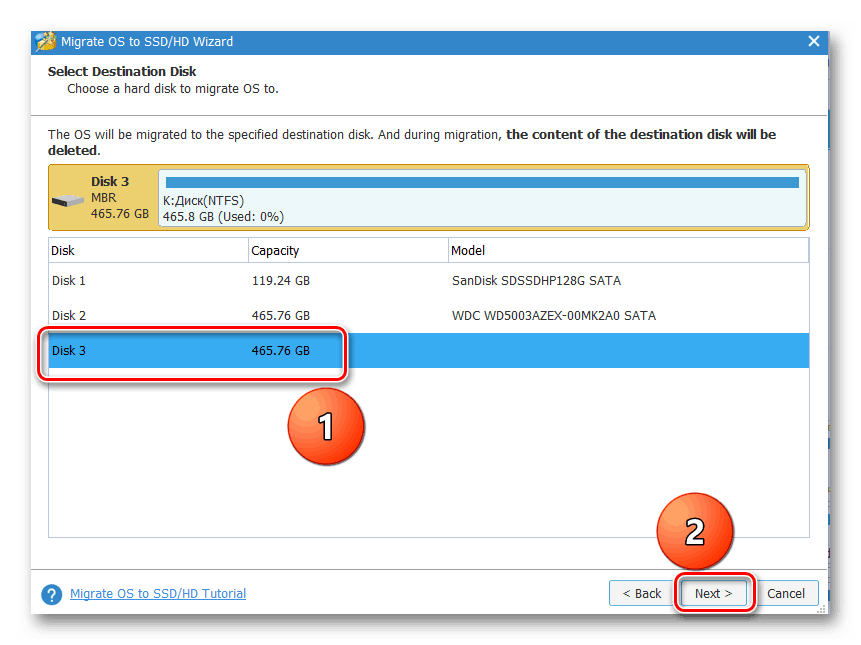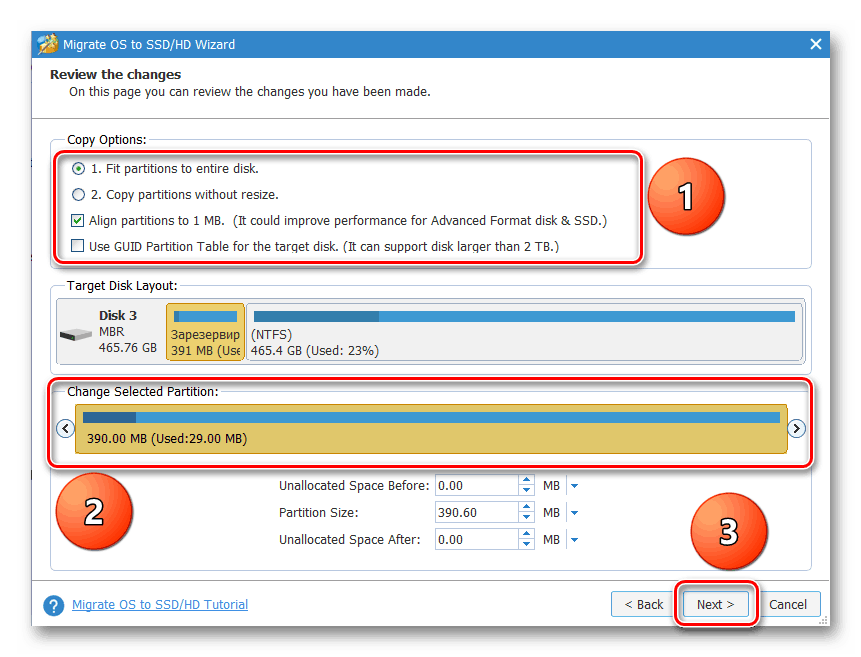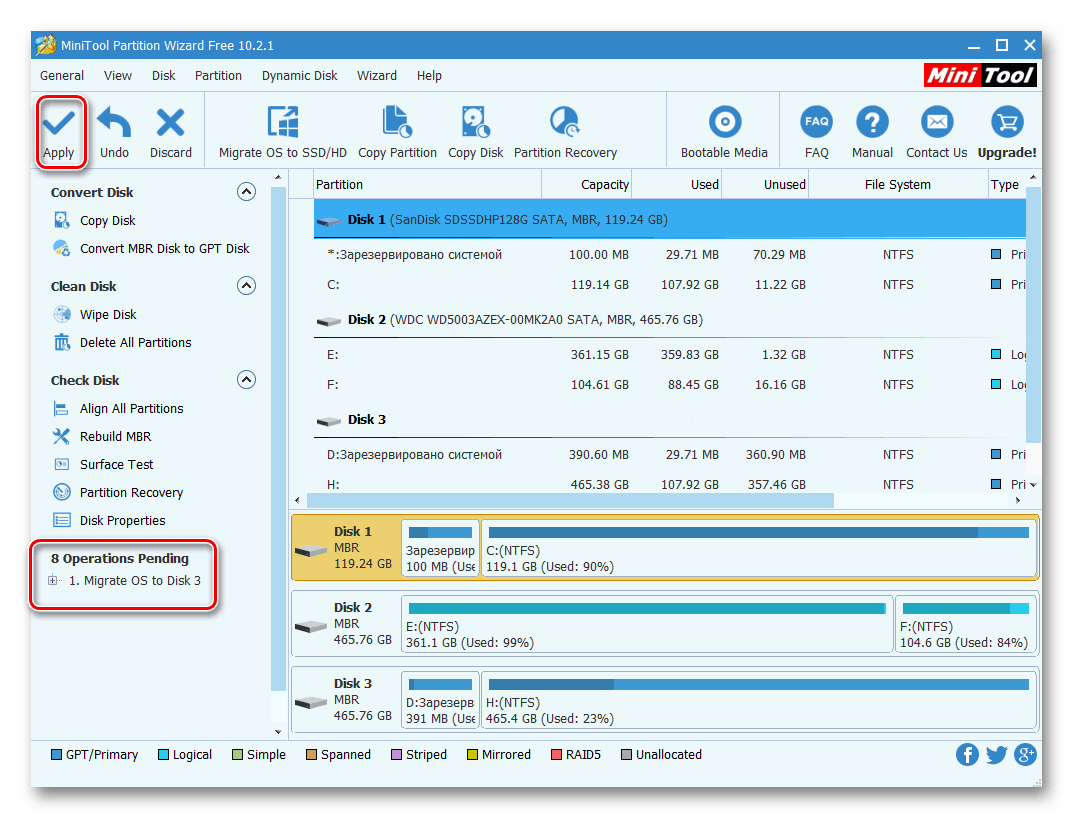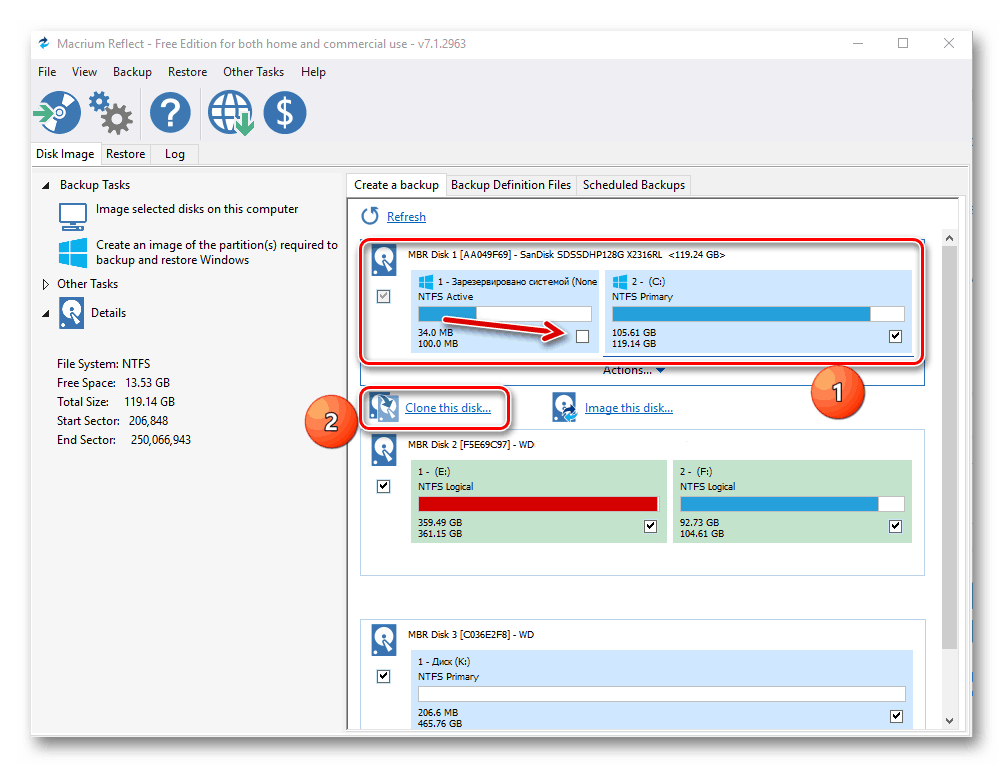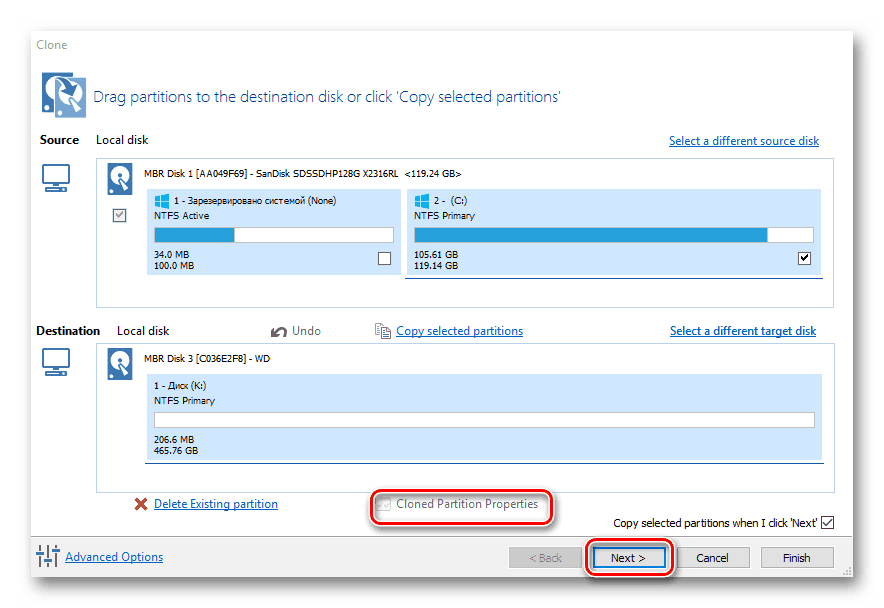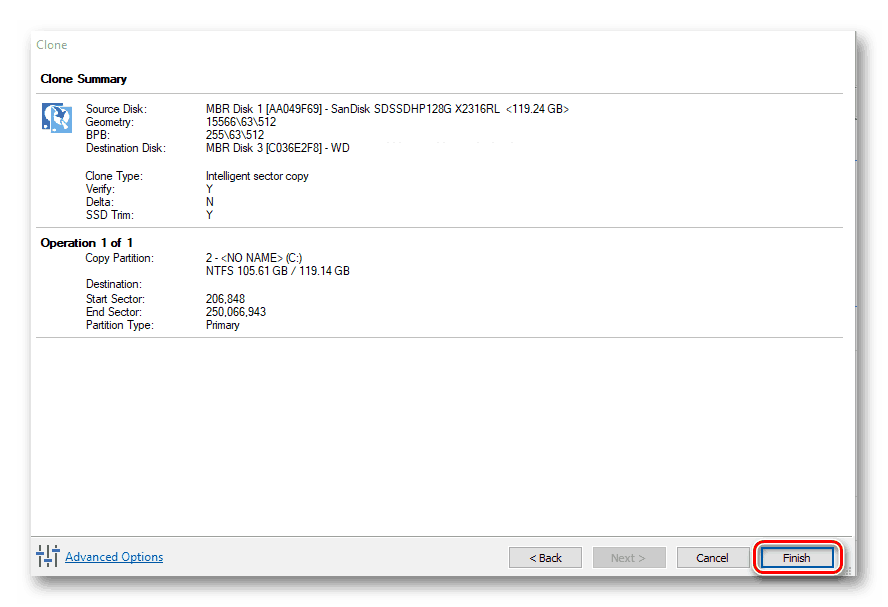Существует несколько платных и бесплатных программ для клонирования жестких дисков и SSD, некоторые из которых работают с дисками только определенных марок (Samsung, Seagate, Western Digital), некоторые другие — с почти любыми дисками и файловыми системами. В этом коротком обзоре я опишу несколько бесплатных программ, перенос Windows с помощью которых будет наиболее простым и подойдет почти для любого пользователя. См. также: Настройка SSD для Windows 10.
Acronis True Image
Acronis True Image является официальной утилитой для SSD и жестких дисков следующих производителей: WD, Kingston, SanDisk, Crucial, A-Data. Это означает, что приобретя диск этой марки вы имеете право использовать специальную бесплатную версию Acronis True Image для переноса Windows 10, 8.1 или Windows 7 на SSD. После несложной установки и запуска программы, в главном окне выберите пункт «Клонирование диска. Копирование разделов одного диска на другой.» Действие доступно как для жестких дисков, так и в том случае, если вам требуется перенести ОС на SSD.
В следующем окне вам потребуется выбрать режим клонирования — автоматический или ручной, для большинства задач подходит автоматический. При его выборе, все разделы и данные с исходного диска копируются на целевой (если на целевом диске что-то было, то оно будет удалено), после чего целевой диск делается загрузочным, то есть с него будет запускаться Windows или другие ОС, как и раньше. После выбора исходного и целевого диска начнется перенос данных с одного диска на другой, который может занять достаточно продолжительное время (все зависит от скорости диска и объема данных).
Пошаговая подробная инструкция по использованию программы и где скачать фирменные бесплатные версии для разных производителей SSD — Как перенести Windows 10, 8.1 или Windows 7 на SSD в Acronis Ture Image.
Seagate DiscWizard
По факту, Seagate DiscWizard — это полная копия предыдущей программы, только для работы ей требуется наличие хотя бы одного жесткого диска Seagate на компьютере.
Все действия, позволяющие перенести Windows на другой диск и полностью клонировать его аналогичны Acronis True Image WD Edition (по сути, это та же программа), интерфейс тот же самый.
Скачать программу Seagate DiscWizard вы можете с официального сайта (в настоящее время, похоже, заблокирован в РФ) https://www.seagate.com/support/downloads/discwizard/
Samsung Data Migration
Программа Samsung Data Migration предназначена специально для переноса Windows и данных на SSD марки Samsung с любого другого диска. Так что, если вы обладатель такого твердотельного накопителя — это то, что вам нужно.
Процесс переноса выполнен в виде мастера из нескольких шагов. При этом, в последних версиях программы возможно не только полное клонирование диска с операционными системами и файлами, но и выборочных перенос данных, что может быть актуально, учитывая, что размеры SSD все-таки меньше, чем современных жестких дисков.
Программа Samsung Data Migration на русском языке доступна на официальном сайте https://www.samsung.com/semiconductor/minisite/ssd/download/tools/
Важно: такие же утилиты переноса Windows на другой диск есть и у других производителей SSD и HDD. Обычно, из можно найти, задав запрос, состоящий из марки и фразы «Data Migration», так вы найдете, например, Intel Data Migration Tool и аналогичные программы для других марок дисков.
Как перенести Windows с HDD на SSD (или другой HDD) в Aomei Partition Assistant Standard Edition
Еще одна бесплатная программа, к тому же на русском языке, позволяющая удобно выполнить перенос операционной системы с жесткого диска на твердотельный накопитель или на новый HDD — Aomei Partition Assistant Standard Edition.
Примечание: данный способ работает только для Windows 10, 8 и 7, установленных на MBR диск на компьютерах с БИОС (или UEFI и Legacy загрузкой), при попытке переноса ОС с GPT диска, программа сообщает о том, что сделать этого не может (возможно, тут сработает простое копирование дисков в Aomei, но поэкспериментировать не удалось — сбои при перезагрузке для выполнения операции, несмотря на отключенный Secure Boot и проверку цифровой подписи драйверов).
Шаги для копирования системы на другой диск просты и, думаю, будут понятны даже начинающему пользователю:
- В меню Partition Assistant, слева, выберите «Перенос ОС SSD или HDD». В следующем окне нажмите «Далее».
- Выберите тот диск, на который будет осуществляться перенос системы.
- Вам будет предложено изменить размер раздела, на который будет перенесена Windows или другая ОС. Тут можно не выполнять изменений, а настроить (при желании) структуру разделов уже после завершения переноса.
- Вы увидите предупреждение (почему-то на английском) о том, что после клонирования системы, можно будет загрузиться с нового жесткого диска. Однако, в некоторых случаях, компьютер может загружаться не с того диска с которого нужно. В этом случае, вы можете отключить исходный диск от компьютера или поменять шлейфы исходного и целевого диска. От себя добавлю — можно поменять порядок следования дисков в БИОС компьютера.
- Нажмите «Конец», а затем, кнопку «Применить» слева вверху главного окна программы. Последнее действие — нажать «Перейти» и дождаться завершения процесса переноса системы, которое начнется автоматически после перезагрузки компьютера.
Если всё пройдет успешно, то по завершении вы получите копию системы, которую можно загрузить с вашего нового SSD или жесткого диска. Скачать Aomei Partition Assistant Standard Edition вы можете бесплатно с официального сайта https://www.disk-partition.com/free-partition-manager.html
Перенос Windows 10, 8 и Windows 7 на другой диск в Minitool Partition Wizard Bootable
Обновление: для переноса с помощью MiniTool Partition Wizard рекомендую использовать новую инструкцию: Как перенести Windows на SSD или другой диск в MiniTool Partition Wizard Free.
Minitool Partition Wizard Free, наравне с Aomei Partition Assistant Standard, я бы отнес к одним из лучших бесплатных программ для работы с дисками и разделами. Одно из преимуществ продукта от Minitool — доступность полностью работоспособного загрузочного ISO образа Partition Wizard на официальном сайте (бесплатный Aomei дает возможность создать демо-образ с отключенными важными функциями).
Записав данный образ на диск или флешку (для этого разработчики рекомендуют использовать Rufus) и загрузив ваш компьютер с него, вы можете перенести систему Windows или другую на другой жесткий диск или SSD, причем в данном случае нам не будут мешать возможные ограничения ОС, так как она не запущена.
Примечание: мною клонирование системы на другой диск в Minitool Partition Wizard Free было проверено только без EFI загрузки и только на MBR дисках (переносилась Windows 10), за работоспособность в системах EFI/GPT не ручаюсь (мне не удалось заставить работать программу в данном режиме, несмотря на отключенный Secure Boot, но похоже это баг конкретно моего оборудования).
Процесс переноса системы на другой диск состоит из следующих шагов:
- Загрузившись с флешки и войдя в Minitool Partition Wizard Free, слева выберите пункт «Migrate OS to SSD/HDD» (Перенести ОС на SSD/HDD).
- В открывшемся окне нажмите «Next» (Далее), а на следующем экране выберите тот диск, с которого будет выполняться перенос Windows. Нажмите «Next».
- Укажите диск, на который будет выполняться клонирование (если их всего два, то он будет выбран автоматически). По умолчанию включены параметры, изменяющие размеры разделов при переносе в случае если второй диск или SSD меньше или больше исходного. Обычно достаточно оставить эти параметры (второй пункт копирует все разделы без изменения их разделов, подойдет, когда целевой диск более объемен чем исходный и после переноса вы сами планируете настроить незанятое пространство на диске).
- Нажмите Next, действие по переносу системы на другой жесткий диск или твердотельный накопитель будет добавлено в очередь заданий программы. Чтобы начать перенос, нажмите кнопку «Apply» вверху слева главного окна программы.
- Дождитесь завершения переноса системы, продолжительность которого зависит от скорости обмена данными с дисками и объема данных на них.
По завершении вы можете закрыть Minitool Partition Wizard, перезагрузить компьютер и установить загрузку с нового диска, на который была перенесена система: в моем тесте (как я уже упоминал, BIOS+MBR, Windows 10) все прошло успешно, и система загрузилась как ни в чем не бывало с отключенным исходным диском.
Скачать бесплатно загрузочный образ Minitool Partition Wizard Free можно с официального сайта https://www.partitionwizard.com/partition-wizard-bootable-cd.html
Macrium Reflect
Бесплатная программа Macrium Reflect позволяет клонировать целые диски (как жесткие, так и SSD) или отдельные их разделы, причем независимо от того, какой марки ваш диск. Кроме этого, вы можете создать образ отдельного раздела диска (в том числе с Windows) и позже использовать его для восстановления системы. Также поддерживается создание загрузочных дисков восстановления на базе Windows PE.
После запуска программы в главном окне вы увидите список подключенных жестких дисков и SSD. Отметьте диск, на котором находится операционная система и нажмите «Clone this disk» (Клонировать этот диск).
На следующем этапе в пункте «Source» уже будет выбран исходный жесткий диск, а в пункте «Destination» потребуется указать тот, на который нужно перенести данные. Также вы можете выбрать только отдельные разделы на диске для копирования. Все остальное происходит автоматически и не сложно даже для начинающего пользователя. Подробная инструкция доступна здесь: Перенос Windows на SSD или другой диск в Macrium Reflect.
Дополнительная информация
После того, как вы перенесли Windows и файлы, не забудьте либо поставить загрузку с нового диска в BIOS или отключить старый диск от компьютера.
- AOMEI Partition Assistant Standard Edition
- Macrium Reflect
- EaseUS Todo Backup Free
- MiniTool Partition Wizard
- AOMEI Backupper
Чтобы не выполнять чистую установку операционной системы и программ на новый SSD-диск, можно перенести Windows со старого накопителя информации. Выполняется это «клонирование» с помощью специальных программ.
AOMEI Partition Assistant Standard Edition
AOMEI Partition Assistant Standard Edition (скачать здесь) — утилита для управления разделами жесткого диска. В приложении можно изменить размер раздела, отформатировать диск и объединить несколько разделов. Есть встроенный инструмент для переноса операционной системы на SSD или HDD и функция конвертации файловой системы FAT в NTFS. ПО полностью беспалтное, совместимо с операционной системой Windows (32 и 64 бит) и переведено на русский язык.
В главном окне приложения нужно выбрать инструмент «Перенос ОС SSD или HDD» в разделе «Мастера».
Откроется мастер переноса системы. В этом инструменте нужно выбрать диск, на который программа выполнит перенос ОС. Чтобы выполнить операцию, на целевом диске должно быть достаточно свободного пространства для системных файлов Windows.
После этого утилита начнет перенос системы. По завершению процесса можно загрузить системы с нового накопителя информации.
Преимущества AOMEI Partition Assistant Standard Edition:
- простой и удобный интерфейс с поддержкой русского языка;
- бесплатная модель распространения;
- инструмент для создания загрузочного CD;
- функция для удаления всех разделов;
- встроенный мастер восстановления разделов;
- поддержка функции конвертации файловых систем;
- возможность создания резервных копий дисков, файлов и папок.
Недостатки:
- нет встроенного планировщика задач;
- отсутствует бенчмарк для тестирования диска на ошибки.
Скачать AOMEI Partition Assistant Standard Edition
Macrium Reflect
Macrium Reflect (ссылка для установки) — программа для создания образа диска, файлов и папок с возможностью резервного копирования данных и клонирования операционной системы на SSD. В ПО есть встроенный планировщик заданий и функция пакетной записи данных на CD и DVD.
Утилита работает на всех актуальных версиях операционной системы Windows (32 и 64 бит), но интерфейс англоязычный. Для домашнего и коммерческого использования доступна бесплатная версия программы, но можно купить расширенную версию Macrium Reflect за 70 долларов.
Чтобы клонировать операционную систему Windows на SSD, нужно отметить галочкой системный диск в разделе «Create a backup». Далее нажмите «Clone this disk».
Откроется новое окно «Clone». Здесь необходимо выбрать SSD-накопитель в разделе «Destination», на который будет выполнен перенос операционной системы. После выбора диска программа покажет список файлов, которые будут скопированы на новый носитель информации. Если на SSD недостаточно свободного места, утилита предложит сжать размер исходных файлов.
Нажмите «Next». Начнется клонирование системы. Время выполнения операции зависит от размера переносимых данных.
Преимущества Macrium Reflect:
- простой и удобный интерфейс;
- возможность пользоваться программой бесплатно;
- быстрый перенос информации с одного диска на другой;
- инструмент для создания образа жесткого диска, папок и файлов;
- высокая степень сжатия информации.
Недостатки:
- отсутствует официальная поддержка русского языка.
Скачать Macrium Reflect
EaseUS Todo Backup Free
EaseUS Todo Backup Free — программа для резервного копирования дисков. Утилита дает возможность переносить систему с HDD на SSD? создавать и записвать образы на CD и DVD, а также делать резервное копирование данных по заданному расписанию. Приложение бесплатное, совместимо с Windows (32 и 64 бит), но не переведено на русский язык.
После запуска программы выберите инструмент «System Clone», который расположен в левом меню главного окна.
В открывшемся окне выберите диск, на который будет перенесена система. Перейдите в раздел «Advanced Options» и отметьте галочкой пункт «Optimize for SSD». Также здесь можно выполнить клонирование каждого сектора диска.
Если на целевом диске недостаточно места для копирования данных, программа выполнит автоматическое сжатие файлов последнего добавленного раздела. Чтобы продолжить работу, нажмите «Proceed».
Запустится процесс клонирования системы. Чем больше объем переносимых данных, тем дольше будет выполняться копирование системных файлов.
Преимущества EaseUS Todo Backup Free:
- бесплатная модель распространения;
- удобный интерфейс;
- резервное копирование по расписанию;
- быстрый перенос данных;
- оптимизация системы под SSD при клонировании;
- возможность создания и записи образов диска;
- функция создания резервных копий отдельных файлов и папок.
Недостатки:
- нет инструмента для тестирования диска на ошибки.
Скачать EaseUS Todo Backup Free
MiniTool Partition Wizard
MiniTool Partition Wizard — программа для управления дисками. С помощью утилиты можно перенести операционную систему с HDD на SSD, скопировать томы динамических дисков и преобразовать файловые системы NTFS в FAT. Также в ПО есть встроенный бенчмарк для диагностики диска. Программа полностью бесплатная, интерфейс англоязычный, работает на всех актуальных версиях Windows.
В главном окне программы нужно выбрать инструмент «Migrate OS».
Откроется окно, в котором доступно два действия: копирование системного диска на другой диск и перенос системных файлов без удаления на исходном диске. После выбора режима клонирования системы необходимо нажать кнопку «Next».
В следующем разделе нужно выбрать целевой диск, на который программа перенесет систему. После выбора накопителя информации нажмите «Next». Утилита MiniTool Partition Wizard начнет перенос операционной системы. Продолжительность выполнения операции зависит от объема данных и скорости накопителей информации.
Преимущества MiniTool Partition Wizard:
- простой интерфейс;
- возможность пользоваться утилитой бесплатно;
- инструмент для полной очистки диска;
- возможность преобразования файловых систем;
- поддержка дисков с 4-килобайтными секторами;
- низкая нагрузка на компьютер во время работы:
- высокая скорость переноса операционной системы.
Недостатки:
- нельзя запустить инструмент создания резервных копий системы по заданному расписанию.
Скачать MiniTool Partition Wizard
AOMEI Backupper
AOMEI Backupper — программа для резервного копирования и восстановления данных. В ПО есть возможность создания резервных копий отдельных файлов и папок, инструмент для клонирования диска и операционной системы и поддержка технология Microsoft — VSS.
Утилита работает на всех актуальных версиях Windows (32 и 64 бит), интерфейс представлен на английском языке. Приложение доступно для бесплатного скачивания с ограничениями. Полная версия AOMEI Backupper (Professional) стоит 46 долларов.
В главном окне программы нужно перейти в раздел «Clone» и выбрать инструмент «System Clone».
В следующем разделе необходимо выбрать диск, на который программа перенесет операционную систему. Чтобы запустить процесс клонирования, нажмите «Next». Время выполнения операции зависит от скорости обработки данных дисков и объема системных файлов.
Преимущества AOMEI Backupper:
- простой интерфейс;
- наличие бесплатной версии;
- быстрый перенос системных файлов;
- создание резервных копий дисков, папок и файлов.
Недостатки:
- нет планировщика задач;
- отсутствует официальная поддержка русского языка;
- нет инструмента для преобразования файловых систем.
Скачать AOMEI Backupper
Рекомендуем прочитать другие статьи:
- Форматирование жестких дисков (HDD и SSD)
- Проверка и тестирование SSD-дисков
- Как перенести Windows с HDD на SSD?
What’s the Best Disk Cloning Software, Free or Paid?
If your hard drive has run out of disk space, is exposed to disk write/read failures, or becomes too slow to boot Windows, you will request a hard drive replacement. There are a number of reasons why you might want to clone a disk or clone a hard drive.
To clone a hard drive means to make a 1-to-1 copy of the original drive. It’s the quickest and easiest approach to replace a hard drive along with its data. By cloning a disk to a new one, you can escape from the tedious work of transferring data and programs to the new drive. Since disk cloning has so many benefits, what’s the most popular disk cloning software on Windows Devices? Should you trust free hard drive cloning software or paid solutions?
To find the best free disk cloning software, we spent a month testing more than 20 tools on the market, some options offer both free and paid editions, and some canceled the free edition but only gave the free trial. Below are our testing statistics that you may be interested in.
| 🔢 Software Quantity we tested | 24 |
| ⏳ Time duration | 1 month |
| ✅Compatible System | Windows, macOS, Linux |
| ⚒Demand Scenarios for Disk Cloning | Hard drive upgrading, data transferring, saving disk data as a backup, |
| 🚩Free limits | Unlimited free, limited data that can be cloned |
| 👍 Easy of Use | Interface, operation |
| 🕦Disk Cloning Time | From 5min-1hour |
After an in-depth review of both free and paid software, we found that the best idea for choosing the paid disk cloning software includes 24×7 tech support, a stable cloning process, lighting-fast cloning speed, and no chance of making mistakes and receiving cloning errors. But if you still persist on a free plan, we also cover your needs. Following is the list of popular disk cloning software, including 1 paid software and 11 free cloning software(some only provide free-trial versions):
- EaseUS Todo Backup 🔥🔥🔥
- Acronis True Image
- Clonezilla
- Macrium Reflect
- Paragon Drive Copy Professional
- AOMEI Backupper
- MiniTool Partition Wizard
- Active@ Disk Image
- Iperius Backup
- Symantec Ghost Solution Suite
- DriveImage XML
- O&O Disk Image
Top 1. EaseUS Todo Backup
Tags: with 4.7 Positive Ratings, 3 in 1 software offers both backup, disk imaging, and clone features
With 10 years of market domination in providing the most secure and feasible backup plans for computers and enterprises, EaseUS Todo Backup is also recognized as a user-friendly and efficient disk cloning tool. It has a range of cloning options that are completely free from 2005 to 2020. Later it employed class-rate techniques in calculating disk parameters, and the average cloning speed was greatly improved by 20-30s per GB; that’s a huge leap that makes the EaseUS cloning option a paid feature since 2020, and we don’t find any other free and paid software that can compete with it.
Key Features:
- Selectively clone a partition, several partitions, or an entire hard drive
- Cloning speed is fast, barely with errors
- Be good at cloning a hard drive with bad sectors
- Support 1-click system clone, which can migrate Windows OS to HDD/SSD easily
- Be able to clone a hard drive without OS from a bootable disk
- Imaging a disk to make the same copy of the original hard drive to a new SSD
- Let you clone a bigger HDD to a smaller SSD
- Replace a failing hard drive without losing data
User’s feedback:
We appreciate that a system partition backup and clone are included. The fact that you can run it on a schedule makes it just that much more beneficial. — lifewire
Youtube Review:
In addition to EaseUS hard drive cloning tool, many other disk cloning programs are available. It can be a challenge to select one. To save your time, we recommend these hard drive cloning tools based on their ease of use, how powerful they are, and their overall usability and reliability.
📖You may be interested: Clone Hard Drive with Paid/Free Cloning Software Windows 10/Windows 11
Top 2. Acronis True Image: Now Acronis Cyber Protect Home Office
Tags: now called Acronis Cyber Protect Home, widely used by commercial users for backup purposes
Acronis True Image Ofiice(https://www.acronis.com/en-us/personal/computer-backup/) is a fast and powerful cloud disk cloning tool and imaging application. It also features advanced artificial intelligence technology and blockchain data notarization, providing real-time protection against encryption and ransomware. This high-quality disk cloning software is an excellent choice for personal users to back up and protect their systems. You can start the 30-day free trial.
Key features:
- Compatible with both Windows and Mac systems
- Run a backup in the background while working on other tasks
- Unique cyber protection solution effectively safeguards all of your data, apps, and systems
- Multiple disk cloning and backup options: Mirror imaging, Disk cloning, and All-in-one recovery drives
User’s feedback:
Acronis True Image helps the user to clone the WD drive to a Samsung 970 Evo Plus successfully, and it supports disk cloning between different types and brands of hard drives.
Let’s upgrade some NVMe storage! ? Replaced the 128gb WD with a 512gb Samsung 970 Evo Plus. Using @Acronis True Image to clone the disk, and Acronis Disk Director to rearrange and expand the partitions. pic.twitter.com/u0JaqerFe3
— Glitch IT (@GlitchITLimited) January 25, 2023
Top 3. Clonezilla — Best Open Source Disk Cloning Software
Tags: best open source disk cloning software, free, no support available
Clonezilla (https://clonezilla.org/) is one of the top free disk cloning, disk imaging, and data recovery program. Three versions of Clonezilla are available to download: Clonezilla Live, Clonezilla Lite Server, and Clonezilla SE. The Clonezilla SE version or server edition of the program can clone over 40 computers at the same time. It is a great open-source disk cloning and imaging software.
Key features:
- Clone disk/partition to a separate hard drive
- Support Windows, Mac, and Linux operating systems
- Support multiple file system: FAT 12/16/32, ext2/3/4, NTFS, HFS+, UFS
- Provide a number of encryption options to encrypt disk images with eCryptfs or use AES 256-bit encryption
User Case:
Clonezilla ensures free and complete hard drive cloning, but the process is more complex compared to some third-party software, like EaseUS Todo Backup.
All-night, 3tb disk clone#clonezilla pic.twitter.com/G6vAhmuysU
— Moonclang’s House of Ecstatic Disco (@moonclang_music) May 1, 2021
Top 4. Macrium Reflect Free Edition
Tags: no longer free, free limit
Macrium Reflect Free Edition (https://www.macrium.com/reflectfree) is a very popular hard drive cloning solution for both personal (especially the free version) and commercial/enterprise use. It is compatible with the Windows operating system, enables you to do disk imaging and disk cloning, allows you to access images from the file manager, and creates a Linux rescue CD. You can fully restore non-booting systems with the free version, as well as schedule backups or create live images of your OS.
Note: Its company has recently announced that the Macrium Reflect Free version will be retired as of 1st January 2024.
Key features:
- Easy to use and intuitive user interface
- Clone an entire hard drive or specific partitions
- Rapid Delta Cloning increases cloning speed by copying file system deltas
- The free license also covers business use
- Support Windows 10/8.1/8/7/Vista/XP plus Linux
- Support FAT 12/16/32, exFAT, NTFS, HFS+ and ReFS
User’s Review:
Macrium Reflect Free edition is a great way to clone various types of disks, and it can deal with SSDs, GPT, MBR, UEFI, and resizing partitions. It works fine on computers.
Computer seems stable. I have concluded that the correct (and possibly only) free way to clone a Windows installation drive is Macrium Reflect Free, which handles SSDs, GPT, UEFI, partition resizing, and OS booting. Skip Acronis Disk Director.
— Ben Hutchison (@Aldaviva) October 21, 2022
Top 5. Paragon Backup & Recovery Free
Tags: backup available, few user feedback
Paragon Backup & Recovery Free (https://www.paragon-software.com/free/br-free/) is a free disk cloning software that can create backups and partitions. You can use this complex drive cloning tool to back up the operating system and migrate it to a new computer. You can also choose to copy the entire hard disk or partition. Its quick recovery allows you to return to normal operations after a system problem occurs.
Key features:
- Come with a wizard to assist the user in restoring backup images
- The Recovery Media Builder tool enables you to create your own recovery environment
- Community Edition is available completely free for the non-commercial purpose
- Backup files, volumes, and disks entirely or pick one at a time
We can hardly find any comments or user feedback on social websites. But the product we tried works perfectly on Windows 11 and Windows 10 computers. You can still have a try on your own.
Top 6. AOMEI Backupper
Tags: a wonderful backup and restore tool with the disk cloning feature, compatible with Windows, free for home use
AOMEI Backupper(https://www.aomeitech.com/aomei-backupper.html) is a dependable and comprehensive backup program that provides a variety of powerful capabilities to assure your data’s safety. The free disk cloning tool, which lets users generate an exact replica of their hard drive or SSD, is one of its standout features. Users can simply migrate their operating system, upgrade their storage devices, or back up their vital files and settings by using this feature.
AOMEI Backupper’s user-friendly interface and advanced choices make disk cloning an easy and efficient procedure, giving customers peace of mind and the ability to quickly restore their system in the event of data loss or hardware failure.
Key features:
- All-in-one computer safeguard tool with data backup, clone, and sync features
- Compressed backup and encrypted backup
- Create bootable media like USB, CD, DVD
- Clone HDD to SSD, SSD to HDD, SSD to SSD, clone a small hard drive to a larger hard drive
- Backup files, system, and disks
- Supports various backup types, like the incremental and differential backup
Top 7. MiniTool Partition Wizard
Tags: a free and robust disk and partition manager
MiniTool Partition Wizard(https://www.partitionwizard.com/free-partition-manager.html) is a robust and dependable free partition manager with a plethora of options for managing and optimizing your hard disk or SSD. Among its amazing features is the free disk cloning feature, which allows customers to clone their entire drive or a select partition quickly and effortlessly.
MiniTool Partition Wizard makes disk cloning simple and painless, whether you want to update your storage device, transfer your operating system, or generate a backup of your data. With its simple interface and many options, customers may clone their disks in a matter of seconds, assuring the safety of their data and a smooth transition to a new storage device.
Key features:
- Create and delete partitions in very simple steps
- You can use it to move or resize your partition
- Erase all data saved on the partition completely
- Quickly convert your hard drive from FAT to NTFS without losing any data
- Clone and copy the hard drive and partition for instant usage
- Combine two partitions into one without losing data
Top 8. Active@ Disk Image
Tags: best known as a disk imaging tool
Active@ Disk Image (https://www.disk-image.com/index.html) is a disk cloning and imaging tool for Windows that can be used to make an exact copy of any PC disk. The disk images may be used for backups, PC upgrades, or disk duplication purposes. It is compatible with Windows XP, 7, 8, 8.1, Server 2003, Server 2008, Server 2012, Server 2016, Linux, FreeBSD, and Solaris.
The free version of this hard drive cloning program allows you to create and restore disk images, compress images, and mount images as virtual drives.
Key features:
- Support storage devices including HDD, SDD, USB, CD, DVD, Blu-ray, and more
- Variable disk copy utilities: Disk to Image, Image to Disk, Create Raw Image, verify Image, Copy Disk to Disk, Clone Disk, Mount Image, etc.
- Provide three image compression options: fast, normal, and high
- Mount images as virtual drives
Top 9. Iperius Backup
Tags: good for enterprise
Iperius Backup (https://www.iperiusbackup.com/index.aspx) is a complete Windows utility for data backup and hard disk cloning. The software supports cloud services such as Google Drive, OneDrive, Dropbox, Amazon S3, Azure Storage, and more. Cloud backups are secured with AES 256-bit encryption to ensure your data is safe.
Iperius Backup is a top HDD or SSD disk cloning and imaging tool for enterprise users that enables you to perform files, databases or VMs backup.
Key features:
- Support incremental backup and synchronization
- Support hard disk cloning, P2V, recovery drive creation
- Backup databases including Oracle, MySQL, SQL Server, PostgreSQL, and MariaDB
- Backup to NAS, USB drives, FTP, Cloud, S3
- Free to trial
Top 10. Symantec Ghost Solution Suite
Tags: cross-platforms compatible
Symantec Ghost Solution Suite (https://www.broadcom.com/products/cyber-security/endpoint/management/ghost-solutions-suite) is one of the top hard disk imaging software that enables you to copy hard drives on Windows, Mac, and Linux operating systems. This hard drive cloning tool provides full solutions for imaging and deploying desktops, laptops, tablets, and servers.
Key features:
- Web-based user interface outfitted with wizards
- Migrate OS from HDD to SSD
- Compatible with various operating systems, including Windows, Mac, and Linux
Top 11. DriveImage XML
Tags: by imaging a disk
DriveImage XML (https://www.runtime.org/driveimage-xml.htm) is an easy-to-use and reliable program for imaging and backing up disks and partitions. It provides two versions: Private Edition allows users to use it without charge and Commercial Edition for commercial use. This disk copy tool enables you to create safe «hot images» from drives in use. Images are stored in XML files, allowing you to process them with 3rd party tools.
Key features:
- Clone directly from disk to disk, from drive to drive
- Schedule automatic backups
- Support Windows XP, 2003, Vista, Windows 7, Windows 8, Windows 10
- Backup, image and restore drives formatted with FAT 12, 16, 32, and NTFS
Top 12. O&O Disk Image
Tags: able to clone a disk, but best known as an easy disk managing solution
O&O Disk Image (https://www.oo-software.com/en/diskimage-backup-your-data) is a comprehensive disk management software with full features, including disk cloning, imaging, and remote scripting for Windows 7+ operating systems. With this hard drive cloning tool, you can back up an entire computer or single files whenever you want – even while the computer is being used. O&O DiskImage lets you carry out a system restore onto a computer whose hardware is different from the original machine.
Key features:
- Easy to use and highly customizable
- Support Incremental and differential backups
- Support SSD drives and the latest UEFI System
- Clone the entire hard disk and restore even to a system with different machines
The Final Word
With so many possibilities accessible, you must be perplexed as to which one to select. Don’t worry, here is a quick rundown of what we discovered:
- 🥇EaseUS Todo Backup — Best overall in every aspect. We analyzed over 20 various disk cloning software applications and decided that EaseUS Todo Backup is the best option for Windows users due to its superior performance and ease of use. It can completely secure your computer data with backup and clone features.
- 💾Macrium Reflect — Best free disk cloning software. If you do have no budget for disk cloning, then Macrium Reflect is your best choice. Although its UI is a little complex, its free cloning feature will ensure smooth and successful cloning.
- 🏠Acronis Cyber Protect Home Office — Best home data protection. As its name shows, Acronis Cyber Protect Home Office is designed for home data security. If you have several devices to manage at home, then it is n excellent tool you should never miss.
- 💼Iperius Backup — Best for enterprise. With a robust processor, Iperius Backup integrates with various cloud services and provides reliable disk cloning and image feature for enterprise users.
Is this article useful? If so, share it with your fans and acquaintances on social media to help them effortlessly clone hard drives using these free tools.
Frequently Asked Questions About Free Disk Cloning Software
The following are the top topics related to free disk cloning software and how to clone a disk. Check the brief answers to these problems.
Does Windows 10 have cloning software?
Windows 10 doesn’t come with hard drive cloning software. For cloning software for Windows 10, try EaseUS Todo Backup. It is a tool for cloning a hard drive. You can use this tool to make full copies, upgrade HDD to SSD, and replace the old disk without any data loss.
How do I clone my OS to SSD?
You can use the best disk cloning software — Ease Todo Backup, to clone Windows 10 to a smaller SSD with the steps below.
Step 1. Connect the new SSD to your PC. Run EaseUS Todo Backup for Windows 10 Clone.
Step 2. Select «System Clone». Choose the new SSD as your target disk for saving the cloned Windows 10 system.
Step 3. Then click «Proceed» to start cloning Windows 10 to HDD/SSD now.
After this, insert your new SSD into your computer and, reboot the PC, change the boot order to set the computer to boot from the new SSD with cloned Windows 10 system:
- Restart the PC and press F2 or F8 to enter BIOS settings.
- In the Boot option, select the new SSD as the new boot drive and save all the changes.
- Exit BIOS and restart the computer; you should be able to see Windows 10 running on your new SSD without any problems.
Which is better, fresh install Windows 10 or clone?
Clone is the process of duplicating the entire Windows 10 operating system from one hard drive to another. It will copy the Windows 10, system update, installed programs, profile, etc., and save more time than a fresh install. So, it is the choice for most people when replacing a new hard drive. If you don’t want to store the previous data, then a fresh, clean install is a good option.
С помощью специальных утилит мы можем клонировать диск, переместив систему и все имеющиеся данные на другой накопитель. Это удобно, если, например, нужно заменить SSD. Какие программы позволяют выполнить клонирование и как оно происходит — рассказываем в нашей инструкции.
Aomei Partition Assistant Standard Edition
Aomei Partition Assistant Standard Edition — бесплатная программа с русскоязычным интерфейсом, которая позволяет переносить данные с одного диска на другой. Поддерживается SSD и HDD. Порядок клонирования очень простой:
- Подключаем к компьютеру второй SSD, на который нужно переместить систему и файлы.
- Запускаем Partition Assistant.
- В левом меню нажимаем на пункт «Перенос ОС SSD или HDD».
Запускаем мастер перемещения данных
- Выбираем диск, на который будут клонироваться данные.
Отмечаем подключенный накопитель
- Мастер предложит изменить размер раздела, на который будет перенесена система. Можно ничего не менять при клонировании, а настроить структуру разделов позже, когда перемещение будет выполнено.
- Появится предупреждение о том, что после клонирования мы можем загрузиться с нового диска. Нажимаем на кнопку «Конец».
Сохраняем параметры клонирования системы
- После настройки конфигурации клонирования снова отобразится главное окно программы. Нажимаем «Применить».
- В окне «Отложенные операции», которое появится автоматически, нажимаем «Перейти».
Мастер переноса показывает, сколько времени займёт клонирование диска
После успешного завершения клонирования выключаем компьютер и отключаем лишний диск или меняем в BIOS приоритет загрузки, чтобы запустить систему с нового SSD.
Minitool Partition Wizard
MiniTool Partition Wizard — ещё один удобный инструмент для копирования данных на другой диск. Предлагает чуть больше возможностей для переноса системы и файлов, чем Aomei Partition Assistant.
Чтобы клонировать SSD в MiniTool Partition Wizard:
- Подключаем к компьютеру второй диск.
- Запускаем программу.
- Выбираем диск, с которого будем переносить данные.
- Нажимаем на кнопку Migrate OS to SSD/HD.
Запускаем мастер клонирования дисков
- Выбираем режим клонирования. A — перенос всех разделов, B — перемещение только операционной системы, без программ и пользовательских файлов.
Выбираем первый режим для полного клонирования диска
- Отмечаем SSD, на который будут перенесены данные.
Выбираем второй подключенный накопитель
- Появится предупреждение о том, что с нового диска будет стёрта вся записанная ранее информация. Нажимаем Yes.
- Выбираем опции клонирования. Fit partition to entire disk — это автоматическое объединение всех разделов старого диска и размещение данных в едином пространстве нового SSD. Copy partitions without resize — копирование разделов без изменений. Обязательно отмечаем пункт Align partitions to 1 MB — это увеличит производительность SSD.
Клонируем все данные в один раздел на новом SSD
- Для сохранения конфигурации нажимаем Finish.
На экране снова появится главное окно программы. Нажимаем Apply для запуска запланированной операции. После этого начнётся миграция данных. По её завершении диск будет доступен для загрузки системы.
Параметры клонирования выставлены, осталось его провести
У MiniTool Partition Wizard есть ISO-образ, который можно записать на флешку и использовать для клонирования диска без входа в операционную систему. Миграция данных в этом режиме выполняется аналогичным образом.
Macrium Reflect
Macrium Reflect — программа для создания резервных копий и клонирования диска. Интерфейс приложения доступен на английском языке, однако разобраться с инструментами переноса данных не составит труда:
- Подключаем второй SSD к компьютеру.
- Запускаем Macrium Reflect.
- Выбираем диск, с которого будем переносить данные.
- Отмечаем пункт «Зарезервировано системой» и кликаем по ссылке Clone this disk.
Настраиваем исходный диск для клонирования
- Кликаем по ссылке Select a disk to clone to и выбираем SSD, на который будем переносить данные.
- Если нужно настроить структуру разделов, то переходим по ссылке Cloned Partition Properties. В противном случае нажимаем Next.
Разделы настраивать не обязательно, это можно сделать на новом диске уже после клонирования
- Параметры переноса отобразятся в окне Clone. Проверяем, что всё настроено правильно, и нажимаем Finish.
Перед запуском клонирования программа предлагает проверить ещё раз его параметры
Прежде чем начать перенос файлов, утилита предложит сделать резервную копию. Ничего не меняя в окне с настройками бэкапа, нажимаем «ОК». После успешного бэкапа и перемещения данных появится статус Clone completed. Это значит, что мы можем загружать систему с нового SSD.
Программы от производителей дисков
Предыдущие три утилиты позволяют перемещать данные между накопителями от разных производителей. Но есть и фирменные программы, для использования которых нужно, чтобы хотя бы один диск был конкретной марки. Вот несколько примеров:
- Acronis True Image WD Edition — для дисков Western Digital.
- Seagate DiscWizard — для накопителей Seagate.
- Samsung Data Migration — для SSD от Samsung.
Аналогичные программы есть и у других производителей дисков. Обычно их можно найти через запрос в поисковике Data Migration + название бренда. Фирменные утилиты в целом предлагают ту же функциональность, что и универсальные, но иногда ими удобнее пользоваться из-за упрощённого интерфейса или более простого мастера переноса данных.
Загрузка …
Post Views: 13 471
Клонирование накопителя в основном используется для двух целей: для создания точной резервной копии данных или миграции на новый накопитель. Если что-то случится с данными на вашем первом диске, вы можете загрузиться с другого диска и продолжить, пока ничего не произошло.
Что касается клонирования, запоминающее устройство создает точную копию диска; вы можете использовать его для перехода на другой диск. Например, если у вас медленный жесткий диск и вы хотите перейти на твердотельный накопитель, программное обеспечение для клонирования упростит перенос всего с жесткого диска на твердотельный накопитель.
Плюсы
- Клонирование упрощает и ускоряет перемещение в хранилище резервных копий, поскольку вам не нужно переустанавливать ОС или настраивать параметры.
- Вы можете установить одну и ту же операционную систему с пользовательскими данными и конфигурацией на несколько компьютеров путем клонирования нескольких устройств хранения.
- Данными с нескольких компьютеров можно легко управлять и быстро восстанавливать в случае повреждения.
- Программное обеспечение для клонирования не требуется устанавливать на другой накопитель, чтобы использовать резервную копию.
Минусы
- Поскольку при клонировании создается точная копия диска, клонирование занимает слишком много места, чем другие решения для резервного копирования.
- У вас должен быть другой накопитель для резервного копирования данных, резервное копирование на том же диске невозможно.
- Для обновления любых новых изменений необходимо выполнить полное клонирование (в большинстве случаев); дифференциальное или инкрементное резервное копирование невозможно.
Теперь, когда вы знаете, почему вам следует использовать программное обеспечение для клонирования, давайте посмотрим на программы для клонирования Windows.
1. Acronis Disk Director
Acronis Disk Director — один из полных инструментов управления дисками, который предлагает как управление дисками, так и функции клонирования. Поскольку это инструмент клонирования только для Windows, он поддерживает файловые системы, включая FAT32, NTFS, FAT16, Ext2, Ext3, Reiser3, SWAP и Linux.
В то время как клонирование дает вам полный контроль над тем, какие данные вы хотите клонировать, и даже управлять разделами прямо из интерфейса. Вы можете создавать новые разделы, разделять / объединять их без использования какого-либо другого программного обеспечения.
Его также можно использовать в качестве инструмента восстановления случайно удаленных или поврежденных томов. С его помощью можно сделать гораздо больше, например, создать единый том из нескольких дисков, преобразовать диск из базового в динамический, создать загрузочный носитель, оптимизировать пространство на диске и многое другое.
А за 49,99 долларов за одну лицензию, я считаю, Acronis Disk Director предлагает намного больше по сравнению с другими платными инструментами. Но, конечно, если вам не понадобятся другие функции управления дисками, это будет лишним.
Если вам интересно, вы можете попробовать демо-версию Acronis Disk Director. Это полнофункциональная версия, но она поддерживает только диск объемом до 10 ГБ.
2. Clonezilla
Я не могу сказать, что это лучшее программное обеспечение для клонирования в этом списке, но это определенно наиболее полное программное обеспечение для клонирования, которое вы можете получить бесплатно.
Clonezilla — это программное обеспечение для клонирования с открытым исходным кодом, которое поставляется с двумя версиями: Clonezilla live и Clonezilla SE. Clonezilla live предназначена для домашних пользователей, которые могут клонировать на один диск, а Clonezilla SE позволяет предприятиям одновременно клонировать до 40 компьютеров.
Программа поддерживает почти все файловые системы, что позволяет клонировать Windows, Linux, Mac OS X и даже Chrome OS. Он также не ограничен типом раздела, поэтому вы можете клонировать раздел MBR или GPT, используя устаревший BIOS или UEFI. При необходимости данные могут быть защищены с помощью шифрования AES-256.
Его интерфейс может быть не очень интуитивно понятным, но если вам нужно клонировать только один диск, процесс прост. Хотя клонирование на несколько компьютеров или использование многоадресной рассылки может быть немного сложным для начинающих пользователей.
3. EaseUS Todo Backup
У EaseUS Todo Backup есть надежная бесплатная версия, но, к сожалению, она ограничена только созданием образов резервных копий; с ним нельзя клонировать накопитель. Однако платная версия отлично справляется с клонированием и позволяет клонировать ОС, раздел или весь диск. У него есть специальные опции для перемещения системного диска на новый накопитель и загрузки с него, что отлично, если вам нужно перенести ОС с жесткого диска на SSD.
Вы также можете клонировать свою текущую ОС, чтобы создать загрузочный USB-накопитель и использовать свою систему из любого места. Помимо клонирования, его решения для резервного копирования также довольно обширны. Вы можете создавать резервные копии файлов или всего образа системы и зашифровать данные для защиты. Резервные копии могут быть сохранены онлайн и офлайн на одном диске, внешнем диске, FTP-сервере, NAS или облачном хранилище.
Программное обеспечение также поставляется с очень функциональной 30-дневной бесплатной пробной версией, которая предлагает большинство дополнительных функций, но с более медленной скоростью резервного копирования / восстановления.
4. Paragon Drive Copy
Paragon Drive Copy позволяет создать клон полного диска, клон раздела или просто клон операционной системы. Этот инструмент на самом деле всего лишь крошечная функция основного Paragon Hard Disk Manager. К счастью, оно доступно как отдельное программное обеспечение, которое можно приобрести за половину цены, поэтому вам не придется покупать полную версию программного обеспечения, если вам нужна только функция клонирования.
Drive Copy дает вам полный контроль над тем, какие данные вы хотите клонировать, а какие оставить. Он работает как с разделами MBT, так и с GPT и поставляется с некоторыми базовыми функциями разделения для выполнения основных задач, таких как слияние или разделение разделов.
5. Macrium Reflect
Если вы новичок в клонировании и не хотите вынимать кошелек, я порекомендую вам Macrium Reflect.
Возможно, он не такой мощный, как Clonezilla, но бесплатная версия Macrium Reflect очень обширна, но при этом удобна для пользователя. Бесплатная версия доступна для личного и коммерческого использования и позволяет создавать резервные копии или полные клоны диска. Вы также можете запланировать резервное копирование с помощью различных шаблонов расписания.
6. AOMEI Backupper
AOMEI Backupper также предлагает надежную бесплатную версию, которая может обрабатывать как резервное копирование, так и клонирование. Что касается клонирования, вы можете либо создать полный клон диска, либо клон раздела в бесплатной версии. Для создания клона операционной системы вам необходимо перейти на профессиональную версию.
Бесплатная версия также содержит почти все необходимые функции резервного копирования и восстановления. Вы можете создать резервную копию системы, резервную копию раздела, резервную копию файлов, инкрементную / дифференциальную резервную копию, посекторное резервное копирование и многое другое.
Большинство других функций профессиональной версии не влияют на функциональность клонирования, поэтому бесплатная версия подойдет, если вам не нужно клонировать только операционную систему. Хотя, если вам нужен больший контроль над образами резервных копий, тогда профессиональная версия позволяет вам разделять / объединять резервные копии, данные синхронизации в реальном времени, зеркальную синхронизацию, создавать резервные копии, запускаемые по событию, фильтровать типы файлов, шифровать резервные образы и резервировать / восстанавливать динамические диски.
7. Iperius Backup
Платная версия Iperius Backup отлично справляется с клонированием, позволяя создавать настраиваемые клоны как на накопителях, так и на виртуальных машинах. Вы можете создать клон всего диска, клон раздела или клон системы; есть также специальные опции для клонирования и запуска системы виртуальной машины.
Помимо клонирования, программа позволяет создавать резервные копии и обновлять их с помощью системы дифференциального и инкрементного резервного копирования. Резервную копию можно сохранить как в интерактивном, так и в автономном режиме, а также при необходимости сжать и зашифровать резервную копию.
Заключение
Если вы не разбираетесь в процессе клонирования дисков, я рекомендую вам попробовать AOMEI Backupper или Macrium Reflect. У обоих есть надежные бесплатные версии с удобным интерфейсом, что упрощает процесс клонирования. Однако Clonezilla и Acronis Disk Director — ваш лучший выбор, если вам нужно комплексное программное обеспечение для клонирования, будь то бесплатное или платное.