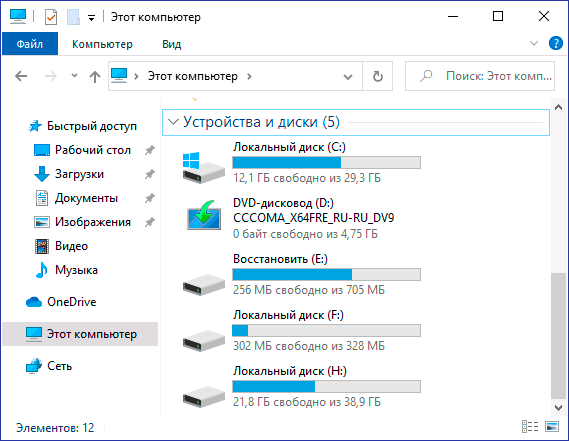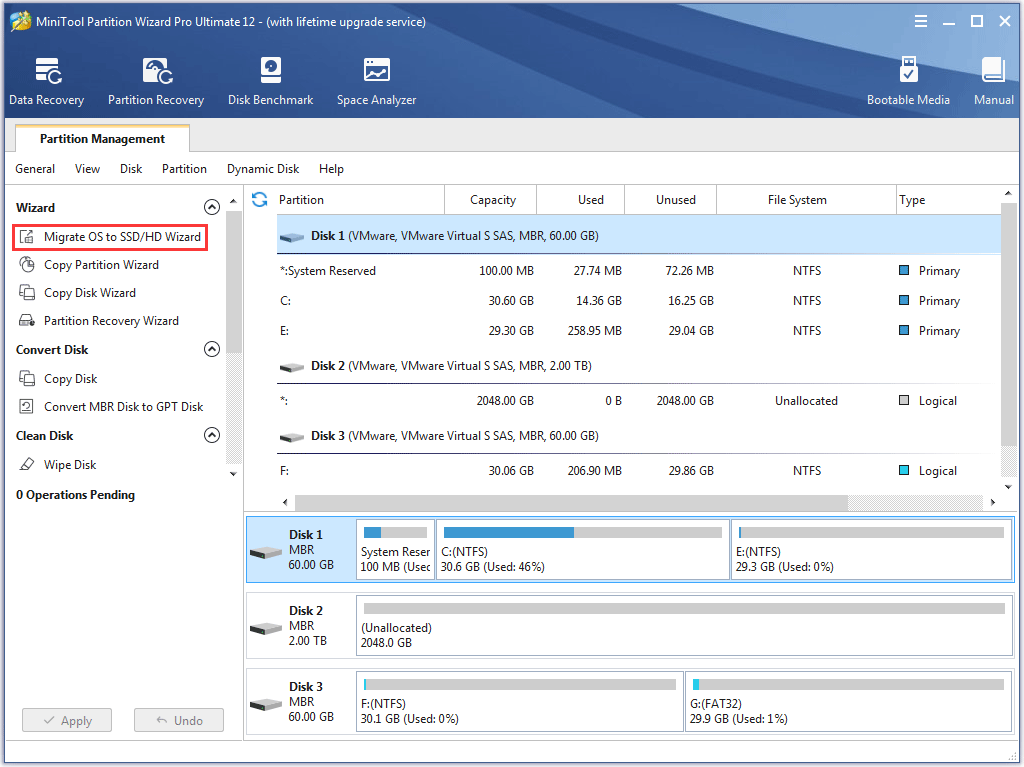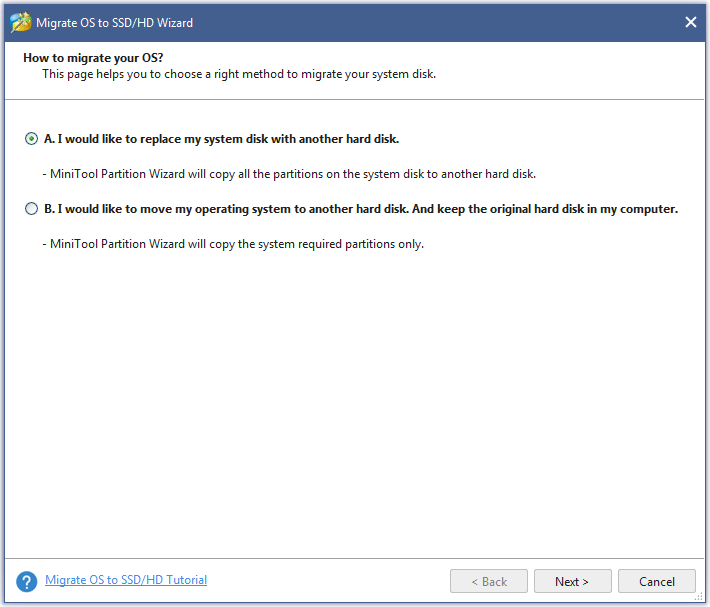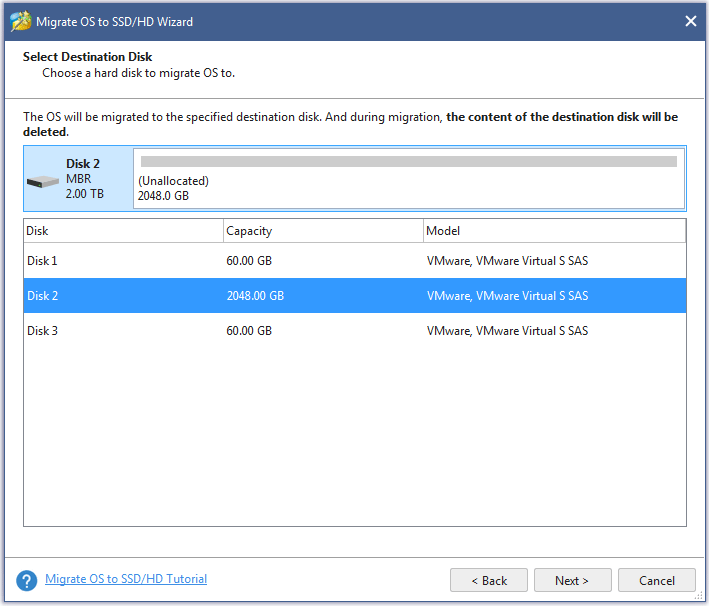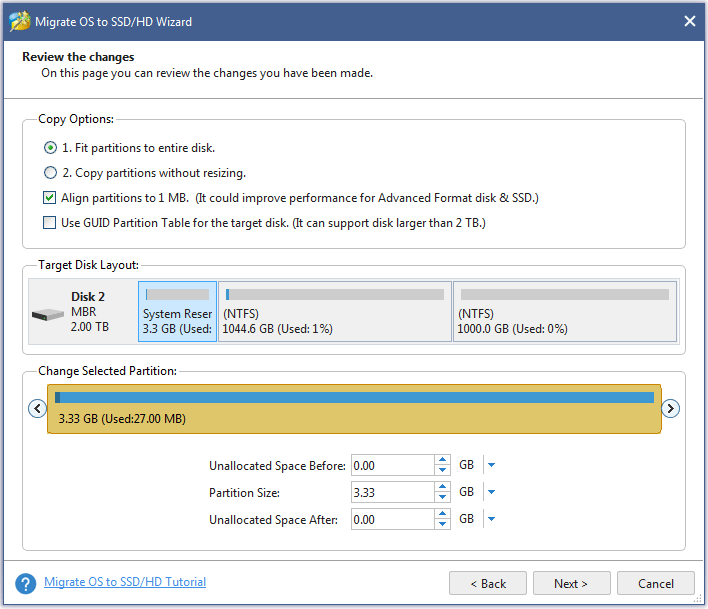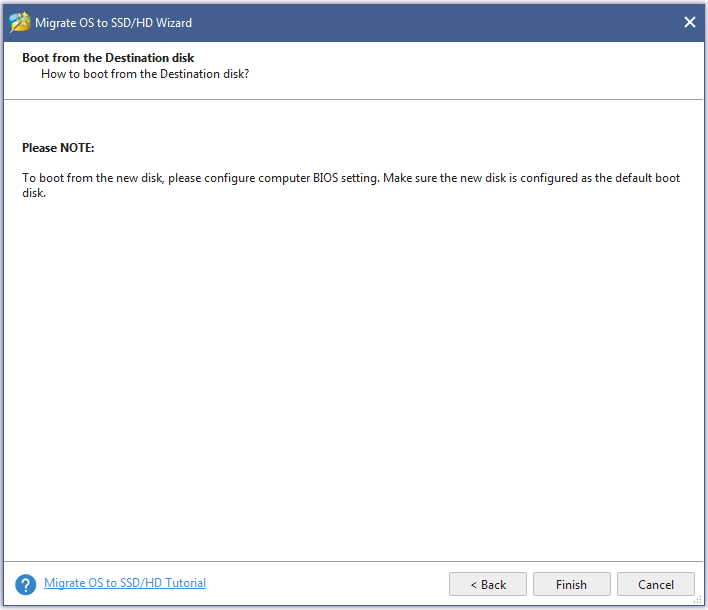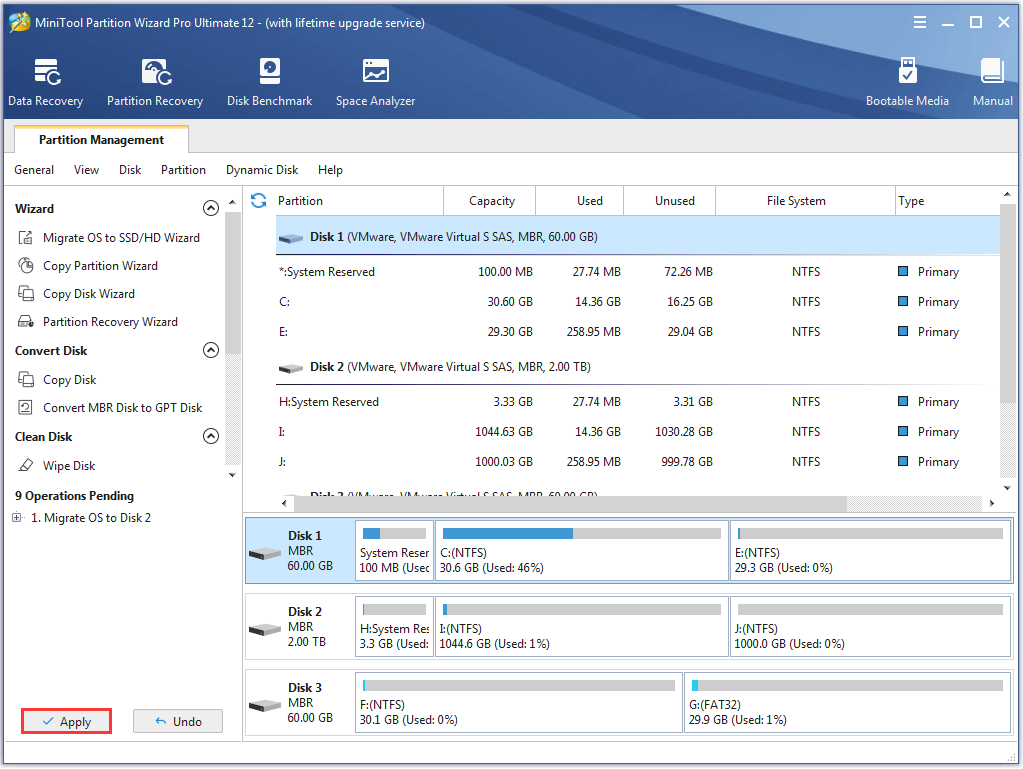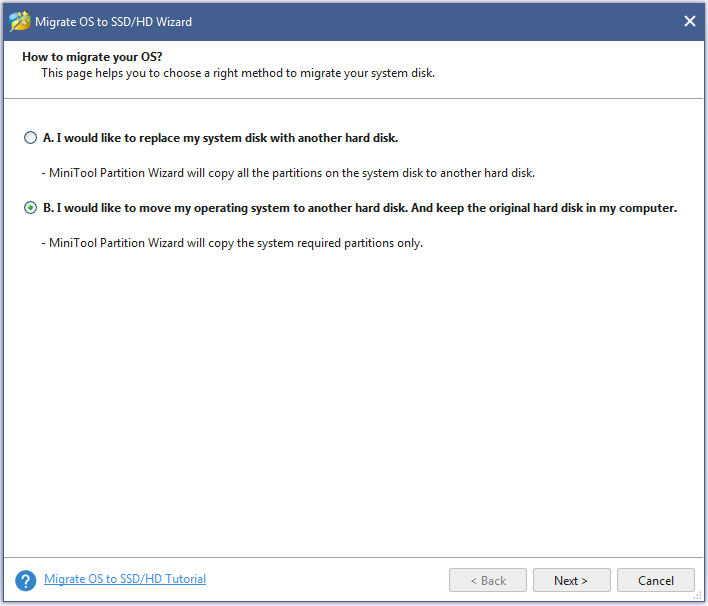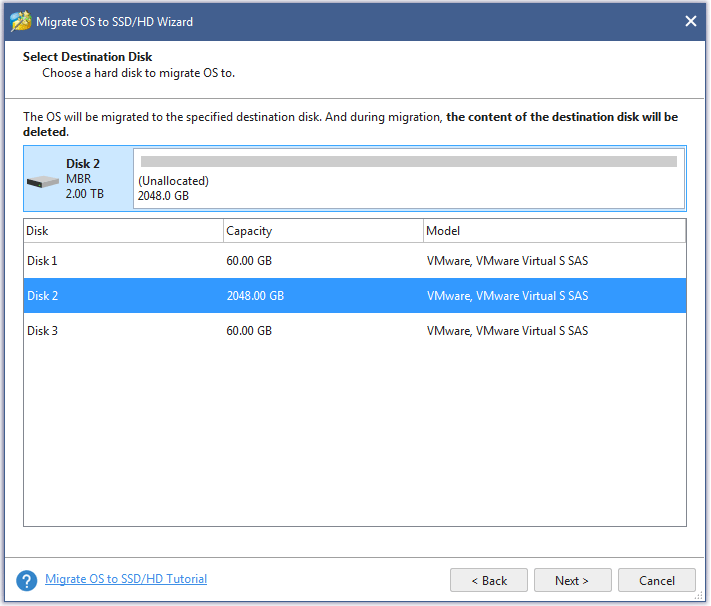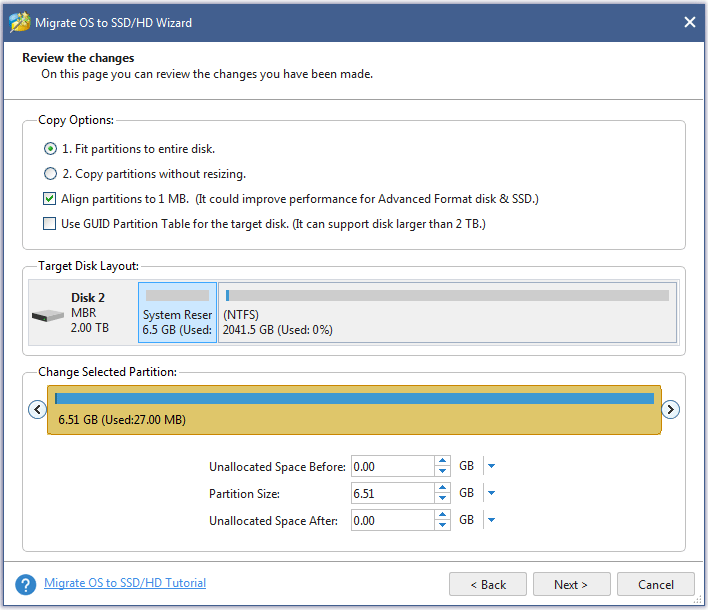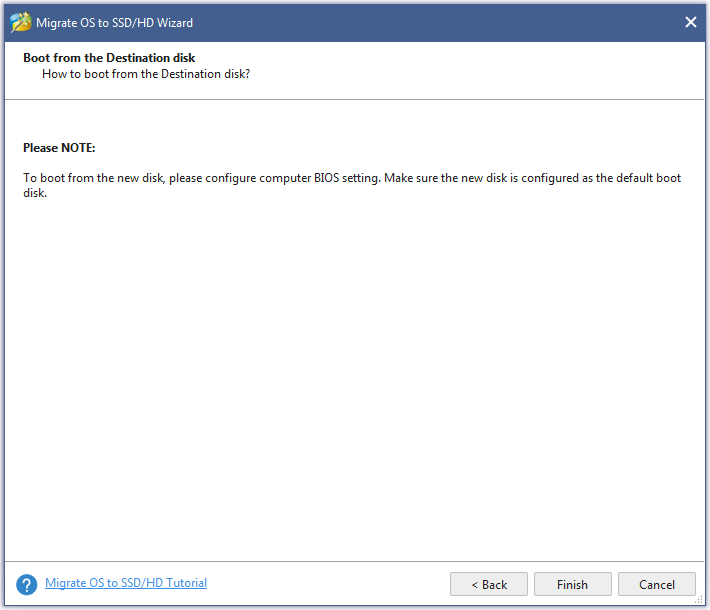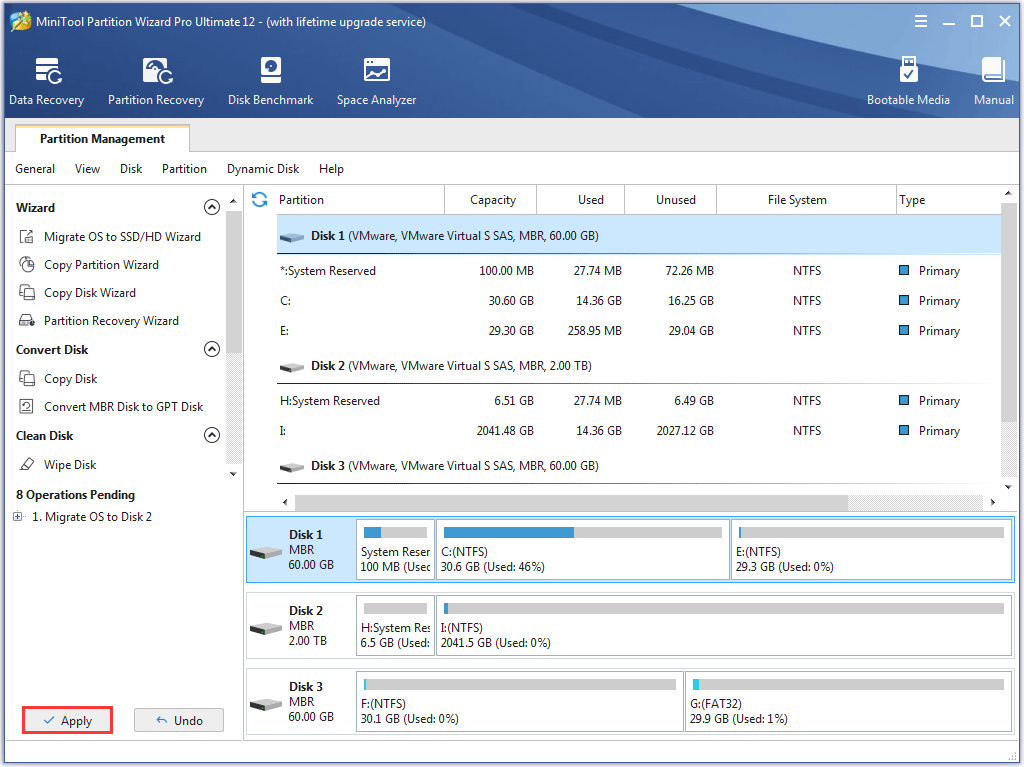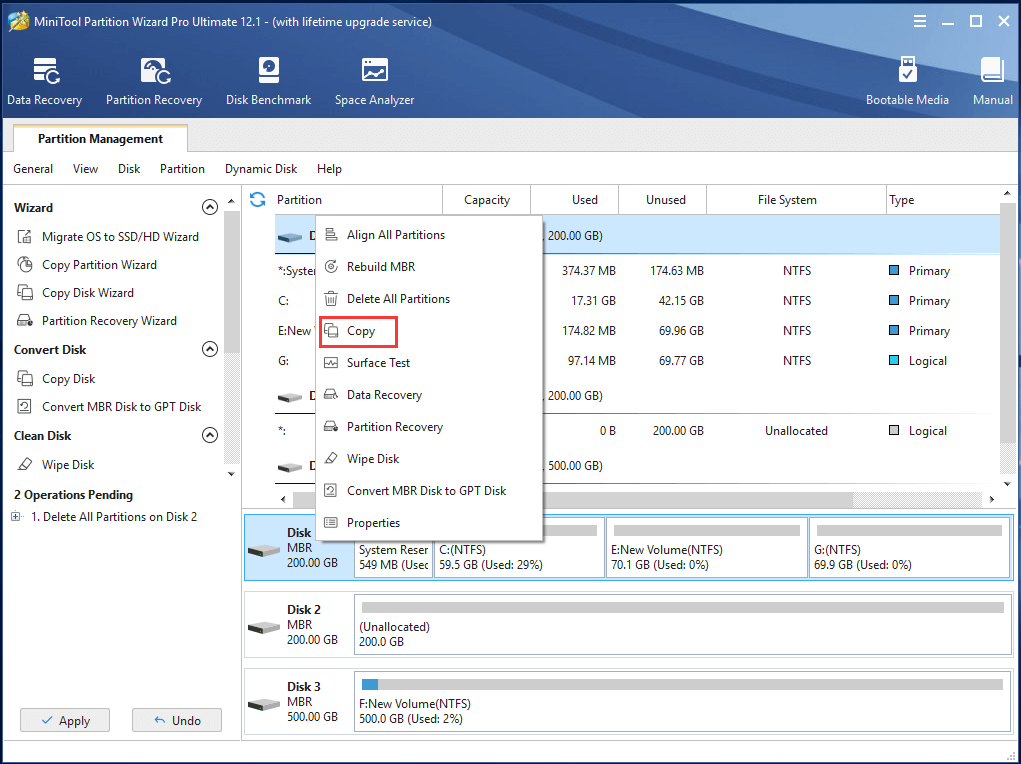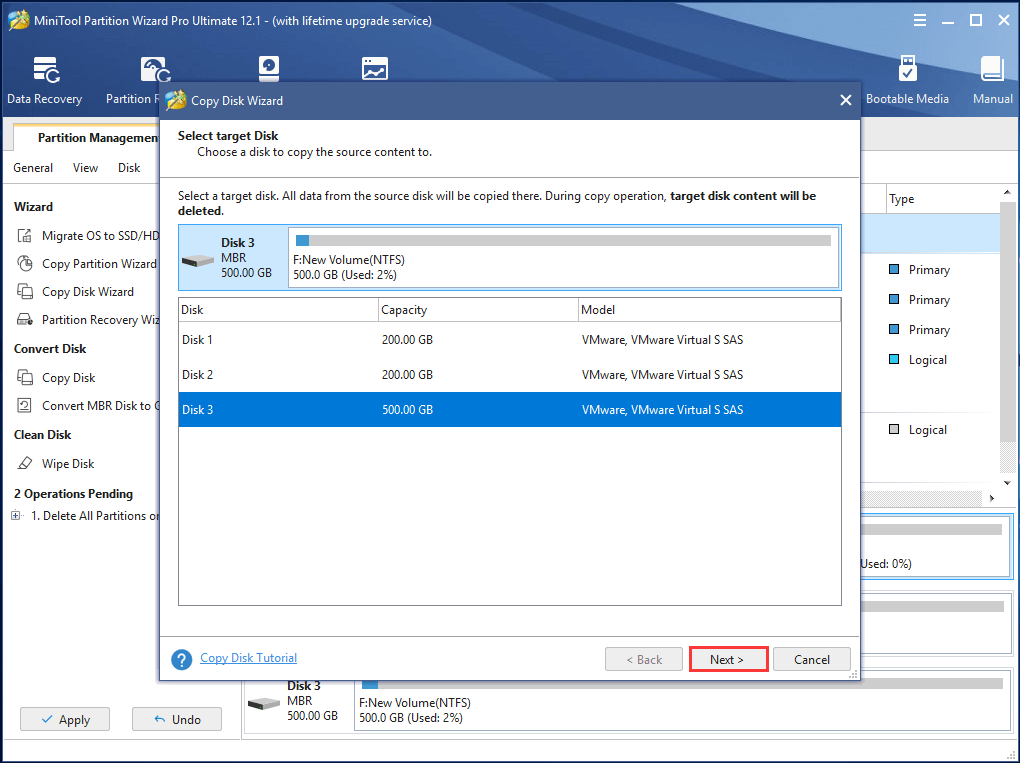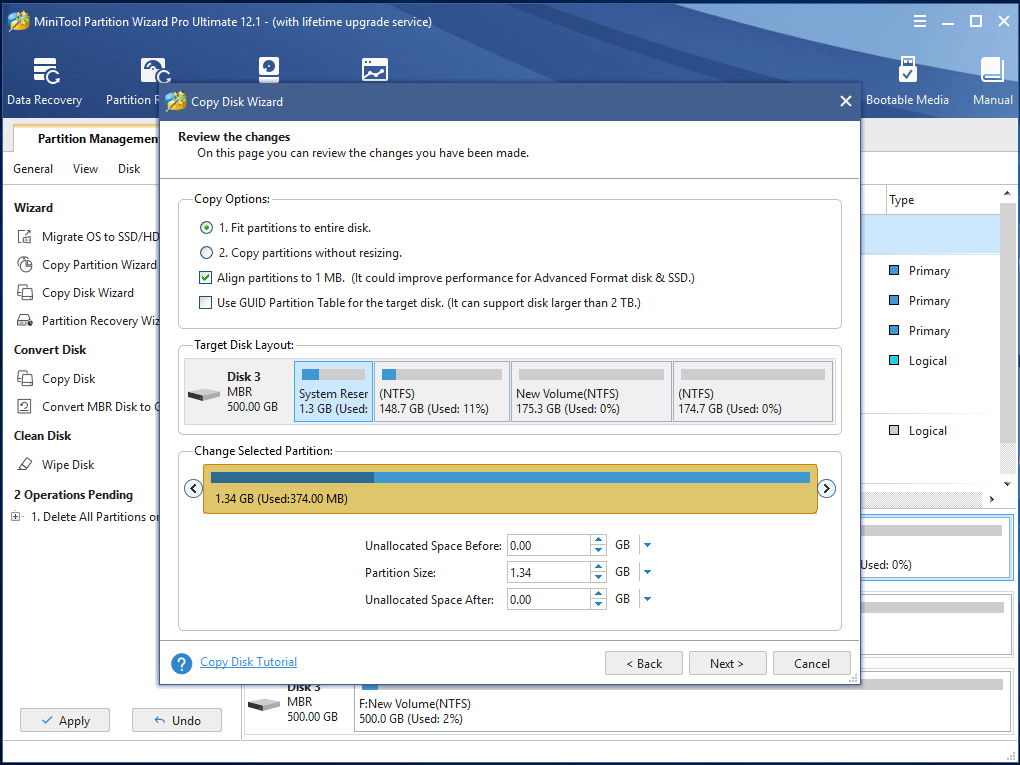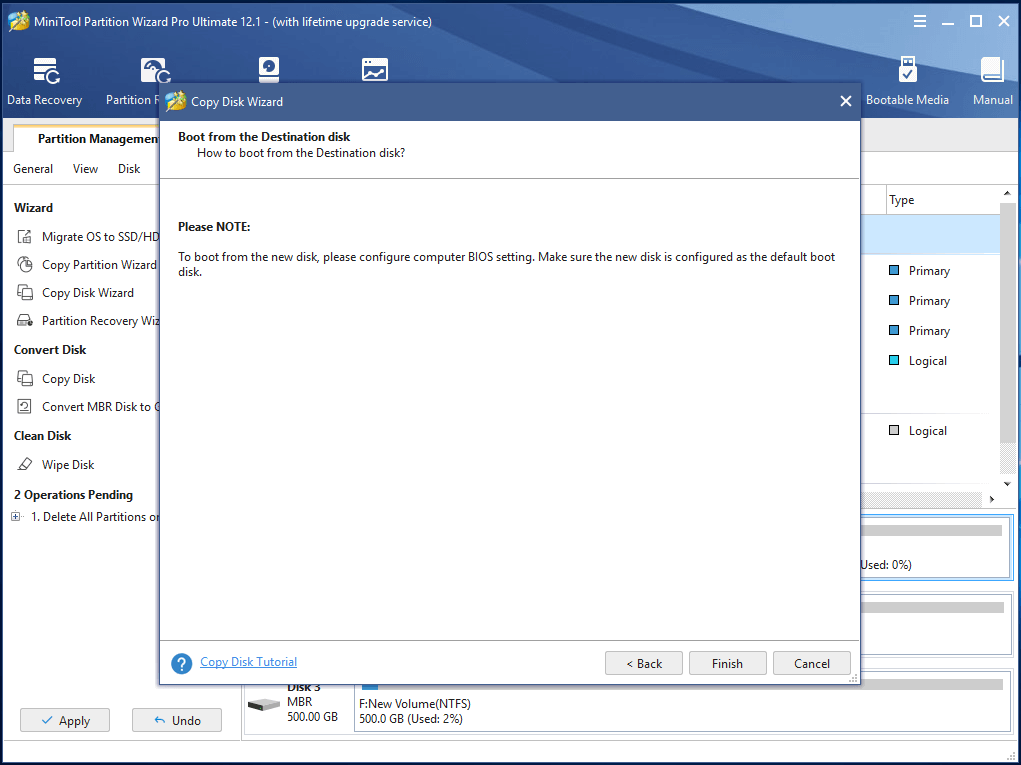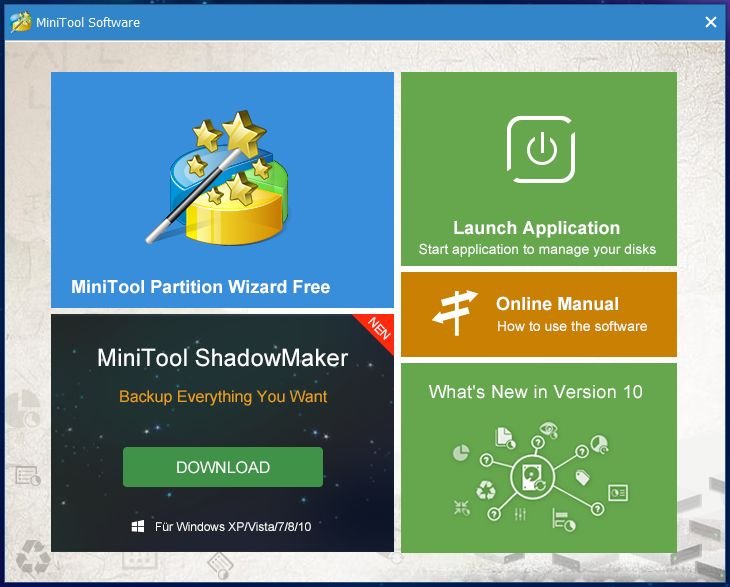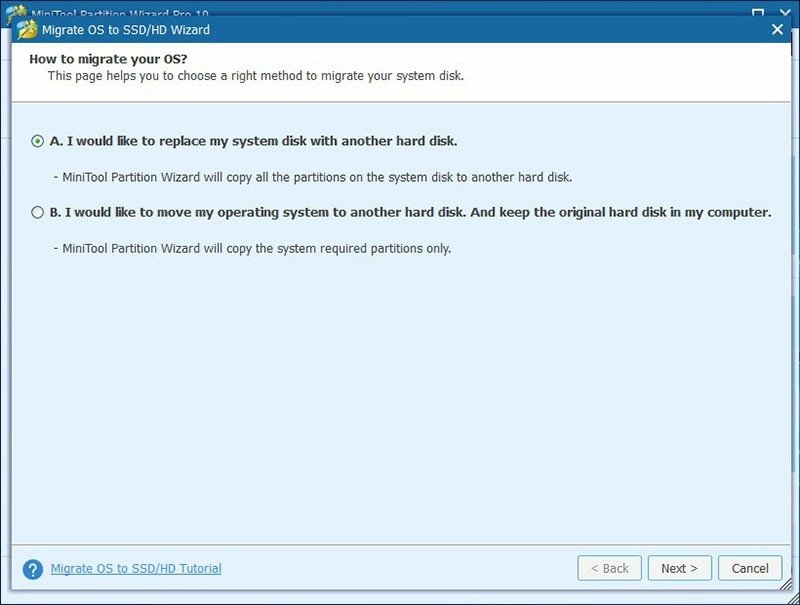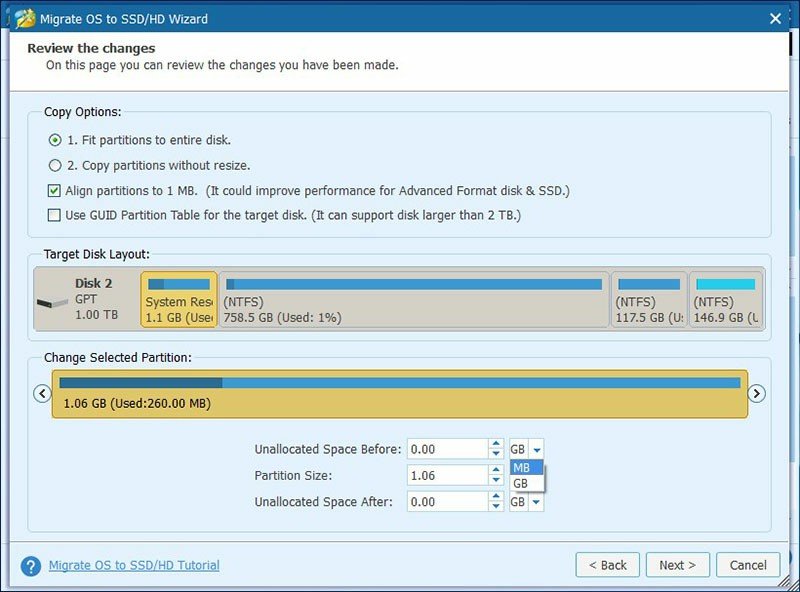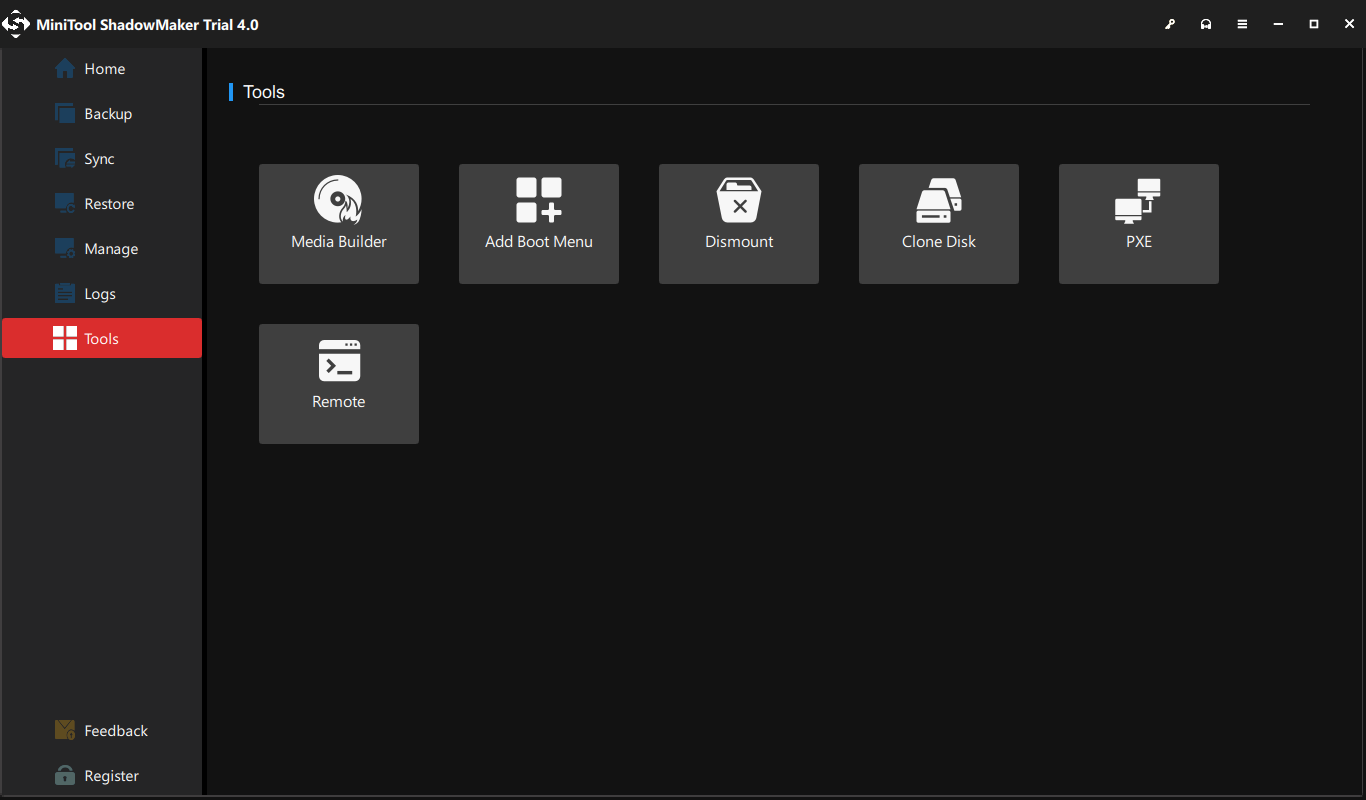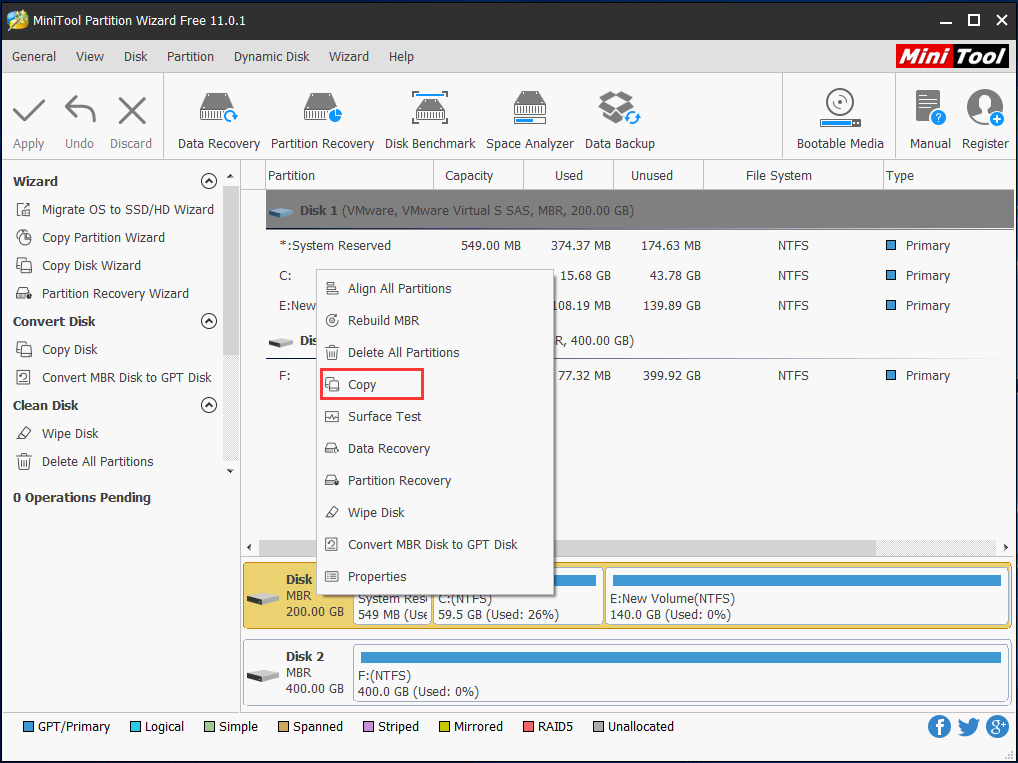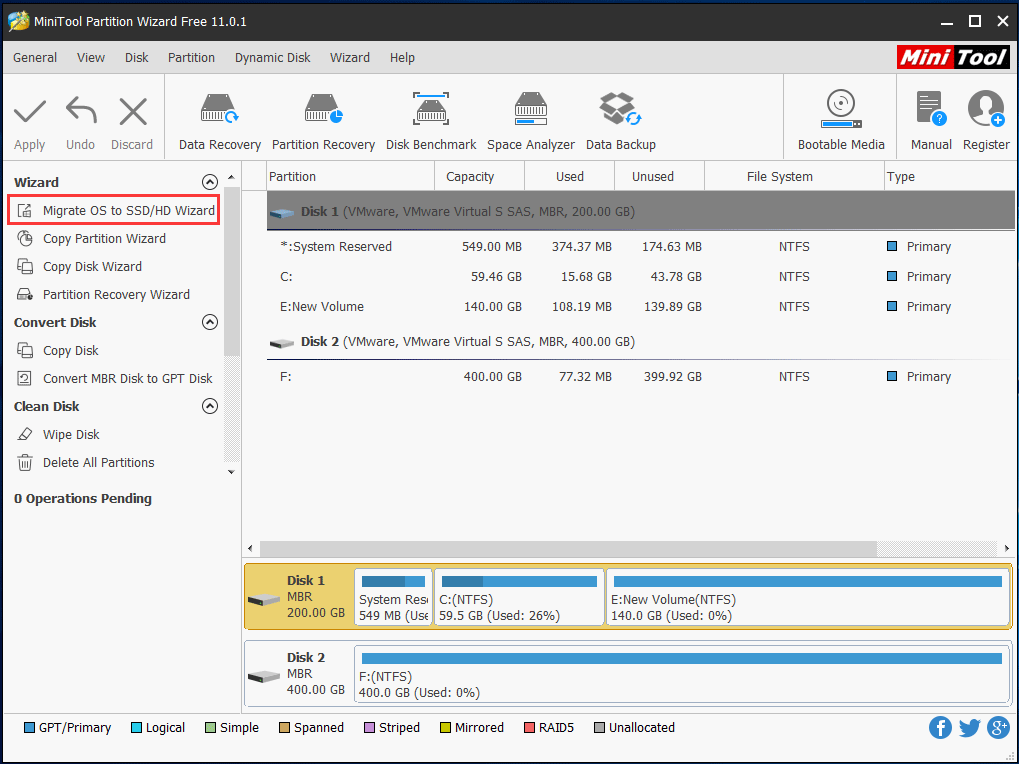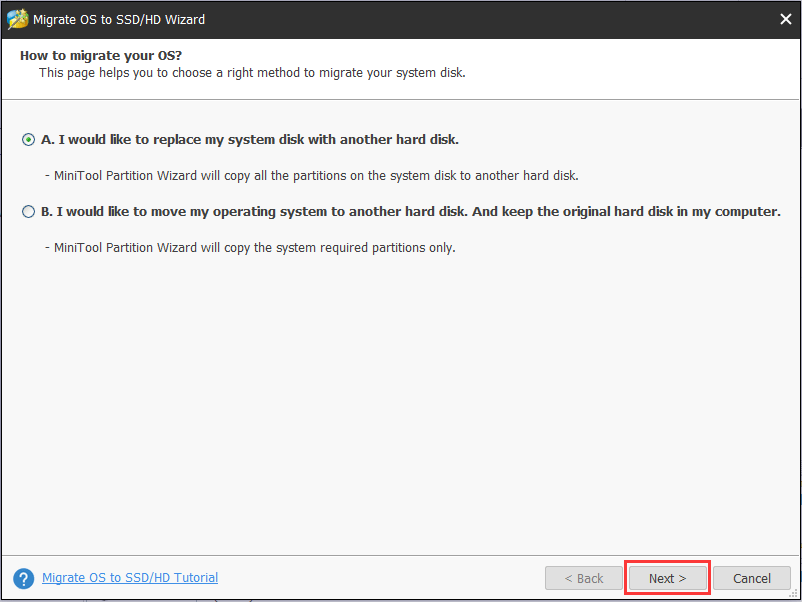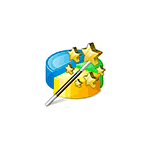
В этой инструкции по шагам о том, как выполнить перенос Windows 10 на SSD или просто другой системный диск с помощью бесплатной программы MiniTool Partition Wizard Free, о некоторых нюансах, с которыми вы можете столкнуться в процессе и видео, где все шаги показаны наглядно. Всё изложенное сработает и для переноса других версий ОС от Майкрософт.
- Скачать и установить MiniTool Partition Wizard Free
- Перенос Windows 10 на другой диск SSD или HDD
- Возможные проблемы и дополнительная информация
- Видео инструкция
Где скачать и как установить MiniTool Partition Wizard Free
Несмотря на то, что установка программы MiniTool Partition Wizard Free не особо сложна, на некоторые нюансы следует обратить внимание начинающих пользователей:
- Скачать программу вы можете с официального сайта https://www.partitionwizard.com/free-partition-manager.html
- В процессе установки на первом экране рекомендую оставить лишь одну отметку, как на скриншоте ниже.
- А после выбора пути установки вам предложат дополнительное ПО, обычно не нужное: чтобы его не устанавливать, снимите отметку согласия, а затем нажмите «Next».
По мере выхода новых версий процесс установки и предлагаемые дополнительные утилиты могут меняться, но я рекомендую отказываться от всего, кроме самой программы для работы с разделами дисков, переноса ОС и клонирования разделов, о которой ведется речь.
Процесс переноса Windows 10 на SSD или HDD
Прежде чем начать, учитывайте: к компьютеру уже должен быть подключен второй диск — SSD или HDD, причем в процессе все данные с него будут удалены. Также рекомендую закрыть любые программы, связанные с очисткой системы и дисков, желательно отключить антивирусы и неплохо — отключить Интернет (чтобы в процессе не начали скачиваться обновления).
Запускаем MiniTool Partition Wizard Free и выполняем следующие шаги:
- На первом экране выберите пункт «Migrate OS» для запуска переноса системы. Есть и другой пункт — Disk Clone, с помощью которого можно выполнить полное клонирование дисков со всеми разделами, но рекомендую использовать именно указанный. Внимание: в последних версиях программы эта функция стала недоступной в бесплатной версии, однако, если вы найдете версию 11.6, там функция работает.
- Появится окно с двумя вариантами выбора: первый предполагает полный перенос всех разделов с исходного диска на целевой, включая и те разделы, которые не являются системными. Второй — для переноса только системных разделов, исключая отдельные разделы с данными, что может пригодиться, когда данные вы планируете оставить на первом физическом диске или когда размер нового SSD заметно меньше объема исходного HDD. В обоих случаях с исходного диска ничего удаляться не будет.
- На следующем этапе требуется выбрать целевой диск — тот на который будет перенесена система. Напоминаю, если на нем есть данные, они будут удалены в процессе.
- Следующий этап позволяет задать размеры разделов на новом диске: их можно оставить без изменений, либо выбрать пункт «Fit partitions to entire disk», что изменит размеры разделов на целевом диске таким образом, чтобы не осталось неиспользуемого места (если второй диск больше), либо система поместилась на него (если размеры разделов на первом диске больше, чем пространство на втором диске, но данными занят объем, который может разместиться на нём). Рекомендую использовать этот пункт, если не знаете, что выбрать.
- На следующем экране достаточно нажать «Finish», а затем, в главном окне программы — Apply и подтвердить начало работы, чтобы начать применение изменений.
- Процесс, особенно на HDD может занять продолжительное время (иногда — очень) и состоит из двух этапов: сначала — в запущенной ОС, затем — перезагрузка компьютера по нажатию кнопки «Restart Now» и продолжение процесса после перезагрузки.
- Внимание: при перезагрузке вы увидите надпись «Press Any Key to cancel» (нажмите любую клавишу, чтобы отменить) на черном экране. Не нажимайте, если не хотите отменить продолжение процесса переноса ОС.
- После некоторого периода ожидания компьютер перезагрузится. Причем, в зависимости от параметров БИОС, система может загрузиться как со «старого», так и с «нового» диска (можно проверить в проводнике по размеру — диск, с которого загрузилась текущая система всегда будет под буквой C, также можно посмотреть в «Управлении дисками»). Рекомендую зайти в БИОС/UEFI и выбрать нужный диск загрузки.
На этом процесс завершен, но иногда возможны некоторые проблемы после переноса.
Возможные проблемы после переноса Windows 10 и дополнительная информация
После загрузки компьютера или ноутбука уже с нового SSD или HDD без отключения старого вы можете столкнуться со следующими проблемами:
- Windows перестанет видеть второй (старый) диск, хотя он не отключался, как это решить описано здесь: Windows не видит второй диск — как исправить.
- В проводнике появятся разделы, которые должны быть скрыты с именами наподобие «Восстановить» или без имен, объемом в несколько сотен Мб. Их лучше скрыть (а если они на старом диске и больше не нужны — удалить). Удалить разделы можно в утилите «Управление дисками», а скрыть из проводника — с помощью diskpart. Как именно показано в видео ниже, начиная с 5:55.
Видео инструкция
Если у вас возникла какая-то иная проблема, которую я не учел — опишите её подробно в комментариях, я постараюсь помочь.
-
Home
-
Help
- How to Migrate OS to SSD/HD | MiniTool Partition Wizard Tutorial
By Irene |
Last Updated
Nowadays, many people migrate OS to SSD/HD to enjoy the fast running speed of SSD or replace the old HD with a larger one. Well, how to migrate OS to SSD/HD free? By using MiniTool Partition Wizard Free Edition, users can migrate OS to SSD/HD in just a few clicks.
About Migrate OS to SSD/HD
In today’s era, computer hard drive is not only the medium to store and exchange data, it also provides an entertaining way. Users can download good music tracks and movies to the hard drive so as to listen to or watch them whenever they want.
As the size of files stored on the hard drive is increasing, the running speed and responding speed of computer will be greatly affected. Meanwhile, the appearance of SSD offers users a wonderful experience in speed. So to replace the old hard drive with a new SSD or migrate OS to new SSD becomes the first choice to improve computer performance and speed.
In addition, some large-scale online games are required to download to hard drive. This can easily make the old hard drive run out of space in a short time. The most direct and effective way to deal with this situation is also to replace the old hard drive with a new larger SSD or HD.
In both cases, if users don’t want to reinstall Windows and programs or don’t want to lose anything, we highly suggest using Migrate OS to SSD/HD feature of MiniTool Partition Wizard to do this, which is an easy and safe process.
Below is a detailed MiniTool Partition Wizard tutorial on OS migration.
Note: The migration process of Partition Wizard will destroy all data in users’ target disk, so users would better transfer data to another device or make a backup in advance. Yet, it doesn’t have any effect on the data in the original disk.
How to Migrate OS to SSD/HD
Tips:
If your laptop only has one SSD slot, you can use a USB-to-SSD converter to connect the target SSD to your device via the USB port.
However, if you don’t have such a converter, you can connect an external hard drive that has enough space to hold the OS and copy the system disk to that external hard drive using Copy Disk. Next, you can remove the old SSD from your laptop and install the new one. To migrate the OS to the new SSD, you’d better create a MiniTool Partition Wizard bootable drive, boot your device from the bootable drive, and then use the Copy Disk feature to migrate all partitions and data to the new SSD.
Step 1. Launch MiniTool Partition Wizard to get its main interface.
Step 2. Click on Migrate OS to SSD/HD in the toolbar.
Step 3. Choose a right method to migrate system disk and click Next.
Option A. To Replace the System Disk
Firstly, please select the target disk to migrate system disk to and click Next.
Then, choose a copy option. Alternatively, users can manually edit partition size by inputting exact partition size in MB, GB, or TB.
Tricks:
- Align partitions to 1MB could help improve performance for SSD and advanced format disks, so please keep it checked if users are using such devices.
- Checking Use GUID Partition Table for the target disk makes it possible to use all space of hard disk larger than 2TB, but UEFI boot should be enabled in BIOS.
- MiniTool Partition Wizard Free Edition doesn’t support migrating OS on MBR disk using GUID Partition table for the target disk.
- If users want to migrate Windows which is installed on a GPT disk, they will not see the option Use GUID Partition Table for the target disk.
Next, read a popup note and click Finish to continue.
At last, click Apply button to execute pending operations and tap Yes in pop-up prompt window to allow changes.
Option B. To Migrate Windows Only
Here, users also need to select the target disk to transfer Windows 10 to and click Next.
Then, select a copy option and click Next.
Next, read the boot note and click Finish.
At last, click Apply button in the toolbar to execute pending operations and tap Yes in the pop-up prompt window to allow changes.
SSD Best Sellers
Now you already know how to migrate OS to SSD/HD. Here are the best sellers on the SSD market. Choose one that fits your needs best.
 |
 |
 |
 |
 |
|
| Product Name | Intel 660p Series (1TB) SSD | Corsair MP500 (480GB) SSD | Samsung 860 EVO (250G) SSD | Samsung 970 EVO NVMe (500GB) SSD | Adata SU800 SATA (1TB) SSD |
| Brand | Intel | Corsair | Samsung | Samsung | Adata |
| Capacity | 1TB | 480GB | 250GB | 500GB | 1TB |
| I/O Speed | Up to 1,800MB/s | Up to 3,000MB/s | Up to 550MB/s | Up to 3500MB/s | Up to 560MB/s |
| Pros | Very good NVMe performance most of the time. Extremely affordable. 5-year warranty. |
Black printed circuit board. |
Good overall performance. |
Affordable (relatively) NVMe drive. |
Adata SSD Toolbox. |
| Cons | Slows to 100MBps writing during very long transfers. |
High initial pricing. |
Expensive. |
Slows to just over 600MBps after cache is exceeded. |
Micron 384Gbit 3D TLC NAND. |
| Rating Star |  |
 |
 |
 |
 |
About The Author
Position: Columnist
Irene joined MiniTool in 2018 and has since become a professional in the areas of disk management and Windows tricks. Irene’s expertise allows her to assist clients with managing their hard drives, optimizing their Windows operating system, and troubleshooting any technical issues that arise.
-
Home
-
Partition Manager
- Copy System to SSD/HD with MiniTool Partition Wizard
By Tina |
Last Updated
When do you need to copy system to another hard drive and do you know how to migrate Windows 10 to SSD without losing personal data? The professional partition manager – MiniTool Partition Wizard can help you to perform system migration with ease.
When Do You Need to Copy System?
When mentioning system migration, you should know that it refers to making a wholly and exactly same system clone to another hard drive. This system copy migration should contain not only your Windows operating system but also the installed applications and the system reserved files.
As a matter of fact, there are many situations needing to copy system to another hard drive. For example:
Upgrade to new a larger hard drive: Usually, when the computer has been used for a long time and a lot of files will be saved on the hard drive. Thus, you may get a low disk space warning and the performance of the computer will become worse and worse. One way improve computer performance is to reinstall the operating system and another way is to copy system to another large hard drive without losing any personal data.
Backup system data: If you want to do a system backup, you can use a piece of Windows backup software or copy system to another disk. When your system can’t boot, you can use the copy to boot your computer on the same computer.
Migrate system to SSD for better performance: As is well known, the SSD has a better read and write speed, thus you can migrate system to SSD for better performance.
However, do you know how to copy system with ease and not loss any data during the system clone process?
How to Copy System with Ease?
In order to perform system copy, you can use a piece of third-party software. Thus, the professional partition manager – MiniTool Partition Wizard is recommended.
It is designed to optimize the partition and disk usage and would not give rise to losing any personal file data. With its so many powerful features, it can help you to extend partition, convert FAT to NTFS and so on.
Thus, in order to copy system, please get MiniTool Partition Wizard first from the following button and we will show you how to perform system migration step by step with pictures.
Step 1: After installing MiniTool Partition Wizard, please launch it to enter its main interface.
Step 2: Then select the system disk and choose Copy feature from the context menu to continue.
Step 2: Next, you are required to choose a target disk and click Next to continue.
Note: All files on the target disk will be destroyed, so please back them up in advance.
Step 3: In the next popup window, you can see four copy options and choose available ones according to your own needs.
Note: If you check the option Use GUID Partition Table for the target disk, the target disk will be turned to GPT style. In addition, this feature is a paid one.
Step 4: Then you will receive a message which tells you that if you want to boot your computer from the target disk, you need to change the BIOS setting. Next, click Finish to continue.
Step 5: Then you can preview the changes and click Apply to confirm these changes. During the system clone process, MiniTool Partition Wizard requires you to restart the computer, thus you just need to click Restart Now to continue.
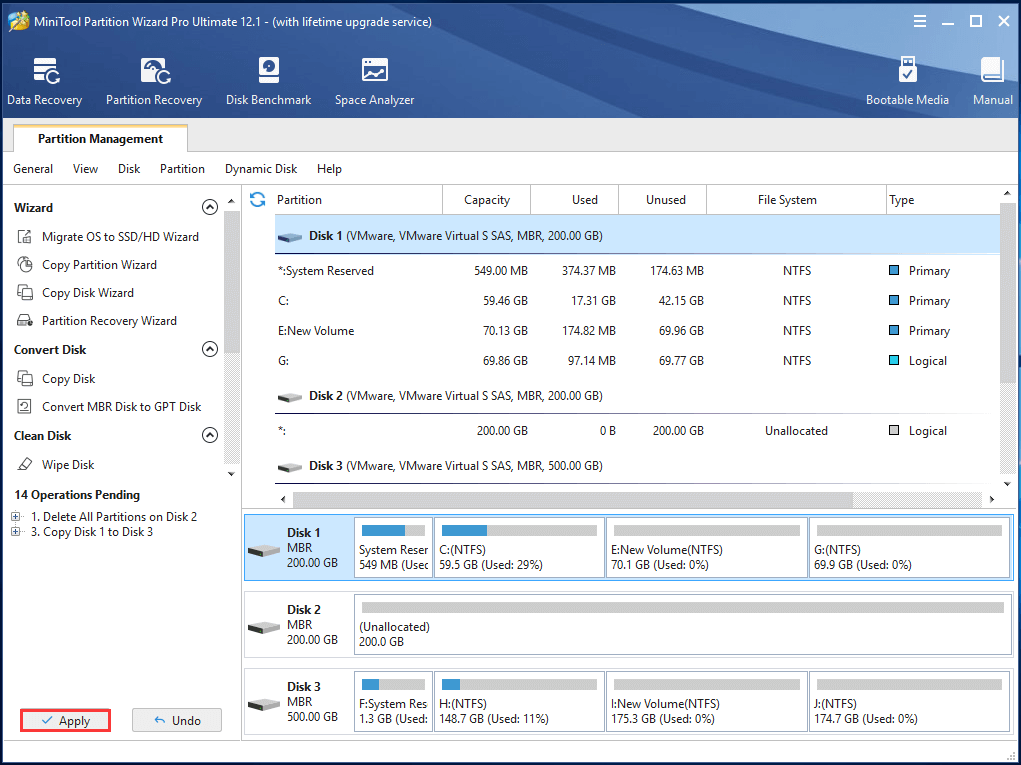
In addition, besides the Copy feature, MiniTool Partition Wizard also provides another feature to help you migrate Windows 10 to SSD, which is Migrate OS to SSD/HD Wizard.
Click to tweet
Final Words
In this post, we have introduced a way to copy system to another hard drive. If you need to copy system, try to use the professional partition manager – MiniTool Partition Wizard. It is reliable and effective.
And if you have any problem of MiniTool Partition Wizard, please feel free to contact us via the email [email protected].
About The Author
Position: Columnist
Tina is a technology enthusiast and joined MiniTool in 2018. As an editor of MiniTool, she is keeping on sharing computer tips and providing reliable solutions, especially specializing in Windows and files backup and restore. Besides, she is expanding her knowledge and skills in data recovery, disk space optimizations, etc. On her spare time, Tina likes to watch movies, go shopping or chat with friends and enjoy her life.
Твердотельные накопители плотно обосновались в современных ноутбуках и ПК, ведь они ощутимо быстрее классических жестких дисков. Переход на SSD — это один из самых простых и эффективных апгрейдов компьютера. Но что делать с имеющейся информацией на диске? При покупке твердотельника необязательно заново устанавливать систему и необходимые программы. Можно с легкостью клонировать все данные из старого хранилища в новое.
Зачем менять HDD на SSD?
Главная причина — повышение скорости обработки данных. Операционная система, установленная на SSD, запускается в среднем в 5-10 раз быстрее. Похожие цифры получаются при работе с программами и загрузкой уровней в играх. Но есть одно но.
Твердотельные накопители значительно дороже жестких дисков, поэтому их обычно используют как системные. Файлы больших объемов лучше хранить на винчестере: грубо говоря, гигабайт пространства на них будет гораздо дешевле.

- не шумит — в нем нет механической головки;
- практически не нагревается при работе;
- потребляет очень мало электроэнергии, тем самым экономя батарею ноутбука.
Подготовка к клонированию
Перенос системы с HDD на SSD следует начать с бэкапа пользовательских данных. Это довольно длительный процесс. Чтобы сократить время копирования, желательно удалить ненужные файлы, занимающие много места. После этого перенесите всё необходимое на другой носитель или в облако. Это нужно на случай, если что-то пойдет не так. Да и вообще резервная копия никогда не будет лишней — например, если вы подцепите вирус.
Перед копированием системы настоятельно рекомендуется привести ОС в порядок. Удалите временные файлы, проверьте реестр на ошибки, выполните антивирусное сканирование.
Вне зависимости от того, как вы это сделаете, оба диска в процессе миграции должны быть подключены к ПК. Если количество слотов ограничено, то можно приобрести переходник SATA-to-USB.

- Утилита от производителя SSD. Многие разработчики оснащают свой продукт соответствующим ПО, с помощью которого можно осуществить процесс клонирования. Например, для твердотельных дисков Transcend это будет утилита SSD Scope.
- Специализированное ПО для переноса системы. Их насчитывается довольно много. Можно выбрать любую, ведь все они работают схожим образом. Самые популярные утилиты: Acronis True Image, HDClone, AOMEI Backupper, EASEUS Disk Copy. Мы продемонстрируем процесс переноса на примере MiniTool Partition Wizard.
Переносим систему с HDD на SSD
- Запустите MiniTool Partition Wizard и нажмите кнопку Launch Application.
- Откроется главное окно программы. В таблице справа будут отображены все диски, подключенные к вашему ПК.
- Нажмите на кнопку Migrate OS to SSD/HDD.
- Выберите метод переноса. Если вы хотите удалить HDD из компьютера и заменить его на SSD, выбирайте опцию A. Если вам нужно оставить оба диска — отметьте B.
- Выберите диск, на который будет осуществляться перенос — то есть, ваш SSD.
- В списке опций выберите Fit partitions to entire disk. Тогда на SSD будет создан один большой раздел, на котором поместится ваша ОС — это самый оптимальный вариант для большинства пользователей.
- Нажмите Finish.
- В главном окне приложения нажмите Apply.
- Программа предложит перезагрузить компьютер — выберите Restart Now. После рестарта ПК утилита Partition Wizard запустится вновь, но в консольном режиме. Процесс миграции возобновится в автоматическом режиме.
- После завершения операции произойдет перезагрузка. Все готово.
- Не забудьте зайти в BIOS и поменять приоритет загрузки накопителей.
Читайте также:
- Чистим диск: что и где может занимать много места
- 5 типичных ошибок при самостоятельной сборке компьютера
Can you transfer OS from HDD to SSD? How to clone OS to SSD with ease and would not bring any damage to the original data? MiniTool provides two pieces of best SSD cloning software which enable you to clone or migrate OS from HDD to SSD with ease.
The Introduction of SSD
Nowadays, SSD is becoming more and more popular since it has better performance, longer lifespan, better reliability and so on. Of course, there is no doubt that SSD also has many other advantages and you can read the following post to learn more.
Related article: SSD VS HDD: What’s Difference? Which One Should You Use in PC?
As solid-state drive has so many advantages, more and more people would like to upgrade their hard drives or systems to SSDs or choose to migrate their files to SSDs for backup. Do you know how to clone OS from HDD to SSD without data loss?
In this post, we will show you how to migrate or clone OS from HDD to SSD without data loss with the best SSD cloning software for Windows.
What You Need for Migration?
1. Prepare the SSD firstly
To migrate or clone SSD from HDD to SSD, you need to prepare an SSD firstly.
2. Prepare the SSD cloning software
With the SSD cloning software, you will not suffer data loss during the hard drive cloning process.
3. Wipe your original HDD
When the SSD cloning or migrating is finished, you can remove it from your computers and wipe the original hard drive for reuse, then reboot your computers from the new solid-state drive. Usually, the SSD can bring better performance for users.
Then, you may ask how I can migrate OS or clone OS from HDD to SSD?
Can You Transfer OS from HDD to SSD?
To clone OS to SSD without data lose, MiniTool provides users with best hard drive cloning software. And in the following part, we will show you how to clone OS from HDD to SSD with the step-by-step guide.
SSD Cloning Software – MiniTool ShadowMaker
First of all, let’s look at the first best SSD cloning software Windows 10. It is MiniTool ShadowMaker.
MiniTool ShadowMaker is a piece of professional Windows backup software which enables you to do file backup, creating disk image, create system image, and do incremental backup so as to safeguard the computers and data. Back up your files to the USB Drive. You can restore you files or restore your computer to a previous state with the image file.
The backupper – MiniTool ShadowMaker is also a piece of file sync software, having the ability to make more copies to two or more locations so as to keep data safe.
On top of that, the backupper – MiniTool ShadowMaker also has the key feature – Disk Clone. It can help you to clone hard drive or partitions to the SSD with ease and with great speed. The most important thing is that it would not give rise to data loss or would not bring any damage to data on originla entire drive during the cloning process.
Thus, to transfer OS to SSD, the best SSD cloning software – MiniTool ShadowMaker is a great choice. You can download MiniTool ShadowMaker Trial from the following button or choose to purchase an advanced edition.
MiniTool ShadowMaker TrialClick to Download100%Clean & Safe
After installing the free hard disk cloning software, you may ask how to clone HDD to SSD or transfer OS from SSD to HDD.
How Can I Clone My OS from SSD to SSD or Clone HDD to SSD?
In terms of cloning OS to SSD, we will show you the details to clone hard drive to SSD.
Step 1: Connect the SSD to your computer. Install, launch the SSD cloning software and click Keep Trial.
Tip: MiniTool ShadowMaker enables you to manage the remote computer as long as they are on the same LAN. You just need to input the IP address to continue.
Step 2: After entering the main user interface of the best SSD cloning software, please go to the Tools tab. And then choose the Clone Disk feature to continue.
Step 3: In the popup window, you are required to choose a source disk and target SSD for the hard disk upgrading.
Tip: MiniTool ShadowMaker can help you to clone the dynamic disk, but it is just for the simple volume.
Step 4: select the clone source. Here, it is recommended to choose to clone the operating system disk to SSD. And click Next to continue.
Step 5: Then select the SSD as the target disk and click Start to continue.
Step 6: After you have successfully selected the clone source and destination disk, click OK to continue.
Step 7: Then you will receive a warning message that tells you all data on the target storage drive will be destroyed during the disk cloning. Thus, you can back up them in advance if there is important data on the target SSD. In fact, the backup software – MiniTool ShadowMaker also enables you to back up files to an external hard drive to keep them safe through creating a file image. Then click OK to continue.
Step 8: Then the SSD cloning software will begin to clone the hard drive to SSD storage drive and you need to wait several minutes until it is finished. The time consuming process depends on the number of files on your hard drive.
Step 9: When the clone operations are finished, you will receive a message which tells you that the clone source drive and the target disk have the same signature. Thus, you need to disconnect or remove either of them. And if you want to boot your computers from the target disk, please change the BIOS settings.
When you have finished all steps, you can find that it is very easy to clone OS to SSD with the best free SSD cloning software – MiniTool ShadowMaker. And this free hard drive cloning software would not give rise to data loss.
In addition, if you want to replace your hard drive with the target SSD, you can shut down the computer, remove the system disk, and put the target SSD storage drive to the original place. After that, you may find that the performance of your computer has become better.
MiniTool ShadowMaker TrialClick to Download100%Clean & Safe
MiniTool ShadowMaker is a fantastic program which can help me to clone hard drive to SSD effectively.Click to Tweet
SSD Cloning Software – MiniTool Partition Wizard
Besides the disk imaging software, MiniTool has another SSD disk cloning software. It is MiniTool Partition Wizard.
MiniTool Partition Wizard is user-friendly partition magic that is designed to optimize partition and disk use with its powerful features.
This best free cloning software for SSD can also help you to clone your hard drive or OS to SSD storage drive without data loss and contains all contents. Besides, it can do only partition clone.
Besides disk clone, MiniTool Partition Wizard also has additional features. For example, extend partition without data loss, analyze the disk space, convert the disk to MBR or GPT without losing any personal data, do some partition repair and so on.
In order to clone hard drive to SSD storage drive, you need to download the partition clone and SSD cloning software or to purchase an advanced edition firstly.
MiniTool Partition Wizard FreeClick to Download100%Clean & Safe
Can I clone Windows 10 to SSD?
Then we will show you how to clone hard drive to SSD with detailed instructions. We take how to clone Windows 10 to SSD as an example in this post.
First of all, we show you a video about how to clone the operating system from HDD to the SSD.
You can also refer to the following step by step guide to clone OS to SSD.
MiniTool Partition Wizard provides two clone modes.
1. Copy Disk Wizard
Step 1: Connect the SSD to your computer and launch the application to enter its main interface.
Step 2: Select the disk you want to clone and choose Copy from the context menu to continue. Here, the system disk is selected.
Step 3: In the popup window, you are required to choose a target disk. Please note the target disk should be large enough to save all source contents. Then click Next to continue.
Tip: Please note all data on the target disk will be destroyed.
Step 4: In the popup window, you can see there are two copy options. You need to read them carefully and choose the available one based on your own needs. Then click Next to continue.
Attention:
- For solid-state drives users, it is highly recommended to choose the option Align partition to 1MB since it could improve the disk performance.
- If you want to clone hard drive to a GPT disk with this best disk cloning software, the option Use GUID Partition Table for the target disk should be chosen, but this is a paid feature. Thus, you need to purchase an advanced edition.
Related article: How to Convert MBR to GPT without Data Loss in Windows 7/8/10
Step 5: In the popup window, please read the note carefully and click Finish to continue.
Step 6: Then you can preview the changes and click Apply to confirm the changes.
These are all the guidlines of hard drive cloning. When you have finished all operations, you can find that you have successfully cloned the hard drive to SSD with this best free SSD cloning software Windows 10.
As we have mentioned in the above part, MiniTool Partition Wizard is a piece of powerful SSD cloning software because it has two features to clone hard drive to SSD. The other one is Migrate OS to SSD.
Then we will show you how to migrate OS from HDD to another storage drive with this best SSD cloning software in another way.
2. Migrate OS to SSD
First of all, please download or purchase MiniTool Partition Wizard and install it.
MiniTool Partition Wizard FreeClick to Download100%Clean & Safe
Related article: Easily Migrate Windows 10 to SSD without Reinstalling OS Now!
Step 1: Connect the SSD storage drive to your computer. Launch the free SSD cloning software to enter its main interface.
Step 2: Select the system disk and choose Migrate OS to SSD/HD Wizard from the left pane to continue.
Step 3: In the popup window, you can see two options. If you want to replace the system disk with another hard disk, option A should be chosen. If you only want to copy the operating system, you can choose the option B. And here, we choose option A as an example and click Next to continue.
Step 4: Then choose a target disk and click Next to go on.
Step 5: Then choose one copy option based on your own needs and click Next to continue. Of course, the Align partitions to 1MB option is recommended because it can improve disk performance with a SSD.
Step 6: Next, you are required to configure the computer BIOS setting and click Finish to continue.
Step 7: At last, you can preview that the entire system disk has been migrated to the SSD with this drive clone software Windows 10 and click Apply to confirm the changes.
When all the above operations are finished, you successfully clone HDD to SSD with this SSD cloning software. With this free cloning software, you can just clone the operating system to SSD.
And in this way, not only it is a convenient way for you to upgrade to a larger drive without data loss, but also it is an effective way to provide protection for the data and the operating system.
And the best cloning software for SSD – MiniTool Partition Wizard has provided two powerful and user-friendly functions for you to clone hard drive to SSD.
In addition, you can use either MiniTool ShadowMaker or MiniTool Partition Wizard to clone hard drive to SSD without data loss so as to pursue better performance.
MiniTool ShadowMaker TrialClick to Download100%Clean & Safe
MiniTool Partition Wizard FreeClick to Download100%Clean & Safe
So, both of these two SSD cloning software are reliable and convenient for you to clone OS from HDD to SSD. These two programs are also USB clone programs, assisting you in protect data on USB flash drives. Both can be used to on Windows Vista/7/8/10 and Wimdows Server.
I have tried these two MiniTool programs to clone hard drive to SSD, and both of them bring me the surprising results. I’d like to share them with more friends. Click to Tweet
Bottom Line
In this post, we have introduced two pieces of SSD cloning software which are MiniTool ShadowMaker and MiniTool Partition Wizard. Both of them have features to clone OS or partition or drive to SSD. If you want to migrate systems from HDD to SSD or just want to clone the operating system to SSD, try the two software. Besides, MiniTool ShadowMaker is also a piece of backup software.
And if you have any better cloning solution to clone hard drive or SSD, please share it on the comment zone. If you like this post, you can share it on Twitter, Facebook, and Linkedin, or share it with your friends.
And if you have any problem with MiniTool cloning programs, please don’t hesitate to contact us via the email [email protected].