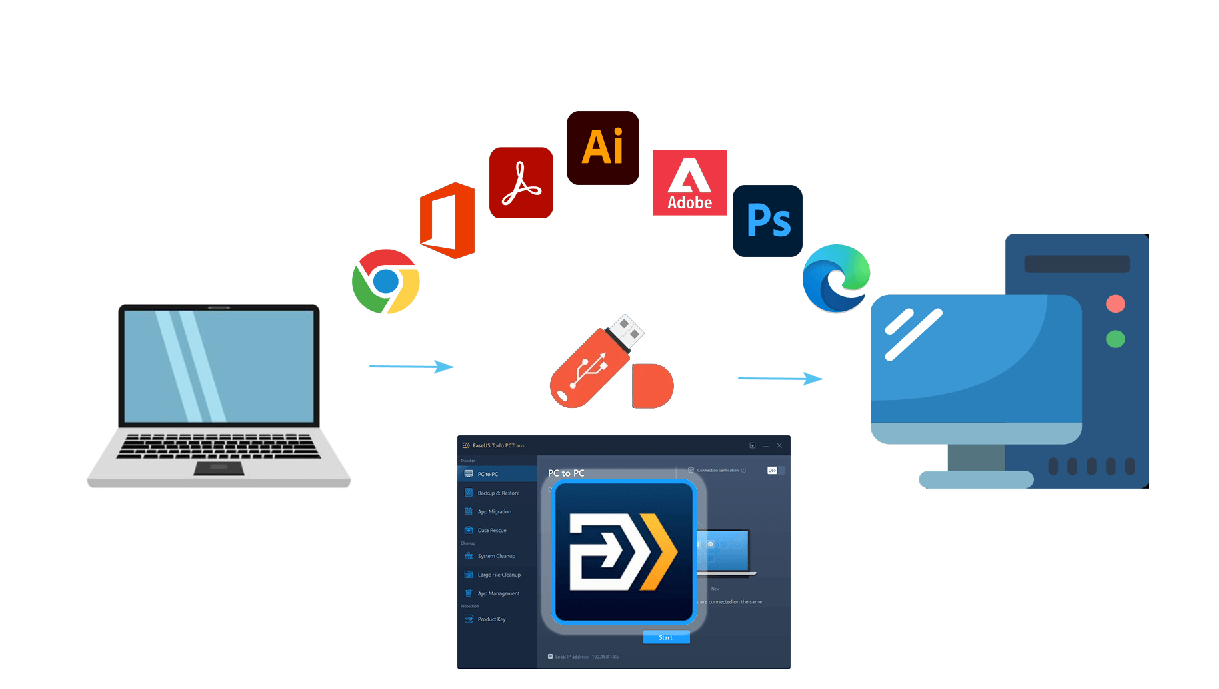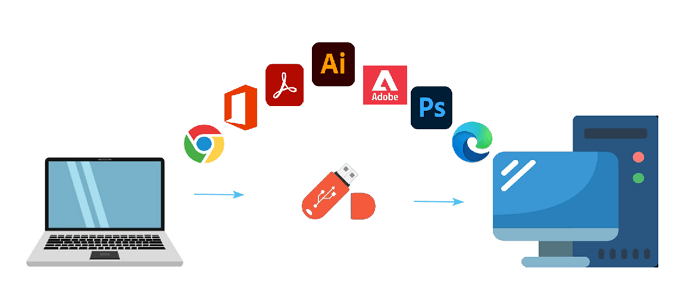Замена персонального компьютера, сбой системы, переустановка Винды – причины для переноса сохраненных данных с текущей Windows 10 на новую Windows 10 могут быть разными. В ранних версиях операционной системы такой функции не было. В «десятке» можно использовать несколько инструментов – уже встроенные в корневую структуру приложения или скачанные со сторонних ресурсов программы.
Что можно перенести?
Настройки десятой версии операционной системы позволяют переносить несколько типов файлов на новое устройство (компьютер, ноутбук). К ним относят:
- документы пользователя различного назначения (фото, папки, видео и многое другое);
- некоторые программы и приложения;
- настроенные показатели отдельных разработок, сети;
- разного рода библиотеки (даже если они находятся вне корневых каталогов).
Более быстрый вариант копирования данных пользователя – создание цельного образа носителя жесткого типа «старого» компьютера, последующий перенос.
Внимание! Осуществить копирование данных можно между процессорами одного разряда (64 или 32). Для разноразрядных действует следующее правило – с 64 на 32 перенос недопустим, с 32 на 64 возможен.
Как перенести данные в Windows 10
В ранних версиях операционки Windows 10 отсутствовали встроенные инструменты для переноса необходимых данных с одного устройства на другое. Благодаря последним обновлениям разработчиков компании Microsoft появилась возможность скопировать информацию без установки дополнительных приложений. Пользователю необходимо ознакомиться заранее с представленными методами, чтобы выбрать подходящий вариант.
Встроенные средства Виндовс 10
Перенести данные с одного ноутбука (стационарного компьютера) на новое устройство или временный носитель можно с помощью функции резервного копирования. Настройка позволяет формировать полный образ операционной системы с текущими параметрами и файлами для дальнейшего использования (возврата до предыдущего состояния, например). Инструкция:
- вызвать контекстное меню кнопки Пуск на рабочем столе (кликнуть правой кнопкой мышки), перейти на раздел «Панель управления»,
- затем – вкладка «Архивация и восстановление». Внимание! Отдельные разделы и документы можно открывать через поисковую строку, которая находится на панели рядом с обозначением кнопки Пуск;
- открыть блок «Создание образа системы»;
- откроется дополнительное окно с указанием возможных параметров, где следует указать расположение скопированного образа операционки.
Важно учитывать размер свободного пространства. Размер планируемых для копирования файлов может весить несколько Гигабайт. Мастера рекомендуют использовать внешний носитель.
PCmover
Полное наименование стороннего приложения – Laplink PCmover Express. Программа распространяется бесплатно, интерфейс не сложный, команды и описание настроек выполнены на русском языке. Утилита прошла процедуру официальной сертификации Microsoft, несмотря на разработку сторонней организацией. Этапы действий:
- скачать установочный файл, активировать и пройти установку;
- кликнуть дважды по новому ярлыку приложения (появится на рабочем столе);
- выбрать раздел «Расширенные опции» (находится в правой части окна программы);
- система предложит два способа сохранения и переноса данных – в формате архива или на дополнительный носитель в образе текущего жесткого диска (первый вариант считается более совместимым);
- на следующем этапе подтвердить операцию «Это мой старый компьютер»;
- затем выбирают месторасположение нового архива данных (нажать «Сохранить», «Далее»).
Проверка заданных параметров и возможности переноса занимает некоторое время. По завершении процесса кликнуть «Далее». Программа предложит настроить новый образ. После просмотра напротив каждого пункта ставят галочку – подтверждается копирование или нет.
Внимание! Если отметка стоит в столбце «Не выбрано», значит, перенос информации невозможен – либо указанный файл оказался несовместимым, либо аналогичный документ уже существует на новом носителе.
После настройки переносимых документов и программ необходимо нажать клавишу «Создать файл для передачи данных», затем «Завершить». На новом устройстве выполняют настройки (повторение шагов с 1 по 3 в инструкции, затем кликнуть «Это мой новый компьютер»). Для активации переноса нажимают два раза «Далее». Компьютер перезагрузится, что означает готовность к работе.
USMT
Дополнительная утилита для копирования информации с компьютера. Этапы работы с приложением:
- скачать установочный пакет, активировать запуск, дождаться установки, перезагрузить устройство;
- открыть командную строку
- ввести команду CD /D C:\Program Files (x86)\Windows Kits\10\ADK\User State Migration Tool\amd64;
- далее вписать scanstate d:\migr\ /o /c /i:miguser.xml /localonly /uel:180 /ue:%computername%\;
- затем перейти в указанную папку и скопировать созданный файл.
Внимание! Настройка команд подобным образом требует определенных навыков и знаний. Если опыта работы с внутренними изменениями недостаточно, следует обратиться к мастеру.
Приложение WinWin
Стороннее приложение, которое работает через локальные сети и Wi-Fi. После запуска программа требует обозначить на каждом устройстве – это старый или новый компьютер (но втором появляется после активации и соединения). Утилита позволяет настраивать реестр переносимых данных в ручном режиме. После редактирования необходимо кликнуть «Далее» и дождаться завершения процесса.
Использование OneDrive
Дополнительная программа сохраняет необходимые данные пользователя на новом устройстве и в «Облаке». Инструкция:
- скачать и установить приложение (если нет на «десятке»);
- зайти через учетную запись;
- проверить сохраненную информацию.
Выбранные папки и файлы синхронизируются в автоматическом порядке. На втором компьютере документы копируют из приложения OneDrive.
Копирование и перенос информации с одного устройства на другое в операционной системе Windows 10 возможны несколькими способами. Какой выбрать – встроенные утилиты или сторонние – пользователь решает самостоятельно.
Hi, I currently have windows 7. It is no longer supported by Microsoft. I have to get a computer with Windows 11/10. My question is how do I transfer a program from one computer to another without a CD? I have some software that I need to transfer. Is the best way to use a flash drive in the USB port or is there a better way? Please let me know. Thanks. — asked Harold07MI from the Microsoft community
Q: What is the best way to copy a program from one computer to another?
A: Turning to a reliable PC transfer software could be the best option of transferring installed programs from one computer to another on Windows 11/10/7.
How Do I Transfer Installed Programs to Another Computer
You may need to move from one computer to another when replacing a new device, including transferring your programs, settings, documents, and other files. But how to get your computer installed and copy installed software and programs from one computer to another?
If you have this kind of trouble, you will get two solutions in this article for transferring installed programs from one computer to another. Below is the brief introduction of the two ways:
| ⚙️Complex Level | Low, Beginners |
| ⏱️Duration | 2-3 minutes |
| 💻Ways |
|
| 🔨Tools | EaseUS Todo PCTrans, Windows PC, USB |
| ✏️Applies to | Transfer installed programs to another computer on Windows 11/10/8/7/XP/Vista |
Let’s start with the easier and recommended way and learn how to migrate programs from one PC to another by using EaseUS Todo PCTrans.
Method 1. How to Transfer Programs from One Computer to Another with Software
Why do we highly recommend you apply professional PC transfer software for help? It is the easiest and most securest way to transfer programs from one computer to another without any startup issues.
Note that when we install software, all the components are scattered in various subdirectories, like the Program Files directory, the Registry, and file association for other programs. You can’t copy/paste installed programs from the programs folder.
Apply EaseUS PC Transfer Software to Copy Installed Software to Another Computer
Applies to: Migrate installed Microsoft Office, Adobe Photoshop, Quickbooks, Firefox, Chrome, Outlook, Netflix, and other programs to a new PC.
Reliable PC data transfer software — EaseUS Todo PCTrans is the best choice for transferring installed programs from one computer to another on Windows 11/10 and Windows 7.
EaseUS PC data transfer software is designed for transferring all stuff to a new PC and getting them ready for use. This easy PC transfer tool safely migrates your existing files, file folders, programs, and accounts to a new computer. It has many useful features:
| Main Features | Details |
|---|---|
| PC to PC data transfer | Clone installed programs, software, and even applications to a new computer without reinstallation, such as transfer Microsoft Office to another computer. |
| PC transfer without internet | If your network connection is not stable, try to create a backup file of a program and transfer it to another computer with a USB or external storage device. |
| App migration on local disk | Save C drive space by transferring programs from C drive to D drive or to other partitions or even an external storage device without reinstallation. |
| Data rescue | If your PC encounters an unbootable issue, you can use it to recover data from a dead computer. |
Full Guide: How to Transfer Programs from One Computer to Another Windows 11/10
Download EaseUS Todo PCTrans to migrate the desired program to another PC now.
#1. Back Up and Find Product Keys of Licensed Software & Programs
If the software requires verification or needs you to log in, using your account and password to activate them should be your last step.
If you want to move the licensed software, you can use the Product Key feature to find your key number. This point works to discover your license number of Windows, Adobe, and Office.
After getting the product key, you may copy and save the serial keys to a local document on an external storage device as a backup.
#2. Transfer Software from One Computer to Another
Step 1. Launch EaseUS Todo PCTrans on your source and target computers, connect both PCs via the internet.
1. At the «PC to PC» section, click «PC to PC» to continue.
2. Select your target computer via its device name, then enter its account password or verification code and select the transfer direction. Then click «Connect» to continue.
You can check the verification code on the right top of «PC to PC» mainscreen on the target computer.
Step 2. Select the categories Applications, Files, and Accounts to transfer via the internet.
If you want to transfer data selectively, click «Edit» under each category, and choose the specific items.
Step 3. Click «Transfer» to start transferring your apps/files/accounts from one computer to another computer via the Internet.
After this, reboot your new computer, and then you can start to run the migrated programs on the new PC. The transferred software can run on the new machine without any problem.
#3. Activate Transferred Programs and Software on New PC
When the process completes, you can run the transferred programs on your new PC and then reactivate them on the new computer.
- Launch transferred programs like Office.
- Go to Settings, and find the activation button.
- Click and type in the backed-up product key that EaseUS Todo PCTrans found for you on the source computer.
- Reactivate your software.
After this, they will work again. Clicking the buttons below, you can let more users learn how to use this tool to transfer programs to another computer.
Method 2. Manually Copy Installed Programs from One Computer to Another Using USB
Note that most programs, non-portable applications, can not run well on another PC by simply copying the program files. In this case, you can only use the dedicated PC data transfer — EaseUS Todo PCTrans as recommended in Method 1 to copy installed programs.
But for some simple and portable applications, you can still try to copy and transfer to another computer by using a physically removable USB flash drive.
Supported programs:
- Portable applications.
- Programs with .exe file extension.
- Light software that doesn’t require installation.
Preparation:
To transfer programs to a new PC using an external drive, you need to prepare the following things:
- An external hard drive or USB drive
- Find the setup files and the .EXE files
- Back up the activation key (it’s essential to back up the activation key in advance.)
Then you can manually copy the program to the external hard drive. And connect the device to the new PC and run the program.
Steps to Copy Programs from One Installation to Another
Step 1. Connect the USB drive or external hard drive to source PC, locate and copy all elected programs and paste them to.
Step 2. Safely eject the USB drive or external hard drive from the source PC.
Step 3. Connect the device to the new PC, and then copy the programs to the new hard drive.
Step 4. Adjust your program settings and reactivate the software.
There are 2 possibilities:
- It runs fine; then you’re ready.
- It doesn’t run, find the original installer (downloaded or on CD/DVD) and install that. Some people forgot to save the original installer, so they must search for it again.
Conclusion: Easier Way to Transfer Programs from One Computer to Another
On this page, we collected two ways to assist all Windows users transferring programs from one PC to another by using software or manual method.
An easier way is using a PC data transfer program — EaseUS Todo PCTrans, which helps transfer your data, applications, and account settings from one PC to another with simple clicks.
It enables you transferrnig all types of programs be it installers, applications, or portable tools to another computer without reinstallation nor boot issues.
FAQs About Transferring Programs Between Computers
Alongside assisting you in moving installed software to a new computer, we also connected 3 top concerned questions that you may feel intereted in. Follow and find the answers here.
1. Can I transfer programs from one computer to another for free?
Yes, if you follow the above listed methods, you can manually copy portable software for free to a new computer. Also, if you prefer the software method, you can use EaseUS Todo PCTrans Free which allows you to transfer up to 5 programs for free between PCs.
If you wish to transfer unlimited files and software to a new computer, activate it to the Pro edition before you start the transferring task.
2. How do I transfer everything from my old computer to my new one?
EaseUS Todo PCTrans can transfer everything to a new laptop or desktop with or without a network. Like mentioned before, you can use this PC data transfer tool to copy the following main data:
- ? Files: like documents, pictures, music, pictures, and emails.
- ⚙ User Account and Settings: such as user profiles, accounts, passwords, favorites, and other personalized settings.
- ?Programs and applications: including transferring Microsoft Office, Adobe Photoshop, Quickbooks, Firefox, Google Chrome, Thunderbird, Avast, AVG, and other programs to the new computer.
3. Can I use Cloud or Email to transfer programs to another computer?
✔ Yes, like the manually copying method, you can simply use Cloud or Email to send some portable .exe programs to another PC.
✖ No, most programs need the operating system to load information from the registry that makes it impossible to simply copy the installation package. Some program settings cannot be copied or synced to the new computer via Cloud or Email.
For a complete resolution to thoroughly move installed programs to a new computer, your best shot is always EaseUS Todo PCTrans.
Если вы выполняете переход на новый компьютер, вам не нужно оставлять фотографии, видео, файлы и папки. Вы можете перенести их вместе с вами на новый компьютер, используя один из следующих вариантов.
Мы рекомендуем использовать OneDrive для быстрого сохранения файлов в облаке. Затем вы можете получить доступ к файлам на новом компьютере и на всех устройствах, включая телефон, планшет и т. д. Ваши файлы также будут архивироваться и защищены в облаке, поэтому они будут доступны, даже если что-то произойдет на вашем компьютере.
Вы можете получить OneDrive хранилище несколькими способами— с 5 ГБ бесплатного хранилища при входе с помощью учетной записи Майкрософтили с 1 ТБ хранилища при подписке на Microsoft 365. Сравнение планов
Параметр резервного копирования
Факторы, которые следует учитывать
СOneDrive :
-
Ваши данные безопасно хранятся в облаке
-
Вы можете легко получить доступ к содержимому на нескольких устройствах.
-
Вам не нужно приобретать оборудование
-
Восстановление файлов выполняется легко и мгновенно
Вам потребуется:
-
Расположение OneDrive хранилища
-
Доступ к Интернету
Вам потребуется:
-
Внешний жесткий диск или сетевой диск
Примечание: Если вы переходите с компьютера с Windows 7, а не с Windows 10, см. статью «Перемещение на компьютер Windows 10», чтобы узнать, как перенести файлы вместе с вами.
Указанные выше параметры помогут вам переместить файлы на новый компьютер. Чтобы получить доступ к избранным приложениям и службам Майкрософт с любого устройства, войдите с помощью своей учетной записи Майкрософт. Он подключит вас к вашим средствам и подпискам, а также поможет вам управлять цифровой жизнью, параметрами конфиденциальности, работоспособностью и безопасностью устройств.
Нужна дополнительная помощь?
Нужны дополнительные параметры?
Изучите преимущества подписки, просмотрите учебные курсы, узнайте, как защитить свое устройство и т. д.
В сообществах можно задавать вопросы и отвечать на них, отправлять отзывы и консультироваться с экспертами разных профилей.
Содержание
- Перенос данных в Виндовс 10
- Способ 1: PCmover
- Способ 2: USMT
- Заключение
- Вопросы и ответы
Пользователи Виндовс 10 нередко задаются вопросом – можно ли в случае замены компьютера перенести данные со старого на новый? , ведь эта опция присутствовала в более старых версиях «окон»? В статье далее мы ответим на этот вопрос и рассмотрим методы переноса настроек и информации.
Первое, что нужно отметить – в «десятке» отсутствует оснастка «Средство переноса данных», поэтому подходящий инструментарий придётся загружать и устанавливать самостоятельно. Таковых решений существует два: консольное приложение USMT, идущее в составе пакета Windows Assessment and Development Kit (Windows ADK), а также программа от стороннего производителя под названием PCmover. Начнём с последней.
Способ 1: PCmover
Решение Microsoft удалить стандартное средство переноса пользовательских файлов вызвало много споров, поэтому компания предложила альтернативу – программу PCmover, созданную сторонним разработчиком, но официально сертифицированную создателями Windows.
Официальный сайт PCmover
- Начнём операцию со старой машины. После установки приложения запустите его с ярлыка на «Рабочем столе».
- В правой части главного окна кликните по пункту «Расширенные опции».
- Доступны два варианта переноса: посредством архива в специальном формате и образа жесткого диска. Выберем архив как более совместимый вариант.
- В следующем окне кликните по «Это мой старый компьютер».
Далее воспользуйтесь кнопкой «Обзор», задайте место на жестком диске (желательно внешнем) и имя архива с информацией. Затем щёлкните «Сохранить» и «Далее».
- Начнётся проверка системы для поиска данных переноса. Она может занять длительное время. По её окончании нажмите «Далее».
- После сканирования вам будет предложено настроить полученный образ.
Первым делом обратите внимание на пункт «Приложения».
Нажатие на соответствующую кнопку откроет перед вами список из трёх категорий программ – первая, «Подтверждено», означает, что всё ПО из этого списка будет перенесено. Вторая, «Не подтверждено» – информация будет перенесена, но её работоспособность не гарантируется. Третья, «Не выбрано» – приложения из этой категории либо несовместимы, либо уже присутствуют на целевом компьютере.
По похожему алгоритму организована настройка остальных категорий, единственное отличие – «Расширенные настройки», в которых можно задать фильтрацию по типам файлов.
- После настройки всего необходимого нажмите «Далее». Затем кликните по кнопке «Создать файл для передачи данных» и подождите, пока операция будет завершена.
Нажмите «Завершить» и переходите к новой машине.
- Первым делом повторите шаги 1-4, только на последнем выберите опцию «Это мой новый компьютер».
С помощью кнопки «Обзор» выберите созданный ранее файл в формате PCV и нажмите «Далее».
- Подождите, пока приложение просканирует систему, затем снова воспользуйтесь кнопкой «Далее».
- Режим передачи данных лучше оставить по умолчанию, после чего запускайте процесс передачи информации.
- По окончании процесса закройте приложение – компьютер автоматически перезагрузится, после чего будет полностью готов к использованию.
PCmover представляет собой мощный инструмент переноса пользовательских профилей, но идеальным его не назовёшь по двум причинам. Во-первых, приложение распространяется исключительно на платной основе без каких-либо ознакомительных или пробных версий. Во-вторых, это пусть и сертифицированная, но сторонняя программа, что некоторые пользователи могут счесть небезопасным.
Способ 2: USMT
Компания Microsoft выпустила пакет миграции пользовательской среды, в комплекте с которой идёт утилита переноса данных.
Страница загрузки пакета Windows ADK
- Откройте ссылку выше. Прокрутите страницу до надписи «Download Windows Assessment and Development Kit» и нажмите на неё.
- Загрузите инсталлятор на компьютер, затем запустите его. Выберите каталог, в который желаете установить средство.
- Выберите, хотите ли отправлять в Майкрософт сведения об использовании ADK.
- Примите лицензионное соглашение.
- Дождитесь, пока выбранные компоненты будут загружены. Станет доступен список компонентов пакета. Для нашей сегодняшней цели достаточно оставить только «Средство миграции пользовательской среды (USMT)» и «Microsoft SQL Server 2019».
- Повторите установку на целевом компьютере, куда хотите перенести данные.
- На старой машине откройте «Командную строку» от имени администратора – например, найдя её через «Поиск» и воспользовавшись нужным пунктом правого меню.
Читайте также: Как открыть «Командную строку» от имени администратора в Windows 10
- Введите команду вида:
CD /D *местоположение USMT*Вместо
*местоположение USMT*укажите адрес папки, в которой находятся исполняемые файлы средства, по умолчанию это C:\Program Files (x86)\Windows Kits\10\ADK\User State Migration Tool\amd64. - Далее введите следующие операторы:
scanstate d:\migr\ /o /c /i:miguser.xml /localonly /uel:180 /ue:%computername%\*Эта команда сохранит пользовательскую информацию с основного системного накопителя за последние полгода. Вместо
d:\migrможно вписать любое подходящее местоположение и имя каталога. - Дождитесь, пока средство создаст архив с файлами. Далее перейдите по адресу, куда сохранили бэкап, скопируйте его и перенесите на новый ПК или лэптоп.
- На машине-адресате переноса повторите действия шагов 7-8, после чего введите в «Командной строке» следующее:
loadstate *адрес папки с бэкапом* /all /i:miguser.xml /c - Подождите, пока данные будут загружены, после чего перезагрузите компьютер и зайдите под перенесённой учётной записью. На этом работа со средством миграции окончена.
Использование утилиты USMT чуть более сложное, в сравнение со сторонней программой, однако данное средство совершенно бесплатно.
Заключение
Таким образом, мы разобрались, что произошло со средством переноса данных в Windows 10 и чем его можно заменить. Как видим, альтернатив немного и все они так или иначе не лишены недостатков, пусть и эффективны в решении поставленной задачи.
Еще статьи по данной теме:
Помогла ли Вам статья?
Рассматриваем удобный способ и разбираемся как перенести файлы с одного компьютера на другой используя средство переноса данных Windows 10.
Средство переноса данных в Windows 10 из других ОС: основная проблема десятой модификации.
Основная проблема, с которой сталкиваются практически все пользователи, пытающиеся перенести важные данные на другие ПК, состоит в том, что в самой десятой модификации апплета, который был представлен в более ранних системах в виде самостоятельного системного приложения, нет.
Раньше этот инструмент вызывался либо из «Панели управления», либо из консоли «Выполнить» командой migwiz. В Windows 10 эта команда не работает, поскольку сопоставленного файла программы нет, а при ее вводе в консоли всего лишь открывается одноименная системная папка.
Что можно перенести?
Кроме того, совершенно очевидно, что в этой ситуации вы сможете перенести только свои пользовательские файлы, некоторые (но далеко не все) установленные программы, а также настройки системы, сети, некоторых приложений и т. д. Естественно, все системные библиотеки, даже находящиеся вне системных каталогов и разделов, тоже будут скопированы автоматически.
Однако, если подходить ко всему процессу переноса данных из «десятки» в «десятку» объективно, откровенно говоря, куда проще создать цельный образ всего жесткого диска вместе с установленной на нем ОС, использовать только перенос данных пользователя в Windows 10 совершенно нецелесообразно. Но, раз уж вы выбрали такой тернистый путь, давайте пройдем его вместе до конца.
Примечание: имейте в виду, что осуществить миграцию данных из 64-битной ОС в 32-битную будет невозможно в принципе. Наоборот — без проблем.
Где находится средство переноса данных в Windows 10?
В устаревших модификациях Windows сам инструмент вызывается методом, описанным выше. Но в десятой версии системы можно использовать один-единственный, который называется «История файлов». Найти его можно в разделе службы архивации, которая расположена в меню параметров. Чтобы долго не искать это средство, можете сразу воспользоваться строкой поиска и ввести искомое название. Для его вызова нужно всего лишь произвести ПКМ на кнопке «Пуск» и запустить соответствующий апплет.
Что использовать – кабель или внешний диск?
На выбор вам предлагается несколько вариантов действий, среди которых можете выбрать тот, который подходит вам лучше всего. Во-первых, можете присоединить к старому терминалу или лэптопу внешний HDD. Во-вторых, можно указать копирование данных на сетевой ресурс (жесткий диск), если таковой имеется. Но не злоупотребляйте виртуальными облачными хранилищами, подключенными в виде сетевых дисков, которые синхронизируют свой реальный объем с системным разделом компьютера.
В-третьих, можно соединить два компьютера напрямую, используя специальный кабель для переноса данных, который представляет собой шнур с двумя USB-штекерами, которые присоединяются к соответствующим портам на обоих терминалах. Думается, последний вариант гораздо удобнее, ведь, если жесткого диска под рукой нет, для выполнения всех операций та же флешка должна будет иметь внушительный объем, а новый винчестер или USB-HDD стоят для многих достаточно дорого.
Процесс копирования данных
Теперь перейдем непосредственно к переносу. В системах ниже десятой нажмите кнопку Win вместе с клавишей «R» и введите вышеуказанную команду вызова инструмента переноса.
В появившемся окне отметьте способ выполнения переноса, а в качестве источника укажите исходный ПК, с которого вы собираетесь скопировать информацию.
Далее будет предложено установить само средство переноса данных (в Windows 10 его нет, поэтому можно инсталлировать его на тот носитель, куда будет идти копирование). Если перенос осуществляется в равнозначные ОС (до восьмой модификации включительно), этот шаг можно пропустить. После этого в следующем диалоге нажмите пункт «Да» и выберите объекты, подлежащие копированию. Если нажать «Нет», система предложит сохранить пользовательские настройки автоматически и немедленно. Если выбран способ переноса с помощью кабеля, дождитесь установки соединения, после чего запустится процесс копирования.
Действия на другом компьютере
На втором ПК, если система аналогична той, из которой выполнялся перенос, запустите аналогичный апплет, но в диалоге выбора источника укажите «Это мой новый компьютер».
В случае с «десяткой» обратитесь к разделу службы архивации, кликните по ссылке поиска других копий (Windows 7), а затем нажмите на ссылку выбора другого архива, из которого будут восстанавливаться резервные копии. После чего укажите его местоположение на съемном носителе. В случае кабельного или сетевого подключения предварительно будет создан специальный ключ, который в процессе переноса нужно будет вставить в отведенное для него поле. По завершении копирования автоматически запустится инструментарий проверки совместимости.
Примечание: иногда могут возникать нештатные ситуации, когда перенос пользовательской информации полностью может быть и не выполнен.
В этом случае настоятельно рекомендуется скопировать все содержимое скрытого каталога AppData, находящегося в директории пользователя в разделе Users на системном диске.
Использование OneDrive
Средство переноса данных в Windows 10 использовать нужно далеко не всегда. Дело в том, что в «десятке» практически вся пользовательская информация автоматически синхронизируется с облачным сервисом OneDrive, который включен по умолчанию.
Только для его использования входить в систему нужно не под локальной регистрацией, а с использованием аккаунта Microsoft. Такая методика пригодится при работе с восьмой и десятой модификациями, поскольку более ранние ОС такой метод синхронизации не поддерживают. Все пользовательские настройки на новом ПК будут восстановлены автоматически.
Программа PCmover
Если вам не нравится собственный инструмент Windows, можете упростить себе задачу, воспользовавшись приложением PCmover. Однако оно является платным. Лучше выбрать модификацию Ultimate, которая распространяется на Amazon, а в комплекте с оптическим диском поставляется еще и универсальный кабель.
Приложение WinWin
Точно так же просто можно применять и приложение WinWin, которое стоит почти вдове дешевле, нежели вышеописанный пакет, а работает ничуть не хуже. Правда, в обоих случаях следует учесть тот момент, что обе программы надежно защищены от копирования, поэтому у вас должно иметься бесперебойное подключение к Интернету (для проверки подлинности ПО). Но даже в этом случае ни одно из известных приложений гарантии полного копирования данных не дает, да и сам процесс по времени длится намного дольше обычного.
Источники: fb.ru