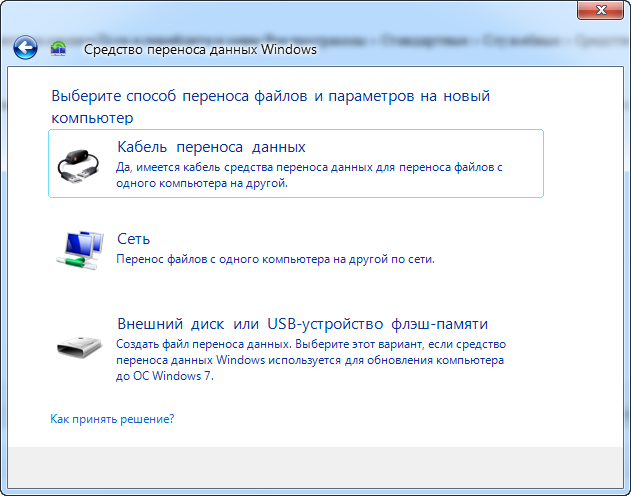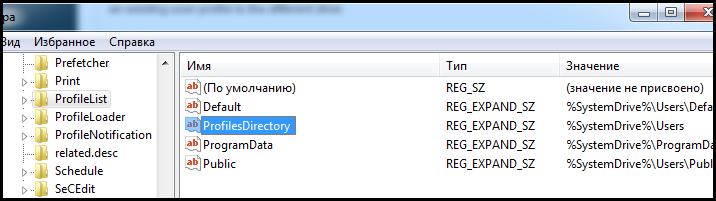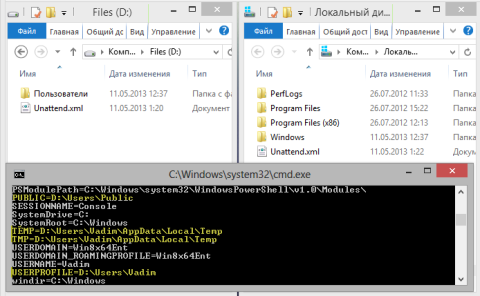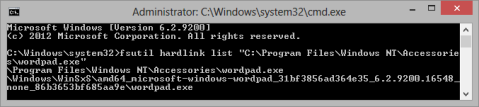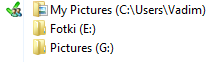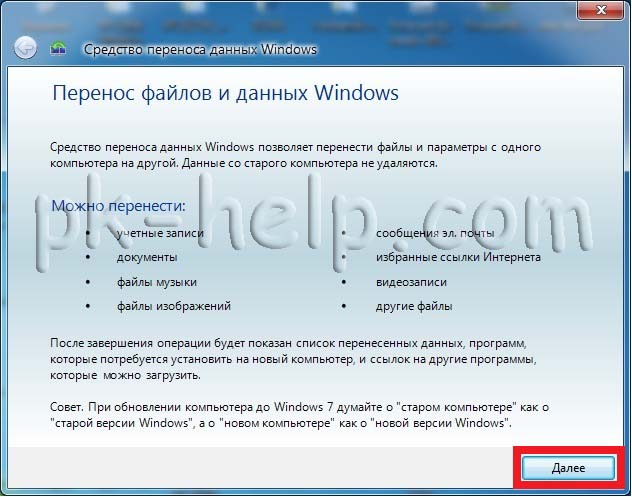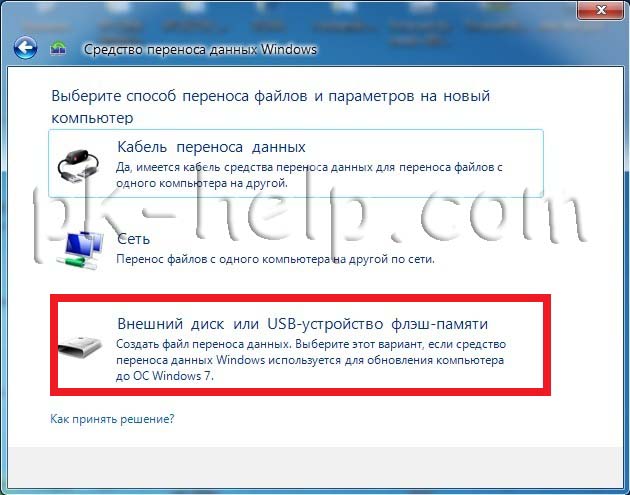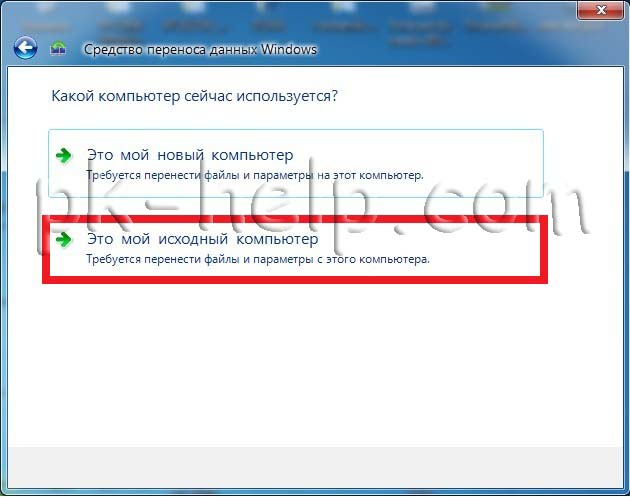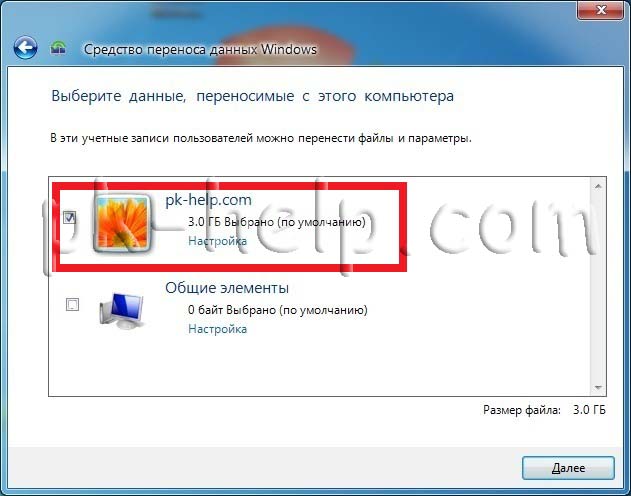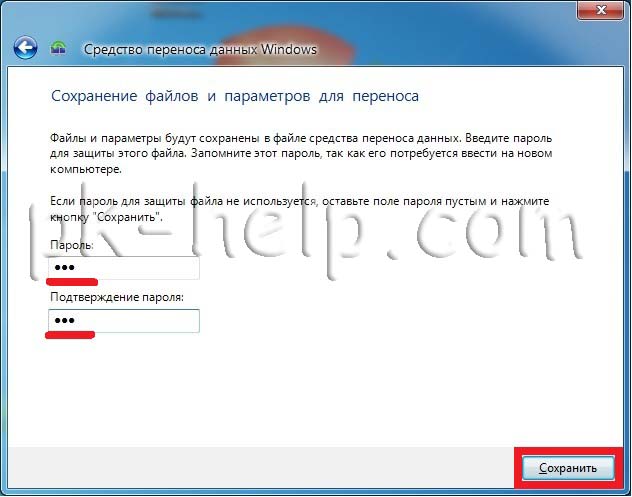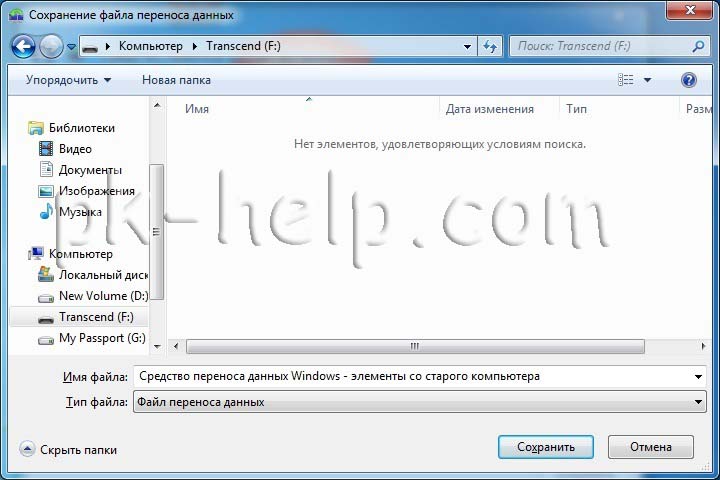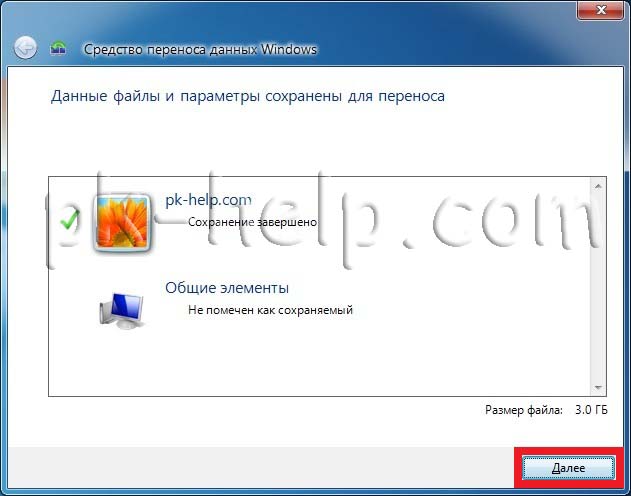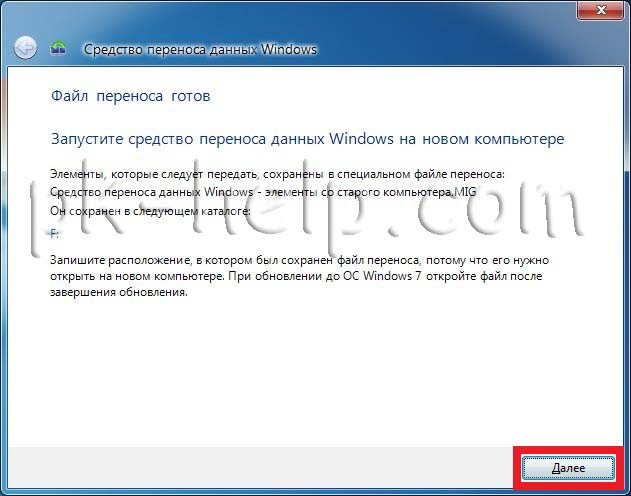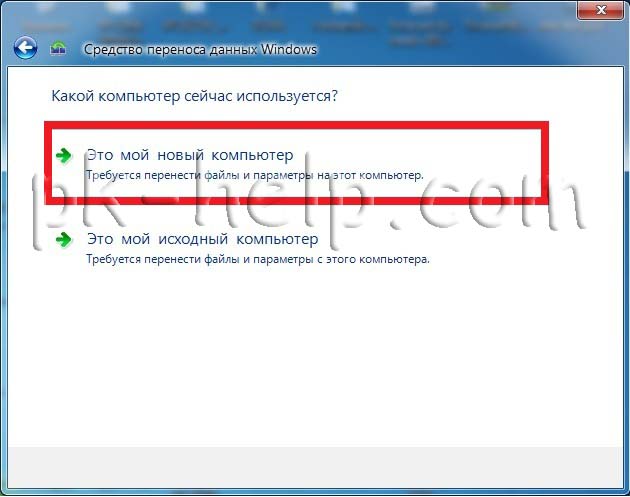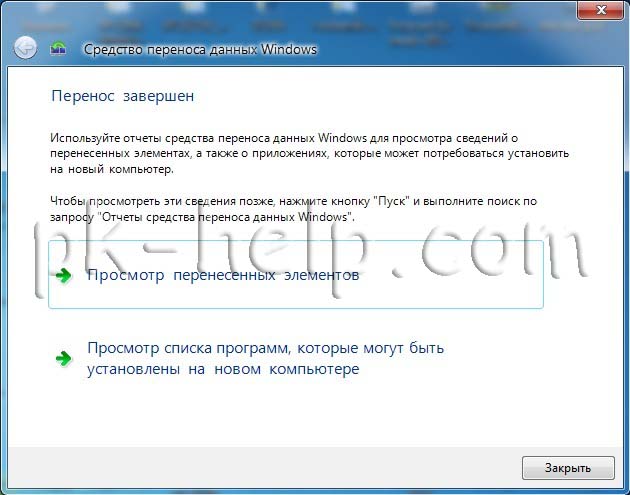Перенос пользовательских профилей на другой диск и изменение пути к ним – весьма непростая задача. Однако, вполне выполнимая, причем несколькими различными способами. После успешного завершения переноса старые папки профилей можно будет без проблем удалить.
Предположим, нужно перенести профиль с диска С: на диск D:. Просто скопировать файлы профиля смысла не имеет, поскольку это не сработает.
Самый простой и доступный способ – использовать Средство переноса данных Windows (Windows Easy Transfer). Таким образом можно перенести абсолютно весь профиль, включая папку AppData и разнообразные системные ссылки, связанные с профилем.
В первую очередь нужно зайти в ту учетную запись, которую мы будем переносить. Затем откроем Средство переноса. Для этого щелкните на кнопке Пуск и перейдите в меню Все программы > Стандартные > Служебные > Средство переноса данных Windows.
Запустится Средство переноса данных Windows, в котором, фактически, просто нужно выбрать место, где будет сохранены пользовательские данные. Лучше всего перенести их на внешний жесткий диск или USB-флешку, хотя никто не мешает выбрать сетевой диск.
В итоге у нас получится файл с расширением .MIG, в котором будут хранится драгоценные данные.
Далее по этапам.
1. Зайдите с учетной записью Администратора и удалите старый профиль и всего его файлы (если страшно, можете предварительно их сохранить в надежном месте).
2. Откройте редактор системного реестра (Пуск > regedit).
3. Перейдите в ветку системного реестра HKEY_LOCAL_MACHINE\SOFTWARE\MICROSOFT\WINDOWS NT\CurrentVersion\ProfileList.
4. Найдите значение ProfilesDirectory и укажите для него адрес новой папки – скажем, D:\Users.
5. Перезагрузитесь.
6. Зайдите с учетной записью Администратора.
7. Создайте новую учетную запись пользователя (см. “Учетные записи Windows 7“). Назовите ее так же, как удаленную учетную запись – впрочем, это лишь для удобства.
8. Выйдите из системы и зайдите с новой, только что созданной, учетной записью. Теперь папка профиля будет создана там, где мы указали ранее для значения ProfilesDirectory.
9. Осталось найти созданный ранее файл .MIG и дважды щелкнуть на нем. Мастер перенесет всю пользовательскую информацию в новый профиль. Если название новой учетной записи не совпадает со старой – то в Мастере переноса, в дополнительных параметрах, просто нужно указать новое имя.
Этот способ относится к переносу профиля в давно установленной системе. Однако, порой имеет смысл сделать это сразу после установки Windows 7.
Выбор размещения профиля пользователя при установке Windows 7
Если вы переустанавливаете или устанавливаете Windows 7 “с нуля”, то удобно сразу на этапе установки выбрать новое расположение будущего пользовательского профиля.
После основных этапов установки Windows 7 остановимся в окне, где нужно создать нового пользователя в системе. Не спешите его указывать и нажмите <Shift + F10>, чтобы открыть окно командной строки.
Теперь займемся переносом профиля на новое место. В нашем примере мы переносим папку C:\Users в папку E:\Users, а также папки ProgramFiles и ProgramData.
1. Скопируем профили, папку Program Files и ProgramData в новое место.
robocopy "C:\Users" "E:\Users" /E /COPYALL /XJ robocopy "C:\Program Files" "E:\Program Files" /E /COPYALL /XJ robocopy "C:\ProgramData" "E:\ProgramData" /E /COPYALL /XJ
2. Удалим старые папки и создадим нужные связи между папками.
Папка Program Files:
rmdir "C:\Program Files" /S /Q mklink /J "C:\Program Files" "E:\Program Files"
Профили:
rmdir "C:\users" /S /Q mklink /J "C:\users" "E:\users"
Папка ProgramData:
rmdir "C:\ProgramData" /S /Q mklink /J "C:\ProgramData "E:\ProgramData"
Вполне вероятно, что при удалении папок командой rmdir появится сообщение об ошибке. Удалить эти папки можно и позднее, после перезагрузки.
Теперь введите regedit чтобы открыть редактор системного реестра.
Перейдите в следующую ветку:
HKEY_LOCAL_MACHINE\Software\Microsoft\Windows\CurrentVersion
Измените в ней значения пути к папкам ProgramFilesDir и CommonFilesDir, введя диск E:\ вместо диска C:\.
Теперь перейдите в список пользовательских профилей и снова измените пути, указав E:\ вместо C:\.
HKEY_LOCAL_MACHINE\Software\Microsoft\Windows NT\CurrentVersion\ProfileList
Закройте редактор системного реестра. Теперь введите следующую команду:
shutdown /r /t 0
Компьютер будет выключен, включите его опять. Снова появится этап создания пользователя, создайте его и на этом установка Windows 7 и перенос профилей будет завершен.
|
|
ОСНОВНОЙ ТЕКСТ СТАТЬИ |
Требования.
Необходимо чтобы Ваша учетная запись имела права локального администратора.
Статья применима к Windows 7.
Как скопировать профиль пользователя и перенести в новый профиль в Windows 7.
1. Заходим в Windows под пользователем профиль
которого нужно скопировать и перенести — для примера назовем его
User1;
2. Нажимаем кнопку «Пуск» и выбираем пункт
меню «Выполнить …«;

2. В поле «Открыть»
пишем команду migwiz и нажимаем кнопку «ОК»;

3. Запустится мастер переноса файлов и параметров, в стартовом (первом) окне
нажимаем кнопку «Далее >«;
4. Мастер предложит нам способ переноса файлов и параметров. Выбираем «Внешний
диск или USB-устройство флэш-памяти«;

5. Следующим шагом указываем «Это мой исходный компьютер«, т.е. мы
будем забирать данные пользователя;

6. Дожидаемся окончания процесса сканирования данных пользователей.
Затем оставляем галочку только рядом с пользователем профиль которого будем
копировать;

7. Жмем по ссылке «Настройка«, чтобы
посмотреть какие данные будут копироваться. Если что-то Вам не нужно, можно
снять галочку рядом с этим пунктом. Через ссылку «Дополнительно» можно более детально настроить
список копируемых данных.
|
|
Чтобы у Вас не получился |

8. Следующим шагом можно установить пароль на файл переноса данных. Здесь
решите сами, нужен пароль или нет (мы оставили поля пустыми);

9. Нажимаем кнопку «Сохранить» и указываем папку где сохранить файл с
профилем пользователя, там же при необходимости указываем имя файла и нажимаем
кнопку «Сохранить«;

10. Дожидаемся окончания процесс
сохранения и нажимаем кнопку
«Далее >«;

11. Мастер переноса сообщит что
файл готов, покажет его имя и где он хранится. Запоминаем, записываем и нажимаем кнопку
«Далее >«;
12. Мастер переноса завершит
свою работу, нажимаем кнопку
«Закрыть«;
В нашем случаи в папке «C:\Temp\Профиль» сформировался
файл с именем «Средство переноса данных Windows — элементы со старого
компьютера.MIG» объемом 51 Мб (Мегабайт). Таким образом мы получили копию профиля
User1 с его настройками и файлами. Теперь нужно применить этот профиль на нового
пользователя User2, который может находится как на этом,
так и на другом компьютере. Итак
приступим.
13. Завершаем работу под
User1 и заходим в Windows под пользователем
User2 (на него будем применять сохраненный профиль
пользователя User1);
14. Нажимаем кнопку «Пуск» и выбираем пункт меню «Выполнить …«;

15. В поле «Открыть»
пишем команду migwiz и нажимаем кнопку «ОК»;

16. Запустится мастер переноса файлов и параметров, в стартовом (первом) окне
нажимаем кнопку «Далее >«;
17. В следующем окне указываем «Это мой новый компьютер«, т.е.
сейчас мы будем передавать файлы на этот компьютер;

18. На следующем шаге нажимаем «Да«, потому что у нас
есть сохраненный файл с профилем пользователя;

19. Мастер переноса откроет окно
выбора файла, с его помощью необходимо указать сохраненный ранее файл с профилем
«Средство переноса данных Windows — элементы со старого компьютера.MIG»
и нажимаем кнопку «Открыть«;

20. Мастер переноса отобразит
профили пользователей которые содержатся в файле который мы указали. С помощью
ссылки «Настройка»
можно настроить список файлов и параметров которые необходимо перенести. Мы
переносим все, поэтому просто жмем кнопку «Перенести«;

21. Ждем окончания работы мастера переноса;

22. После завершения переноса данных,
нам будут доступны два отчета:
— «Просмотр перенесенных элементов«;
— «Просмотр списка программ, которые могут быть установлены на
новом компьютере«;

22. При желании можете их просмотреть, а
если не хотите, то просто жмем кнопку «Закрыть«;
23. Перезагружаем компьютер и заходим в систему под новым пользователем;
|
||
|
||
|
||
Вы тут: Главная → Windows → [видео] Как быстро и грамотно переместить профили пользователей на другой раздел

В конце записи я объясню, почему сам не перемещаю профили. В Интернете же полно инструкций, которые пляшут вокруг символических ссылок и реестра. Однако данный способ не поддерживается, и для начала я остановлюсь на том, что эти слова означают.
Поддерживаемые и неподдерживаемые способы
Читайте куда более подробное объяснение того, что значит «поддерживается» и «не поддерживается».
Когда способ не поддерживается, после его применения разработчики не могут гарантировать правильную работу операционной системы или программы. Соответственно, термин «не поддерживается» надо воспринимать буквально.
Это означает, что создатель программного продукта не оказывает техническую поддержку.
Избранный вами путь может приводить к желаемому результату, и вполне вероятно, что у вас никогда не возникнет проблем. Но если вы с ними столкнетесь, винить нужно будет себя, а не программу или операционную систему, которые вы используете вопреки рекомендациям разработчиков.
Поэтому всегда лучше использовать поддерживаемый способ, если таковой имеется. Картинка поможет вам навсегда усвоить сказанное выше
18+

Какой способ перемещения профилей поддерживается
Я не раз объяснял это в форумах клиентских ОС, но вряд ли решение устраивало вопрошающих. Ведь система у них была уже установлена, а перенос профилей поддерживается только с помощью файла ответов во время установки Windows.
Сегодня я покажу вам, как это сделать за несколько секунд в полном соответствии с девизом блога!
Если вы только что установили ОС, нет ничего страшного в том, чтобы сделать это заново. В любом случае, теперь вы будете знать, как правильно действовать в следующий раз 
Ограничения этого способа
Даже у поддерживаемых способов бывают ограничения! В случае с перемещением профилей они таковы:
- Невозможно переустановить Windows поверх, т.е. обновить систему до другого издания или следующей ОС — например, Windows 7 до Windows 10 или одну сборку Windows 10 до другой (примерно раз в квартал, т.е. переносить профиль в Windows 10 — плохая идея).
- В Windows 8 и 8.1 не поддерживаются магазин Windows и современные приложения. Если вы ими пользуетесь, не переносите профили, иначе возникнут проблемы с работой приложений. В Windows 10 этого ограничения нет.
- Целевой раздел должен быть отформатирован в NTFS. Очевидно, это необходимо для правильного разграничения доступа на основе разрешений файловой системы.
- На целевом разделе не должно быть другой установленной ОС Windows. Я думаю, тут все же подразумевается запрет на размещение папки в корне такого раздела, чтобы избежать наложения двух папок Users друг на друга.
- Символические ссылки внутри папки Users продолжают перенаправлять в старое расположение. Это не критично, ибо в худшем случае затронет только приложения, которые не обновлялись с момента выхода Vista.

Если вас не смущают эти моменты, особенно пункты 1 и 2, можно приступать!
Подготовка файла ответов
Я составил для вас готовый файл ответов для x86 & x64.
<?xml version="1.0" encoding="utf-8"?>
<unattend xmlns="urn:schemas-microsoft-com:unattend">
<settings pass="oobeSystem">
<component name="Microsoft-Windows-Shell-Setup" processorArchitecture="x86" publicKeyToken="31bf3856ad364e35" language="neutral" versionScope="nonSxS" xmlns:wcm="http://schemas.microsoft.com/WMIConfig/2002/State" xmlns:xsi="http://www.w3.org/2001/XMLSchema-instance">
<FolderLocations>
<ProfilesDirectory>W:\Users</ProfilesDirectory>
</FolderLocations>
</component>
<component name="Microsoft-Windows-Shell-Setup" processorArchitecture="amd64" publicKeyToken="31bf3856ad364e35" language="neutral" versionScope="nonSxS" xmlns:wcm="http://schemas.microsoft.com/WMIConfig/2002/State" xmlns:xsi="http://www.w3.org/2001/XMLSchema-instance">
<FolderLocations>
<ProfilesDirectory>W:\Users</ProfilesDirectory>
</FolderLocations>
</component>
</settings>
</unattend>
Сохраните файл с именем Unattend.xml в корне раздела, на который вы хотите переместить профили.
Если вы уже используете свой файл ответов, можете просто добавить в проход oobeSystem строки 4-8. Однако если в вашем файле ответов выполняется настройка дисков и разделов, способ сработает только в том случае, когда точно известна конфигурация дисков целевого ПК.
Дело в том, что во время установки путь к новой папке с профилями нужно изменить, о чем я расскажу дальше.
Установка с помощью файла ответов
Здесь нет ничего сложного!
- Запустите установку как обычно и дойдите до этапа конфигурации дисков.
- Отформатируйте раздел, на который вы хотите установить Windows.
- Нажмите Shift + F10 и в командной строке введите notepad.
- В блокноте нажмите Ctrl + O и откройте сохраненный вами файл ответов. В процессе навигации обратите внимание на буквы:
- раздела с файлом ответов
- раздела, на который будет установлена ОС
- В Unattend.xml укажите в пути к папке с профилями букву раздела с файлом ответов.
- Сохраните файл с тем же именем Unattend.xml в корне раздела, на который будет установлена ОС.
- Переключитесь в окно управления дисками программы установки и нажмите «Далее».
И это все! Я записал для вас на скорую руку видео с демонстрацией этих инструкций.
Обратите внимание, что настройка переноса профилей занимает в районе полминуты, как я и обещал 
После установки профили пользователей окажутся на разделе, который вы указали в файле ответов.
Увеличить рисунок
Команда set отражает изменения в переменных среды.
Как это работает
Здесь нет никакой магии, хотя способ не совсем очевидный. Ниже я поясню ключевые моменты.
1. Размещение файла ответов на разделе для профилей
Вообще, файл ответов можно держать где угодно, лишь бы к нему был доступ во время установки. Раздел для профилей я выбрал, чтобы сделать инструкции простыми и универсальными. Например, файл ответов может лежать на установочной флэшке, но тогда инструкции не подойдут для установки с оригинального ISO или DVD-диска.
2. Навигация и определение букв дисков в Windows PE с помощью блокнота
В Windows PE буквы дисков отличаются от тех, которые вы видите в установленной системе. Именно по этой причине файл ответов нужно поправить во время установки.
Простой и наглядный способ с блокнотом я давным-давно изложил в блоге, но в данном случае любопытно, что программа используется по прямому назначению 
3. Сохранение файла ответов в корне системного диска
Это главная изюминка данного способа! Я видел в сети руководство, решающее задачу в режиме аудита путем обобщения системы утилитой sysprep с указанием файла ответов. Но это примерно то же самое, что лететь из Питера в Москву с пересадкой во Владивостоке 
В программу установки заложен алгоритм поиска файла ответов на разных носителях. Например, автоматически проверяется наличие файла Unattend.xml или AutoUnattend.xml в корне установочного диска.
С учетом пунктов 1 и 2, единственным подходящим расположением для универсальной инструкции является корень диска, на который будет развернута система.
Безусловно, точно зная расклад по буквам дисков в Windows PE на своем ПК, вы просто можете заранее положить файл ответов с правильным расположением профилей в корень установочной флэшки. В этом случае перемещение профилей будет полностью автоматическим.
4. Процесс установки с файлом ответов
Все манипуляции с файлом ответов вы производите на этапе windowsPE.
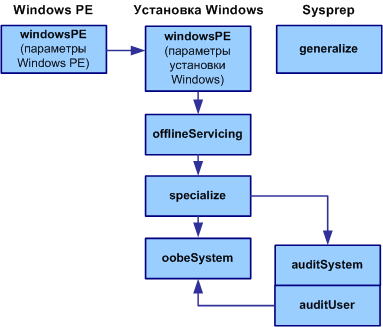
Когда вы нажимаете кнопку «Далее» в окне управления дисками, начинается применение образа install.wim к системному разделу. Содержащиеся в образе файлы распаковываются как из архива, поэтому сохраненному на этом разделе файлу ответов ничего не грозит.
За применением образа следует перезагрузка, и дальнейшие этапы выполняются уже с учетом параметров файла ответов. В том числе, на этапе oobeSystem настраивается путь к профилям пользователей.
Все просто, не правда ли? 
И раз уж я поднял тему перемещения папок, затрону еще пару вопросов.
Можно ли переместить папки ProgramData и Program Files на другой раздел
Эти две папки тоже часто становятся кандидатами на перемещение, но с ними все не так радужно.
ProgramData
Технически перемещение папки ProgramData осуществляется точно так же, как и в случае с профилями.
<ProgramData>W:\ProgramData</ProgramData>
У этого способа те же ограничения, что и у перемещения профилей, но вдобавок не поддерживается обслуживание системы при переносе папки за пределы системного раздела.
Установка обновлений, исправлений и Service Packs может не сработать!
Поэтому Microsoft настоятельно не рекомендует это делать, за исключением разве что тестовой среды.
Program Files
Перемещение папки Program Files не поддерживается. Я уже касался недостатков этого подхода, и там же упомянул причину, по которой перенос некорректен. Повторю, что в Windows с помощью жестких ссылок осуществляется связь между некоторыми файлами в папках winsxs и Program Files. Классический пример – программы в подпапке Windows NT.
Увеличить рисунок
Поскольку жесткие ссылки не могут вести с одного раздела на другой, официального способа перемещения папки не существует. Создатели Windows могли бы реализовать поддерживаемый способ, но не стали. В Microsoft каждая идея новой функции начинает свой путь с -100 баллов, поэтому предлагаемая возможность должна быть достаточно нужной и полезной, чтобы выбраться в плюс.
Бонус: как переименовать папку с профилем пользователя
Это еще один популярный вопрос, который часто задают люди, указавшие кириллическое имя для своей учетной записи 
С тех пор прошло больше года, а недавно он впервые с тех пор попросил меня помочь удаленно с каким-то вопросом. Вторая просьба была посмотреть, нельзя ли «почистить диск от мусора».
К моему удивлению выяснилось, что он все-таки не удалил старый профиль.
Видимо, тогда было опасение, что не все перенеслось, но теперь это стало уже труднее определить! В итоге старый профиль остался на месте с вердиктом «надо разобраться». Мораль той басни в том, что разбираться надо сразу – это экономит время и место на диске!
Мой подход
В отличие от большинства записей в блоге, это руководство не отражает мой личный подход. У себя я не перемещаю ни одну из описанных выше папок, поскольку предпочитаю делать образ диска с полностью настроенной средой, в которую входят:
- система
- программы
- параметры программ, личные настройки и основные персональные файлы
В случае чего достаточно просто восстановить образ. Кстати, при использовании учетной записи Microsoft с облаком синхронизируются многие ваши настройки, в т.ч. и лента проводника, что очень удобно.
Я думаю, что перемещение профилей и/или программ, скорее, нужно людям с маленьким системным разделом или SSD небольшого объема, либо тем, кто часто переустанавливает систему. Хотя для владельцев SSD перенос программ и их данных – не слишком удачная идея.
В Windows очень просто переместить пользовательские папки (Документы, Музыка и т.д.), и в большинстве случаев этого достаточно.
Но я даже этого не делаю, а просто добавляю в библиотеки нужные папки с других дисков, в т.ч. внешних.
Здесь E – это жесткий диск моего ноутбука, а G – массив из внешних USB-дисков.
Дискуссия и опрос
В принципе, мы уже обсуждали принципы хранения личных файлов отдельно от системы. Вы, конечно, можете высказаться на эту тему здесь, поскольку то обсуждение закрыто. Однако интереснее всего было бы услышать, как и зачем вы переносите именно профили целиком и/или Program Files. Развернутые комментарии приветствуются!
Опрос же призван выяснить статистику предпочтений читателей блога.
Результаты голосования утеряны в связи с прекращением работы веб-сервиса опросов.
Давным давно. я работал как и большая часть пользователей с одним диском «C». Да, был диск «D», «E», «F», но пока все работает или с местом все в порядке мы и не задумываемся что да как. И вот настал день, когда система не грузится, вечный синий экран смерти. И вот вчера вы были обычным человеком, а теперь вы почти профи и знаете что люди делятся на 2 категории, кто никогда не терял данные и те кто их потерял. Так и я потерял, все мы ходили по этим граблям. И вот начиная с этого момента я начал работать над тем чтобы минимизировать потери. Операционная система сильно подвержена внештатным ситуациям и раньше это было сплошь и рядом. Редко когда мы работали в Windwos и не переустанавливали её в течении года, это почти норма была, для тех кто работал с ней и достаточно активно. Сегодня я вам расскажу как можно достаточно просто перенести профиль пользователя на другой диск. В идеальном случае, это надо делать для нового пользователя, но все это я проделываю при каждом падении системы и для восстановления работы. И так поехали.
Кто-то пишет что это сложно. Не буду банальным, это не просто, но и не сверх сложно. Давайте с вами решим. У нас по сути 2 варианта.
1) Настройка нового пользователя.
2) Перенос текущего.
Я начну с переноса нового пользователя и честно, если у вас нет сверх необходимости, то лучше перенесите все в новый профиль нового пользователя. Многие браузеры уже давно синхронизируются и нет смысла их переносить в ручную, а вот проблемы при переносе текущего вы точно получите.
1) перенос нового пользователя.
Все очень просто. Во первых раз мы говорим о переносе профиля пользователя, то надо это делать сразу после установки, а если не можем то из под учетной записи Администратора. Все ниже описанное делается из под отдельной учетной записи Администратора. И никак иначе, даже если у вас есть права администратора или вы и работаете под Администратором. Все равно создаем нового пользователя, допустим, admin и выдаем ему права администратора и потом идем по шагам ниже.
У нас есть 2 диска «C» и «D». Переносим профили с диска «C» на «D».
1.1 Запускаем редактор реестра RegEdit ( Win+R вводим regedit и жмем Enter).
1.2 Находим ветку реестра слева в дереве реестра: HKEY_LOCAL_MACHINE\\SOFTWARE\\MICROSOFT\\WINDOWS NT\\CurrentVersion\\ProfileList
1.3 Справа находим значение «ProfilesDirectory» и меняем его на желаемое, я для простоты делаю все пути аналогичными путям на диске «C», так удобнее по этому прописываем там «D:\\Users.»
Все теперь можно перегружаться. После загрузки создаем нового пользователя в системе и заходим под ним. Внимание если вы создали пользователя и уже вошли в систему, то по умолчанию профиль создался на диске C и будет там пока вы не выполните перенос по пункту 2(!).
2) перенос профиля текущего пользователя.
Все ниже описанное делается из под отдельной учетной записи Администратора.
повторяем шаги 1.1 и 1.2
1.3 открываем теперь дополнительные папки в «ProfileLit» и ищем там папки вида «S-1-5-ХХ-ХХХХХХХХХ-ХХХХХХХХХХ-ХХХХХХХХХ-ХХХХ» где X это произвольные число. Надо найти ту папку где есть имя нашего пользователя в значении «ProfileImagePath«. Собственно этот путь мы мы меняем путь на новый «С:\\Users\\<Имя_Пользователя>» на «D:\\Users\\<Имя_Пользователя>«.
1.4 Теперь главное, до входа пользователя всю папку с его именем из «С:\\Users\\» переносим в папку на диске «D:\\Users\\». Я обычно просто копирую, а основную папку на диске С архивирую. Это мне позволяет сэкономить кучу времени и избежать путаницы. Я обычно все это копирую TotalCommander, не рекламы ради упомянул его, ради польз 
1.5 перегружаемся и пробуем зайти под перенесенным пользователем.
Собственно большая часть программ и ПО заработает и все настройки сохранятся. А некоторые создадут свои файлы на диске в папке «С:\\Users\\<Имя_Пользователя>». Собственно, с этого мента, начинается уже перенос настроек используемых программ. У всех этот набор разный. Помните, что часть ПО хранит свои настройки в реестре, а часть и .ini файлах. Это надо отдельно рассматривать каждую. Можно попробовать сэкономить время перенеся данные при помощи «Средство переноса данных Windows» (Windows Easy Transfer). Но тут надо будет искать место под .img файл с данными. У меня эта папка уже столь огромная, что это не представляется возможным :).
На этом все. Не забываем, Благодарность, не должна знать границ если я вам помог сохранить время и нервные клетки, если есть комментарии вопросы пишет, постараюсь помочь.
Профиль пользователя представляет собой набор параметров, определяющих внешний вид рабочего стола и работу компьютера в соответствии с требованиями пользователя. В нем содержатся параметры фона рабочего стола, экранных заставок, указателей и другие параметры, так же в профиле находятся файлы рабочего стола папок Документы и т.д..
Для того, что бы перенести данные и настройки пользователя из одного компьютера на другой, можно воспользоваться различными платными программами, но зачем, если есть встроенное решение Windows- Средство переноса данных (Windows Easy Transfer). Стоит сразу заметить, это средство уже встроено в Windows7 и Windows8, для Windows XP и Windows Vista, его необходимо установить, что бы перенести файлы и настройки в Winsdows 7 вот ссылка на дистрибутив. Процедура установки весьма проста и сводится к нескольким нажатиям кнопки далее и принятием лицензионного соглашения. Это средство должно быть установлено и на компьютер с которого копируется профиль и на который копируется профиль.
С помощью Средство переноса данных (Windows Easy Transfer), можно перенести профиль не зависимо от версии Windows (Home Basic, Professional…), но существуют и ограничения:
— Средство переноса данных Windows не перемещает файлы из 64-разрядной версии Windows в 32-разрядную версию Windows.
— Средство переноса данных Windows не перемещает программы, только настройки и файлы пользователя.
Для того, что бы запустить Средство переноса данных (Windows Easy Transfer) необходимо:
— в Windows XP, Windows Vista, после установки, зайти «Пуск»- «Все программы» — «Средство переноса данных Windows 7»;
— в Windows 7 зайти «Пуск»- «Все программы»- «Стандартные»- «Служебные» — «Средство переноса данных Windows»;
— в Windows 8 в строке поиска ввести Средство переноса данных.
Откроется окно Средства переноса данных (Windows Easy Transfer). Нажимаем «Далее«.
После этого откроется окно выбора способа переноса профиля.
Кабель переноса данных (Easy Transfer Cable). Это специальный кабель с USB-разъёмами, который можно приобрести у вендоров аппаратного обеспечения. Один конец кабеля подключается к компьютеру-источнику, второй — к компьютеру-приёмнику. Оба компьютера должны быть включены во время переноса данных, а также на них должно быть запущено Средство переноса данных Windows. С помощью такого метода можно выполнять перенос данных только вида side-by-side.
Сеть. Чтобы выполнить перенос данных по сети, необходимы два компьютера, на которых запущено Средство переноса данных Windows и который подключены к одной сети. Оба компьютера должны быть включены по время переноса данных. Таким способом можно выполнять перенос данных только вида side-by-side. При переносе данных через сеть на компьютере-источнике задается пароль, который затем нужно ввести на компьютере-приёмнике.
Внешний диск или USB- устройство флэш- памяти. Возможно подключить внешний жёсткий диск или USB флеш устройство, также можно использовать внутренний жёсткий диск или общую папку в сети. Таким способом можно выполнять миграцию как типа side-by-side, так и типа wipe-and-restore. Ваши данные защищаются вводом пароля на компьютере-источнике, который затем нужно ввести перед импортом данных на компьютере-приёмнике.
В данном примере я буду использовать USB флешку, поэтому выбираю- Внешний жесткий диск или USB флеш устройство.
Далее выбираем «Это мой исходный компьютер» поскольку с этого компьютера будет перемещен профиль пользователя на другой компьютер.
После этого выбираете учетную запись, профиль которой необходимо переместить. Если нажать «Настройка» можно добавить или убрать файлы и папки для переноса на другой компьютер.
Затем необходимо ввести пароль, что бы защитить профиль.
Следующим шагом необходимо выбрать куда мы сохраним профиль, в данном случае это будет USB флешка. Обратите внимание, что USB флешка должна быть большего объема нежели профиль пользователя.
После этого начнется процесс сохранения файлов. Он может затянуться на несколько минут, все зависит от объема профиля.
По окончании нажимаем «Далее«.
После этого откроется информационное окно, читаем, нажимаем «Далее«.
После этого нажимаем «Закрыть«.
В итоге имеем файл Средство переноса данных Windows — элементы со старого компьютера.MIG на USB флешке.
Переходим ко второму компьютеру куда необходимо перенести профиль, запускаем Средство переноса данных (Windows Easy Transfer), Нажимаем в первом окне «Далее«, затем выбираем Внешний жесткий диск или USB флеш устройство. В следующем окне выбираем «Это мой новый компьютер».
Выбираем переносимые профили. Если нажать кнопка «Настройка«, можно выбрать вручную какие файлы стоит переносить, а какие нет.
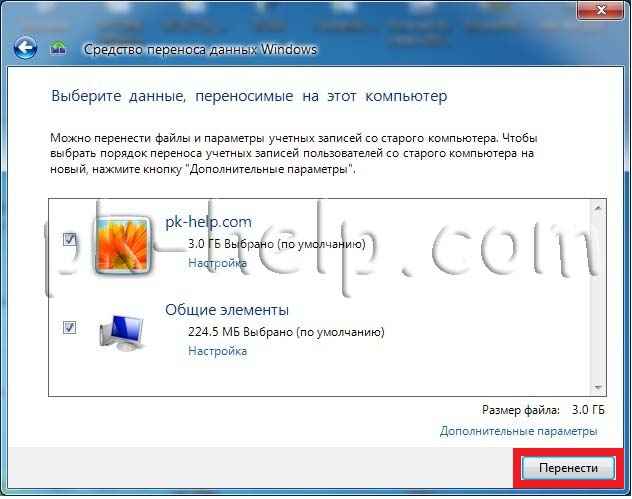
После нескольких минут ожидания (зависит от размера профиля), вы получите сообщение о успешно проделанной операции переноса.
Теперь, если вы зайдете на новый компьютер под пользователем который вы перенесли, вам потребуется изменить пароль при входе под учетной записью перенесенного пользователя, после этого увидите все настройки, которые были на старом компьютере, включая файлы на рабочем столе, в документах и т.д..