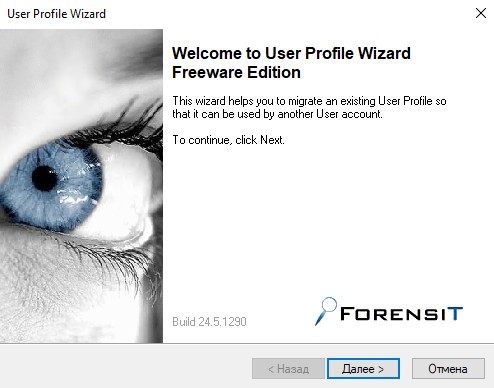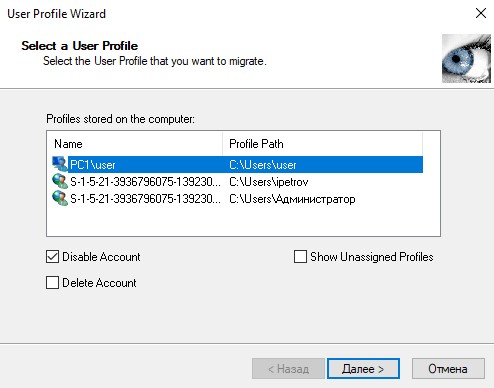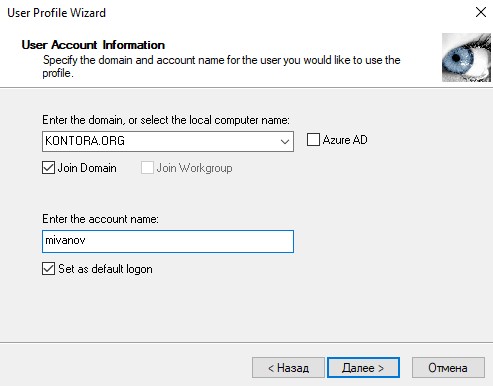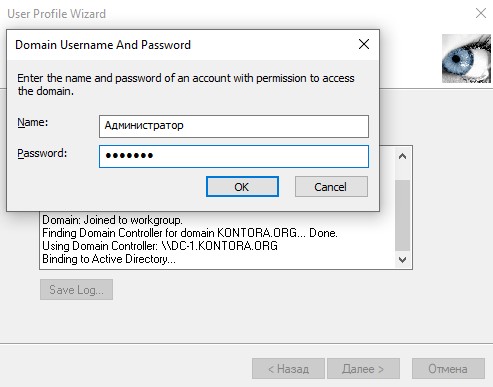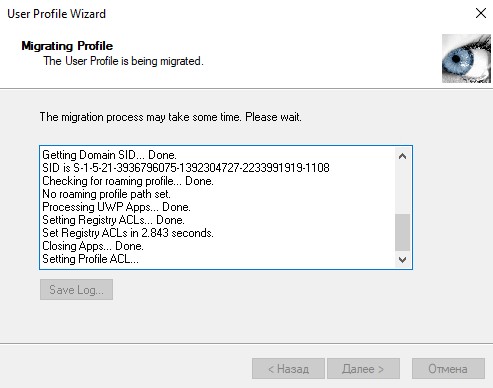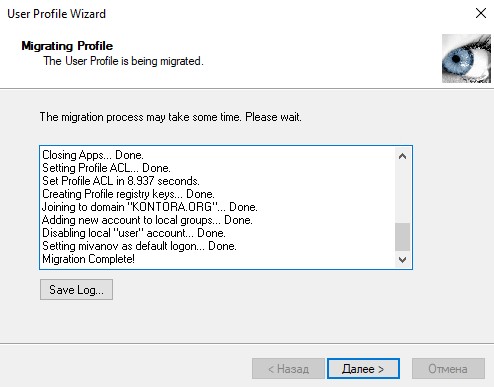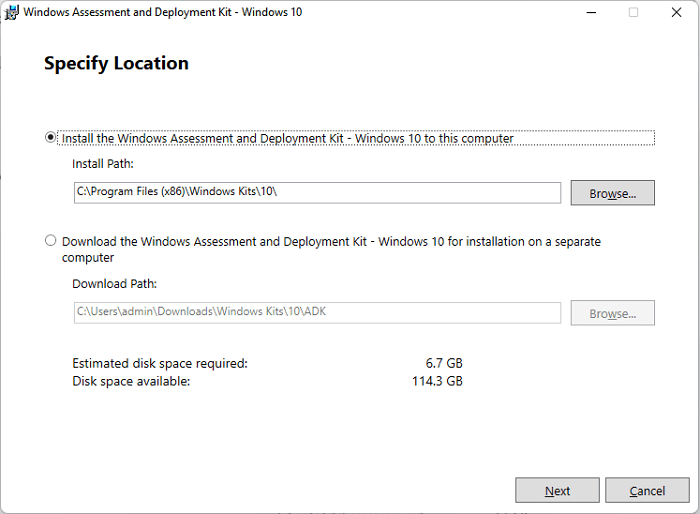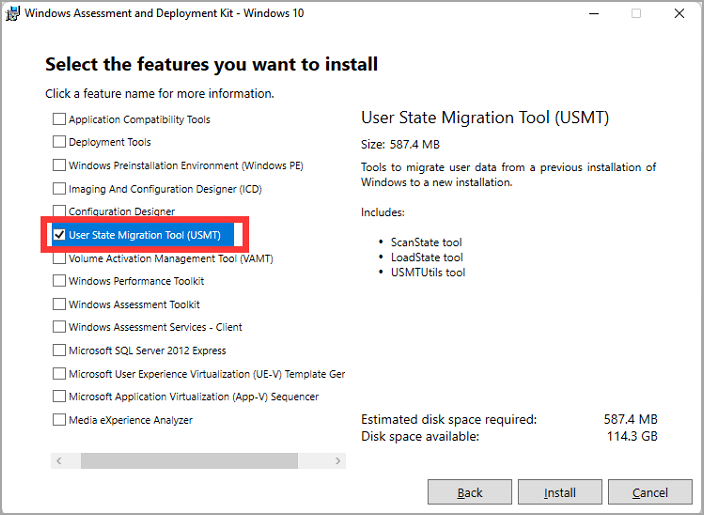Как полностью перенести пользователя в новый домен с сохранением локальных настроек?
Потихоньку изучаю AD, столкнулся с такой проблемой:
Есть комп с юзером «user_1», когда то был в домене «domain_1». Надо перенести этого юзера в новый домен «domain_2» с новым именем «user_2». При этом надо сделать так, что бы когда пользователь зашел в новый домен, он не заметил изменений, т.е. все на своих местах (ярлыки\гаджеты\все настройки всех программ\etc)
Такое реально?
Пробовал USMT и Easy Transfer Wizard.
Easy Transfer Wizard не фига не перенес толком, а в USMT я видимо не так что то сделал — тоже не получилось нечего.
-
Вопрос задан
-
59948 просмотров
Пригласить эксперта
Вы что-то всё не то советуете.
Истинная цель это переименование профиля на локальном ПК в новое имя, но для этого надо чтобы пользователь хоть один раз уже залогинился и ему создался профиль из нового домена.
или создать ветку с его SID и явно указать (можно даже на старый профиль)
HKLM\SOFTWARE\Microsoft\Windows NT\CurrentVersion\ProfileList
Всё это отлично автоматизируется
Если же Вы не против использования стороннего ПО в момент миграции, то могу посоветовать Forensit Profile Wizard. Скажу из личного опыта, перевод белее двухсот машин из одного домена в другой занял небольшое кол-во времени, и фактически без потери данных пользователей.
Реально, необходимо использовать USMT, расскажите, почему не получилось использовать USMT, что пошло не так?
Я видимо не понял до конца логику действий, делал примерно так:
scanstate \\fileserver\migration\mystore /ue:*\* /ui:domain1\user1 /i:miguser.xml /i:migapp.xml /o
Потом ввожу комп в новый домен «domain2», захожу сразу под админом (не заходя под новым пользователем) и ввожу следующее:
loadstate \\fileserver\migration\mystore /mu:domain1\user1:domain2\user2 /i:miguser.xml /i:migapp.xml
Потом почему то не смог войти под пользователем, возможно я что то напутал.
В общем я рекомендую Вам сделать следующее:
1. бэкапим полностью файлы, настройки и.т.д. с помощью USMT, если честно предпочитаю пользоваться мастером переноса, а не командной строкой
2. Вводим новый компьютер в домен, создаем нового доменного пользователя, логинимся в его учетку.
3. И только потом в сеансе созданного пользователя, распаковываем наш архив.
По идее все должно переехать, но иногда некоторые закладки браузера, и некоторая другая лабуда не хочет переезжать, но это не более 5% информации, ее можно вручную перенести.Так что рекомендую держать инфу пользователя еще хотя бы недельку, пока он (она) все проверит.
-
Показать ещё
Загружается…
IDS
•
Ростов-на-Дону
от 40 000 ₽
10 окт. 2023, в 11:58
2000 руб./за проект
10 окт. 2023, в 11:57
300000 руб./за проект
10 окт. 2023, в 11:47
15000 руб./за проект
Минуточку внимания
В данной статье рассмотрим как преобразовать локальную учетную запись пользователя Windows с сохранением всех её настроек в доменную учетную запись Active Directory при помощи приложения User Profile Wizard.
Если вы планируете завести в домен новый компьютер на котором ранее пользователь уже долгое время работал в своей локальной учетной записи и у него там наверняка все было настроено привычным ему образом – документы лежат в определенных местах, сохранена история браузера, сделаны удобные настройки Windows, стоят свои обои и т.д., вам наверняка потом придется переносить все в новый, доменный профиль, так как при первой авторизации после ввода компьютера в домен у пользователя создастся новый, пустой рабочий стол.
Весь перенос данных из локальной учетной записи займет время и еще не факт, что получится сделать так, как это было ранее. Чтобы этим не заморачиваться, нам нужно просто конвертировать локальную учетную запись пользователя в доменную, или другими словами – сделать миграцию профиля. Для этого есть очень удобная программа User Profile Wizard от компании ForensiT, скачать эту программу можно отсюда: https://www.forensit.com/domain-migration.html
Будьте осторожны, не используйте эту программу в домашней редакции Windows! Программа не умеет определять редакцию операционной системы и все равно попытается сделать миграцию профиля, однако в домен завести компьютер она не сможет, выдав ошибку и вы уже не сможете авторизоваться под локальной учетной записью пользователя, миграцию которого только что выполняли.
Приступаем к миграции.
Не заводя компьютер в домен, заходим под локальной учетной записью пользователя, заранее позаботимся о том, что в домене для него уже создан новый пользователь. Далее запускаем данную программу:
Нажимаем “Далее” и выбираем того локального пользователя, миграцию которого мы будем совершать. Можно поставить галочки “Disable Account” и “Delete Account”, я рекомендую ставить “Disable Account”, чтобы не допустить попытку входа локально под этим пользователем, но и чтобы не удалять его.
На следующем этапе нас попросят указать имя домена и имя доменного пользователя, для которого мы совершаем миграцию.
Дальше нас попросят ввести имя администратора домена и пароль, после чего начнется процедура миграции. Не используйте компьютер в процессе и дождитесь завершения миграции.
Когда миграция будет завершена программа напишет “Migration Complete!” и попросит сделать перезагрузку компьютера.
После перезагрузки компьютер будет уже заведен в домен, а нам лишь останется авторизоваться под доменной учетной записью пользователя и если все прошло успешно, мы увидим такой же рабочий стол, с такими же настройками как на локальной учетной записи.
В одном из прошлых видео мы рассмотрели процесс переноса профиля пользователя в доменную сеть. И там мы рассматривали ситуацию, когда необходимо было подключать к домену тот же компьютер, на котором находился сам профиль пользователя.
Сегодня мы рассмотрим вариант, когда требуется перенести профиль пользователя на другой физический компьютер или другую операционную систему.
В каких ситуациях это может потребоваться:
1) Когда необходимо обновить парк компьютеров и перенести привычную рабочую среду пользователей на новое железо.
2) Когда в компании внедряют доменную сеть и выясняется, что версии операционных систем не поддерживают работу с доменом, например домашняя версия. А, следовательно, нужно переустанавливать операционную систему на профессиональную редакцию, а это будет сравнимо с тем, что мы будем переносим профиль на новое железо.
3) Ну и когда требуется обновить версию операционной системы, допустим с 7 на 10, а значит её нужно переустановить.
Так вот, в данном видео предлагаю на практике разобраться с различными тонкостями данного процесса. Но, перед тем как все это выполнять на практике, обязательно досмотрите видео до конца, так как далеко не все данные можно перенести в автоматическом режиме.
Какой план на видеоурок?
Посмотрим определенные настройки операционной системы:
— закладки в браузере и сохраненные пароли
— настройку почтовой программы
— установленные сертификаты
— учетные данные для входа на сетевые ресурсы
— установим программу для переноса профиля
— запакуем профиль пользователя
— распакуем на новой машине
— проверим, что перенеслось, а что нет
Предлагаю проделать данный эксперимент в следующей ситуации. В общем, у нас есть рабочая станция под управлением Windows 7 работающая в одноранговой сети. И требуется перенести профиль её пользователя на Windows 10, подключенного к домену.
Мы в данной ситуации не будем переустанавливать Windows 7 на 10, но если это требуется в качестве апгрэйда, то настоятельно рекомендую снять образ системы либо через стандартные средства «Архивации и восстановления» либо через Acronis. Лишним не будет, на случай если вы что-то забыли вытащить или сделали это не корректно.
Стоит посмотреть какие пользователи авторизовывались в системе, так как их профили возможно там тоже пригодятся для переноса.
Вот машина которая не в домене, в ней есть:
— сохраненные пароли и закладки в Chrome
— подключена почта через Thunderbird. Несмотря на то, что мне в комментариях по прошлому видео говорили, что пароли не переносятся от outlook, я все же чаще видел использование этой программы, поэтому решил протестировать на ней.
— установил сертификат JSC_Electronic_Moscow
— сохранил учетные данные для входа на сетевой ресурс
И для реализации всего ранее сказанного, нам потребуется программа от разработчика FORENSIT https://www.forensit.com \ Free Downloads \ Transwiz 1.17 \ Установить, у неё так же распаковывается портативная версия программы \ Transwiz \ Я хочу перенести данные на другой компьютер \ Данные какого пользователя Антон \ Browse… \ Выбираем путь хранения \ Вводим пароль, чтобы никто не смог восстановить ваши данные \ Готово.
Переходим на компьютер, в который нужно перенести полученные данные, копируем туда файл с профилем пользователя.
Заходим под администратором или другим пользователем, не под тем, в профиль которого мы будем вносить изменения и устанавливаем программу.
Запускаем \ Я хочу перенести данные на этот компьютер \ Выбираем путь к архиву \ Домен Office \ Пользователь buhgalter \ Установить, как пользователь по умолчанию: нет \ Миграция, перезаписать файлы \ Новый профиль, если под данным пользователем еще не выполнялся вход \ Перезаписать данные: да \ Готово.
Выполняем вход под указанным пользователем и проверяем все данные профиля
— сохраненные пароли и закладки в Chrome (закладки перенеслись, пароли нет) Нужно сохранить пароли в отдельный файл, для переноса!
— почта Thunderbird — перенеслось
— установил сертификат JSC_Electronic_Moscow (не перенеслись)
— учетные данные для входа на сетевой ресурс (не сохранились, тоже сохраняем заранее)
Какой мы можем сделать вывод. Настройки различных программ были перенесены успешно, однако такие настройки операционной системы как сертификаты, пароли к сетевым ресурсам и пароли от сайтов, перенести не получилось.
С одной стороны, печально, что придется вручную все это дело переносить, с другой, хорошо, так как подобным способом любой желающий мог бы запаковать профиль пользователя и использовать в собственных интересах.
В любом случае, чтобы точно понять, что у вас перенесется, а что нет я бы попытался перенести профиль для начала в тестовую среду. Так как в разных сферах деятельности разное программное обеспечение, а значит могут возникать не стандартные ситуации.
Ну а на этом все, спасибо за внимание и до новых встреч.
In this article, EaseUS provides three tools to help you transfer user profiles. However, choosing the most suitable and best way is vital. Continue to read and learn about the best user profiles transfer tool.
What Is the Best Tool for Migrating User Profiles
«Is there a software program that would allow us to copy user profiles over the network? I’ve used the user state migration tool provided by Microsoft, but I feel like there must be something better to perform these functions.»
User profile migration is moving user data and settings from one account to another. This can be necessary when transitioning to a new computer or upgrading to a new operating system. The user profile migration wizard is a tool that helps to automate this process by guiding users through the process and helping to transfer their data. Read the table below to get the best user profile migration wizard:
| 🔨Tools | 🔎Operation Difficulty | 🚩Pros | 🔦Cons |
|---|---|---|---|
| 🥇EaseUS Todo PCTrans Free |
Low |
Free Automatic transfer Easy for beginners Multiple transfer modes |
Need to download a third-party tool |
| 🥈Forensit Profwiz |
Medium |
Built-in Windows Nice for business users |
A little difficult to use |
|
🥉User State Migration Tool |
Complicated |
Reduce help desk calls Save time for users Preserve user states to lower the cost |
Need end-user interaction Require custom migration |
The Windows user profile migration tool and Profwiz make it easy for users to transition their data with minimal hassle. While many user profile migration tools are available, the EaseUS Todo PCTrans Free is one of the most user-friendly and efficient options available. Let’s learn how to use it to transfer the user profile.
🥇User Profile Migration Wizard — EaseUS Todo PCTrans Free
EaseUS Todo PCTrans is a powerful and easy-to-use application that can help you transfer data from one computer to another. With this program, you can quickly transfer files, folders, applications, settings, and more from one PC to another. The program offers a variety of features to make the transfer process as easy as possible.
Download the Windows Profile Migration Tool:
How to Migrate All User Profiles and Settings:
Step 1. Install and launch EaseUS Todo PCTrans on both two devices. On the source PC, select «PC to PC» to continue.
Step 2. Select the transfer direction — as an Old PC or a New PC.
Make sure the two PCs are on the same LAN. Connect to the target PC via its IP address or adding it manually. Enter the login account and password of the target PC and link two PCs by clicking «Connect».
Step 3. Click at the «Accounts» section to specify User Accounts and Settings for transferring.
Step 4. Enter the user account and password of the source computer, select the User Account Settings, User Data and other settings that you want to transfer.
Step 5. After selection, click «Transfer» to start to transfer user accounts and settings.
If you want to make the user profile migration easier and shorter, do not miss this tool. Install it to help.
🥈User Profile Migration Wizard — Forensit Profwiz
Profwiz is a user profile wizard that helps you migrate your user profile from one computer to another, especially on Windows 10 and Windows 11. It is a powerful and easy-to-use tool that can save you time and effort when migrating your user profile. Profwiz is an excellent choice for personal and business users who need to migrate their user profiles. The Pro edition is enough if you want to move all user profiles on a machine. See the comparison of the program.
With Profwiz, you can quickly transfer your user profile to a new computer, including your documents, settings, and applications. Profwiz is an essential tool for anyone who needs to migrate their user profile.
How Do I Run Profwiz?
Step 1. Run the Profwiz.exe and log in with your domain. Click the Next.
Step 2. Enter your domain and account name. Click the Next.
Step 3. Select the local profile that you want to migrate.
Step 4. Input account name and password, and click OK.
Step 5. Now, this program will migrate the profile.
You may also like the following content:
🥉User Profile Migration Wizard — User State Migration Tool (USMT)
Windows User State Migration Tool (USMT) is a Microsoft-supported utility that helps customers deploy Windows to a new computer. USMT captures and migrates user accounts, application settings, and operating system settings from the old computer to the new one. USMT resides on both the source and destination computers.
You can click the buttons below to share this article and make more users know about these user profile migration wizards.
Follow a step-by-step tutorial to get started with the user state migration tool:
Phrase 1 — Download and install USMT
Step 1. Download the ADK for Windows 11 or Windows 10.
Step 2. Select the adksetup.exe file and choose the location to install the Windows Assessment and Deployment Kit to this computer. Check privacy statement and license agreement.
Step 3. Select the User State Migration Tool (USMT) and click the «Install» button.
Step 4. After installation finishes, follow the path to find the USMT files: C:\Program Files (x86)\Windows Kits\10\Assessment and Deployment Kit\User State Migration Tool
You can see two command-line .exe programs here — loadstate.exe and scanstate.exe. Both programs require completing the migration process.
Phrase 2 — Run scanstate.exe loadstate.exe and Migrate User Data
Step 1. Type the command and hit Enter to migrate accounts and user settings:
scanstate \\fs1\migr\userdata /i:miguser.xml /i:migapp.xml /o
Step 2. Type the command and hit Enter on the target computer to load all data saved on the source computer.
loadstate \fs1\migr\userdata /i:miguser.xml /i:migapp.xml
As you can see, the USMT requires a command line with two .exe files. Also, the limitation is listed above. If you are not familiar with command lines and encounter a hassle, you need a better way. Turn to EaseUS Todo PCTrans and make the user profile transfer easier.
Conclusion
The User Profile Wizard will migrate your current user profile to a new user account so you can keep all your existing data and settings. In order to get familiar with your computer faster and better, it is very important to find a trustworthy user profile migration wizard, and this article introduces three of the best tools for you. Among them, EaseUS Todo PCTrans Free is the most suitable for novice users. Download it if you don’t have much experience and want to migrate user profiles quickly.
Best User Profile Migration Wizard FAQs
Have you found the best user profile migration wizard tool? Here are some questions related to downloading the user profile transfer tools. Check them if you need help.
1. What is a user profile wizard?
User Profile Wizard migrates your current user profile to the new user account or new computer so that users can keep all their existing data and settings.
2. What is the tool to migrate user profiles?
You can download EaseUS Todo PCTrans to migrate your user profiles like user accounts, user files, OS settings, and app settings. This tool migrates them to a new Windows installation efficiently and safely.
3. How many types of User Profiles do I have on Windows 10?
Typically, there are four main user profile types:
- Local User Profiles: It’s created the first time that a user logs on to a computer.
- Roaming User Profiles: A copy of the local profile that is copied to and stored on a server share.
- Mandatory User Profiles: A type of profile that administrators can use to specify settings for users.
- Temporary User Profiles: It’s issued each time an error condition prevents the user’s profile from loading.
- Remove From My Forums

Как перенести профиль пользователя из одного домена в другой?
-
Вопрос
-
Здравствуйте!
Подскажите есть ли инструкция как перенести профиль пользователя из одного домена в другой?
Те методы что мне известны не работают в Windows 10
XP 7 как прекрасно все перетаскивалось, что делать с windows 10 ?
us
Заметил что много постов у вас на эту тему, старых, и все заканчивалось полной настройкой нового профиля, не ужели эту возможность убрали? или это был баг?
-
Изменено
15 марта 2019 г. 7:32
-
Изменено
Ответы
-
-
Помечено в качестве ответа
Пивоварня
21 марта 2019 г. 10:18
-
Помечено в качестве ответа