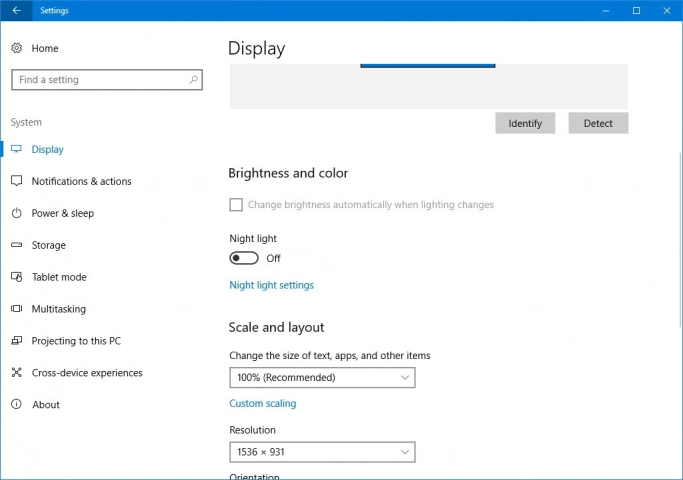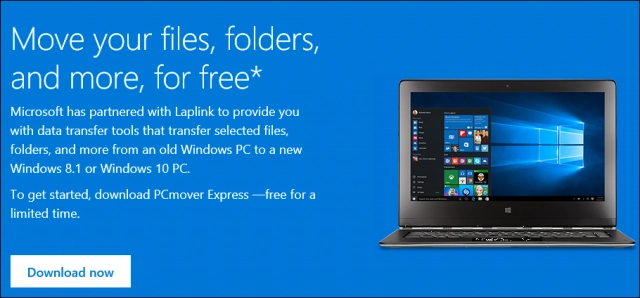Замена персонального компьютера, сбой системы, переустановка Винды – причины для переноса сохраненных данных с текущей Windows 10 на новую Windows 10 могут быть разными. В ранних версиях операционной системы такой функции не было. В «десятке» можно использовать несколько инструментов – уже встроенные в корневую структуру приложения или скачанные со сторонних ресурсов программы.
Что можно перенести?
Настройки десятой версии операционной системы позволяют переносить несколько типов файлов на новое устройство (компьютер, ноутбук). К ним относят:
- документы пользователя различного назначения (фото, папки, видео и многое другое);
- некоторые программы и приложения;
- настроенные показатели отдельных разработок, сети;
- разного рода библиотеки (даже если они находятся вне корневых каталогов).
Более быстрый вариант копирования данных пользователя – создание цельного образа носителя жесткого типа «старого» компьютера, последующий перенос.
Внимание! Осуществить копирование данных можно между процессорами одного разряда (64 или 32). Для разноразрядных действует следующее правило – с 64 на 32 перенос недопустим, с 32 на 64 возможен.
Как перенести данные в Windows 10
В ранних версиях операционки Windows 10 отсутствовали встроенные инструменты для переноса необходимых данных с одного устройства на другое. Благодаря последним обновлениям разработчиков компании Microsoft появилась возможность скопировать информацию без установки дополнительных приложений. Пользователю необходимо ознакомиться заранее с представленными методами, чтобы выбрать подходящий вариант.
Встроенные средства Виндовс 10
Перенести данные с одного ноутбука (стационарного компьютера) на новое устройство или временный носитель можно с помощью функции резервного копирования. Настройка позволяет формировать полный образ операционной системы с текущими параметрами и файлами для дальнейшего использования (возврата до предыдущего состояния, например). Инструкция:
- вызвать контекстное меню кнопки Пуск на рабочем столе (кликнуть правой кнопкой мышки), перейти на раздел «Панель управления»,
- затем – вкладка «Архивация и восстановление». Внимание! Отдельные разделы и документы можно открывать через поисковую строку, которая находится на панели рядом с обозначением кнопки Пуск;
- открыть блок «Создание образа системы»;
- откроется дополнительное окно с указанием возможных параметров, где следует указать расположение скопированного образа операционки.
Важно учитывать размер свободного пространства. Размер планируемых для копирования файлов может весить несколько Гигабайт. Мастера рекомендуют использовать внешний носитель.
PCmover
Полное наименование стороннего приложения – Laplink PCmover Express. Программа распространяется бесплатно, интерфейс не сложный, команды и описание настроек выполнены на русском языке. Утилита прошла процедуру официальной сертификации Microsoft, несмотря на разработку сторонней организацией. Этапы действий:
- скачать установочный файл, активировать и пройти установку;
- кликнуть дважды по новому ярлыку приложения (появится на рабочем столе);
- выбрать раздел «Расширенные опции» (находится в правой части окна программы);
- система предложит два способа сохранения и переноса данных – в формате архива или на дополнительный носитель в образе текущего жесткого диска (первый вариант считается более совместимым);
- на следующем этапе подтвердить операцию «Это мой старый компьютер»;
- затем выбирают месторасположение нового архива данных (нажать «Сохранить», «Далее»).
Проверка заданных параметров и возможности переноса занимает некоторое время. По завершении процесса кликнуть «Далее». Программа предложит настроить новый образ. После просмотра напротив каждого пункта ставят галочку – подтверждается копирование или нет.
Внимание! Если отметка стоит в столбце «Не выбрано», значит, перенос информации невозможен – либо указанный файл оказался несовместимым, либо аналогичный документ уже существует на новом носителе.
После настройки переносимых документов и программ необходимо нажать клавишу «Создать файл для передачи данных», затем «Завершить». На новом устройстве выполняют настройки (повторение шагов с 1 по 3 в инструкции, затем кликнуть «Это мой новый компьютер»). Для активации переноса нажимают два раза «Далее». Компьютер перезагрузится, что означает готовность к работе.
USMT
Дополнительная утилита для копирования информации с компьютера. Этапы работы с приложением:
- скачать установочный пакет, активировать запуск, дождаться установки, перезагрузить устройство;
- открыть командную строку
- ввести команду CD /D C:\Program Files (x86)\Windows Kits\10\ADK\User State Migration Tool\amd64;
- далее вписать scanstate d:\migr\ /o /c /i:miguser.xml /localonly /uel:180 /ue:%computername%\;
- затем перейти в указанную папку и скопировать созданный файл.
Внимание! Настройка команд подобным образом требует определенных навыков и знаний. Если опыта работы с внутренними изменениями недостаточно, следует обратиться к мастеру.
Приложение WinWin
Стороннее приложение, которое работает через локальные сети и Wi-Fi. После запуска программа требует обозначить на каждом устройстве – это старый или новый компьютер (но втором появляется после активации и соединения). Утилита позволяет настраивать реестр переносимых данных в ручном режиме. После редактирования необходимо кликнуть «Далее» и дождаться завершения процесса.
Использование OneDrive
Дополнительная программа сохраняет необходимые данные пользователя на новом устройстве и в «Облаке». Инструкция:
- скачать и установить приложение (если нет на «десятке»);
- зайти через учетную запись;
- проверить сохраненную информацию.
Выбранные папки и файлы синхронизируются в автоматическом порядке. На втором компьютере документы копируют из приложения OneDrive.
Копирование и перенос информации с одного устройства на другое в операционной системе Windows 10 возможны несколькими способами. Какой выбрать – встроенные утилиты или сторонние – пользователь решает самостоятельно.
Содержание
- Перенос данных в Виндовс 10
- Способ 1: PCmover
- Способ 2: USMT
- Заключение
- Вопросы и ответы
Пользователи Виндовс 10 нередко задаются вопросом – можно ли в случае замены компьютера перенести данные со старого на новый? , ведь эта опция присутствовала в более старых версиях «окон»? В статье далее мы ответим на этот вопрос и рассмотрим методы переноса настроек и информации.
Первое, что нужно отметить – в «десятке» отсутствует оснастка «Средство переноса данных», поэтому подходящий инструментарий придётся загружать и устанавливать самостоятельно. Таковых решений существует два: консольное приложение USMT, идущее в составе пакета Windows Assessment and Development Kit (Windows ADK), а также программа от стороннего производителя под названием PCmover. Начнём с последней.
Способ 1: PCmover
Решение Microsoft удалить стандартное средство переноса пользовательских файлов вызвало много споров, поэтому компания предложила альтернативу – программу PCmover, созданную сторонним разработчиком, но официально сертифицированную создателями Windows.
Официальный сайт PCmover
- Начнём операцию со старой машины. После установки приложения запустите его с ярлыка на «Рабочем столе».
- В правой части главного окна кликните по пункту «Расширенные опции».
- Доступны два варианта переноса: посредством архива в специальном формате и образа жесткого диска. Выберем архив как более совместимый вариант.
- В следующем окне кликните по «Это мой старый компьютер».
Далее воспользуйтесь кнопкой «Обзор», задайте место на жестком диске (желательно внешнем) и имя архива с информацией. Затем щёлкните «Сохранить» и «Далее».
- Начнётся проверка системы для поиска данных переноса. Она может занять длительное время. По её окончании нажмите «Далее».
- После сканирования вам будет предложено настроить полученный образ.
Первым делом обратите внимание на пункт «Приложения».
Нажатие на соответствующую кнопку откроет перед вами список из трёх категорий программ – первая, «Подтверждено», означает, что всё ПО из этого списка будет перенесено. Вторая, «Не подтверждено» – информация будет перенесена, но её работоспособность не гарантируется. Третья, «Не выбрано» – приложения из этой категории либо несовместимы, либо уже присутствуют на целевом компьютере.
По похожему алгоритму организована настройка остальных категорий, единственное отличие – «Расширенные настройки», в которых можно задать фильтрацию по типам файлов.
- После настройки всего необходимого нажмите «Далее». Затем кликните по кнопке «Создать файл для передачи данных» и подождите, пока операция будет завершена.
Нажмите «Завершить» и переходите к новой машине.
- Первым делом повторите шаги 1-4, только на последнем выберите опцию «Это мой новый компьютер».
С помощью кнопки «Обзор» выберите созданный ранее файл в формате PCV и нажмите «Далее».
- Подождите, пока приложение просканирует систему, затем снова воспользуйтесь кнопкой «Далее».
- Режим передачи данных лучше оставить по умолчанию, после чего запускайте процесс передачи информации.
- По окончании процесса закройте приложение – компьютер автоматически перезагрузится, после чего будет полностью готов к использованию.
PCmover представляет собой мощный инструмент переноса пользовательских профилей, но идеальным его не назовёшь по двум причинам. Во-первых, приложение распространяется исключительно на платной основе без каких-либо ознакомительных или пробных версий. Во-вторых, это пусть и сертифицированная, но сторонняя программа, что некоторые пользователи могут счесть небезопасным.
Способ 2: USMT
Компания Microsoft выпустила пакет миграции пользовательской среды, в комплекте с которой идёт утилита переноса данных.
Страница загрузки пакета Windows ADK
- Откройте ссылку выше. Прокрутите страницу до надписи «Download Windows Assessment and Development Kit» и нажмите на неё.
- Загрузите инсталлятор на компьютер, затем запустите его. Выберите каталог, в который желаете установить средство.
- Выберите, хотите ли отправлять в Майкрософт сведения об использовании ADK.
- Примите лицензионное соглашение.
- Дождитесь, пока выбранные компоненты будут загружены. Станет доступен список компонентов пакета. Для нашей сегодняшней цели достаточно оставить только «Средство миграции пользовательской среды (USMT)» и «Microsoft SQL Server 2019».
- Повторите установку на целевом компьютере, куда хотите перенести данные.
- На старой машине откройте «Командную строку» от имени администратора – например, найдя её через «Поиск» и воспользовавшись нужным пунктом правого меню.
Читайте также: Как открыть «Командную строку» от имени администратора в Windows 10
- Введите команду вида:
CD /D *местоположение USMT*Вместо
*местоположение USMT*укажите адрес папки, в которой находятся исполняемые файлы средства, по умолчанию это C:\Program Files (x86)\Windows Kits\10\ADK\User State Migration Tool\amd64. - Далее введите следующие операторы:
scanstate d:\migr\ /o /c /i:miguser.xml /localonly /uel:180 /ue:%computername%\*Эта команда сохранит пользовательскую информацию с основного системного накопителя за последние полгода. Вместо
d:\migrможно вписать любое подходящее местоположение и имя каталога. - Дождитесь, пока средство создаст архив с файлами. Далее перейдите по адресу, куда сохранили бэкап, скопируйте его и перенесите на новый ПК или лэптоп.
- На машине-адресате переноса повторите действия шагов 7-8, после чего введите в «Командной строке» следующее:
loadstate *адрес папки с бэкапом* /all /i:miguser.xml /c - Подождите, пока данные будут загружены, после чего перезагрузите компьютер и зайдите под перенесённой учётной записью. На этом работа со средством миграции окончена.
Использование утилиты USMT чуть более сложное, в сравнение со сторонней программой, однако данное средство совершенно бесплатно.
Заключение
Таким образом, мы разобрались, что произошло со средством переноса данных в Windows 10 и чем его можно заменить. Как видим, альтернатив немного и все они так или иначе не лишены недостатков, пусть и эффективны в решении поставленной задачи.
Еще статьи по данной теме:
Помогла ли Вам статья?
Не всегда требуется перенос системы полностью – зачастую нужно лишь перенести данные пользователя на компьютер, где уже установлена ОС
Не всегда требуется перенос системы полностью – зачастую нужно лишь перенести данные пользователя на новый компьютер, где уже наличествует ОС. Такая операция может быть также полезна при переустановке системы, откате из образа и прочих сценариях подобного рода. Например, если не хочется отдавать ПК в сервисный центр на профилактику со всем содержимым, можно личную информацию сохранить, систему сбросить в заводские настройки, а после возврата из ремонта восстановить все как было. Уделим внимание нескольким способам, позволяющим получить требуемый результат.
Вариант первый: резервные копии
Что может быть проще запуска встроенной системы резервного копирования/восстановления, особенно если оба компьютера находятся в пределах одной сети? В этом случае бэкап попросту создается на сетевом диске компьютера-преемника, откуда впоследствии и разворачивается на его системе. Иначе понадобится внешний накопитель на жестком диске или флеш-накопитель достаточной емкости.
Итак, запускаем утилиту резервного копирования и восстановления файлов, следуем предлагаемым инструкциям, а затем запускаем ее же на новом устройстве в режиме восстановления. Наиболее полного эффекта можно добиться, создав и развернув «образ системы». Помните: дисковые структуры (разделы и логические диски) должны совпадать на обеих системах.
Вариант второй: сторонний софт
Чтобы облегчить жизнь пользователям, написано много различных утилит для трансфера данных с одного ПК на другой. Одна из них – PCmover Express (кстати, рекомендуемая Microsoft) – переносит файлы, приложения и настройки практически без участия оператора.
Первым делом надо подсоединить к ПК или ноутбуку внешнее хранилище, запустить приложение и выполнить его рекомендации (точнее, соглашаться с предложениями и смотреть на процесс, отображаемый на экране графически). Роль оператора здесь сводится к переподключению внешнего накопителя к целевому ПК, на который необходимо перенести данные, и последующему запуску утилиты на новом компьютере. Всё, дело сделано, проверяйте.
Вариант третий: облака
Если в составе личных пользовательских данных содержится минимум мультимедийной информации или объем имеющегося в распоряжении облачного хранилища достаточно велик, а предпочитаемый облачный сервис предоставляет в распоряжение пользователя утилиту для хранения личной информации с возможностью прозрачной синхронизации, – то это, пожалуй, самый лучший способ для переноса личной информации на другой компьютер. Всего-то и надо, что установить специальное ПО для таких сервисов (например, Dropbox или Google Drive) или задействовать интегрированный в Windows облачный диск Microsoft OneDrive. После синхронизации не составит труда зайти в созданный ранее персональный аккаунт, чтобы получить доступ ко всей сохраненной в нем информации, включая данные пользователей, настройки и прочие файлы.
Вариант четвертый: копирование мышкой
Возможно, это покажется смешным, но в эпоху облачных сервисов и умных программ некоторые пользователи даже не задумываются, что скопировать файлы и папки с одного компьютера на другой можно дедовским способом – попросту перетащить мышкой каталоги целиком на сетевой диск целевого компьютера, на промежуточный внешний накопитель. В качестве последнего может выступить даже смартфон, если его памяти достаточно для перемещаемого объема.
Не стоит забывать и про такие мелочи, как групповое копирование с последовательным выделением перечня объектов (Shift+ЛКМ) или произвольных файлов-папок (Ctrl+ЛКМ). Вполне возможно воспользоваться и программой-архиватором: упаковав все требуемые файлы и папки в один сжатый файл, она ощутимо уменьшит объем переносимой информации и ускорит процесс.
Какой архиватор предпочесть? Да любой! Хоть встроенный в Windows ZIP, WinRAR или 7-z. Только не забудьте скопировать на диск-хранилище не только созданный архив, но и инсталлятор программы-архиватора. От греха подальше – вдруг Интернета под руками не окажется?
Итого
Перед тем как перемещать информацию, проведите ревизию своих данных. Удалить ненужное, пересортировать оставшееся, избавиться от каталогов «РАЗОБРАТЬ!!!», «!!!РАЗОБРАТЬ 2!!!» и им подобных, разложить всё по полочкам – скорее всего, этого окажется достаточно для ощутимого уменьшения переносимого контента. Да и развернуть на новом компьютере структурированную информацию значительно проще.
Вообще, тщательная подготовка информации к переносу способна избавить владельца от многих страданий, возникших вследствие забывчивости. Потери при переносе личных данных столь же часты, как утрата предметов обихода при переезде на новую квартиру.
Замена персонального компьютера, сбой системы, переустановка Windows – причины переноса сохраненных данных из текущей Windows 10 в новую Windows 10 могут быть разными. В предыдущих версиях операционной системы этой функции не было. В десятке лидеров можно использовать несколько инструментов, уже встроенных в основную структуру приложения или загруженных со сторонних ресурсов программы.
Что можно перенести?
Настройки десятой версии операционной системы позволяют переносить разные типы файлов на новое устройство (компьютер, ноутбук). Это включает:
- пользовательские документы различного назначения (фото, папки, видео и многое другое);
- некоторые программы и приложения;
- персонализированные индикаторы индивидуальных разработок, сетей;
- всевозможные библиотеки (даже если они находятся вне корневых каталогов).
Более быстрый способ скопировать пользовательские данные – создать целостный жесткий образ «старого» компьютера и затем передать его.
Внимание! Вы можете копировать данные между процессорами одного бита (64 или 32). Для многобитности действует следующее правило: переход с 64 на 32 не допускается, с 32 на 64 возможен.
В предыдущих версиях операционной системы Windows 10 отсутствовали встроенные инструменты для переноса необходимых данных с одного устройства на другое. Благодаря последним обновлениям от разработчиков Microsoft стало возможным копировать информацию без установки дополнительных приложений. Пользователь должен заранее ознакомиться с представленными методами, чтобы выбрать подходящий вариант.
Встроенные средства Виндовс 10
вы можете перенести данные с портативного компьютера (настольного компьютера) на новое временное устройство или носитель с помощью функции резервного копирования. Эта настройка позволяет вам создать полный образ операционной системы с текущими параметрами и файлами для дальнейшего использования (например, вернуться к предыдущему состоянию). Инструкции:
- вызвать контекстное меню кнопки Пуск на рабочем столе (правая кнопка мыши), перейти в раздел «Панель управления»,
- затем – вкладка «Резервное копирование и восстановление». Внимание! Вы можете открывать отдельные разделы и документы через строку поиска, которая находится на панели рядом с обозначением кнопки «Пуск;
- откройте блок «Создать образ системы»;
- откроется дополнительное окно с указанием возможных параметров, в котором нужно указать расположение скопированного образа операционной системы.
важно учитывать количество свободного места. Размер файлов, запланированных для копирования, может составлять несколько гигабайт. Мастера рекомендуют использовать внешний носитель.
PCmover
Полное название стороннего приложения – Laplink PCmover Express. Программа распространяется бесплатно, интерфейс не сложный, команды и описание настроек на русском языке. Утилита была официально сертифицирована Microsoft, несмотря на то, что была разработана третьей стороной. Действия:
- скачать установочный файл, активировать и продолжить установку;
- дважды щелкните ярлык нового приложения (он появится на рабочем столе);
- выберите раздел «Дополнительные параметры» (находится в правой части окна программы);
- система предложит два способа сохранения и передачи данных: в формате архива или на дополнительном носителе в текущем образе жесткого диска (первый вариант считается более совместимым);
- на следующем шаге подтвердите операцию «Это мой старый компьютер»;
- затем выберите расположение нового хранилища данных (нажмите «Сохранить», «Далее»).
Требуется время, чтобы проверить указанные параметры и возможность перевода. Когда процесс будет завершен, нажмите «Далее». Программа предложит настроить новый образ. После отображения напротив каждого элемента поставить галочку: подтверждена копия или нет.
Внимание! Если галочка стоит в столбце «Не выбрано», это означает, что передача информации невозможна: указанный файл оказался несовместимым или аналогичный документ уже существует на новом носителе.
После настройки передаваемых документов и программ необходимо нажать кнопку «Создать файл для передачи данных», затем «Готово». Выполните настройки на новом устройстве (повторите шаги с 1 по 3 в инструкции, затем нажмите «Это мой новый компьютер»). Для активации передачи дважды нажмите «Далее». Компьютер перезагрузится, а это значит, что он готов к работе.
USMT
Дополнительная утилита для копирования информации с компьютера. Этапы работы с приложением:
- скачать инсталляционный пакет, активировать запуск, дождаться установки, перезагрузить устройство;
- открыть командную строку
- введите команду CD / DC: \ Program Files (x86) \ Windows Kits \ 10 \ ADK \ User State Migration Tool \ amd64;
- затем введите scanstate d: \ migr \ / o / c / i: miguser.xml / localonly / uel: 180 / ue:% computername%\;
- затем перейдите в указанную папку и скопируйте созданный файл.
Внимание! Подобная установка элементов управления требует определенных навыков и знаний. Если у вас недостаточно опыта работы с внутренними изменениями, вам следует обратиться к мастеру.
Приложение WinWin
Стороннее приложение, работающее в локальных сетях и Wi-Fi. После запуска программа предлагает указать на каждом устройстве, старый это компьютер или новый (но последний появляется после активации и подключения). Утилита позволяет вручную настроить переносной журнал данных. После изменения нужно нажать «Далее» и дождаться завершения процесса.
Использование OneDrive
Программа-надстройка сохраняет необходимые пользовательские данные на новом устройстве и в облаке. Инструкции:
- скачать и установить приложение (если не в десятке»);
- авторизуйтесь через свой аккаунт;
- проверить сохраненную информацию.
Выбранные файлы и папки автоматически синхронизируются. На втором компьютере документы копируются из приложения OneDrive.
Копирование и перенос информации с одного устройства на другое в операционной системе Windows 10 возможно несколькими способами. Какую из них выбрать – встроенную или стороннюю утилиту – пользователь решает сам.
Источник изображения: it-tehnik.ru
При переходе на новый компьютер или переустановке операционной системы пользователи часто сталкиваются с необходимостью переноса своего профиля. Как известно, в профиле хранятся все личные данные пользователя, включая документы, фотографии, музыку и другие файлы. Поэтому очень важно уметь перенести профиль без потери информации. В Windows 10 это можно сделать несколькими простыми шагами, о которых пойдет речь в данной статье.
Перенос профиля пользователя в Windows 10 можно осуществить несколькими способами. Один из них – использование инструмента системы – «Перенос пользователей и данных». С его помощью можно не только скопировать профиль на другой диск или компьютер, но и выполнить перенос между учетными записями пользователей на одном компьютере.
Альтернативный метод – использование приложений-клонировщиков, с помощью которых можно создавать образы дисков и переносить их на другой компьютер, в том числе включая профиль пользователя. Этот способ требует некоторых дополнительных знаний и может быть сложным для новичков, но он предоставляет больше возможностей для копирования и переноса данных. Он также может быть более удобным, если вы планируете перенести несколько профилей одновременно или создать резервную копию всей системы.
Содержание
- Создание резервной копии профиля пользователя
- Перенос профиля пользователя на внешний накопитель
- Перенос профиля пользователя на другой компьютер
- Восстановление профиля пользователя из резервной копии
- Проверка целостности данных после переноса профиля пользователя
- Вопрос-ответ
- Как перенести профиль пользователя в Windows 10 без потери данных?
- Какие данные будут перенесены при переносе профиля пользователя в Windows 10?
- Как использовать инструмент «Перенос профилей» (User State Migration Tool) в Windows 10?
- Можно ли перенести профиль пользователя в Windows 10 без использования инструмента «Перенос профилей» (User State Migration Tool)?
Создание резервной копии профиля пользователя
Перед тем, как переносить профиль пользователя в Windows 10, рекомендуется создать резервную копию всех важных данных и настроек. Это позволит избежать потери информации в случае возникновения непредвиденных проблем.
Для создания резервной копии профиля пользователя в Windows 10 можно воспользоваться следующими методами:
- Использование встроенных средств Windows 10
- Использование сторонних программ
1. Использование встроенных средств Windows 10
Windows 10 предлагает несколько встроенных инструментов для создания резервных копий профиля пользователя:
- Системные восстановление. Этот инструмент позволяет создавать точки восстановления операционной системы, включающие в себя данные и настройки профиля пользователя. Чтобы воспользоваться этой функцией, необходимо открыть Мой компьютер, щелкнуть правой кнопкой мыши на диск, на котором установлена операционная система, выбрать свойства и вкладку «Предыдущие версии». Затем следует выбрать дату и время, для которых необходимо создать точку восстановления, и нажать кнопку «Создать».
- Создание образа системы. С помощью этой функции можно создать полную копию всей операционной системы, включая данные и настройки профиля пользователя. Для этого нужно зайти в «Панель управления», выбрать «Система и безопасность» и «Резервное копирование и восстановление». Затем необходимо выбрать «Создание образа системы» и следовать инструкциям на экране.
2. Использование сторонних программ
На рынке представлено множество сторонних программ, позволяющих создавать резервные копии профиля пользователя в Windows 10. Некоторые из таких программ предлагают расширенные возможности, такие как выбор конкретных файлов и папок для резервного копирования, расписание автоматических резервных копий и другие функции. Некоторые из популярных программ для создания резервных копий в Windows 10 включают в себя Acronis True Image, Macrium Reflect, EaseUS Todo Backup и другие.
В любом случае, создание резервной копии профиля пользователя в Windows 10 является важным шагом перед переносом профиля. Это позволит сохранить все важные данные и настройки, а также избежать неприятных сюрпризов при переносе профиля пользователя.
Перенос профиля пользователя на внешний накопитель
Перенос профиля пользователя на внешний накопитель в Windows 10 позволяет сохранить все персональные данные пользователей и восстановить их на другом компьютере или после переустановки операционной системы. В данной статье мы рассмотрим, как выполнить эту операцию.
Шаг 1: Создание резервной копии данных
Перед началом процесса переноса профиля на внешний накопитель важно создать резервную копию всех необходимых данных. Для этого следует скопировать все папки и файлы из директории пользователя, обычно расположенной по пути C:\Пользователи\Имя_пользователя, на внешний накопитель. Это позволит сохранить все документы, музыку, видео, фотографии и другие важные файлы.
Шаг 2: Создание резервного копирования реестра
Для сохранения настроек и параметров пользователя также необходимо создать резервную копию реестра Windows. Для этого нужно открыть редактор реестра, нажав комбинацию клавиш Win + R, в появившемся окошке ввести «regedit» и нажать Enter. После этого нужно выбрать меню «Файл» — «Экспорт» и сохранить резервную копию реестра на внешний накопитель.
Шаг 3: Создание нового профиля пользователя
Перед переносом профиля необходимо создать новый профиль пользователя на компьютере. Для этого нужно зайти в меню «Параметры» в разделе «Учетные записи» выбрать «Семейство и другие пользователи» и нажать кнопку «Добавить кого-то другого на этом компьютере». Затем нужно следовать инструкциям мастера и создать новую учетную запись.
Шаг 4: Перенос профиля
Для переноса профиля пользователя нужно зайти на новый профиль, выполнить выход с него и зайти под учетной записью администратора. После этого нужно открыть проводник Windows и перейти в директорию пользователя с резервной копией данных на внешнем накопителе.
Затем нужно скопировать папку с профилем, обычно названную как «Имя_пользователя», на компьютер в директорию пользователей C:\Users. После этого нужно перейти в свойства новой папки профиля, выбрать вкладку «Дополнительно», нажать кнопку «Изменить владельца» и установить владельцем новую учетную запись пользователя.
После завершения этих действий пользователь сможет зайти в свой профиль и обнаружить все свои файлы, настройки и программы в рабочем состоянии.
Важно:
Перенос профиля пользователя может быть сложной процедурой, которая требует аккуратности и следования инструкциям. Перед выполнением данного процесса рекомендуется создать полную резервную копию системы и проконсультироваться с профессионалами или использовать специальное программное обеспечение для автоматизации этого процесса.
Перенос профиля пользователя на другой компьютер
Перенос профиля пользователя на другой компьютер может быть необходимым в случае замены старого компьютера на новый или при переносе рабочей учетной записи на другой компьютер. Это позволяет сохранить все настройки, данные и настраиваемые параметры пользователя, что делает процесс перехода максимально удобным и эффективным.
Перенос профиля пользователя на другой компьютер можно выполнить следующими способами:
- Используя функцию «Скопировать в» в настройках профиля пользователя. Для этого необходимо открыть панель управления, выбрать «Учетные записи пользователей» или «Учетные записи профилей» в зависимости от версии операционной системы, затем выбрать нужный профиль пользователя и нажать «Скопировать в». Далее следует указать место, куда будет скопирован профиль, например, на съемный носитель или сетевую папку, и нажать «ОК». После этого профиль пользователя будет скопирован на выбранное место и можно будет его перенести на другой компьютер.
- Используя функцию «Экспорт» и «Импорт» реестра. Для этого необходимо открыть редактор реестра, найти следующий путь: HKEY_LOCAL_MACHINE\SOFTWARE\Microsoft\Windows NT\CurrentVersion\ProfileList. Затем необходимо найти и выбрать папку с именем пользователя, которую нужно перенести. После этого можно экспортировать выбранную папку с помощью функции «Экспорт». Затем необходимо скопировать экспортированный файл реестра на другой компьютер и импортировать его с помощью функции «Импорт».
- Используя специальные программы, предназначенные для переноса профилей пользователей. На рынке существуют различные утилиты, которые позволяют выполнить процесс переноса профиля пользователя на другой компьютер без потери данных и настроек. Такие программы обычно имеют интуитивно понятный интерфейс и могут быть полезны для тех, кто не хочет заморачиваться с настройками операционной системы или предпочитает использовать готовые решения.
Выбор конкретного способа переноса профиля пользователя на другой компьютер зависит от индивидуальных предпочтений и уровня компетенции пользователя. Каждый из представленных способов имеет свои особенности и требует выполнения определенных действий, поэтому перед выполнением переноса необходимо ознакомиться с инструкцией и убедиться в правильности действий.
Восстановление профиля пользователя из резервной копии
В случае, если перед переносом профиля была создана резервная копия, восстановление профиля пользователя в Windows 10 может быть проще и быстрее. Используя резервную копию, можно восстановить все важные данные и настройки пользовательского профиля.
- Подключите устройство с резервной копией данных, например, USB-флешку или внешний жесткий диск, к компьютеру.
- Откройте панель управления, перейдите в раздел «Учетные записи пользователей» и выберите нужного пользователя.
- На странице пользователя найдите кнопку «Восстановить файлы с резервной копии» и нажмите на нее.
- Выберите путь к резервной копии данных и следуйте инструкциям мастера восстановления.
- Мастер восстановления позволит выбрать, какие данные восстанавливать (файлы, настройки и т. д.) и в какой директории сохранить восстановленные файлы и папки.
- После завершения процесса восстановления, проверьте свой пользовательский профиль на наличие всех данных и настроек. Убедитесь, что все восстановлено корректно.
В случае, если резервная копия была создана с использованием специальных программных средств, таких как приложения для резервного копирования системы или инструменты для создания образа диска, процесс восстановления может отличаться. В таких случаях необходимо обратиться к документации или поддержке соответствующей программы для получения подробной информации о восстановлении профиля пользователя из резервной копии.
Запомните, что восстановление профиля пользователя из резервной копии может занять некоторое время в зависимости от объема данных и скорости устройства хранения информации. Поэтому, будьте терпеливы и дождитесь завершения процесса восстановления.
Проверка целостности данных после переноса профиля пользователя
После переноса профиля пользователя в Windows 10 важно проверить целостность всех данных, чтобы убедиться, что ничего не потерялось и все файлы доступны.
Вот несколько шагов, которые рекомендуется выполнить для проверки целостности данных после переноса профиля пользователя:
- Проверьте наличие всех важных файлов и папок в новом месте. Убедитесь, что все документы, изображения, видео, музыка и другие личные файлы сохранены в соответствующих папках нового профиля пользователя.
- Откройте несколько файлов разных типов, чтобы убедиться, что они открываются и работают корректно. Проверьте текстовые документы, изображения, видео и другие файлы, чтобы убедиться, что они не повреждены и все данные в них доступны.
- Проверьте сохраненные пароли и автозаполнение веб-браузера. Если вы использовали сохраненные пароли и автозаполнение веб-браузера в предыдущем профиле пользователя, убедитесь, что они также доступны в новом профиле. Запустите браузер и проверьте, что сохраненные пароли и автозаполнение работают корректно.
- Проверьте настройки программ и приложений. Проверьте, что все программы и приложения, которые вы использовали в предыдущем профиле, сохранены и работают корректно в новом профиле. Проверьте настройки и персональные предпочтения программ, чтобы убедиться, что они такие же, как и раньше.
- Проверьте наличие всех нужных драйверов. Убедитесь, что все устройства подключены и работают корректно в новом профиле. Проверьте установку драйверов для звука, видеокарты, принтера и других внешних устройств, чтобы убедиться, что все они правильно работают.
- Выполните тестирование и проведите время, используя новый профиль. После тщательной проверки всех данных, уделите время для проведения тестов и работы с новым профилем пользователя. Убедитесь, что все приложения, программы и устройства работают корректно, и вы можете выполнять все нужные вам задачи в новом профиле. Записывайте и фиксируйте любые проблемы, чтобы в дальнейшем их исправить.
Следуя этим рекомендациям и проводя проверку целостности данных после переноса профиля пользователя, вы сможете убедиться, что все личные файлы и настройки успешно перенесены и доступны в новом профиле пользователя в Windows 10.
Вопрос-ответ
Как перенести профиль пользователя в Windows 10 без потери данных?
Чтобы перенести профиль пользователя в Windows 10 без потери данных, можно воспользоваться инструментом «Перенос профилей» (User State Migration Tool). Этот инструмент позволяет перенести данные пользователя, включая настройки, файлы и программы, на другой компьютер или на ту же машину после переустановки Windows. Для использования инструмента нужно скачать его с официального сайта Microsoft, установить и запустить на обоих компьютерах. Затем следует следовать инструкциям и выбрать параметры переноса данных. В результате профиль пользователя будет успешно перенесен без потери данных.
Какие данные будут перенесены при переносе профиля пользователя в Windows 10?
При переносе профиля пользователя в Windows 10 будут перенесены такие данные как настройки пользователя (включая настройки реестра), файлы пользователя (документы, фотографии, видео, музыка и т.д.), а также установленные программы и их настройки. Это позволяет сохранить все данные и настройки пользователя при переустановке Windows или при переносе профиля на другой компьютер.
Как использовать инструмент «Перенос профилей» (User State Migration Tool) в Windows 10?
Для использования инструмента «Перенос профилей» (User State Migration Tool) в Windows 10 следует скачать его с официального сайта Microsoft, установить и запустить на компьютере. Затем нужно выбрать режим работы инструмента, например, «Захват» (Capture), чтобы сохранить текущий профиль пользователя, или «Восстановление» (Restore), чтобы восстановить ранее сохраненный профиль. Далее следует выбрать настройки переноса данных, например, какие папки и файлы нужно перенести, а также настройки программ, если они также должны быть перенесены. После выбора всех параметров нужно запустить процесс переноса данных. В результате профиль пользователя будет успешно перенесен на другой компьютер или на ту же машину после переустановки Windows.
Можно ли перенести профиль пользователя в Windows 10 без использования инструмента «Перенос профилей» (User State Migration Tool)?
Да, можно перенести профиль пользователя в Windows 10 без использования инструмента «Перенос профилей» (User State Migration Tool). Для этого можно вручную скопировать все данные из папки пользовательского профиля (например, C:\Users\ИмяПользователя) на другой диск или компьютер. Важно учесть, что для полного переноса профиля нужно скопировать все скрытые файлы и папки, включая настройки реестра (которые хранятся в файле ntuser.dat). После копирования данных нужно внести изменения в реестр, указав новый путь к пользовательскому профилю. Затем нужно выйти из текущего профиля пользователя и войти в новый профиль, чтобы убедиться, что все данные успешно перенесены.