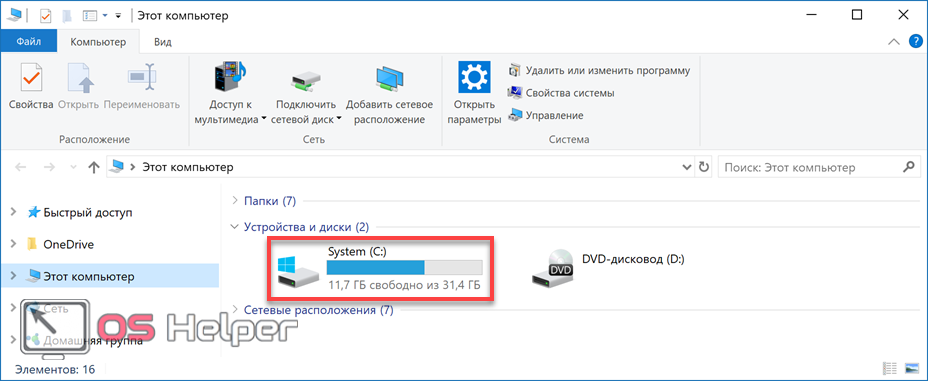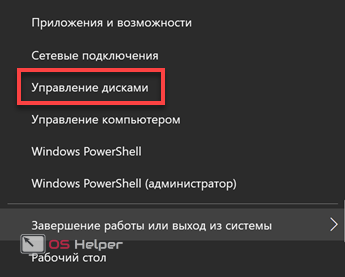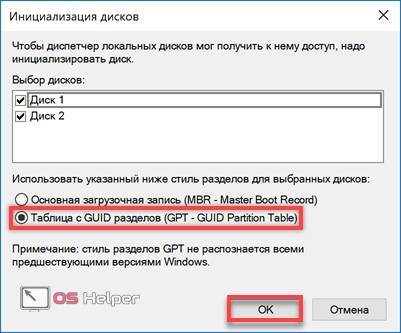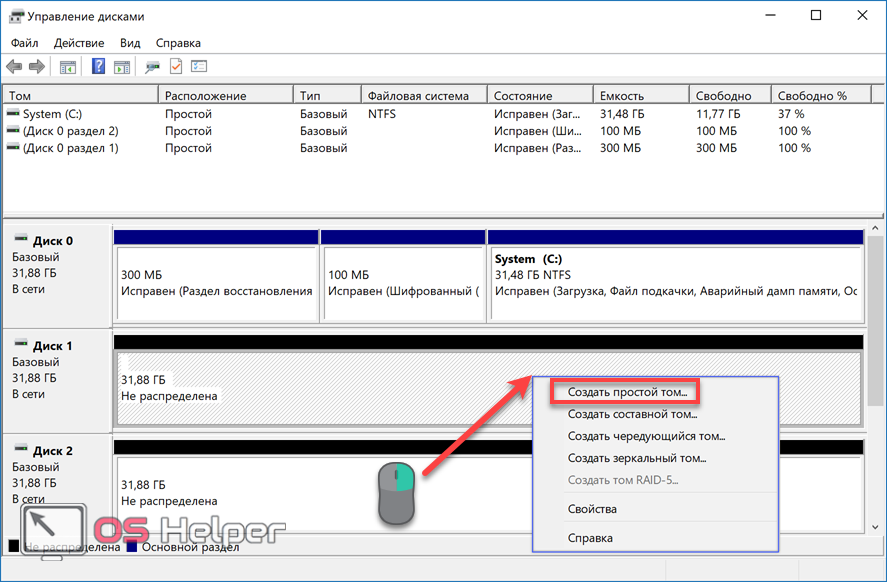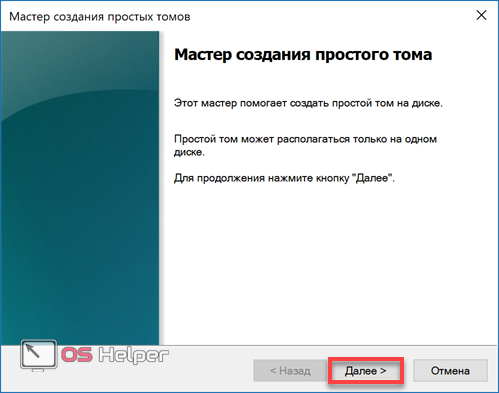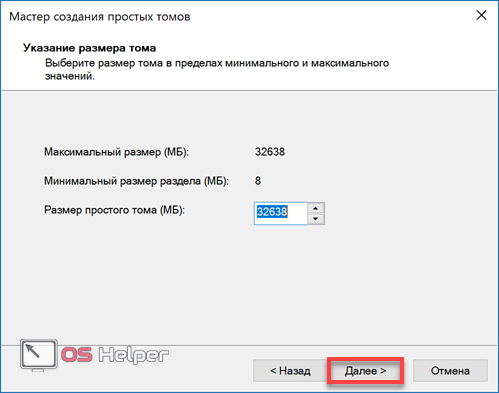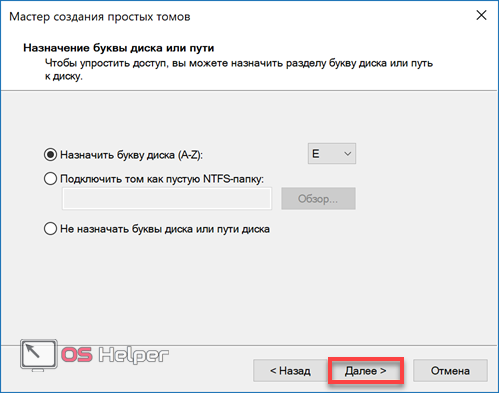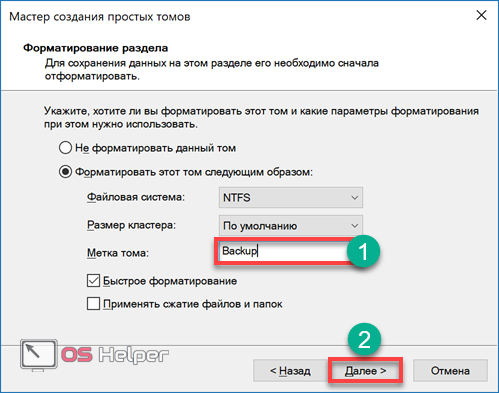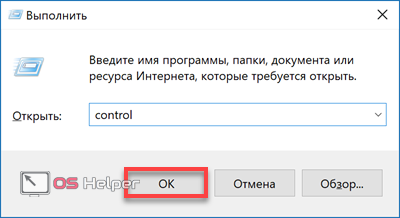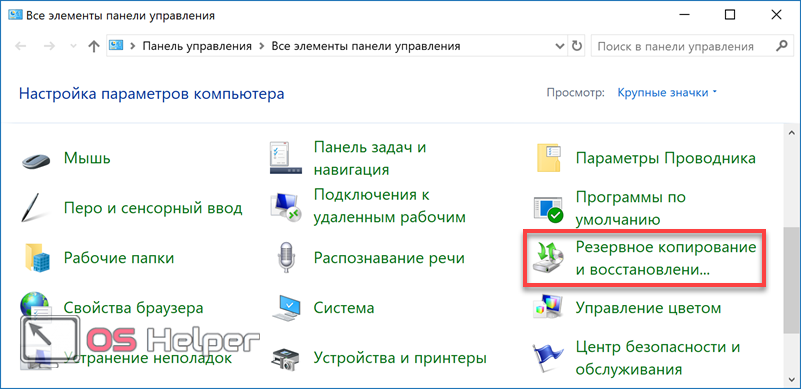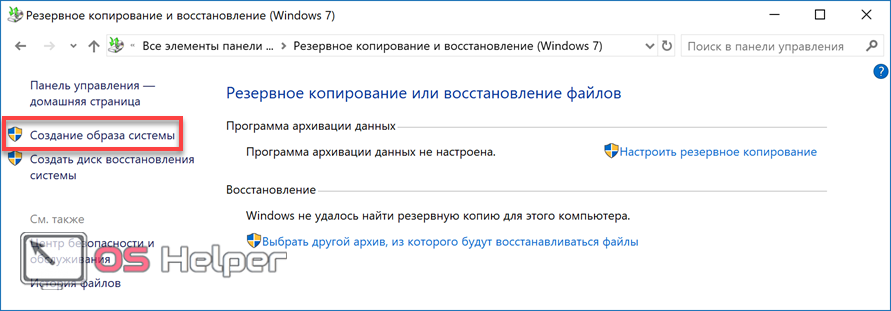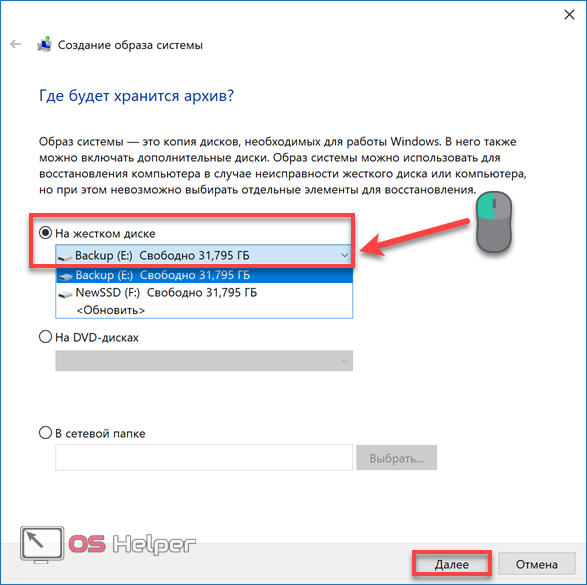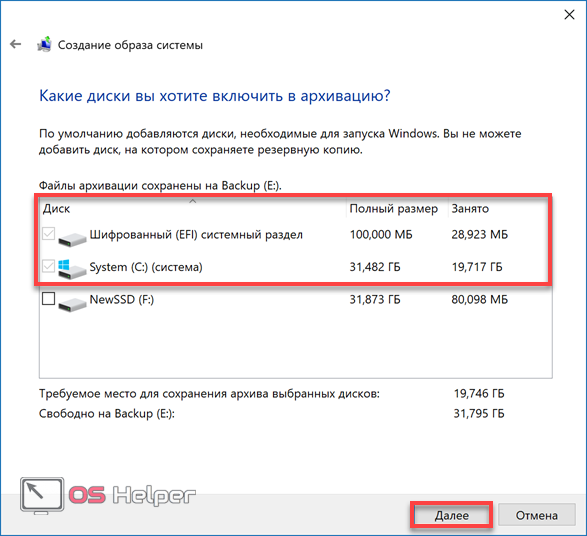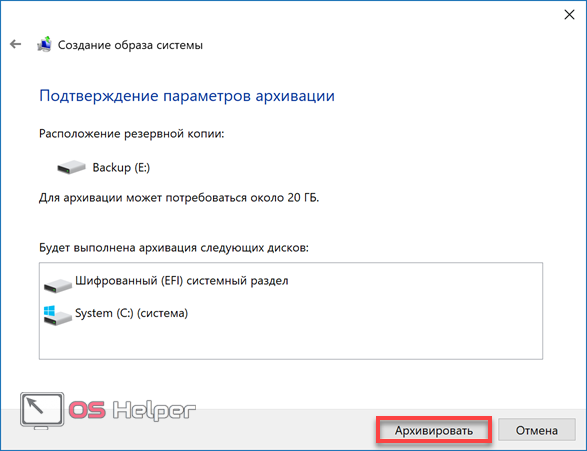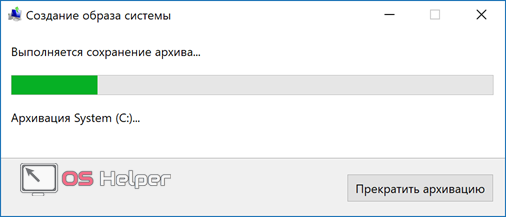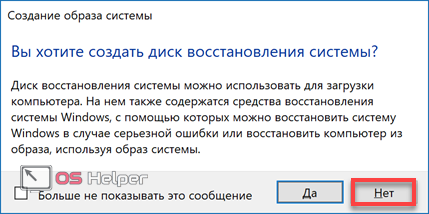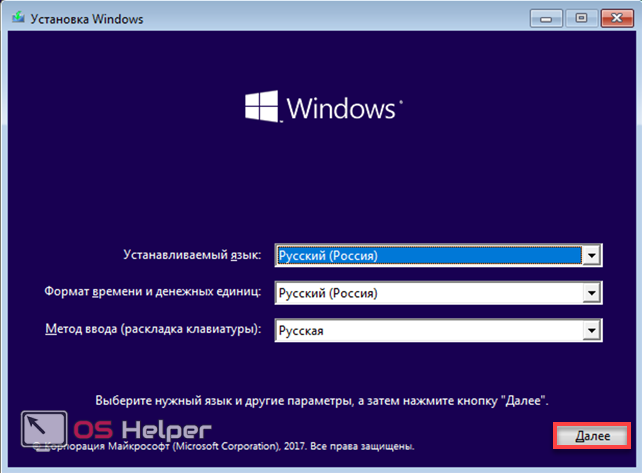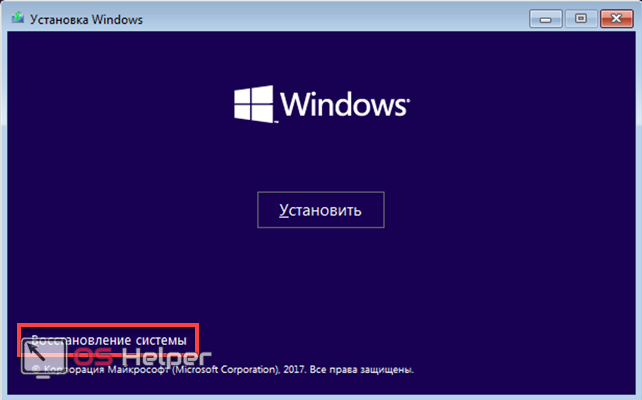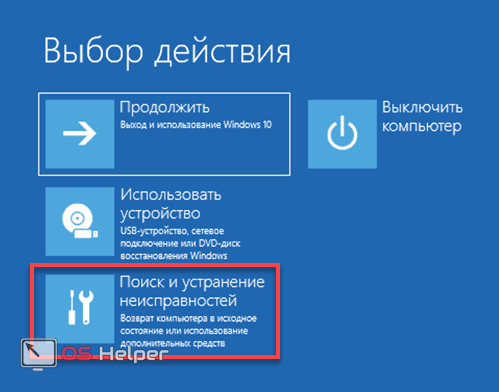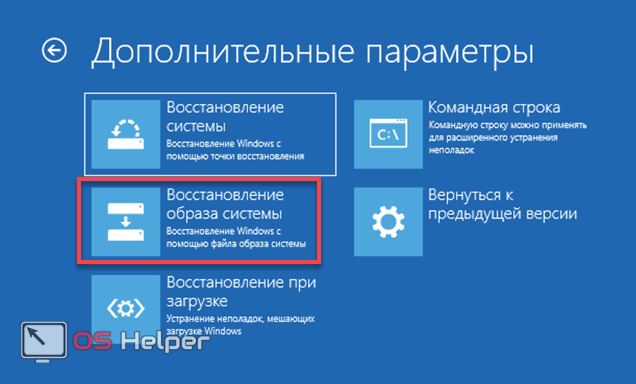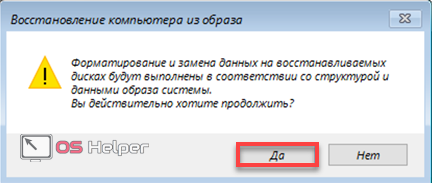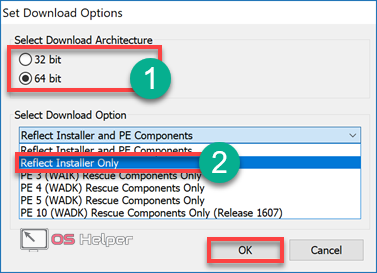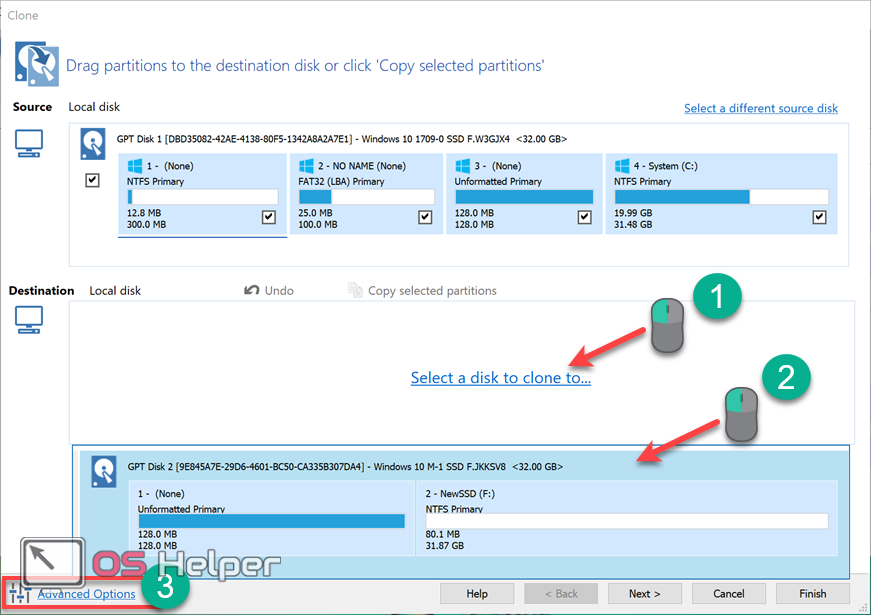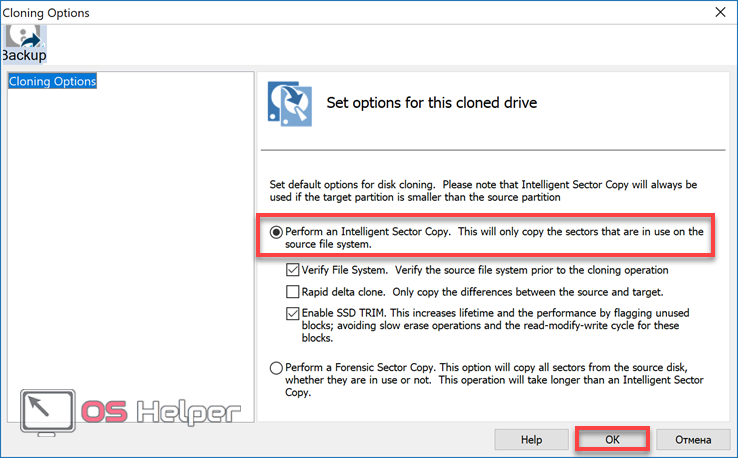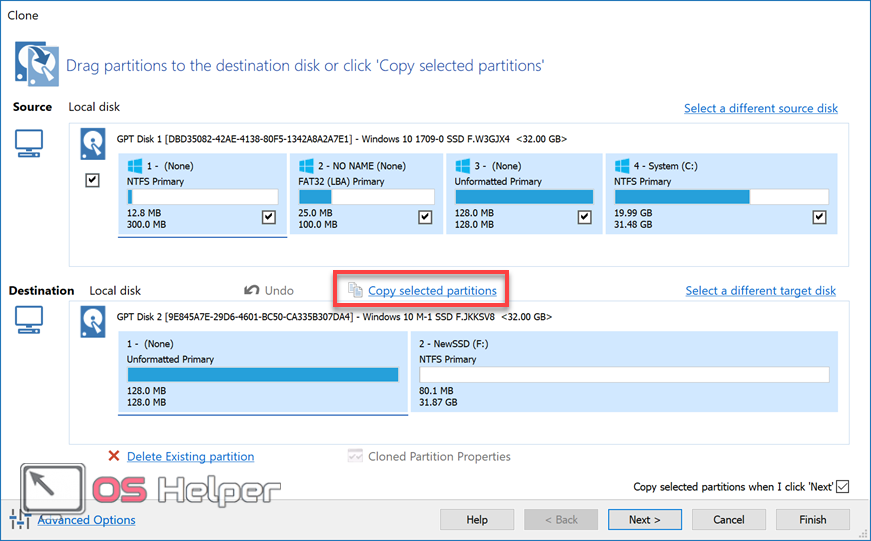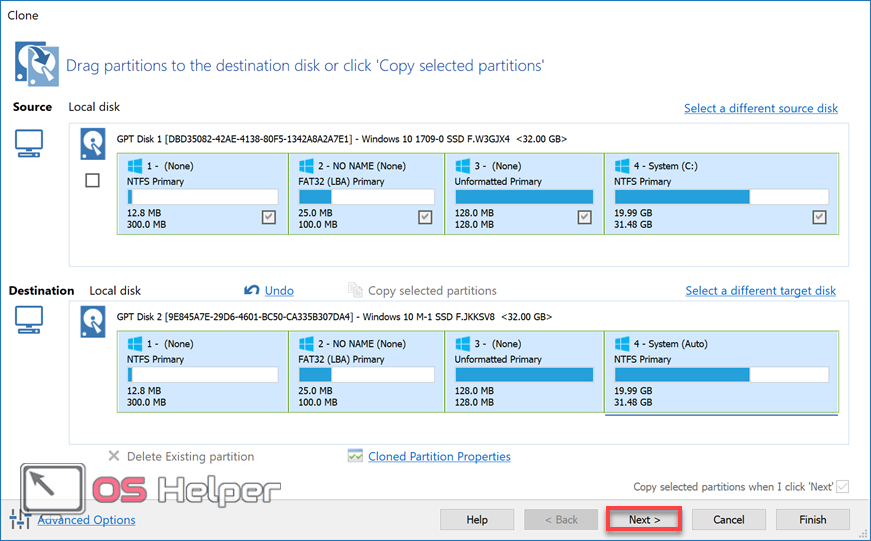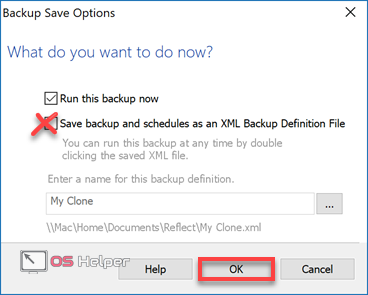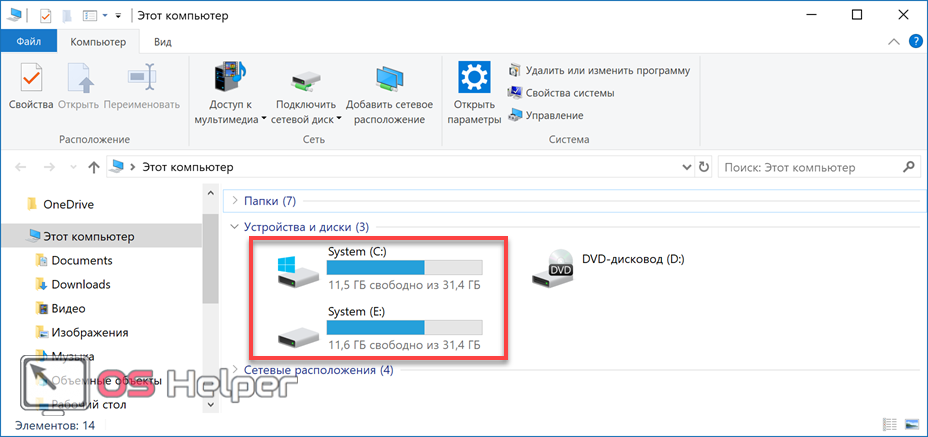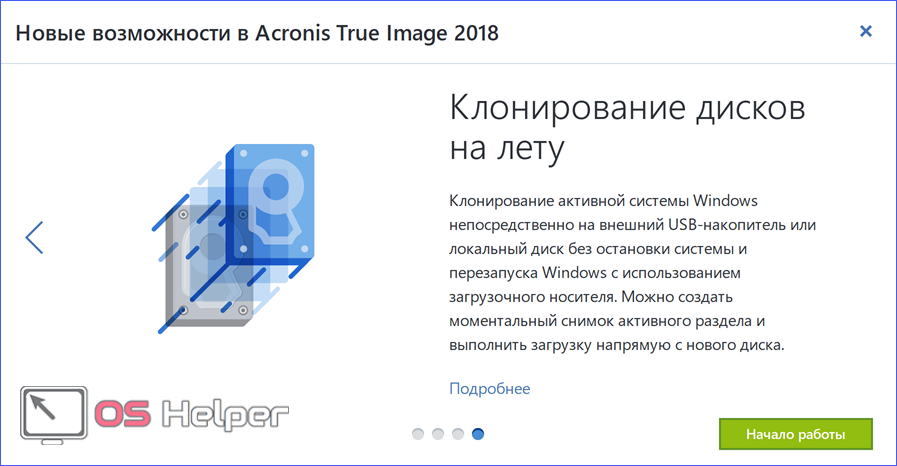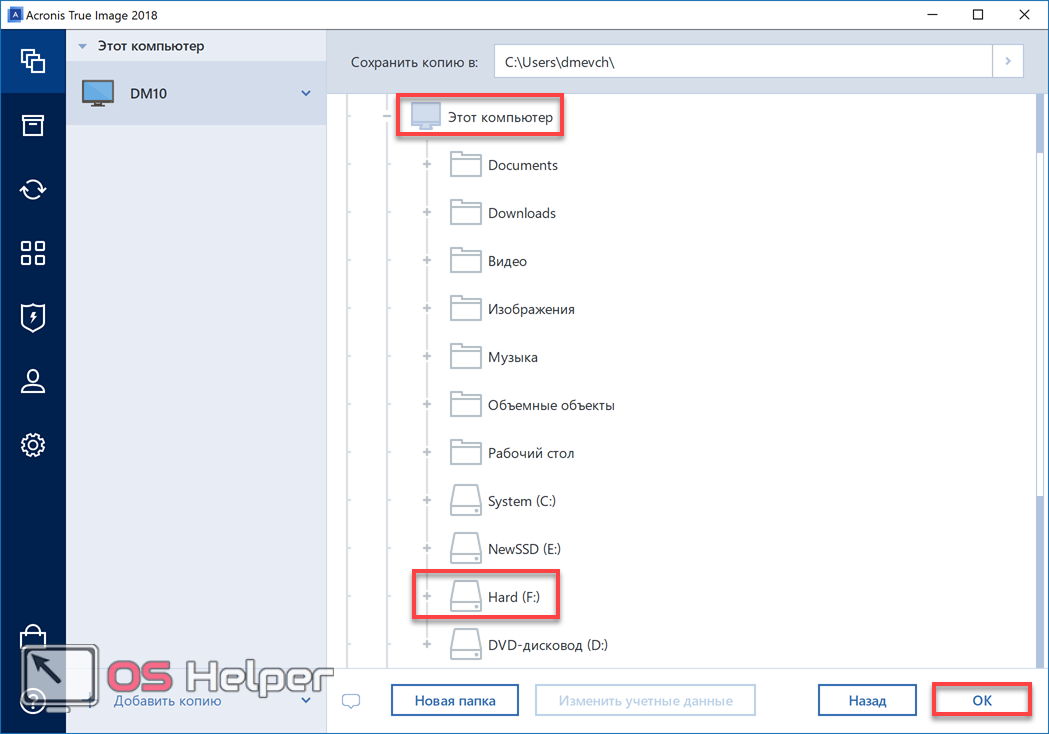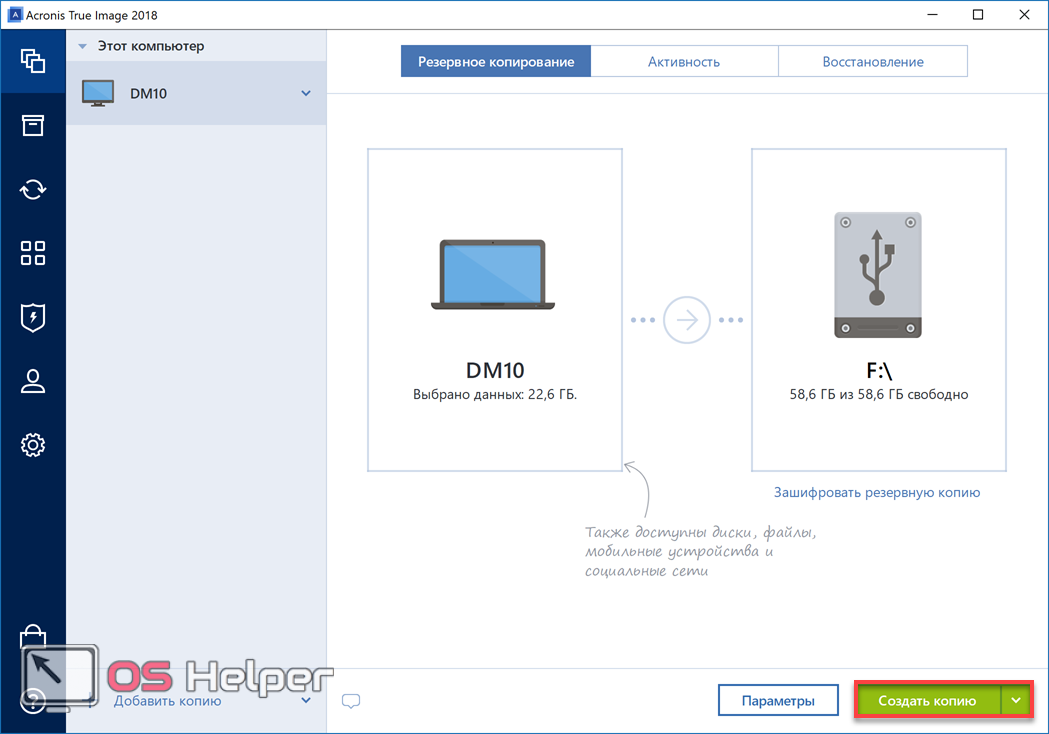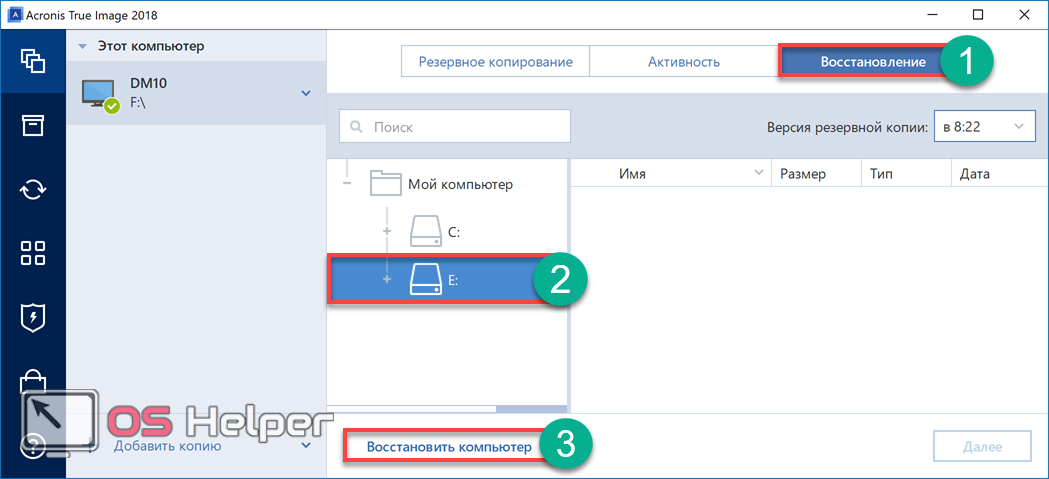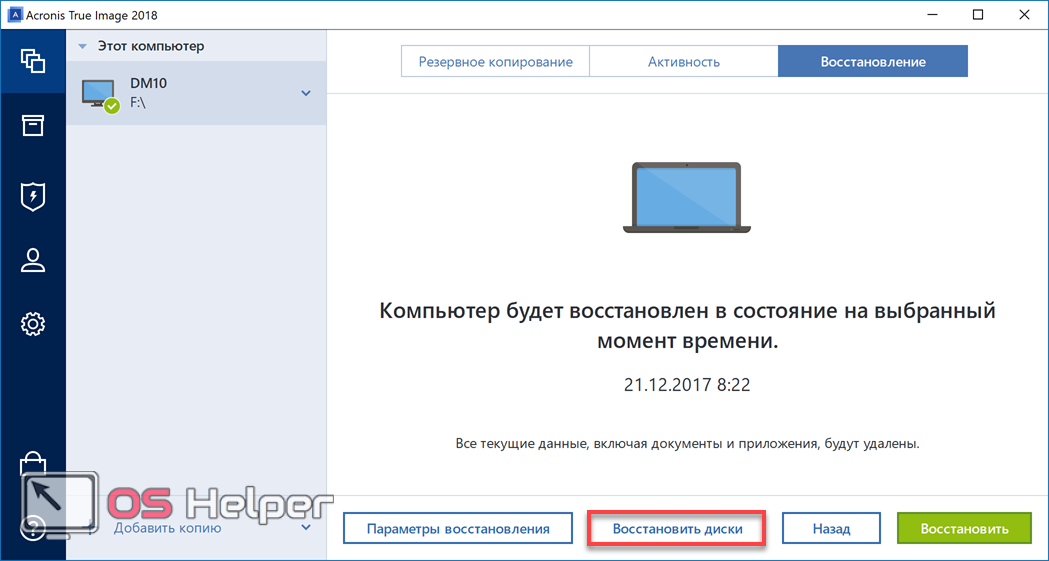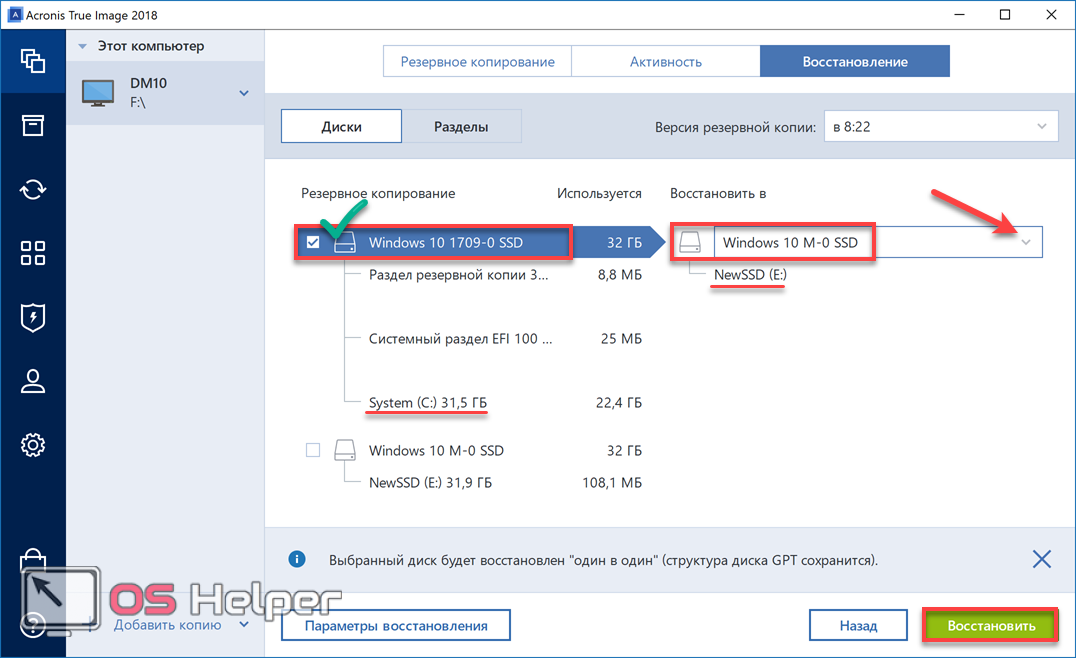В статье продемонстрированы бесплатные средства, которые позволяют без ошибок скопировать Windows 10 на SSD на современных компьютерах и ноутбуках с загрузкой UEFI или Legacy (BIOS) и системой, установленной на GPT или MBR диск. После переноса системы не забудьте установить загрузку компьютера или ноутбука с нового накопителя.
Примечание: если вам не требуется переносить все ваши программы и данные со старого жесткого диска, вы также можете просто выполнить чистую установку Windows 10, заранее создав дистрибутив, например, загрузочную флешку. Ключ при установке не потребуется — если вы устанавливаете ту же редакцию системы (Домашняя, Профессиональная), которая была на данном компьютере, нажмите при установке «У меня нет ключа» и уже после подключения к Интернету система активируется автоматически, несмотря на то, что теперь установлена на SSD. См. также: Настройка SSD в Windows 10.
- Перенос на SSD в бесплатной Acronis True Image
- Samsung Data Migration
- Macrium Reflect
- Другие программы для переноса Windows 10 на SSD
Перенос Windows 10 на SSD в бесплатной версии Acronis True Image
Многие производители SSD в качестве программы для переноса установленной системы на свои твердотельные накопители предлагают использовать бесплатную упрощенную версию Acronis True Image, доступную на официальном сайте производителя. Такая бесплатная версия доступна для SSD следующих марок:
- WD (Western Digital)
- SanDisk
- Kingston
- Crucial
- A-Data
Программа полностью на русском языке, а сам процесс переноса не должен быть сложным даже для начинающего пользователя: весь процесс осуществляется с помощью мастера в простом или ручном режиме, позволяющем исключить отдельные папки из переноса или настроить переносимые разделы.
Подробная инструкция о программе, видео демонстрация процесса и ссылки на загрузку доступны в статье Как перенести Windows 10, 8.1 и Windows 7 с HDD на SSD с помощью Acronis True Image.
Samsung Data Migration
Диски SSD от Samsung — одни из самых популярных, а официальная программа Samsung Data Migration для переноса системы с жесткого диска или другого SSD на накопители Samsung — одна из самых простых в использовании. Обычно всё, что потребуется — указать исходный и целевой диски и начать перенос.
По завершении останется установить загрузку с нового SSD в системе и использовать старый диск для любых иных задач. Инструкция и загрузка программы доступны на официальном сайте Samsung — https://www.samsung.com/ru/support/mobile-devices/how-can-i-transfer-windows-to-my-new-ssd-samsung/
Клонирование дисков (перенос Windows 10 на другой диск) в бесплатной версии Macrium Reflect
Macrium Reflect — отличная программа для работы с резервными копиями системы, которая, помимо прочего, позволяет сравнительно легко перенести Windows 10 на диск SSD. Единственный возможный недостаток для начинающего пользователя — отсутствие русского языка интерфейса.
Однако, разобраться будет не сложно, на сайте доступна отдельная подробная пошаговая инструкция, информация об установке программы и видео, где весь процесс переноса показан наглядно и со всеми необходимыми пояснениями: Перенос Windows 10 на SSD или другой жесткий диск в Macrium Reflect Free.
Другие программы для переноса Windows 10 на SSD и особенности их использования
Есть масса других программ, позволяющих перенести Windows 10 на SSD. Но при их использовании есть существуют некоторые нюансы. Например, Intel Data Migration больше не поддерживается и не находится на официальном сайте: придется использовать другие источники программы для простого переноса системы на SSD от Intel (сам процесс переноса полностью тот же, что и при использовании Acronis True Image).
Что касается следующих программ, в них существовала возможность бесплатного переноса системы в ранних версиях, а в последних она стала доступной только после приобретения лицензии. Но: загрузив старую версию программы (нужные версии я укажу ниже, о том как это сделать в инструкции: Как скачать оригинальные старые версии программ), а иногда — слегка иную программу того же разработчика, вы можете выполнить перенос бесплатно.
MiniTool Partition Wizard Free
Функции переноса ОС на SSD в программе MiniTool Partition Wizard Free были бесплатными до определенной версии программы, в последних же обновлениях их заблокировали и перенос недоступен без приобретения лицензии. Однако, если вы найдете старую версию программы (например, 11.6), то в ней такая функция присутствует бесплатно и работает исправно.
Подробно о шагах, необходимых для миграции Windows 10 на SSD в этой программе: Как перенести Windows 10 на SSD или другой диск в MiniTool Partition Wizard Free.
Aomei Partition Assistant Standard Edition
Aomei Partition Assistant Standard — удобная программа на русском языке для работы с дисками, в сегодняшней бесплатной версии которой функция «Перенос ОС на SSD или HDD» недоступна. Другая функция — «Копия диска» тоже отказывается работать. Однако, эта же функция (Копия диска) исправно работает в версии 6.6 программы (для дисков MBR будет работать и пункт «Перенос ОС на SSD или HDD).
- Перед выполнением указанных действ
- Запустите «Мастер копирования дисков» и выберите пункт «Быстро скопировать диск».
- Укажите исходный, а затем — целевой диск (диск назначения).
- Укажите, следует ли изменить размеры разделов или подогнать их под размеры целевого диска.
- Нажмите «Готово», а затем — кнопку «Применить» в главном окне программы.
- Будет выполнена перезагрузка компьютера и начнется процесс клонирования дисков (может занять продолжительное время).
- Компьютер автоматически перезагрузится, и вы получите два идентичных диска. Останется вручную перезагрузить компьютер еще раз и установить загрузку с нужного вам диска.
EaseUS ToDo Backup Free
У разработчика EaseUS есть бесплатная версия программы для работы с разделами дисков — Partition Master, но в ней функции переноса системы на SSD недоступны без лицензии. Однако, если с официального сайта easeus.com загрузить другую программу, EaseUS ToDo Backup Free, то в процессе установки вы увидите предложение на один месяц включить полную версию Home.
А эта версия уже позволяет не только делать резервные копии системы, но и выполнить перенос системы:
- В главном окне программы выберите кнопку клонирования системы (два значка Windows справа внизу), а затем укажите целевой диск, отметив его галочкой.
- Нажмите кнопку «Proceed». Если вам сообщат о невозможности клонирования GPT диска или наоборот, конвертируйте целевой диск таким образом, чтобы он имел нужную таблицу разделов (Как конвертировать GPT в MBR или наоборот).
- Клонирование дисков автоматически будет запущено, а по завершении система будет перенесена на другой диск, останется настроить БИОС/UEFI таким образом, чтобы загрузка происходила с нужного диска.
Надеюсь, описанных методов окажется достаточно для ваших целей. Если вы можете предложить свои варианты, буду рад прочесть о них в комментариях.
How do I migrate my Windows 10 to a new SSD? Is it necessary to move Windows 10 to another SSD disk? This page covers everything you need to know about OS migration. Here, we’ll take Windows 10 as an example to show you how to migrate Windows 10 to SSD on your own successfully:
- #1. Windows 10 to SSD Migration Software Free Download
- #2. Set Up SSD for Migrating Windows 10
- #3. Migrate Windows 10 to SSD
- #4. Set SSD as the Boot Drive in Windows 10

- Duration: 30-45 minutes.
- Suitable Users: All levels of users.
- Goal: Migrate Windows 10 to SSD, switch Windows 10 to SSD without boot issue.
- Also Applies to: Migrate Windows 11/8.1/8/7 and Windows XP/Vista to SSD.
How Do I Move or Migrate Windows 10 to SSD without Losing Data [Full Guide]
So, how do I transfer my operating system to a new SSD? As the overall procedure is complex, here, we’ll present you with a complete guide that you can follow to migrate Windows 10 to SSD on your own successfully. Let’s get started here:
#1. Windows 10 to SSD Migration Software Free Download
Note that migrating Windows OS to a new disk requires you to turn to reliable OS migration software for help, as Windows 10 itself doesn’t contain a system migration feature.
EaseUS Partition Master, with its Migrate OS feature, can fulfill your need to transfer and move the entire OS to a new SSD in simple clicks. It simplifies the complex procedure in only a few clicks, and all levels of Windows users can apply this tool for help. You can directly download and install this software on your PC and then move to the next step.
- 🔢Complexity: Easy
- 🧑🏻💻Supported OS: Windows 10, Windows 11, and Older Windows 8.1/8/7, etc.
- 🏅Benefits & Pros: For all levels of users, easy to operate, no data loss, no system reinstallation.
- 🎯Applies to: Migrate and transfer OS from HDD to SSD, HDD, hybrid-HDD/SSD on all Windows systems.
#2. Set Up SSD for Migrating Windows 10
The second step is setting up the new SSD for your PC. Note that the storage capacity of your new SSD shall be equal to or larger than the used space of the Windows 10 system C drive. Also, make sure that you install the SSD correctly to your Windows 10 computer before starting with the next configuration steps here:
Step 1. Shut down the PC and install a new SSD to Windows 10.
- For SATA SSD: Connect it to your computer motherboard via the SATA and Data connection cable.
- For NVMe or M.2 SSD: Inset it to the SSD slot and fasten the screws.
Step 2. Configure and initialize SSD to the same disk partition style as the current OS drive.
- Open Disk Management, right-click on the current OS disk, and select ‘Properties’.
- Confirm and view its disk partition style in the volume section, MBR or GPT.
- Right-click on the SSD unallocated space, and select ‘Initialize Disk’, set SSD to the same disk partition style as the old drive: MBR — MBR; GPT-GPT.
#3. Guide to Migrate Windows 10 to SSD
Once your SSD is set up and ready for OS migration in Windows 10, you can now follow the steps here to migrate the OS to SSD with the help of reliable OS migration software — EaseUS Partition Master.
1. Launch EaseUS Partition Master, go to the Clone section, click «Migrate OS» and click «Next» to continue.
2. Select the target SSD you want to migrate Windows OS to, and click «Next».
3. Click «Yes» to confirm the you want to exceute the operation.
4. Click «Start» to start migrating your OS to the new SSD.
5. When the process completes, you’ll see a confirming message, asking «if you want to start up computer from the clone target disk».
Tick «Adjust the order to boot from the clone target disk» and click the respective button through your demands.
- Reboot Now means to reboot your PC and configure the computer to boot OS from the new disk immediately.
- Done means you want to make the changes later.
#4. Switch and Set SSD as the Boot Drive in Windows 10
As you switched the OS to SSD, you’ll need to set up the new SSD with OS as the boot drive instead of the old disk in BIOS settings.
Here are the detailed steps that you can follow:
Step 1. Shut down and reboot your computer, and press F2/F8/F11 or Del key to enter the BIOS settings.
Step 2. Go to the Boot menu and set the new SSD with migrated Windows 10 as the boot drive in the Boot Priority section.
Step 3. Press F10 or save the changes, and exit BIOS. Then reboot the PC.
Wait patiently to let the computer boot up. You can then log in with your password and start computing like on the new SSD.
After this, you should be able to run Windows 10 on the new SSD and enjoy a faster computing life. If this tutorial guide did work, and you’ve switched the OS disk to SSD, feel free to share this page to help more of your friends online:
Bonus Tip: What to Do with the Old OS Drive after Migrating OS to SSD on Windows 10
Some of you may have the same question here: What do I do with the OS drive? How do I deal with the old system disk, or what do I do with the old operating system OS disk after I migrate my OS to the new SSD?
Here is a list of tips that you can follow to learn how to make use of an old disk on your computer:
#1. Reset the Old OS Drive as a Data Disk
If you simply want to use the old OS drive as a second data drive on your computer to separate data and OS, you can directly format the old OS partition to quickly clean the partitions for saving new content.
EaseUS Partition Master, with its Format feature, can help.
Step 1. Right-click the hard drive partition and choose the «Format» option.
Step 2. In the new window, set the Partition label, File system, and Cluster size for the partition, then click «OK».
Step 3. You can see a warning window, click «Yes» to continue.
Step 4. Click the «Execute 1 Task(s)» button, then click «Apply» to start formatting the hard drive partition.
#2. Wipe Old OS Disk and Cleanup Data Completely for Sell
If you want to sell the old OS drive, you can turn to reliable hard disk wipe software to completely erase everything on the drive. Then, you can sell it online.
EaseUS Partition Master also offers a disk wipe feature that you can apply to reset the old drive as fresh as new with the steps here:
We’ve set two options for you to wipe data. Choose the one you need.
Option 1. Wipe Partition
- Right-click the partition you want to erase data from, and choose «Wipe».
- In the new window, set the time for which you want to wipe your partition, then click «OK».
- Click the «Execute 1 Task(s)» button in the lower right corner, check the changes, then click «Apply».
Option 2. Wipe Disk
- Select the HDD/SSD. And right-click to choose «Wipe Disk».
- Set the number of times to wipe data. (You can set to 10 at most.) Then Click «OK».
- Click «Execute 1 Task(s)» and then click «Apply».
Should I Migrate Windows 10 to SSD? Yes, and Here Is Why
Should I Migrate Windows 10 to SSD? Sure, Yes. As long as you have the budget for purchasing a new SSD, it’s worth spending time and energy for updating Windows 10 disk to SSD. Here is why:
1. Windows 10 Still Takes the Biggest Market Share
According to statcounter, by July 2023, Windows 10 takes up to 71.1% of the Desktop Windows Version Market Share Worldwide. Though slightly goes down in the market share status as shown in the below image:
Image Source: https://gs.statcounter.com/os-version-market-share/windows/desktop/worldwide
Also, according to EaseUS Disk Drive Stats Report 2 (based on EaseUS disk drive user survey), there are about 51.31% of users are using Windows 10, and 28.26% of users are running Windows 11.
2. Most Windows 10 Computers Are Getting Old and Not Compatible with Windows 11
According to Microsoft, 1.4 billion active devices run on Windows 10 or 11. And most desktop users are still running Windows 10 on their computers. These Windows 10 users didn’t update to Windows 11 because their computers are getting old, and most of these machines don’t meet Windows 11 system requirements.
To learn if your PC supports Windows 11, you may need:
As time passes, Windows 10 computers get even older, and updating the OS disk to a new HDD or SSD is a good choice for optimizing the computers’ performance as SSD performs better over HDD.
When Should I Need to Migrate Windows 10 to SSD?
So when should I migrate Windows 10 to an SSD disk? Or, in what situations will I need to upgrade and migrate the Windows 10 OS to a new SSD?
Here is a list of situations, and if you are experiencing any one of them, you’ll need to migrate the OS to SSD:
- Windows 10 gets stuck for no reason
- Windows 10 is slow to boot, run, and shutdown
- Windows 10 programs freeze while running
- Windows 10 computer gets stuck or freezes while playing games or large programs
- File transferring gets stuck, such as Windows 10 file transfer stuck at 99%, or so.
- It’s slow to open files on a local drive, etc.
Conclusion
Migrating Windows 10 OS to an SSD disk is complex yet possible with the correct methods and tutorials. This page presents you with a list of reasons and situations that explain why and when you need to upgrade the Windows 10 OS disk to an SSD disk.
To do so, you need to obtain reliable OS migration software — EaseUS Partition Master and set up SSD ready. Then, accomplish the steps mentioned in #3 to learn how do you migrate Windows 10 to SSD with the Migrate OS software in EaseUS Partition Master:
- 1. Run EaseUS Partiton Master in Windows 10.
- 2. Choose Migrate OS and click Next.
- 3. Select target SSD to migrate Windows 10.
- 4. Click Yes and Start to move OS.
- 5. Follow the boot note and reset the SSD as the boot drive.
If you have further questions about OS migration, follow and find answers in the next part.
FAQs About Migrate OS to SSD in Windows 10
Here, we also collected some hot topics about OS migration in Windows 10. If you feel interested, continue reading and finding desired answers here:
1. What are the benefits of migrating Windows 10 to SSD?
- Improve computer performance and minimize the bootup and shutdown duration.
- Improve computer reading and writing speed.
- Speed up file transferring speed.
- Improve gaming experience.
- Create more space to save data on the second disk.
- Isolate OS with data, making data management more intelligent.
2. What is the best migrate Windows 10 SSD software?
Here is a list of OS migration software that worldwide users and professionals highly praise for migrating the operating system:
- EaseUS Partition Master
- Macrium Reflect
- Samsung Data Migration
- Paragon Drive Copy
- Clonezilla
Note that aside from EaseUS Partition Master, the other four software require disk cloning for migrating the OS. To simply migrate the OS only to a new SSD, take EaseUS software for help.
3. Can I migrate Windows 10 to SSD for free?
Yes, sure. You can migrate Windows 10 to SSD for free using reliable OS cloning software. EaseUS Partition Master Free edition, with its Partition Clone feature, allows you to clone the Windows 10 system to SSD for free.
For a step-by-step guide, follow this page to learn the details: Clone Windows to SSD for Free.
4. How many ways can I move Windows 10 from HDD to SSD?
According to a Microsoft post — how to move Windows 10 from HDD to SSD, we concluded four practical methods for you to try:
#1. To move it from HDD to SSD without boot issue, you can take OS migration software like EaseUS Partition Master for help:
Launch EaseUS Partition Master, select Migrate OS, select SSD as the target disk, and confirm to migrate Windows 10 to SSD.
#2. Choose System Image if SSD is equal to or larger than hard disk:
- Create a system image in Windows 10
- Restore the Windows 10 system image to an existing SSD
For a deatiled guide, you may refer to this page for help: How to Move Windows 10 to Another Drive.
#3. Choose System Clone if the SSD is smaller than the Windows disk (make sure the new SSD has equal or larger capacity than the system and boot drive):
You can select a system clone software to clone the Windows and boot partitions to a new SSD. For more details, refer to How to Clone Windows 10 to SSD for help.
#4. Remove the old OS hard disk, install a new SSD, reinstall Windows 10 directly to the SSD, reattach the hard drive, and format it. You can follow How to Reinstall Windows 10 on SSD to learn the details.
Windows 10 – это операционная система, которая предлагает множество улучшений и новых функций по сравнению с предыдущими версиями. Однако, если вы хотите повысить производительность своего компьютера, то одним из лучших вариантов является перенос операционной системы на SSD — накопитель на основе твердотельных технологий. В этой статье мы расскажем, как перенести ваш лицензионный Windows 10 на SSD.
Перенос операционной системы на SSD может занять некоторое время и требует определенных навыков. Перед тем как начать процесс, важно создать резервную копию всех важных данных, чтобы избежать их потери. Также, убедитесь, что ваш SSD имеет достаточно свободного места для установки Windows 10.
Важно помнить, что процесс переноса Windows 10 на SSD может различаться в зависимости от вашего конкретного оборудования и операционной системы. В этой инструкции мы приведем общие шаги, которые могут вам помочь в осуществлении переноса.
Теперь, когда вы готовы к переносу операционной системы, нам понадобится программа, которая поможет нам выполнить эту задачу. В качестве примера мы рассмотрим программу Macrium Reflect, которая позволяет создавать резервные копии и клонировать диски.
Содержание
- Перенос лицензионной Windows 10 на SSD: пошаговая инструкция
- Почему стоит перенести Windows 10 на SSD?
- Подготовка к переносу
- Резервное копирование данных
- Клонирование диска с помощью специального программного обеспечения
Перенос лицензионной Windows 10 на SSD: пошаговая инструкция
Если вы решили обновить свой компьютер, добавив ему новый SSD-накопитель, вам придется перенести вашу лицензионную операционную систему Windows 10 на новый диск. В этой пошаговой инструкции мы расскажем, как это сделать.
Шаг 1: Подготовка
Перед переносом Windows 10 на SSD вам потребуются следующие инструменты:
- Компьютер с установленной лицензионной копией Windows 10.
- SSD-накопитель с достаточным объемом памяти для переноса операционной системы.
- Внешний жесткий диск или другой носитель для создания резервной копии важных данных.
- USB-накопитель или сетевое соединение для загрузки установочного образа Windows 10.
Шаг 2: Создание резервной копии
Перед началом переноса операционной системы на новый SSD-накопитель рекомендуется создать резервную копию всех важных файлов и данных с помощью внешнего жесткого диска или другого носителя.
Примечание: Этот шаг позволит вам сохранить все важные данные в случае непредвиденных проблем или ошибок в процессе переноса.
Шаг 3: Загрузка установочного образа Windows 10
После создания резервной копии вам потребуется загрузить установочный образ Windows 10 на USB-накопитель или через сетевое соединение.
Примечание: Вам понадобится действующий ключ продукта Windows 10 для активации операционной системы на новом SSD.
Шаг 4: Установка нового SSD-накопителя
Установите новый SSD-накопитель в свободный слот компьютера и подключите его к материнской плате при помощи SATA-кабеля.
Примечание: Убедитесь, что компьютер выключен и отсоединен от электрической сети перед установкой нового накопителя.
Шаг 5: Перенос операционной системы
Теперь, когда новый SSD-накопитель установлен, вы можете перенести операционную систему Windows 10 на него. Для этого выполните следующие действия:
- Загрузите компьютер с помощью установочного USB-накопителя или сетевого соединения.
- Выберите язык, часовой пояс и другие параметры при установке Windows 10.
- В главном меню выберите «Установить Windows».
- Прочтите и принимайте лицензионное соглашение.
- Выберите тип установки «Пользовательские: только Windows» и нажмите «Далее».
- Выберите новый SSD-накопитель в списке дисков для установки.
- Нажмите «Далее» и дождитесь завершения процесса установки операционной системы на новый накопитель.
Примечание: Может потребоваться дополнительное время для завершения процесса установки в зависимости от объема данных и скорости вашего компьютера.
Шаг 6: Активация Windows 10
После завершения процесса установки перейдите к активации вашей копии Windows 10 на новом SSD-накопителе. Для этого вам потребуется следовать инструкциям, которые появятся на экране, запустить активацию.
Примечание: Вам потребуется действующий ключ продукта Windows 10 для активации операционной системы.
Шаг 7: Восстановление данных
После активации Windows 10 на новом SSD-накопителе можно восстановить резервную копию важных данных. Подключите внешний жесткий диск или другой носитель, содержащий резервную копию, и скопируйте данные обратно на компьютер.
Шаг 8: Завершение
После успешного переноса лицензионной Windows 10 на SSD и восстановления важных данных вы можете использовать новый накопитель для работы с операционной системой. Убедитесь, что все ваши программы и настройки работают должным образом.
Теперь у вас есть новый SSD-накопитель с вашей лицензионной Windows 10, который обеспечит более быструю и эффективную работу компьютера!
Почему стоит перенести Windows 10 на SSD?
Кроме того, перенос Windows 10 на SSD позволит ускорить работу с файлами и повысить общую отзывчивость системы. Определенные задачи, такие как копирование и перенос файлов, запуск множества программ одновременно и выполнение операций с большими объемами данных, будут выполняться намного быстрее.
SSD также отличается более надежной и безопасной работой. В отличие от жестких дисков, в которых информация хранится на вращающихся магнитных дисках, SSD не имеет подвижных деталей, что делает его гораздо менее подверженным поломкам. Кроме того, SSD не подвержен влиянию магнитных полей, что предотвращает потерю данных из-за магнитного воздействия.
И, наконец, перенос системы на SSD может значительно продлить срок службы компьютера. Благодаря более надежной и быстрой работе SSD, компоненты компьютера, такие как процессор и оперативная память, будут менее нагружены, что может увеличить их срок службы.
Необходимо отметить, что чтобы получить все преимущества переноса операционной системы на SSD, важно выбрать SSD с достаточным объемом памяти для установки операционной системы, программ и файлов. Также рекомендуется выбрать SSD с высокой скоростью чтения и записи данных, чтобы максимально использовать его потенциал.
Подготовка к переносу
- Создайте резервную копию всех важных данных. Перенос операционной системы может потенциально повлечь потерю данных, поэтому рекомендуется предварительно сохранить все нужные файлы на внешнем носителе.
- Убедитесь, что весь необходимый обновленный программный и аппаратный инвентарь доступен. Перенос операционной системы с одного диска на другой требует наличия нового SSD, а также соответствующих кабелей и штекеров.
- Установите все обновления Windows 10. Перед переносом системы важно убедиться, что на текущем жестком диске установлены все последние обновления от Microsoft.
- Проверьте свободное пространство на новом SSD. Убедитесь, что на новом SSD, на который будет переноситься система, достаточно места для размещения всех файлов и программ, которые будут перенесены.
- Отключите все ненужные внешние устройства. Перед переносом системы рекомендуется отключить все лишние устройства, подключенные к компьютеру, чтобы избежать возможных проблем и конфликтов.
После выполнения всех этих шагов можно приступать к переносу системы на новый SSD. Это позволит ускорить работу компьютера и улучшить производительность операционной системы.
Резервное копирование данных
Перед началом процесса переноса операционной системы на SSD диска, необходимо сделать резервное копирование данных существующего диска.
Это позволит избежать потери данных в случае возникновения ошибок и проблем во время переноса.
Для резервного копирования данных вы можете использовать различные инструменты, такие как:
| Инструмент | Описание |
|---|---|
| Панель управления Windows | В Windows 10 вы можете воспользоваться функцией «Резервное копирование и восстановление» в разделе «Система и безопасность» в Панели управления. |
| Специализированные программы | Существует множество программных решений для резервного копирования данных, таких как Acronis True Image, EaseUS Todo Backup, Macrium Reflect и др. Вы можете выбрать подходящую программу в зависимости от ваших потребностей и предпочтений. |
| Облачные сервисы хранения данных | Если у вас есть доступ к интернету, вы можете воспользоваться облачными сервисами хранения данных, такими как Google Drive, Dropbox, OneDrive и др. |
Выберите наиболее удобный для вас способ резервного копирования данных и выполните его перед переносом операционной системы на SSD.
Клонирование диска с помощью специального программного обеспечения
Вот пошаговая инструкция о том, как использовать программу Acronis True Image для клонирования диска:
- Скачайте и установите программу Acronis True Image на ваш компьютер.
- Подключите SSD к вашему компьютеру, например, с помощью SATA-кабеля.
- Запустите программу Acronis True Image и выберите опцию «Клонировать диск».
- Выберите исходный диск, который нужно скопировать, и целевой диск (SSD), на который будет выполнено клонирование.
- Настройте дополнительные параметры клонирования, если необходимо.
- Нажмите кнопку «Запустить клонирование» и подождите, пока операция завершится.
- После успешного клонирования диска отключите старый жесткий диск и подключите SSD вместо него.
- Перезагрузите компьютер и убедитесь, что операционная система успешно загружается с нового SSD.
Важно: перед выполнением операции клонирования рекомендуется создать резервную копию всех важных данных, чтобы в случае возникновения проблем можно было восстановить систему.
Содержание:
- Лицензия десятки
- Итак, диск на месте!
- Ошибка чтения…
- Acronis
- Paragon
- Какую утилиту выбрать?
Казалось бы, перенос операционной системы Windows 10 на SSD не должен был бы напугать лицензированных пользователей, но на самом деле все выходит иначе. В чем заключается проблема? Имеется две вещи, которые нужно знать: мастер переноса файлов и параметр не работает под новой ОС, а лицензия сохраняется только за текущим оборудованием. Вот и боятся пользователи: отнесёт ли замену винчестера Майкрософт к моменту гибели ПК? А причина имеется: на официальном сайте компании пишут, что именно так и произойдёт (answers.microsoft.com/ru-ru/windows/forum/windows_10-windows_install/%D0%BF%D0%B5%D1%80%D0%B5%D0%BD%D0%BE%D1%81-windows/8fc3273a-3c06-4e97-b06c-acfb91264ed2). Следовательно, прощай десятка.
Однако мы тешим себя надеждой. Потому что один из вики-авторов пишет прямо противоположное сказанному (answers.microsoft.com/ru-ru/windows/forum/windows_10-windows_install/%D0%BA%D0%B0%D0%BA-%D0%BC%D0%BE%D0%B6%D0%BD%D0%BE/ef4268d5-dff5-4882-b776-aef169f4341b). Замена именно жёсткого диска не является «смертью» ПК. Поэтому лицензия (через сервер) за данным оборудованием должна сохраниться. Вот мы сегодня и решили попробовать данное заявление в щадящем режиме: имеется ПК с домашней версией, а мы возьмём и попробуем поставить её на другой диск. В чистую. Это даст нам сведения о лицензии, а потом уже будем танцевать дальше с образами всей системы!
Лицензия десятки
Мы совершенно точно знаем, что десятку можно вообще снести, выпотрошить диск, поставить заново «чистую», и экземпляр активируется. Но вот чтобы поменять HDD (или SSD), так ещё не пробовали. Но всему, как говорит Кашпировский (а до него, кое-кто ещё), приходит время.
Под указанные нужды выделили старенький жёсткий диск. Понятно, что нужно преобразовать его из GPT в MBR, как того традиционно требует мастер установки от Билли Гейтса. Мы не будем очередной раз проклинать это правило, а просто выполним необходимые операции в AOMEI Partition Assistant.
Аха, не тут то было. Утилита стёрла все разделы и отдала пустой диск ёмкость 250 ГБ (ошибка 06 «не удаётся записать MBR»). Несколько дней заняло восстановление. Особая благодарность утилитам:
- TestDisk (обратите внимание, что она не для новичков).
- Mini Tool Power Data Recovery 7 (восстановила все разделы). Одно примечание: когда действуете из мастера, сразу выбирайте (после поиска) всю структуру. Если ошибётесь, и нажмёте отмену, будете заново ждать пару часов, пока утилита ищет.
Итак, несколько разделов восстановил TestDisk, он же записал нам MBR, что автоматически решило проблему, а остальное сделал Mini Tool. Правда, имеется два момента:
- Диск почему-то оказался защищённым от записи после этих процедур.
- Буквы пришлось присваивать вручную через оснастку Windows (Win + X) – Управление дисками.
Итак, диск на месте!
Вставляем второй винчестер на ПК, откуда собираемся слить систему. HDD по-прежнему защищён от записи, но нужный раздел отформатирован средствами AOMEI. Потому что именно при помощи этой утилиты мы намереваемся выполнить все операции. Читатели уже поняли, что ошибка 06 уничтожает все данные на носителе, поэтому будьте бдительными. Нужно заменить, что старый носитель пострадал в боях с вирусами. Так что имеет некоторое количество битых секторов.
Заранее скажем, что слегка повреждённый, но ещё работающий диск с ОС AOMEI скопировать не смог. И это странно, потому что копию как раз часто пытаются снять именно в таких случаях. А поставить заново и заняться инсталляцией ПО мы можем и без «умных» утилит. Плюс AOMEI за то, что он начал работать с винчестером, защищённым от записи, не задавая лишних вопросов. Рассмотрим процесс, потому что его придётся повторить каждому, чтобы импортировать свои файлы на другой жёсткий диск.
- Посмотрим рекогносцировку. Система весит 15 ГБ, но раздел под неё занимает 193. Для копирования приготовлена область размером 121 ГБ, названная Copy Win.
- Нажимаем ссылку в левой колонке, где написано «Перенос ОС…»
- Обратите внимание на следующий скрин. Там указано, что можно мигрировать только на неразмеченную область. Не ставьте галку I want to delete… Это уничтожит все данные на носителе.
- Возвращаемся, затираем пустую директорию на 121 ГБ и пробуем заново.
- Вот теперь все нормально. Можно жать далее.
- Система предложит нам изменить размер конечного тома, так как файлы занимают явно меньше места. Нам это ни к чему. Вы думайте сами.
- Утилита предупреждает, что в некоторых случаях скопированная винда отказывается грузиться. Мы верим, что это не наш случай и жмём далее. А в противном случае нужно жать серую ссылку для получения помощи.
- Перед нами новый экран. Но изменения, понятное дело, ещё не внесены. Жмём зелёную галку в верхнем левом углу.
- Нужно подтвердить операцию, нажав перейти.
- Последнее предупреждение (о работе в специальном режиме) и…
Ошибка чтения…
Мы сказали, что утилита не смогла скопировать сбойный сектор, и в этом нет её вины. Просто знайте, что битый винчестер так не восстановишь. А обычный? Сколько угодно! Копируйте свою систему на здоровье. Но активация действительна только на том же самом железе.
- Итак, после перезагрузки работа продолжилась.
- Какое-то время утилита работала.
- А потом…
Дальнейший ход событий понятен: владельцам битых дисков нужно ломать голову дальше!
Acronis
Тогда было решено попробовать Acronis (acronis.com/ru-ru/personal/true-image-comparison/). Быть может, он нам поможет перейти на другой диск?
Попробуем, бесплатно же – решили мы! Веб-установщик весит порядка 5 МБ и требует подключения к интернету. Нужно сказать, что ПО компании уже два раза портило нам данные (за прошедшие 8 лет), но в этот-то раз все будет нормально. Просто те программы, наверное, испортили противные пираты. А вот в нашем время… впрочем, об этом в другой раз.
Оказывается, в пробной версии не имеется инструмента для клонирования. То есть мы должны сначала купить, потому протестировать, а если не помогает, то кусать локти. Такой вариант нам не подходит. Скинем пока что Acronis в корзину.
Paragon
Решили попробовать демо-версию Paragon. Вот, нашли её и качаем. Представленные на скрине продукты поддерживают нужную нам опцию.
Установщик почему-то весит ровно вдвое больше, но мы не обращаем на это ровно никакого внимания. Будем же терпеливы. Попутно поделимся впечатлениями. Для скачивания нужно было предоставить адрес электронной почты, и туда пришли ссылки. Мы выбрали вариант 64 бита. По идее, он должен работать немного быстрее.
Инсталляция прошла без сучка и задоринки, и пока Windows рвался форматировать раздел, защищённый от записи, мы перезагружали ПК для окончания установки Paragon. Попутно он скинул нам два пакета из состава Visual C++ 2010 Redistributable. Очень мило. Может он даже знает что-то о переносе Windows 10, но делать бесплатно ничего не будет. Мы приведём последовательность действий, но знайте, что необходимо купить лицензию для осуществления процедуры:
- Дан общий вид окна Домашнего эксперта. Нужно перейти на вкладку Копирование и миграция.
- Выбираем Миграция ОС. Появится приглашение мастера.
- Обратите внимание, что даже платный вариант этого ПО удаляет все данные. Так себе опция.
- Утилита сама найдёт все установленные копии системы.
- В данном случае запасной винчестер один, поэтому окно выбора не появилось. В противном случае появился бы запрос о пункте назначения ОС.
- Нужно ещё раз подтвердить, что мы согласны удалить все свои данные. Ставьте галку и жмите далее.
- Работа мастера окончена. Жмите галку и увидите вот это!
Потрясающе! Мы потратили своё время, чтобы нам ещё раз предложили купить… Ну, Acronis, надо отдать ему должное, хотя бы деактивировал нужную опцию. Так что мы не тратили своё время.
Какую утилиту выбрать?
Надо признать, что AOMEI остаётся единственным вариантом. Не забудьте запустить ПК от блока бесперебойного питания. В противном случае данные будут потеряны. В результате можно твёрдо сказать одно: авторам не удалось найти подходящей утилиты для копирования сбойного диска, но вот перенос с HDD на SSD возможен. Причём без потери данных. Оцените наши усилия, ставьте лайки. И, быть может, кто-то из читателей знаком с вопросом лучше нас…
Покажите нам свой перенесённый образ, похвастайтесь.
На чтение 8 мин Просмотров 1.5к. Опубликовано

Содержание
- Перенос средствами ОС
- Подготовка носителей
- Промежуточное копирование
- Перенос на SSD
- Программы для клонирования дисков
- Macrium Reflect
- Acronis True Image
- ПО производителей
- Проблемы переноса
- В заключение
- Видеоинструкция
Перенос средствами ОС
Microsoft не предусматривает в системе специальных инструментов, предназначенных для клонирования. Тем не менее встроенные возможности Windows 10 позволяют выполнить эту операцию.
Подготовка носителей
Согласно официальным рекомендациям технической поддержки компании нам потребуется дополнительный, третий, жесткий диск. В отличие от подключаемых по USB, SSD, предназначенные для внутреннего размещения, предварительно не форматируют. В результате они обнаруживаются компьютером, но не отображаются в ОС. Чтобы клонировать Windows, сначала нужно сделать все диски видимыми.
- Монтируем в ПК накопитель и включаем его. Открыв файловый менеджер, мы видим, что ОС опознала только системный раздел.
- С помощью комбинации клавиш [knopka]Win[/knopka] + [knopka]X[/knopka] вызываем «Power User menu». Переходим к обозначенному пункту.
- Запускается менеджер управления дисками с окном инициализации. На этом этапе пользователь должен выбрать таблицу разделов. Для систем x32 bit нужна только MBR. Пользователям x64 bit версий Windows лучше подойдет GPT.
- Определившись с таблицей разделов, проведем форматирование. Оба накопителя должны иметь файловую систему NTFS. Нажатием на неразмеченную область вызываем контекстное меню. Выбираем отмеченный на скриншоте пункт.
- Активируется мастер создания простых томов. Дальнейшие действия будем выполнять, следуя его подсказкам.
- Размер тома не изменяем, а создаем один с использованием всего доступного объема.
- Буква назначается автоматически. Поскольку размещение дисков в системе временное, только на период клонирования, оставим ее без изменения.
- На этом этапе задаем текстовую метку. Для удобства присвоим промежуточному HDD имя «Backup».
- На последнем шаге мастер отображает заданные накопителю параметры в виде списка. Завершаем работу нажатием на кнопку «Готово».
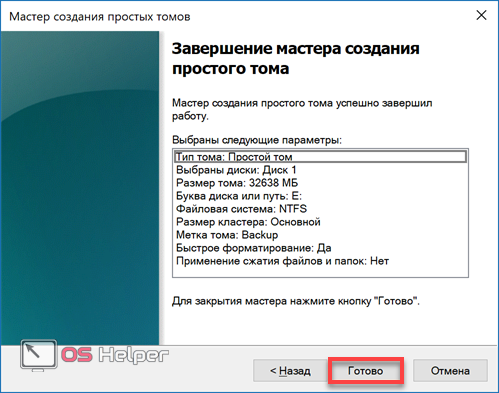
На этом подготовку носителей для клонирования можно считать законченной.
Промежуточное копирование
Следующим этапом, позволяющим переместить Windows на новое «место жительства», будет создание промежуточной копии.
- Необходимый нам инструмент находится в классической панели управления. Запустим ее, введя «control» в системном меню «Выполнить». Для этого жмем [knopka]Win[/knopka]+[knopka]R[/knopka].
- Открываем обозначенный на скриншоте элемент.
- В области быстрого перехода выбираем «Создание образа системы».
- Запустившийся мастер предлагает определить место хранения. Используя выпадающее меню, указываем промежуточный жесткий диск, которому мы задали имя «Backup».
- На этом этапе система показывает нам какие данные будут входить в готовый образ. Соглашаемся и переходим к следующему шагу.
- Завершаем работу мастера нажатием кнопки «Архивировать».
- Выполняется создание образа системного HDD.
- Операция не сопровождается метками времени. Продолжительность ее зависит от объема сохраняемых данных. По завершении нам будет предложено создать диск аварийного восстановления.
Если у вас имеется установочный носитель с Windows 10, этот шаг можно пропустить. В противном случае потребуется флешка с объемом не менее 8 ГБ.
Перенос на SSD
На последнем этапе старый HDD из компьютера можно удалить, оставив накопитель с резервной копией и новый SSD подготовленный к переносу.
- Загрузка выполняется с установочного носителя с дистрибутивом Windows. Проверив языковые параметры переходим дальше.
- На этом этапе вместо установки выбираем режим восстановления.
- В окне выбора действий переходим к отмеченному пункту.
- В области дополнительных параметров нужный раздел заключен в рамку. Выбрав его, мы запускаем мастер восстановления. Поскольку мы выполняем полный перенос, последующие действия заключаются в подтверждении предлагаемых этим режимом решений.
- Получив последнее предупреждение, активируем процедуру восстановления.
На завершающем этапе компьютер автоматически выполнит перезагрузку, и операционная система запустится с твердотельного накопителя. Повторная активация выполняется без вмешательства пользователя после проверки аппаратной конфигурации.
Программы для клонирования дисков
Как мы убедились на приведенном примере, клонировать Windows 10 средствами системы возможно, но процедура получается длительной и трудоемкой. Иногда быстрее и проще переустановить ОС «с нуля», чем искать подходящий для промежуточного резервного копирования диск.
На этом фоне выгодно смотрятся приложения, специально разработанные для облегчения миграции. Обычному пользователю не требуется клонирование дисков в промышленных масштабах. В большинстве случаев это разовая операция. По этой причине мы рассмотрим только ПО, имеющее бесплатные версии или позволяющее выполнить необходимые операции в триальный период.
Macrium Reflect
Программа выпускается компанией Macrium Software в нескольких редакциях. Free Edition позволяет выполнить перенос ОS напрямую, без промежуточного носителя.
- Установка выполняется с помощью Download agent. Предварительно пользователь может выбрать необходимые компоненты, используя кнопку «Options». Нажав «Download», мы начинаем загрузку. В обведенном поле «Run installer» по умолчанию стоит галочка. Если ее не убрать, программа начнет устанавливаться автоматически после окончания загрузки компонентов.
- Проверяем правильность архитектуры: она должна соответствовать разрядности установленной ОС. В выпадающем списке выбираем «чистую» установку. Такой дистрибутив не будет включать в себя инструменты создания загрузочного диска и аварийного восстановления.
- Главное окно установленной Macrium Reflect отображает имеющуюся на PC структуру дисков. Отмеченная рамкой опция открывает параметры клонирования.
- В верхней части располагается исходный datum disk. В нижней части окна выбираем целевой SSD. Отмеченный цифрой «3» раздел содержит расширенные настройки копирования.
- Здесь можно ничего не менять. Установленная по умолчанию опция интеллектуального копирования подойдет любому пользователю. В процессе переноса будет выполнена проверка файловой системы и автоматически подключена функция TRIM.
- Проверив все опции, нажимаем выделенную кнопку, чтобы скопировать существующую структуру на новый накопитель.
- Нажимая «Next» запускаем Migration master, который выдаст нам детальную техническую информацию о каждом разделе создаваемого диска.
- На завершающем этапе снимаем зачеркнутую галочку. Она отвечает за создание повторяющегося расписания, а у нас разовая операция.
- Macrium Reflect перед началом переноса предупредит о том, что данные на указанном в окне диске будут полностью уничтожены. Соглашаемся и ждем завершения процесса.
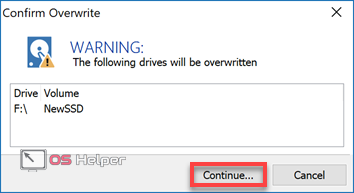
Старый диск можно удалить и приступать к работе на SSD, не выполняя переустановку системы.
Acronis True Image
Еще одной достойной внимания программой является Acronis True Image. От других продуктов этой компании она отличается возможностью выполнять операцию клонирования в триальный период. К примеру, Acronis Disk Director позволяет сделать это только после покупки полной версии. В True Image ограничение заключается в необходимости использования промежуточного носителя.
Заявленная опция клонирования на лету становится доступна в полной редакции программы.
- Использовать в качестве промежуточного можно любой подходящий по размеру USB-накопитель. Подключаем такой к ПК и указываем в качестве места хранения.
- Запускаем процедуру создания резервной копии.
- Переходим на вкладку «Восстановление». Выбираем в окне целевой диск и нажимаем отмеченную цифрой «3» кнопку.
- Чтобы выполнить клонирование, открываем дополнительные опции.
- Отмечаем галочкой источник – резервную копию текущего диска. В выпадающем меню выбираем диск-получатель – новый SSD. Запускаем процесс переноса.
Операция выполняется в фоновом режиме, ход ее отображается в системном трее. Когда перенос Windows 10 на SSD завершается, программа автоматические вносит коррективы в загрузчик.
ПО производителей
Samsung, один из лидеров в выпуске твердотельных накопителей, создал собственное ПО, чтобы облегчить пользователям миграцию системы. Фирменная утилита бесплатна, но работает только с дисками производителя. Список поддерживаемых SSD можно посмотреть на официальной странице, где Samsung Data Migration доступен для свободного скачивания.
Проблемы переноса
Системных ограничений для работы с SSD нет. Полную поддержку твердотельных накопителей «Майкрософт» обеспечил с выходом Win 7. Тем не менее переход может быть осложнен для пользователей ноутбуков. Производители неохотно разрешают внесение изменений в заводскую конфигурацию.
В результате некоторые топовые модели MSI и ASUS не позволяют заменить HDD. Пользователь не сможет установить в него клонированный SSD, поскольку ноутбук отказывается с ним работать. Единственным выходом является обращение в техподдержку производителя, чтобы заранее выяснить возможность апгрейда и поддерживаемые модели накопителей.
В заключение
Возможностей, которые пользователь получает при использовании бесплатных программ клонирования, хватает для разового переноса системы. По функционалу они несколько уступают профессиональным инструментам, таким как Paragon Migrate OS to SSD, но со своей задачей справляются.
Видеоинструкция
Для желающих подробнее ознакомиться с тем, как пользоваться программами для миграции на SSD, ниже приведено обзорное видео.