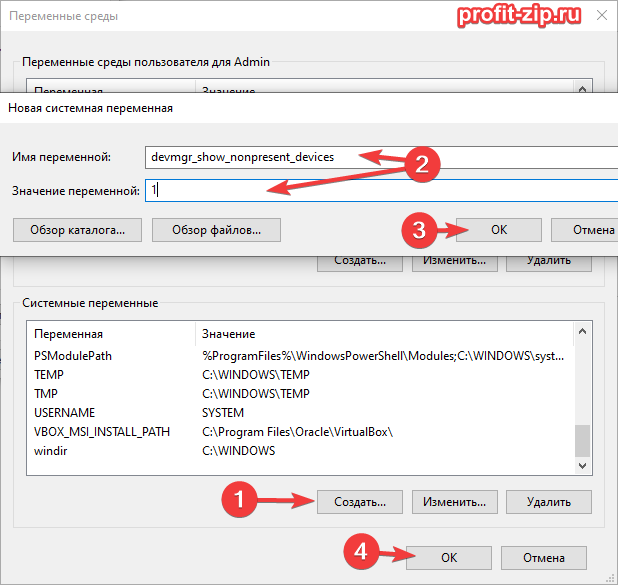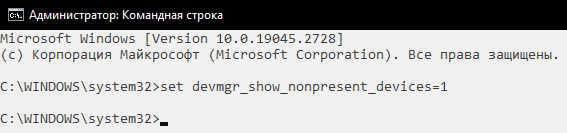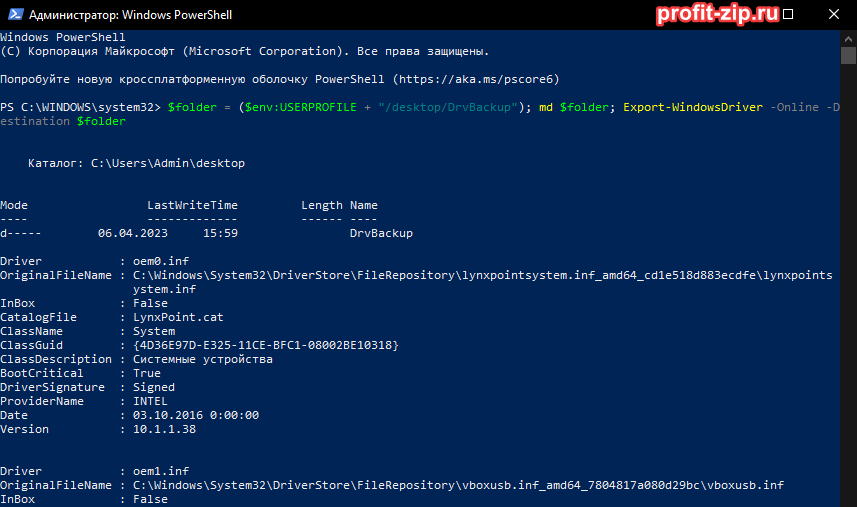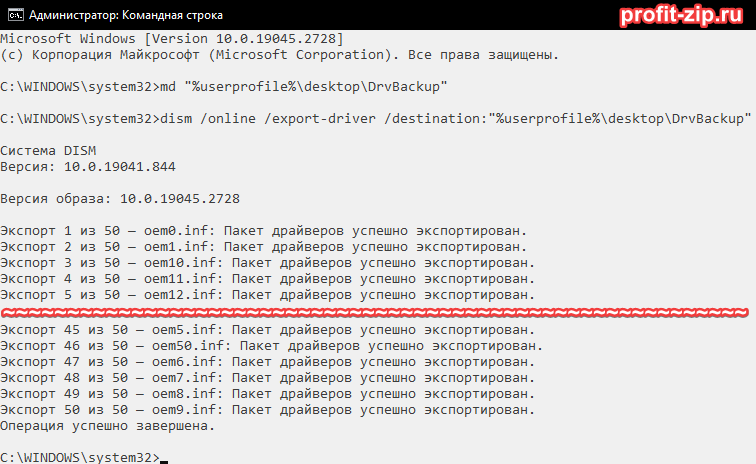Зачем это нужно?
Экспортирование драйверов может пригодиться по разным причинам, например: переустановка ОС на устройствах, на которые проблематично найти драйвера в свободном доступе (в пример безымянные планшеты, работающие на Windows), или же необходимость сохранить заведомо работоспособный драйвер для его установки на другом устройстве, либо установка полного комплекта драйверов на множестве одинаковых машин.
На нашей практике, эта процедура чаще всего необходима при работе с непопулярными или специфическими устройствами, для которых драйвера-то в принципе сложно найти, а если необходима конкретная версия драйвера – так вообще атас.
Краткий экскурс в драйвера
Для начала стоит пояснить три термина, которые помогут понять, что есть «драйвер», а также будут полезны для понимания процесса экспорта драйверов.
Что есть «драйвер»?
Драйвер – это компонент, который позволяет работать операционной системе с определённым устройством. Эдакая инструкция, которая объясняет системе, какими командами и сигналами работать с этим устройством.
Драйвер всегда делается под одно конкретное устройство. На устройство того же производителя, но другой, пусть и очень похожей модели, этот драйвер чаще всего не подойдёт.
Операционная система для работы с устройством всегда использует один конкретный драйвер.
Что есть «пакет драйверов»?
Драйвера для распространения всегда «запаковываются» в пакет драйверов.
В пакете драйверов может быть как один конкретный драйвер, так и несколько драйверов на одно устройство. Например в пакетах драйверов принтеров иногда встречается, что в одном пакете идут драйвера на нескольких языках: UFR (UFR II), PCL, PostScript и прочие.
Иногда производители даже могут в один пакет драйверов засунуть драйвера на все выпущенные ими устройства – такое часто встречается у производителей, специализирующихся на узких сферах деятельности, обладающих небольшим ассортиментом устройств.
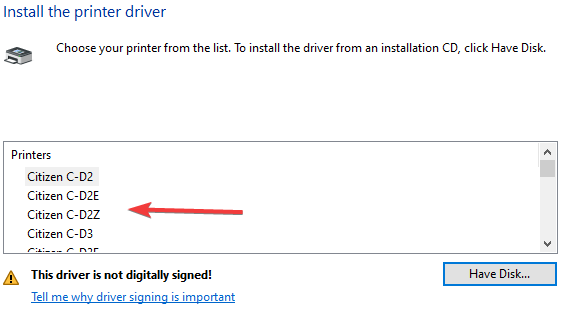
Пакет драйвера состоит из двух частей:
- INF-файл – эдакое оглавление, в котором указано, для какого производителя этот пакет драйверов предназначен, а так же список устройств, для которых присутствуют драйвера в этом пакете;
- Непосредственно файлы драйвера, чаще всего имеющие расширения cab, dll, sys, ini и прочие.
Зачастую корректно установить драйвер можно только из пакета драйверов, поскольку только в этом случае, при использовании INF-файла, операционная система поймёт, какие из пакета файлы ей необходимы, и сможет их корректно зарегистрировать в системе.
Что есть «установщик драйверов»?
Многие производители распространяют драйвера в виде исполняемых файлов (exe) или файлов установки (msi). Зачастую можно встретить установщики драйверов в виде архивов или самораспаковывающихся архивов, которые после распаковки или требуют запуска exe/msi файлов, или запускают их сами.
По сути, установщики драйверов – это те же самые пакеты драйверов, которые имеют «обвес» в виде графической оболочки установки драйвера, чтобы пользователь вместо того, чтобы шариться по операционной системе, просто нажал «Далее-Далее-Готово».
Дополнительно внутрь установщика может быть встроены такие опции, как чтение/принятие лицензионного соглашения, дополнительная параллельная установка ПО, создание ярлыков, подключение к сетевому оборудованию и прочие.
Что мы будем экспортировать?
Экспортировать мы будем именно пакеты драйверов. Чистые файлы драйверов, вне пакета, не имеют большого смысла, поскольку усложняют установку этих драйверов. Установщики драйверов же из системы скопировать нельзя, поскольку они в системе не хранятся, а хранятся только драйвера и пакеты драйверов.
Как будем это делать?
Существует множество программ, позволяющих экспортировать драйвера из ОС Windows. Какие-то из этих программ платные, какие-то – бесплатные. Однако нет ничего проще и надёжнее встроенных средств операционной системы. Поэтому будем экспортировать драйвера, не используя стороннее ПО.
Определяемся с устройствами
Первым делом стоит определиться: а какие драйвера нам вообще нужны: на конкретные устройства, или полный пакет драйверов с устройства?
Если нужны конкретные драйвера
Первым делом нужно найти названия INF-файлов для устройств, драйвера которых вы хотите экспортировать.
Для этого откройте оснастку «Диспетчер устройств», найдите необходимое устройство. Если устройство не отображается ни в одном из разделов, включите отображение скрытых устройств нажатием на пункт «Вид» в панели действий в Диспетчере устройств, и установите галочку на «Показать скрытые устройства»:
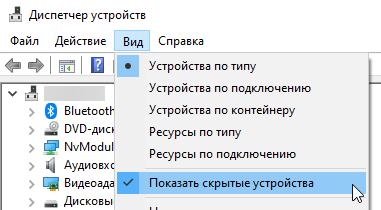
Это отобразит скрытые устройства.
Если конкретно ваше устройство всё ещё не удаётся найти (такое может происходить с отключенными устройствами), необходимо создать переменную среду с именем devmgr_show_nonpresent_devices и значением 1.
Для создания переменной среды перейдите в свойства компьютера (например путём нажатия на пустое место в «Компьютере» – Свойства), далее «Дополнительные параметры системы» и нажмите на «Переменные среды…»
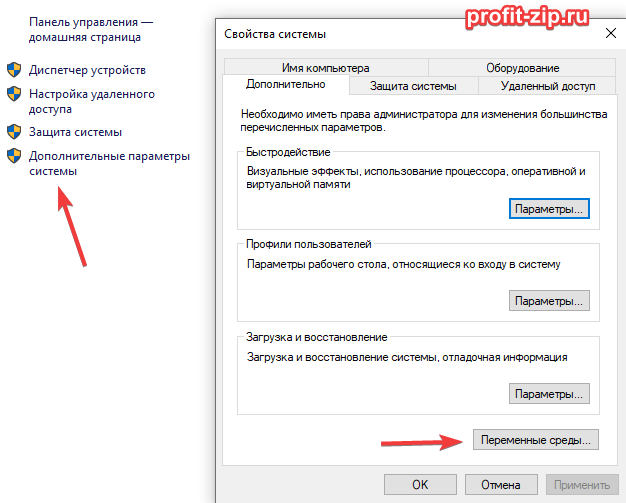
В разделе «Системные переменные» нажмите «Создать…», введите в имени переменной devmgr_show_nonpresent_devices и значение 1:
Либо вместо захода в свойства системы выполните в командной строке, PowerShell или терминале Windows (от имени администратора) следующую команду:
set devmgr_show_nonpresent_devices=1
При использовании варианта с командой, отображение отключенных устройств заработает только у текущего пользователя.
В Windows 7 и младше, при использовании команды, её значение сбросится после закрытия командной строки.
После включения отображения скрытых и отключенных устройств, заново откройте диспетчер устройств. Все доступные устройства должны появиться в списке.
И так, вы нашли необходимое вам устройство
Дважды нажмите левой кнопкой мыши по устройству или нажмите правой кнопкой мыши и выберите «Свойства».
В открывшемся окне свойств устройства перейдите на вкладку «Сведения». В графе «Свойство» выберите «Имя INF». Необходимо скопировать, записать или запомнить значение, которое появится ниже (4).
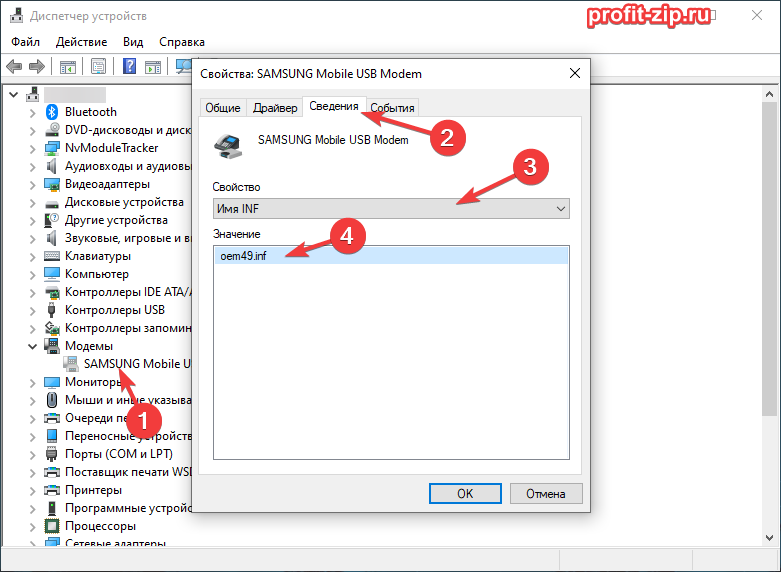
Переходим к экспорту
Экспорт одного драйвера
Для экспорта необходимого драйвера необходимо открыть командную строку, PowerShell или терминал Windows от имени администратора и ввести следующие команды:
mkdir "%userprofile%\desktop\DrvBackup" pnputil /export-driver ИМЯ_INF "%userprofile%\desktop\DrvBackup"
Команда mkdir создаст на рабочем столе текущего пользователя папку DrvBackup.
Команда pnputil экспортирует в эту папку пакет драйвера, ИМЯ_INF которого взят из диспетчера устройств.
В этом случае в папку будет экспортирован только пакет драйверов одного устройства.
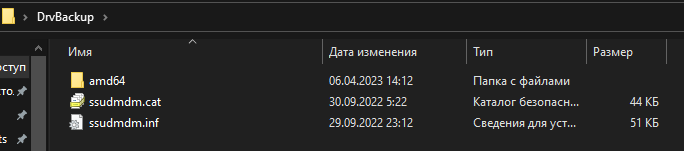
Экспорт всех драйверов
Если вам необходимо экспортировать все пакеты драйверов из системы, сделать это можно командой:
mkdir "%userprofile%\desktop\DrvBackup" pnputil /export-driver * "%userprofile%\desktop\DrvBackup"
В случае экспорта всех пакетов драйверов, внутри указанной папки окажутся подпапки, в каждой из которых будет один пакет драйверов.
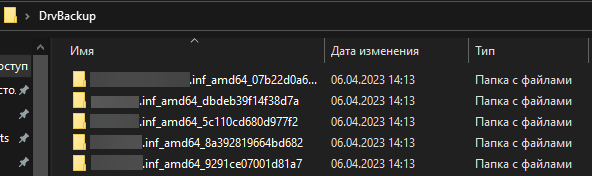
Экспорт нескольких драйверов
Для копирования нескольких драйверов вы можете воспользоваться следующей формой, которая сгенерирует все необходимые команды:
Путь сохранения:
INF-файлы:
Альтернатива в PowerShell
Частичной альтернативой будет экспорт драйвера через PowerShell. Почему частичной? Увы, на момент публикации статьи, данным способом невозможно скопировать один конкретный драйвер: только все скопом. Для копирования драйверов через PowerShell воспользуйтесь командой:
$folder = ($env:USERPROFILE + "/desktop/DrvBackup"); md $folder; Export-WindowsDriver -Online -Destination $folder
Альтернатива через DISM
Аналогично PowerShell, данная команда не умеет экспортировать один драйвер. Только все разом.
md "%userprofile%\desktop\DrvBackup" dism /online /export-driver /destination:"%userprofile%\desktop\DrvBackup"
Установка драйверов из копии
Предположим: вы экспортировали один драйвер или все драйвера, после чего перенесли папку на другой компьютер или переустановили систему, после чего скопировали папку с драйверами обратно на компьютер. Теперь вам нужно их установить. Как это сделать? Очень просто.
Запустите Диспетчер устройств. Нажмите правой кнопкой мыши по устройству, на который вы хотите установить/обновить драйвер, после чего нажмите на «Обновить драйвер».
В открывшемся окне нажмите на «Найти драйверы на этом компьютере»:
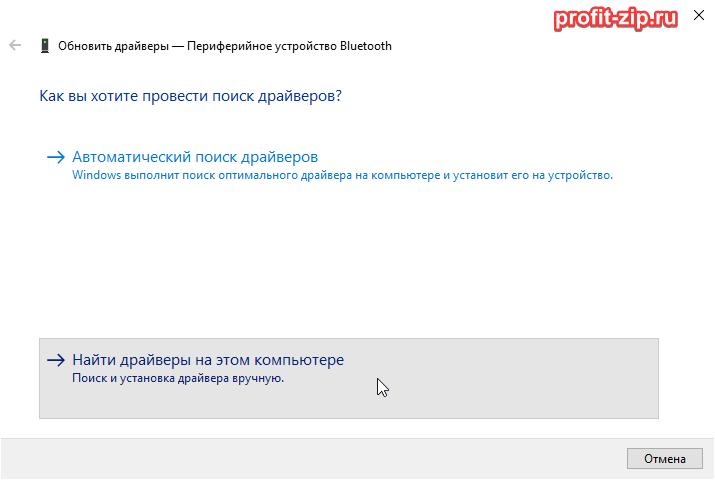
В следующем окне, рядом с графой «Искать драйверы в следующем месте» нажмите на кнопку «Обзор». Выберите папку с экспортированными драйверами, установите галочку на «Включая вложенные папки» и нажмите «Далее».
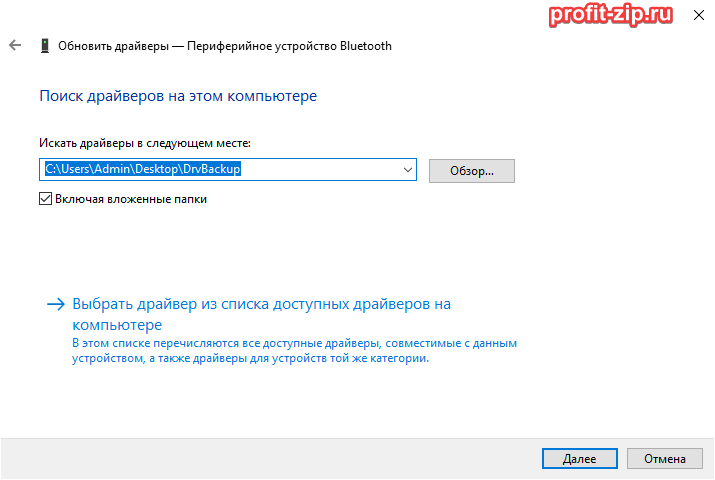
Средство установки драйверов начнёт поиск в выбранной папке, после чего начнётся процесс установки драйвера.
По окончанию установки, нажмите «Готово». Проделайте эти действия со всеми устройствами, на которые необходимо установить драйвера.
Если вы обновляете компьютер или приобретаете новый, то одной из важных задач является перенос всех драйверов с текущей операционной системы на новое устройство. В случае сетевых адаптеров, видеокарт и других устройств, правильно установленные драйверы могут быть критическими для оптимальной работы компьютера. В статье будет описано, как это сделать без особых хлопот.
Перенос драйверов с Windows 7 на другой компьютер можно осуществить с помощью инструмента под названием «Драйверы за один раз». Это бесплатная утилита, которую можно загрузить с официального сайта ее создателей. Инструмент проверяет все установленные драйверы на вашей системе и сохраняет их в одном файле драйверов.
При использовании «Драйверов за один раз» вы можете выбрать, какие драйверы перенести на новый компьютер. Вы можете выбрать все драйверы, или только те, которые уже установлены в системе. Если у вас есть специфические устройства и вы знаете, что для них есть драйверы на новом компьютере, то вы можете исключить их из списка.
Содержание
- Перенос драйверов со старого компьютера на новый: пошаговая инструкция
- Почему важно перенести драйверы?
- Шаг 1: Создание резервной копии драйверов
- Шаг 2: Поиск и экспорт драйверов
- Шаг 3: Перенос драйверов на другой компьютер
- Шаг 4: Установка драйверов на новом компьютере
- Резюме
Перенос драйверов со старого компьютера на новый: пошаговая инструкция
Если вам необходимо перенести все драйверы с одного компьютера на другой, то следуйте этой пошаговой инструкции:
- Удостоверьтесь, что на обоих компьютерах установлена одна и та же операционная система. Перенос драйверов будет невозможен, если на компьютере-получателе установлена другая версия ОС.
- На старом компьютере откройте меню «Пуск» и выберите «Панель управления».
- В «Панели управления» найдите и откройте раздел «Устройства и принтеры».
- В открывшемся окне найдите и выделите устройство, для которого вы хотите перенести драйверы на новый компьютер.
- Щелкните правой кнопкой мыши на выделенном устройстве и выберите опцию «Свойства».
- В открывшемся окне «Свойства» перейдите на вкладку «Общие».
- В разделе «Сведения об устройстве» нажмите кнопку «Свойства оборудования».
- В открывшемся окне «Свойства оборудования» перейдите на вкладку «Драйвер».
- Нажмите кнопку «Скопировать драйвер», чтобы сохранить драйверы на старом компьютере.
- Укажите папку, в которую вы хотите сохранить скопированные драйверы, и нажмите «ОК».
Теперь у вас есть скопированные драйверы, которые можно установить на новом компьютере. Перейдите на новый компьютер и выполняйте следующие шаги:
- Перенесите скопированные драйверы (обычно это файлы с расширением .inf) на новый компьютер. Для этого можно использовать флеш-накопитель, внешний жесткий диск или сетевое подключение.
- Откройте меню «Пуск» на новом компьютере и выберите «Панель управления».
- В «Панели управления» найдите и откройте раздел «Устройства и принтеры».
- В открывшемся окне выберите опцию «Установка устройства».
- В появившемся окне выберите «Обзор компьютера на наличие драйверов».
- Укажите папку, в которую вы перенесли скопированные драйверы со старого компьютера, и нажмите «Далее».
- Ожидайте завершения процесса установки драйверов на новом компьютере.
- После завершения установки, проверьте работу устройства, для которого были перенесены драйверы.
Вы успешно перенесли драйверы со старого компьютера на новый. Не забудьте проверить работу всех устройств и при необходимости повторить процесс для других компонентов.
Почему важно перенести драйверы?
Перенос драйверов с одного компьютера на другой является важной процедурой при переустановке операционной системы или при покупке нового компьютера. Драйверы важны, так как они обеспечивают правильную работу аппаратных компонентов компьютера, таких как видеокарта, звуковая карта, сетевая карта и другие.
В отличие от Windows XP, в Windows 7 драйвера обычно устанавливаются автоматически при подключении нового устройства. Однако, в некоторых случаях может возникнуть необходимость в ручной установке драйверов, например, если устройство не распознается операционной системой или если требуется более новая версия драйвера для оптимальной работы устройства.
Перенос драйверов с одного компьютера на другой может быть полезным в следующих ситуациях:
- Переустановка операционной системы: При переустановке операционной системы на новый компьютер или на тот же самый компьютер после форматирования диска, необходимо устанавливать все драйвера заново. Если у вас есть резервная копия драйверов, это может значительно упростить процесс установки и сэкономить время.
- Покупка нового компьютера: Если вы приобрели новый компьютер и хотите использовать на нем те же устройства, что и на предыдущем компьютере, перенос драйверов позволит вам избежать необходимости загружать и устанавливать все драйвера заново.
- Отсутствие подключения к Интернету: Если у вас нет подключения к интернету на компьютере, на котором нужно установить драйверы, перенос драйверов с другого компьютера позволит вам установить необходимые драйверы без доступа к Интернету.
Поэтому, перенос драйверов с одного компьютера на другой является удобным и полезным способом обеспечить правильную работу аппаратных компонентов компьютера без необходимости загружать и устанавливать все драйвера заново.
Шаг 1: Создание резервной копии драйверов
Перед переносом драйверов на другой компьютер рекомендуется создать резервную копию всех необходимых драйверов. Это поможет вам избежать потери важных файлов и обеспечит возможность восстановления в случае ошибки или неудачного переноса.
Для создания резервной копии драйверов в Windows 7 вы можете воспользоваться инструментом «Устройства и принтеры». Следуйте этим шагам:
- Нажмите на кнопку «Пуск» в левом нижнем углу экрана и выберите «Устройства и принтеры».
- В открывшемся окне найдите раздел «Принтеры и факсы» и щелкните правой кнопкой мыши на любом устройстве.
- Выберите пункт меню «Сервер печати» и затем «Драйверы печати».
- В открывшемся окне «Драйверы печати» выберите нужный драйвер и нажмите кнопку «Свойства».
- На вкладке «Драйвер» нажмите кнопку «Резервное копирование».
- Выберите место для сохранения резервной копии драйвера и нажмите «ОК».
Повторите эти шаги для каждого драйвера, который вы хотите скопировать.
Также вы можете воспользоваться сторонними программами для создания резервной копии драйверов, которые предоставляют более гибкие и функциональные возможности. Некоторые из них включают в себя Double Driver, DriverMax и DriverBackup!.
После создания резервной копии драйверов, вы можете перейти к следующему шагу — переносу драйверов на другой компьютер.
Шаг 2: Поиск и экспорт драйверов
Перед тем как перенести драйверы с Windows 7 на другой компьютер, необходимо найти и экспортировать нужные драйверы с текущего компьютера. Это позволит вам сохранить драйверы для последующей установки на новом устройстве.
Чтобы найти драйверы на компьютере с Windows 7, следуйте инструкциям:
- Откройте «Панель управления» и выберите «Устройства и принтеры».
- Найдите нужное устройство в списке устройств и щелкните правой кнопкой мыши по его значку.
- В открывшемся меню выберите «Свойства».
- Перейдите на вкладку «Оборудование» и нажмите кнопку «Свойства».
- В новом окне выберите вкладку «Драйвер» и нажмите кнопку «Детали».
- Скопируйте полный путь к файлу драйвера (например, C:\Windows\System32\DriverStore\FileRepository\driver.inf_amd64_символы).
Теперь, когда вы нашли полный путь к файлу драйвера, можно приступать к его экспорту:
- Откройте проводник и перейдите в папку, указанную в пути к файлу драйвера.
- Скопируйте папку с именем «FileRepository» (например, driver.inf_amd64_символы) на внешний носитель (например, флэш-накопитель).
Выполните указанные шаги для каждого устройства, драйверы которого вы хотите скопировать. Перенесенные драйверы с Windows 7 можно будет установить на другом компьютере с помощью инсталлятора, драйвер assistant или из панели управления драйверами.
Шаг 3: Перенос драйверов на другой компьютер
Когда вы успешно приготовили все необходимые драйверы на первом компьютере, вы можете перенести их на другой компьютер следующим образом:
- Скопируйте все драйверы на съемный носитель (например, флешку или внешний жесткий диск).
- Подключите съемный носитель к другому компьютеру.
- Откройте проводник Windows (нажмите Win + E).
- Перейдите к папке вашего съемного носителя.
- Найдите папку с драйверами на съемном носителе. Обычно они находятся в папке Drivers или в папке, названной по производителю устройства.
- Если драйверы представлены в виде отдельных файлов (.inf, .sys), просто скопируйте их в удобное место на компьютере.
- Если драйверы представлены в виде установочных программ (.exe, .msi), запустите их и следуйте инструкциям установки.
- Повторите шаги 5-7 для всех драйверов, которые вы хотите перенести.
После успешной установки всех драйверов на другом компьютере, перезагрузите его, чтобы изменения вступили в силу.
Шаг 4: Установка драйверов на новом компьютере
- Скопируйте все сохраненные файлы драйверов на новый компьютер.
- Откройте Панель управления на новом компьютере, нажав сочетание клавиш Win + X и выбрав «Панель управления» из списка.
- Выберите раздел «Установка и удаление программ» или «Удаление программ» в зависимости от версии операционной системы нового компьютера.
- Найдите в списке установленных программ драйверы, которые вы хотите установить. Обычно они имеют название производителя устройства или конкретного устройства.
- Щелкните правой кнопкой мыши на выбранном драйвере и выберите пункт «Удалить» или «Деинсталлировать».
- Подтвердите удаление драйвера, следуя инструкциям на экране.
- Повторите эти шаги для каждого драйвера, который вы хотите установить на новом компьютере.
- После удаления всех старых драйверов, перейдите в папку, где вы сохранили новые драйверы, и дважды щелкните на каждом файле драйвера, чтобы запустить процесс установки.
- Следуйте инструкциям на экране, чтобы установить каждый драйвер на новом компьютере.
- После завершения установки всех драйверов перезагрузите компьютер.
Теперь все драйверы с Windows 7 успешно установлены на новом компьютере. Вы можете начинать использовать все устройства и функции вашего компьютера.
Резюме
В данной статье был рассмотрен процесс переноса всех драйверов с Windows 7 на другой компьютер. Для этого были представлены несколько методов:
- С использованием утилиты Double Driver. Данный метод позволяет создать резервную копию всех драйверов на текущем компьютере и восстановить их на другом компьютере.
- С помощью командной строки. Данный метод тоже позволяет создать резервную копию драйверов, но для восстановления требуется выполнить определенные команды.
- С использованием программы DriverMax. Эта программа позволяет создать архив всех драйверов на текущем компьютере и восстановить их на другом компьютере.
- При помощи программы Driver Talent. Она также позволяет создать резервную копию драйверов, а затем восстановить их на другом компьютере.
Каждый из этих методов имеет свои особенности и может быть использован в зависимости от конкретной ситуации. Важно учесть, что перенос драйверов может не всегда успешно выполниться, так как драйверы зависят от аппаратного обеспечения конкретного компьютера.
Перед выполнением любого из этих методов важно создать резервные копии важных данных и ознакомиться с инструкциями для каждого конкретного метода. Это поможет избежать потери данных и возможных проблем при переносе драйверов на другой компьютер.
В целом, перенос драйверов является важной процедурой при замене компьютера или переустановке операционной системы. Знание разных методов переноса драйверов позволит пользователю упростить этот процесс и сохранить работоспособность системы на новом компьютере.
Многие пользователи и администраторы систем сталкиваются с задачей переноса драйверов принтеров с одного компьютера на другой. Вернее сказать, переносом всех принтеров с настройками и драйверами на другой компьютер.
Экспорт драйверов в Windows с последующим импортом на другом компьютере
Сегодня я хочу Вам рассказать как можно корректно и главное быстро перенести драйвера принтеров с одного компьютера на другой в операционной системе Windows 7.
Сразу хочу заметить, что такой способ сработает если будет соблюдена разрядность между ОС. Задачу можно решить двумя способами:
Способ №1. Средствами графического интерфейса Windows 7.
Для этого заходим в «Панель Управления» — «Администрирование» — » Управление печатью» — правой кнопкой мыши выбираем «Сервер печати» (в данном случае локальный) и выбираем «Экспортировать принтер в файл». На целевой ОС делаем тоже самое, только вместо экспорта выбираем «Импортировать принтеры из файла».
Ниже все действия по экспорту драйверов в Windows 10 в картинках. Нет существенной разницы в порядке переноса драйверов
Способ №2. Средствами командной строки Windows 7.
Несмотря на то, что cmd постепенно отмирает и на её место приходит PowerShell, без неё «родимой» не обойтись.
Чтобы выгрузить драйвера принтеров необходимо написать короткий cmd-файл следующего содержания.
Будем считать что системный диск это диск «c:\» и Windows установлена именно на нём
cd %Windir%\System32\Spool\Toolsc:\Windows\System32\Spool\Tools\Printbrm.exe -s \\%1 -b -f %2.printerExportгде \\%1 - это имя PC с которого необходимо выгрузить драйвера, а %2 - путь к файлу, куда будут выгружены драйвера.Запускать cmd-файл необходимо с правами локального администратора следующей командой:
filename.cmd \\ <computername> <destination file path and name>Импортировать драйвера принтера так же можно средствами командной строки.
Для этого необходимо в cmd прописать следующую команду:
C:\Windows\System32\Spool\Tools\> Printbrm -r -f <имя_файла>.printerExportЕсли нашли ошибки или недочеты в материале по экспорту — импорту драйверов в ос виндовс, пишите комменты, мы всё исправим.
Download Article
Download Article
This wikiHow teaches you how to copy device drivers from one Windows or macOS computer to another. This is useful for when you need an older version of a driver that is no longer available from the manufacturer.
-
1
Open the Windows File Explorer. A fast way to do this is to press the Windows ⊞ Win+e on the keyboard.
-
2
Navigate to driver repository. Windows stores a copy of each installed driver at C:\Windows\System32\DriverStore\FileRepository.[1]
Each driver is located within its own folder.- To access this folder, click your C drive in the left panel, double-click Windows, then System32, then DriverStore, and then FileRepository.
Advertisement
-
3
Locate the folder with the driver you want to copy. Scroll down the right panel until you find it. Folders names begin with the name of the actual driver (e.g., ″xboxgip.if_amd64_x″), and are listed in alphabetical order by default.
-
4
Copy the folder to a flash drive. If you don’t have a flash drive, you can zip the folder up and upload it to a cloud server, such as Google Drive. Otherwise, here’s how to copy the folder to your flash drive:
- Insert your flash drive into the computer.
- Click the folder you want to copy once to select it, then press Ctrl+C to copy it.
- Scroll down the left column of the File Explorer and double-click your flash drive.
- Right-click a blank space in the right panel and select Paste.
- Once the files are copied, safely remove your flash drive.
-
5
Insert the flash drive into the second PC. If the contents of the flash drive do not display immediately, press ⊞ Win+E to open the File Explorer, then click the flash drive to open it.
- If you uploaded the folder to a cloud account, sign into that same account on this computer, then download the file.
-
6
Drag the driver folder to the desktop. You can drag it to a different location on the computer if you prefer.
- If you downloaded a zip file, double-click it to open it, then drag the folder inside to the desktop.
-
7
Open the Device Manager. Here’s how to find it:
- Click the search icon (a circle or magnifying glass next to the Start menu).
- Type device.
- Click Device Manager when it appears in the search results.
-
8
Expand the group that contains the device you want to install. Depending on the device, the correct group may already be expanded because the driver needs to be installed.
- For example, if you’re installing the driver for a sound card, expand ″Sound, Video, and game controllers″ group.
-
9
Right-click the device and select Properties. This opens the Properties window.
-
10
Click the Driver tab. It’s at the top of the window.
-
11
Click Browse my computer for driver software. It’s the second option.
-
12
Click Browse.
-
13
Double-click the location where you copied the driver folder. For example, if you dragged the folder to the desktop, double-click Desktop.
-
14
Select the driver folder and click OK. This adds the selected folder to the ″Update Drivers″ dialog.
-
15
Click Next. Windows will now scan the folder for the driver.
-
16
Follow the on-screen instructions to install the driver.
Advertisement
-
1
Open Finder
. It’s the first icon on the Dock, which is usually at the bottom of the screen.
-
2
Press ⌥ Option as you click Go. Go is a menu in the bar at the top of the screen.[2]
-
3
Click Library.
-
4
Double-click the device’s folder. For example, if you need to copy printer drivers, double-click Printers.
-
5
Copy the folder to a flash drive. If you don’t have a flash drive, you can zip the folder up and upload it to a cloud server, such as Google Drive. Otherwise, here’s how to copy the folder to your flash drive:
- Insert your flash drive into the computer. In a few moments, the flash drive will show up under ″Devices″ in the left column of Finder.[3]
- Drag the driver from its original location to the flash drive.
- Insert your flash drive into the computer. In a few moments, the flash drive will show up under ″Devices″ in the left column of Finder.[3]
-
6
Insert the flash drive into the second Mac. If you uploaded the folder to a cloud account, sign into that same account on this computer, download the zip file, and then unzip it to the computer.
-
7
Open Finder
and click the flash drive. The contents of the drive will appear.
-
8
Drag the folder to the hard drive. It’s usually called Macintosh HD unless it’s been renamed. This installs the driver to the appropriate Library folder.[4]
Advertisement
Add New Question
-
Question
How do I extract drivers?
Luigi Oppido is the Owner and Operator of Pleasure Point Computers in Santa Cruz, California. Luigi has over 25 years of experience in general computer repair, data recovery, virus removal, and upgrades. He is also the host of the Computer Man Show! broadcasted on KSQD covering central California for over two years.
Computer & Tech Specialist
Expert Answer
Consider using software to retrieve your drivers. A lot of times you can find the DAP or DLL file in the System32 folder, but it can be dangerous to work in that folder if you’re not familiar with what you’re doing. However, you can get specialty software that will find exactly where the drivers you need are located, and it will extract those drivers for you.
Ask a Question
200 characters left
Include your email address to get a message when this question is answered.
Submit
Advertisement
About This Article
Thanks to all authors for creating a page that has been read 81,618 times.
Is this article up to date?
Привет, друзья. Это очередная публикация о возможностях программы Dism++. Это программа, являющая собой графический интерфейс к штатному консольному средству Windows Dism. И не только, у неё много функциональных возможностей, и одна из них, с которой мы будем ниже знакомиться – это экспорт установленных в системе Windows драйверов. Как с помощью Dism++ экспортировать драйвера, и как их потом в среде новой Windows импортировать?
Экспорт драйверов программой Dism++ и их внедрение в новой Windows
По традиции, друзья, напомню, что на сайте представлен цикл публикаций о возможностях программы Dism++. Вы можете почитать её комплексный обзор, а также посмотреть публикации, раскрывающие потенциал программы в конкретных ситуациях, по тегу Dism. Тег отфильтрует статьи сайта по работе с программой Dism++ и штатным консольным средством Dism.
Об экспорте драйверов
Ну а теперь по теме статьи – экспорт драйверов. Этой операции по возможности стоить предпочесть обычную установку драйверов, скачанных с официального сайта производителя материнской платы, ноутбука, видеокарты или прочего устройства, на который Windows не может сама найти драйвер. Как это делается на примере материнской платы Asus, читаем здесь. В качестве более удобной альтернативы можно использовать менеджеры установки драйверов типа Snappy Driver Installer. Это бесплатная годная программа, работающая как по типу онлайн-клиента, так и в связке с локальной базой драйверов. Экспорт-импорт драйверов я бы рекомендовал расценивать как запасной вариант – если инсталлятор драйвера нужного устройства поди знай где искать, либо его версия, предлагаемая на сайте производителя устройства или менеджером установки драйверов, работает со сбоями. Экспортированные драйвера также могут пригодиться в случае проблем после обновления Windows или системного сбоя. Или, например, в случае удаления с официального сайта устройства драйверов для старых версий Windows.
Экспорт-импорт драйверов, в принципе, можно рассматривать как альтернативу установке драйверов с официальных источников устройств или с помощью программ типа Snappy Driver Installer. Более того, это удобный способ решения вопроса в случае плановой переустановки Windows: в старой системе одним махом делам экспорт драйверов, в новой системе импортируем те драйверы, что сами не установились. Однако нужно учитывать, что импорт драйверов не всегда может быть осуществлён, это касается, в частности, случаев смены версии или разрядности Windows. Ну и ещё же новая инсталляция драйвера – это замечательный повод обновить его версию, тогда как при импорте мы внедрим в систему старую экспортированную версию.
Экспорт драйверов средством Dism
В системах Windows 8.1 и 10 для экспорта драйверов, установленных в текущей операционной системе, мы можем использовать штатное консольное средство Dism. Нам нужно на несистемном разделе диска создать папку для их хранения. Создать и назвать именем на латинице и без пробелов.
Затем нужно запустить от имени администратора командную строку и ввести:
dism /online /export-driver /destination:f:\exportdrivers
Где вместо f:\exportdrivers вам, друзья, нужно подставить свой путь и название папки. По итогу выполнения этой команды в указанной папке появятся подпапки с экспортированными драйверами устройств.
Но штатное средство Dism ограничено возможностью экспорта только сторонних драйверов. И только всех их вкупе.
Тогда как Dism++ может экспортировать и сторонние, и системные драйверы, и все подряд, и только указанные нами. Но главное – программа может это делать и в Windows 10, и в Windows 8.1, и в Windows 7.
Экспорт драйверов программой Dism++
В окне Dism++ идём в раздел «Драйверы». Здесь каталогизировано по типам устройств увидим перечень неких драйверов — это перечень таковых, не имеющих критического значения для работоспособности Windows. Поскольку в этом разделе программа предлагает, в частности, возможность удаления драйверов, критически важные для работы системы сокрыты по типу защиты от дурака. Если нужные нам драйвера есть в этом перечне, отмечаем их галочками и жмём кнопку «Экспорт».
Указываем папку хранения экспорта.
И через какое-то время можем смотреть результат: экспортированные драйверы в папке экспорта будут распределены по подпапкам устройств.
Кстати, преимущество Dism++ перед консольным Dism заключается ещё в такой вот удобной каталогизации экспортированного содержимого по типам устройств компьютера. Для импорта драйверов это не имеет никакого значения, но может пригодиться при принятии решения, какие папки оставлять, а какие – удалять, если со временем станет вопрос о расчистке места на диске.
Если нужных драйверов нет в перечне, либо же если нам нужно экспортировать все подряд драйверы системы, в окне Dism++ ставим галочку опции «Предустановленные». Далее действуем аналогично описанной выше процедуре: галочками отмечаем все или отдельные драйверы, жмём кнопку «Экспорт» и указываем папку.
Так вот всё просто, друзья.
Импорт экспортированных драйверов
Если после переустановки, обновления, восстановления после системного сбоя Windows окажется без драйверов каких-то комплектующих или периферии, идём в системный диспетчер устройств. Вызываем на проблемном устройстве контекстное меню, жмём «Обновить драйверы».
Кликаем «Выполнить поиск драйверов на этом компьютере».
Далее с помощью кнопки обзора указываем путь к нашей папке с экспортированными программой Dism++ драйверами. Смотрим, чтобы стояла галочка включения вложенных подпапок. Жмём «Далее».
Дожидаемся завершения импорта.
***
Друзья, информация для желающих узнать больше по теме работы с драйверами Windows: их экспорт-импорт можно осуществлять по типу бэкапа-восстановления не только средствами Dism, но с помощью других средств, например:
- С помощью PowerShell или программы DriverMagician;
- С помощью менеджеров установки драйверов – программ Slim Drivers и Advanced Driver Updater.