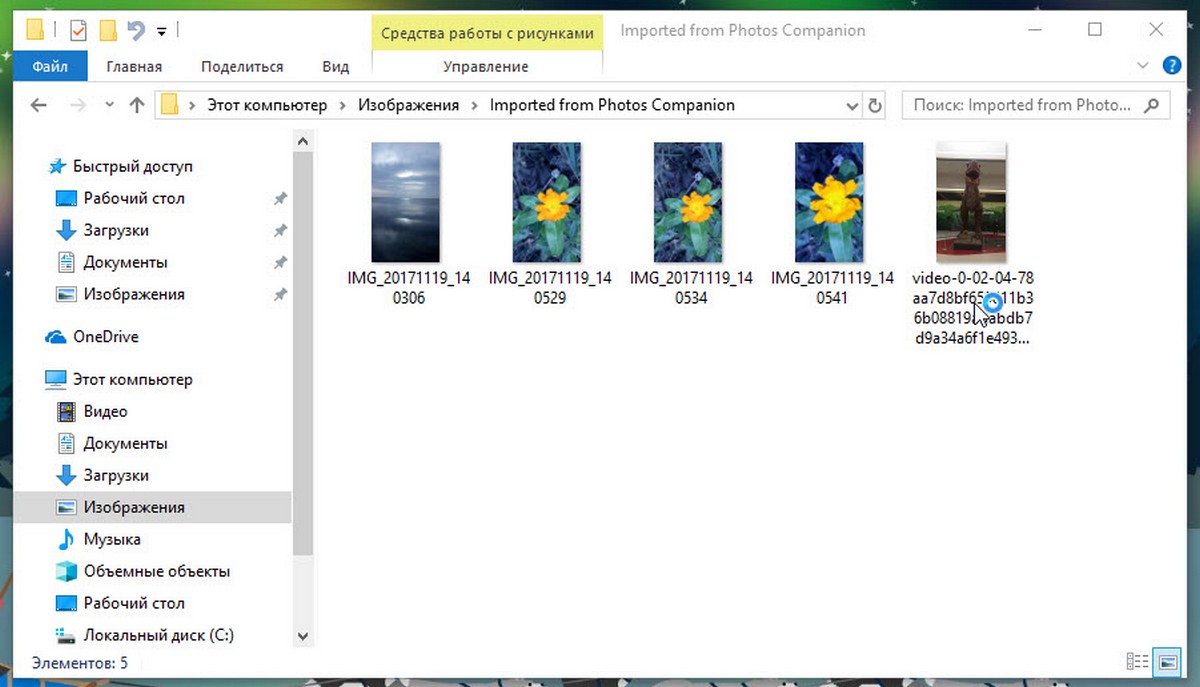Перенос фотографий с iPhone на компьютер
-
Сначала подключите iPhone к компьютеру с помощью USB-кабеля, который позволяет передавать файлы.
-
Включите телефон и разблокируйте его. Ваш компьютер не сможет обнаружить ваше устройство, если оно заблокировано.
-
На компьютере нажмите кнопку Пуск , а затем выберите Фотографии , чтобы открыть приложение «Фотографии».
-
Выберите Импорт > С USB-устройства и следуйте инструкциям. Вы можете выбрать элементы для импорта и папку для их сохранения. Подождите некоторое время для завершения обнаружения и передачи.
-
-
Убедитесь, что фотографии, которые вы хотите импортировать, на самом деле находятся на устройстве, а не в облаке. Затем выполните действия, соответствующие типу вашего устройства.
См. раздел «Импорт фотографий и видео с телефона на компьютер»
Нужна дополнительная помощь?
Нужны дополнительные параметры?
Изучите преимущества подписки, просмотрите учебные курсы, узнайте, как защитить свое устройство и т. д.
В сообществах можно задавать вопросы и отвечать на них, отправлять отзывы и консультироваться с экспертами разных профилей.
Все мы знаем, что фотографии на айфонах всегда занимают место, особенно у айфона 14 качество лучше. Итак, многие люди хотят перенести фотографии с iPhone на ПК, чтобы сэкономить место. iPhone всегда дружелюбен к пользователям продуктов Apple, поэтому вам может понадобиться научиться обмениваться файлами между iPhone и системами Windows. Но в этом посте вы найдете три новых обновленных решения для передачи фотографий с iPhone на ПК с кабелем или без него.
Часть 1. Перенос фотографий на ПК с помощью AnyRec на всех устройствах
Если у вас все еще есть проблема с передачей фотографий между различными устройствами, вы должны использовать AnyRec PhoneMover. Это программное обеспечение быстро перенесет фотографии с iPhone на ПК. Независимо от того, сколько у вас фотографий с iPhone, вы можете быстро перенести фотографии с iPhone на компьютер. Кроме того, AnyRec PhoneMover может быть вашим файловым менеджером, который может легко классифицировать, редактировать и удалять другие файлы и данные вашего iPhone.
AnyRec PhoneMover
Отправляйте фотографии с iPhone на компьютер без потери качества.
Классифицируйте фотографии на iPhone, чтобы пользователь мог их эффективно выбирать.
Без проблем переносите другие медиафайлы на компьютер.
Резервное копирование и перенос контактов с iPhone на компьютер.
Шаг 1.Вы можете подключить свой iPhone к ПК двумя способами: AnyRec PhoneMover. Вы можете использовать кабель для подключения ПК. Или вы можете использовать свой iPhone для загрузки MobieSync, чтобы отсканировать QR-код, чтобы подключить их через Wi-Fi.
Шаг 2. После того, как вы закончите соединение, информация о вашем телефоне будет отображаться на экране. Теперь вы можете нажать кнопку Фото кнопку, чтобы увидеть все файлы изображений на вашем iPhone. И все фотографии были хорошо классифицированы, чтобы вы могли просматривать их более четко.
Шаг 3.Теперь вы можете выбрать, какие фотографии вы хотите передать. А затем нажмите кнопку Резервный кнопку со значком компьютера, чтобы поделиться своей фотографией с iPhone на ПК.
Часть 2. Беспроводная синхронизация фотографий в iCloud между iPhone и ПК
Многие люди используют облачные сервисы для переноса фотографий с iPhone на ПК, такие как iCloud, Google, Dropbox и т. д. iCloud — облачная система из экосистемы Apple; с продуктами Apple все намного проще. Вы также можете открыть веб-сайт iCloud в Windows с помощью любого браузера.
Однако вы можете загрузить только 1000 фотографий из iCloud в Windows одновременно. Таким образом, может быть сложно загрузить все изображения из библиотеки iPhone в ГБ. И если вы не подпишетесь на его план членства, у вас будет только 5 ГБ свободного места для синхронизации ваших фотографий.
Шаг 1.Открыть Настройки приложение. Коснитесь своего Apple ID в верхней части экрана.
Шаг 2.Нажмите iCloud на экране, а затем коснитесь Фото.
Шаг 3.Если вы используете версию iOS 16, есть Синхронизировать этот iPhone вариант. Вы можете нажать его, чтобы синхронизировать фотографии iPhone с ПК с iCloud. И если вы используете iOS 15/14/13 и более ранние версии, вы должны нажать Фото iCloud.
Шаг 4.Откройте веб-сайт iCloud в Windows. Войдите в свою учетную запись Apple, чтобы загрузить все синхронизированные фотографии iPhone.
Часть 3: подключите iTunes для отправки фотографий с iPhone на ПК
iTunes — это распространенный способ для пользователей Windows управлять своими iPhone. Итак, здесь вы можете передавать фотографии с iPhone на Windows 7/8/10/11 с помощью iTunes через USB-соединение. Но если вы хотите использовать iTunes на ПК, вы должны сначала создать резервную копию всех данных, что может занять много времени.
Шаг 1.Во-первых, вы должны установить последнюю версию iTunes на свой компьютер. После того, как вы запустите iTunes, вы должны использовать кабель молнии или USB для подключения вашего iPhone и ПК.
Шаг 2.Прежде чем использовать iTunes для управления своим iPhone, вам следует нажать кнопку Резервное копирование сейчас на экране резервного копирования.
Шаг 3.Теперь вы можете перейти в приложение «Фотографии» в Windows. Нажмите на Импортировать кнопку, чтобы получить фотографии на вашем iPhone. Но может быть шанс, что данные зашифрованы, и вы не сможете получить доступ к папкам и открыть их.
Часть 4. Часто задаваемые вопросы о переносе фотографий с iPhone на ПК
-
Почему я не могу импортировать фотографии с iPhone на ПК?
Потому что вы, возможно, загрузили свои фотографии в iCloud. Таким образом, ваше приложение «Фотографии» имеет только предварительный просмотр этих изображений. На локальном устройстве нет файла. Итак, вам нужно отключить синхронизацию iCloud на вашем iPhone, чтобы передавать их по кабелю.
-
Могу ли я использовать кабель для прямой передачи фотографий с iPhone на ПК?
Да, ты можешь. Вы можете подключить свой iPhone и ПК без стороннего программного обеспечения, чтобы открыть локальную папку с вашего iPhone в Windows. И затем вы можете выбрать фотографии для передачи. Но AnyRec PhoneMover может помочь вам не искать папку с фотографиями для проверки.
-
Могу ли я передавать фотографии с iPhone на ПК через Bluetooth?
Нет, ты не можешь. Apple отключила функцию Bluetooth для передачи файлов и данных между устройствами. Экосистема Apple может использовать AirDrop для отправки файлов. И если вы хотите обмениваться файлами между системами, вы можете использовать AnyRec PhoneMover чтобы помочь вам перенести файлы на ПК или Android.
Заключение
Теперь вы знаете, как перенести фотографии с iPhone на ПК по кабелю или без него. Хотя iCloud и iTunes, эти приложения Apple могут иметь больше функций при работе с iPhone, они не полностью совместимы с Windows. Итак, вы можете использовать AnyRec PhoneMover, который может идеально соединить ваш iPhone и Windows для управления файлами.
Статьи по Теме:
8 способов переноса фотографий с iPhone на компьютер (ПК с Windows и Mac)
Последнее обновление 1 декабря 2022 г. Джек Робертсон
Всякий раз, когда Apple выпускает новую модель iPhone, они всегда будут хвастаться тем, что в этом новом iPhone установлена ультрасовременная камера, которая помогает нам избавиться от набора профессиональных камер и делает съемку высококачественных фотографий намного проще, чем когда-либо прежде.
С iPhone мы можем запечатлеть все важные, счастливые, милые и красивые вещи в реальности. Однако iPhone — это просто мобильное устройство, на котором 512GB максимально ситуация, которая у вашего iPhone заканчивается память может сильно ударить вас через несколько месяцев использования.
В итоге Не могу взять фото с вами появится запрос, и, конечно же, вы не сможете делать фотографии с помощью этого телефона iOS. К счастью, мы можем перенести фотографии с iPhone на компьютер для резервная копия и диск. Таким образом, вы можете избавиться от множества фотографий на своем iPhone, а затем возобновить съемку.
Кроме того, если вы хотите редактируйте свои фотографии с помощью программного обеспечения для редактирования, перенос фото с вашего iPhone на ПК Необходимо.
Итак, сегодня, чтобы помочь вам облегчить панику при хранении и оптимизировать ваши творения, я представлю Методы 8 для вас переносить фото с iPhone на компьютер, и то и другое ПК с Windows и Mac включены.
Перенос фотографий с iPhone на ПК с Windows и Mac:
- Часть 1 Перенос фотографий с iPhone на Mac / ПК с помощью USB-кабеля
- Часть 2 Перенос фотографий с iPhone на компьютер по беспроводной сети
- Часть 3 Часто задаваемые вопросы
Часть 1 Перенос фотографий с iPhone на Mac / ПК с помощью USB-кабеля
В этой части мы увидим 4 способа переноса фотографий с iPhone на компьютер с помощью USB-кабеля. Кроме того, все эти методы требуют от вас загрузите и установите последнюю версию iTunes на вашем компьютере, чтобы выполнить задачу обнаружения файлов. Подготовьте кабель и iTunes, давайте готовимся к передаче.
Метод 1 Резервное копирование фотографий с iPhone на компьютер с помощью iTunes
В первую очередь мы используем Apple iTunes, очень известный инструмент для управления и передачи данных iOS. Загрузите iTunes на свой компьютер и ознакомьтесь с этими методами, чтобы начать импорт фотографий iPhone на компьютер.
Совет: если вы используете компьютер с macOS, вы можете не найти приложение iTunes на вашем Catalina или Big Sur. Это связано с тем, что Apple удалила это приложение из двух последних macOS и заменила его тремя другими приложениями: Apple TV, Music и Podcasts. Однако вы можете попробовать другие решения.
Шаг 1 Синхронизировать iPhone с iTunes
С помощью USB-кабеля подключите iPhone к компьютеру. iTunes запустится автоматически и синхронизируется с вашим iPhone.
Шаг 2 Резервное копирование фотографий iPhone
В интерфейсе iTunes щелкните значок миниатюра значок iPhone чтобы попасть в интерфейс управления.
Выберите Итоги с левой панели, а затем перейдите к Резервные копии вкладка, отметьте Этот компьютер вариант. Затем нажмите Создать копию , чтобы закончить.
Затем iTunes начнет перенести все данные с iPhone на этот компьютер. Когда процесс будет завершен, вы можете извлеките фотографии из этого файла резервной копии. Вы можете найти Запись резервной копии iTunes на жестком диске вашего компьютера.
Метод 2 Перенос фотографий с iPhone на компьютер без iTunes
Так как iTunes не поддерживает передачу фотографий с iPhone на компьютер отдельно, мы можем использовать стороннее программное обеспечение для передачи данных с iPhone для выполнения передачи фотографий.
Вы можете найти так много инструментов в Google, и если вы пытаетесь найти лучший из них, вы можете пропустить бесконечную прокрутку и выбрать одну из ведущих программ такого рода, echoshare iPhone Передача.
В качестве профессиональной альтернативы iTunes вам может помочь echoshare iPhone Transfer. перенос фотографий с iPhone на жесткий диск компьютера в один клик. Для iPhone живые фотографии, вы можете экспортировать его как короткое видео MOV.
Помимо файлов изображений, iPhone Transfer поддерживает гораздо больше категорий данных, таких как видео, аудио, книга, Контакты, называть, сообщение, Приложение дате, и так далее. Таким образом, с помощью этой программы вы можете передавать практически все мультимедийные файлы с iPhone на компьютер и наоборот.
Что еще более важно, iPhone Transfer не будет перезаписывать медиа-библиотеки iPhone, как это делает iTunes. Вам вообще не нужно беспокоиться о потере данных.
Чтобы перенести фотографии с iPhone на компьютер, загрузите и установите iPhone Transfer на свой компьютер.
Win Download
Mac Download
Win Download
Mac Download
Шаг 1 Подключите свой iPhone к iPhone Передача
Возьмите USB-кабель, подключите iPhone к компьютеру и запустите iPhone Transfer. Таким образом, программа обнаружит ваше устройство и автоматически синхронизируется с ним.
Шаг 2 Перенести все фотографии с iPhone на ПК
Теперь, когда синхронизация завершена, вы можете щелкнуть Один щелчок для экспорта фотографий на ПК кнопку, чтобы сразу начать передачу. При нажатии на нее все фотографии с iPhone будут скопированы на ваш компьютер. Вы можете предварительно просмотреть файлы на жестком диске вашего компьютера, когда передача будет завершена.
Шаг 3 Перенесите фотографии с iPhone на ПК
Если вы планируете перенести только одно или несколько изображений со своего iPhone на ПК, нажмите Фото под лозунгом Manage Your Device.
iPhone Transfer отобразит все ваши фотографии и альбомы iPhone на правой панели. Найдите и выберите нужные фотографии, нажмите Экспортировать и выберите папку назначения для переноса выбранных фотографий с вашего iPhone на ПК.
Tip1:
Беспокоитесь о формате вывода фотографий на iPhone? Нажмите Настройки экспорта.
Там определите формат для вывода изображений iPhone, JPG и HEIC оба будут делать. (Щелкните здесь чтобы узнать, что такое HEIC и его сравнение с JPG) Для живые фотографии, вы можете выбрать экспорт как MOV видео или неподвижные изображения.
Tip2:
Вы можете перенести фотографии с этого ПК на ваш iPhone также. Нажмите Импортировать и выберите нужные фотографии на своем компьютере, нажмите OK, чтобы начать передачу. Вы можете позже найти компьютерные фотографии на своем iPhone.
Метод 3: импорт фотографий с iPhone на ПК с Windows 10 с помощью приложения «Фотографии»
На компьютере с Windows 10 есть приложение «Фотографии», которое можно использовать для переноса фотографий с iPhone на компьютер с Windows 10. Попробуйте это:
Шаг 1 Запустите Фото на вашем компьютере с Windows 10
Перейдите в Пуск, прокрутите вниз и найдите Фото. Откройте приложение и приготовьтесь к переводу.
Шаг 2 Подключите ваш iPhone к ПК
Используйте USB-кабель для подключения вашего iPhone к этому компьютеру с Windows 10.
Шаг 3 Начать перевод
В приложении «Фото» нажмите Импортировать , а затем выбрать С подключенного устройства. В этом случае вы можете перенести фотографии с этого подключенного iPhone на ваш компьютер.
Затем нажмите Изменить пункт назначения , чтобы выбрать новую папку для хранения фотографий iPhone, или пропустите этот шаг, чтобы использовать папку по умолчанию.
В разделе «Выбрать» выберите На заказ и выберите фотографии для этой передачи, или вы можете перенести все изображения на этот компьютер. Нажмите «Импортировать 2 из 162 элементов» (номера будут меняться в зависимости от ситуации), чтобы начать передачу.
Метод 4 Скопируйте фотографии с iPhone на ПК с Windows 7/8/10 с помощью проводника
Если ваш Приложение «Фото» пошло не так на вашей Windows 10 или вы используете Окна 7 или 8, вы можете использовать проводник Windows для переноса фотографий с iPhone на компьютер с Windows.
Обратите внимание:
Выньте USB-кабель и подключите iPhone к ПК. Открыть Этот компьютер и найдите Apple, iPhone в разделе «Устройства и диски». Открыть Apple, iPhone > Внутренние хранения > DCIM > 100APPLE.
Наконец, вы увидите все фотографии из фотопленки iPhone внутри папки 100APPLE. Найдите и выберите целевые фотографии, щелкните правой кнопкой мыши, чтобы выбрать «Копировать», или перетащите их на жесткий диск компьютера.
Сравнение iTunes, iPhone Transfer, фотографий, проводника
| параметры | Прямая передача | Фотопленка | Фотографии приложение | Скриншот | Индивидуальный трансфер | Определить выходной формат | Эксплуатация |
| iTunes | Нет | Да | Да | Да | Нет | Нет | Комплекс |
| Передача iPhone | Да | Да | Да | Да | Да | Да | Легко |
| Фото | Да | Да | Нет | Да | Да | Нет | Легко |
| Проводник | Да | Да | Нет | Да | Да | Нет | Легко |
Если вы не можете найти совместимый USB-кабель, попробуйте следующие 4 метода передачи фотографий с вашего iPhone на ПК или Mac (даже если это не ваш Mac).
Метод 5 Загрузите фотографии с iPhone на компьютер с помощью iCloud
Как официальный облачный сервис Apple, iCloud помогает переносить фотографии с iPhone на компьютер. Следуйте этим:
Шаг 1 Войдите в iCloud на своем ПК.
Загрузите, установите и войдите в iCloud на своем ПК с Windows.
Шаг 2 Загрузить фотографии с iPhone на ПК
Найдите Фото и нажмите Опцииотметьте 3 варианта: ICloud Photo Library, Загрузить в Мой Фотопоток, и Сохраните оригинал высокой эффективности, если таковой имеется.
В этом случае iCloud загрузит все фотографии из этой учетной записи Apple на ваш компьютер.
Нажмите Готово чтобы подтвердить. Затем нажмите Применить начать переносить.
Позже вы можете найти фотографии iCloud на Этот компьютер > Фото iCloud > Загрузки.
Tip1:
Не хотите загружать приложение iCloud? Попробуйте посетить iCloud.com через браузер.
Войдите в систему со своим Apple ID и найдите фотографии в интерфейсе. Затем найдите и выберите целевые фотографии iPhone, загрузите их на свой компьютер.
Метод 6 Перенос фотографий с iPhone на ПК / Mac с Dropbox
Мы можем найти в киберпространстве так много облачных сервисов хранения, помимо Apple iCloud, например Dropbox, One Drive и т. Д.
К счастью, многие из этих облачных сервисов хранения предлагают версии для iOS и для настольных ПК, так что мы можем импортировать фотографии в приложение облачного хранилища на iPhone, а затем загружать фотографии на ПК через настольную версию.
Здесь мы будем использовать Dropbox. Если у вас есть другие часто используемые службы облачного хранения, придерживайтесь их.
Шаг 1 Экспорт фотографий с iPhone в Dropbox
На вашем iPhone откройте App Store и выполните поиск в Dropbox. Загрузите и установите приложение на телефон.
Запустите Dropbox и создайте новую учетную запись или войдите в свою старую учетную запись. Выберите изображения из фотоальбомов iPhone и экспортируйте их в Dropbox.
Шаг 2 Перенос фотографий с iPhone на ПК через Dropbox
На своем ПК запустите Dropbox или посетите Dropbox.com. Импортируйте фотографии с iPhone на свой компьютер.
Метод 7 Синхронизация фотографий с iPhone на Mac через Apple ID
Если вы используете iMac или Macbook вместо ПК с Windows, просто перейдите в «Фото» на своем компьютере Mac и просмотрите там фотографии iPhone.
Обратите внимание, что вы можете найти фотографии iPhone на своем Mac, когда два устройства зарегистрированы с одним и тем же Apple ID.
Метод 8 Как получить фотографии с iPhone без компьютера
Если у вас баг с камерой, у вас в медиатеке iPhone должно быть много фотографий и видео. В этом случае вы можете обнаружить, что на вашем iPhone заканчивается память. Что еще хуже, вы находитесь в глуши и не можете найти компьютеры для резервного копирования ваших шедевров на жесткий диск.
Жалко удалять эти картинки, да. Если вам довелось столкнуться с подобными затруднениями, попробуйте флешку для iPhone.
Как и все обычные USB-накопители, на флэш-накопителе iPhone можно сохранить несколько ГБ файлов. Единственная разница между этими двумя типами USB-накопителей заключается в том, что на флеш-накопителе iPhone есть порт для устройств iOS, а на обычном — нет.
С помощью карты памяти iPhone вы можете легко создавать резервные копии своих фотографий без использования компьютера или облачных сервисов.
Позже вы сможете перенести фотографии iPhone на компьютер через этот USB-накопитель.
Сравнение iCloud, Dropbox, Apple ID, USB-накопителя
| параметры | Прямая передача | Фотопленка | Фотографии приложение | Скриншот | Индивидуальный трансфер | Определить выходной формат | Эксплуатация |
| приложение iCloud | Да | Да | Да | Да | Нет | Нет | Комплекс |
| iCloud.com | Да | Да | Да | Да | Да | Нет | Легко |
| Dropbox | Да | Да | Нет | Да | Да | Нет | Легко |
| Apple ID |
Да | Да | Нет | Да | Нет | Нет | Легко |
| USB-накопитель для iPhone | Нет | Да | Да | Да | Да | Нет | Комплекс |
Часто задаваемые вопросы:
1. Как перенести фотографии с iPhone на флешку?
Есть два способа переместить изображения с iPhone на флеш-накопитель: вы сначала передаете фотографии на компьютер, а затем переносите их на USB-накопитель, или, в частности, приобретаете USB-накопитель iPhone.
2. Что такое HEIC?
Согласно стандарту HEVC — высокоэффективное кодирование видео, HEIC формат, сокращение от High-Efficiency Image Container, широко используется Apple.
Фотография HEIC занимает около половина размера файла JPEG эквивалентного качества и отвечает многим фотографическим потребностям нового поколения.
Однако такая эффективность приводит к некоторым неудобствам при редактировании и конвертации. Вам понадобится Проигрыватель изображений HEIC для предварительного просмотра, редактирования и преобразования файла изображения HEIC.
3. Почему я не могу перенести фотографии с iPhone на ПК?
Есть несколько причин, по которым вам не удается перенести фотографии со своего iPhone на ПК, проверьте их:
- Поврежден USB-кабель или USB-порт:
Есть вероятность, что вы используете сломанный USB-кабель для подключения, поэтому вы можете использовать другой для передачи фотографий с iPhone на ПК. Или порт USB на вашем ПК поврежден, затем подключите кабель USB к другому порту.
- Двухфакторная аутентификация:
Когда вы подключаете iPhone к компьютеру, ваш iPhone попросит вас разблокировать экран и нажать «Доверять этому компьютеру». Если вы не доверяете этому компьютеру, ваши фотографии с iPhone всегда будут недоступны для вашего ПК.
- Отсутствие iTunes:
Если вы хотите перенести фотографии с iPhone на компьютер, подключив iPhone к компьютеру, вам необходимо установить последнюю версию iTunes на этот компьютер. В противном случае ваш компьютер сможет только обнаружить ваш iPhone и ничего не делать.
Чтобы перенести фотографии с iPhone на ПК, загрузите и установите iTunes. Затем выберите один из четырех упомянутых способов.
Время на прочтение
3 мин
Количество просмотров 300K
Если вы когда-нибудь самостоятельно собирали компьютер и покупали лицензию на Windows, вам, вероятно, не захочется покупать ещё одну лицензию для следующего компьютера. Но, используя команду slmgr, можно деактивировать старый ПК и активировать новый.
Деактивируйте старый ПК вместо покупки новой лицензии
Лицензии на Windows стоят дорого. Цена официального ключа от Microsoft, от $100 до $200, может сравниться с ценой терабайтного твердотельного накопителя, 16 Гб RAM или материнской платы. А покупать дешёвые ключи с сомнительных веб-сайтов – это не очень хорошая идея. Поэтому платить за очередную лицензию, когда вы избавляетесь от старого компьютера в пользу нового – не очень интересная идея. Но хорошая новость в том, что можно деактивировать ПК, который вы больше не будете использовать, и перенести лицензию на новый.
При помощи команды slmgr сделать это довольно просто, однако нужно помнить о некоторых ограничениях. Это не сработает с OEM-ключами, которые поставляются вместе с готовыми компьютерами. Изготовители встраивают их в оборудование, с которым они идут, и их нельзя перенести на новое устройство. И если slmgr может деактивировать любой ключ, купленный в розницу отдельно, активировать он может только ключ, совпадающий с установленной ОС.
Ключи от Windows 7 и 8 могут активировать Windows 10, но только через стандартный процесс активации, а не через slmgr. Также с его помощью не получится ввести ключ от Pro в системе редакции Home. Чтобы упростить ситуацию, переносите ключ от Windows 10 Home на Windows 10 Home, а ключ от Windows 10 Pro на ключ от Windows 10 Pro. Иначе вам придётся совершать дополнительные телодвижения.
Как деактивировать старый ПК
Перед началом работы убедитесь, что сохранили ключ. Если у вас есть коробка или цифровой чек, возьмите его там. В других случаях есть способы восстановить ключ со старого ПК, к примеру, программа Nirsoft Produkey.
Для деактивации ПК нужно открыть строку ввода с возможностями администратора. Недостаточно просто запустить её из-под учётной записи администратора. Нужно нажать кнопку «Пуск», набрать в поле ввода cmd, а потом нажать на пункт меню «Запустить как администратор».
В появившейся строке ввода запустите следующую команду, после чего надо будет перезагрузить компьютер:
slmgr.vbs /upk
Если вы планируете продать или отдать свой ПК, хорошо бы вычистить ваш ключ из реестра. Это не обязательно для деактивации, но для защиты ключа желательно.
Напишите в командной строке следующее:
slmgr.vbs /cpky
В случае успеха ваш старый ПК будет деактивирован. Windows использовать можно, но она уже не будет активированной, и некоторые возможности перестанут работать – к примеру, персонализация рабочего стола. Всё будет так же, как после установки Windows без продуктового ключа. Для активации Windows можно купить новый ключ и ввести его, или купить его в Windows Store.
Как активировать новый ПК
Для активации при помощи slmgr откройте командную строку с правами администратора и запустите следующую команду:
slmgr.vbs /ipk #####-#####-#####-#####-#####
Где вместо решёток введите ключ.
Если вы попытаетесь ввести ключ, который не был деактивирован на другом ПК, то сначала всё будет выглядеть так, будто активация сработала. Но в итоге она перестанет работать, и вы получите сообщения о необходимости обновить лицензию.
Повторюсь, что это сработает, только если ключ подходит к используемой вами версии ОС. Если у вас будет ключ от Windows 10 Pro, а установлена будет Windows 10 Home, вы получите сообщение об ошибке.
Если вы попытаетесь ввести ключ от Windows 7 или 8, вы получите сообщение о недействительном ключе.
В таких случаях лучше всего открыть «Настройки», выбрать пункт «Активировать Windows», и ввести ключ вручную.
Если вы используете ключ для Pro, и активируете копию Windows 10 Home, она обновится до Pro автоматически.
Учтите, что ключ для Windows можно использовать только для одной установленной копии ОС. Если вы хотите оставить старый компьютер, собирая новый, вам понадобится вторая лицензия. Но если вы планируете избавиться от него, то сэкономьте деньги и перенесите существующую лицензию.
Рекомендуем: Беспроводная передача видео с iPhone на ПК с Windows 10.
Перенести фотографии с iPhone на ПК с Windows 10 никогда не было сложным процессом. Фактически, есть три простых способа переместить фотографии с iPhone на компьютер с Windows 10 .
До этого момента, нам приходилось физически подключать наш iPhone к компьютеру с Windows 10, используя кабель для передачи фотографий со смартфона на ПК. Конечно, вы можете использовать облачный сервис OneDrive для автоматического резервного копирования фотографий с айфона на ПК, но для этого вам требуется учетная запись Microsoft.
Беспроводная передача фотографий с iphone в Windows 10.
Теперь вам не нужен кабель, чтобы перенести фотографии и видео со своего iPhone на ПК с Windows 10.
Вы можете быстро передать фотографии с iPhone на ПК Windows 10 с помощью Wi-Fi.
Microsoft недавно выпустила приложение «Photos Companion» для iOS и Android, чтобы пользователи мобильных устройств могли быстро передавать свои фотографии на ПК с Windows 10. После установки «Photo Companion» на вашем смартфоне вам просто нужно запустить приложение «Фотографии» на компьютере с Windows 10 и отсканировать смартфоном QR-код на вашем ПК.
Излишне говорить, что и ваш iPhone, и компьютер с Windows 10 должны быть подключены к одной сети Wi-Fi. Способ передачи не будет использовать интернет, поскольку файлы будут передаваться только между устройствами в одной сети Wi-Fi.
Вот как можно передавать фотографии с iPhone на ПК с Windows 10 беспроводным способом.
Беспроводная передача фотографий с iPhone на ПК с Windows 10.
Шаг 1. На вашем iPhone установите приложение Companion для фотографий — Photos Companion от Microsoft (с помощью магазина App Store).
Шаг 2. На ПК с Windows 10 откройте встроенное приложение «Фотографии». Нажмите кнопку «Импорт» (Import) , а затем выберите «C мобильного по Wi-Fi»( From mobile over Wi-Fi ) . Теперь вы увидите диалог с QR-кодом, который нужно сканировать с вашего iPhone.
Примечание: Обратите внимание, что эта функция доступна только для пользователей, которые выбрали программу предварительной оценки приложения «фотографии», Функция скоро будет доступна для всех.
Шаг 3. На вашем iPhone откройте приложение Photos Companion. Если вы видите экран подтверждения, нажмите кнопку «Разрешить», чтобы приложение «Фото компаньон» могло получить доступ к библиотеке фотографий на вашем iPhone.
Шаг 4. На вашем iPhone нажмите кнопку «Отправить фотографии» и сканируйте QR-код, который будет показан на экране вашего ПК.
ПРИМЕЧАНИЕ: Если вы получили сообщение «Microsoft Photos Companion не имеет разрешения на доступ к вашей библиотеке фотографий, пожалуйста, измените настройки конфиденциальности на своем iPhone», нажмите «Настройки», коснитесь «Фото», а затем нажмите «Читать и записать».
Шаг 5. Выберите фотографии и видео, которые вы хотите перенести на ПК с Windows 10, а затем нажмите «Готово». Теперь приложение начнет передачу фотографий и видео на ваш компьютер.
Все переданные фотографии и видео теперь будут отображаться в универсальном приложении «Фотографии» для Windows 10. Их можно найти, перейдя в папку С:\Users\Имя пользователя\Изображения\ Imported from Photos Companion.
Благодаря приложению Photos Companion, вы можете без проблем передавать фотографии с iPhone на ПК с Windows 10, не используя проводов.

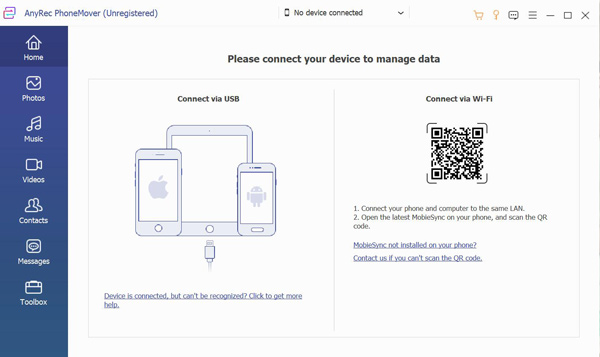
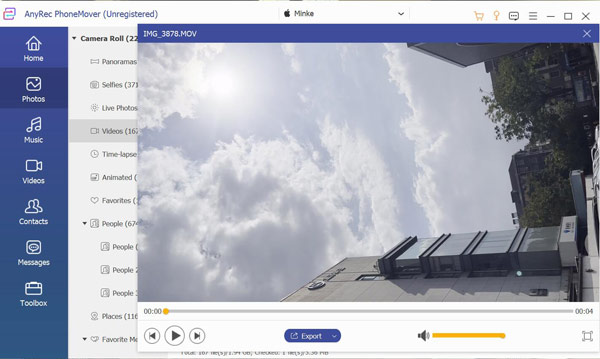
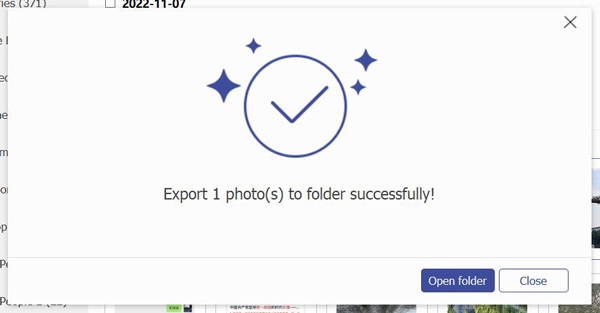
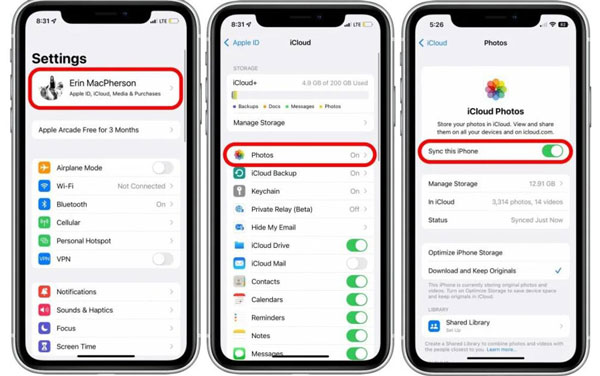
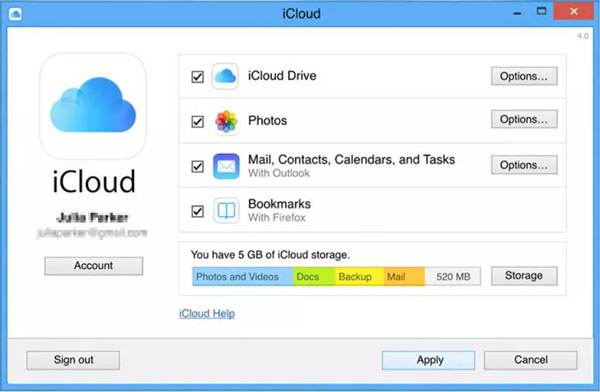
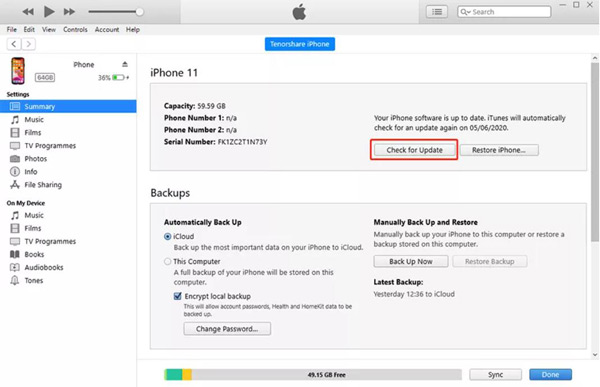
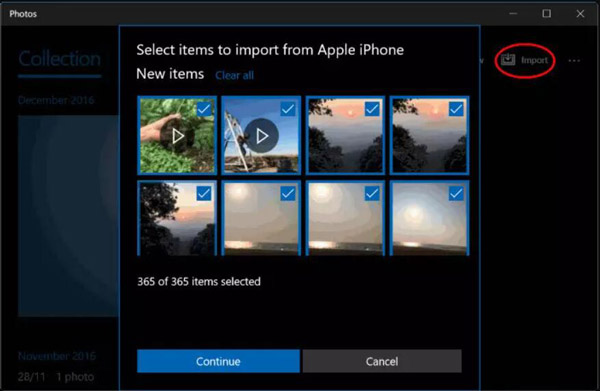





.jpg)
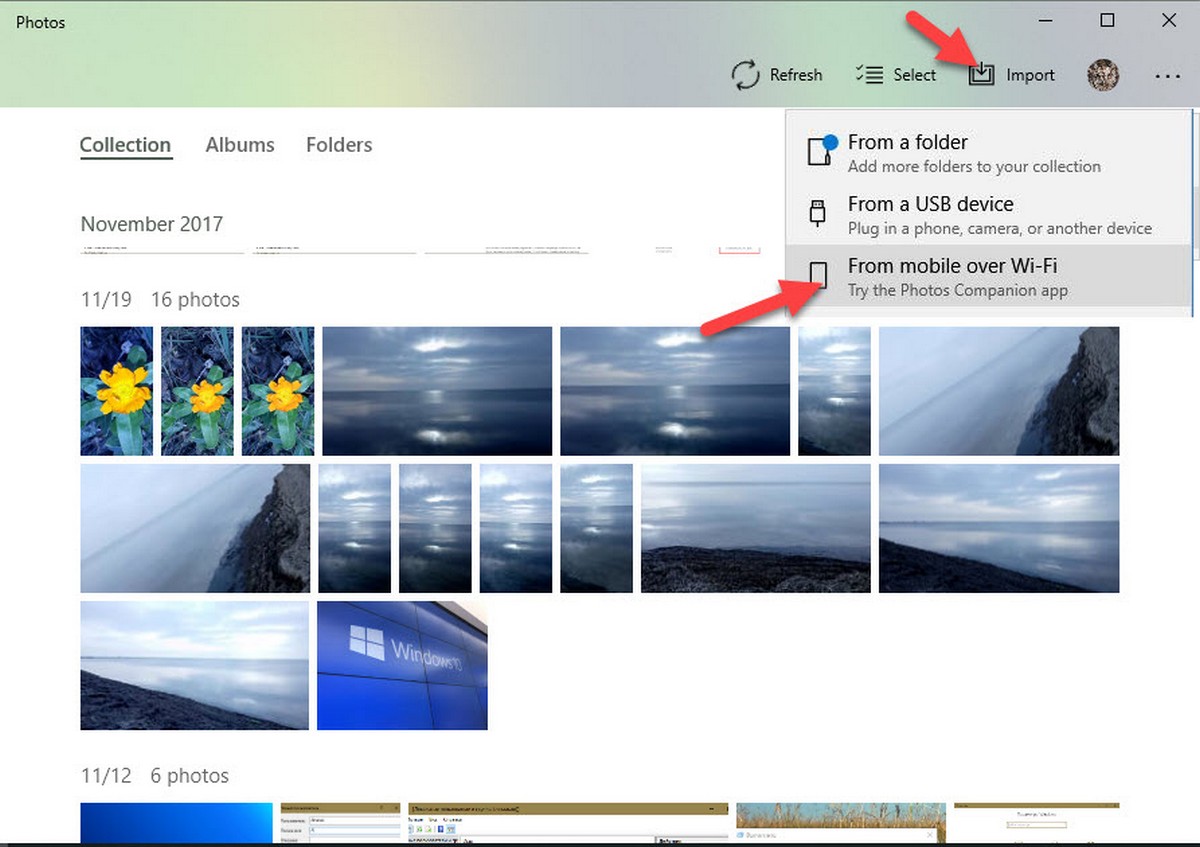
.jpg)
.jpg)