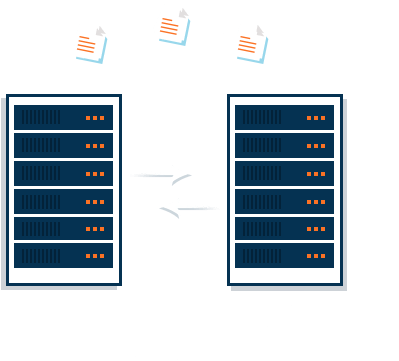Фуф… и так подведём итоги. Сервер ожил и первые сутки работает нормально! Ура товарищи «Он живой, он живой … » ©
И так для любитель обходить чужие грабли описываю метод, вообще всем будет позновательно, честно скажу.
Если вам необходимо перенести программную часть сервера с одной аппаратной платформы на другую (причём я не имею ввиду незначительную разницу и перетыкание жёстких дисков из одного компьютера в другой. А действительно суровый такой перенос с одного сервера
предположим самолепного intel’а на SATA на HP RAID 5. И все сопутствующие изменения с ними).
Тупой перелив системы вам ни грамму не поможет, теперь это просто много отработанных файлов которые просто так не запустить. Хоть что вы делайте с МБР, удаляйте драйвера переносите и прочие издевательства. Ничего не выйдет.
Перенести сервер можно только с помощью «Системы архивации данных Windows Server» (как по английски не знаю. у меня лицензия только на рус :'( ). Через неё делать фулл бекап.
Но тут есть одно очень важное условие, HDD который вы будете помещать в бэкап должен быть меньше или равным тому куда вы переносите. (размер данных значения не имеет, размер логических дисков так же не имеет значения, только физический размер пространства
должен «помещаться» в новом сервере).
ну а дальше все как по маслу, очень похоже на восстановление через диск 2003, но тут не нужно ничего кроме установочного диска 2008 и флешки или другого носителя куда вы перенесете бэкап. Если у вас 2 или более физических дисков содержат системную информацию,
советую перенести сначала системный диск (там есть такая функция «перенос системного диска»), а потом уже отдельными бэкапами перенести остальное. Ибо поведение утилиты востановления будет сложно предсказать, но скорее всего как и у меня она закричит «маловато
места» при восстановлении 30 Гб на 300 Гб…
Но из всего этого я сделал вывод, Как только поставили себе сервер 2008 Сразу же ставьте отдельный диск (физический и лучше выносной) под бэкапы и настраивайте авто архивацию, без этих бэкапов никакое восcтановление Windiws Server 2008 не возможно!
Удачи всем в плясках с бубнами ! 
-
Предложено в качестве ответа
AndricoRusEditor
15 ноября 2010 г. 7:22 -
Помечено в качестве ответа
Nikita Panov
15 ноября 2010 г. 10:03
Переезд операционной системы на новый компьютер может быть достаточно трудоемкой задачей, особенно если речь идет о Windows Server 2008 R2. Однако, благодаря тщательной подготовке и последовательному выполнению нескольких шагов, вы сможете успешно перенести Windows Server 2008 R2 на другой компьютер без потери данных и сохранением всех настроек и настроек.
Первым шагом необходимо создать резервную копию всех важных данных, которые хранятся на сервере. Это включает в себя серверные файлы, базы данных, настройки приложений и другие важные компоненты системы. Резервная копия поможет вам восстановить данные в случае возникновения проблем при переезде на новый компьютер.
После создания резервной копии необходимо установить все необходимые драйверы на новый компьютер. Убедитесь, что у вас есть последняя версия драйверов для всех устройств, подключенных к серверу, таких как сетевая карта, видеокарта и диск. Это гарантирует, что все компоненты будут работать с новым оборудованием.
Когда все драйверы установлены, можно приступать к переносу операционной системы. Для этого можно воспользоваться программой для клонирования диска, такой как Acronis True Image или EaseUS Todo Backup. С помощью этой программы вы сможете создать образ вашего текущего сервера и восстановить его на новом компьютере с использованием образа. Убедитесь, что вы следуете инструкциям программы для клонирования диска, чтобы избежать потери данных и проблем с конфигурацией системы.
После завершения процесса копирования и восстановления вы можете запустить новый компьютер с перенесенной операционной системой. Проверьте работу сервера и убедитесь, что все приложения и службы работают должным образом. При необходимости внесите необходимые изменения в настройки системы, драйверы или приложения, чтобы обеспечить стабильную работу вашего сервера.
Перенос Windows Server 2008 R2 на другой компьютер может быть сложной задачей, но правильная подготовка и последовательное выполнение шагов помогут вам успешно перенести операционную систему без проблем. Изучите мою пошаговую инструкцию и следуйте ей внимательно, чтобы сохранить все важные данные и настройки сервера.
Содержание
- Важное решение: перенос Windows Server 2008 R2 на другой компьютер
- 1. Подготовка и резервное копирование данных
- 3. Загрузка Windows Server 2008 R2 на новый компьютер
- 4. Перенос данных
- 5. Настройка операционной системы
- 6. Проверка работоспособности
- Шаг 1: Подготовка к переносу
- Шаг 2: Создание резервной копии данных
- Шаг 3: Деактивация лицензии и отключение ролей
- Шаг 4: Подготовка нового сервера
Важное решение: перенос Windows Server 2008 R2 на другой компьютер
Если у вас возникла необходимость перенести Windows Server 2008 R2 на другой компьютер, вам потребуются определенные действия для успешного выполнения этой задачи. В этой статье мы предоставим вам пошаговую инструкцию о том, как перенести операционную систему на новый компьютер.
Перенос Windows Server 2008 R2 на другой компьютер — важное решение, особенно если у вас установлена ценная информация или настроены сложные конфигурации. Следуйте инструкциям ниже, чтобы успешно перенести операционную систему.
1. Подготовка и резервное копирование данных
Перед переносом операционной системы необходимо выполнить резервное копирование всех важных данных. Это поможет вам защитить информацию от потерь или повреждений в процессе переноса.
2. Проверка требований
Убедитесь, что новый компьютер соответствует требованиям для установки Windows Server 2008 R2. Убедитесь, что у вас есть необходимое оборудование и драйверы для работы операционной системы.
3. Загрузка Windows Server 2008 R2 на новый компьютер
Перейдите на веб-сайт Microsoft и загрузите установщик Windows Server 2008 R2 на новый компьютер. Запустите установку операционной системы и следуйте инструкциям на экране для завершения установки.
4. Перенос данных
Как только операционная система будет установлена на новый компьютер, вам потребуется перенести важные данные с предыдущего компьютера. Подключите внешний жесткий диск или используйте другой метод для передачи данных на новое устройство.
5. Настройка операционной системы
После переноса данных на новый компьютер выполните настройку операционной системы. Восстановите резервную копию данных, установите программные обновления и настройте необходимые параметры.
6. Проверка работоспособности
После завершения настройки операционной системы убедитесь, что все работает корректно. Проверьте функциональность приложений, сетевые и аппаратные соединения и работоспособность всех необходимых сервисов.
Следуя этой пошаговой инструкции, вы сможете успешно перенести Windows Server 2008 R2 на новый компьютер и продолжить свою работу без значительных перерывов.
Шаг 1: Подготовка к переносу
Перенос Windows Server 2008 R2 на другой компьютер требует определенных предварительных мер и настроек. В этом разделе мы рассмотрим несколько ключевых шагов, которые необходимо выполнить перед началом переноса.
1. Создайте резервную копию данных:
Перед переносом сервера рекомендуется создать резервную копию всех важных данных и конфигурационных файлов. Это поможет восстановить систему в случае непредвиденных сбоев или проблем в процессе переноса.
2. Создайте документацию о текущей конфигурации:
Перед переносом сервера необходимо создать документацию о текущей конфигурации сервера. Это включает в себя информацию о аппаратном обеспечении, сетевых настройках, используемых службах и других конфигурационных параметрах.
3. Запишите все лицензионные ключи и серийные номера:
Перед переносом сервера необходимо записать все лицензионные ключи и серийные номера используемых программного обеспечения. Это позволит активировать перенесенную операционную систему и другие программы на новом компьютере.
После выполнения этих предварительных мер вы будете готовы перенести Windows Server 2008 R2 на новый компьютер. В следующих разделах мы рассмотрим все необходимые действия для успешного переноса операционной системы.
Шаг 2: Создание резервной копии данных
Перед переносом Windows Server 2008 R2 на другой компьютер рекомендуется создать резервную копию всех данных и настроек. Это поможет избежать потери важных файлов и облегчит восстановление системы, если что-то пойдет не так в процессе переноса.
Существует несколько способов создания резервной копии данных в Windows Server 2008 R2. Один из них — использование инструмента «Резервное копирование Windows». Его можно найти в меню «Системные инструменты» в Панели управления.
Чтобы создать резервную копию данных с помощью «Резервного копирования Windows», следуйте следующим шагам:
- Запустите «Резервное копирование Windows» из меню «Системные инструменты».
- В появившемся окне выберите «Создание резервной копии».
- Выберите диски и папки, которые вы хотите включить в резервную копию.
- Укажите место, где будет храниться резервная копия. Не рекомендуется хранить ее на том же диске, который вы собираетесь перенести на другой компьютер.
- Нажмите «Далее» и подтвердите настройки резервного копирования.
- Дождитесь завершения создания резервной копии данных.
После завершения процесса создания резервной копии вы можете переходить к следующему шагу — переносу Windows Server 2008 R2 на другой компьютер.
Шаг 3: Деактивация лицензии и отключение ролей
Перед переносом Windows Server 2008 R2 на новый компьютер необходимо деактивировать текущую лицензию и отключить все роли сервера. Это необходимо для того, чтобы избежать конфликтов и проблем при активации лицензии и работы ролей на новом компьютере.
Для деактивации лицензии следуйте следующим шагам:
- Откройте панель управления Windows Server 2008 R2.
- Выберите «Система и безопасность» и затем «Система».
- В разделе «Активация Windows» нажмите на ссылку «Изменить ключ продукта».
- В появившемся окне введите новый ключ продукта или выберите опцию «Другое время разрешения».
- Нажмите на кнопку «Далее» и следуйте инструкциям мастера активации для деактивации текущей лицензии.
После успешной деактивации лицензии необходимо отключить все роли сервера. Для этого выполните следующие действия:
- Откройте «Серверный менеджер» на текущем сервере.
- В разделе «Роли сервера» выберите роль сервера, которую необходимо отключить.
- Щелкните правой кнопкой мыши на выбранной роли и выберите «Удалить роль».
- Подтвердите удаление роли сервера.
- Повторите эти шаги для всех ролей сервера, которые необходимо отключить.
После деактивации лицензии и отключения ролей Windows Server 2008 R2 готов к переносу на новый компьютер. В следующем шаге мы рассмотрим процесс переноса данных и настроек на новый компьютер.
Шаг 4: Подготовка нового сервера
Прежде всего, необходимо убедиться, что новый сервер соответствует требованиям операционной системы Windows Server 2008 R2. Убедитесь, что установлены все необходимые драйверы и обновления.
Затем выполните следующие действия:
- Перенесите резервную копию данных: Скопируйте все данные, которые необходимо сохранить с помощью внешних носителей, таких как USB-накопитель или сетевой диск. Убедитесь, что все важные файлы и папки скопированы, включая настройки программ и баз данных.
- Подключите новые устройства: Подключите все необходимые устройства, такие как принтеры, сетевые устройства и периферийные устройства, к новому серверу. Убедитесь, что устройства правильно установлены и настроены.
- Настройте сетевые параметры: Настройте сетевые параметры нового сервера согласно требованиям вашей сети. Убедитесь, что у сервера есть правильный IP-адрес, подключение к Интернету и доступ к другим сетевым ресурсам.
- Установите необходимое программное обеспечение: Установите все необходимые программы и компоненты, которые были установлены на предыдущем сервере. Обновите все программы до последних версий и проверьте их работоспособность.
- Настройте безопасность: Определите и настройте уровень безопасности нового сервера. Установите антивирусное программное обеспечение и настройте файрволы и другие средства защиты от несанкционированного доступа.
- Перенесите резервную копию данных: Восстановите резервную копию данных с предыдущего сервера на новый сервер. Убедитесь, что все файлы и папки скопированы в соответствующие места.
- Не забудьте проверить работоспособность всех перенесенных данных и программ перед завершением процесса.
После завершения всех этих шагов вы будете готовы к следующему этапу — переносу операционной системы Windows Server 2008 R2.
Windows Server 2012 – мощная операционная система, используемая многими организациями для управления серверами и обеспечения безопасности данных. Если вам требуется перенести Windows Server 2012 на другой компьютер, это может быть сложной задачей, требующей точного выполнения нескольких шагов. В этой статье мы предоставим пошаговую инструкцию о том, как перенести Windows Server 2012 на другой компьютер без потери данных.
Перенос Windows Server 2012 может понадобиться в случае, когда вам нужно заменить сервер или произвести обновление аппаратной части. Хорошая новость в том, что существуют специальные инструменты, которые помогут вам выполнить эту задачу. Во-первых, вам понадобится внешний USB-накопитель или сетевое хранилище с достаточным объемом свободного места, чтобы сохранить все данные существующего сервера. Во-вторых, вам понадобится доступ к обоим серверам для выполнения необходимых действий.
Первый шаг – резервное копирование данных существующего сервера. Подключите внешний USB-накопитель или запишите данные на сетевое хранилище. Используйте утилиту резервного копирования Windows Server 2012 или другие программы для создания полного бэкапа операционной системы, приложений и данных.
Второй шаг – установка Windows Server 2012 на новый компьютер. Загрузите операционную систему с установочного носителя на новом компьютере. Установите необходимые драйверы и обновления операционной системы.
Третий шаг – восстановление данных на новом компьютере. Подключите внешний USB-накопитель или сетевое хранилище с резервными данными к новому компьютеру. Запустите программу резервного копирования и восстановите систему, приложения и данные с резервного носителя на новый компьютер. Убедитесь, что восстановление проходит успешно и данные были перенесены правильно.
Перенос Windows Server 2012 на другой компьютер – сложная процедура, которая требует тщательного планирования и выполнения нескольких шагов. Следуйте нашей пошаговой инструкции и обязательно резервируйте все данные перед переносом. Таким образом, вы минимизируете риск потери информации и сделаете весь процесс более безопасным и эффективным.
Содержание
- Подготовка к переносу
- Создание резервной копии данных
- Проверка совместимости нового компьютера
- Перенос операционной системы
- Создание загрузочного носителя
- Перенос файлов на новый компьютер
- Установка операционной системы на новом компьютере
Подготовка к переносу
Перенос Windows Server 2012 на другой компьютер требует некоторой предварительной подготовки. Вот несколько шагов, которые нужно выполнить:
Создание резервной копии данных
Перед началом процесса переноса необходимо создать полную резервную копию всех важных данных на текущем сервере. Это позволит восстановить систему в случае возникновения проблем или ошибок во время переноса.
Проверка оборудования
Убедитесь, что у целевого компьютера все необходимые компоненты и драйверы для установки Windows Server 2012. Проверьте совместимость оборудования и убедитесь, что новый компьютер отвечает всем требованиям операционной системы.
Соблюдение лицензионных условий
Убедитесь, что у вас есть правильная лицензия для установки Windows Server 2012 на новый компьютер. Проверьте сроки действия лицензии и узнайте, может ли она быть использована для переноса операционной системы на другой компьютер.
Документирование настроек
Перед переносом сделайте записи всех настроек и конфигураций сервера, чтобы не забыть их восстановить на новом компьютере. Сохраните информацию о сетевых настройках, учетных записях пользователей, конфигурации приложений и другую важную информацию.
Перенос приложений
Если на текущем сервере установлены какие-либо приложения, убедитесь, что у вас есть все необходимые установочные файлы и лицензии для их переноса на новый компьютер. Проверьте совместимость приложений с Windows Server 2012 и выполните все необходимые обновления перед переносом.
Создание резервной копии данных
Прежде чем переносить Windows Server 2012 на другой компьютер, необходимо создать резервную копию всех важных данных, чтобы обеспечить безопасность информации и избежать потери данных.
Для создания резервной копии данных на Windows Server 2012 вы можете воспользоваться инструментом «Резервное копирование Windows». Следуйте этим шагам:
- Откройте «Панель управления» и выберите «Система и безопасность».
- Нажмите на «Резервное копирование и восстановление».
- Выберите «Создать образ системы» на левой панели.
- Выберите место для сохранения резервной копии системы, например, внешний жесткий диск.
- Нажмите на «Next» и подтвердите параметры резервного копирования на следующем экране.
- Дождитесь завершения процесса создания резервной копии данных.
После создания резервной копии данных, вы можете перенести ее на другой компьютер, используя внешний жесткий диск или другое подходящее устройство хранения. В случае потери данных в процессе переноса операционной системы, вы сможете восстановить систему с помощью созданной резервной копии.
Проверка совместимости нового компьютера
Перед тем, как перенести Windows Server 2012 на новый компьютер, необходимо проверить совместимость оборудования новой системы. Это поможет убедиться, что все необходимые компоненты присутствуют и работают корректно, а также избежать проблем в будущем.
Вот базовый список компонентов, которые следует проверить:
| Компонент | Требования | Статус |
|---|---|---|
| Процессор | Минимальный требуемый процессор: | [указать минимальный требуемый процессор] |
| Оперативная память | Минимальный объем оперативной памяти: | [указать минимальный требуемый объем оперативной памяти] |
| Жесткий диск | Минимальный объем свободного места на жестком диске: | [указать минимальный требуемый объем свободного места на жестком диске] |
| Видеокарта | Минимальные требования к видеокарте: | [указать минимальные требования к видеокарте] |
| Сетевой адаптер | Наличие сетевого адаптера: | [проверить наличие сетевого адаптера] |
Дополнительно можно проверить совместимость с драйверами устройств, которые могут быть необходимы для работы на новом компьютере. Проверьте документацию производителя, чтобы узнать, поддерживается ли ваша операционная система на новом оборудовании.
Проверка совместимости нового компьютера с Windows Server 2012 позволит избежать потенциальных проблем при переносе операционной системы и обеспечит бесперебойную работу на новой системе.
Перенос операционной системы
Вот пошаговая инструкция, как перенести Windows Server 2012 на другой компьютер:
- Создайте резервную копию данных. Перед тем, как начать перенос операционной системы, необходимо создать резервную копию всех важных данных, чтобы в случае непредвиденных ситуаций не потерять информацию.
- Установите Windows Server 2012 на новый компьютер. Подготовьте новый компьютер, установите операционную систему Windows Server 2012 на него и выполните все необходимые обновления.
- Скопируйте файлы и данные. Скопируйте все необходимые файлы и данные с исходного сервера на новый компьютер. Можно воспользоваться сетевым подключением или использовать внешние накопители.
- Настройте сетевые параметры. На новом сервере необходимо настроить сетевые параметры, чтобы обеспечить подключение к сети и доступ к другим устройствам.
- Перенесите лицензии и активируйте операционную систему. Если у вас есть соответствующие лицензии, перенесите их на новый сервер и активируйте операционную систему.
- Настройте службы и сервисы. После переноса операционной системы, настройте все службы и сервисы, которые использовались на предыдущем сервере. Убедитесь, что все необходимые настройки восстановлены и работают корректно.
После выполнения всех этих шагов операционная система Windows Server 2012 будет успешно перенесена на новый компьютер и готова к работе. Важно помнить, что данный процесс требует определенных навыков и знаний, поэтому рекомендуется проводить перенос операционной системы под руководством квалифицированного специалиста.
Создание загрузочного носителя
Перенос Windows Server 2012 на другой компьютер требует создания загрузочного носителя, с которого будет производиться установка операционной системы. Для этого потребуется подключение USB-накопителя емкостью не менее 8 ГБ и следование нижеприведенным инструкциям:
Шаг 1: Скачайте образ операционной системы Windows Server 2012 с официального сайта или используя соответствующие лицензионные диски.
Шаг 2: Откройте программу для записи образов на носитель, например, Rufus или Windows 7 USB DVD Download Tool.
Шаг 3: В программе выберите USB-накопитель, который будет использоваться в качестве загрузочного носителя.
Шаг 4: Задайте параметры записи, выбрав опцию «Создание загрузочного диска» или «Запись образа на носитель».
Шаг 5: Укажите путь к скачанному образу операционной системы Windows Server 2012.
Шаг 6: Нажмите на кнопку «Старт» или «Записать» и дождитесь завершения процесса создания загрузочного носителя.
После успешного создания загрузочного носителя вы будете готовы перенести Windows Server 2012 на новый компьютер и начать процесс установки операционной системы.
Перенос файлов на новый компьютер
Перед началом переноса Windows Server 2012 на новый компьютер, необходимо сохранить все необходимые файлы и данные. Это позволит вам сохранить ценную информацию и избежать потери данных в процессе переноса.
Шаг 1: Создайте резервную копию всех важных файлов и данных, которые находятся на текущем компьютере. Это можно сделать с помощью интегрированных инструментов резервного копирования Windows Server 2012 или сторонних программ.
Шаг 2: Подготовьте внешний накопитель или сетевой ресурс для сохранения резервных копий. Убедитесь, что на выбранном устройстве достаточно свободного места для сохранения всех файлов и данных.
Шаг 3: Скопируйте все необходимые файлы и папки с текущего компьютера на внешний накопитель или сетевой ресурс. В общем случае, файлы можно найти в папках «Документы», «Рабочий стол», «Загрузки» и т. д.
Шаг 4: Проверьте корректность копирования файлов и убедитесь, что все данные успешно скопированы на внешний накопитель или сетевой ресурс.
Шаг 5: Подключите внешний накопитель или доступ к сетевому ресурсу к новому компьютеру с установленной Windows Server 2012.
Шаг 6: Скопируйте все файлы и папки с внешнего накопителя или сетевого ресурса на новый компьютер, используя обратный процесс, описанный в шаге 3.
Шаг 7: Проверьте корректность копирования файлов и убедитесь, что все данные успешно скопированы на новый компьютер.
Шаг 8: Убедитесь, что все необходимые файлы и данные успешно перенесены на новый компьютер и доступны для использования.
После завершения переноса файлов и данных на новый компьютер, вы можете продолжить с установкой Windows Server 2012 и настройкой системы в соответствии с планом переезда.
Установка операционной системы на новом компьютере
Перенос Windows Server 2012 на другой компьютер требует установки операционной системы на новый компьютер.
Для начала убедитесь, что у вас есть установочный диск или флэш-накопитель с образом Windows Server 2012 и лицензионный ключ для активации операционной системы.
Следуйте этим шагам, чтобы установить операционную систему:
- Включите новый компьютер и подключите установочный диск или флэш-накопитель к нему.
- Зайдите в настройки BIOS/UEFI и установите загрузку с установочного носителя. Обычно это делается путем нажатия клавиши F2 или Delete при загрузке компьютера и выбора соответствующей опции в меню BIOS/UEFI.
- Перезагрузите компьютер и следуйте инструкциям на экране. Выберите язык установки, клавиатуру и другие параметры, а затем нажмите «Далее».
- Прочтите и примите лицензионное соглашение Windows Server 2012.
- Выберите, какую версию операционной системы вы хотите установить (стандартную, с графическим интерфейсом или Server Core без графического интерфейса). Нажмите «Далее».
- Выберите тип установки: «Установка» для новой операционной системы или «Обновление» для обновления существующей операционной системы. Нажмите «Далее».
- Выберите диск и раздел, куда вы хотите установить операционную систему, и нажмите «Далее».
- Дождитесь завершения процесса установки операционной системы. Это может занять некоторое время.
- Когда установка завершится, перезагрузите компьютер и удалите установочный диск или флэш-накопитель.
- Войдите в систему с помощью учетной записи администратора и выполните необходимые настройки и установки для нового компьютера.
Теперь, когда операционная система установлена на новом компьютере, вы можете продолжить процесс переноса Windows Server 2012. Обратитесь к соответствующему разделу для получения дополнительной информации.
Важно помнить, что при установке операционной системы на новый компьютер могут быть потеряны все данные на жестком диске нового компьютера. Обязательно создайте резервные копии всех важных данных, прежде чем начинать процесс установки.
What’s The Easy Windows Server 2016 Migration?
To transfer Windows 7 to Windows 10, or transfer Windows 10 from an old computer to a new, the Windows easy transfer tool does well. When it comes to Windows Server 2016 migration, do you know which Windows server migration software gives the best experience? Windows server administrators are usually with advanced computer skills, and it’s not hard for most of them to do the migration by hand with sophisticated management. For example, the commonly known methods include Active Directory migration, DHCP migration, Certificate Authorities migration, ADFS migration, and File Server migration.
Admittedly, those manual ways indeed work in transferring everything you need from one server to the other. However, it’s a tedious task when there are huge files to copy and any disruption in it can lead to a wastage of time. As a matter of fact, that happens very frequently and many administrators have experienced failure. Why not turn to an intelligent server migration software, particularly which can automatically migrate data from one server to the other on a massive scale?
EaseUS Todo PCTrans Technician
- ☆ Deploy & install Todo PCTrans on multiple PCs.
- Transfer unlimited files, programs, apps between Servers.
- Transfer account, domain account, and settings.
- Data rescue, find product key of installed programs.
- One license for multiple PCs.
EaseUS Todo PCTrans: Free and User-friendly Server 2016 Migration Software
EaseUS Todo PCTrans is the best Windows Server 2016 migration software for transferring files, applications, settings, profiles, and shared data from any server to a new Server 2016. You can migrate Server 2003/2008 r2/2013 to Server 2016, or from Server 2016 to Server 2019 with minimal effort.
01
Multi-mode of data transfer:
Direct-transfer from server to server over network and indirect-transfer from server to server via an image.
02
Transfer to Server 2016:
Support server transfer from lower version to higher version (Server 2003/2008/2012/2016 to Server 2016.
03
Transfer from Server 2016:
Support the latest Server 2019. Transfer Windows Server 2016 to Server 2019.
04
Supported migration data:
Applications, files, shared data, profiles, databases, settings, etc.
How to Migrate Applications, Database, and Profiles from/to Windows Server 2016
Since earlier Windows 2003 and Windows 2008/2008 r2 is too old, it’s time to upgrade your server to Windows Server 2016 and Windows Server 2019. By following how to migrate to Windows Server 2016, you can complete a server migration without reinstalling necessary applications or re-configuring the settings.
Guide: How to migrate to Windows Server 2016 over the network
Step 1. Launch EaseUS Todo PCTrans on your source and target computers, connect both PCs via the internet.
1. At the «PC to PC» section, click «PC to PC» to continue.
2. Select your target computer via its device name, then enter its account password or verification code and select the transfer direction. Then click «Connect» to continue.
You can check the verification code on the right top of «PC to PC» mainscreen on the target computer.
Step 2. Select the categories Applications, Files, and Accounts to transfer via the internet.
If you want to transfer data selectively, click «Edit» under each category, and choose the specific items.
Step 3. Click «Transfer» to start transferring your apps/files/accounts from one computer to another computer via the Internet.
Guide: How to migrate to Windows Server 2016 via «Backup & Restore»
The «Backup & Restore» allows you to back up the files at no charge and restore them via a created backup file. With its help, you can smoothly and successfully migrate to Windows Server 2016.
Step 1. Create a backup file.
1. Connect your USB (flash) drive/external hard drive to your source computer. Launch Todo PCTrans, click «Backup & Restore > Start» on the main screen.
2. Select «Data Backup» to move on.
3. Hover over «Applications», «Files» and «Accounts» columns to choose the specific data, applications, etc., and click «Back up» to create a backup file.
Step 2. Recover via the created backup file.
1. Plugin your USB drive which stores the created backup file to the target PC.
Ensure your target PC has EaseUS Todo PCTrans, open PCTransImage and double-click the backup file. Otherwise, click PCTrans_setup.exe to install this tool.
2. Now, you can select Applications/Files/Accounts you want to restore. Click «Restore».
3. Wait a while and click «OK» to finish the restore process.
Перенос операционной системы Windows Server 2003 с одного сервера на другой может быть сложной задачей, особенно если у вас есть множество настроек и приложений, работающих на сервере. В этой статье мы предоставим вам подробное руководство, которое поможет вам успешно перенести вашу систему на новое железо.
Шаг 1: Подготовка к переносу
Первым шагом в переносе Windows Server 2003 на другое железо является подготовка текущего сервера для переноса. Вам необходимо убедиться, что у вас есть все необходимые резервные копии данных, чтобы обеспечить безопасность вашей системы в случае возникновения проблем во время процесса переноса.
Шаг 2: Проверка совместимости железа
Перед переносом операционной системы на новое железо, вам нужно проверить совместимость нового оборудования с Windows Server 2003. Убедитесь, что железо имеет достаточное количество ресурсов, чтобы выполнять все необходимые функции вашего сервера. Если ваше новое железо не соответствует требованиям операционной системы, вам может потребоваться произвести обновление или дополнительные настройки.
Шаг 3: Планирование и выполнение переноса
После тщательной подготовки и проверки совместимости железа, вы готовы запланировать и выполнить перенос Windows Server 2003 на новое железо. Важно следовать инструкциям и рекомендациям производителей оборудования и программного обеспечения на каждом этапе переноса. Помните, что неправильное выполнение процедур может привести к потере данных или ненадежной работе системы.
Шаг 4: Проверка и тестирование
После завершения переноса, вам нужно проверить и протестировать новую систему, чтобы убедиться, что все работает как ожидается. Проведите тесты на производительность системы и проверьте функционирование всех приложений и настроек. Если вы обнаружите какие-либо проблемы, необходимо найти решение и внести соответствующие изменения для их устранения.
Важно отметить, что перенос Windows Server 2003 на другое железо — сложная операция, и перед началом процесса вы должны создать полное резервное копирование вашей системы. Это поможет вам восстановить данные в случае потери или повреждения во время переноса. Кроме того, рекомендуется изучить документацию и проконсультироваться с профессионалами, чтобы убедиться, что вы правильно выполняете все необходимые шаги.
Подготовка к переносу
Перенос операционной системы Windows Server 2003 на новое железо — это сложный и ответственный процесс, который требует предварительной подготовки. В этом разделе мы рассмотрим необходимые шаги, которые помогут вам успешно выполнить перенос операционной системы.
Резервное копирование данных
Перед переносом Windows Server 2003 на другое железо необходимо обязательно выполнить резервное копирование всех важных данных, находящихся на сервере. Резервное копирование позволит вам восстановить данные в случае возникновения проблем во время процесса переноса.
При выполнении резервного копирования убедитесь, что все нужные файлы и папки включены в процесс. Также рекомендуется использовать внешний носитель для хранения резервной копии, например, внешний жесткий диск или сетевое хранилище.
Проверка системной конфигурации
Перед переносом операционной системы необходимо проверить системную конфигурацию нового железа. Убедитесь, что новое железо соответствует минимальным требованиям для установки Windows Server 2003.
Минимальные требования для установки Windows Server 2003:
- Процессор с тактовой частотой не менее 550 МГц
- Минимум 512 МБ оперативной памяти
- 20 ГБ свободного места на жестком диске
- CD/DVD-ROM привод
- Клавиатура и мышь
Если новое железо соответствует этим требованиям, то вы можете продолжать подготовку к переносу операционной системы.
Создание документации
Процесс переноса операционной системы Windows Server 2003 может быть сложным и требовать определенных настроек. Поэтому перед переносом рекомендуется создать документацию, в которой будут описаны все необходимые шаги и настройки.
Документация может быть полезной в случае возникновения проблем или необходимости повторного переноса системы. В ней можно указать такие важные моменты, как настройки BIOS, подключение периферийных устройств и другие особенности нового железа.
Проверка совместимости приложений
Перед переносом Windows Server 2003 необходимо убедиться, что все установленные на сервере приложения будут совместимы с новым железом и операционной системой. Проверьте совместимость каждого приложения с помощью документации или обратитесь к производителю, чтобы получить подробную информацию о совместимости.
Если какое-либо приложение несовместимо с новым железом или операционной системой, вам потребуется обновить или заменить приложение перед переносом.
Подготовка установочного носителя
Перед переносом Windows Server 2003 на новое железо необходимо подготовить установочный носитель с операционной системой.
Если у вас есть оригинальный DVD-диск с Windows Server 2003, то просто вставьте его в DVD-ROM привод нового железа. Если же у вас есть образ диска в формате ISO, то вам потребуется записать этот образ на DVD или создать загрузочную флешку.
Установочный носитель позволит вам выполнить перенос операционной системы на новое железо.
Создание точки восстановления
Перед переносом Windows Server 2003 на новое железо рекомендуется создать точку восстановления.
Точка восстановления позволяет быстро вернуть систему к предыдущему состоянию, если в процессе переноса произойдут непредвиденные проблемы или система будет работать некорректно на новом железе.
Создание точки восстановления — это дополнительная гарантия безопасности при переносе операционной системы.
Следуя этим шагам, вы готовы выполнить перенос операционной системы Windows Server 2003 на новое железо. Продолжайте дальнейшие шаги в соответствии с руководством.
Создание резервной копии данных
Перенос Windows Server 2003 на другое железо – это важный процесс, который требует тщательных подготовительных мер и создания резервной копии данных. Создание резервной копии является неотъемлемой частью этого процесса и позволяет предотвратить потерю данных в случае непредвиденного сбоя системы.
Шаг 1: Определение решения для создания резервной копии
Перед созданием резервной копии рекомендуется выбрать подходящее программное решение для резервного копирования данных. Существует множество программ, которые предлагают широкий спектр функций и возможностей, таких как резервное копирование отдельных файлов и папок, полное резервное копирование системы, инкрементное или дифференциальное резервное копирование и т. д. Важно выбрать решение, которое наиболее соответствует вашим потребностям и бюджету.
Шаг 2: Планирование и настройка резервного копирования
После выбора программного решения необходимо создать план резервного копирования, который определит, какие данные будут включены в резервную копию и как часто она будет создаваться. Рекомендуется регулярно создавать полные резервные копии данных, а также периодически создавать инкрементные или дифференциальные копии для обеспечения дополнительной защиты данных.
Шаг 3: Использование резервного сервера или внешних носителей
Для обеспечения дополнительной безопасности рекомендуется использовать резервный сервер или внешние носители для хранения резервных копий данных. Это позволит предотвратить потерю данных в случае, если основной сервер или хранилище данных испытают сбой. Резервный сервер может быть создан внутри сети компании или в облачной инфраструктуре.
Шаг 4: Создание и проверка резервной копии
После настройки резервного сервера или внешних носителей можно приступить к созданию резервной копии данных. Важно периодически проверять и подтверждать правильность созданных резервных копий, чтобы убедиться в их целостности и возможности восстановления данных.
Шаг 5: Документирование процесса создания резервной копии
Важно вести документацию о процессе создания резервной копии данных, включая информацию о том, какие данные были включены в резервную копию, когда она была создана и где она хранится. Это поможет сократить время восстановления данных в случае необходимости и обеспечит более эффективное управление резервными копиями.
Определение аппаратных требований
Перенос Windows Server 2003 на другое железо — это сложная и ответственная задача, требующая аккуратной подготовки и планирования. Одним из важных шагов в этом процессе является определение аппаратных требований, то есть выбор подходящего железа для установки операционной системы.
Аппаратные требования для установки Windows Server 2003 включают в себя следующие компоненты и характеристики:
- Процессор: Windows Server 2003 поддерживает различные архитектуры процессоров, включая x86, x64 и Itanium. Поэтому перед выбором нового железа необходимо учитывать совместимость нового процессора с операционной системой.
- Оперативная память: Минимальный объем оперативной памяти для установки Windows Server 2003 составляет 256 МБ. Однако рекомендуется установка не менее 512 МБ памяти для нормальной работы сервера.
- Жесткий диск: Для установки операционной системы и необходимых программ требуется свободное место на жестком диске объемом не менее 1.5 ГБ. Также рекомендуется предусмотреть дополнительное свободное место для хранения данных.
- Сетевой адаптер: Наличие сетевого адаптера необходимо для подключения сервера к сети и обмена данными с другими компьютерами.
- Видеокарта: Windows Server 2003 поддерживает различные видеокарты, однако для большинства серверных задач требования к видеокарте являются минимальными.
Определение аппаратных требований имеет ключевое значение для успешного переноса Windows Server 2003 на другое железо. Несоответствие требованиям может привести к неполадкам и неправильной работе операционной системы.
Поэтому перед приобретением нового железа рекомендуется изучить требования операционной системы и провести подробный анализ возможностей выбранной аппаратной платформы.
Установка и настройка нового сервера
Перенос Windows Server 2003 на другое железо требует установки и настройки нового сервера.
Для этого необходимо выполнить следующие шаги:
- Подготовка нового сервера:
- Проверьте, что новое железо соответствует требованиям операционной системы Windows Server 2003.
- Установите операционную систему Windows Server 2003 на новый сервер.
- Установите все необходимые драйверы и обновления операционной системы.
- Копирование данных:
- Перенесите все необходимые данные с текущего сервера на новый сервер. Это может включать в себя файлы, базы данных, конфигурационные файлы и другую важную информацию.
- Убедитесь, что все данные скопированы корректно и нет неприятных сюрпризов.
- Настройка нового сервера:
- Сконфигурируйте новый сервер в соответствии с требованиями вашей организации.
- Настройте сетевые настройки, такие как IP-адрес, DNS и DHCP.
- Настройте службы и роли сервера, включая Active Directory, DHCP, DNS и другие необходимые сервисы.
- Установите необходимые программы и приложения на новый сервер.
После завершения установки и настройки нового сервера, убедитесь, что все функции работают должным образом. Выполните тестирование и проверку работы всех сервисов и приложений на новом сервере.
Перенос сервера
Если вам требуется перенести сервер на другое железо, следуйте инструкциям ниже:
- Создайте резервную копию всех важных данных на сервере.
- Закройте все запущенные программы и службы на сервере.
- Отключите сервер от сети и выключите его.
- Отсоедините все подключенные устройства от сервера.
- Следующие шаги выполняйте с осторожностью, чтобы не повредить оборудование. Установите сервер на новое железо:
- Подключите все необходимые устройства к серверу, например, клавиатуру, монитор и сетевой кабель.
- Установите сервер в корпус нового железа, следуя инструкциям производителя.
- Закрепите сервер в корпусе, чтобы он был надежно зафиксирован.
- Включите сервер.
- Дождитесь загрузки операционной системы.
- Проверьте правильность работы всех подключенных устройств и сетевого соединения.
- Проверьте доступность всех служб и программ на сервере.
После завершения переноса сервера и убедившись, что все работает нормально, удалите старое железо или используйте его для других целей.
Перенос базы данных
Перенос базы данных на новое железо является важной частью процесса переноса Windows Server 2003 на другое оборудование. Для успешного переноса базы данных следуйте следующим шагам:
-
Подготовка нового сервера. Установите и настройте необходимое программное обеспечение на новом сервере, включая базу данных и необходимые драйверы.
-
Создание резервной копии базы данных. Для безопасности создайте резервную копию базы данных на текущем сервере. Используйте соответствующие средства управления базой данных.
-
Перенос резервной копии. Скопируйте резервную копию базы данных на новый сервер. Это можно сделать с помощью сетевого соединения или переноса съемного носителя данных.
-
Восстановление базы данных. Используя инструменты управления базой данных, восстановите резервную копию на новом сервере. Убедитесь, что процесс восстановления проходит без ошибок.
-
Проверка работоспособности. После успешного восстановления базы данных, проверьте работоспособность приложений, которые используют эту базу данных, на новом сервере.
Перед переносом базы данных рекомендуется ознакомиться с документацией по соответствующей системе управления базой данных и проконсультироваться с экспертами в данной области, чтобы убедиться в правильности выполнения всех необходимых шагов.
Перенос настроек и конфигураций
Перенос Windows Server 2003 на новое железо может потребовать переноса настроек и конфигураций со старого сервера. В этом разделе мы рассмотрим несколько важных шагов, которые помогут вам успешно осуществить перенос.
1. Резервное копирование настроек и конфигураций
Перед началом переноса рекомендуется создать резервную копию настроек и конфигураций существующего сервера. Вы можете использовать инструменты резервного копирования, такие как NTBackup, чтобы создать полное резервное копирование системы.
2. Проверка совместимости с новым железом
Перед переносом убедитесь, что новое железо совместимо с Windows Server 2003. Проверьте требования к аппаратному обеспечению и убедитесь, что новое железо соответствует этим требованиям.
3. Подготовка нового сервера
Перед началом переноса настроек и конфигураций убедитесь, что новый сервер настроен и готов к установке Windows Server 2003. Установите операционную систему и необходимые драйверы.
4. Перенос настроек через реестр
Один из способов переноса настроек и конфигураций — это перенос через реестр. Вы можете экспортировать нужные ключи реестра со старого сервера и импортировать их на новом сервере. Это позволит сохранить настройки и конфигурации программ, служб и других компонентов операционной системы.
5. Перенос файлов и папок
Перед переносом убедитесь, что все необходимые файлы и папки скопированы существующего сервера на новый. Это может включать в себя файлы настроек, данные пользователей и другие ресурсы сервера.
6. Проверка работоспособности
После завершения переноса настроек и конфигураций, рекомендуется провести проверку работоспособности нового сервера. Убедитесь, что все службы и программы работают должным образом, и пользователи имеют доступ к необходимым ресурсам.
Обратите внимание, что перенос настроек и конфигураций может потребовать дополнительных шагов и настроек в зависимости от конкретной ситуации и используемых программ и служб.
Мы рекомендуем вам делать все изменения и проводить все операции только после того, как создадите полное резервное копирование системы и имеете полное понимание последствий этих изменений.
Перенос пользователей и разрешений
Перенос пользователей и разрешений в Windows Server 2003 может потребоваться, когда вы переносите сервер на новое железо или выполняете миграцию на новую версию операционной системы. Перемещение пользователей и их разрешений важно для сохранения целостности данных и обеспечения бесперебойной работы системы.
Перенос пользователей и разрешений может быть выполнен с помощью инструментов, таких как Active Directory Migration Tool (ADMT), или может потребовать ручной работы. Ниже приведен подробный процесс переноса пользователей и разрешений вручную:
- Создание резервной копии данных: Перед переносом пользователей и разрешений рекомендуется создать резервную копию всех своих данных. Это позволит вам восстановить данные, если что-то пойдет не так во время процесса.
- Перенос пользователей: Перенесите всех пользователей с их данными на новый сервер. Вы можете использовать инструменты, такие как Active Directory Users and Computers, для выполнения этого шага.
- Перенос разрешений: После переноса пользователей вам необходимо перенести их разрешения на новый сервер. Это включает в себя разрешения на файлы, папки, ресурсы и привилегии.
Для переноса разрешений на новый сервер вы можете использовать следующий процесс:
- Определите разрешения: Определите, какие разрешения нужно перенести на новый сервер. Составьте список файлов, папок, ресурсов и привилегий, которые должны быть перенесены.
- Экспорт разрешений: Используйте инструменты, такие как ICACLS или XCALCS, для экспорта разрешений с текущего сервера. Сохраните результаты в файл для дальнейшего использования.
- Импорт разрешений: На новом сервере выполните импорт разрешений из ранее созданного файла. Убедитесь, что разрешения сконфигурированы правильно и полностью соответствуют ожидаемым результатам.
После выполнения этих шагов вам следует протестировать систему, чтобы убедиться, что все пользователи имеют доступ к своим данным и разрешениям. Также важно следить за возможными проблемами и решать их немедленно.
Перенос пользователей и разрешений на новый сервер может быть сложным и требовать определенных знаний и навыков. Рекомендуется проводить этот процесс внимательно и тщательно планировать его, чтобы избежать потери данных или нарушения работы системы.
Проверка и отладка
Перенос Windows Server 2003 на другое железо может возникнуть некоторые проблемы, требующие проверки и отладки. Ниже приведены основные шаги, которые рекомендуется выполнить для устранения возможных проблем и обеспечения гладкого переноса.
- Проверка оборудования: Перед переносом операционной системы убедитесь, что новое железо соответствует требованиям Windows Server 2003. Проверьте совместимость процессора, оперативной памяти, жесткого диска и других компонентов с операционной системой.
- Резервное копирование данных: Перед переносом рекомендуется создать полное резервное копирование данных на исходном сервере. Это позволит восстановить систему в случае возникновения проблем.
- Обновление драйверов: Убедитесь, что на новом сервере установлены актуальные драйверы для всех устройств. Обновите драйвера сетевой карты, контроллера RAID и других устройств, необходимых для функционирования системы.
- Проверка служб: После переноса системы проверьте работу всех необходимых служб. Запустите службы, необходимые для функционирования приложений и сервисов, работающих на сервере.
- Проверка соединения сети: Убедитесь, что сервер успешно подключается к сети и имеет доступ к другим устройствам. Проверьте наличие подключения к Интернету, работоспособность сетевого оборудования и связи между серверами.
- Мониторинг производительности: Отслеживайте производительность нового сервера после переноса. Используйте инструменты мониторинга, чтобы контролировать использование ресурсов (процессора, памяти, дискового пространства) и обнаруживать возможные проблемы.
- Тестирование приложений: Проверьте работу всех приложений, установленных на сервере, после переноса. Удостоверьтесь, что все приложения запускаются и функционируют корректно.
Данные шаги помогут убедиться в правильности переноса Windows Server 2003 на другое железо и обеспечат стабильную работу системы. В случае возникновения проблем, следует обратиться к специалистам для получения дополнительной помощи.
Проверка работоспособности нового сервера
После переноса Windows Server 2003 на новое железо необходимо убедиться в его работоспособности. Для этого можно выполнить следующие шаги:
- Проверить физическое подключение сервера к сети. Убедитесь, что все кабели подключены правильно и нет проблем с сетевыми портами.
- Запустить сервер и проверить, что он успешно загрузился. Во время загрузки обратите внимание на наличие каких-либо ошибок или предупреждений.
- Проверить доступность сервера в локальной сети. Попробуйте открыть командную строку и выполнить команду ping IP-адрес сервера, чтобы проверить, отвечает ли сервер на запросы.
- Убедитесь, что все службы, необходимые для работы используемых приложений, работают без ошибок. Проверьте состояние служб в Диспетчере служб, а также выполните тестовый запуск приложений, которые обычно используются на сервере.
- Проверьте доступность ресурсов сервера из других компьютеров в сети. Попробуйте подключиться к серверу по его имени или IP-адресу и убедитесь, что ресурсы (папки, файлы, принтеры и т.д.) доступны для использования.
- Проверьте работу сервера на нагрузку. Запустите нагрузочное тестирование или выполните обычные операции, которые обычно производятся на сервере, чтобы убедиться, что сервер справляется с нагрузкой и работает стабильно.
Если в процессе проверки были обнаружены какие-либо проблемы, необходимо приступить к их устранению. В случае, если сервер полностью функционирует без ошибок, можно считать его проверку успешно завершенной.
Вопрос-ответ:
Как перенести Windows Server 2003 на новое железо?
Для переноса Windows Server 2003 на новое железо вам потребуется выполнить несколько шагов. Во-первых, необходимо создать резервную копию всех важных данных и настроек сервера. Затем, установите новое железо и убедитесь, что оно соответствует требованиям сервера. Наконец, перенесите данные и настройки на новое железо и проверьте его работоспособность.
Какую резервную систему следует использовать при переносе сервера Windows Server 2003?
При переносе сервера Windows Server 2003 рекомендуется использовать надежную резервную систему, такую как Acronis Backup & Recovery или Symantec Backup Exec. Эти программы позволяют создать полное резервное копирование системного диска и файловых систем сервера, что обеспечивает максимальную надежность восстановления в случае сбоя.
Что делать, если новое железо не соответствует требованиям сервера Windows Server 2003?
Если новое железо не соответствует требованиям сервера Windows Server 2003, вам придется либо обновить новое железо до требуемого уровня, либо искать другое железо, которое соответствует требованиям сервера. Отсутствие требуемых характеристик может привести к неправильной работе сервера или даже его отказу.
Какие данные и настройки нужно перенести при переносе сервера Windows Server 2003?
При переносе сервера Windows Server 2003 необходимо перенести все важные данные и настройки, которые использовались на старом сервере. Это включает в себя системные файлы, директории, файлы пользователя, БД и актуальные настройки сервера. Также важно перенести все сертификаты и пароли, чтобы обеспечить безопасность данных на новом сервере.
Как проверить работоспособность перенесенного сервера Windows Server 2003?
После переноса сервера Windows Server 2003 на новое железо рекомендуется выполнить набор тестов, чтобы убедиться в его работоспособности. Для этого можно запустить различные службы на сервере, проверить доступ к данным и веб-страницам, протестировать работу сети и провести нагрузочные тесты. Также важно проверить правильность настроек безопасности и доступа к серверу.