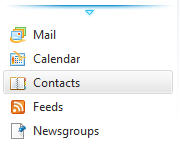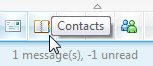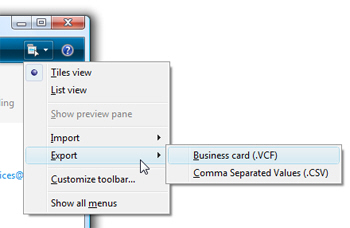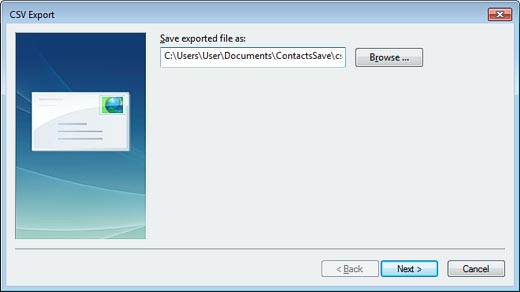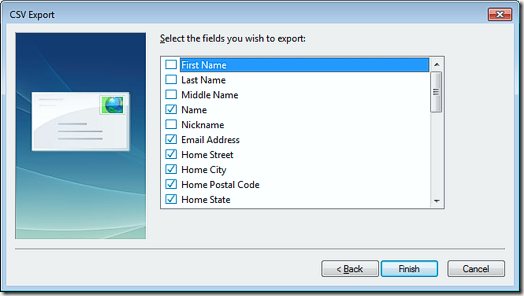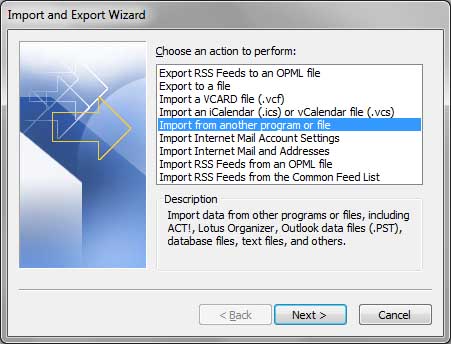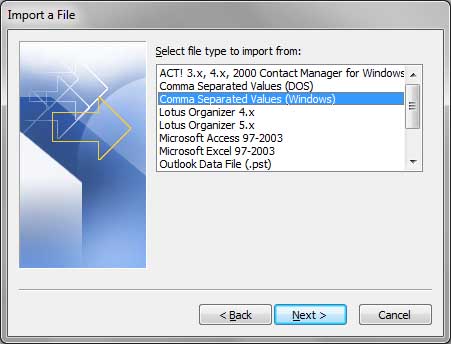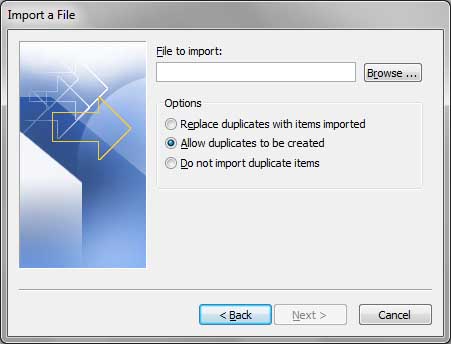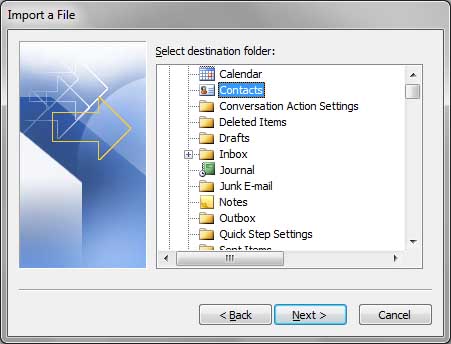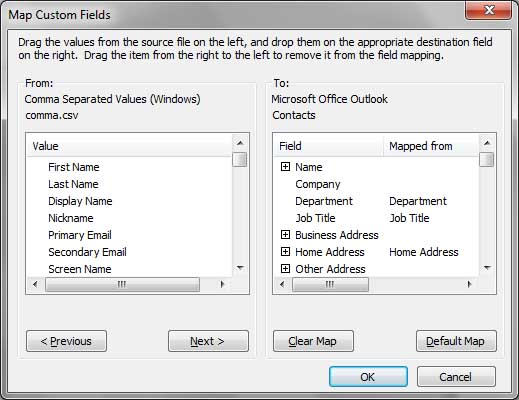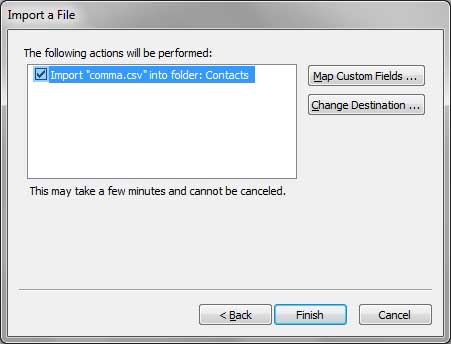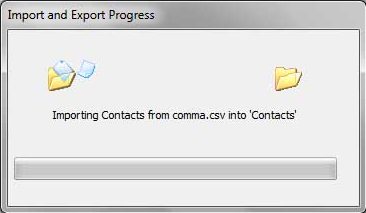Почта Windows Live — это почтовый клиент, входящий в стандартную комплектацию ОС Windows.. В настоящее время, это программное обеспечение больше не поддерживается, поэтому переход с него на Outlook — лишь вопрос времени. Рано или поздно вам нужно будет перенести контакты из Почты Windows Live в Outlook, и тогда вы будете искать решения..
В этой статье, мы рассмотрим несколько простых способов экспортировать контакты из Windows Live Mail и импортировать их в Microsoft Outlook.. Это пошаговое руководство довольно просто, так что даже если у вас мало опыта работы с программным обеспечением и вы даже не знаете, как экспортировать или импортировать вещи, это руководство научит вас быстро перемещать контакты в Outlook.
Оглавление:
- Как конвертировать несколько писем Live Mail в Outlook, автоматически?
- Экспорт контактов Live Mail в vCard (Файлы виртуальных контактов) формат.
- Импорт файлов контактов vCard в Microsoft Outlook.
- Преобразование контактов Live Mail через один файл CSV вручную.
- Экспорт контактов Live Mail в один файл CSV.
- Импорт контактов из файла CSV в Outlook.
- Как конвертировать Live Mail сообщения электронной почты в Outlook,?
Характеристики:
- Экспорт контактов Windows Live Mail из любой версии программы
- Импорт контактов из Почты Windows Live в Outlook 2016, 2013, 2010, 2007
- Работает, если Outlook установлен на том же или другом компьютере
Вы можете перенести контакты в Outlook с помощью экспорта CSV или путем сохранения контактов в файл визитной карточки VCF.. Ниже подробно описаны оба способа..
Как перенести контакты из Почты Windows Live в Outlook (используя экспорт VCF)
Чтобы легко перейти на Outlook из Live Mail, вам нужен быстрый и эффективный способ переместить контакты Windows Live Mail в Outlook. Один из таких способов — использовать экспорт в формат файла виртуального контакта. (ВКФ). Мы рекомендуем использовать наши Утилита Live Mail Contacts Converter для легкого преобразования. Вот пошаговая инструкция:
Шаг 1: Экспорт контактов Windows Live Mail в VCF
- Запустите приложение Windows Live Mail.
- В нижней левой панели нажмите кнопку контакты меню. Откроется вкладка контактов в центральной части окна.. (Вы можете нажать Ctrl + Shift + C, чтобы быстро открыть ее)
- Выберите контакты, которые хотите экспортировать (Нажмите Ctrl + A, чтобы выбрать все контакты).
- На панели инструментов (лента) WLM select Экспорт. (Или выберите меню Файл > экспорт)
- Выбирать Визитная карточка (ВКФ) как выходной формат.
- В диалоговом окне экспорта, найдите любую подходящую папку для сохранения файла VCF в. Для удобства, вы можете сохранить его на рабочий стол.
- Когда процесс преобразования завершен, вы можете перейти к шагу 2.
Шаг 2: Импорт контактов из Windows Live Mail как VCF в Outlook
В настоящее время, пришло время импортировать файл VCF с вашими контактами Live Mail в Outlook.
- Загрузите и установите Инструмент Live Mail Contacts Converter.
- Когда установка завершится, запустите инструмент VCF Converter из меню Пуск.
- Сам инструмент очень простой. Найдите папку, в которой вы сохранили экспортированный файл VCF из Windows Live Mail. (см. шаг 1 выше).
- Нажмите на Сканировать папку кнопка, и конвертер обнаружит все контакты Window Live Mail в этой папке.
- После завершения сканирования, нажмите на Сохранить как PST кнопка. Это заставит программу сохранять ваши контакты VCF непосредственно в легко импортируемый файл PST..
Обратите внимание, что напрямую импортировать файл VCF не рекомендуется., потому что вам придется импортировать по одному файлу vCard за раз. Скорее, преобразование всей папки в файл PST позволяет импортировать контакты Windows Live Mail в Outlook всего за один раз, экономя много времени.
- Теперь запустите Outlook. Выбирать Файл -> Открыть файл данных Outlook пункт меню.
- После импорта контактов, вы можете реорганизовать их в Outlook по мере необходимости, создавать группы и так далее.
Альтернативой автоматическому преобразованию контактов является ручное преобразование контактов Windows Live Mail в Outlook.. Вот как.
Экспорт контактов из Почты Windows Live в формат CSV — это простой способ импортировать все контакты в Outlook.. Вам не нужно устанавливать MS Outlook на том же компьютере, что и WLM.. Весь процесс состоит из двух шагов. Первый, вы экспортируете контакты из Почты Windows Live в CSV. затем, вы импортируете этот файл CSV в Outlook.
Обратите внимание, что импорт файла CSV иногда приводит к ошибке в Outlook.. Часто это означает, что вам нужно вручную переименовать некоторые поля в файле CSV.. Если вы хотите избежать ручных операций, пожалуйста, обратитесь к первому разделу этой статьи (выше) — экспорт контактов в формате VCF Business Card.
Шаг 1: Как экспортировать контакты Windows Live Mail (в Outlook)
Вначале, вам нужно будет экспортировать контакты Windows Live Mail в файл CSV.
- Запустите приложение Windows Live Mail.
- В нижней левой панели нажмите кнопку контакты меню. Откроется вкладка контактов в центральной части окна.. Выберите, какие контакты вам нужно экспортировать.
- На панели инструментов (лента) WLM select Экспорт.
- Выбирать Значения, разделенные запятыми (CSV) как выходной формат.
- Откроется диалоговое окно экспорта CSV.. Выберите выходной файл, в который должны быть записаны CSV-данные о ваших контактах Windows Live Mail.. Найдите любую подходящую папку (рабочий стол в порядке) и укажите имя файла.
- В настоящее время, щелкнуть следующий и выберите, какие части базы данных контактов вы хотите экспортировать в Outlook.
- Индикатор выполнения показывает процесс экспорта в выбранный файл CSV..
- Как только закончится процесс экспорта, вы должны найти файл CSV в папке, которую вы выбрали в пункте 5..
Экспорт контактов из Windows Live Mail в файл CSV, совместимый с Outlook, выполнен!
Так, файл CSV готов к импорту в Outlook. Как ты можешь это сделать?
Шаг 2: Как импортировать контакты из Почты Windows Live в Outlook в формате CSV
Этот шаг немного отличается в зависимости от того, какую версию Outlook вы используете.. Ты видишь, прогноз 2007 а также 2010 имеют немного другой пользовательский интерфейс, чем версии 2013 или 2016, поэтому шаги несколько различаются. Но не волнуйся, мы объясним, как импортировать контакты Windows Live Mail из CSV в любую версию Outlook..
Импортировать в Outlook 2013-2016
- Запустить Outlook 2016 или 2013 на ПК, куда вы хотите импортировать контакты из Windows Live Mail. Обратите внимание: если этот компьютер отличается от того, на котором установлен WLM, вам понадобится способ передать файл CSV на машину Outlook перед переносом контактов.
- В нижней левой панели нажмите кнопку контакты значок (это изображает людей). Откроется панель контактов.
- В настоящее время, нажмите на Файл меню на ленте и выберите Импорт Экспорт пункт. Откроется диалоговое окно импорта и экспорта Outlook. 2013/2016.
- В диалоге импорта, выберите следующий вариант: «Импорт из другой программы или файла».
- Нажмите следующий.
- Выберите формат исходного файла для импорта. Outlook поддерживает импорт из файлов PST и из файлов CSV. Нам нужен вариант CSV сейчас, выберите это.
- Нажмите следующий.
- Outlook попросит вас выбрать файл CSV для импорта.. Выберите файл CSV с контактами, которые вы ранее экспортировали из Почты Windows Live..
- В настоящее время, есть три варианта импорта контактов:В зависимости от того, сколько лет контактам из Почты Windows Live по сравнению с контактами в Outlook, вам следует либо Заменить дубликаты с импортированными контактами, или Разрешить дубликаты иметь несколько копий одного и того же контакта, или Не импортировать дубликаты если вы уверены, что все повторяющиеся контакты уже существуют в Outlook и обновлены.
- Нажмите следующий.
- В настоящее время, выберите папку Outlook, в которую нужно импортировать контакты Windows Live Mail.
- Дождитесь завершения процедуры импорта..
Поздравления! Вы экспортировали контакты из Почты Windows Live в Outlook 2016 или 2013.
Импортировать в Outlook 2007-2010
Это более старые версии Outlook, но процесс по сути тот же.
- Запустить Outlook 2010 или 2007. Если у вас еще более старая версия — 2003, 2000 и т.д. — вы все равно можете попробовать эти шаги. Наверняка, они тоже будут работать нормально.
- В нижней левой панели, нажмите на контакты кнопка.
- затем, нажмите на Файл -> открыто меню и найдите Импортировать пункт. Откроется мастер импорта..
- Выберите, откуда вы хотите импортировать контакты в Outlook: «Импорт из другой программы или файла». Другая программа здесь, естественно, Почта Windows Live.
- Нажмите следующий.
- Выберите «Значения, разделенные запятыми. (Окна)»Вариант импорта. Обратите внимание на замечание «Windows» — есть некоторые различия между устаревшими CSV-файлами DOS и CSV-файлами Windows.. А Windows Live Mail экспортирует контакты в последний.
- Нажмите следующий.
- В настоящее время, выберите файл CSV для импорта в Outlook. Нажмите на Просматривать и выберите CSV-файл с контактами, которые вы ранее экспортировали из Windows Live Mail..
- На этой же вкладке выберите вариант импорта. В частности, вы можете переносить контакты из Почты Windows Live в Outlook и Заменить повторяющиеся контакты с из файла CSV, или Разрешить дубликаты, или просто Не импортировать дубликаты вообще.
- В настоящее время, выберите папку Outlook, в которую вы хотите импортировать контакты из WLM.
Выберите папку с именем контакты импортировать контакты в прямой почте и нажмите следующий кнопка - Нажмите «Карта пользовательских полей …»Кнопка и исправить отношения между контактными полями Live Mail и Outlook,
- Нажмите «ХОРОШО» а потом “Конец” кнопка
- Вы увидите прогресс контактов миграции Live Mail и все контакты будут импортированы в выбранную папку Outlook,
- Процесс займет некоторое время. После этого, вы сделали.
Поздравления! Вы успешно экспортировали в Outlook 2010 контакты из Почты Windows Live.
Windows Live Mail — это популярный почтовый клиент, который широко используется для работы с электронной почтой на операционной системе Windows. Один из важных аспектов использования данной программы — хранение контактов пользователей. В этой статье мы рассмотрим подробное руководство по тому, где точно хранятся контакты в Windows Live Mail, чтобы вы могли быстро найти их и управлять своей адресной книгой.
Основным местом хранения контактов в Windows Live Mail является папка «Контакты». Чтобы доступиться к ней, запустите программу Windows Live Mail и выберите в верхнем меню пункт «Контакты». В открывшемся окне вы увидите все ваши контакты.
Каждый контакт представлен в виде отдельной записи, содержащей информацию о имени, адресе электронной почты, номере телефона и других дополнительных данных. Вы можете упорядочить контакты по имени, фамилии или другим параметрам, чтобы быстро находить нужную информацию.
Важно отметить, что в Windows Live Mail можно импортировать и экспортировать контакты. Это позволяет удобно переносить контакты с одного компьютера на другой или сделать резервную копию вашей адресной книги. Для этого в верхнем меню выберите пункт «Импорт» или «Экспорт», соответственно. Следуйте инструкциям, чтобы выполнить необходимые операции.
Содержание
- Хранение контактов в Windows Live Mail
- Местоположение контактов в Windows Live Mail
- Резервное копирование и восстановление контактов в Windows Live Mail
Хранение контактов в Windows Live Mail
Контакты в Windows Live Mail хранятся в специальном адресной книге, которая доступна в программе. Пользователь может добавлять, редактировать и удалять контакты в адресной книге.
Каждый контакт в Windows Live Mail содержит основную информацию о человеке, такую как имя, фамилию, адрес электронной почты и номер телефона. Кроме того, пользователь может добавить дополнительные данные, такие как адрес проживания, день рождения и заметки.
Адресная книга Windows Live Mail позволяет пользователям удобно управлять своими контактами. В ней можно создавать группы контактов для удобной организации, а также искать контакты по различным критериям, например, по имени или адресу электронной почты.
Кроме того, Windows Live Mail позволяет экспортировать и импортировать контакты, что позволяет пользователям сохранять свои контакты на внешних устройствах или переносить их на другие компьютеры.
Таким образом, Windows Live Mail предоставляет пользователю удобный способ хранения и управления контактами. Благодаря адресной книге, пользователь может быстро найти нужные контакты и легко вести переписку с ними не выходя из программы.
Местоположение контактов в Windows Live Mail
Контакты в Windows Live Mail хранятся в специальной папке, которая называется «Контакты». Эта папка расположена в локальном хранилище приложения.
Чтобы найти папку «Контакты», откройте Windows Live Mail и выполните следующие действия:
- Нажмите на кнопку «Контакты» в нижнем левом углу окна приложения.
- В появившемся окне «Контакты» выберите вкладку «Адресная книга».
- Вверху окна «Адресная книга» посмотрите текущий путь к папке «Контакты».
В папке «Контакты» вы найдете все сохраненные контакты, включая их имена, адреса электронной почты и другую информацию.
Будьте осторожны, не удаляйте и не изменяйте файлы в папке «Контакты», если вы не уверены в своих действиях. Использование резервных копий данных перед внесением изменений всегда рекомендуется.
Резервное копирование и восстановление контактов в Windows Live Mail
Резервное копирование контактов
Резервное копирование контактов в Windows Live Mail является важной процедурой, позволяющей сохранить вашу контактную информацию в случае непредвиденных ситуаций, таких как сбой операционной системы, повреждение жесткого диска или случайное удаление данных. Для выполнения резервного копирования контактов в Windows Live Mail следуйте инструкциям ниже:
- Откройте Windows Live Mail и выберите вкладку «Контакты».
- Щелкните правой кнопкой мыши на области контактов и выберите пункт «Экспорт» из контекстного меню.
- Выберите место, куда вы хотите сохранить файл с контактами, и укажите имя файла.
- Выберите формат файла экспорта (например, CSV или VCF) и нажмите кнопку «Экспорт».
- Подтвердите свой выбор и дождитесь завершения процесса экспорта.
Восстановление контактов из резервной копии
Восстановление контактов из резервной копии в Windows Live Mail позволяет вам вернуть потерянные или удаленные контакты. Чтобы восстановить контакты из резервной копии, выполните следующие действия:
- Откройте Windows Live Mail и выберите вкладку «Контакты».
- Щелкните правой кнопкой мыши на области контактов и выберите пункт «Импорт» из контекстного меню.
- Выберите файл резервной копии контактов и нажмите кнопку «Открыть».
- Выберите место, куда вы хотите импортировать контакты (например, «Главная папка Контакты») и нажмите кнопку «Импортировать».
- Подтвердите свой выбор и дождитесь завершения процесса импорта.
Теперь вы знаете, как выполнить резервное копирование и восстановление контактов в Windows Live Mail. Следуйте этим инструкциям, чтобы защитить свои контакты и избежать их возможной потери.
Автор: Валерий Шолохов
| Категория: Mac OS
Если в качестве адресной книги вы используете папку «Контакты» (Contacts) программы Windows Live Mail, можете экспортировать данные следующим образом:
1. На компьютере с Windows откройте Windows Live Mail и нажмите «Контакты» (Contacts).
2. На ленте нажмите кнопку «Экспорт» (Export) и выберите «Текстовый файл с разделителями-запятыми» (.CSV) (Comma Separated Values (.CSV)). Появится диалоговое окно.
3. Выберите местоположение для файлов. По возможности сохраните файл в сетевой папке, доступной из вашего Мае. Если ваши компьютеры Mac и ПК не объединены в сеть, сохраните файл на USB-флеш или другом сменном носителе.
4. Нажмите «Далее» (Next). Windows Live Contacts попросит вас указать поля, которые вы хотите экспортировать.
5. Поставьте галочку напротив нужных полей. Для оптимального результата выберите «Имя» (First Name) и «Фамилия» (Last Name) в самом начале списка, но снимите галочку напротив пункта «Имя» (Name), которое идет после «Отчество» (Middle Name).
6. Нажмите «Готово» (Finish). Windows Live Contacts произведет экспорт контактных данных в файл CSV.
Теперь вы можете импортировать контактную информацию в «Адресную книгу», как это было описано ранее.
|
← Экспорт контактов Windows в файл CSV |
Экспорт контактов Outlook в файл CSV → |
|---|
Новые статьи:
- —
- —
- —
- —
- —
Предыдущие статьи:
- —
- —
- —
- —
- —
You have no rights to post comments
Многие люди обновляют компьютеры каждые несколько лет, поэтому существует потребность в передаче электронной почты между компьютерами. В этом руководстве мы рассмотрим, как вы, ребята, можете перемещать электронную почту и контакты на окна живая почта (WLM) со старого ПК на новый. Всякий раз, когда перемещается живая почта Windows, процедура на самом деле очень проста, поскольку живая почта Windows сохраняет все электронные письма, а также настройки электронной почты в одной папке. Просто прочтите эту статью, чтобы узнать все о том, как перенести почту Windows Live на новый компьютер. Давай начнем!
Скопировав эту папку в новую установку Windows Live Mail, вы можете переместить всю электронную почту, а также настройки электронной почты всего за один раз.
Примечание! -Вам все еще нужно экспортировать и импортировать контакты.
Требования к переводу
- На обоих компьютерах также должна быть установлена живая почта Windows.
Процедура
Окна Живая почта расположение папки должно быть:
«C: Users steve AppData Local Microsoft Windows Live Mail»
Вам нужно будет настроить этот путь, чтобы он соответствовал вашему имени пользователя Windows, например, Стив в этом примере на самом деле
Старый компьютер
- Вам необходимо экспортировать почтовые контакты Windows Live в файл .csv на USB-накопителе.
- Просто скопируйте папку Windows Live Mail со старого компьютера на USB-накопитель или также по сети.
Новый компьютер
- Просто найдите папку Windows Live Mail на новом компьютере.
- Удалите существующую папку Почты Windows Live на новом компьютере.
- Вы можете вставить скопированную папку со старого компьютера в то же место на новом компьютере.
- Кроме того, импортируйте контакты из файла .csv в WLM на новом компьютере.
В приведенном ниже видео показано, как скопировать папки для перемещения электронной почты, а также настройки электронной почты, которые не охватывают контакты.
Экспорт и импорт контактов (WLM) | переместить живую почту Windows
- Прежде всего, откройте Почту Windows Live и щелкните контакты в левой нижней панели.
- Откроется папка контактов с вашими контактами. Также нажмите стрелку вниз на значке экспорта в верхней строке меню.
- Выберите поля и расположение файла назначения, а также имя для экспорта файла.
- Затем перенесите файл на новый компьютер, просто откройте WLM, выберите контакты и импортируйте.
- Просто выберите вариант .csv для импорта и импортируйте контакты.
- Затем контакты сохраняются в папке Windows live под контактами, а не в папке WLM.
- Почта Windows Live, а затем Контакты – «C: Users steve AppData Local Microsoft Windows Live Contactsl».
Примечание. Вместо того, чтобы выполнять экспорт / импорт, вы можете скопировать эту папку со старого компьютера и заменить папку на новом компьютере.
Перенести почту вручную | переместить живую почту Windows
- Вы можете создать новую папку на своем старом компьютере, чтобы у Почты Windows Live было место для экспорта вашей почты. Например, чтобы создать новую, также пустую папку на рабочем столе, нажмите «Ctrl-E», чтобы открыть проводник. Щелкните «Рабочий стол» под заголовком «Избранное». Перейдите на вкладку «Главная» и выберите «Новая папка».
- Затем просто откройте Почту Windows Live, щелкните меню «Файл» и выберите «Экспорт электронной почты», а затем нажмите «Сообщения электронной почты».
- Выберите «Почта Microsoft Windows Live» в любом формате файла, нажмите «Далее», а затем «Обзор» и выберите папку на рабочем столе, которую вы создали ранее.
- Теперь нажмите «Далее», выберите все папки электронной почты, которые вы хотите экспортировать, и снова нажмите «Далее». Чтобы начать процесс экспорта файла. Нажмите «Готово», когда процесс экспорта будет завершен.
- теперь подключите USB-ключ или внешний жесткий диск к вашему ПК. Снова откройте проводник, а также перетащите экспортированную папку электронной почты с рабочего стола на USB-ключ или жесткий диск. Теперь извлеките устройство, когда файлы будут скопированы, а затем подключите USB-ключ или жесткий диск к новому компьютеру.
- Запустите Почту Windows Live на своем новом компьютере, затем нажмите «Файл» и выберите «Импортировать сообщения».
- Выберите «Почта Windows Live» в списке форматов файлов, а также нажмите «Далее», затем «Обзор» и выберите папку на USB-ключе или жестком диске, содержащую экспортированные электронные письма.
- Просто нажмите «Далее», а затем нажмите «Готово», чтобы завершить передачу сообщений Windows Live Mail на новый компьютер.
FAQs
Что произойдет со старой установкой и могу ли я ее использовать?
A- С ним ничего не происходит, и его можно использовать.
Могу ли я получить доступ к своей электронной почте через Live Mail Windows на двух компьютерах?
A- Да, если учетные записи электронной почты выполняются через IMAP4, вы также можете получить доступ, используя столько почтовых клиентов, сколько захотите.
Нужно ли мне создавать учетные записи электронной почты на новом компьютере?
A- Нет, если вы это сделаете, они будут переопределены, когда вы также копируете папку WLM.
Вывод
Что ж, надеюсь, вам понравилась эта статья и вы поняли все шаги. Однако, если у вас все еще есть какие-либо проблемы и вопросы, связанные с этой статьей. Тогда не стесняйтесь спрашивать меня в разделе комментариев ниже. Я к вам скоро вернусь.
Продолжайте улыбаться!
На чтение 4 мин Опубликовано Обновлено
Windows Live Mail – это популярный почтовый клиент, который пользователи используют для отправки, получения и управления своими электронными письмами. Однако, что делать, если вам необходимо экспортировать ваши контакты и сохранить их в безопасном месте?
Экспорт контактов из Windows Live Mail может быть полезен, если вы планируете переходить на другую почтовую службу или просто хотите создать резервную копию своих контактов. В этой статье мы расскажем вам, как произвести экспорт контактов из Windows Live Mail и сохранить их на вашем компьютере.
Первым шагом для экспорта контактов из Windows Live Mail является открытие программы и выбор вкладки «Контакты». Затем выберите «Файл» в верхней панели меню и нажмите на «Экспорт». В появившемся меню выберите пункт «Файлы с контактами» и нажмите на кнопку «Экспортировать».
После этого выберите место на вашем компьютере, где вы хотите сохранить файл с контактами, и введите имя файла. Нажмите на кнопку «Сохранить», чтобы завершить процесс экспорта контактов. Теперь вы можете быть уверены, что ваши контакты сохранены и доступны для импорта в другие почтовые службы или для использования в случае необходимости восстановления данных.
Содержание
- Подготовка к экспорту контактов в Windows Live Mail
- Открытие Windows Live Mail
- Переход к разделу «Контакты»
- Выбор нужных контактов для экспорта
Подготовка к экспорту контактов в Windows Live Mail
Перед тем как экспортировать контакты из Windows Live Mail, важно правильно подготовиться к процедуре. Ниже приведены шаги, которые помогут вам выполнить этот процесс:
- Откройте Windows Live Mail на своем компьютере.
- Перейдите на вкладку «Контакты» в верхней части окна программы.
- Убедитесь, что все ваши контакты находятся в списке «Контакты» в левой панели.
- Если ваш список контактов разделен на группы, убедитесь, что вы выбрали группу, из которой хотите экспортировать контакты.
- Проверьте, что все контакты, которые вы хотите экспортировать, отмечены флажками.
- Если вы хотите экспортировать все контакты, нажмите на кнопку «Выделить все».
- Убедитесь, что вы знаете, куда сохранить экспортированные контакты. Рекомендуется создать новую папку на вашем компьютере, чтобы сохранить файл с контактами.
- Продолжайте экспорт, следуя инструкциям в диалоговом окне, которое появится при нажатии на кнопку «Экспорт» в верхней панели программы.
- Выберите формат файла, в котором хотите сохранить контакты (например, CSV или VCard) и укажите путь к новой папке, где хотите сохранить файл.
- Дайте файлу имя и нажмите кнопку «Сохранить», чтобы завершить процесс экспорта контактов.
После завершения экспорта контактов, вы можете использовать полученный файл для импорта контактов в другую программу или службу электронной почты.
Открытие Windows Live Mail
- Найдите значок Windows Live Mail на рабочем столе или в меню «Пуск».
- Кликните дважды на значке, чтобы открыть программу.
- При первом запуске Windows Live Mail вы должны будете настроить свою учетную запись электронной почты. Введите свой почтовый адрес и пароль, а затем нажмите «Далее».
- Выберите тип учетной записи: «POP3» или «IMAP», в зависимости от настроек вашего почтового провайдера.
- Введите сервер входящей и исходящей почты. Обычно эти данные предоставляются вашим почтовым провайдером.
- Нажмите «Далее» и дождитесь окончания настройки вашей учетной записи.
- Поздравляю! Теперь вы можете использовать Windows Live Mail для отправки и получения электронной почты.
Теперь, когда вы открыли Windows Live Mail, вы можете экспортировать свои контакты и сохранить их для будущего использования. Продолжайте чтение, чтобы узнать, как это сделать.
Переход к разделу «Контакты»
Для того чтобы экспортировать и сохранить контакты в Windows Live Mail, необходимо перейти к разделу «Контакты». Для этого выполните следующие шаги:
| 1. | Откройте Windows Live Mail, нажав на его значок на рабочем столе или выбрав его из списка программ. |
| 2. | В верхнем меню найдите и нажмите на вкладку «Контакты». |
| 3. | После нажатия на вкладку «Контакты» откроется окно с вашими контактами. |
Теперь вы находитесь в разделе «Контакты» и можете приступить к экспортированию и сохранению своих контактов.
Выбор нужных контактов для экспорта
Перед экспортом контактов в Windows Live Mail необходимо выбрать только те контакты, которые вы хотите сохранить. Это поможет избежать лишней информации и облегчит дальнейшую работу с экспортированными контактами.
Чтобы выбрать нужные контакты для экспорта, выполните следующие шаги:
- Откройте Windows Live Mail.
- Перейдите в раздел «Контакты».
- Выберите контакты, которые вы хотите экспортировать, кликая по ним мышью или используя клавишу Ctrl для выбора нескольких контактов.
- После выбора всех нужных контактов, щелкните правой кнопкой мыши и выберите «Экспорт» в контекстном меню.
- Выберите место сохранения файла с экспортированными контактами и введите имя файла.
- Нажмите «Сохранить», чтобы завершить процесс экспорта.
Теперь вы можете использовать экспортированные контакты в других программах или сохранить их в виде резервной копии для последующего использования.