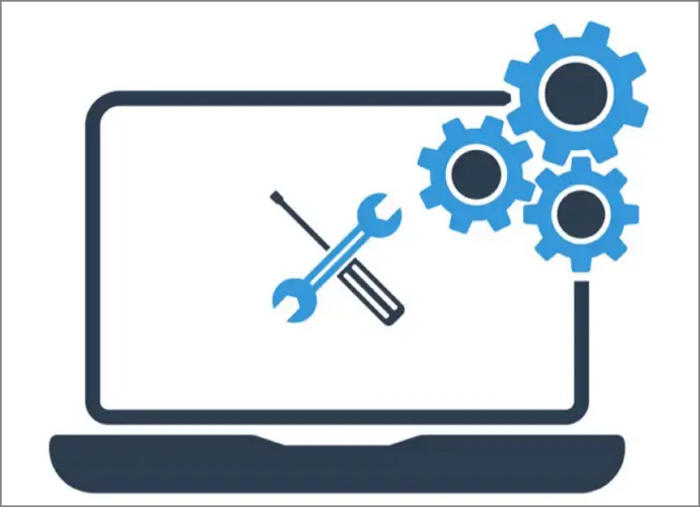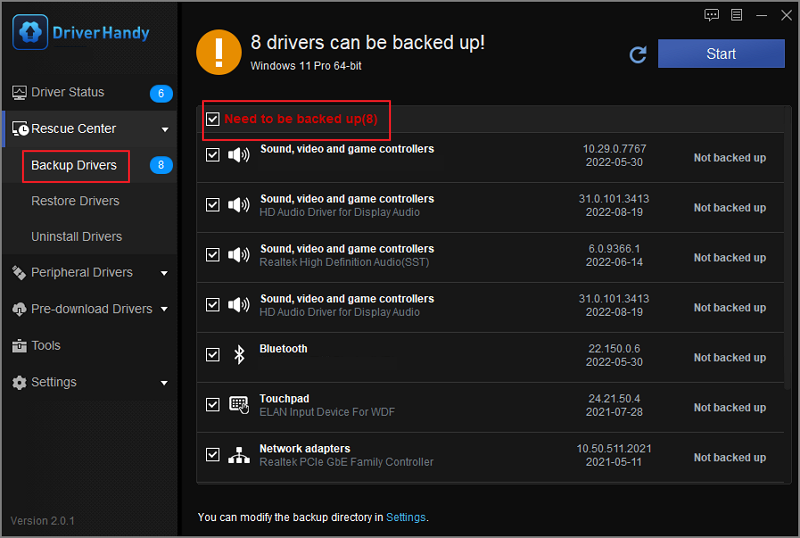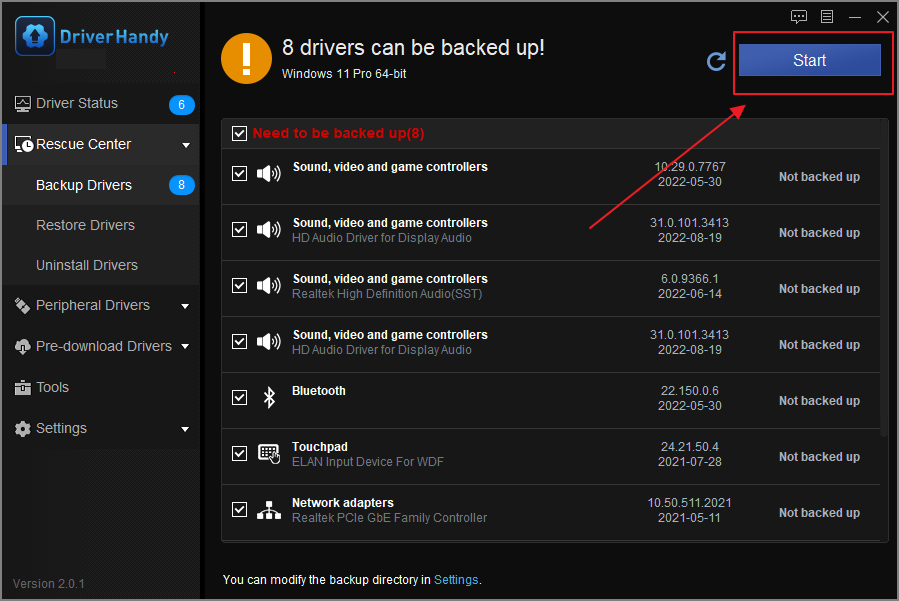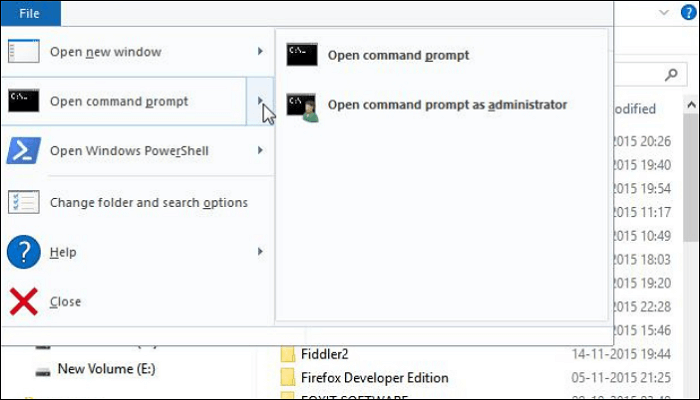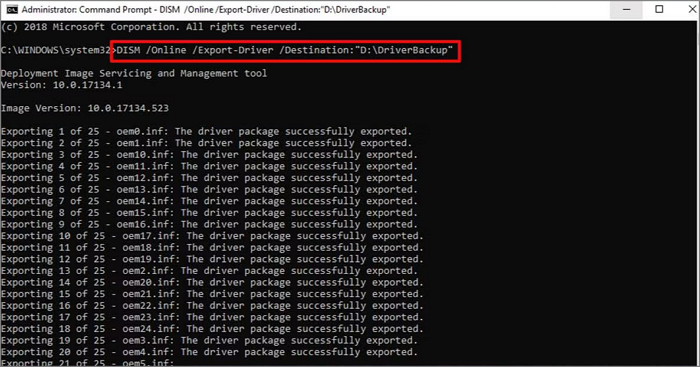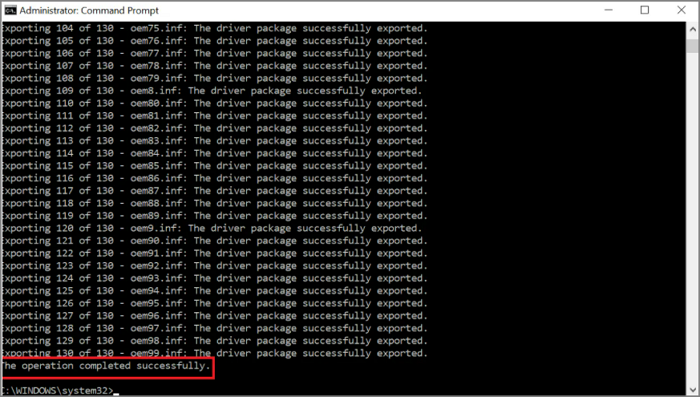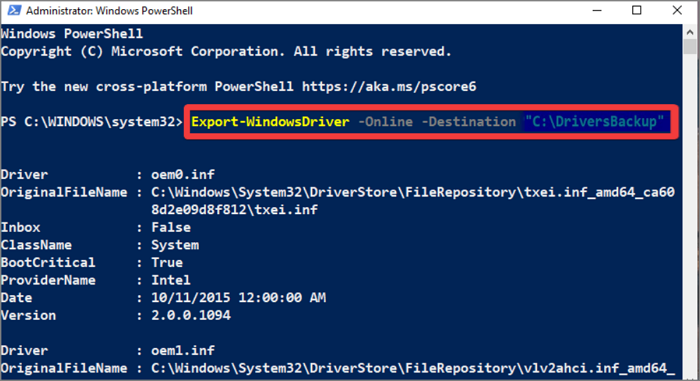Примечание: существует множество бесплатных программ для создания резервных копий драйверов, таких как DriverMax, SlimDrivers, Double Driver и прочих Driver Backup. Но в этой статье будет описан способ, позволяющий обойтись без сторонних программ, только лишь встроенными средствами Windows 10.
Сохранение установленных драйверов с помощью DISM.exe
Инструмент командной строки DISM.exe (Deployment Image Servicing and Management) предоставляет пользователю самые обширные возможности — от проверки и восстановления системных файлов Windows 10 (и не только) до установки системы на компьютер.
В этом руководстве будем использовать DISM.exe для того, чтобы сохранить все установленные драйверы.
Шаги для сохранения установленных драйверов будут выглядеть следующим образом
- Запустите командную строку от имени Администратора (сделать это можно через меню правого клика по кнопке «Пуск», если у вас не отображается такой пункт, то введите «командная строка» в поиске на панели задач, после чего нажмите правой кнопкой по найденному пункту и выберите «Запустить от имени администратора»)
- Введите команду dism /online /export-driver /destination:C:\MyDrivers (где C:\MyDrivers папка для сохранения резервной копии драйверов, папка должна быть создана заранее вручную, например, командой md C:\MyDrivers) и нажмите Enter. Примечание: вы можете использовать любой другой диск или даже флешку для сохранения, не обязательно диск C.
- Дождитесь завершения процесса сохранения (примечание: не придавайте значения тому, что у меня на скриншоте сохранилось всего два драйвера — на реальном компьютере, а не в виртуальной машине, их будет больше). Драйверы сохраняются в отдельные папки с именами oem.inf под разными номерами и сопутствующими файлами.
Теперь все установленные сторонние драйверы, а также те, что были загружены из Центра обновлений Windows 10, сохранены в указанную папку и могут быть использованы для ручной установки через диспетчер устройств или, например, для интеграции в образ Windows 10 с помощью того же DISM.exe
Создание резервной копии драйверов с помощью pnputil
Еще один способ создания резервной копии драйверов — использования утилиты PnP, встроенной в Windows 7, 8 и Windows 10.
Для сохранения копии всех используемых драйверов выполните следующие шаги:
- Запустите командную строку от имени администратора и используйте команду
- pnputil.exe /export-driver * c:\driversbackup (в данном примере все драйверы сохраняются в папку driversbackup на диске C. Указанная папка должна быть создана заранее.)
После выполнения команды в заданной папке будет создана резервная копия драйверов, точно такая же, как и при использовании первого описанного способа.
Использование PowerShell для сохранения копии драйверов
И еще один способ выполнить то же самое — Windows PowerShell.
- Запустите PowerShell от имени администратора (например, используя поиск в панели задач, затем — правый клик по PowerShell и пункт контекстного меню «Запустить от имени администратора»).
- Введите команду Export-WindowsDriver —Online —Destination C:\DriversBackup (где C:\DriversBackup — папка для сохранения резервной копии, её следует создать еще до использования команды).
При использовании всех трех способов резервная копия будет одинаковой, тем не менее, знание о том, что таких способов более чем один может пригодиться в случае неработоспособности используемого по умолчанию.
Восстановление драйверов Windows 10 из резервной копии
Для того, чтобы заново установить все сохраненные таким образом драйверы, например, после чистой установки Windows 10 или ее переустановки, зайдите в диспетчер устройств (также можно сделать через правый клик по кнопке «Пуск»), выберите устройство, для которого нужно установить драйвер, кликните по нему правой кнопкой мыши и нажмите «Обновить драйвер».
После этого выберите «Выполнить поиск драйверов на этом компьютере» и укажите папку, где была сделана резервная копия драйверов, после чего нажмите «Далее» и установите нужный драйвер из списка.
Также вы можете интегрировать сохраненные драйверы в образ Windows 10 с помощью DISM.exe. Подробно описывать процесс в рамках данной статьи не стану, но вся информация доступна на официальном сайте Microsoft, правда, на английском: https://technet.microsoft.com/en-us/library/hh825070.aspx
Возможно, также будет полезным материал: Как отключить автоматическое обновление драйверов Windows 10.
PAGE CONTENT:
Do you know how to backup drivers Windows 10? Don’t miss the passage if you are also trying to find a solution to backup drivers in Windows 10. You have arrived at the right place. I will provide step-by-step guides to backup drivers in Windows 10 and one ultimate guide to protect your whole computer. Hope this article can significantly help you!
Everything You Should Know About Backup Drivers Windows 10
Before we know how to backup drivers Windows 10, there are some questions you should figure out first. Let’s take a look.
What Is Drivers Windows 10?
In computing, a device driver is a computer program that operates or controls a particular type of device that is attached to a computer or automaton. -by Wikipedia
The computer’s driver is a file set providing a software interface to hardware devices. All hardware needs a driver to ensure the operating system can easily access these devices. In Windows 10, there are two types of drivers, generic and non-generic. Generic drivers are the drivers provided by Microsoft that provide basic functionality.
Do I Need to Backup Drivers Windows 10?
After knowing the meaning of drivers in Windows 10, you may also wonder whether you need to back up drivers. Of course, drivers are essential for operating computer hardware and software. Back up the drivers of Windows 10 can bring the following benefits.
- Reduce the complexity of reinstalling drivers
- Repair corrupt drivers on Windows 10
- Resolve issues if the manufacturer stops providing drivers
- Avoid the hassle of losing the CDs provided by the computer vendor
No matter what the reason is, it is necessary to back up the drivers to keep your computer running correctly. So how to back up the driver? Don’t worry. I will provide detailed step-by-step instructions next.
How to Backup Drivers Windows 10 [Three Solutions]
In Windows 10, there are three ways provided to back up drivers. You can use the third-party tool or use built-in tools. Let’s take a look.
Method 1: Backup Drivers Windows 10 via EaseUS DriverHandy
EaseUS DriverHandy is an all-in-one driver manager. It can not only detect old or outdated drivers but also find out the drivers that need to be backed up and backup them up quickly. The «Backup Driver» function can help restore the deleted/lost drivers from the backup to avoid driver-related issues.
Follow the steps below to backup drivers in Windows 10 easily and quickly:
Step 1. Launch EaseUS DriverHandy on your computer and click «Scan» to find all your drives.
Step 2. Click «Rescue Center» on the left side and select «Backup Drivers.» This tool will help you select the drivers automatically. And you can also tick the drivers you want to back up.
Step 3. Click «Start» to backup up the drivers and wait for the process.
Method 2. Backup Drivers Windows 10 via Command Prompt
If you will install a new operating system and want to keep a backup of your drivers. You can use DISM (Deployment Image Services and Management). It is a command line built-in tool available in Windows 8 and later. It is also used to maintain and prepare Windows images. Here are the specific steps.
Step 1. Hold down Windows and search «Command Prompt.»
Step 2. Run the command prompt as an administrator.
Step 3. Enter the command in the «Command Prompt» window. You can choose one of the commands.
dism /online /export-driver /destination: «C:\DriversBackup»
pnputil /export-driver * D:\DriverBackup
Step 4. Press «Enter» to start the backup command.
Step 5. When the command is completed, it will show «The operation completed successfully. «Then you can find the backup contents in the saved file.
Method 3. Backup Drives Windows 10 via PowerShell
In Windows 10, PowerShell is used to export all the third-party drivers installed on your computer directly from the driver store. PowerShell also supports Mac OS and Linux, which can help you simplify and speed up the process of reinstalling Windows. PowerShell also backs up your computer’s drivers by entering commands. But the commands are a bit different. You can follow the steps.
Step 1. Click «Windows+X» and select «Windows PowerShell (Admin).»
Step 2. Select the backup destination and enter the following command in PowerShell.
Export-WindowsDriver -Online -Destination «Full_path_of_location»
Step 3. Open «Windows Explorer» to check if the file exists.
Is Backup Drivers Windows 10 Enough?
Backing up the drivers can help you simplify the programs installed on your computer and fix some problems when updating the driver. So, is it enough to back up the driver of Windows 10? Of course not. Backing up the driver is essential, but it is not enough.
The driver is only a part of the computer’s operating system. Therefore, backing it up will not prevent the rest of the computer’s data from being recovered. But a system image or a disk image of the computer will do. The system image includes all the drivers that Windows runs on, including the hard disk, system settings, programs, files, and drivers. So, a system image backup is vital.
Next, I will introduce one of the easiest ways to help you accomplish the most effective backup.
Conclusion
Windows 10 offers three ways to back up your drivers easily. You can trust EaseUS DriverHandy to complete the task easily and quickly. But backing up your drivers is not enough to protect your computer data. You should create an image of your entire system.
With EaseUS Todo Backup, you can easily back up your entire system, including your drivers. It’s time to make a complete backup and protection of your system!
FAQs About Backup Drivers Windows 10
This article provides three ways to back up your Windows 10 driver. Here are some frequently asked questions about Windows backup.
1. How do I back up my entire Windows drive?
You can use Backup and Restore (Windows 7) to create a system image and back up the entire Windows drive.
Step 1. Open «Control Panel» and find «Backup and Restore.»
Step 2. Choose «Create a system image.»
Step 3. Choose the destination and drive to backup.
2. How do I find my drivers?
You can find your drivers by opening the device manager.
Step 1. Open «Device Manager» from the Start menu.
Step 2. Select a category and right-click it.
Step 3. Go to the driver tab, and you can see the driver version.
3. Where are Windows 10 drivers stored?
Usually, in Windows 10, the drivers will be stored in C:\WINDOWS\System32\drivers. And in other versions of Windows, the drivers are also located in this place.
После переустановки или чистой установки Windows пользователь сталкивается с необходимостью установки актуальных версий драйверов для устройств компьютера. Сразу после переустановки системы пользователю приходится вручную искать и скачивать необходимые драйвера. Однако есть более простой способ переустановки драйверов в Windows. Перед переустановкой Windows вы можете создать резервную копию всех установленных драйверов. Затем вы можете установить драйвера из резервной копии уже на чистой системе.
В этой статье мы покажем несколько способы создания резервной копии (бэкапа/экспорта) всех драйверов Windows и способы их восстановления с помощью встроенных инструментов (
DISM
,
pnputil.exe
или PowerShell командой
Export-WindowsDriver
).
Содержание:
- PowerShell командлет Export-WindowsDriver
- Резервное копирование драйверов в Windows с помощью DISM
- Экспорт установленных драйверов с помощью утилиты PNPUtil
- Windows 10: восстановление драйверов из резервной копии
PowerShell командлет Export-WindowsDriver
В Windows 10 и Windows Server 2019/2016 есть специальный Powershell командлет Export-WindowsDriver, который позволяет экспортировать все установленные в системе сторонние драйвера (имеются в виду не родные драйвера Microsoft) напрямую из хранилища драйверов (Driver Store). Данный командлет позволят существенно облегчить и ускорить процесс переустановки Windows, т.к. раньше для создания резервной копии драйверов, установленных в системе, приходилось использовать стороннее ПО, например, DoubleDriver, DriverMax и пр.
Чтобы извлечь из текущего (онлайн) образа Windows 10 все установленные драйвера сторонних производителей, откройте консоль PowerShell с правами администратора и выполните команду:
Export-WindowsDriver –Online -Destination c:\drivers
Примечание. C:\drivers каталог, в который нужно экспортировать файлы драйверов. Создайте его предварительно.
Если нужно извлечь драйвера из офлайн образа Windows, смонтированного, например, в каталог c:\win_image, команда должна выглядеть так.
Export-WindowsDriver -Path c:\win_image -Destination c:\drivers
После запуска командлета на экране появится информация о всех экспортируемых драйверах, которые не являются частью ОС. В результате выполнения команды PowerShell в целевом каталоге окажется резервная копия всех драйверов Windows из каталога
C:\Windows\System32\DriverStore\FileRepository\
. Каждый драйвер и все связанные с ним файлы сохраняется в собственный каталог, который называется по имени inf-файла драйвера.
В каждом каталоге есть все файлы, необходимый для установки драйвера в системе (не только inf файлы, но и все связанные sys, dll, exe и другие типы файлов). Командлет Export-WindowsDriver строит список файлов, которые необходимы для установки драйвера в соответствии со списком файлов, указанных в секции CopyFiles inf-файла драйвера.
Чтобы отобразить список всех экспортируемых драйверов в удобном виде с указанием класса, производителя и версии драйвера, выполните экспорт драйверов двумя командами:
$BackupDrv = Export-WindowsDriver -Online -Destination c:\drivers
После чего выведите результаты выполнения команды в табличной форме:
$BackupDrv | Select-Object ClassName, ProviderName, Date, Version | Sort-Object ClassName
Перед вами появится таблица, содержащая класс драйвера, производитель, версию и дату.
Вы можете выгрузить информацию об экспортированных драйверах в CSV файл:
$BackupDrv| Select-Object ClassName, ProviderName, Date, Version |Export-Csv c:\ps\drivers_list.txt
Можно вывести список драйверов определенного класса устройств с помощью атрибута класса ClassName. Например, чтобы вывести только драйвера принтеров, выполните команду:
$BackupDrv | where { $_.classname -like "printer" }
Чтобы вывести список драйверов определенного производителя, воспользуйтесь командой:
$BackupDrv | Where{ $_.ProviderName -Match "NVIDIA"}
Для удобства при экспорте можно назвать каталог с драйверами в соответствии с моделью компьютера и сразу сохранить бэкап драйверов в сетевой каталог, в котором вы храните драйвера для всех моделей компьютеров. В этом случае используйте команду:
Export-WindowsDriver -Destination "\\msk-fs01\drivers\desktop\$((Get-WmiObject -Class win32_computersystem).Model)" -Online
Как вы видите, создался каталог с названием модели компьютера и все драйвера сохранены в него.
Резервное копирование драйверов в Windows с помощью DISM
Для создания резервной копии драйверов и их импорта в образ Windows также можно использовать утилиту DISM. Чтобы экспортировать драйвера в каталог C:\Drivers, откройте командную строку с правами администратора и выполните команду:
dism /online /export-driver /destination:C:\Drivers
Экспорт 1 из 27 — oem0.inf: Пакет драйверов успешно экспортирован.
В нашем примере утилита DISM успешно экспортировала в указанный каталог 27 драйверов.
Экспорт установленных драйверов с помощью утилиты PNPUtil
В состав всех версий Windows входит встроенная утилита
PNPUtil.exe
, которая обычно используется для добавления или удаления драйверов в Windows (ранее мы показывали как удалить старые версии драйверов из хранилища драйверов Windows для экономии места на диске). Утилиту PNPUtil также можно использовать для экспорта драйверов из хранилища Windows.
Откройте командную строку с повышенными правами и выполните команду:
pnputil.exe /export-driver * c:\drivers
Драйвера из получившегося каталога можно распространить на другие системы вручную с помощью PowerShell или DISM (Как интегрировать драйвера в образ Windows), или установить с помощью скриптов на основе PNPUtil, DISM, PowerShell, MDT, SCCM и т.п.
С помощью pnputil вы можете экспортировать не только сразу все драйвера, но и один определенный драйвер. Для этого вам нужно получить имя его INF файла.
Полный список драйверов можно вывести так:
pnputil.exe /enum-drivers
Или с помощью PowerShell. Например, нам нужно экспортировать только драйвера сетевой карты Realtek:
Get-WindowsDriver -Online | where { ($_.ProviderName -like "Realtek") –and ($_.ClassName -like "Net")}
Скопируйте имя inf файла (
oem5.inf
) и выполните следующую команду для его экспорта:
Mkdir c:\drivers\realtek
pnputil.exe /export-driver oem5.inf c:\drivers\realtek
В результате вы экспортировали inf файл сетевого драйвера rt640x64.inf со всеми необходимыми файлами.
Windows 10: восстановление драйверов из резервной копии
После переустановки Windows вы можете использовать каталог с резервной копией драйверов для их установки в чистой системе.
Чтобы установить конкретный драйвер, щелкните правой кнопкой по INF файлу и выберите пункт меню “Установить”.
Также можно установить драйвер конкретного устройства через диспетчер оборудования. В диспетчере устройств выберите устройство, драйвер которого вы хотите заменить, выберите пункт “Обновить драйвер” -> “Выполнить поиск драйверов на этом компьютере”. Укажите путь к каталогу с резервной копией драйверов. Чтобы автоматически просканировать на подходящие драйвера все вложенные папки, выберите соответствующую опцию.
Но есть более простой способ установки сразу всех драйверов из указанного каталога. Для этого воспользуйтесь следующим PowerShell скриптом:
$driver_inf_files = Get-ChildItem -Path "C:\Drivers\" -Filter "*.inf" -Recurse -File
foreach($driver_inf_file in $driver_inf_files){
$driver_inf_file.FullName
pnputil.exe -i -a "$driver_inf_file.FullName"
}
Данный PowerShell скрипт последовательно обходит все папки в указанном каталоге, ищет все inf файлы и устанавливает драйвера в хранилище драйверов (C:\Windows\System32\DriverStore) с помощью утилиты PNPUtil.
В Windows 10 и выше у утилитs pnputil появилась специальная опция subdirs, которая позволяет установить все драйвера из указанной папки (включая вложенные) с помощью однострочной команды:
pnputil.exe /add-driver C:\drivers\*.inf /subdirs /install
Также можно импортировать все драйвера из каталога с резервной копией в офлайн Windows с помощью параметра Add-Driver утилиты DISM (в этом примере мы разрешаем установку неподписанных драйверов):
DISM /image:c:\win_image /Add-Driver /Driver:C:\Drivers /Recurse /ForceUnsigned
Автор:
Обновлено: 18.02.2023
Если планируется переустановка или обновление Windows, может потребоваться создание резервной копии драйверов операционной системы, чтобы не пришлось снова искать и загружать их из различных источников. Особенно это полезно, если на ПК нет выхода в Интернет.
Сохранение сетевых драйверов ПК при этом является приоритетным, чтобы иметь возможность сразу же подключиться к сети Интернет и загрузить недостающие драйверы устройств.
Как сохранить драйвера при переустановке Windows 7, 10
Содержание
- Резервное копирование драйверов
- Сохранение драйверов специальными программами в Windows 7 и 10
- Копирование драйверов перед установкой ОС
- Установка драйверов
- Сохранение драйверов средствами Windows 7 и 10
- Установка драйверов
- Работа с драйверами в DriverPack Solution
- Установка отдельных драйверов
- Видео — Как сохранить драйвера при переустановке Windows
Резервное копирование драйверов
Сохранить драйверы Windows при ее переустановке можно двумя способами:
- С помощью специальных программ, без труда сохраняющих и восстанавливающих основные драйверы системы, но не гарантирующих 100% результат.
- Средствами самой ОС с помощью встроенной утилиты DISM, работающей с образами Windows и сохраняющей максимальное количество драйверов.
Справка! Драйвер – это небольшая программа, используемая для обеспечения работы установленного на ПК оборудования совместно с ОС.
Сохранение драйверов специальными программами в Windows 7 и 10
Шаг 1. Перейти по ссылке: https://filehippo.com/download_driver_talent/ и скачать программу Driver Talent, нажав справа кнопку «Download Latest Version».
Копируем ссылку и вставляем в поле поиска любого браузера, нажимаем «Enter»
Нажимаем справа кнопку «Download Latest Version»
Примечание! Найти файл после скачивания можно в «Настройки» – «Загрузки» браузера.
Находим файл после скачивания в опции «Настройки»-«Загрузки» браузера
Шаг 2. Выбрать папку, куда будет сохранен файл, нажать «Сохранить».
Выбираем папку, куда будет сохранен файл, нажимаем «Сохранить»
Шаг 3. Запустить установочный файл и нажать кнопку «Accept…».
В папке «Загрузки» находим установочный файл утилиты, запускаем двойным щелчком мышки
Нажимаем кнопку «Accept…»
Шаг 4. Нажать «Next».
Нажимаем «Next»
Шаг 5. После установки программы нажать «Start».
Нажимаем «Start»
Шаг 7. Нажать на значок «Perepherial» («Вспомогательные»).
Нажимаем на значок «Perepherial» («Вспомогательные»)
Шаг 8. Щелкнуть на «Rescue Center» («Спасательный центр»).
Щелкаем на «Rescue Center» («Спасательный центр»
Шаг 8. Щелкнуть «Backup Drivers» («Резервное копирование драйверов»). Система проведет сканирование, чтобы проверить, какие драйверы нужны для резервного копирования.
Щелкаем «Backup Drivers» («Резервное копирование драйверов»)
Шаг 9. Выбрать, отметив галочкой, все драйверы и нажать «Start», чтобы провести копирование.
Отмечаем галочкой все драйверы, нажимаем «Start»
Шаг 10. После выполнения процедуры нажать «ОК».
Нажимаем «ОК», закрываем утилиту
Копирование драйверов перед установкой ОС
После сохранения драйверов в папку программы их можно скопировать на внешний носитель.
Шаг 1. Открыть двойным щелчком мыши «Этот компьютер» на рабочем столе.
Открываем двойным щелчком мыши «Этот компьютер» на рабочем столе
Шаг 2. Открыть диск «C».
Открываем диск «C»
Шаг 3. Найти и открыть на диске папку «OSTotoFolder».
Находим и открываем папку «OSTotoFolder»
Шаг 4. Щелкнуть внутри нее на папке «DriversBackup» правой кнопкой мыши, выбрав «Копировать».
Щелкаем на папке «DriversBackup» правой кнопкой мыши, левой кнопкой по опции «Копировать»
Шаг 5. Вставить USB-флеш накопитель в порт USB.
Вставляем USB-флеш накопитель в порт USB
Шаг 6. В «Этот компьютер» (см. этот раздел «Шаг 1») открыть двойным щелчком мыши USB-накопитель.
В «Этот компьютер» открываем двойным щелчком мыши USB-накопитель
Шаг 7. В папке накопителя щелкнуть правой кнопкой мыши и выбрать «Вставить».
Щелкаем правой кнопкой мыши, выбираем «Вставить»
Шаг 8. Скопировать также установочный файл программы Driver Talent (см. выше «Примечание») на USB-накопитель приведенным в этом разделе способом.
Щелкаем правой кнопкой мышки по установочному файлу утилиты Driver Talent, левой кнопкой мышки по опции «Копировать»
Установка драйверов
Шаг 1. После переустановки Windows открыть USB-накопитель, установить и запустить программу Driver Talent.
Открываем флешку, запускаем установочный файл утилиты Driver Talent
Шаг 2. Закрыть программу после запуска, нажав в области уведомлений (внизу справа рабочего стола) на значке шестеренки правым кликом мыши и выбрав в меню «Exit» («Выход»).
Нажимаем в области уведомлений на значке шестеренки правым кликом мыши, выбираем в меню «Exit» («Выход»)
Шаг 3. Щелкнуть в папке USB-накопителя на папке «DriversBackup» и выбрать «Копировать».
Щелкаем в папке USB-накопителя на папке «DriversBackup», выбираем «Копировать»
Шаг 4. Открыть папку «OSTotoFolder» на диске «С», и, щелкнув правой кнопкой мыши, выбрать «Вставить». На вопрос о замене папки ответить «Да».
Находим и открываем папку «OSTotoFolder»
Щелкаем правой кнопкой мыши на пустом месте, выбираем «Вставить»
Нажимаем на кнопку «Да»
Шаг 5. Запустить программу Driver Talent с помощью ярлыка.
Запускаем программу Driver Talent с помощью ярлыка
Шаг 6. Нажать «Perepherial» («Вспомогательные»).
Нажимаем на значок «Perepherial» («Вспомогательные»)
Шаг 7. Щелкнуть на «Rescue Center» («Спасательный центр»).
Щелкаем на «Rescue Center» («Спасательный центр»
Шаг 8. Щелкнуть по пункту «Restore Drivers» («Восстановить драйверы»).
Щелкаем по пункту «Restore Drivers» («Восстановить драйверы»)
Шаг 9. Выбрать, отметив галочкой, все драйверы и нажать «Restore» («Восстановить»). По окончании нажать «ОК».
Выбираем, отметив галочкой, все драйверы, нажимаем «Restore» («Восстановить»)
Шаг 10. Перезагрузить компьютер, чтобы обновление драйверов вступило в силу.
Сохранение драйверов средствами Windows 7 и 10
Использование специальных программ не позволяет создать все нужные копии файлов. Утилита DISM сохраняет их в формате установочного файла с расширением «INF».
Шаг 1. Щелкнуть на кнопке «Пуск» и в строке поиска напечатать cmd.
Щелкаем на кнопке «Пуск» и в строке поиска печатаем cmd
Шаг 2. Щелкнуть на программе «cmd.exe» и выбрать «Запустить от администратора».
Щелкаем на утилите «cmd.exe» правым кликом мыши, выбираем «Запустить от администратора».jpg
Шаг 3. Набрать в окне команду: «md C:\BackupDrivers» и нажать «Enter».
Набираем в окне команду «md CBackupDrivers», нажимаем «Enter»
Шаг 4. Набрать также: «dism /online /export-driver /destination:C:BackupDrivers» и нажать «Enter».
Набираем команду ««dism /online /export-driver /destination:C:BackupDrivers»», нажимаем «Enter»
Шаг 5. Дождаться окончания процесса экспорта драйверов и появления сообщения «The operation comleted successfully» («Операция завершена успешно»). Утилита перенесет требуемые драйверы в папку.
После появления сообщения «The operation comleted successfully» («Операция завершена успешно»), закрываем консоль командной строки
Примечание! Команда «md C:» создает папку на диске «C» для копирования в нее драйверов. Имя папки можно выбрать другое, но оно должно быть набрано английскими буквами и не содержать пробелов. Вместо диска «C» также может быть использован другой доступный для копирования файлов диск (использована другая буква).
Драйверы устройств при использовании команды «DISM» сохраняются в отдельные папки. Помимо драйверов, системных файлов и программ, утилита копирует в папку и сопутствующие им динамические библиотеки в формате DLL.
Шаг 6. Скопировать, если необходимо, папку «BackupDrivers» на USB-накопитель, как показано выше.
Копируем папку «BackupDrivers» на USB-накопитель
Установка драйверов
После переустановки Windows, чтобы установить в ОС необходимые драйверы, скопированные командой DISM, нужно открыть «Диспетчер устройств».
Шаг 1. Нажать сочетание клавиш «Win и R» («Win» расположена справа от «Ctrl»).
Шаг 2. Напечатать в открывшемся окне «devmgmt.msc» и нажать «ОК».
В поле «Открыть» вводим команду «devmgmt.msc», нажимаем «ОК»
Шаг 3. Просмотреть древо устройств. Устройства с неустановленными драйверами и неопознанные устройства будут отмечены желтым восклицательным знаком и знаком вопроса.
Устройства с неустановленными драйверами и неопознанные устройства будут отмечены желтым восклицательным знаком и знаком вопроса
Шаг 4. Щелкнуть на требуемом устройстве правым щелчком мыши и выбрать «Обновить драйверы…».
Щелкаем на требуемом устройстве правым щелчком мыши, выбираем «Обновить драйверы…»
Шаг 5. В окне выбора способов обновления щелкнуть по ссылке «Поиск и установка драйверов вручную».
Щелкаем по ссылке «Поиск и установка драйверов вручную»
Шаг 6. Нажать «Обзор» для выбора пути (папки) к драйверам, выбрать папку и нажать «Далее».
Нажимаем «Обзор»
Открываем папку с драйверами, нажимаем «ОК»
Нажимаем «Далее»
Система проведет поиск нужного драйвера и установит его. После завершения процесса перезагрузите свой ПК.
Работа с драйверами в DriverPack Solution
При резервном копировании драйверы ОС обычно совместимы с той же версией операционной системы. Драйверы, включающие использование материнской платы, также обычно устанавливаются и работают нормально.
Интерфейс официального сайт утилиты DriverPack Solution
Однако существует риск, что некоторые драйверы могут не заработать. К примеру, на ноутбуках после установки ОС сенсорная панель обычно функционирует штатно, но специальные ее кнопки могут не работать.
Справка! При использовании ноутбука часто необходимо перейти на сайт его изготовителя для скачивания драйверов, в том числе графических, так как получаемые от AMD или NVIDIA драйверы не всегда работают нормально.
Установить недостающие драйверы в ОС можно также с помощью специальных программ, включающих свои проверенные базы драйверов. Одной из таких программ является DriverPack Solution.
Шаг 1. Перейти по ссылке: https://drp.su/ru и щелкнуть по кнопке «Установить все драйверы…».
Щелкаем по кнопке «Установить все драйверы…»
Шаг 2. Запустить установочный файл из папки «Загрузки» или из нижней панели браузера. Программа установится на ПК.
Открываем папку «Загрузки», запускаем скачанный установочный файл утилиты DriverPack Solution
Кликаем левой кнопкой мышки по скачанному файлу
Шаг 3. DriverPack проверит ПК и предложит его автоматическую настройку. Справа в окне программа покажет, какие драйверы и приложения будут установлены. Нажать зеленую кнопку «Настроить…» и дождаться автоматического скачивания и установки драйверов.
Нажимаем зеленую кнопку «Настроить…»
Шаг 4. Перезагрузить ПК.
Установка отдельных драйверов
В DriverPack Solution можно также скачать отдельные драйверы устройств. Драйверы в поисковой строке сайта можно искать как по названию устройства, так и по его ID, что подходит для поиска «Неизвестных устройств».
Шаг 1. Для поиска по ID устройства щелкнуть правым кликом мыши на устройстве и выбрать «Свойства».
Щелкаем правым кликом мыши на устройстве, выбираем «Свойства»
Шаг 2. Перейти в «Сведения» и в выпадающем списке выбрать «ID оборудования».
Переходим в «Сведения» и в выпадающем списке выбираем «ID оборудования»
Шаг 3. Щелкнуть в поле «Значение» на верхней строке и нажать сочетание «Ctrl+С», скопировав данные из строки в память ПК.
Щелкаем в поле «Значение» на верхней строке, нажимаем сочетание «Ctrl+С»
Шаг 4. Перейти по ссылке: https://drp.su/ru и щелкнуть «Поиск драйверов».
Переходим по ссылке https://drp.su/ru, щелкаем «Поиск драйверов»
Шаг 5. Вставить в строку поиска курсор и нажать «Ctrl+V», вставив данные об ID устройства в строку поиска.
Вставляем в строку поиска курсор, нажимаем «Ctrl+V»
Шаг 6. Если DriverPack найдет подходящий драйвер устройства, он предоставит ссылку на скачивание «Скачать драйвер». Выбрать версию своей операционной системы (указано стрелочкой) и нажать ссылку для скачивания.
Выбираем версию своей операционной системы, нажимаем «Скачать драйвер»
Шаг 7. Запустить скачанный файл, выбрав «Установить только…».
Запускаем скачанный файл с драйвером из папки «Загрузки»
Выбираем «Установить только…»
Шаг 8. Нажать «Далее».
Нажимаем по кнопке «Далее»
Шаг 9. Подходящий драйвер устройства будет установлен. Нажать «Закрыть».
Шаг 10. Перезагрузить ПК.
Резервное копирование драйверов операционной системы перед ее переустановкой может легко вернуть все устройства ПК к их первоначальному, работоспособному состоянию. Если же создать копии каких-либо драйверов не получилось, необходимо зайти на сайт производителя оборудования и скачать оттуда их свежие версии.
Видео — Как сохранить драйвера при переустановке Windows
Рекомендуем похожие статьи

При переустановке (обновлении) Windows одна из больных тем — это драйвера (относительно редко на каком ноутбуке/ПК всё проходит «гладко» и ОС сама их обновляет). Именно поэтому, я не сторонник полного форматирования системного диска со «старой» Windows (до тех пор, пока не будет ОТ и ДО настроена «новая»), т.к. даже, если она не загружается — из нее можно «вытащить» драйвера или еще какие файлы!
Собственно, сегодняшняя заметка будет посвящена как раз этой проблеме…
Вообще, при установке драйверов — их файлы копируются на системный раздел (на котором установлена ОС Windows, обычно, это диск «C:\»). Точное расположение файлов на диске — в каждом случае может быть разным (но чаще всего это каталоги «Windows» и «Program Files»).
Само собой, в большинстве случаев можно найти расположение установленных драйверов, и перенести их в другую ОС (однако, с этим нужно быть осторожным и не забывать перед этим сделать 👉 контрольную точку восстановления…).
Ниже рассмотрим как это всё можно сделать… 😉
*
Содержание статьи📎
- 1 Неск. популярных вопросов по драйверам
- 1.1 Как понять, что нет драйвера
- 1.2 В какой «папке» Windows хранятся файлы драйверов
- 1.3 Про перенос драйверов из одной ОС в другую
- 1.3.1 Когда «новая» Windows установлена на одном ПК со «старой»
- 1.3.2 Универсальный вариант
→ Задать вопрос | дополнить
Неск. популярных вопросов по драйверам
Как понять, что нет драйвера
Итак…
Заметить, что у вас отсутствует (не обновлен) драйвер на какое-нибудь оборудование — достаточно легко. Например, чаще всего сталкиваешься с тем, что:
- при запуске определенных игр или программ — вылетают ошибки;
- при подкл. второго дисплея — появляется сообщение о невозможности подать на него изображение (а иногда и дословное: «reinstall drivers» как у меня в примере ниже 👇);
- отсутствуют панели управления звуком, графикой;
- могут не работать часть функциональных клавиш и те функции, за которые они отвечают (подсветка, тачпад, тонкая настройка звука и пр.) — это касается ноутбуков.
Драйвера в системе нет — еще один дисплей к ноутбуку не подключается (Win+P не работает)
Пример ошибки при запуске игры
👉 В помощь!
Как установить драйвера на компьютер, ноутбук — см. инструкцию с неск. способами
*
В какой «папке» Windows хранятся файлы драйверов
👉 В подобных случаях (как на скринах выше) — рекомендуется сразу же открыть 👉 диспетчер устройств (Device Manager) — именно в нем, кстати, можно будет узнать установлен ли драйвер, и где та папка, в которой хранятся его файлы.
Например, возьмем видеокарту — для начала нужно найти и раскрыть вкладку «Display adapters» («Видеоадаптеры»), затем кликнуть по нужной видеокарте правой кнопкой мыши и в меню выбрать «Properties» (свойства). См. пример ниже. 👇
Properties
Далее перейти во вкладку «Driver» (Драйвер) и нажать по кнопке «Driver Details» (Сведение о драйвере).
Driver details
👉 Собственно, все файлы драйвера будут представлены списком (напротив каждого показан путь). Обычно, это системная папка: «C:\Windows\System32» («C:\Windows\System32\DriverStore»).
Путь
Обратите внимание, что помимо самих файлов драйверов (для установки их на др. ПК) — важен еще и файл INF (файл сведений для установки). Находятся подобные файлы в системном каталоге «C:\Windows\INF».
Сведения
👉 Основное!
Чаще всего файлы драйверов располагаются в каталогах:
- C:\Windows\INF
- C:\Windows\System32
- C:\Program Files
*
Про перенос драйверов из одной ОС в другую
Когда «новая» Windows установлена на одном ПК со «старой»
Допустим, у вас была ОС Windows 10, но она начала сбоить и вы установили себе еще одну ОС Windows 10 на другой раздел диска (благо, 👉 это можно сделать без потери данных и не спеша перенести все программы и файлы из одной системы в другую).
Теперь вам нужно в «новую» ОС установить какой-нибудь драйвер, который был в «старой».
*
В этом случае нажмите ПКМ 👉 в диспетчере устройств по устройству, для которого вы хотите обновить драйвер — из появившегося меню выберите пункт «Update driver» (обновить драйвер).
Update driver (обновление)
Далее следует выбрать второй вариант «Browse my computer…» (Искать на моем компьютере). 👇
Browse my computer
Затем указать папку «Windows/system32» у «старой» ОС Windows (в которой раньше был установлен этот драйвер). В моем примере ниже этот путь «F:\Windows\System32».
Далее согласиться на поиск драйвера в этой папке и подождать.
Системная папка
Как правило, Windows автоматически его находит, устанавливает и просит у вас разрешение на перезагрузку устройства! Задача решена? 😉
Перезагрузка (драйвер поставлен)
Способ весьма не плохой, и позволяет быстро обновить все драйвера, который у вас были в предыдущей версии Windows (за редким исключением, где нужны спец. панельки управления…).
*
Универсальный вариант
Есть спец. утилиты, который могут сделать бэкап драйверов в одной системе, а затем восстановить этот бэкап в другой. Речь идет о: 3D Chip, Driver Easy, SlimDrivers, Driver Genius, Driver Booster.
В одной из своей прошлой инструкции я показал, как это можно сделать на практике. Ссылочка ниже в помощь.
👉 В помощь!
1) Создание резервной копии драйверов (бэкап «дров» в Windows — мини-инструкция).
2) Лучшие утилиты для работы с драйверами.
Начало создание копии драйверов / Double Driver
*
Дополнения по теме — приветствуются в комментариях ниже.
Всем успехов!
👋