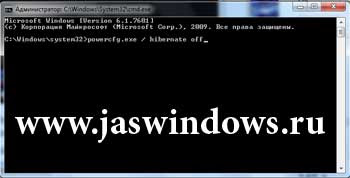Функция гибернации включена по умолчанию в Windows 10. Когда функция гибернации включена, Windows создает файл hiberfil.sys в корневой папке диска, на котором установлена Windows 10 (обычно это диск «C»).
Как вы, вероятно, уже знаете, размер файла hiberfil.sys составляет приблизительно 40% от объема оперативной памяти, установленной на вашем компьютере (в более ранних версиях он составлял около 75%). То есть, например, размер файла hiberfil.sys составляет около 3,2 ГБ на компьютере, на котором установлено 8 ГБ ОЗУ.
РЕКОМЕНДУЕМ:
Как включить и отключить быстрый запуск в Windows 10
Файл гибернации (hiberfil.sys) является скрытым системным файлом, и вам необходимо внести соответствующие изменения в настройки представления проводника, чтобы узнать его размер.
Можно ли переместить файл гибернации?
Нет. Windows 10 и более ранние версии операционной системы Windows не позволяют изменять расположение по умолчанию файла hibernation или hiberfil.sys. Вы не можете переместить файл hibernation или hiberfil.sys на другой диск.
Поэтому, если вы ищете способ перемещения файла гибернации для освобождения места на диске, прочитайте статью «Что можно удалить в папке Windows».
Можно ли уменьшить размер файла гибернации?
Да, в Windows 10 (и более ранних версиях) предусмотрена возможность сжатия файла hiberfil.sys. В зависимости от текущего размера файла hiberfil.sys, вы можете уменьшить его размер до 50%. Другими словами, вы можете уменьшить размер файла гибернации до половины исходного размера, не влияя на производительность. Вот как можно уменьшить размер файла гибернации.
Если размер файла hiberfil.sys составляет 40% от объема установленной ОЗУ, возможно, вы не сможете уменьшить его размер.
- Откройте командную строку от имени администратора. Для этого введите CMD в поле поиска «Пуск / панель задач», щелкните правой кнопкой мыши пункт «Командная строка» и выберите параметр «Запуск от имени администратора».
- В окне командной строки введите следующую команду:
<strong>Powercfg –h –size percentsize</strong>
В приведенной выше команде замените процентное значение на ваше значение, но оно не может быть меньше 50. Например, чтобы установить размер 70% от исходного размера:
Powercfg –h –size %70
Командная строка отобразит размер нового файла гибернации после успешного выполнения команды.
Вы можете закрыть окно командной строки сейчас.
РЕКОМЕНДУЕМ:
Как использовать смайлы в названии папок и файлов Windows 10
На этом все. Я ответил на ваши вопросы. Теперь вы знаете можно ли переместить файл гибернации hiberfil.sys.
В этой статье разберемся можно ли перенести файл hiberfil на другой диск. Сразу скажу что он отвечает за гибернацию. То есть режим сна, например когда вы переводите компьютер в гибернацию, то все файлы, папки и открытые программы не завершают работу. В итоге после пробуждения системы windows вы можете начать работать с того места на котором остановились.
Файл hiberfil.sys находится на системном диске С. Чтобы его увидеть нужно включить отображение скрытых и системным файлов. Процедура простая: «Пуск — Панель управления — Параметры папок — Вид«.
Размер файла гибернации занимает примерно 60% от вашей оперативки. С теперешними показателями системных требований современных компьютеров это вовсе не проблема.
Удаление файла hiberfil.sys в ОС Windows 7/10 или отключение гибернации.
Чтобы избавиться от hiberfil нужно просто отключить режим сна. Инструкция идентична как к семерке так и к десятке.
Откройте командную сроку от имени администратора. Для этого в пуске, в строке поиска впишите команду CMD и откройте от имени администратора (смотря скрин ниже).
В консоли впишите команду которая вам необходима:
- powercfg.exe / hibernate on — включение гибернации;
- powercfg.exe / hibernate off — выключение режима сна.
Вот мы и удалили hiberfil.sys на диске С, который занимал пару гигабайт места.
Перемещение.
Важное замечание
по поводу переноса файла hiberfil на другой диск в Windows 7 или Windows 10.
Изменить местоположение файла гибернации hiberfil.sys не получиться. Как заявляют разработчики Майкрософт, он должен находиться на системном диске.
На чтение 4 мин Опубликовано Обновлено
Файл гибернации – это специальный файл, который используется в операционной системе Windows 10 для сохранения текущего состояния компьютера перед переходом в спящий режим. По умолчанию, этот файл располагается на системном диске (обычно это диск C) и занимает значительное количество места. Однако, в некоторых ситуациях может возникнуть необходимость изменить диск для файла гибернации, например, если на системном диске осталось мало свободного места.
В данной статье будет описано, как изменить диск для файла гибернации в Windows 10.
Во-первых, перед началом процесса изменения диска для файла гибернации, необходимо проверить, достаточно ли свободного места на новом диске. В противном случае, перед перемещением файла гибернации, следует освободить некоторое место на новом диске.
Передвинуть файл гибернации на другой диск можно при помощи специальных команд в командной строке. Для начала, необходимо открыть командную строку от имени администратора, для чего следует нажать правой кнопкой мыши на кнопку меню Пуск и выбрать пункт «Командная строка (администратор)».
Содержание
- Как изменить диск для гибернационного файла в Windows 10?
- Подготовка перед изменением диска для гибернации
- Метод 1: Изменение диска для гибернации через командную строку
Как изменить диск для гибернационного файла в Windows 10?
Гибернационный файл в Windows 10 используется для сохранения состояния системы при выключении компьютера. По умолчанию этот файл находится на системном диске (обычно это диск C:), однако вы можете изменить его расположение на другой диск, если у вас есть необходимость.
Для изменения диска для гибернационного файла в Windows 10 выполните следующие шаги:
- Откройте командную строку с правами администратора. Для этого нажмите правой кнопкой мыши на кнопке «Пуск» и выберите опцию «Командная строка (администратор)» из контекстного меню.
- В открывшемся окне командной строки введите следующую команду и нажмите Enter:
powercfg /hibernate /file <путь_к_файлу> - Замените <путь_к_файлу> на путь к файлу, куда вы хотите переместить гибернационный файл. Например, для перемещения файла на диск D: введите команду
powercfg /hibernate /file D:\hiberfil.sys - Перезагрузите компьютер, чтобы изменения вступили в силу.
После перезагрузки гибернационный файл будет перемещен на указанный диск. Обратите внимание, что целевый диск должен иметь достаточно свободного пространства для размещения файла. Если указанный путь не существует или недоступен, вы получите соответствующее сообщение об ошибке.
Теперь вы знаете, как изменить диск для гибернационного файла в Windows 10. Это может быть полезно, если у вас есть основной системный диск с ограниченным пространством или если вы предпочитаете сохранять файлы на отдельном диске.
Подготовка перед изменением диска для гибернации
Перед тем, как изменить диск для файла гибернации в Windows 10, необходимо выполнить несколько подготовительных шагов. Следуя этим инструкциям, вы сможете безопасно изменить диск для файла гибернации и избежать потери данных.
- Создайте резервную копию данных: перед изменением диска для гибернации важно создать резервную копию всех важных данных на компьютере. Это позволит вам восстановить информацию в случае ошибки или потери данных.
- Выполните дискретизацию: перед тем как изменить диск для файла гибернации, рекомендуется выполнить дискретизацию компьютера. Для этого можно использовать встроенную утилиту дисковой утилиты Windows 10. Дискретизация поможет устранить ошибки на диске и повысит производительность компьютера.
- Освободите достаточно места на выбранном диске: перед изменением диска для файла гибернации, убедитесь, что на новом диске достаточно свободного места для создания файла гибернации. Рекомендуется, чтобы на диске было свободно не менее 3 ГБ места.
- Закройте все запущенные программы: перед изменением диска для файла гибернации, закройте все запущенные программы на компьютере. Это поможет избежать возникновения ошибок в процессе изменения диска.
- Выключите функцию гибернации: перед изменением диска для файла гибернации, необходимо выключить функцию гибернации на компьютере. Для этого можно воспользоваться командой «powercfg /hibernate off» в командной строке.
- Проверьте наличие прав доступа: перед изменением диска для файла гибернации, убедитесь, что у вас есть права доступа для изменения файлов на выбранном диске. В противном случае, вам может потребоваться запустить процесс от имени администратора.
После выполнения всех указанных шагов, вы будете готовы к изменению диска для файла гибернации в Windows 10. Убедитесь, что вы тщательно следуете инструкциям для избежания проблем и потери данных.
Метод 1: Изменение диска для гибернации через командную строку
Вы можете изменить диск, на который сохраняется файл гибернации в Windows 10, используя командную строку. Следуйте этим шагам:
- Откройте командную строку, нажав правой кнопкой мыши на меню «Пуск» и выбрав «Командная строка (администратор)».
- Введите следующую команду и нажмите Enter:
powercfg.exe /h /f <путь_к_новому_диску>powercfg.exe /h /f D:\- После завершения выполнения команды закройте командную строку.
Замените <путь_к_новому_диску> путем к желаемому диску для сохранения файла гибернации. Например, если вы хотите выбрать диск D: как новый диск для гибернации, команда будет выглядеть так:
Теперь файл гибернации будет сохраняться на выбранном вами диске в Windows 10.
Download Windows Speedup Tool to fix errors and make PC run faster
If your Windows computer has low disk space, you might be looking for a way to clear disk space – especially on the System Drive. Now, does Windows show you all the files and folders it contains by default? No. There are some protected files and folders that remain hidden by default. The Hibernation file or hiberfil.sys is among these protected and hidden files.
The hibernation or hiberfil.sys file is created by the Windows operating system. This file is used when a user puts his system in hibernation mode. Many users confuse the term hibernation with sleep mode. Though both of these modes are used to save power supply when the system is not in use, there is a difference between hibernation and sleep mode.
While the sleep mode saves the data in RAM, hibernation mode saves data on the hard drive. Due to this feature, the hibernation file takes massive space on the System or C drive. Since the C drive should have empty space for the better performance of the system, many users have a question, “Can I move the hibernation (hyberfil.sys) file to another drive?”
Read: How to reduce the size of hiberfil.sys.
Can I move the hiber.sys file to another drive?
Can you really move it? The answer is No!
When you hibernate your PC, Windows stores the current state of your system in the hiberfil.sys file. When you turn on your PC after hibernation state, it takes the information stored in the hiberfil.sys file and lets you resume your work from where you had left. This means that the hibernation file is required in the boot process. For this, it needs to be placed in the boot drive of the system.
If a user wants to read the boot files off the disk, he needs the file system driver. But, the file system driver is located on the disk. The hiberfil.sys also follows the same pattern. In the case of the hibernation file, a miniature file system driver is used. The miniature file only knows to locate the file in the root directory of the boot drive and load it into the memory whenever required. Also, the miniature file system does not understand the mount points.
To change the location of the hiberfil.sys file, the miniature file system should know the location and mount points. For this, you have to access the Disk Management Tool and configure the hard drives, which is a complex process. That’s why Windows does not support moving the hibernation file from the boot drive to another drive.
Can I delete the Hibernation file?
This is another question that many Windows users have. Many users want to delete it to free up space. Well, you can – and the best way would be to disable Hibernation by executing the following command in CMD:
powercfg /hibernate off
When you turn off Hibernation on your laptop, the hiberfil.sys file will get deleted.
Hope this article helped you understand why you cannot move and delete the hibernation file.
Read next: How to specify Hiberfile type as full or reduced.
Anand Khanse is the Admin of TheWindowsClub.com, a 10-year Microsoft MVP (2006-16) & a Windows Insider MVP (2016-2022). Please read the entire post & the comments first, create a System Restore Point before making any changes to your system & be careful about any 3rd-party offers while installing freeware.
Что за файл hiberfil.sys в Windows 10, 8 и Windows 7 и как его удалить

В инструкции отдельно разберем, что за файл hiberfil.sys и зачем он нужен, как его удалить или уменьшить, чтобы освободить место на диске, можно ли его переместить на другой диск. Отдельная инструкция на тему для 10-ки: Гибернация Windows 10.
Что такое hiberfil.sys и зачем нужен файл гибернации в Windows?
Файл hiberfil.sys — это файл гибернации, используемый в Windows для хранения данных и их последующей быстрой загрузки в оперативную память при включении компьютера или ноутбука.
В последних версиях операционной системы Windows 7, 8 и Windows 10 имеются два варианта управления питанием в режиме сна — один — это спящий режим, в котором компьютер или ноутбук работает с низким потреблением электроэнергии (но при этом работает) и вы можете почти мгновенно привести к состоянию, в котором он был, перед тем, как Вы его перевели в режим сна.
Второй режим — гибернация, в котором Windows полностью записывает все содержимое оперативной памяти на жесткий диск и выключает компьютер. При последующем включении не происходит загрузка системы «с нуля», а загружается содержимое файла. Соответственно, чем больше размер оперативной памяти компьютера или ноутбука, тем больше места hiberfil.sys занимает на диске.
Режим гибернации использует файл hiberfil.sys, чтобы сохранять текущее состояние памяти компьютера или ноутбука, а так как это системный файл, вы не можете удалить его в Windows обычными методами, хотя возможность удаления всё равно существует, о чем далее.
Файл hiberfil.sys на жестком диске
Вы можете не увидеть этот файл на диске. Причина — либо в уже отключенной гибернации, но, что более вероятно, в том что вы не включили показ скрытых и защищенных системных файлов Windows. Обратите внимание: это две отдельные опции в параметрах вида проводника, т.е. включения отображения скрытых файлов недостаточно, нужно также снять отметку с пункта «скрывать защищенные системные файлы».
Как удалить hiberfil.sys в Windows 10, 8 и Windows 7, отключив гибернацию
Самый быстрый способ отключить гибернацию в Windows состоит из простых шагов:
- Запустите командную строку от имени администратора (как запустить командную строку от имени администратора).
- Введите командуи нажмите Enter
- Каких-то сообщений об успешном выполнении операции вы не увидите, но гибернация будет отключена.
После выполнения команды файл hiberfil.sys будет удален с диска C (перезагрузка обычно не требуется), а пункт «Гибернация» пропадет в меню «Пуск» (Windows 7) или «Выключение» (Windows 8 и Windows 10).
Дополнительный нюанс, который следует учесть пользователям Windows 10 и 8.1: даже если вы не пользуетесь гибернацией, файл hiberfil.sys задействован в системной функции «быстрый запуск», о которой можно подробно прочитать в статье Быстрый запуск Windows 10. Обычно существенной разницы в скорости загрузки не будет, но если вы решите повторно включить гибернацию, используйте описанный выше метод и команду powercfg -h on.
Как отключить гибернацию через панель управления и реестр
Вышеописанный способ хоть и является, на мой взгляд, самым быстрым и удобным, не единственный. Еще один вариант, как отключить гибернацию и удалить тем самым файл hiberfil.sys — через панель управления.
Зайдите в Панель управления Windows 10, 8 или Windows 7 и выберите пункт «Электропитание». В появившемся окошке слева выберите «Настройка перехода в спящий режим», затем — «Изменить дополнительные параметры питания». Откройте «Сон», а потом — «Гибернация после». И установите «Никогда» или 0 (ноль) минут. Примените сделанные изменения.
И последний способ удалить hiberfil.sys. Сделать это можно через редактор реестра Windows. Не знаю, зачем это может понадобиться, но такой способ есть.
- Зайдите в ветку реестра HKEY_LOCAL_MACHINE\SYSTEM\CurrentControlSet\Control\Power
- Значения параметров HiberFileSizePercent и HibernateEnabled установите равным нулю, после чего закройте редактор реестра и перезагрузите компьютер.
Таким образом, если вы никогда не пользуетесь гибернацией в Windows, вы можете отключить ее и освободить некоторое количество места на жестком диске. Возможно, учитывая сегодняшние объемы жестких дисков, это и не очень актуально, но вполне может пригодиться.
Как уменьшить размер файла гибернации
Windows позволяет не только удалить файл hiberfil.sys, но и уменьшить размер этого файла таким образом, чтобы он сохранял не все данные, а лишь необходимые для работы гибернации и быстрого запуска. Чем больше оперативной памяти на вашем компьютере, тем более значительным будет объем освобожденного места на системном разделе.
Для того, чтобы уменьшить размер файла гибернации, достаточно запустить командную строку от имени администратора, ввести команду
и нажать Enter. Сразу после выполнения команды вы увидите новый размер файла гибернации в байтах.
Можно ли перенести файл гибернации hiberfil.sys на другой диск
Нет, hiberfil.sys перенести нельзя. Файл гибернации — один из тех системных файлов, перенос которого на диск, отличный от системного раздела невозможен. Об этом даже есть интересная статья от Майкрософт (на английском), озаглавленная «Парадокс файловой системы». Суть парадокса, применительно к рассматриваемому и другим неперемещаемым файлам сводится к следующему: при включении компьютера (в том числе из режима гибернации) необходимо прочитать файлы с диска. Для этого требуется драйвер файловой системы. Но драйвер файловой системы находится на диске, с которого его и нужно прочитать.
Для того, чтобы обойти ситуацию, используется специальный небольшой драйвер, который умеет найти необходимые для загрузки системные файлы в корне системного диска (и только в этом расположении) и загрузить их в память и лишь после этого загружается полноценный драйвер файловой системы, который может работать с другими разделами. В случае гибернации, этот же миниатюрный файл используется для загрузки содержимого hiberfil.sys, из которого уже загружается драйвер файловой системы.
А вдруг и это будет интересно:
Почему бы не подписаться?
Рассылка новых, иногда интересных и полезных, материалов сайта remontka.pro. Никакой рекламы и бесплатная компьютерная помощь подписчикам от автора. Другие способы подписки (ВК, Одноклассники, Телеграм, Facebook, Twitter, Youtube, Яндекс.Дзен)
Хотел вначале уменьшить объём гибернации, но не вышло, винда 8.1 допускала только режим on или off. В итоге освободилось больше 13гб.
Благодарю!
Спасибо, отличная статья, отключил гибернацию, освободил 8 гигов места.
Хотел уменьшить, и пропал пункт Гибернация, здесь не указанно как вернуть нашел powercfg -h -type full
Спасибо огромнейшее! помог способ через реестр!)) оствободил 7 Гб, а до этого очень намучился, свободно на диске С было 10 мб, роботать не возможно было! Удалял всё! еще интересует какие старый обновления можно удалять? и почему приложения занимают 25 Гб, если у меня стоят только 3-4 проги по 200 мб?
Доброго. Хотел уменьшить размер файла командой powercfg -h -type reduced и гибернация вовсе пропала из меню. Пробовал вернуть через команду powercfg -h on, но не помогает. Подскажите, пожалуйста как мне вернуть все обратно?
Здравствуйте. вместо reduced включите full и перезагрузка.
если не появится, зайдите в параметры электропитания панели управления там где включаются пункты сон-гибернация и прочие.
Спасибо, а то все гадал, куда пропало 25 гигов на ssd.
Прежде чем отключать, хотел более подробно узнать об этом. Прочитав вашу статью всё стало ясно, большое спасибо.
У себя, ориентируясь на название параметра в реестре, отключил только второй и файл исчез. Или этого всё же не достаточно и он может появиться?
Вполне достаточно только выключения второго параметра.
Источник
Как перенести файл гибернации на другой диск в windows 10
Сообщения: 85
Благодарности: 7
| Конфигурация компьютера | ||||||||||||
| Материнская плата: Asus P5KPL-AM IN/ROEM/SI | ||||||||||||
| HDD: 1Tб SATA-II ST31000528AS | ||||||||||||
| Звук: ASUS Xonar DG | ||||||||||||
| Монитор: LG Flatron W2343S | ||||||||||||
| Индекс производительности Windows: 5,9 | ||||||||||||
——- Последний раз редактировалось spellozz, 14-08-2009 в 19:35 . Причина: перепутал с файлом подкачки. Сообщения: 16672
|