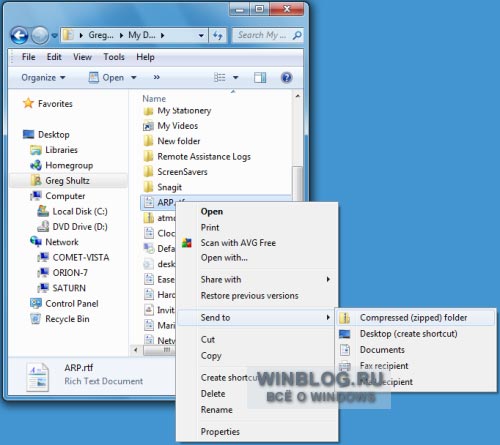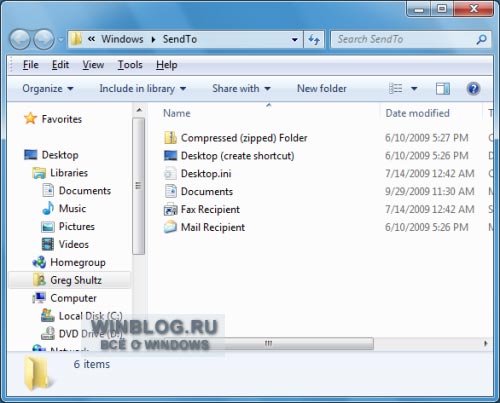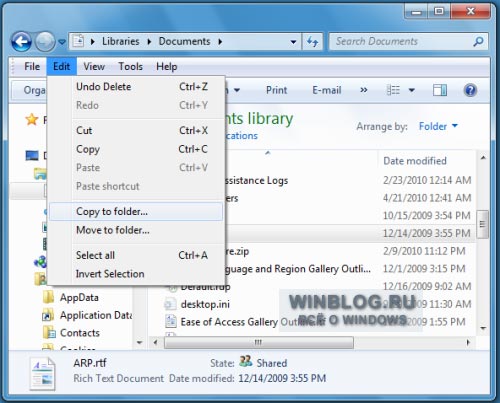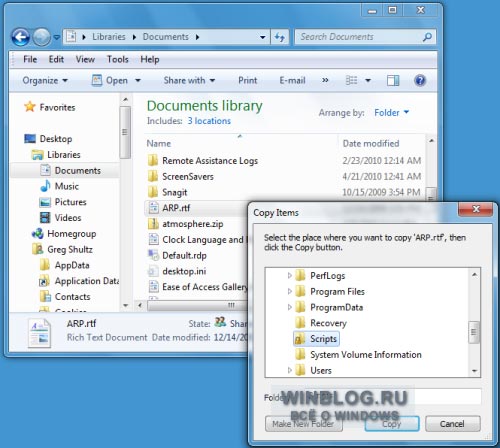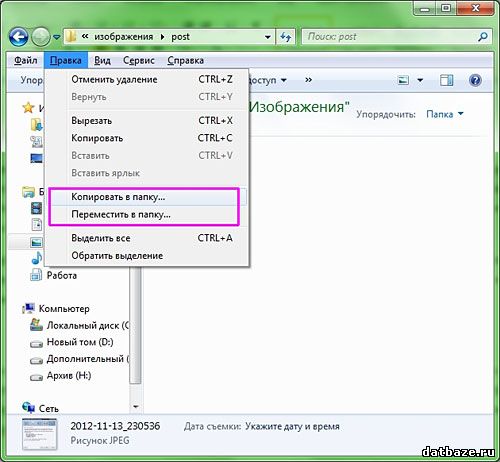Как-то раз я упомянул о них в разговоре с приятельницей, и она с удивлением призналась, что совсем забыла об этих командах и пользуется только привычными «Копировать/Вырезать» (Copy/Cut) и «Вставить» (Paste). А когда я провел небольшой опрос среди своих знакомых, оказалось, что в своей забывчивости моя подруга не одинока. Поэтому в своей очередной статье я решил немного освежить знания читателей по этому вопросу.
Команда «Отправить»
Команда «Отправить» содержится в контекстном меню, которое появляется при нажатии на файле или папке правой кнопкой мыши (рис. A). С ее помощью файл или папку можно скопировать в одно из стандартных расположений.
Рисунок A. Нажмите на файле или папке правой кнопкой мыши и выберите одну из опций в подменю «Отправить».
В этом примере для команды «Отправить» доступны пять опций:
• «Сжатая ZIP-папка» (Compressed (zipped) Folder) — создает сжатую папку (ZIP-архив) со всеми выбранными файлами и папками;
• «Рабочий стол (создать ярлык)» (Desktop (create shortcut)) — создает на рабочем столе ярлык для быстрого доступа к файлу или папке;
• «Документы» (Documents) — копирует выбранный файл или папку в каталог «Документы»;
• «Получатель факса» (Fax Recipient) — позволяет передать файл по факсу с помощью встроенной утилиты Windows «Факсы и сканирование» (Fax and Scan);
• «Адресат» (Mail Recipient) — позволяет прикрепить файл к электронному письму в качестве вложения.
В зависимости от конфигурации, в подменю «Отправить» могут присутствовать и другие опции — например, дисковод CD/DVD-RW, USB-накопитель или подключенный сетевой диск. Кроме того, в этот список можно добавлять собственные опции — определенные каталоги или даже исполняемые файлы для запуска приложений (к примеру, WordPad). Для этого достаточно создать соответствующие ярлыки в папке команды «Отправить».
Чтобы это сделать, придется воспользоваться командой Shell:, поскольку папка команды «Отправить» представлена в системе в качестве точки соединения (символической ссылки). Откройте меню «Пуск» (Start), введите в строке поиска «shell:sendto» (без кавычек) и нажмите [Enter] или выберите «shell:sendto» в списке результатов. Откроется папка «SendTo» (рис. B). Воспользуйтесь мастером создания ярлыков, чтобы добавить в нее ярлыки нужных папок и файлов.
Рисунок B. Получить доступ к папке «SendTo» можно с помощью команды Shell:.
Команды «Копировать в папку» и «Переместить в папку»
Команды «Копировать в папку» и «Переместить в папку» скрыты в меню «Правка» (Edit) Проводника (Windows Explorer) и средства «Компьютер» (Computer). Более того, само меню в Windows 7 по умолчанию скрыто, поэтому для начала нужно его вызвать, нажав клавишу [Alt].
Если вы собираетесь пользоваться командами «Копировать в папку» и «Переместить в папку» на регулярной основе, лучше, чтобы строка меню была видна постоянно. Для этого разверните меню «Упорядочить» (Organize) и поставьте флажок «Строка меню» в подменю «Представление» (Layout | Menu Bar).
Теперь вы в любой момент сможете открыть меню «Правка» и выбрать оттуда нужную команду (рис. C). Не забывайте, что команды «Копировать в папку» и «Переместить в папку» становятся доступны только при выделении файла или папки, а в остальных случаях неактивны.
Рисунок C. Команды «Копировать в папку» и «Переместить в папку» расположены в меню «Правка».
Пользоваться этими командами очень легко. Например, чтобы скопировать файл из одной папки в другую, выделите его и выберите команду «Копировать в папку» из меню «Правка». Появится диалоговое окно «Копирование элементов» (Copy Items), которое представляет собой стандартный диалог обзора (рис. D).
Рисунок D. Диалоговое окно «Копирование элементов» действует как стандартное окно обзора.
Выберите в дереве папок нужный каталог — это может быть даже сетевой диск. Чтобы создать в выбранном каталоге новую папку, нажмите кнопку «Создать папку» (Make New Folder) и введите имя папки. Чтобы скопировать файл, нажмите кнопку «Копировать» (Copy).
А что думаете вы?
Оказывается, старые добрые команды «Отправить», «Копировать в папку» и «Переместить в папку» никуда не делись и по-прежнему существуют в Windows 7. А вы будете ими пользоваться? Поделитесь своим мнением в комментариях!
Автор: Greg Shultz
Перевод
SVET
Оцените статью: Голосов
В данной статье показаны действия, с помощью которых можно добавить команды «Копировать в папку» и «Переместить в папку» в контекстное меню проводника Windows.
В операционных системах Windows 7, Windows 8, Windows 8.1, Windows 10, а также в предыдущих версиях Windows, таких как Windows Vista и Windows XP есть интересная функция, которая позволяет добавить в контекстное меню команды «Копировать в папку» и «Переместить в папку».
При выборе такой команды откроется новое окно, в котором можно выбрать соответствующее место для переноса или копирования файла или папки.
Как добавить команды «Копировать в папку» и «Переместить в папку» в контекстное меню
Для того чтобы добавить команду Копировать в папку. в контекстное меню, воспользуемся редактором системного реестра, для этого нажмите сочетание клавиш + R, в открывшемся окне «Выполнить» введите (скопируйте и вставьте) regedit, нажмите клавишу Enter↵.
В открывшемся окне редактора реестра перейдите в следующий раздел:
HKEY_CLASSES_ROOT\\AllFilesystemObjects\\shellex\\ContextMenuHandlers
Нажмите правой кнопкой мыши на разделе ContextMenuHandler и в появившемся контекстном меню выберите Создать > Раздел. Присвойте созданному разделу имя Copy To.
Далее дважды щелкните левой кнопкой мыши на параметре (По умолчанию) в созданном нами разделе Copy To, и в открывшемся окне «Изменение строкового параметра» в поле Значение: введите или скопируйте и вставьте следующее значение:
{C2FBB630-2971-11D1-A18C-00C04FD75D13}
После этого нажмите кнопку OK, изменения вступают в силу сразу.
Проверим, теперь если щелкнуть на любом файле или папке правой кнопкой мыши, появится новая команда Копировать в папку.
.
Для того чтобы добавить команду Переместить в папку в контекстное меню, выполните те же действия, только вместо раздела Copy To создайте раздел Move To и введите следующее значение:
{C2FBB631-2971-11D1-A18C-00C04FD75D13}
В результате, в контекстном меню будет уже две команды, Переместить в папку. и Копировать в папку.
Также для того чтобы добавить в контекстное меню команды Копировать в папку. и Переместить в папку., можно создать и применить файл реестра следующего содержания:
Windows Registry Editor Version 5.00.
;Команда Копировать в папку
[HKEY_CLASSES_ROOT\\AllFilesystemObjects\\shellex\\ContextMenuHandlers\\Copy To]
@=»{C2FBB630-2971-11D1-A18C-00C04FD75D13}»;Команда Переместить в папку
[HKEY_CLASSES_ROOT\\AllFilesystemObjects\\shellex\\ContextMenuHandlers\\Move To] @=»{C2FBB631-2971-11D1-A18C-00C04FD75D13}».
Для того чтобы удалить команды Копировать в папку. и Переместить в папку. из контекстного меню, создайте и примените файл реестра следующего содержания:
Windows Registry Editor Version 5.00.
;Удалить команду Копировать в папку
[-HKEY_CLASSES_ROOT\\AllFilesystemObjects\\shellex\\ContextMenuHandlers\\Copy To];Удалить команду Переместить в папку [-HKEY_CLASSES_ROOT\\AllFilesystemObjects\\shellex\\ContextMenuHandlers\\Move To].
- Вы также можете скачать zip-архив с файлом реестра для добавления в контекстное меню команд Копировать в папку и Переместить в папку.
- Также можно скачать zip-архив с файлом реестра для удаления команд Копировать в папку и Переместить в папку из контекстного меню.
Перемещение файлов на компьютере Windows 7 может показаться сложным для некоторых пользователей, особенно для начинающих. Однако, на самом деле, это очень просто и легко осуществимо. В этом подробном руководстве мы покажем вам, как перемещать файлы в папку на компьютере с помощью нескольких простых шагов.
Перед тем как начать, важно знать, что перемещение файлов является одним из базовых навыков работы с компьютером. Помимо простого управления файлами и папками, перемещение файлов позволяет организовывать свои данные и сохранять их в правильные места. Это дает возможность более эффективно находить нужные файлы и обеспечивает оптимальное использование пространства на диске.
Перемещать файлы в папку на компьютере Windows 7 можно несколькими способами. Рассмотрим два наиболее распространенных: с помощью мыши и через команду «Переместить».
С использованием мыши перемещение файлов в папку не требует особых навыков, и это наиболее привычный и интуитивно понятный метод. Просто откройте окно, где находится файл, который вы хотите переместить, и откройте также окно, где находится целевая папка.
Благодаря команде «Переместить» вы также можете легко перемещать файлы в папку на компьютере Windows 7. Выделите файлы, которые хотите переместить, щелкнув правой кнопкой мыши на них, и выберите команду «Переместить». Затем укажите папку, в которую нужно переместить файлы, и нажмите кнопку «OK». Скопированные файлы будут перемещены в указанную папку.
Содержание
- Перемещение файлов в папку на компьютере Windows 7:
- Перемещение файлов с помощью мыши:
- Перемещение файлов с помощью командной строки:
- Шаг 1: Открытие папки, в которую необходимо переместить файлы
- Шаг 2: Выделение файлов, которые нужно переместить
- Шаг 3: Копирование выбранных файлов
- Шаг 4: Вставка скопированных файлов в целевую папку
Перемещение файлов в папку на компьютере Windows 7:
Как переместить файлы в папку на компьютере с операционной системой Windows 7? Этот процесс достаточно прост и может быть выполнен несколькими способами. В этом руководстве мы рассмотрим два основных метода перемещения файлов: с помощью мыши и с помощью командной строки.
Перемещение файлов с помощью мыши:
- Откройте папку, в которой находятся файлы, которые вы хотите переместить.
- Откройте новую папку, в которую вы хотите переместить файлы.
- Выделите файлы, которые вы хотите переместить, щелкнув на них один раз. Если нужно переместить несколько файлов, вы можете выделить их, удерживая клавишу «Ctrl» (для выбора нескольких не последовательных файлов) или клавишу «Shift» (для выбора нескольких последовательных файлов).
- Кликните правой кнопкой мыши на выделенные файлы и выберите опцию «Вырезать» из контекстного меню.
- Перейдите в новую папку и кликните правой кнопкой мыши внутри нее.
- Выберите опцию «Вставить» из контекстного меню. Ваши файлы будут перемещены в новую папку.
Перемещение файлов с помощью командной строки:
- Откройте командную строку, нажав кнопку «Пуск» и введя «cmd» в строке поиска.
- Перейдите в папку, где находятся файлы, которые вы хотите переместить, с помощью команды «cd». Например, если файлы находятся на диске C:\ в папке «Documents», вам нужно ввести команду «cd C:\Documents».
- Введите команду «move» и укажите полный путь к файлу, который вы хотите переместить, а затем укажите полный путь к папке, в которую вы хотите переместить файл. Например, если вы хотите переместить файл «example.txt» в папку «New Folder» на рабочем столе, вам нужно ввести команду «move C:\Documents\example.txt C:\Users\YourUsername\Desktop\New Folder».
- Нажмите клавишу «Enter», чтобы выполнить команду. Ваш файл будет перемещен в указанную папку.
Теперь вы знаете, как переместить файлы в папку на компьютере с операционной системой Windows 7. Используйте один из представленных способов, который больше всего подходит вам и вашим потребностям.
Шаг 1: Открытие папки, в которую необходимо переместить файлы
Перемещение файлов в папку на компьютере Windows 7 начинается с открытия целевой папки. Для этого выполните следующие действия:
- На рабочем столе дважды щелкните на значке «Компьютер».
- В открывшемся окне «Компьютер» найдите раздел «Папки».
- Щелкните на папке, в которую вы хотите переместить файлы.
- Если нужная папка находится в другой папке, дважды щелкните на этой папке, чтобы открыть ее.
После выполнения этих действий, вы будете находиться в целевой папке, готовые переместить файлы.
Шаг 2: Выделение файлов, которые нужно переместить
Перед тем как переместить файлы в папку, необходимо выделить их. Для этого существует несколько способов.
Первый способ — выделение одного файла: один раз щелкните левой кнопкой мыши на файле, который хотите переместить. Файл будет подсвечен, и вы увидите, что он выделен.
Если вам нужно выделить несколько файлов, есть несколько способов сделать это:
1. Выделение группы смежных файлов: для этого нужно выделить первый файл, затем удерживая клавишу Shift, щелкнуть левой кнопкой мыши на последнем файле в группе. Все файлы между первым и последним будут автоматически выделены.
2. Выделение нескольких непоследовательных файлов: для этого нужно удерживать клавишу Ctrl и щелкать левой кнопкой мыши на каждом файле, который нужно выделить. Как только все нужные файлы будут выделены, можно отпустить клавишу Ctrl.
После того как файлы выделены, вы можете перейти к следующему шагу и переместить их в нужную папку.
Шаг 3: Копирование выбранных файлов
После того, как вы выбрали нужные файлы или папки для перемещения, следующим шагом будет их копирование в целевую папку.
Для начала откройте папку, в которую хотите скопировать выбранные файлы. Вы можете сделать это, щелкнув по значку папки на рабочем столе или открыв папку через проводник Windows.
Затем вернитесь к окну, где выбрали файлы, и выделите их, щелкнув по первому файлу, удерживая клавишу Shift и щелкнув по последнему файлу. Если вы хотите скопировать только отдельные файлы, удерживайте клавишу Ctrl и щелкайте по каждому нужному файлу.
Когда все нужные файлы выделены, нажмите правой кнопкой мыши на любом из выделенных файлов. В появившемся контекстном меню выберите опцию «Копировать» или используйте комбинацию клавиш Ctrl+C.
Теперь вернитесь к окну папки, куда вы хотите скопировать файлы, и щелкните правой кнопкой мыши в свободное место внутри папки. В контекстном меню выберите опцию «Вставить» или используйте комбинацию клавиш Ctrl+V.
После нажатия на «Вставить» выбранные файлы скопируются в целевую папку. Вы можете увидеть прогресс копирования и статус каждого файла в окне процесса. Когда процесс завершится, вы сможете работать с копиями файлов в их новом местоположении.
Шаг 4: Вставка скопированных файлов в целевую папку
Теперь у вас есть копии файлов, которые вы хотите переместить, и целевая папка для их размещения. В этом шаге мы рассмотрим, как вставить скопированные файлы в целевую папку на компьютере Windows 7.
1. Откройте окно, где располагается целевая папка, в которую вы хотите вставить скопированные файлы.
2. Щелкните правой кнопкой мыши на пустом месте внутри целевой папки. В открывшемся контекстном меню выберите опцию «Вставить».
Примечание:
Если в целевой папке уже есть файлы с такими же именами, как у скопированных файлов, появится диалоговое окно с вариантами действий для решения конфликта имен файлов. Выберите необходимый вариант в соответствии с вашими предпочтениями.
3. После выбора опции «Вставить» скопированные файлы будут вставлены в выбранную целевую папку.
Поздравляю! Вы успешно переместили скопированные файлы в целевую папку.
Опубликовано |
Как вы знаете команды «Копировать в папку» и «Переместить в папку» в Windows 7 по умолчанию не отображаются, хотя это не обозначает, что система их не поддерживает. В интернете можно найти на эту тему много разных советов. Большинство, из которых, просто пугает сложностью исполнения. По крайней мере, обычному пользователю лучше даже не пробовать.
А ведь есть вариант доступный даже самому неискушенному пользователю. Эти команды в проводнике можно вызвать из меню «Правка». А само меню, нажав на клавишу «Alt».
Как видите все просто: сначала вызываете меню, нажав на кнопку «Alt», потом в нем «Правка» и по необходимости «Копировать в папку» или «Переместить в папку».
Если вы привыкли использовать эти команды еще с Windows XP, лучше строку меню сделать постоянно видимой. Это делается тоже просто: меню «Упорядочить» – «Представление», ставим галочку на пункте «Строка меню».
Теперь привычные кнопки доступны для вас в любой момент, достаточно только выделить нужный файл или папку.
Главная » Windows 7 » Как вернуть пункты «Копировать/Переместить файл/папку» в Проводнике Windows 7?
Ещё работая в компьютерной помощи, как-то обратил внимание что на компьютере клиента в проводнике, отсутствуют удобные функции по работе с файлами и папками, а именно — копирование и перемещение файлов в одном окне. К слову сказать, система у него — Windows 7, она тогда только-только начала набирать обороты. Раньше я как-то не задумывался над этим, потому что у большинства клиентов была установлена Windows XP.
Не знаю, почему MS пошли на такой шаг, но функции в общем-то удобные, особенно если принять во внимание тот факт, что файлового менеджера у нас под рукой может и не быть.
Данные функции была в Windows XP. После двойного щелчка по моему компьютеру, в панельке слева, мы могли их увидеть:
Удобно это было в первую очередь тем, что мы прямо из того места, где сейчас находились, могли указать системе, куда хотим переместить или скопировать файл/папку. Благодаря этому нам не нужно было открывать несколько окошек и копировать из одного окна в другое.
Что примечательно, в Висте и семёрке от данной функции отказались, но уже потом, в Windows 8 снова вернули. Я не знаю, в чём дело да суть, но видимо было много недовольных тем, что эти функции из проводника убрали. И тот факт, что в восьмой версии эти функции вернули, означает что Microsoft прислушивается к своим пользователям. В восьмёрке эту функцию можно найти в панели инструментов сверху.
Но несмотря на то, что в Windows 7 такой функции нет, её можно вернуть. Для этого нужно совершить несколько манипуляций с реестром. Щёлкаем по кнопке Пуск, вводим в строке поиска regedit. Перед нами раскроется дерево элементов. Чтобы прийти к нужной нам ветке, мы должны последовательно открыть разделы:
HKEY_CLASSES_ROOT – AllFilesystemObjects – shellex
Та мы увидим раздел, который называется ContextMenuHandlers. Щелкаем по этому разделу правой кнопкой мыши и в контекстном меню выбираем Создать — Раздел. Вводим название раздела
{C2FBB631-2971-11D1-A18C-00C04FD75D13}
Проделываем операцию над ContextMenuHandlers ещё раз, только теперь в качестве названия раздела задаём такое
{C2FBB630-2971-11D1-A18C-00C04FD75D13}
Закрываем реестр. После чего у нас в контекстном меню при работе с файлами и папками, появляются такие пункты как — Копировать в папку… и Переместить в папку…
Ранее в этой же рубрике:
- Восстановление параметров автозапуска. // 1 мая 2013 // 4
- Запуск программ от имени администратора. // 13 апреля 2013 // 2
- Установка Windows 7 и XP на один компьютер. Создание загрузочного меню. // 26 июля 2012 // 2
- Установка Windows 7 // 21 июля 2012 //
- Установка Windows 7 и Windows XP на одном компьютере. Вводная часть // 15 июля 2012 //