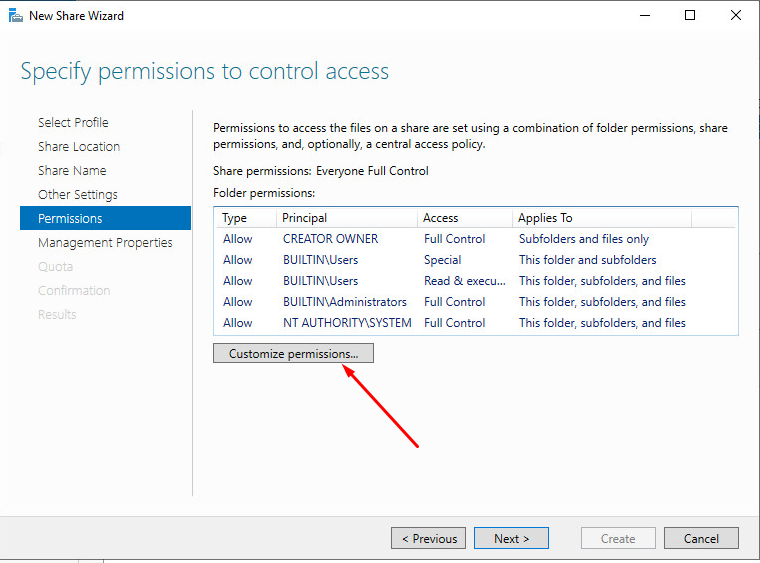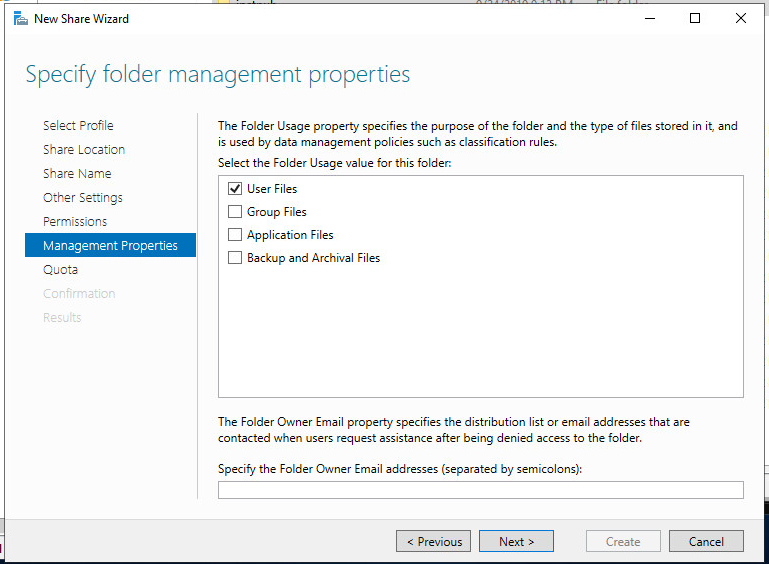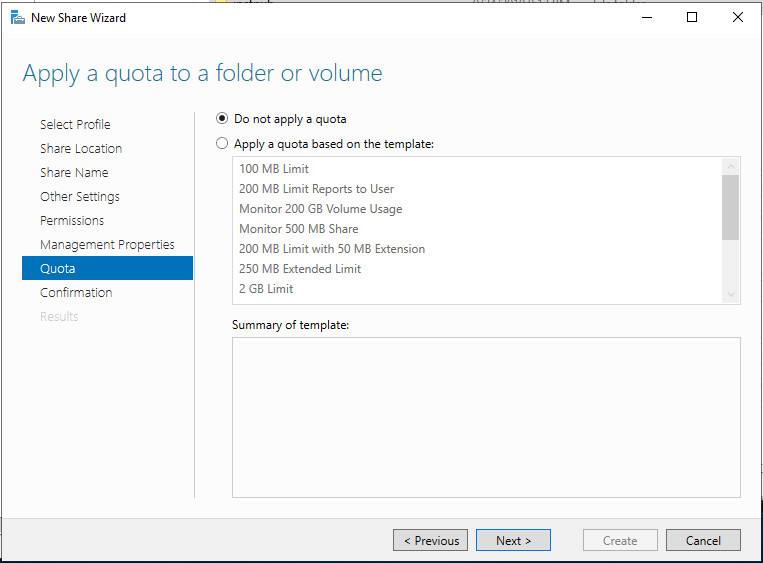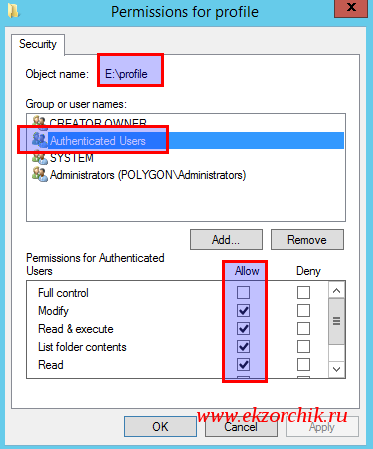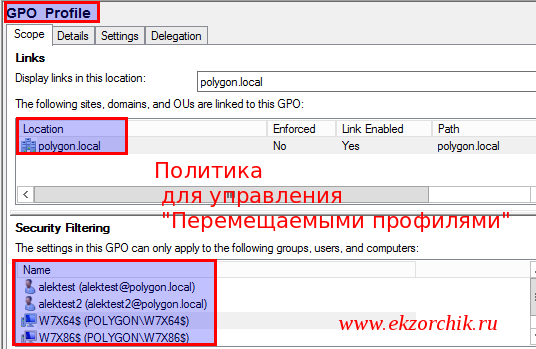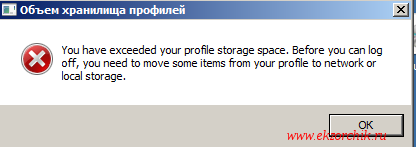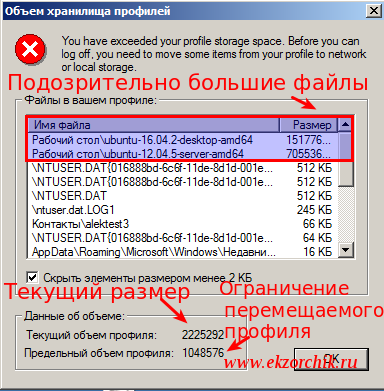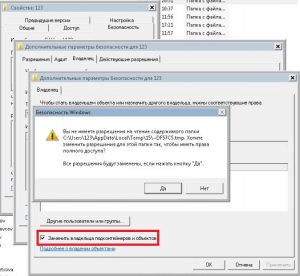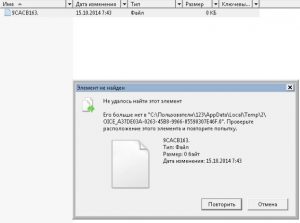В больших компьютерных сетях, когда рабочее место пользователя не привязано к определенному компьютеру удобно использовать перемещаемые профили пользователей.
Рассмотрим процесс настройки перемещаемых профилей пользователей с использованием групповой политики.
Первым делом, создадим специальную группу. Назовем ее, к примеру, Users with roaming profiles.

Сразу после создания группы можно определить для кого и на каком компьютере будут действовать перемещаемые профили.
Поскольку нас интересует создание перемещаемых профилей для всех пользователей мы добавим в группу Users with roaming profiles всех пользователей домена и все компьютеры домена.

На этом подготовка группы закончена, переходим к работе с файловой системой. На сервере, который будет хранилищем перемещаемых профилей создадим новый общий ресурс.

Если не стоит задачи управлять общим ресурсом (к примеру создавать квоты и ограничения), то выбираем профиль SMB Share ProFile

Если требуется настройка квот и ограничений, либо общий ресурс создается на удаленном сервере то потребуется установка дополнительных компонентов.

Если нужно создать общий ресурс на удаленном сервере, то Компоненты ролей должны быть установлены на управляемом и управляющем серверах.
После установки дополнительных компонентов перейдем непосредственно к созданию общей папки.
Определяем параметры Общего ресурса. К этому моменту папка для хранение перемещаемых профилей должна быть создана.
На следующем шаге включим галочку Enable acces-based enumeration. В этом случае пользователь будет иметь доступ только к файлам своего профиля.

Для организации совместного доступа потребуется произвести настройку прав
В частности нужно отключить наследование

Выбираем пункт

В данном примере нас будут интересовать только пользовательские файлы
Если добавление квот не требуется, продолжим работу мастера
Подготовка общего ресурса завершена, осталось все проверить и нажать кнопку Create.
Создав общий ресурс перейдем в редактор групповой политики для окончательно настройки перемещаемых профилей.
Создадим новый объект групповой политики
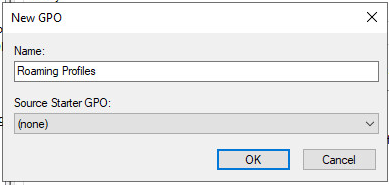
Откроем его для изменения и найдем параметр Set roaming path for all users logging omto this computer в ветке Computer Configuration-Profiles- Administartive Template Policity definitions-System-User Profile

Указываем путь к созданной ранее общей папке

Содержание
- Настройка перемещаемых профилей windows server 2019
- Как сделать перемещаемые профили
- Пользовательские профили и их управление. Часть 2
- Создание перемещаемых профилей
- Управление перемещаемыми пользовательскими профилями средствами групповой политики
- Заключение
Перемещаемые профили позволяют пользователям иметь одно пользовательское окружение, настройки программ при работе за разными компьютерами. Для системного администратора позволяют управлять пользовательским профилем при выключенном компьютере пользователя, и самое важное, позволяют централизованное резервное копирование. Недостатком перемещаемого профиля может стать его размер и небольшая скорость локальной сети, т.к. перемещаемый профиль это полное копирование пользовательских данных по сети. Но для решения этого недостатка могут помочь перенаправляемые папки. Тестовый стенд состоит из контролелра домена 2012, файлового сервера 2012 и клиента Windows 8. Конфигурации представлены ниже. Подробнее о перемещаемых профилях в документации на английском языке для Server 2003. Для Server 2012 почти ничего не изменилось.
На файловом сервере создаётся общий сетевой ресурс со следующими общими правами:
Настройка NTFS-разрешений для общего ресурса. Снимается наследование от родителя с копированием прав.
Для того, что бы системный администратор имел доступ к профилю на сервере необходимо включить в групповой политике следующую опцию указанную ниже и применить к подразделению с компьютерами. Однако, из-за UAC доступ будет возможен через файловый менеджер, запущенный от имени администратора. Я буду использовать Total Commander. По умолчанию Explorer запущенный от имени администратора всё равно не будет иметь доступа к профилю.
Включить перемещаемый профиль можно двумя способами. Один из них через GPO, однако этот метод содержит включение на уровне компьютера. Т.е. все пользователи, использующие компьютер с данной политикой, будут иметь перемещаемый профиль, который не смогут загрузить на другом компьютере, если там политика не включена. Я не буду рассматривать данный метод.
Второй метод включения перемещения профиля находится в свойствах учётной записи пользователя. Во вкладке «провиль» в поле «путь к профилю» достаточно записать путь к ресурсу, где будут храниться профили пользователей.
Если вы создаёте нового пользователя, у которого должен быть включён перемещаемый профиль, вы можете не создовать новую учётную запись, а скопировать с уже имеющейся учётной записи, для которой перемещамый профиль включён.
Если в организации только вводится перемещаемый профиль, вы можете выделить все нужные учётные записи и массово назначить всем путь для перемещаемого профиля. Можно использовать маски, например %username% — будет создана папка с профилем по имени учётной записи. Собственно, на этом настройка перемещаемого профиля закончена.
Как я уже упоминал, из-за UAC доступ из продника запрещён, т.к. проводник работает с понищенными правами, и запуск его от имени администратора ситуацию не изменит. Если конечно, на сервере не было сделано некоторых изминений, невилирующих такую защиту. Файловый менеджер Total Commander, запущенный от имени администратора, имеет доступ пользовательскому профилю.
Как сделать перемещаемые профили
Ранее я как-то работал с перемещаемыми профилями в Active Directory и это было удобно в плане что все Ваши настройки, файлы всегда у Вас под рукой, не важно сидите ли Вы за компьютер в шоуруме или на складе . Так что сегодня я покажу все действия которые я проделал чтобы пока конкретно для себя сделать данную надстройку.
Первым делом подключаюсь/авторизовываюсь (Login: ekzorchik, Password: 712mbddr@, Group: Domain Admins) к контроллеру домена srv-dc.polygon.local (Server 2012 R2 Standard) либо по RDP, по VNC или же физически подойдя к нему, как в прочем принято у Вас в организации или какие методы используете Вы лично.
Создаю специальный каталог где будут располагаться перемещаемые профили и профиль к профилю не будет иметь доступа , что Важно. Т.к. в моей сети (она тестовая) нет файлового сервера то в роли месторасположения под профили выступит логический диск E контроллера домена. Создаю каталог к примеру с именем profile, после через правый клик мышью по нему открываю его свойства (Properties) — вкладка Sharing — Advanced Sharing
- Share this folder : отмечаю галочкой
- Share name: profile$
- Limit the number of simultaneous users to: 50
После нажимаю Permissions и для всех Everyone проставляю все галочки на доступ:
- Full Control → Allow
- Change → Allow
- Read → Allow
и нажимаю Apply — Ok — Apply — OK, после все еще находясь в свойства каталога profile перехожу на вкладку Security — Advanced — вкладка Permissions — Change permissions, здесь отменяю наследование свыше стоящего: нажимаю Disable inheritance → Convert inherited permissions into explicit permissions on this object и привожу права к следующему виду:
А после пробрасываю текущие права внутрь каталога E:profile отметкой пункта: Replace all child object permissions entries with inheritable entries from this object — подтверждаю Yes — Ok — Ok
Далее открываю оснастку: Active Directory Users and Computers
Win + X — Control Panel — Active Directory Users and Computers, затем в моем случае в организационном контейнере IT открываю свойства (Properties) учетной записи alektest через правый клик мышью по ней. После перехожу на вкладку Profile и прописываю путь до создаваемого перемещаемого профиля:
- Profile path: \srv-dcprofile$DefaultUserV2%username%
После этого тестирую, как работает вот таким вот образом настройка на работу перемещаемого профиля с одной рабочей станции на другую.
На W7X86
Теперь открываю оснастку управления профилями системы и вижу, что текущий профиль не локальный как если бы пользователь домена или не домена авторизовался в системе:
Пуск — Панель управления — Система — Дополнительные параметры системы — вкладка: Дополнительно — Профили пользователей: Параметры
Если настроить систему на максимальную производительность, добавить ярлыки, файлы в текущий профиль, то при заходе уже на другую систему, к примеру W7X64 все сделанные настройки перенесутся, но для этого нужно завершить текущее подключение: Пуск — Выйти из системы. (Это обязательное условие).
По итогу когда авторизовался под учетной записью alektest на рабочей станции W7X64 все необходимые вынесенные ярлыки отобразились на рабочем столе, выставленные параметры пользовательского окружения также были применены к текущему заходу.
Как же работает перемещаемый профиль: если пользователь уже зашел в систему с использованием перемещаемого профиля, то он первый раз создается, при выходе в каталог на сервере где предопределен путь его хранения копируются только сами изменения сделанные в текущем сеансе, а не весь профиль. Как и говорил выше, изменения синхронизируется с сетевой папкой только когда пользователь делает Log Off (Завершение сеанса) в этом достигается огромнейшее преимущество, что при авторизации на различных компьютера пользователь получит свою систему.
Если же учетная запись (к примеру alektest2) была в домене, но перемещаемый профиль не был настроен, то что произойдет с имеющимися файлами (к примеру на W7X86 на «Рабочем столе» сейчас имеются 7 файлов изображений).
Смотрю какой тип профиля сейчас:
Пуск — Панель управления — Система — Дополнительные параметры системы — вкладка: Дополнительно — Профили пользователей: Параметры
- Имя: POLYGONalektest2
- Размер: 26,0 Мб
- Тип: Локальный
- Состояние: Локальный
Включаю использование перемещаемых профилей в свойствах учетной записи на домен контроллере: Profile path: \srv-dcprofile$DefaultUserV2%username%
Затем на рабочей станции W7X86 делаю завершение сеанса, после снова авторизуюсь на ней же и проверяю, какой профиль сейчас:
Пуск — Панель управления — Система — Дополнительные параметры системы — вкладка: Дополнительно — Профили пользователей: Параметры
- Имя: POLYGONalektest2
- Размер: 26,0 Мб
- Тип: Перемещаемый
- Состояние: Перемещаемый
Вспомнив, что на рабочем столе должны быть файлы изображений, проверяю, да так и есть. Теперь делаю Logoff, но уже авторизуюсь на другой станции W7X64 и проверяю все то же самое, итог все соответствует тому моменту когда пользователь имел свои файлы, свои настройки рабочего места.
Пока могу сказать, что использование перемещаемых профилей может сэкономить время при перенастройке системы, переезда пользователя из одного отдела в другой. Теперь не важно нужно ли пользователю подменить кого-то его файлы перемещаться за ним.
На заметку: По практике использования перемещаемых профилей важно чтобы пользовательский профиль был не большого размера, а все тяжеловесные файлы хранились на общем диске, где доступ к которому сделан посредством GPO.
Если пользователей несколько, т. е. Тех кого переводим на использование перемещаемых профилей, то практичнее будет задействование групповых политик домена: (srv-dc)
Win + X — Control Panel — Administrative Tools — Group Policy Management
GPO_Profile — Computer Configuration — Policies — Administrative Templates — System — User Profiles
- Add the Administrators security group to roaming user profiles: Enable
- Disable detection os slow network connections: Enable
- Prompt user when a slow network connection is detected: Disabled
- Set roaming profile path for all users logging onto this computer: Enabled (\srv-dcprofile$DefaultUserV2%username%)
GPO_Profile — User Configuration — Policies — Administrative Templates — System — User Profiles:
- Limit Profile size: Enabled
- Custom Message: У вас слишком большой профиль, почистите его.
- Max Profile size (KB): 1048576 (1Gb)
- Show registry files in the file list: отмечаю галочкой
- Notify user when profile storage space is exceeded: отмечаю галочкой
- Remind user every X minutes: 15
На заметку: из скриншота выше в политике нужно указывать имена учетных записей и всех компьютеров на которых будет работать перемещаемый профиль. Т.е. кто бы не зашел на данные компьютеры у него будет перемещаемый профиль, а если он есть еще и в политике то у него будет ограничение в 1Gb и сообщение при: Пуск — Завершение сеанса:
You have exceeded your profile storage space. Before you can log off, you need to move some items from your profile to network or local storage
Это у меня тестовый пользователь alektest закинул себе на рабочий стол несколько образов и хотел завершить сеанса, но к его сожалению у него ничего не вышло, сработало ограничение в 1Gb.
Также выводится, какие пользовательские файлы учетной записи alektest занимают большой объем и их нужно как правильно говорит информационное окно «Объем хранилища профилей» переместить на другой логический диск или в сетевую папку.
Удаляя самостоятельно подозрительно большие файлы данное окно выше автоматически подсчитывает размер текущего профиля, когда все нормально, то выводится сообщение: «В вашем профиле имеется доступное месторасположения». Раз так, то и выход может быть осуществлен корректно.
Как использовать настройку перемещаемых профилей уже решать Вам с учетом ваших задач. Я же для себя сделал напоминалку. Она работает. Что-либо еще добавить пока не зачем, лучше когда что-то будет интересное, а пока все, с уважением автор блога Олло Александр aka ekzorchik.
Пользовательские профили и их управление. Часть 2




Продолжение, начало см. здесь
Создание перемещаемых профилей
Перемещаемые пользовательские профили создаются очень просто. Для их создания вам даже не нужно разбираться с Active Directory или групповыми политиками, но знание этих технологий значительно упростить вам жизнь при управлении такими профилями. Если говорить о создании перемещаемых профилей в двух словах, то вам нужно настроить сетевое размещение, где будут располагаться данные профили, а затем отконфигурировать каждую учетную запись пользователя для сопоставления с созданным ранее сетевым размещением. Все эти действия описаны далее:
- На файловом или специально выделенном профильном сервере создайте папку, которая будет использоваться для хранения перемещаемых пользовательских профилей. Данная папка будет считаться папкой верхнего уровня для всех индивидуальных профилей пользователей;
- Перейдите в свойства в свойства текущей папки. В отобразившемся диалоговом окне «Свойства: %имя_папки%» перейдите на вкладку «Доступ» и предоставьте для группы «Прошедшие проверку» полный доступ. Это действие следует выполнить для того, чтобы пользователи, прошедшие проверку могли получать доступ к текущему ресурсу, а также создавать свои профили. Помимо этого, назначьте дополнительные разрешение NTFS для группы «Пользователи». Папка, которая используется для хранения настраиваемого профиля, должна называться DefaultUser.v2, для которой назначьте полный доступ группе «Все»;
Рис. 1. Предоставление разрешений для папки Profiles
Откройте оснастку «Active Directory – пользователи и компьютеры», выберите пользователя, для которого нужно настроить перемещаемый профиль, нажмите на нем правой кнопкой мыши и выберите команду «Свойства»;
Рис. 2. Открытие диалогового окна свойств пользователя
В отобразившемся диалоговом окне перейдите на вкладку «Профиль» и в соответствующем текстовом поле введите путь к общей папке, где содержится профиль текущего пользователя. Вы можете использовать переменную среды %UserName% в качестве заполнителя имени входа в систему, которое используется в пути профиля. После того как пользователь в первый раз войдет в домен, на сервере автоматически будет создана папка профиля в формате имени пользователя или, если пользователь выполнил вход из операционной системы Windows Vista или более поздней версии операционной системы, то будет создана папка имя_пользователя.v2 с соответствующими разрешениями.
Рис. 3. Настройка пути перемещаемого профиля пользователя
Обязательный пользовательский профиль создается по аналогии, только после настройки рабочего стола (достаточно чтобы пользователь, скажем, начальник отдела или вы выполнили все настройки для текущего профиля), файл данного профиля следует переименовать с NTUSER.DAT в NTUSER.MAN. Также каждый обязательный пользовательский профиль следует хранить в специально выделенной папке верхнего уровня. То есть, вам нужно создать следующую иерархию папок: корневая папка верхнего уровня, скажем, Profiles, в которой будет расположена папка mandatory_user_profiles, внутри которой уже будут расположены папки с обязательными профилями пользователей. Для этой папки вам нужно предоставить разрешения только на уровне «Чтения», что не позволит вносить пользователям изменения в свой обязательный пользовательский профиль, который расположен на сервере. После этого, на вкладке «Профиль» пользователя, в соответствующем текстовом поле, задайте имя с суффиксом .man (.man.v2 для пользователей, которые выполняют вход под операционными системами Windows Vista и выше) в конце для папки пользователя, которая станет обязательным пользовательским профилем.
Управление перемещаемыми пользовательскими профилями средствами групповой политики
Как вам известно, в доменах Active Directory для снижения стоимости управления компьютерными системами принято целесообразно использовать групповые политики. Перемещаемые пользовательские профили не исключение. Групповые политики позволяют управлять большинством задач, которые могут стать перед вами при развертывании перемещаемых пользовательских профилей. Для этого корпорация Microsoft предоставляет 23 параметра групповой политики, расположенных в узлах ПолитикиАдминистративные шаблоныСистемаПрофили пользователей разделов конфигурации компьютера и конфигурации пользователя. Рассмотрим эти параметры:
Рис. 4. Параметры политики управления профилями пользователей
Добавляет группу безопасности «Администраторы» к перемещаемым профилям пользователя.
Данный параметр групповой политики используется для добавления группы безопасности «Администраторы» в общий ресурс с перемещаемым профилей пользователя, а также для назначения полного доступа. После того как вы настроите перемещаемый пользовательский профиль, он будет создан при следующем входе пользователя в систему в указанном вами расположении. Если параметр отключен или не задан, то только пользователь получит полный доступ к своему профилю, а у группы администраторов не будет доступа к файлам, а если данный параметр включен, то группа администраторов также будет иметь все права доступа к папке профиля пользователя. Если вы включите данный параметр после создания профиля, то не будет влиять на созданный ранее профиль. Стоит отметить, что данный параметр вы должны настраивать не профильном сервере, а на компьютере пользователя, так как разрешения общего файлового доступа назначается к перемещаемому профилю во время его создания.
Удалять при перезагрузке системы профили пользователей по истечении указанного числа дней.
Текущий параметр позволяет администратору при перезагрузке системы автоматически удалять профили пользователей, которые не были использованы в течение указанных в этой политике дней, при этом днем считается 24 часа с момента получения доступа к данному профилю. В том случае, если параметр активирован, то при перезагрузке системы неиспользованные в указанном количестве дней профили автоматически удаляются службой пользовательских профилей. Если же параметр не настроен или отключен, то автоматического удаления не произойдет. Для пользователей, находящихся в частых и длительных командировках применение данного профиля следует планировать в частном порядке.
Не проверять собственность пользователя перемещаемых папок профиля.
Этот параметр отключает безопасную настройку по умолчанию для пользовательской папки перемещаемых пользовательских профилей, определяет действия с существующей папкой при обновлении компьютеров, поддерживает и повышает уровень безопасности пользовательского профиля. Начиная с операционной системы Windows XP SP1, папка перемещаемого профиля недоступна для копирования в том случае, если она уже существует и разрешения на нее не верны. При включенном параметре, операционная система Windows не проверяет на существующую папку. При отключенном или не заданном параметре в существующей папке перемещаемого пользовательского профиля, копирование файлов отсутствует, а в журнале событий выводится сообщение об ошибке. В случае отсутствия кэшированного профиля, используется временный профиль пользователя.
Удалять кэшированные копии перемещаемых профилей.
Используя данный параметр, вы можете определить возможность сохранения копий пользовательского перемещаемого профиля на жестком диске при выходе из системы. Совместно со связанными с ним параметрами данной папки, этот параметр определяет стратегию управления пользовательскими профилями, которые расположены на удаленных серверах и определяют действия системы при длительном времени загрузки профиля. Как было сказано ранее, при выходе пользователя из системы производится сохранение перемещаемого профиля пользователя на локальный жесткий диск на исключение ситуации недоступного профильного сервера. При включенном параметре, все локальные копии удаляются, при этом оставляя перемещаемый профиль только на профильном или файловом сервере. В случае медленного подключения этот параметр должен быть отключен, так как он требует наличие локальной копии перемещаемого профиля.
Не выполнять принудительной выгрузки реестра пользователя при его выходе из системы.
Данный параметр групповой политики используется в случае проблем совместимости приложений. Операционная система производит выгрузку системного реестра пользователя при выходе из системы, невзирая на открытые дескрипторы к пользовательским разделам реестра. Так как применение данного параметра может препятствовать получению обновлений перемещаемых профилей, данный параметр рекомендуется использовать только в крайних случаях. В том случае, если этот параметр включен, принудительная выгрузка реестра при выходе из системы не производится, но системный реестре будет перезагружаться после закрытия дескрипторов к пользовательским разделам системного реестра. Отключенный или не настроенный параметр будет выгружать реестр всегда, даже при открытых дескрипторах.
Не определять медленные сетевые подключения.
Как вам уже известно, медленное подключение характеризуется измерением скорости подключения пользовательского компьютера к удаленному серверу, содержащему перемещаемый профиль пользователя. При определении системой медленного подключения, параметры папки перемещаемого профиля определяют характер реакции системы на медленное подключение. При включенном параметре система не определяет медленное подключение и ни одно из сетевых подключений не будет таковым считаться, соответственно, всегда заграждаются перемещаемые профили. Система игнорирует параметры, задающие реакцию на медленные подключения. При отключенном или не настроенном параметре, система измеряет скорость подключения к удаленному серверу, хранящему пользовательский профиль. При медленном подключении система задействует другие параметры, установленные в папке перемещаемого профиля для дальнейших действий, загружая локальную копию пользовательского профиля по умолчанию.
Выдавать запрос пользователю при обнаружении медленного сетевого подключения.
Текущий параметр групповой политики поможет вам в том случае, если ваши пользователи требуют загрузки перемещаемого профиля даже при наличии медленного сетевого подключения к профильному серверу. В операционных системах Windows XP и более ранних, при обнаружении медленного подключения отображается диалоговое окно для выбора параметра загрузки удаленной копии перемещаемого профиля. В операционных системах Windows Vista и более поздних, при входе в систему отображается только флажок, определяющий необходимость загрузки пользовательского профиля. При активированном параметре данной политики, пользователи сами определяют необходимость загрузки перемещаемого профиля при медленном подключении к серверу. При отключенном или не заданном параметре, используется локальная копия профиля пользователя. При включенном параметре «Дождаться загрузки перемещаемого пользовательского профиля», удаленная копия профиля будет загружена автоматически или же система будет полностью игнорировать предварительный выбор пользователя. Для настройки времени, выделенного на ответ в операционных системах ниже Windows Vista, используется параметр «Таймаут диалоговых окон». При включенном параметре «Не определять медленное подключение», данный параметр игнорируется. При включенном параметре «Удалять кэшируемые копии перемещаемых профилей», локальная копия профиля отсутствует, соответственно локальная копия профиля не загружается при медленном подключении.
Оставить установочные данные установщика Windows и групповой политики.
Использование данного параметра позволяет определить, оставляет ли операционная система установочные данные установщика Windows и групповой политики при удалении перемещаемого профиля пользователя. По умолчанию удаляются все относящиеся к нему сведения, в том числе и связанные с установщиком, поэтому при следующем входе в систему возникает необходимость установки всех приложений публикуемых с помощью политики, что, соответственно, увеличивает время входа в систему. При включении данного параметра, установочные данные установщика Windows и групповой политики не удаляются с компьютера, что повышает производительность при следующем входе в систему пользователей с удаленным профилем. При отключенной или не настроенной политике, перемещаемый профиль пользователя удаляется целиком, включая данные установщика Windows и групповой политики. При включённой политике локальный администратор должен удалить данные установщика Windows и групповой политики из реестра и файловой системы пользователя.
Разрешить использование только локальных профилей.
При помощи данного параметра групповой политики, вы можете запретить пользователям с перемещаемым профилем получать его на отдельно взятом компьютере. По умолчанию, при первом входе пользователя в систему, его перемещаемый профиль загружается на локальный компьютер. При последующем входе, перемещаемый профиль объединяется с локальным профилем пользователя. При завершении работы и выходе из системы, локальная копия профиля с произведенными в процессе сеанса изменениями, объединяется с серверной копией профиля. Используя данный параметр, можно запретить пользователям получать свой перемещаемый профиль на отдельно взятом компьютере. При включенном параметре, при первом входе в систему, пользователь получает новый локальный профиль, в котором и будут сохранены все изменения системы. Этот же локальный профиль будет использоваться при всех последующих входах в систему, не синхронизируя с сервером. Если данный параметр отключен или не задан, то по умолчанию используется перемещаемый профиль пользователя.
Установить путь к перемещаемым профилям для всех пользователей, входящих в систему на данном компьютере.
Данный параметр определяет необходимость использования указанного сетевого пути для всех пользователей, отдельно взятого компьютера. Для использования данного параметра вводится путь к общему сетевому ресурсу в следующем формате: \имя_компьютераимя_общего_ресура. Для предоставления индивидуальной папки профиля для каждого пользователя на отдельно взятом компьютере, добавьте пути %Username%, иначе все пользователи будут использовать одну и ту же папку профиля, при этом необходимо убедиться в наличие соответствующих настроек безопасности. При включенном параметре все пользователи используют указанный путь к перемещаемым профилям. При отключенном или не настроенном параметре, пользователи используют локальный или стандартный перемещаемый пользовательский профиль.
Таймаут диалоговых окон.
Используя текущий параметр групповой политики, вы можете определить, как долго операционная система должна ожидать ответа пользователя, прежде чем выполнить действие, которое установлено по умолчанию. Последнее используется в том случае, если пользователь не ответил на сообщение о возникновении событий обнаружения медленного подключения, недоступности профильного сервера или повествующего о том, что локальный пользовательский профиль новее, чем серверный профиль. Целесообразно использовать данный параметр для предопределения системного значения, которое равно 30 секундам. Вы можете указать значение в интервале от 0 до 600 секунд.
Не регистрировать в системе пользователей с временными профилями.
Текущий параметр групповой политики позволяет вам автоматически отключать пользователей от системы при невозможности загрузки их профилей. Данная политика также распространяется в том случае, когда профиль содержит ошибки препятствующие загрузке, при этом, не позволяя операционной системе регистрировать пользователя с временным профилем. При включении данного параметра, операционная система не будет регистрировать пользователя с временным профилем пользователя. Если же параметр отключен или не задан, при невозможности загрузки пользовательских профилей, операционная система будет регистрировать в системе временные профили.
Максимальное число повторов выгрузки и обновления профиля пользователя.
При помощи этого параметра групповой политики вы можете определить количество повторных попыток обновления файла NTUSER.DAT при выходе пользователя или ошибки обновления. Когда пользователь выходит из системы, операционная система выгружает пользовательскую часть реестра и обновляет ее. Система прекращает эти попытки тогда, когда указанное количество попыток оказывается исчерпывающим. По умолчанию система повторяет попытки 60 раз. Если включить данный параметр, то вы можете изменить количество повторных попыток выполнения загрузки и обновления пользовательских параметров реестра. В том случае, если вы установите значение равное нулю, то операционная система будет выполнять выгрузку и обновление параметров реестра только один раз. Если на компьютере расположено много профилей, то желательно увеличить количество повторных попыток.
Запретить передачу на сервер изменений в перемещаемом профиле.
Используя данный параметр, вы можете предотвратить внесение изменений, сделанных в перемещаемом профиле на конкретном компьютере, в копию компьютера на сервере. Как уже говорилось ранее, при выполнении пользователем входа в систему, его перемещаемый профиль копируется на локальный компьютер, причем перемещаемый профиль объединяется с локальным в том случае, если ранее уже выполнялся вход. Если включить данный параметр, то при входе пользователь получит свой перемещаемый профиль, но все изменения сделанные пользователем в своем профиле, не будут внесены в его перемещаемый профиль при выходе из системы.
Дождаться загрузки перемещаемого профиля.
Данный параметр групповой политики указывает на то, что операционная система должна дождаться загрузки удаленной копии перемещаемого профиля пользователя, даже в том случае, когда вы подключены через медленное подключение. Включив данный параметр, вы позволить всегда загружать перемещаемый пользовательский профиль с сервера. Стоит обратить внимание на то, что если вы включили параметр «Не определять медленные подключения», то данный параметр групповой политики игнорируется. Также, при включенном параметре «Удалять кэшированные копии перемещаемых профилей», в случае медленного подключения, у вас нет локальной копии перемещаемого профиля, которую можно было бы загрузить. Если же данный параметр групповой политики отключен или не настроен, то при обнаружении медленного подключения система загружает локальную копию перемещаемого профиля пользователя
Таймаут медленных сетевых подключений для профилей пользователей.
Текущий параметр позволяет вам указать, какое подключение для загрузки перемещаемых профилей пользователей будет считаться медленным. Операционная система считает подключение медленным в том случае, если сервер, на котором располагается перемещаемый профиль пользователя, отвечает медленнее, чем указано в данном параметре. Для компьютеров, подключенных к IP-сетям, операционная система вычисляет скорость, с которой удаленный сервер должен возвращать данные в ответ на ping-сообщение. Для задания порогового значения для этой проверки в текстовом поле «Скорость подключения» введите десятичное число от 0 до 4294967200, представляющее минимальную приемлемую скорость передачи в килобитах в секунду. Значение, установленное по умолчанию равняется 500 кбит/с. Помимо этого, если для компьютеров не в IP-сетях файловая система сервера не отвечает в течение максимальной приемлемой задержки в миллисекундах, которая указывается в текстовом поле «Время», сервер также считается медленным. В данное текстовое поле вы можете ввести значение от 0 до 20000. В том случае, если включен параметр групповой политики «Не определять медленные подключения», то данный параметр игнорируется.
Фоновая передача файла реестра перемещаемого профиля пользователя при входе пользователя в систему.
Данный параметр появился только в операционных системах Windows 7 и Windows Server 2008 R2. При помощи этого параметра вы можете задать расписание фоновой передачи файла реестра перемещаемого профиля пользователя. Передача осуществляется только в том случае, если пользователь вошел в систему. Стоит обратить внимание на то, что данный параметр не препятствует передаче файла реестра перемещаемого профиля пользователя при выходе пользователя из системы. Основное отличие данного параметра от всех остальных заключается в том, что для использования этого параметра сначала необходимо выбрать используемый метод планирования расписания. Существует два метода расписания:
- Запуск с заданным интервалом. Выбрав данный план расписания, файл реестра профиля пользователя будет передаваться с указанным интервалом после входа пользователя в систему. В текстовом поле «Интервал» вы можете указать интервал от 1 до 720 часов. Например, если вы укажите интервал 4 часа, то файл реестра будет передаваться в фоновом режиме каждые четыре часа даже если пользователь не выходит из системы. При следующем входе пользователя в систему таймер начнет работать заново;
- Запуск в указанное время. При выборе данного плана куст реестра будет передаваться лишь один раз ежедневно в одно и то же время.
Рис. 5. Диалоговое окно настроек фоновой передачи перемещаемого профиля
Установить максимальное время ожидания для сети, если пользователь имеет перемещаемый профиль или удаленный основной каталог.
По умолчанию, при перемещении профиля или удаления основной папки с профилем во время недоступности сетевого подключения, после выполнения пользователем входа в систему, операционная система Windows ожидает возобновления работы сети в течение 30 секунд. Используя этот параметр, вы можете задать время ожидания возобновления работы сети. В том случае, если по истечении максимального времени ожидания сеть останется недоступной, то вход пользователя в систему будет продолжен без сети. Как только сеть станет доступной до истечения максимального времени ожидания, то вход пользователя непременно продолжится.
Подключить домашнюю папку к корню общего ресурса.
Текущий параметр определяет параметры переменных сред %HOMESHARE% и %HOMEPATH%, которые определяет домашнюю папку пользовательского профиля, а также содержит полный путь к домашней папке. В этом случае пользователи могут получать доступ к домашней папке и любым ее подпапкам через букву диска домашней папки, но в то же время не могут просматривать или получать доступ к ее родительским папкам. При отключении данного параметра, домашние папки сопоставляются с папкой пользователя, а не с общим ресурсом более высокого уровня. Данный параметр вы не можете использовать на операционных системах, которые были созданы после операционной системы Windows XP.
Синхронизировать основные папки только в момент входа или выхода системы.
При помощи данного параметра групповой политики вы можете указать сетевые папки, которые будут синхронизироваться, используя политики автономных файлов при входе и выходе из системы. Этот параметр целесообразно использовать для разрешения проблем с приложениями, работающими некорректно с автономными файлами, когда пользователь находится в интерактивном режиме. Если данный параметр включен, то сетевые пути, которые указаны в параметре будут синхронизироваться при помощи политики автономных файлов. Если отключить или не задан, то пути, которые указаны в текущем параметре, будут вести себя аналогично другим кэшированным данным, обрабатываемым политикой автономных файлов, и останутся в интерактивном режиме при нахождении пользователя в системе, если сетевые пути доступны.
Исключить папки из перемещаемого профиля.
Этот параметр групповой политики позволяет вам исключить папки, которые должны включаться в перемещаемый профиль пользователя, что позволяет не сохранять определенные папки на профильном сервере. Как вам известно, в перемещаемых профилях обязательно исключаются папки «AppdataLocal», «AppdataLocalLow», а также папки, содержащие временные файлы и историю браузера Internet Explorer. Если включить данный параметр, то вы можете исключить любые папки, которые расположены в пользовательском профиле. При отключении данного параметра перемещаться будут, соответственно, только папки по умолчанию.
Ограничить размер профиля.
Данный параметр позволяет вам задать максимальный размер пользовательского профиля и определяет действие операционной системы в том случае, когда профиль достигает максимального значения. При помощи этого параметра вы можете установить максимальный размер профиля, определить, включается ли в размер профиля файлы реестра, указать, будут ли конечные пользователи получать уведомления при превышении максимального размера профиля, указывать специальное сообщение, уведомляющее пользователя о превышении размера профиля, а также определить как часто это сообщение должно отображаться. Если вы отключите или не зададите параметры для данного параметра, то операционная система не будет ограничивать размер пользовательского профиля.
Заключение
В данной статье вы узнали о назначении и типах профилей пользователей, которые ряд преимуществ, как для системных администраторов, так и для конечных пользователей. Узнали о том, что профили пользователей позволяют применять персональные параметры при каждом пользователя входе в операционную систему, а не используется для входа в систему, как в случае с учетными записями пользователей. В статье предоставлена таблица, из которой вы можете узнать обо всех папках, которые входят в состав профилей. Было рассказано о том, как создаются перемещаемые профили пользователей, а также были рассмотрены групповые политики, позволяющие управлять перемещаемыми и локальными профилями пользователей.
В прошлый раз мы развернули отказоустойчивую ферму RD Connection Broker с участием трёх серверов RD Session Host. В этой заметке будет описана часть процесса настройки серверов фермы, в частности, в части настройки пользовательской среды – включение механизмов перемещаемых профилей (Roaming User Profiles) и перенаправления папок пользователей (Folder Redirection).
Для управления параметрами настройки пользовательских профилей воспользуемся групповыми политиками. Создадим объект доменной групповой политики (GPO), который будет настраивать все сервера RD Session Host (RDSH) в нашей ферме RD Connection Broker
Создаём объект групповой политики
В нашем примере GPO будет называться KOM-AD01-OU-CU-SA-RDCB-Farm-Policy и будет прилинкован к контейнеру в домене (OU), в котором расположены только учетные записи серверов RDSH входящих в нашу ферму.
Для начала в GPO включим режим обработки «замыкания на себя» в режим замены.
Computer Configuration/Policies/Administrative Templates/System/Group Policy
Политика: User Group Policy loopback processing mode
Значение: Enabled
Режим: Replace
Такая настройка позволит сделать так, чтобы при обработке GPO, при входе пользователя на сервера фермы, применялись настройки пользовательского окружения исключительно из этой политики и игнорировались любые другие пользовательские настройки из других доменных политик. Это нам нужно для того, чтобы свести к минимуму возможные конфликты одних и тех же пользовательских настроек имеющихся в разных GPO с целью сделать процесс управления пользовательской средой на серверах фермы максимально жёстким и предсказуемым.
Практика показывает, что можно совмещать настройки нескольких политик с включённым режимом замыкания, главное не забыть про порядок применения этих политик. Это может быть полезно если у вас несколько ферм, каждая из которых имеет уникальные настройки, а основная масса настроек является одинаковой для всех ферм. Вот пример линковки политик для такой конфигурации:
Далее мы рассмотрим несколько параметров групповых политик, которые нам нужно будет использовать для настройки работы механизмов перемещаемых профилей и перенаправления папок, а также нескольких связанных с этим параметров.
Включаем перемещаемые профили
В созданной групповой политике, прежде всего включаем параметр добавляющий группу администраторов к параметрам безопасности для создаваемых папок перемещаемых профилей пользователей (Roaming User Profiles).
Computer Configuration/Policies/Administrative Templates/System/User Profiles
Политика: Add the Administrators security group to roaming user profiles
Значение: Enabled
Этот параметр обеспечивает администратору полный контроль над всеми папками профилей пользователей и его нужно установить на первоначальном этапе конфигурирования фермы, так как он применяется лишь при создании новых пользовательских профилей.
Следующим в GPO включаем параметр указывающий месторасположение сетевого каталога для хранения перемещаемых профилей пользователей
Computer Configuration/Administrative Templates/Windows Components/Remote Desktop Services/Remote Desktop Session Host/Profiles
Политика: Set path for Remote Desktop Services Roaming User Profile
Значение: Enabled
Путь: \holding.comServicesRDS_Profiles
Обратите внимание на то, что в нашем случае для указания пути используется линк в доменном пространстве имён DFS, хотя может быть и указан сетевой каталог непосредственно на каком-то файловом сервере. В нашем примере, соответствующий линк в DFS holding.comServicesRDS_Profiles ссылается на физический сетевой каталог FileServer01RDS_Profiles$. Рассмотрим подробней настройку этого каталога.
Сетевой каталог, в котором будут создаваться и храниться перемещаемые профили, должен быть расположен на файловой системе NTFS и иметь определённый запас свободного места. Строя отказоустойчивое решение фермы RDS весьма желательно не делать сетевой каталог перемещаемых профилей узким местом (точкой отказа) и при возможности подумать о размещении данного ресурса в высокодоступной кластеризованной среде.
Для каталога зададим разрешения безопасности рекомендованные в статье Windows Server TechCenter- Security Recommendations for Roaming User Profiles Shared Folders
NTFS разрешения на каталог:
|
Пользователь или |
Область применения прав |
Уровень разрешений |
| SYSTEM | This Folder, Subfolders and Files | Full Control |
| Administrators | This Folder, Subfolders and Files | Full Control |
| CREATOR OWNER | Subfolders and Files Only | Full Control |
| KOM-AD01-RDSCL-AllUsers | This Folder Only | List Folder/Read Data Create Folders/Append Data |
В нашем примере KOM-AD01-RDSCL-AllUsers это имя доменной группы безопасности, объединяющей пользователей которые имеют доступ к ресурсам фермы RDS и которым понадобится данный ресурс для создания и хранения пользовательских профилей. После того как разрешения настроены, можем сделать данный каталог сетевым командой:
NET SHARE RDS_Profiles$=«D:RDS_Profiles» /GRANT:DOMKOM-AD01-RDSCL-AllUsers,FULL /UNLIMITED /CACHE:None
То есть на сетевой каталог даются полные разрешения (уровень SMB) для вышеупомянутой группы доступа. Обратите внимание на то что имя сетевого каталога мы используем со знаком $ (скрытый каталог).
Так как мы открываем на листинг содержимое корневой папки для всех пользователей терминальной фермы, то в качестве дополнительных мер безопасности для созданного сетевого каталога можно включить применение технологии Access-based enumeration (ABE), которая позволит отображать только те папки, к которым пользователь имеет доступ. Сделать это можно через оснастку Share and Storage Management (StorageMgmt.msc) открыв свойства соответствующей сетевой папки на файловом сервере.
В свойствах сетевой папки мы увидим то, что по умолчанию механизм ABE выключен и для того, чтобы задействовать его, вызовем настройку расширенных параметров по кнопке Advanced
В открывшемся окне включим соответствующую опцию — Enable Access-based enumeration
Дополнительно хочу отметить, что перед началом применения механизма перемещаемых профилей стоит прислушаться к рекомендациям описанным в статье Windows Server TechCenter — Recommendations for Roaming User Profiles, в частности:
- Не использовать для хранения профилей дисковые тома с Encrypting File System (EFS), так как эти две технологии несовместимы.
- Не использовать для хранения профилей дисковые тома с включенной компрессией NTFS, так как это может вызвать усиленную фрагментацию данных.
- Очень внимательно подойти к вопросу применения дисковых квот. Недостаток места с процессе сохранения профиля может привести к потере пользовательских данных.
- Не использовать режим автономной работы (Offline Folders) для сетевого каталога хранения профилей.
В случае возникновения проблем в работе перемещаемых профилей, для выявления возможных причин проблемы можно воспользоваться системным журналом Application или включить расширенное протоколирование в файл
%windir%DebugUsermodeUserenv.log
ключом реестра (в случае отсутствия ключа его нужно создать)
Куст реестра: HKEY_LOCAL_MACHINE
Ветка реестра: SoftwareMicrosoftWindowsNTCurrentVersionWinlogon
Ключ: UserEnvDebugLevel REG_DWORD = 0x30002
Ограничение общего размера кэша перемещаемых профилей
Эта политика позволит нам по сути задействовать режим обслуживания кэшированных профилей на каждом из серверов фермы и в случае необходимости удалить устаревшие кэши профилей (не путать с самими перемещаемыми профилями которые хранятся в сетевом каталоге)
Computer Configuration/Policies/Administrative Templates/Windows Components/Remote Desktop Services/Remote Desktop Session Host/Profiles
Политика: Limit the size of the entire roaming user profile cache
Значение: Enabled
Интервал мониторинга (в минутах): 1440
Максимальный размер кэша (в ГБ): 30
Интервал мониторинга определяет, как часто проверяется размер всего кэша перемещаемых профилей на каждом сервере. Когда размер всего кэша перемещаемых профилей пользователей превышает заданный максимальный размер, самые старые (использовавшиеся максимально давно) перемещаемые кэшированные профили пользователей будут удаляться, пока размер всего кэша перемещаемых профилей пользователей не станет меньше заданного максимального размера.
Фоновая выгрузка пользовательского реестра
По умолчанию изменения в перемещаемом профиле пользователя сохраняются только в процессе его выхода из системы. На практике можно встретить ситуацию когда пользовательский сеанс может находиться в активном состоянии длительное время и в этом случае, возможно, будет полезным включение новой политики фонового сохранения данных пользовательского реестра.
Computer Configuration/Policies/Administrative Templates/System/User Profiles
Политика: Background upload of a roaming user profile’s registry file while user is logged on
Значение: Enabled
Метод планирования запуска: Run at set interval
Интервал (часов): 1
При такой настройке данные пользовательского реестра для активных сеансов будут сохраняться в фоновом режиме каждый час.
Включаем перенаправление папок
В процессе работы размер пользовательских профилей может увеличиваться, что в последствии приводит к более длительной процедуре загрузки/выгрузки перемещаемого профиля. Чтобы избежать этой проблемы, наряду с механизмом перемещаемых профилей задействуем механизм перенаправления папок пользователей (Folder Redirection). Механизм перенаправления папок позволяет определённый набор папок профиля не копировать каждый раз при входе и выходе пользователя, а установить в сессии пользователя перенаправление к этим данным, расположенным в сети.
Может возникнуть мысль о том, чтобы совместить расположение перемещаемых профилей с расположением перенаправляемых папок в одном физическом сетевом каталоге. Однако в документе Windows Server TechCenter — Best Practices for User Profiles можно найти рекомендацию разделения этих данных. Также встречаются обсуждения, говорящие о возникающих проблемах при попытке такого совмещения — Windows Server TechCenter Forums — Roaming profile and Folder Redirection
Настройка механизма перенаправления папок возможна через раздел групповой политики User Configuration/Policies/Windows Settings/Folder Redirection и в текущей версии содержит параметры для 13 папок:
Рассмотрим настройку на примере папки Desktop. На закладке Target eсть два основных режима перенаправления – Базовый (Basic) и Расширенный (Advanced). Базовый режим позволяет явным образом указать месторасположение папки в сети и эта настройка будет распространяться на всех пользователей к которым применяется данная политика. Расширенный режим позволяет комбинировать внутри одной политики несколько разных сетевых расположений папки в зависимости от членства пользователя в той или иной доменной группе безопасности. В разных источниках можно встретить рекомендацию использовать Расширенный режим только в крайних случаях, так как в некоторых ситуациях при такой настройке процесс входа пользователей может значительно затягиваться. В нашем примере используется Базовый режим перенаправления – Basic – Redirect everyone’s folder to the same location
В параметрах определяющих расположение папки выберем — Create a folder for each user under the root path, что приведёт к тому, что для каждого пользователя будет автоматически создаваться подкаталог в корневом каталоге указанном в поле Root Path
Обратите внимание на то, что в примере снова используется путь из доменного пространства имён DFS. Эксперименты показали, что если поменять этот путь в политике после того как перемещаемые папки были хоть раз использованы со старым путём – это приводит к неадекватному поведению профиля, которое лечится в последствии полным пересозданием профиля. Поэтому при задании путей в политиках перенаправляемых папок нужно уделить особое внимание вопросу планирования, чтобы постараться свести на нет в будущем возможные изменения указанных путей. А если вы по каким-то причинам не используете DFS, то для абстрагирования от конкретного пути к файловому серверу можно будет обойтись созданием алиаса в DNS (CNAME), который в последствии можно будет при необходимости легко изменить. Возможно кто-то здесь не согласится со мной и сможет в комментариях привести свои доводы о том, что изменение путей к перенаправляемым папкам не приводит к каким-либо проблемам в уже используемых ранее профилях.
Если на закладке Settings не отключить включенную по умолчанию настройку Grant the user exclusive rights to … то в процессе создания папки на неё не будут предоставлены права группе Администраторов (только создателю-владельцу и системе), что в перспективе может усложнить процесс администрирования этих папок. Учтите, что эту настройку нужно отключать как можно раньше, так как она действует только в процессе создания новых пользовательских папок и к уже созданным ранее папкам не применяется.
Таким образом, можно по аналогии настроить все остальные папки с одним исключением — для папок Pictures, Music, Videos можно установить настройку Follow the Documents folder , которая означает то, что настройки для этих папок будут использоваться те же что установлены для папки Documents
В ходе тестов выяснилось, что при включении такого режима папки Pictures, Music, Videos вкладываются в папку Documents и тем самым создают дополнительную путаницу, так как в пользовательском интерфейсе уже есть механизм Библиотек логически разделяющий все эти 4 папки. Поэтому, на мой взгляд, лучше настроить политики для этих папок по аналогии со всеми другими папками, то есть так же, как указано в примере с с папкой Desktop
Теперь поговорим о сетевом каталоге, указываемом в качестве Root Path.
Сетевой каталог, в котором будут создаваться и храниться перенаправляемые пользовательские папки, должен быть расположен на файловой системе NTFS и иметь запас свободного места. По сути, к этому каталогу можно отнести все те же требования, что и к каталогу перемещаемых профилей.
Для каталога зададим разрешения безопасности рекомендованные в статье VirtualizationAdmin.com — Patrick Rouse — How To Configure Folder Redirection
NTFS разрешения на каталог:
|
Пользователь или |
Область применения прав |
Уровень разрешений |
| SYSTEM | This Folder, Subfolders and Files | Full Control |
| Administrators | This Folder, Subfolders and Files | Full Control |
| CREATOR OWNER | Subfolders and Files Only | Full Control |
| KOM-AD01-RDSCL-AllUsers | This Folder Only | Traverse Folder/Execute File List Folder/Read Data Read Attributes Create Folders/Append Data |
В нашем примере KOM-AD01-RDSCL-AllUsers это имя доменной группы безопасности, объединяющей пользователей которые имеют доступ к ресурсам фермы RDS и которым понадобится данный ресурс для создания и хранения перенаправляемых пользовательских папок. После того как разрешения настроены, можем сделать данный каталог сетевым командой:
NET SHARE RDS_RFolders$=«D:RDS_RFolders» /GRANT:DOMKOM-AD01-RDSCL-AllUsers,FULL /UNLIMITED /CACHE:None
То есть на сетевой каталог даются полные разрешения (уровень SMB) для соответствующей группы доступа. Сетевой каталог также скрытый.
Также как и в случае с каталогом перемещаемых профилей, для каталога перенаправления папок логично будет включить применение технологии Access-based enumeration (ABE), которая позволит отображать пользователям только те папки к которым он имеет доступ.
При перенаправлении папок, например Desktop и Start Menu есть особенность. После того как политика начинает действовать и папки начинают работать как перенаправленные, при попытке запуска ярлыков появляется предупреждение безопасности, связанное с тем, что фактически запуск происходит с сетевого ресурса
Чтобы избежать подобных предупреждений, файловый сервер, на котором размещены перенаправленные папки, нужно добавить в список зоны узлов локальной интрасети Internet Explorer – Local intranet в формате file://FileServer01 — для конкретного файлового сервера или, например, file://holding.com — для всего FQDN домена (при этом в политиках перенаправления папок ссылки на файловый ресурс также должны быть представлены в формате FQDN). Как показывает практика, префикс file:// использовать не обязательно.
Для централизованной настройки зоны узлов локальной интрасети Internet Explorer настроим в нашей групповой политике соответствующий параметр:
User Configuration/Policies/Administrative Templates/Windows Components/Internet Explorer/Internet Control Panel/Security Page
Политика: Site to Zone Assignment List
Значение: Enable
Для настройки самого списка узлов нажмём кнопку Show
В открывшемся списке узлов в столбец Value name введём имя файлового сервера или сразу всего домена, а в поле Value поставим 1, что будет означать что эта запись относиться к зоне Local intranet
После применения данной политики предупреждения безопасности при запуске ярлыков должны исчезнуть.
Далее хочется отметить особенности перенаправления папки AppData(Roaming). При перенаправлении этой папки следует понимать что реально в процессе перенаправления участвует лишь подкаталог AppDataRoaming профиля пользователя, а подкаталоги AppDataLocal и AppDataLocalLow используются как локальные. Для примера можно привести вывод команды SET отображающей значение переменных пользовательского окружения:
На самом деле необходимость перенаправления папки AppData(Roaming) нужно рассматривать индивидуально в каждой конкретной ситуации. Дело в том, что разработчики программного обеспечения, которое возможно будет использоваться в ферме RDS с перемещаемыми профилями и перенаправление папок, далеко не всегда уделяют должное внимание вопросам архитектуры приложения с точки зрения размещения файлов этого приложения. Если приложение вместо того чтобы хранить в AppData(Roaming) пользовательские статические данные больших размеров используют эту папку через чур интенсивно, – в таких ситуациях перенаправление этой папки может отрицательно сказаться на производительность работы такого приложения и создать неоправданную сетевую нагрузку.
Также следует помнить о том, что некоторые приложения имеют собственные возможности изменения своих настроек для оптимизации использования папки AppData, например если вы предоставляете своим пользователям в терминальных сеансах возможность работать с Outlook подключенному к Exchange, то вполне резонно будет отключить режим кэширования в настройках Outlook.
В случае возникновения проблем в работе перенаправления папок, для выявления возможных причин проблемы можно воспользоваться системным журналом Application или включить расширенное протоколирование в файл
%windir%debugusermodefdeploy.log ключом реестра
Куст реестра: HKEY_LOCAL_MACHINE
Ветка реестра: SoftwareMicrosoftWindows NTCurrentVersionDiagnostics
Ключ: FdeployDebugLevel REG_DWORD = 0x0f
Ожидание полной загрузки профиля
В некоторых случаях, например в высокозагруженных средах, может возникать ситуация когда служба профилей в процессе входа пользователя не смогла достаточно быстро загрузить перемещаемый профиль из сетевого расположения, и предупредив пользователя об обнаружении медленного подключения, загружает локальную копию кэшированного профиля. Для того чтобы предотвратить загрузку локальной кэшированной копии и заставить службу профилей дожидаться полной загрузки профиля включим политику:
Computer Configuration/Policies/Administrative Templates/System/User Profiles
Политика: Wait for remote user profile
Значение: Enabled
Ограничение пользователя одним сеансом
Несмотря на то, что пользовательскими сессиями будет управлять RD Connection Broker и в теории он всегда будет перенаправлять пользователя в его существующий сеанс, возможно не будет лишним включение политики ограничения пользователя одним сеансом на каждом сервере:
Computer Configuration/Policies/Administrative Templates/Windows Components/Remote Desktop Services/Remote Desktop Session Host/Connections
Политика: Restrict Remote Desktop Services users to a single Remote Desktop Services session
Значение: Enabled
Запрет работы с временными профилями
Возможны ситуации когда по каким-то причинам происходит повреждение пользовательского профиля. В конфигурации по умолчанию в случае невозможности загрузки профиля система загружает пользователю временный профиль и оповещает об этом пользователя. На практике были случаи когда пользователь не обращал внимание на данное сообщение и продолжал работу, сохраняя при этом какие-то свои данные в этом временном профиле. При завершении работы этого пользователя временный профиль уничтожался системой вместе с пользовательскими данными. Чтобы избежать подобных ситуаций запретим загрузку временных профилей политикой:
Computer Configuration/Policies/Administrative Templates/System/User Profiles
Политка: Do not log users on with temporary profiles
Значение: Enabled
Подробный вывод статусной информации
Политика подробного вывода статусной информации в процессе загрузки и выгрузки пользовательского профиля для пользователей даст визуальный эффект ускорения процесса загрузки, а для администраторов позволит быстро поверхностно понять на каком этапе могут происходить задержки выполнения
Computer Configuration/Policies/Administrative Templates/System
Политика: Verbose vs normal status message
Значение: Enabled
Это далеко не весь перечень параметров групповых политик, которыми можно гибко настраивать сервера RDSH в ферме RDCB, и их применение может варьироваться в зависимости от требований, предъявляемых к инфраструктуре удалённых рабочих столов в каждом конкретном случае.
Источники информации:
- MSDN Blogs > Remote Desktop Services (Terminal Services) Team Blog > User Profiles on Windows Server 2008 R2 Remote Desktop Services
- Windows Client TechCenter — Managing Roaming User Data Deployment Guide
- Windows Server TechCenter — How to Configure Folder Redirection
- Group Policy Central — Best Practice: Roaming Profiles and Folder Redirection (a.k.a. User State Virtualization)
Ситуация 1. Переносим профили на другой сервер.
Можно сделать через групповые политики и перемещаемые профили, но проще всего перенести ветку реестра:
HKEY_LOCAL_MACHINESOFTWAREMicrosoftWindows NTCurrentVersionProfileList
и папки пользователей копированием.
Ситуация 2. Переносим профили на другой диск.
Зачем это надо? Для терминального сервера. За несколько лет размер занятого пространства диска C: (загрузочного раздела) может вырасти до сотен гигабайт и возникнут проблемы с резервным копированием, как это получилось у меня. Расчищая диск C: сразу увидел, что профили занимают больше 100GB. И квоты в общем-то тут не решат ситуацию, если квоты вообще допустимы для данной организации. Если пользователи работают с тонких клиентов и терминальный сервер получается единственным местом для хранения их информации, то объём этой информации будет расти и расти.
Кроме этого перенос профилей логически обоснован — для файлов профилей нужно индексирование поиска и теневые копии, для системных файлов индексирование не нужно, теневые копии.. даже не могу представить в какой ситуации это может быть востребовано. Для папок профилей бекап желателен, для загрузочного раздела — бекап необходим и большой суммарный объём профилей на этом же разделе сильно мешает, как уже говорил выше.
Первый вариант
Если система только-только установлена меняем значение ProfilesDirectory — «%SystemDrive%Users» на новое расположение, в ветке реестра:
HKEY_LOCAL_MACHINESOFTWAREMicrosoftWindows NTCurrentVersionProfileList
профиль Администратора останется на старом месте, новые уже будут созданы по новому пути. Этого вполне достаточно. Однако при таком методе возможны проблемы при обновлении системы в дальнейшем.
Второй вариант
Другой вариант когда система относительно свежая, но уже есть пользователи и программы. В этом случае некоторые программы, например MS Office, прописали абсолютные пути к профилям на диске C:. Тогда лучше переместить все профили скриптом и создать символическую ссылку папки Users на новое месторасположение, загрузившись с установочного диска в командную строку:
robocopy C:Users D:Users /E /COPYALL /XJ rmdir C:Users /S /Q mklink /D C:Users D:Users
если в указании пути будет пробел, то нужно заключить путь в кавычки. Можно дополнить ключом перезагрузки:
Shutdown -r -f -t 00
и пойти пить чай.
В реестре при этом менять ничего не надо и в этом большой плюс этого метода — система «думает», что все по прежнему на диске C:/ и корректно работает через символическую ссылку. Проверить можно набив путь к профилю пользователя как C:Users»какой-то пользователь» и откроется он именно как C:Users….., а не как D:Users…. (при переносе на D).
Установка разрешений
После переноса папок профилей для каждой из них нужно обязательно отключить наследование разрешений и поменять разрешения безопасности на следующие:
- System — Полный доступ;
- Administrators — Полный доступ;
- Учётка пользователя — Полный доступ;
- Больше ничего быть не должно.
Для самой папки Users разрешения следующие:
- System — Полный доступ;
- Administrators — Полный доступ;
- Users — Чтение/Выполнение;
- Все — Чтение/Выполнение.
То есть для корректной работы системы все разрешения в новом расположении должны соответствовать разрешениям, какие были на диске C:. Это важно.
Если же система довольно старая, профили по несколько гигабайт, пользоваться скриптом не рекомендую, лучше делать руками и не копировать, а перемещать, контролируя начальный размер папки профиля и размер перенесенного. В этом случае, это понятно и очевидно, ссылку для всей папки C:/Users создать нельзя, так как в ней есть открытые файлы нашего текущего профиля. Профили переносятся отдельно. Ссылка создаётся для каждого профиля отдельно. Свой профиль либо можно оставить и не переносить, либо перенести, временно создав второго админа. Создать, залогиниться под ним, перенести свой профиль, создать ссылку, установить разрешения, разлогиниться, зайти под собой, убить второго админа.
Одно замечание — при создании символических ссылок сразу проверяйте их работоспособность. Особенно когда ссылок создается сразу много.
Решение проблем
Возможные проблемы при копировании/переносе заключается в отсутствии доступа к какому-либо файлу:
- Нет прав на каталог;
- Блокировка файла процессом;
- Невозможность удаления файла.
Если нет прав на каталог, тогда нужно стать владельцем контейнера и входящих в него объектов:
затем добавить себе полные права на контейнер и заменить наследуемые разрешения для потомков. После этого можно переносить/удалять.
Если блокировка процессом, тогда рекомендую программу Unlocker — много вирусов под видом этой программы. Попробуйте вот эту версию, должна быть без вирусов.
Невозможность удаления файла проявляется в основном файлами нулевого размера с точкой в конце имени файла. При попытке удаления появляется ошибка:
В этой ситуации отлично помогает Far Manager, находите файл и нажимаете Alt-Del, затем кнопку «Wipe».
Все изложенное опробовано в «боевых условиях» продакшена. Пока «полет нормальный», если возникнет ещё что-то, тогда напишу дополнение.
Дополнение от 14.06.2016
Оказалось, что если диск с символической ссылкой, созданной с ключом /D, открыт как сетевой на другом компьютере, то переход по данной ссылке заканчивается ошибкой: — «Символическая ссылка не может быть загружена, так как её тип отключен». Для устранения данной ошибки ссылку нужно пересоздать с ключом /J (junction).
Дополнение от 15.06.2016
Папка Users на диске C:/ была заменена символической ссылкой на другой диск, при этом в реестре ничего не менялось. Обновление с Windows 2008 до 2008 R2 прошло успешно. Установка заменила символическую ссылку на папку и создала в ней дефолтные профили всех пользователей. После установки удалил данную папку и пересоздал ссылку.
Технология Microsoft FSLogix используется для управления профилями пользователей и позволяет заменить перемещаемые профили (Roaming Profiles) и User Profile Disks (UPD) в сценариях RDS, VDI и Windows Virtual Desktop (WVD). Сервис FSLogix позволяет динамически подключать контейнеры с профилями пользователей из сетевых ресурсов. Возможно использование как в on-premises решениях, так и в Azure (в качестве хранилища профилей можно использовать Azure Files). В этой статье мы рассмотрим, как использовать перемещаемые профили пользователей FSLogix вместо User Profile Disks в RDS развертываниях Windows Server 2019/2022.
Содержание:
- Для чего нужные контейнеры FSLogix?
- Установка и настройка FSLogix для профилей пользователей на Windows Server 2019 RDS
- Расширенная настройка профилей FSLogix на Windows Server RDS
Для чего нужные контейнеры FSLogix?
Концепция FSLogix похоже на привычную технологию RDS User Profile Disks (UPD), когда профили пользователей хранятся в виде виртуальных VHDX дисков и подключаются по сети при входе пользователя в систему. Однако FSLogix позволяет преодолеть многие недостатки UPD в средах RDS и позволяет:
- Существенно увеличить скорости загрузки профиля по сети, и как следствие уменьшается время входа/выхода в систему для пользователя;
- Оптимизирован для приложений Office 365 (Microsoft 365 for Enterprise);
- Один и тот же профиль можно использовать в разных RDS коллекциях, и фермах RDS VDI и даже физических компьютерах;
- Профиль FSLogix можно подключать сразу в несколько сессий (на чтение);
- В UPD поисковый индекс Windows очищается при выходе пользователя и его нужно генерировать заново в следующий раз. В FSLogix можно сохранять индекс в перемещаемом профиле;
- Обеспечивает доступность файлов кэша Outlook (OST, Outlook Cached Mode), индекса (поиска) Outlook, кэша и данных MS Teams и т.д.
- Перемещаемые FSLogix профили можно исопльзовать даже на отдельностоящих хостах RDSH.
Решение FSLogix бесплатно для использования в on-premises развертываниях RDS, при условии, что у вас приобретены RDS CAL и установлены на сервере лицензирования RDS.
Установка и настройка FSLogix для профилей пользователей на Windows Server 2019 RDS
Рассмотрим, как установить и настроить FSLogix для терминальной RDS фермы на базе Windows Server 2019.
- Скачайте FSLogix по этой ссылке (https://aka.ms/fslogix/download, около 180 Мб). Доступ к утилите свободный;
- Распакуйте архив и установите агент FSLogic \FSLogix_Apps\x64\Release\FSLogixAppsSetup.exe на RDSH сервера;
- Затем скопируйте файлы административных политик FSLogix в центральное хранилище административных шаблонов GPO на контроллере домена (fslogix.admx в \PolicyDefinitions, и fslogix.adml в \PolicyDefinitions\en-US).
Создайте на файловом сервере сетевую папку, в которой будут хранится контейнеры с профилями пользователей FSLogic. Например, \\msk-fs\Share\Profiles.
Задайте следующие NTFS права доступа на сетевую папку:
| User Account | Folder | Permissions |
|---|---|---|
| Users | This Folder Only | Modify |
| Creator / Owner | Subfolders and Files Only | Modify |
Теперь вы можете создать GPO для настройки параметров FSLogix для RDS серверов.
Откройте консоль управления доменными GPO (
gpmc.msc
), создайте новую политику и назначьте ее на OU с вашими RDSH серверами. Разверните Computer Configuration -> Policies -> Administrative Templates -> FSLogix. Настройте следующие параметры GPO:
- Profile Containers -> Enabled – включить профили FSLogix;
- Profile Containers -> VHD Location – указать UNC путь к каталогу профилей (\\msk-fs\Share\Profiles);
- Profile Containers -> Delete local profile when FSLogix Profile should apply – удалить локальный профиль при использовании FSLogix;
- Profile Containers -> Size in MB – максимальный размер файла профиля, по умолчанию 30000 (30 Гб);
- Profile Containers -> Dynamic VHD(X) allocation = Enabled. Если не включить эту политику, то VHD/VHDX диски профилей пользователей сразу создаются максимального размера;
- Profile Containers -> Advanced -> Prevent login with temporary profile – не создавать временные профили пользователей;
- Profile Containers -> Advanced -> Prevent login with failure – запретить вход при неполадках FSLogix;
- Profile Containers -> Advanced -> Locked VHD retry count = 3, указать количество попыток VHD(X) файл, если он заблокирован другим процессом;
- Profile Containers -> Container and Directory Naming -> Virtual disk type – использовать VHDX тип виртуального диска для профиля вместо стандартного VHD;
- Profile Containers -> Container and Directory Naming -> Swap directory name components – использовать %username%_SID в качестве формата для каталогов профилей пользователей (вместо SID_%username%);
- Profile Containers -> Store search database in profile container = Disabled (не хранить в профиле индексную базу Windows Search);
- Enable logging = All logs enabled — включить логи FSLogix
- Path to logging files – путь к логам FSLogix (\\msk-fs\Share\FSLogixLogs\ %COMPUTERNAME%);
- Days to keep log files – сколько дней хранить логи (7 дней достаточно).
Перезагрузите Windows Server, чтобы применить новые настройки GPO. Системные настройки профилей FSLogix хранятся в следующей ветке реестра HKLM\SOFTWARE\FSLogix\Profiles.
Теперь при входе RDP пользователя на экране должно появляться уведомление:
Please wait for the FSLogix Apps Services
После входа вы можете запустить консоль управления дисками (Disk Management) и убедиться, что FSLogix профиль пользователя смонтирован как VHDX диск. В указанном сетевом каталоге при этом появился новый каталог для профиля пользователя.
В каталоге
C:\Program Files\FSLogix\App
s есть несколько дополнительных утилит для администратора:
Расширенная настройка профилей FSLogix на Windows Server RDS
При установке агента FSLogixAppsSetup на сервере, в списке локальных групп появляются несколько дополнительных групп. Вы можете вывести этот список с помощью командлета Get-LocalGroup:
Get-LocalGroup -Name "*fslo*"
- FSLogix ODFC Exclude List — Members of this group are on the exclude list for Outlook Data Folder Containers
- FSLogix ODFC Include List — Members of this group are on the include list for Outlook Data Folder Containers
- FSLogix Profile Exclude List — Members of this group are on the exclude list for dynamic profiles
- FSLogix Profile Include List — Members of this group are on the include list for dynamic profiles
Эти группы позволяют указать пользователей или группы, для которых нужно включить или отключить создание профилей FSLogix.
По умолчанию перемещаемые профили создаются для всех пользователей. Чтобы иметь возможность локального входа на сервер для группы администраторов при неполадках FSLogix, нужно добавить группу администраторов в локальную группу FSLogix Profile Exclude List.
Проще всего это сделать с помощью групповой политики Restricted Group (Computer Configuration -> Windows Settings -> Security Settings -> Restricted Groups -> Add Group -> FSLogix Profile Exclude List) или Group Policy Preferences (Computer Configuration –> Preferences –> Control Panel Settings –> Local Users and Group –> New -> Local Group -> FSLogix Profile Exclude List).
Более подробно использование GPO для добавления пользователей в локальные группы описано в отдельной статье.
Чтобы исключить определенные каталоги из перемещаемого профиля FSLogix, вы можете использовать файл redirection.xml. Каталоги из этого файла перенаправляются в локальные папки на диске сервера.
Путь к этому XML файлу с настройками задается в параметре GPO FSLogix -> Profile Containers -> Advanced -> Provide RedirXML file to customize redirections. Можно исключить Temp папки, каталоги кеша IE, Chrome и т.д.
Пример такого файла указан ниже:
<?xml version="1.0"?> <FrxProfileFolderRedirection ExcludeCommonFolders="0"> <Excludes> <Exclude Copy="0">AppData\LocalLow\</Exclude> <Exclude Copy="0">AppData\Local\Packages\</Exclude> <Exclude Copy="0">AppData\Local\Microsoft\Windows\Temporary Internet Files\</Exclude> <Exclude Copy="0">AppData\Local\Microsoft\Windows\Explorer\</Exclude> <Exclude Copy="0">AppData\Local\Microsoft\Windows\WebCache\</Exclude> <Exclude Copy="0">AppData\Local\Temp\</Exclude> <Exclude Copy="0">AppData\Local\Diagnostics\</Exclude> <Exclude Copy="0">AppData\Local\Comms\</Exclude> <Exclude Copy="0">AppData\Local\Google\Chrome\User Data\Default\Cache\</Exclude> </Excludes> </FrxProfileFolderRedirection>
Проанализируйте профили пользователей и установленные программы и добавьте в файл новые исключения.
Добавьте исполняемые файлы FSLogix в исключения вашего антивируса (frxdrv.sys, frxdrvvt.sys, frxccd.sys, frxccd.exe, frxccds.exe, frxsvc.exe).
Перемещаемые профили
Перемещаемые пользовательские профили
создаются очень просто. Для их создания
вам даже не нужно разбираться с Active
Directory или групповыми политиками, но
знание этих технологий значительно
упростить вам жизнь при управлении
такими профилями. Если говорить о
создании перемещаемых профилей в двух
словах, то вам нужно настроить сетевое
размещение, где будут располагаться
данные профили, а затем отконфигурировать
каждую учетную запись пользователя для
сопоставления с созданным ранее сетевым
размещением. Все эти действия описаны
далее:
На файловом или специально выделенном
профильном сервере создайте папку,
которая будет использоваться для
хранения перемещаемых пользовательских
профилей. Данная папка будет считаться
папкой верхнего уровня для всех
индивидуальных профилей пользователей;
Откройте оснастку «Active Directory –
пользователи и компьютеры»
, выберите
пользователя, для которого нужно
настроить перемещаемый профиль, нажмите
на нем правой кнопкой мыши и выберите
команду«Свойства»
;
В отобразившемся диалоговом окне
перейдите на вкладку «Профиль»
и в
соответствующем текстовом поле введите
путь к общей папке, где содержится
профиль текущего пользователя. Вы можете
использовать переменную среды %UserName% в
качестве заполнителя имени входа в
систему, которое используется в пути
профиля. После того как пользователь в
первый раз войдет в домен, на сервере
автоматически будет создана папка
профиля в формате имени пользователя
или, если пользователь выполнил вход
из операционной системы Windows Vista или
более поздней версии операционной
системы, то будет создана папка
имя_пользователя.v2 с соответствующими
разрешениями.
Перенаправление папок
Настраивается в групповой политике
Конфигурация пользователя – Конфигурация
Windows – Перенаправление папки (“Рабочий
стол” и “Мои документы”) – Свойства
– на вкладке “Конечная папка”
Политика: Перенаправлять
папки всех пользователей в одно место
(простая).- Размещение
конечной папки: Создать
папку для каждого пользователя на
корневом пути.
— Корневой путь:
\\dc02\_FolderRDR$\Docs(dc02 – имя файл сервера).
Внизу окна свойств отображается подсказка
о том, как будет выглядеть конечный
путь.
После изменения групповой политики не
забываем выполнить gpupdate –force в командной
строке.
Чтобы проверить работоспособность,
поместите какой-нибудь файл в папку,
для которой настроено перенаправление.
Это файл также должен появиться в общей
сетевой папке, которую можно просмотреть
на сервере. При входе пользователя на
другом компьютере этот файл также должен
будет появиться в той же самой папке.
Процедура установки
дисковых квот
В папке My Computer или в Windows Explorer нужно
щелкнуть правой кнопкой по диску, с
которым предстоит работать, затем
выбрать Properties.
В диалоговом окне Properties следует щелкнуть
на вкладке Quota, которая видна, только
если пользователь зарегистрировался
с правами администратора и жесткий
диск имеет формат NTFS.
Установить флажок Enable quota management («Включить
управление квотами»).
Выбрать желаемые параметры конфигурации.
Функция дискового квотирования в Windows
2000 позволяет настраивать квоты
индивидуально или отключать функцию
для тех пользователей, для которых
настройки по умолчанию являются слишком
жесткими (т. е. для тех, кто создает много
больших файлов). Чтобы изменить настройки
квот для уже использующего данный диск
сотрудника, нужно открыть папку My
Computer или Windows Explorer, щелкнуть правой
кнопкой по жесткому диску, конфигурацию
которого требуется изменить, и выбрать
Properties. Затем следует перейти на вкладку
Quota, щелкнуть Quota Entries («Записи квот»),
чтобы открыть окно Quota Entries for Local Disk
(«Записи квот для локального диска»).
Здесь перечислены имена всех пользователей,
которые сохраняют на этом диске свои
файлы, как показано на Экране 2. Необходимо
щелкнуть правой кнопкой по имени
пользователя или по группе пользователей
и выбрать Properties. В диалоговом окне Quota
Settings («Параметры квот»), показанном на
Экране 3, нужно изменить лимит дискового
пространства, порог выдачи сообщений
или отключить квоты для данного
пользователя. Если выбрать нескольких
пользователей, в заголовке окна вместо
имени пользователя будет стоять Multiple
Users.
По мере того как к диску получают доступ
новые пользователи, заданные квоты
применяются автоматически. Другой путь
— настроить параметры индивидуально,
перед тем как открыть пользователю
доступ (в противном случае следует
изменить их настройки, используя
процедуру, описанную в предыдущем
разделе). Для того чтобы настроить квоты
для пользователей, еще не получивших
доступ к этому диску (а также для тех, в
отношении которых не нужно применять
настройки по умолчанию), необходимо
выполнить следующие действия.
В окне Quota Entries for Local Disk выбрать Quota
(«Квота»), New Quota Entry («Создать
запись квоты»), чтобы открыть диалоговое
окно Select Users («Выбор: пользователи»).
В окне Look in («Искать в»), в верхней
части диалогового окна выбрать область,
откуда извлекается список пользователей:
выбрать домен, чтобы увидеть список
всех пользователей домена (это выбор
по умолчанию);
выбрать локальный компьютер, чтобы
увидеть список всех пользователей на
компьютере;
выбрать Entire Directory («Вся папка»),
чтобы увидеть список всех пользователей
в Active Directory (AD), включая все домены и
леса.
Выбрать пользователя (или нескольких
пользователей), щелкнуть Add («Добавить»),
затем нажать OK.
В диалоговом окне Add New Quota Entry («Добавление
новой квоты»), показанном на Экране
4, установить нужные ограничения или
отключить квоты совсем.
Эта документация перемещена в архив и не поддерживается.
Развертывание перемещаемых профилей пользователя
Применимо к: Windows 10, Windows 7, Windows 8, Windows 8.1, Windows Server 2008 R2, Windows Server 2012, Windows Server 2012 R2, Windows Vista
В этом разделе описывается развертывание перемещаемых профилей пользователей на клиентских компьютерах под управлением Windows Server.
Список последних изменений раздела см. в подразделе этого раздела.
Требования к оборудованию
Для использования перемещаемых профилей пользователей требуется компьютер с процессором на базе архитектуры x64 или x86. Данная функция не поддерживается в Windows® RT.
Требования к программному обеспечению
Для использования перемещаемых профилей пользователей действуют следующие программные требования.
-
Если общая папка использует пространства имен DFS, у папок DFS (ссылок) должен быть один целевой объект, чтобы избежать конфликтов серверов при изменении настроек пользователем.
Если общая папка использует репликацию DFS для копирования данных на другой сервер, пользователи должны иметь доступ лишь к исходному серверу, чтобы избежать конфликтов при изменении параметров серверов.
Если общая папка кластеризована, отключите непрерывную доступность в общей папке, чтобы избежать проблем с производительностью.
Если вы выполняете развертывание перемещаемые профили пользователей с перенаправлением папок в среде с существующими локальными профилями пользователей, сначала настройте перенаправление папок, а затем — перемещаемые профили пользователей, чтобы минимизировать размер перемещаемых профилей. После успешного перенаправления существующих пользовательских папок вы можете развернуть перемещаемые профили пользователей.
Для администрирования перемещаемых профилей пользователей вам потребуется войти в систему в качестве члена группы безопасности «Администраторы домена», «Администраторы предприятия» или «Владельцы-создатели групповой политики».
Компьютеры клиентов должны управляться Windows 8.1, Windows 8, Windows 7, Windows Vista, Windows XP, Windows Server 2012 R2, Windows Server 2012, Windows Server 2008 R2, Windows Server 2008 или Windows Server 2003. Windows XP и Windows Server 2003 поддерживают перемещаемые профили пользователей лишь в случае настройки учетных записей пользователей с помощью доменных служб Active Directory. Эти службы не поддерживают активацию перемещаемых профилей пользователей для каждого компьютера с помощью групповой политики.
Компьютеры клиентов должны быть присоединены к доменным службам Active Directory (AD DS), которыми вы управляете.
На компьютере должны быть установлены компоненты «Управление групповой политикой» и «Центр администрирования Active Directory».
Файловый сервер должен поддерживать перемещаемые профили пользователей.
Рекомендации по использованию перемещаемых профилей пользователей в нескольких версиях Windows
Если вы собираетесь использовать перемещаемые профили пользователей в нескольких версиях Windows, рекомендуется выполнить следующие действия.
Настройте каждую версию Windows для хранения отдельных версий профилей. Это позволит избежать нежелательных и неожиданных проблем, таких как повреждение профилей.
Используйте перенаправление папок, чтобы хранить пользовательские файлы, такие как документы и изображения, вне профилей пользователей. Это сделает файлы доступными для пользователей всех версий ОС, а также позволит уменьшить размер профилей и ускорить вход.
Выделите достаточно дискового пространства для перемещаемых профилей пользователей. Если вы работаете с двумя версиями ОС, количество профилей (а также занимаемое ими место) удвоится, поскольку отдельные профили хранятся в разных версиях системы.
Не используйте перемещаемые профили пользователей на компьютерах под управлением Windows Vista/Windows Server 2008 и Windows 7/Windows Server 2008 R2. Перемещение между этими версиями ОС не поддерживается из-за несовместимости версий профилей.
Оповестите пользователей, что изменения, сделанные в одной ОС, не будут распространяться на другую версию системы.
При перемещении вашей среды в более новую версию Windows пользователи получат новые пустые профили. Перенос учетных записей пользователей из одной операционной системы в другую не поддерживается.
Если вы собираетесь выполнять развертывание перемещаемых профилей пользователей на компьютерах под управлением Windows 8.1, Windows 8 и Windows Server 2012 R2 или Windows Server 2012, перед началом процесса рекомендуется внести ряд изменений в вашу среду Windows. Эти изменения обеспечат безотказное обновление ОС в будущем, а также облегчат одновременное использование нескольких версий Windows с перемещаемыми профилями пользователей.
Чтобы внести эти изменения, выполните нижеописанные действия.
Включение отдельных профилей для каждой версии Windows
Если в вашей среде еще не настроены перемещаемые профили пользователей, в первую очередь необходимо создать группу безопасности, включающую всех пользователей и/или все компьютеры, для которых вы хотите применить настройки политики перемещаемых профилей пользователей.
Администраторы развертываний перемещаемых профилей пользователей общего назначения обычно создают группу безопасности для пользователей.
Администраторы служб удаленных рабочих столов или развертываний виртуальных рабочих столов обычно используют группу безопасности для пользователей и общих компьютеров.
Создание группы безопасности для перемещаемых профилей пользователей
-
В поле Имя группы
введите имя группы безопасности, например .В разделе Область действия группы
щелкните Безопасность
и выберите Глобальная
.
Откройте диспетчер сервера на компьютере с установленным центром администрирования Active Directory.
В меню Средства
щелкните Центр администрирования Active Directory
. Отобразится центр администрирования Active Directory.
Щелкните правой кнопкой мыши по необходимому домену или подразделению, нажмите Создать
и щелкните Группа
.
В окне Создание группы
в разделе Группа
укажите следующие параметры.
В разделе Члены группы
нажмите кнопку Добавить
. Откроется диалоговое окно «Выбор пользователей, контактов, компьютеров, учетных записей служб или групп».
Если вы хотите включить в группу безопасности учетные записи компьютеров, щелкните Типы объектов
, установите флажок рядом с пунктом Компьютеры
, после чего нажмите кнопку OK
.
Укажите имена пользователей, групп и/или компьютеров, для которых хотите выполнить развертывание перемещаемых профилей пользователей, щелкните OK
, после чего еще раз нажмите OK
.
Если у вас еще нет отдельной общей папки для перемещаемых профилей пользователей (независимой от любых общих ресурсов для перенаправляемых папок, чтобы предотвратить ненамеренное кэширование папки перемещаемого профиля), выполните нижеописанные действия, чтобы создать общую папку на сервере под управлением Windows Server 2012.
Создание общей папки в Windows Server 2012
Таблица 1. Необходимые разрешения для общей папки, которой принадлежат перемещаемые профили пользователей
| Учетная запись пользователя | Доступ | Область применения |
| Система | Полный доступ | Данная папка, вложенные папки и файлы |
| Администраторы | Полный доступ | Только эта папка |
| Создатель/владелец | Полный доступ | Только вложенные папки и файлы |
| Группа безопасности пользователей, которым требуется обеспечить общий доступ к данным (пользователи перемещаемых профилей и компьютеры) | Содержимое папки/чтение данных 1
Создание папок/добавление данных 1 |
Только эта папка |
| Прочие группы и учетные записи | Нет (удаление) |
1 Дополнительные разрешения
Если у вас еще нет объекта групповой политики для параметров перемещаемых профилей пользователей, выполните нижеописанные действия, чтобы создать для этой цели пустой GPO. Этот объект групповой политики позволит вам установить параметры перемещаемых профилей пользователей (такие, как поддержка основного компьютера, обсуждаемая отдельно), а также могут использоваться для задействования перемещаемых профилей пользователей на компьютерах, как, например, при развертывании в средах виртуальных рабочих столов или со службами удаленных рабочих столов.
Создание GPO для перемещаемых профилей пользователей
Откройте диспетчер сервера на компьютере с установленным компонентом управления групповой политикой.
В меню Инструменты
щелкните Управление групповой политикой
. Появится окно управления групповыми политиками.
Правой кнопкой мыши щелкните по домену или организационному подразделению, в котором хотите настроить перемещаемые профили пользователей, после чего нажмите Создать объект групповой политики в этом домене и связать его
.
В диалоговом окне Новый объект групповой политики
укажите имя GPO (например, Настройки перемещаемого профиля пользователя
) и щелкните OK
.
Щелкните правой кнопкой мыши по новому объекту групповой политики и уберите флажок Связь включена
. Это исключит применение GPO до завершения его настройки.
Выберите GPO. На вкладке Область
в разделе выберите пункт Прошедшие проверку
и щелкните Удалить
.
В разделе Фильтрация ограничений безопасности
щелкните кнопку Добавить
.
В диалоговом окне Выбор пользователей, компьютеров или групп
укажите имя группы безопасности, которую вы создали в Шаге 1 (например, Пользователи перемещаемых профилей и компьютеры
), после чего щелкните OK
.
Если вы производите развертывание перемещаемых профилей для учетных записей пользователей, выполните нижеописанные действия, чтобы указать перемещаемые профили пользователей для учетных записей в доменных службах Active Directory. Если вы выполняете развертывание перемещаемых профилей пользователей для компьютеров, как, например, при использовании служб удаленных рабочих столов или развертывании виртуальных рабочих столов, обратитесь к инструкциям, описанным в Шаге 5 этого раздела.
Настройка перемещаемых профилей в учетных записях пользователей
В центре администрирования Active Directory перейдите в контейнер Пользователи
(или в контейнер подразделений) в соответствующем домене.
Выберите всех пользователей, для которых хотите использовать перемещаемые профили, щелкните по ним правой кнопкой мыши и выберите пункт Свойства
.
В разделе Профиль
отметьте флажком пункт Путь к профилю:
и укажите путь к общей папке, в которой планируете хранить перемещаемый профиль пользователя. В конце пути следует добавить %username% (автоматически заменится на имя пользователя при первом входе). Например:
\\fs1.corp.contoso.com\User Profiles$\%username%
Чтобы указать обязательный перемещаемый профиль пользователя, введите путь к файлу NTuser.man, который вы создали ранее, например \\fs1.corp.contoso.com\User Profiles$\default . Дополнительные сведения см. в разделе Создание обязательного профиля пользователя .
Нажмите кнопку ОК
.
| Примечание |
|---|
|
По умолчанию при использовании перемещаемых профилей пользователей разрешается развертывание всех приложений на основе среды выполнения Windows® (Магазин Windows). Однако при использовании специальных профилей приложения не развертываются по умолчанию. Специальный статус имеют профили, изменения в которых сбрасываются после выхода пользователя:
Чтобы убрать ограничения на развертывание приложений для специальных профилей, включите параметр политики Allow deployment operations in special profiles (расположен по следующему пути: Конфигурация компьютера\Политики\Административные шаблоны\Компоненты Windows\Развертывание пакетов приложений). Однако при таком сценарии развернутые приложения будут хранить на компьютере определенные данные, которые могут накапливаться, например, если с одним ПК работают сотни пользователей. Чтобы очистить пакеты приложений для пользователей, у которых больше нет профиля на компьютере, найдите или создайте средство, которое использует API . Подробную информацию о приложениях Магазина Windows см. в разделе . |
Если вы выполняете развертывание перемещаемых профилей пользователей для компьютеров, как, например, при использовании служб удаленных рабочих столов или развертывании виртуальных рабочих столов, выполните нижеописанные действия. Если вы производите развертывание перемещаемых профилей для учетных записей пользователей, следуйте инструкциям, приведенным в Шаге 4 этого раздела.
Вы можете использовать групповую политику, чтобы применить перемещаемые профили пользователей на компьютерах под управлением Windows 8.1, Windows 8, Windows 7, Windows Vista, Windows Server 2012 R2, Windows Server 2012, Windows Server 2008 R2 или Windows Server 2008.
Настройка перемещаемых профилей пользователей на компьютерах
Если вы настраиваете перемещаемые профили пользователей на компьютерах с помощью групповой политики, или изменили другие параметры перемещаемых профилей пользователей с помощью групповой политики, выполните нижеописанные действия, чтобы включить GPO и применить его к затронутым пользователям.
Включение GPO перемещаемого профиля пользователя
Откройте «Управление групповой политикой».
Щелкните правой кнопкой мыши по созданному вами GPO и нажмите Связь включена
. Рядом с соответствующим пунктом меню появится флажок.
Для проверки перемещаемых профилей пользователей войдите в учетную запись компьютера, на котором имеется настроенная для работы с перемещаемыми профилями пользователей учетная запись, или войдите в систему на компьютере, настроенном для работы с перемещаемыми профилями пользователей. После этого убедитесь, что профиль перенаправляется.
Проверка перемещаемых профилей пользователей
- Назначение основных компьютеров для пользователей
- Расположения сопоставлений пользователей и основных компьютеров:
- Включение поддержки основного компьютера для переназначения папок (при необходимости)
- На основе компьютеров или на основе пользователей?
- Войдите в систему как администратор.
- Администрирование
и выберите команду Управление компьютером
. - и нажмите кнопку Пользователи
. - Щелкните правой кнопкой мыши пользователей
и выберите команду Новый пользователь
. - Введите имя и пароль пользователя.
- Щелкните, чтобы очистить пользователь должен сменить пароль при следующем входе в систему
. - Нажмите кнопку Создать
и затем нажмите кнопку Закрыть
. - Выйдите из системы компьютера.
- Войдите в систему с использованием тестовой учетной записи пользователя, созданной на шаге 7.
Профиль пользователя автоматически создается на локальном диске
: \Documents and папка появляетсяимя_пользователя
(где диск
— это диск, на котором установлена ОС Windows). - Настройте параметры рабочего стола, включая внешний вид, ярлыки и параметры меню Пуск
. - Выйдите из системы и войдите в систему как администратор.
- Создайте папку на сетевом диске, в котором могут храниться профили. Например:
- Нажмите кнопку Пуск
, выберите пункт Панель управления
и щелкните значок Система
. - Перейдите на вкладку Дополнительно
и нажмите кнопку Параметры
в разделе Профили пользователей
диалогового окна « Свойства системы
». - В группе Профили, хранящиеся на этом компьютере
выберите профиль пользователя, созданную в разделе «Создание тестового профиля» данной статьи и нажмите кнопку Копировать
. - В диалоговом окне Копировать профиль на
введите сетевой путь к папке. - В группе Разрешить использование
нажмите кнопку Изменить
. - Введите имя учетной записи пользователя, созданной в разделе «Создание тестового профиля» и нажмите кнопку ОК
. - Трижды нажмите кнопку ОК
. - Нажмите кнопку Пуск
, выберите пункт Администрирование
и выберите команду Управление компьютером
. - В дереве консоли разверните узел Локальные пользователи и группы
, а затем дважды щелкните значок Пользователи
. - Дважды щелкните учетную запись пользователя, созданную в разделе «Создание тестового профиля».
- Перейдите на вкладку профиль
. В поле путь к профилю
введите путь к папке профиля в сети. Например введите
\\server_name\Profiles\user_name
. - Нажмите кнопку ОК
. - Закройте оснастку «Управление компьютером».
- На диске, предназначенном для хранения профилей пользователей, создайте папку для профилей, например User Profiles. Установите на эту папку следующие разрешения:
Пользователи — чтение.
- Предоставьте папку User Profiles в общий доступ под именем Profiles. Для общей папки установите следующие разрешения:
Администраторы, Операционная система — полный доступ;
Пользователи — полный доступ. - Зарегистрируйтесь от имени пользователя на одном из компьютеров, который будет использоваться для работы этого пользователя в будущем. Выполните необходимые начальные настройки окружения пользователя. Завершите сеанс пользователя.
- Скопируйте профиль пользователя в папку \\имя_сервера\Profiles\%username%
средствами операционной системы.
На контроллере домена или компьютере, оснащенном инструментами администрирования Active Directory, в свойствах пользователя укажите в качестве пути к профилю пользователя \\имя_сервера\Profiles\%username%.
- Зарегистрируйтесь на том же компьютере от имени пользователя, для которого создается перемещаемый профиль. Убедитесь, что тип профиля пользователя изменился на «перемещаемый». Завершите сеанс пользователя.
- Зарегистрируйтесь от имени пользователя на одном из компьютеров, профиль которого будет использоваться в качестве шаблона для обязательного профиля. Выполните необходимые начальные настройки окружения пользователя. Завершите сеанс пользователя.
- Зарегистрируйтесь на компьютере от имени пользователя с полномочиями администратора домена и администратора локального компьютера.
- Скопируйте профиль пользователя в папку \\имя_сервера\Profiles\ имя_профиля средствами операционной системы. Разрешите использование профиля членам соответствующей группы.
В папке \\имя_сервера\Profiles\имя_профиля переименуйте файл ntuser.dat в ntuser.man. - На контроллере домена или компьютере, оснащенном инструментами администрирования Active Directory, в свойствах каждого пользователя, который должен использовать обязательный профиль, укажите в качестве пути к профилю пользователя \\имя_сервера\Profiles\имя_профиля.
Зарегистрируйтесь на том же компьютере от имени одного из пользователей, для которых создается обязательный профиль. Убедитесь, что тип профиля пользователя изменился на «обязательный». Создайте какой-либо файл на рабочем столе пользователя. Завершите сеанс пользователя. - Зарегистрируйтесь на том же компьютере от имени того же пользователя. Убедитесь, что на рабочем столе пользователя нет файла, созданного на предыдущем шаге. Завершите сеанс пользователя.
Войдите в систему на основном компьютере (если вы включили поддержку основного компьютера) при помощи учетной записи пользователя, для которого вы активировали перемещаемые профили пользователей. Если вы включили перемещаемые профили пользователей на определенных компьютерах, войдите в систему на одном из них.
— Присоединение компьютеров к домену
— Включение отдельных профилей
— Создание учетных записей пользователей
— Развертывание перенаправления папок (при необходимости)
2. Создание группы безопасности для перемещаемых профилей пользователей
— Имя группы:
— Члены:
3. Создание общей папки для перемещаемых профилей пользователей
— Имя общей папки:
4. Создание GPO для перемещаемых профилей пользователей
— Имя GPO:
5. Настройка параметров политики перемещаемых профилей пользователей
6. Включение перемещаемых профилей пользователей:
— С помощью доменных служб Active Directory для учетных записей пользователей?
— С помощью групповой политики для учетных записей компьютеров?
7. Включение поддержки основного компьютера
— Включение поддержки основного компьютера для перемещаемых профилей пользователей (при необходимости)
8. Включение GPO перемещаемых профилей пользователей
9. Проверка перемещаемых профилей пользователей
В следующей таблице указан список расположений перемещаемых профилей пользователей в разных версиях Windows.
| Версия операционной системы | Расположение перемещаемого профиля пользователя |
|---|---|
| Windows XP и Windows Server 2003 | \\<имя_сервера> \<общая_папка> \<имя_пользователя> |
| Windows Vista и Windows Server 2008 | \\<имя_сервера> \<общая_папка> \<имя_пользователя> .V2 |
| Windows 7 и Windows Server 2008 R2 | \\<имя_сервера> \<общая_папка> \<имя_пользователя> .V2 |
| Windows 8 и Windows Server 2012 | \\<имя_сервера> \<общая_папка> \<имя_пользователя> .V3 (после применения обновления и раздела реестра) \\<имя_сервера> |
| Windows 8.1 и Windows Server 2012 R2 | HYPERLINK \\<имя_сервера>\<общая_папка>\<имя_пользователя>.V4 (после применения обновления и раздела реестра)
\\<имя_сервера> |
В следующей таблице представлены наиболее важные изменения этого раздела.
| Дата | Описание | Причина |
|---|---|---|
| 7 июля 2015 г. | Добавлены требования и последовательность действий для отключения постоянной доступности при использовании кластеризованного файлового сервера. | Кластеризованные общие папки производительнее для небольших операций записи (которые типичны для перемещаемых профилей пользователей), если постоянная доступность отключена. |
| 19 марта 2014 г. | Капитализация суффиксов версий профилей (.V2, .V3, .V4) в | Хотя ОС Windows не чувствительна к регистру, если вы используете NFS с файловым ресурсом, важно соблюсти капитализацию для суффикса профиля (использовать верхний регистр). |
| 9 октября 2013 г. | Изменено для Windows Server 2012 R2 и Windows 8.1, прояснены некоторые вопросы и добавлены разделы и . | Изменения в более новых версиях; отзыв пользователя |
В любой компании, основополагающей частью организации считаются сотрудники, которых в ИТ-инфраструктуре принято назвать пользователями. Для того чтобы каждый пользователь мог персонализировать фон рабочего стола, экранную заставку и прочие элементы, применяются профили пользователей. По сути, профили пользователей отличаются от учетных записей пользователей тем, что профили пользователей позволяют применять персональные параметры при каждом входе пользователя в операционную систему, а не используется для входа в систему, как в случае с учетными записями пользователей. Профили представляют ряд преимуществ, как для системных администраторов, так и для конечных пользователей. Например, администратор может установить параметры пользователя по умолчанию, который бы соответствовал его задачам, не сохранял изменения, сделанные в рабочем окружении, а также загружал все параметры на локальный компьютер при каждом входе в систему. К пользовательским преимуществам можно отнести тот факт, что один компьютер может служить нескольким пользователям, то есть конкретный пользователь, который выполняет вход получает полностью настроенную рабочую среду, которая была сохранена именно для него, причем настройка рабочей среды одним пользователем не оказывает воздействия на параметры рабочей среды другого. Стоит обратить внимание на то, что у каждой учетной записи пользователя может быть не менее одного профиля.
Большинство системных администраторов при развертывании и управлении клиентскими местами своих пользователей пренебрегают такой мелочью, как централизованным контролем над пользовательскими рабочими столами. С одной стороны их можно понять, так как пользователи будут смотреть на подобные действия, как на попытку полного контроля их единственным свободным пространством, которое у них есть на рабочем месте, что приведет к появлению конфликтных ситуаций. Но если посмотреть на этот факт с другой стороны, то попытки предоставления пользователю возможности изменения каких-либо настроек может привести к некорректной конфигурации, что может некоторым образом усложнить жизнь вам, как системному администратору. Вполне очевидно, что большинство нюансов, связанных с балансировкой контролем пользователя за своим профилем и централизованным управлением рабочими столами пользователя зависит от корпоративных правил вашей организации и все эти настройки могут быть жестко прописаны средствами групповых политик. Но даже если все было указано в корпоративных правилах, пользователи все равно будут постоянно с вами ругаться, так как они рано или поздно захотят поставить себе на рабочий стол какой-то красивый пейзаж или фотографию любимого троюродного племянника из-за чего вам будут регулярно приходить заявления подписанные начальниками отделов с просьбой облегчить жизнь сотруднику и позволять ему персонализировать свой рабочий стол. Использование групповых политик, безусловно, облегчит вам жизнь, поэтому к основной задачи, связанной с этим вопросом следует отнести процесс убеждения пользователей в том, что управление их рабочими столами обеспечат больший комфорт для последующей работы.
В операционных системах Windows существуют четыре типа профилей, изменять параметры которых могут как системные администраторы, так и конечные пользователи:
Временный профиль пользователя
: профиль, который предоставляется пользователю лишь в том случае, когда операционной системе, из-за какой-либо системной ошибки не удалось загрузить во время входа и, соответственно, при выходе пользователя из системы такой профиль будет удален;
Локальный профиль пользователя
: профиль, который создается при первом входе пользователя в систему и хранится на локальном жестком диске;
Перемещаемый профиль пользователя
: профиль, который специально создается системным администратором для конечного пользователя, и хранится на сервере. Данные профили удобны тем, что пользователь имеет доступ к своей рабочей среде, выполняя вход на любом компьютере в организации;
Обязательный профиль пользователя
: перемещаемый профиль, который содержит определенные параметры для конкретных пользователей или групп пользователей, в котором изменения вносятся исключительно администраторами.
Чего же хотят от вас в первую очередь конечные пользователи? Для них важнейшим моментом при входе в систему из любого компьютера, расположенного в сети организации является тот момент, чтобы их рабочий стол имел те настройки, что и на своем персональном компьютере, причем для них еще очень важно иметь доступ к своим данным независимо от своего расположения. По этой причине, правильное управление пользовательскими профилями для конечного пользователя значительно важнее, нежели для администратора. Всю эту функциональность вы можете реализовать при помощи перемещаемых пользовательских профилей
. В этой статье вы узнаете о том, каким данные содержат пользовательские профили, разницу между локальными и перемещаемыми профилями, а также об управлении перемещаемыми профилями, средствами групповых политик.
Содержимое пользовательских профилей
Жизненный цикл пользовательского профиля начинается с копирования папки профиля пользователя по умолчанию, а именно папки Default User, которая хранится на любом компьютере, работающем под управлением операционной системы Windows. Информация в пользовательском профиле соответствует улью HKEY_CURRENT_USER системного реестра, которую вы можете найти в корне папки профиля пользователя, а именно в файле Ntuser.dat
. в этом файле хранятся параметры конфигурации операционной системы, параметры приложений, а также рабочего стола текущего пользователя. Также профиль пользователя содержит скрытые папки, которые содержат такую информацию, как настройки рабочего стола и меню пуск, конфигурацию приложений и многое другое, а также папки, которые изначально доступны пользователю и предназначены для хранения документов, музыкальных и видео файлов, загружаемые из интернета файлы и многое другое.
Многие из вас знают, какие папки расположены в пользовательских профилях в операционной системе Windows XP и что все они находятся в папке Documents and Settings. Но в операционных системах, начиная с Windows Vista и Windows Server 2008 такой папки не существует, что немного вводит в заблуждение людей, которые работают с данными операционными системами впервые. Теперь все пользовательские профили расположены в папке Users, причем появилось множество папок, доступных пользователям, которых не было ранее. Например, все помнят, что в той же операционной системе Windows XP, в пользовательских профилях были такие папки, как «Мои документы»
, «Моя музыка»
, «Мои картинки»
и т.д., что вызывало множество забавных конфликтных ситуацию между пользователями и администраторами. Теперь все эти папки имеют другое название, что позволит избежать некоторых конфликтов с конечными пользователями. Все эти папки предоставлены в следующей таблице:
| Стандартные папки пользователей |
||
| Windows Vista/7/Server 2008/2008 R2 |
Windows XP/Server 2003 |
Краткое описание |
| Contacts (Контакты) | Отсутствует | Папка, для хранения контактов пользователей по умолчанию |
| Desktop (Рабочий стол) | Desktop | Папка, которая содержит элементы рабочего стола |
| Documents (Рабочий стол) | My Documents | Папка, предназначенная для хранения всех созданных пользователем документов по умолчанию |
| Downloads (Загрузки) | Отсутствует | Папка, предназначенная для хранения всех файлов, загруженных пользователем из Интернета по умолчанию |
| Favorites (Избранное) | Отсутствует | Папка, содержащая избранное браузера Internet Explorer |
| Links (Ссылки) | Отсутствует | Папка, в которой хранятся избранные ссылки браузера Internet Explorer |
| Music (Моя музыка) | My Music | Папка, предназначенная для хранения музыкальных файлов пользователя по умолчанию |
| Pictures (Изображения) | My Pictures | Папка, предназначенная для хранения файлов изображений пользователя по умолчанию |
| Saved Games (Сохраненные игры) | Отсутствует | Папка, в которой расположены сохранения для игр пользователя по умолчанию |
| Searches (Поиски) | Отсутствует | Папка, предназначенная для хранения поисковых запросов пользователя |
| Videos (Мои видеозаписи) | My Videos | Папка, предназначенная для хранения файлов фидео пользователя по умолчанию |
| Virtual Machines (Виртуальные машины)* | Отсутствует | Папка, предназначенная для хранения виртуальных машин пользователя по умолчанию (данная папка отсутствует в операционной системе Windows Vista) |
| Точки соединения |
||
| AppData | Отсутствует | Данная папка является скрытой и в ней по умолчанию содержаться данные приложений пользователей. Эта папка содержит вложенные папки Local и Roaming, содержимое которых описано ниже, а также папка LocalLow, которая хранит параметры приложений для защищенных процессов и не перемещаются при развертывании перемещаемых профилей |
| AppData\Roaming | Application Data | В этой точке соединения хранятся программные данные, которые определяются разработчиками приложений |
| AppData\Roaming\Microsoft\Windows\Cookies | Cookies | Содержит сведения о пользователе и параметры его настройки |
| AppData\Local | Local Settings | В этих точках соединения вы можете найти файлы данных приложений, файлы журналов, а также временные файлы, которые входят в перемещаемый профиль |
| AppData\Local\Microsoft\Windows\History | ||
| AppData\Local\Temp | ||
| AppData\Local\Microsoft\Windows\Temporary Internet Files | ||
| AppData\Roaming\Microsoft\Windows\Network Shortcuts | NetHood | Эта точка соединения содержит ярлыки для элементов сетевого окружения |
| AppData\Roaming\Microsoft\Windows\Printer Shortcuts | PrintHood | Эта точка соединения содержит ярлыки для элементов папки принтеров |
| AppData\Roaming\Microsoft\Windows\Recent | Recent | Эта точка соединения содержит ярлыки для последних используемых документов и папок |
| AppData\Roaming\Microsoft\Windows\Send To | SendTo | Эта точка соединения содержит ярлыки служебных программ по работе с документами |
| AppData\Roaming\Microsoft\Windows\Start Menu | Start Menu | Эта точка соединения содержит ярлыки для программ из меню «Пуск» |
| AppData\Roaming\Microsoft\Windows\Templates | Templates | Данная точка соединения включает шаблоны пользователя |
| \Documents | My Documents | Содержит документы и подпапки пользователя |
Как вы заметили из предыдущей таблицы, помимо стандартных пользовательских папок, в профилях пользователей еще есть точки соединения — папки, которые используются для разрешения доступа к общим папкам. Точки соединения, на первый взгляд, выглядят аналогично папкам, но на самом деле они содержат лишь ссылку, которая уже перенаправляет запрос файла в другое место на диске. При использовании приложений из предыдущих версий Windows, точки соединения позволяют приложениям записывать информацию в папки, которые используют новые имена в профилях пользователей в операционных системах Windows Vista и выше (версии 2).
Основные отличия между локальными и перемещаемыми профилями
Ранее я вкратце описал определение локальных и перемещаемых профилей. В этом разделе я подробнее опишу значение, применение и некоторые отличия этих двух типов пользовательских профилей.
Локальные пользовательские профили
Как уже упоминалось ранее, локальный пользовательский профиль создается на каждом компьютере при входе пользователя в систему. Этот профиль основан на скрытом пользовательском профиле Default, расположенном в папке %SystemDrive%\User, который копируется в папку профиля нового пользователя. При этом, некоторые параметры настроек рабочего стола пользователя определяются не только его профилем, а также и общими группами программ из папки All Users. При выходе пользователя из системы, все настройки, выполненные пользователем, сохраняются в его папке профиля, а профиль в папке Default User остается без изменений. Профили пользователей связаны с идентификаторами безопасности SID. Поэтому, когда пользователь вновь входит на локальный компьютер, то этот профиль извлекается и предоставляет пользователю тот же рабочий стол, который был сохранен при его выходе. В том случае, если у пользователя на локальном компьютере помимо учетной записи в домене есть собственная учетная запись, то локальные профили этих учетных записей отличаются. Если компьютер присоединен к домену, то прежде всего проверяется сетевая версия пользовательского профиля по умолчанию, которая локализована в общем ресурсе NETLOGON на контроллере домена.
К основному преимуществу локальных пользовательских профилей можно отнести то, что любой пользователь, который входит на локальный компьютер, поддерживает уникальные личные параметры. Такие профили целесообразно держать на домашних компьютерах или в малых офисах, где все пользователи входят в рабочие группы. Но в том случае, когда пользователи внутри организации перемещаются среди множества компьютеров, поддержка большого количество профилей на каждом компьютере не считается удачным решением. Для решения такой задачи есть смысл воспользоваться таким решением, как перемещаемыми пользовательскими профилями
.
Перемещаемые пользовательские профили
Перемещаемые пользовательские профили позволяют пользователям входить в систему на компьютерах домена, сохраняя параметры их профилей, чтобы пользователи, перемещающиеся среди множества компьютеров в организации, могли получать доступ непосредственно к своему профилю. В этом случае все пользовательские профили размещаются непосредственно на выделенном администратором сервере. Когда пользователь выполняет вход в систему и проходит проверку подлинности в Active Directory, пользовательский профиль копируется на локальный компьютер. Все изменения, которые пользователь вносит в свой профиль, локально записываются, а также копируются в профиль пользователя, хранящийся на сервере, и используются при следующем входе в систему. Если правильно указан путь к профилю для учетной записи пользователя домена и сервер доступен, то при выходе пользователя из системы копия его локального профиля будет сохранена как локально, так и в указанной папке на сервере. Соответственно, все свои параметры настройки и документы пользователя будут доступны ему вне зависимости от того, на каком компьютере он входит в систему. По умолчанию копия профиля также кэшируется на локальном компьютере. Если пользователь уже входил с текущего компьютера, то временная метка профиля на локальном компьютере сравнивается с временной меткой профиля в общем ресурсе NETLOGON. Эта временная метка используется для определения наиболее новых файлов в профиле. Если на сервере сохранен профиль новее, чем на локальном компьютере, весь профиль копируется с сервера. В том случае, если сервер недоступен, то пользователь получает копию перемещаемого профиля, сохраненного в локальном буфере. А если пользователь даже ни разу не входил в систему с данного компьютера, то для него создается новый профиль локального пользователя. И в первом и во втором случае, такой профиль называется временным, так как при выходе пользователя из системы этот профиль удаляется. Стоит обратить внимание на то, что начиная с операционной системы Windows Vista, структура папок профилей сильно изменилась и поэтому, в смешанной среде, вам следует тщательно спланировать реализацию перемещаемых пользовательских профилей.
Подобным образом организована работа и с обязательными профилями пользователя. Обязательные и перемещаемые профили совместно используются с целью создания для группы пользователей стандартизированной конфигурации рабочего стола с ограниченной функциональностью. Обязательные профили есть смысл использовать в следующем сценарии. Допустим, в вашей организации есть отдел, который выполняет идентичные операции с распространением групповых политик, которые ограничивают возможности персонализации рабочего стола. В этом случае есть смысл создать единственный обязательный пользовательский профиль для этой группы пользователей, конфигурацию которого пользователи не смогут изменить. Такому профилю, после создания и помещения в общий ресурс NETLOGON, следует переименовать получившийся NTUSER.DAT в NTUSER.MAN и назначить разрешения только для чтения, а затем отконфигурировать его в качестве перемещаемого профиля. В итоге, вносимые пользователем изменения профиля на профильном сервере не будут сохраняться.
При планировании перемещаемых профилей вам также стоит проанализировать ситуацию с применением временных пользовательских профилей наряду с обязательными профилями. Если ваш профильный сервер становится недоступным, то пользователи, которые входят в группу с обязательными профилями не смогут выполнить вход в систему. Специально для этих случаев вам нужно создать принудительными профили, которые запрещают пользователям входить на компьютеры в случае недоступности перемещаемых профилей, что позволяет обеспечить дополнительный, улучшенный уровень безопасности.
Продолжение следует.
В данной статье описывается создание перемещаемого профиля пользователя. Перемещаемые профили пользователей позволяют одной рабочей среды, независимо от того, какой компьютер под управлением Windows Server 2003, для входа.
Создание перемещаемого профиля пользователя
Создание перемещаемого профиля пользователя происходит в два этапа. Сначала создается тестовый профиль пользователя, а затем скопировать тестовый профиль пользователя на сервер в сети.
Создание тестового профиля
Чтобы создать тестовый профиль для перемещаемого пользователя, выполните следующие действия.
Копирование тестового профиля
Чтобы скопировать тестовый профиль на сервер в сети, выполните следующие действия.
Примечание
: чтобы этот профиль стал обязательным, переименуйте файл Ntuser.dat в Ntuser.man в папке профиля пользователя.
Устранение неполадок
Windows Server 2003 не поддерживает использование зашифрованных файлов с перемещаемыми профилями пользователей.
Конфигурирование перемещаемых профилей.
Перед использованием перемещаемого профиля пользователя вы должны выполнить ряд шагов для его создания.
Подготовка сервера.
Перед созданием первого перемещаемого профиля необходимо выполнить ряд шагов на сервере, который будет хранить перемещаемые профили. Эти шаги выполняются однократно перед созданием первого профиля.
Таким образом, в большинстве случаев размер профиля пользователя находится в пределах от 5 до 50 Мб. При определении размера дискового пространства, необходимого для хранения перемещаемых профилей пользователей, рекомендуется резервировать достаточное количество пространства и осуществлять постоянный мониторинг используемого дискового пространства. Если при сохранении перемещаемого профиля на сервере не будет достаточного объема дискового пространства — часть данных профиля может быть утеряна.
Создание перемещаемого профиля пользователя.
Следующие действия должны быть выполнены при создании перемещаемого профиля каждого пользователя:
Копирование профиля пользователя.
Копирование профиля пользователя должно выполняться на том компьютере, где уже существует локальный профиль этого пользователя. Копирование должно выполняться из сеанса пользователя с правами локального администратора компьютера и администратора домена. Не рекомендуется выполнять копирование из сеанса того пользователя, чей профиль должен быть скопирован.
Для копирования профиля пользователя сверните все открытые окна приложений. Выберите пункт Свойства
контекстного меню папки Мой компьютер
Свойства системы
перейдите на вкладку Профили пользователей
. В списке профилей выберите профиль нужного пользователя и щелкните кнопку Копировать
.
В появившемся окне в поле Копировать профиль на
укажите полный сетевой путь к папке на сервере, в которую должен быть скопирован профиль пользователя, например \\имя_сервера\Profiles\IvanovII
.
При помощи кнопки Изменить
вы можете изменить пользователя, который будет иметь возможность использовать перемещаемый профиль. Это позволяет использовать один «шаблонный» профиль для создания перемещаемых профилей нескольких пользователей. Для этого необходимо осуществить операцию копирования профиля несколько раз, каждый раз указывая нужную папку для хранения профиля и пользователя, который будет иметь доступ к профилю. Кроме того, вы можете разрешить использование профиля пользователя не отдельному пользователю, а целой группе. Эта возможность обычно используется при создании назначенных профилей пользователей.
После копирования всех необходимых профилей вы можете закрыть окно свойств системы, щелкнув кнопку ОК
или Отмена
.
Изменение свойств учетной записи пользователя.
Для изменения свойств учетной записи пользователя запустите консоль управления Active Directory — пользователи и компьютеры
. Для этого выберите пункт Администрирование меню Пуск, а в нем щелкните на пункте Active Directory — пользователи и компьютеры. Для просмотра и изменения свойств учетной записи пользователя, найдите интересующий вас объект пользователя в дереве консоли управления Active Directory — пользователи и компьютеры и нажмите на нем правую кнопку мыши. Выберите пункт Свойства
контекстного меню. Перейдите на вкладку Профиль
.
Введите полный сетевой путь к профилю пользователя в поле Путь к профилю
, например, \\имя_сервера\Profiles\ IvanovII
. Щелкните кнопку ОК
для сохранения изменений.
Проверка и изменение типа профиля пользователя.
Прежде чем вам будет доступна возможность проверить или изменить тип профиля пользователя, он должен как минимум один раз зарегистрироваться в домене для использования своего перемещаемого профиля. Изменение типа профиля может быть выполнено из сеанса пользователя с правами локального администратора компьютера, либо самим владельцем профиля.
Для проверки или изменения типа профиля пользователя сверните все открытые окна приложений. Выберите пункт Свойства
контекстного меню папки Мой компьютер
, расположенной на рабочем столе. В появившемся окне Свойства системы
перейдите на вкладку Профили пользователей
. Если для входа в систему использовалось имя обычного пользователя, то на вкладке Профили пользователей будет виден только профиль этого пользователя. Если пользователь является членом группы локальных администраторов, то он будет видеть все профили, хранящиеся на локальном компьютере.
Выберите в списке профиль нужного пользователя. Убедитесь, что указан правильный тип профиля. вы можете изменить тип профиля пользователя, щелкнув кнопку Сменить тип
. В появившемся окне укажите тип профиля пользователя и щелкните кнопку ОК
. Если текущий профиль был перемещаемым, то после смены его типа на локальный при завершении сеанса пользователя данные профиля не будут копироваться на сервер и в дальнейшем будет использоваться локальная копия профиля. Если текущий профиль был локальным, то после смены его типа на перемещаемый при завершении сеанса пользователя данные профиля будут скопированы в папку профиля на сервере.
Вы можете изменить тип профиля с локального на перемещаемый только в том случае, если для этого пользователя настроено использование перемещаемого профиля в свойствах его учетной записи и этот пользователь ранее работал с перемещаемым профилем.
Создание обязательного профиля пользователя.
Следующие действия должны быть выполнены при создании обязательного профиля:
При использовании обязательного профиля вы не можете изменить его тип на перемещаемый или локальный. Для того, чтобы это можно было сделать, необходимо в свойствах учетной записи пользователя указать ссылку на перемещаемый профиль или вообще не указывать никакого профиля.
При работе в сетевой среде настраиваемые профили пользователей являются очень важным аспектом, который помогает обеспечить сохранность данных и удобство их использования. В Windows Server 2016 появилась новая функция — перемещаемые профили, которая позволяет пользователям иметь свой профиль на разных компьютерах. Это руководство подробно объяснит, как настроить перемещаемый профиль в Windows Server 2016 и каким образом он может быть полезным в вашей работе.
Перемещаемый профиль позволяет сохранить настройки пользователя, документы, настраиваемые параметры и другие данные, которые могут быть удобно использовать на разных компьютерах. Он автоматически синхронизируется с сервером при входе и выходе пользователя, что позволяет создать полностью повторяемую рабочую среду вне зависимости от того, на каком компьютере он работает.
Настроить перемещаемый профиль в Windows Server 2016 довольно просто. Вам потребуется активировать GPO (Group Policy Objects) на сервере и настроить параметры профиля с помощью Active Directory. Это позволит предоставить пользователям возможность использовать свои профили на разных компьютерах, упростить процесс настройки и обеспечить сохранность данных.
Содержание
- Шаги по настройке перемещаемого профиля в Windows Server 2016
- Настройка перемещаемого профиля в Windows Server 2016: руководство
- Подготовка к настройке перемещаемого профиля
- Настройка групповой политики для перемещаемого профиля
- Настройка перемещаемого профиля на клиентской машине
- Шаг 1: Создание каталога для хранения профиля
- Шаг 2: Настройка перемещаемого профиля на клиентской машине
- Шаг 3: Проверка работы перемещаемого профиля
Шаги по настройке перемещаемого профиля в Windows Server 2016
- Откройте Group Policy Management Console на сервере и создайте новый GPO.
- Откройте GPO для редактирования и перейдите к разделу «Пользовательская конфигурация» -> «Настройки Windows» -> «Параметры папок».
- Щелкните правой кнопкой мыши на «Папка приложения данных» и выберите «Создать новую папку».
- Укажите имя папки и путь к расположению на сервере, где будут храниться перемещаемые профили.
- Настройте права доступа к папке таким образом, чтобы пользователи имели возможность записывать данные в папку.
- Сохраните изменения и закройте Group Policy Management Console.
После выполнения этих шагов пользователи смогут использовать свои перемещаемые профили на разных компьютерах. Это облегчит работу с персональными настройками, сохранит данные и упростит процесс управления пользователями в сетевой среде.
Настраивая перемещаемый профиль в Windows Server 2016, вы создаете удобную и защищенную рабочую среду для пользователей, облегчаете процесс настройки компьютеров и повышаете эффективность работы в сетевой среде.
Настройка перемещаемого профиля в Windows Server 2016: руководство
В Windows Server 2016 вы можете настроить перемещаемый профиль, чтобы пользователи могли получить доступ к своим персональным настройкам и файлам независимо от того, на каком компьютере они работают.
Чтобы настроить перемещаемый профиль, выполните следующие шаги:
- Откройте «Диспетчер сервера» и выберите «Управление виртуальными папками» в разделе «Роли и функции».
- В появившемся окне «Управление виртуальными папками» выберите «Создать новую виртуальную папку».
- Выберите «Профили» в качестве типа виртуальной папки и нажмите «Далее».
- Укажите путь к сетевому хранилищу для профилей пользователей и нажмите «Далее».
- Настройте доступ к виртуальной папке, выбрав соответствующие разрешения для пользователей, и нажмите «Далее».
- Выберите «Создайте новый шар совместного доступа» и укажите имя шара и путь для доступа к перемещаемому профилю. Нажмите «Далее».
- Нажмите «Далее» и «Готово», чтобы завершить создание виртуальной папки.
Теперь, когда вы настроили перемещаемый профиль, пользователи могут использовать свои персональные настройки и файлы, независимо от компьютера, на котором они работают.
Обратите внимание, что перемещаемый профиль может потребовать наличия дополнительного пространства на сетевом хранилище и дополнительного времени для загрузки и выгрузки профиля пользователя.
Подготовка к настройке перемещаемого профиля
Перемещаемый профиль предоставляет пользователям возможность работать с персональными настройками и данными на разных компьютерах с использованием одного профиля. Он позволяет сохранять настройки, файлы пользователя и другие данные в центральном хранилище на сервере, что облегчает доступ к персональным данным и упрощает администрирование.
Перед началом настройки перемещаемого профиля на сервере Windows Server 2016 необходимо выполнить несколько предварительных шагов:
- Установите на сервере роль службы файловых серверов, если она ещё не установлена. Это позволит использовать центральное хранилище для профилей пользователей.
- Создайте общую папку для хранения профилей пользователей на сервере. Убедитесь, что у всех пользователей есть необходимые разрешения на эту папку.
- Настройте доступ к общей папке для хранения профилей через сеть. Укажите путь к папке в формате \\servername\profilefolder, где servername — имя сервера, а profilefolder — имя папки.
- Убедитесь, что в сетевом хранилище профилей пользователей есть достаточно места для хранения всех профилей.
После выполнения этих шагов сервер будет готов к настройке перемещаемого профиля для каждого пользователя.
Продолжение следует…
Настройка групповой политики для перемещаемого профиля
Групповая политика в Windows Server 2016 позволяет настраивать перемещаемые профили пользователей. Это очень полезное и удобное средство, которое позволяет пользователям получить доступ к своему профилю с любого компьютера в домене.
Вот как настроить групповую политику для перемещаемого профиля:
- Откройте «Управление компьютером» на вашем сервере, щелкнув правой кнопкой мыши на значке «Пуск» и выбрав соответствующий пункт меню.
- В левой панели найдите и выберите «Групповые политики».
- Щелкните правой кнопкой мыши на «Групповые политики» и выберите «Создать объект групповой политики».
- Введите имя объекта групповой политики и нажмите «OK».
- Щелкните правой кнопкой мыши на созданном объекте групповой политики и выберите «Редактировать».
- В открывшемся редакторе групповой политики перейдите к разделу «Конфигурация пользователя» -> «Шаблоны административных шаблонов» -> «Система» -> «Перемещаемые профили».
- В правой панели откройте «Политика перемещаемых профилей» и включите её.
- Настройте параметры перемещаемого профиля, такие как путь к профилю, дисковый квота и другие.
- Сохраните и закройте редактор групповой политики.
После применения этой групповой политики, пользователи смогут перемещать свой профиль между разными компьютерами в домене. Это очень удобно, так как они будут иметь доступ к своим данным и настройкам, независимо от того, с какого компьютера они работают.
Настройка групповой политики для перемещаемого профиля является важной частью работы с Windows Server 2016, и она может значительно упростить управление профилями пользователей в вашей организации.
Настройка перемещаемого профиля на клиентской машине
Перемещаемый профиль предоставляет возможность пользователям сохранять свои настройки и данные в централизованном месте, независимо от того, на какой машине они входят в систему. В данной статье будет описано, как настроить перемещаемый профиль на клиентской машине с операционной системой Windows Server 2016.
Шаг 1: Создание каталога для хранения профиля
Первым шагом необходимо создать каталог на сервере, где будут храниться профили пользователей. Для этого выполните следующие действия:
- Откройте проводник на сервере.
- Перейдите в нужную папку, где будет располагаться каталог с профилями.
- Создайте новую папку с названием, соответствующим имени пользователя, например «user1».
- Установите необходимые права доступа для папки, чтобы пользователь мог получить к ней доступ.
Шаг 2: Настройка перемещаемого профиля на клиентской машине
После создания каталога для хранения профиля на сервере, необходимо настроить перемещаемый профиль на клиентской машине. Для этого выполните следующие действия:
- На клиентской машине откройте «Панель управления».
- Выберите «Система и безопасность» -> «Система».
- В левой панели выберите «Дополнительные параметры системы».
- В открывшемся окне «Свойства системы» выберите вкладку «Дополнительно».
- В разделе «Профили пользователей» нажмите на кнопку «Настройки…».
- Выберите профиль пользователя, которому нужно настроить перемещение, и нажмите на кнопку «Переместить».
- В открывшемся окне «Перемещение контейнера профиля» укажите путь к каталогу на сервере, созданному на шаге 1, и нажмите «OK».
- Закройте все окна, нажимая «OK».
Шаг 3: Проверка работы перемещаемого профиля
После настройки перемещаемого профиля на клиентской машине можно проверить его работу. Для этого выполните следующие действия:
- Выйдите из системы на клиентской машине и войдите в нее под пользователем, для которого был настроен перемещаемый профиль.
- Убедитесь, что все настройки и данные пользователя сохранились после выхода из системы и повторного входа.
- Если все работает корректно, значит настройка перемещаемого профиля выполнена успешно.
Теперь пользователи смогут перемещать свои профили на разных машинах, а их настройки и данные будут доступны независимо от того, где они входят в систему.