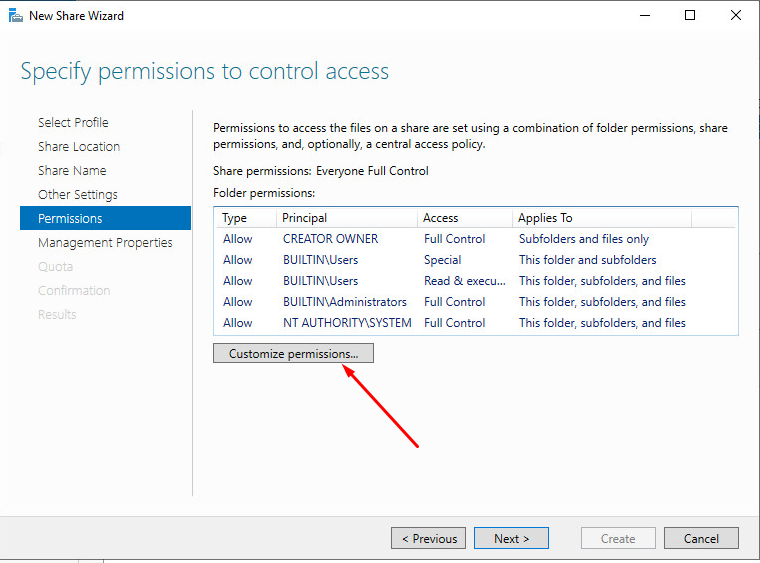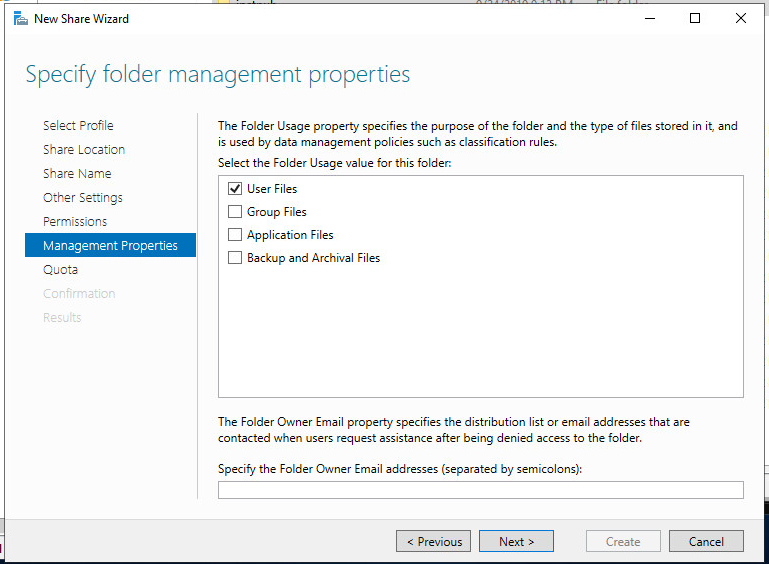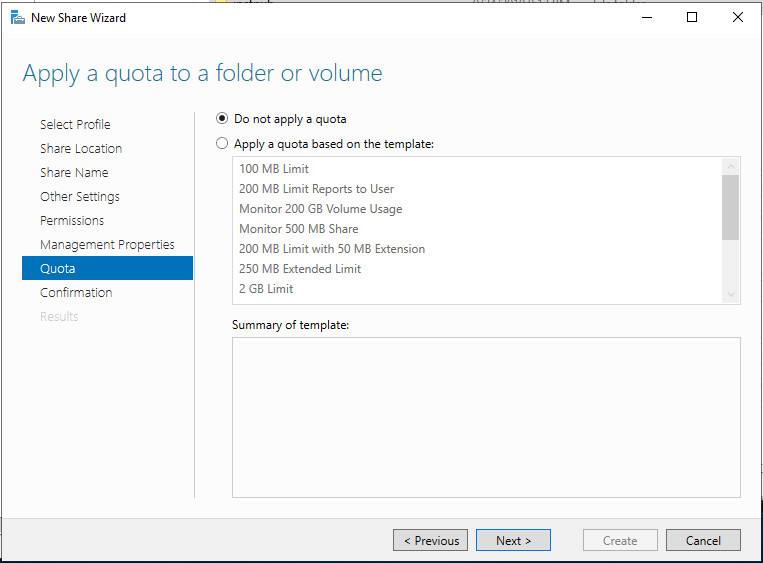В больших компьютерных сетях, когда рабочее место пользователя не привязано к определенному компьютеру удобно использовать перемещаемые профили пользователей.
Рассмотрим процесс настройки перемещаемых профилей пользователей с использованием групповой политики.
Первым делом, создадим специальную группу. Назовем ее, к примеру, Users with roaming profiles.

Сразу после создания группы можно определить для кого и на каком компьютере будут действовать перемещаемые профили.
Поскольку нас интересует создание перемещаемых профилей для всех пользователей мы добавим в группу Users with roaming profiles всех пользователей домена и все компьютеры домена.

На этом подготовка группы закончена, переходим к работе с файловой системой. На сервере, который будет хранилищем перемещаемых профилей создадим новый общий ресурс.

Если не стоит задачи управлять общим ресурсом (к примеру создавать квоты и ограничения), то выбираем профиль SMB Share ProFile

Если требуется настройка квот и ограничений, либо общий ресурс создается на удаленном сервере то потребуется установка дополнительных компонентов.

Если нужно создать общий ресурс на удаленном сервере, то Компоненты ролей должны быть установлены на управляемом и управляющем серверах.
После установки дополнительных компонентов перейдем непосредственно к созданию общей папки.
Определяем параметры Общего ресурса. К этому моменту папка для хранение перемещаемых профилей должна быть создана.
На следующем шаге включим галочку Enable acces-based enumeration. В этом случае пользователь будет иметь доступ только к файлам своего профиля.

Для организации совместного доступа потребуется произвести настройку прав
В частности нужно отключить наследование

Выбираем пункт

В данном примере нас будут интересовать только пользовательские файлы
Если добавление квот не требуется, продолжим работу мастера
Подготовка общего ресурса завершена, осталось все проверить и нажать кнопку Create.
Создав общий ресурс перейдем в редактор групповой политики для окончательно настройки перемещаемых профилей.
Создадим новый объект групповой политики
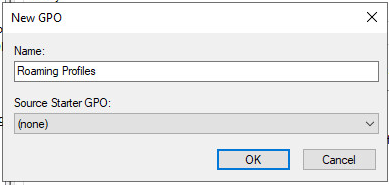
Откроем его для изменения и найдем параметр Set roaming path for all users logging omto this computer в ветке Computer Configuration-Profiles- Administartive Template Policity definitions-System-User Profile

Указываем путь к созданной ранее общей папке

Перемещаемый профиль — это функция, предоставляемая Windows Server 2016, которая позволяет пользователям сохранять свои личные настройки и данные на сервере, и получать к ним доступ с любого компьютера в сети. Это очень полезная возможность, особенно для бизнес-среды, где сотрудники постоянно перемещаются и работают с разных компьютеров.
Настройка перемещаемого профиля на Windows Server 2016 может быть сложной задачей для новичков, но если следовать пошаговой инструкции, это станет гораздо проще. В этой статье мы подробно рассмотрим процесс настройки перемещаемого профиля и предоставим вам несколько советов по его оптимизации и управлению.
Перед тем, как приступить к настройке, убедитесь, что у вас есть необходимые права администратора и доступ к серверу. Также не забудьте создать резервную копию данных, чтобы в случае непредвиденных ситуаций можно было восстановить информацию.
Настройка перемещаемого профиля начинается с создания репозитория на сервере, где будут храниться профили пользователей. После этого нужно настроить групповую политику, чтобы указать путь к репозиторию и определить права доступа. Затем нужно создать шаблон профиля, включающий необходимые настройки и данные, и назначить его пользователям. Настройка перемещаемого профиля требует внимательности и пунктуальности, но она стоит того.
В этой статье мы рассмотрели только основы настройки перемещаемого профиля на Windows Server 2016. Если вы хотите узнать больше о его функциях и возможностях, вам стоит обратиться к официальной документации или консультанту. Удачной настройке и продуктивной работе с перемещаемым профилем!
Содержание
- Основные понятия
- Шаг 1: Установка Windows Server 2016
- Шаг 2: Установка Hyper-V
- Шаг 3: Создание перемещаемого профиля
- Шаг 4: Настройка групповых политик
Основные понятия
Профиль пользователя — это набор файлов и настроек, которые определяют пользовательскую среду на компьютере. Профиль пользователя содержит персональные файлы, такие как документы, музыка, изображения, а также настройки приложений и параметры пользовательского интерфейса.
Групповая политика — это функция Windows Server, которая позволяет администраторам управлять настройками компьютеров и пользователей в сети. С помощью групповых политик можно применять настройки безопасности, управлять программами, настройками интерфейса и другими параметрами системы.
Папка роуминга — это папка на сетевом ресурсе, где хранятся перемещаемые профили пользователей. При входе в систему пользователь получает доступ к своей папке роуминга и может работать с ней на любом компьютере в сети.
Путь профиля — это место, где хранится профиль пользователя в сети. Путь профиля указывается в активной директории и определяет, где будет храниться профиль пользователя.
Синхронизация профиля — это процесс обновления локальной копии профиля пользователя на компьютере, когда пользователь входит в систему или выходит из нее. Синхронизация профиля позволяет сохранить все изменения, внесенные в профиль пользователя, на сервере и обновить локальную копию профиля при следующем входе пользователя в систему.
Шаг 1: Установка Windows Server 2016
Для начала необходимо загрузить образ Windows Server 2016 с официального сайта Microsoft или использовать подходящий лицензионный диск.
После загрузки образа или вставки диска нужно перейти к установке операционной системы.
1. Вставьте установочный диск в оптический привод компьютера или подключите USB-накопитель с образом Windows Server 2016.
2. Перезагрузите компьютер и выберите опцию загрузки с установочного носителя.
3. По завершении загрузки операционной системы выберите язык, время и метод ввода, а затем нажмите «Далее».
4. Нажмите «Установить сейчас» и продолжайте процесс установки, соглашаясь с условиями лицензионного соглашения.
5. Вам может быть предложено выбрать вариант установки (стандартный или настраиваемый). Выберите соответствующий вариант и продолжайте установку.
6. Выберите диск, на который вы хотите установить операционную систему Windows Server 2016, и нажмите «Дальше».
7. Дождитесь завершения установки операционной системы, после чего компьютер будет автоматически перезагружен.
8. После перезагрузки введите информацию о домене и аккаунте администратора, если это применимо к вашей ситуации.
Поздравляю! Вы успешно установили операционную систему Windows Server 2016 и можете продолжить настройку перемещаемого профиля.
Шаг 2: Установка Hyper-V
- Откройте «Управление компьютером» (Computer Management). Для этого нажмите правой кнопкой мыши по кнопке «Пуск» (Start) и выберите пункт «Управление компьютером» (Computer Management).
- В окне «Управление компьютером» (Computer Management) выберите раздел «Услуги и приложения» (Services and Applications), а затем раздел «Гипервизор Hyper-V» (Hyper-V Hypervisor).
- Нажмите правой кнопкой мыши на «Гипервизор Hyper-V» (Hyper-V Hypervisor) и выберите пункт «Установить» (Install).
- В появившемся диалоговом окне подтвердите установку Hyper-V, нажав кнопку «Да» (Yes).
- После завершения установки будет выполнена перезагрузка системы.
Поздравляю! Теперь у вас установлена и настроена гипервизорная роль Hyper-V на Windows Server 2016. Готовьтесь к следующему шагу – созданию виртуальной машины!
Шаг 3: Создание перемещаемого профиля
1. Откройте «Панель управления» и выберите «Учетные записи пользователей».
2. В разделе «Пользователи» выберите нужного пользователя и щелкните правой кнопкой мыши.
3. В появившемся контекстном меню выберите «Свойства».
4. Перейдите на вкладку «Профиль».
5. Установите флажок возле «Перемещаемый профиль».
6. Нажмите на кнопку «Обзор» и выберите папку для хранения перемещаемого профиля.
7. Нажмите «ОК», чтобы сохранить изменения.
8. Если вы хотите применить перемещенный профиль только на этом сервере, выберите флажок возле «Локальный профиль». Если вы хотите применить перемещенный профиль на нескольких серверах, выберите флажок возле «Централизованный профиль».
9. Нажмите «ОК», чтобы закрыть окно «Свойства пользователя».
10. Повторите эти шаги для каждого пользователя, у которого вы хотите создать перемещаемый профиль.
Шаг 4: Настройка групповых политик
После того, как был настроен перемещаемый профиль на сервере Windows Server 2016, необходимо настроить групповые политики для управления профилями пользователей. Групповые политики позволяют настроить различные параметры и ограничения для пользователей, такие как ограничение доступа к определенным функциям операционной системы или изменение настроек рабочего стола.
Для настройки групповых политик в Windows Server 2016 выполните следующие действия:
-
Откройте «Групповые политики» через «Панель управления». Для этого нажмите на кнопку «Пуск», выберите «Панель управления» и далее кликните на «Административные инструменты» и «Групповые политики»
-
В открывшемся окне «Групповые политики» выберите нужную групповую политику, удостоверьтесь, что она применяется к нужной OU (единице организации), и отредактируйте параметры настройки
-
Примените изменения и закройте окно «Групповые политики»
-
Повторите шаги 2-3 для всех необходимых групповых политик
После настройки групповых политик они будут применяться к профилям пользователей, перемещенным на сервер Windows Server 2016. Это позволит управлять и контролировать работу пользователей в рамках определенных ограничений и параметров, установленных в групповых политиках.
Windows Server 2016 предлагает ряд возможностей для настройки перемещаемого профиля, что позволяет пользователям сохранять свои данные и настройки на сервере вместо локального компьютера. Это особенно полезно в среде корпоративных сетей, где пользователи могут работать с различных устройств, но все равно хотят иметь доступ к своему профилю. В этой статье мы рассмотрим подробное руководство по настройке перемещаемого профиля в Windows Server 2016.
Первым шагом для настройки перемещаемого профиля является создание новой папки на сервере, где будут храниться данные профиля. Эта папка может быть размещена на отдельном диске или в общей сетевой папке, доступной для всех пользователей. Важно убедиться, что у пользователя есть необходимые права доступа к этой папке.
Затем необходимо настроить перемещение профиля в групповой политике. Для этого откройте «Групповые политики» и найдите политику «Перемещаемые профили». Выберите «Включено» и укажите путь к папке, которую вы создали ранее. После сохранения изменений пользователи, на которых распространяется эта политика, будут автоматически перенаправлены на новую папку профиля при входе в систему.
Содержание
- Установка и настройка перемещаемого профиля в Windows Server 2016
- Выбор места для хранения перемещаемого профиля
- Настройка перемещаемого профиля в групповой политике
- Проверка настройки перемещаемого профиля
- Устранение проблем и управление перемещаемым профилем
Установка и настройка перемещаемого профиля в Windows Server 2016
Перемещаемый профиль – это функция операционной системы Windows Server 2016, которая позволяет пользователям сохранять свои персональные настройки и данные на центральном сервере, а не на локальной рабочей станции. Это предотвращает потерю данных при сбое системы и позволяет пользователям получить доступ к своему профилю с любой рабочей станции в сети.
Чтобы установить и настроить перемещаемый профиль в Windows Server 2016, следуйте указанным ниже шагам:
- Настройка сервера
- Настройка файлового хранилища
- Активация функции перемещаемого профиля
- Настройка профилей пользователей
- Проверка работы перемещаемого профиля
Прежде чем настраивать перемещаемый профиль, убедитесь, что у вас есть серверная версия Windows Server 2016 и что вы имеете права администратора для настройки сервера.
Создайте специальное файловое хранилище на сервере, где будут храниться перемещаемые профили. Убедитесь, что у пользователей есть права доступа к этому хранилищу.
На сервере откройте «Групповую политику» и перейдите в раздел «Конфигурация пользователя» -> «Настроить файлы перемещаемого профиля». Включите эту функцию и укажите путь к файловому хранилищу.
В настройках аккаунтов пользователей указывается, что нужно использовать перемещаемый профиль. Для этого откройте «Панель управления» -> «Система и безопасность» -> «Система» -> «Дополнительные параметры системы» -> «Профили пользователей» -> «Настройки». В разделе «Тип профиля» выберите «Перемещаемый профиль».
Теперь, когда перемещаемый профиль настроен, вы можете протестировать его функциональность. Войдите в систему с учетной записью пользователя и проверьте, сохраняются ли его настройки и данные на сервере.
Теперь вы знаете, как установить и настроить перемещаемый профиль в Windows Server 2016. Это позволит вам сделать рабочую среду более гибкой и защищенной, а также предоставит пользователям возможность работать с личными данными с любой рабочей станции в сети.
Выбор места для хранения перемещаемого профиля
Перемещаемый профиль пользователя в Windows Server 2016 предназначен для обеспечения доступа к персональным настройкам и данным пользователя независимо от того, на каком компьютере он входит в систему. При настройке перемещаемого профиля необходимо выбрать место для его хранения.
В Windows Server 2016 можно выбрать следующие места для хранения перемещаемых профилей:
- Локальный компьютер. Профиль пользователя может быть хранен на жестком диске локального компьютера. Это наиболее простой вариант, но может ограничивать доступ к профилю только с этого компьютера.
- Сетевое расположение. Профиль пользователя может быть хранен на сетевом месте, например на специальном сервере или в облаке. Такой подход позволяет обеспечить доступ к профилю с разных компьютеров и удобно для пользователей, работающих удаленно или с нескольких компьютеров.
- Смешанное расположение. Возможно комбинированное решение, когда основная часть профиля хранится на локальном компьютере, а некоторые данные, например документы, сохраняются на сетевом месте. Такой подход позволяет снизить нагрузку на сеть и ускорить доступ к профилю.
Выбор места для хранения перемещаемого профиля зависит от требований и возможностей организации и индивидуальных потребностей пользователей. Необходимо учитывать такие факторы, как доступность сетевых ресурсов, скорость работы сети, объем данных профиля и требования безопасности.
Настройка перемещаемого профиля в групповой политике
Групповая политика в Windows Server 2016 позволяет управлять настройками пользовательских профилей, включая настройки перемещаемого профиля. Перемещаемый профиль позволяет пользователям сохранять свои настройки и данные на сетевом хранилище, что упрощает их перенос с одного компьютера на другой.
Для настройки перемещаемого профиля в групповой политике выполните следующие шаги:
- Откройте групповую политику, щелкнув правой кнопкой мыши на «Групповые политики объектов» в «Управление компьютером» и выбрав «Создать новую групповую политику».
- Задайте имя для новой групповой политики и нажмите «OK».
- Щелкните правой кнопкой мыши на созданной групповой политике и выберите «Редактировать».
- В редакторе групповой политики перейдите к разделу «Конфигурация компьютера» > «Шаблоны административных шаблонов» > «Система» > «Профили пользователей».
- В окне «Профили пользователей» дважды щелкните на параметре «Перемещаемые профили».
- В окне «Перемещаемые профили» выберите опцию «Включить» и укажите путь к сетевому хранилищу для профилей пользователей.
- Щелкните «OK», чтобы сохранить изменения.
После настройки перемещаемого профиля в групповой политике, пользователи будут иметь возможность сохранять свои настройки и данные на сетевом хранилище. При входе на другом компьютере эти настройки и данные будут загружены на новую рабочую станцию.
Использование перемещаемого профиля в групповой политике позволяет значительно упростить процесс переноса пользовательских данных и настроек между компьютерами и повысить удобство для конечных пользователей.
Проверка настройки перемещаемого профиля
После настройки перемещаемого профиля на Windows Server 2016 рекомендуется протестировать корректность работы данной настройки. Для этого можно выполнить следующие шаги:
- Войдите в систему под учетной записью, для которой был настроен перемещаемый профиль.
- Откройте проводник и перейдите в папку, где должен быть расположен профиль пользователя. Обычно путь к данной папке указывается в настройках перемещаемого профиля.
- Проверьте наличие всех необходимых файлов и папок в данной директории. Обратите внимание на наличие папок с данными пользователя, таких как «Документы», «Рабочий стол», «Загрузки» и др.
- Убедитесь, что все файлы и папки доступны для чтения и записи для пользователя.
- Протестируйте работу различных приложений и функций системы. Обратите внимание на открытие и сохранение файлов, работу с настройками приложений и другие функции, которые должны использовать данные пользователя из его перемещаемого профиля.
Если вы обнаружите какие-либо проблемы или некорректную работу приложений, возможно, необходимо произвести дополнительные настройки или проверить правильность настройки перемещаемого профиля.
Проверка настройки перемещаемого профиля важна для обеспечения надежности и корректности работы данной функции в Windows Server 2016.
Устранение проблем и управление перемещаемым профилем
При использовании перемещаемого профиля в Windows Server 2016 могут возникать различные проблемы. В этом разделе мы рассмотрим некоторые из них и предоставим рекомендации по их устранению.
1. Проблемы с синхронизацией данных
Одной из возможных проблем является неправильная синхронизация данных между локальным профилем и профилем, хранящимся на сервере. Это может привести к потере данных или некорректному отображению информации.
Для устранения этой проблемы рекомендуется выполнить следующие действия:
- Проверьте настройки синхронизации профиля в меню «Параметры» -> «Аккаунты» -> «Вход в Windows с помощью учетной записи Микрософт». Убедитесь, что синхронизация профиля включена.
- Проверьте доступ к серверу, на котором хранится профиль пользователя. Убедитесь, что сервер доступен и нет проблем с сетевым соединением.
- Перезапустите компьютер и проверьте, восстановилась ли синхронизация профиля.
2. Проблемы с доступом к перемещаемому профилю
Еще одной частой проблемой является невозможность получить доступ к перемещаемому профилю. Это может быть связано с неправильными настройками разрешений или проблемами при переносе профиля на другой компьютер.
Для решения этой проблемы рекомендуется выполнить следующие шаги:
- Проверьте настройки разрешений на папку с перемещаемым профилем. Убедитесь, что у пользователя есть достаточные права для доступа к этой папке.
- Проверьте, что перемещаемый профиль перенесен на новый компьютер или сервер. Если профиль был перемещен, убедитесь, что путь к папке с профилем указан правильно.
- Попробуйте выполнить вход под другой учетной записью и проверьте, получается ли доступ к перемещаемому профилю.
3. Управление перемещаемым профилем
При использовании перемещаемого профиля важно правильно управлять его настройками и хранением данных.
Вот несколько рекомендаций, которые помогут вам справиться с этой задачей:
- Регулярно резервируйте перемещаемый профиль для предотвращения потери данных.
- Ограничьте размер профиля пользователя для уменьшения объема данных, которые нужно сохранять и синхронизировать.
- Используйте групповые политики для настройки параметров перемещаемого профиля.
- Обновляйте серверное оборудование и программное обеспечение для обеспечения более надежной и безопасной работы с перемещаемыми профилями.
Следуя этим рекомендациям, вы сможете управлять перемещаемыми профилями в Windows Server 2016 эффективно и без проблем.
Windows Server 2016 предлагает широкие возможности для управления пользователями и настройками профилей. В этой статье мы рассмотрим, как настроить перемещаемый профиль на сервере Windows Server 2016. Перемещаемый профиль позволяет сохранять настройки пользователя на центральном сервере, что упрощает процесс работы с разными компьютерами.
Перед настройкой перемещаемого профиля необходимо создать папку на сервере, где будут храниться профили пользователей. После этого необходимо настроить разрешения на папку, чтобы пользователи могли сохранять свои профили. Для этого можно использовать групповые политики.
После настройки разрешений необходимо внести изменения в групповые политики, чтобы указать сервер, на который будут перемещаться профили пользователей. Это можно сделать с помощью локального группового редактора или утилиты Active Directory. После применения изменений пользователи смогут выполнять вход на разных компьютерах, и их профиль будет загружаться с центрального сервера.
Перемещаемый профиль на Windows Server 2016 позволяет сэкономить время и упростить процесс управления пользователями. Это особенно полезно в средах, где пользователи регулярно работают с разными компьютерами. Следуя нашему подробному руководству, вы сможете настроить перемещаемый профиль на сервере Windows Server 2016 без особых сложностей.
Содержание
- Настройка перемещаемого профиля на Windows Server 2016: подробное руководство
- Шаг 1: Создание нового пользователя
- Шаг 2: Настройка перемещаемого профиля
- Шаг 3: Настройка разрешений доступа
- Установка и настройка активной директории
Настройка перемещаемого профиля на Windows Server 2016: подробное руководство
Шаг 1: Создание нового пользователя
Прежде чем настраивать перемещаемый профиль, необходимо создать нового пользователя на сервере Windows Server 2016. Выполните следующие действия:
- Откройте «Учетные записи пользователей и групп» в «Панели управления».
- Нажмите правой кнопкой мыши на папке «Пользователи» и выберите «Новый пользователь».
- Введите имя и пароль нового пользователя.
- Нажмите «Создать» и закройте «Учетные записи пользователей и групп».
Шаг 2: Настройка перемещаемого профиля
Теперь можно настраивать перемещаемый профиль для нового пользователя. Выполните следующие действия:
- Откройте «Серверный менеджер» и выберите «Службы удаленного рабочего стола».
- Перейдите на вкладку «Диски Рабочего стола».
- Нажмите «Добавить» и выберите путь к сетевому устройству, на котором будут храниться перемещаемые профили.
- Нажмите «ОК» и закройте «Серверный менеджер».
Шаг 3: Настройка разрешений доступа
Для работы перемещаемого профиля необходимо настроить разрешения доступа к папке с перемещаемыми профилями на сетевом устройстве. Выполните следующие действия:
- Откройте проводник Windows Explorer и перейдите к папке с перемещаемыми профилями на сетевом устройстве.
- Нажмите правой кнопкой мыши на папке и выберите «Свойства».
- Перейдите на вкладку «Безопасность» и нажмите «Изменить» для настройки разрешений доступа.
- Добавьте нового пользователя и предоставьте ему разрешения на запись и чтение.
- Нажмите «ОК» и закройте «Свойства».
После выполнения этих шагов перемещаемый профиль будет настроен на сервере Windows Server 2016, и пользователь сможет получить доступ к своим настройкам и данным с любого компьютера в сети.
Установка и настройка активной директории
Шаг 1: Запустите «Установщик ролей и компонентов». Для этого щелкните правой кнопкой мыши по кнопке «Пуск», выберите «Управление» и затем «Установка ролей и компонентов».
Шаг 2: В окне «Установка ролей и компонентов» выберите «Службы домена Active Directory» и нажмите «Далее».
Шаг 3: Прочтите информацию о роли «Службы домена Active Directory» и нажмите «Далее».
Шаг 4: На следующем экране убедитесь, что выбрана опция «Создать новый лес AD» и нажмите «Далее».
Шаг 5: Введите имя корневого домена AD и нажмите «Далее». Обычно это будет имя вашей компании или организации.
Шаг 6: Проверьте имя домена, которое будет использоваться для входа в систему, и нажмите «Далее».
Шаг 7: Выберите путь для базы данных AD, журнала транзакций и файлов SYSVOL и нажмите «Далее». Настройте дополнительные параметры, если необходимо, и нажмите «Далее».
Шаг 8: Прочтите обзор выбранных опций и нажмите «Установить».
Шаг 9: Подождите, пока установка завершится, и нажмите «Закрыть», когда появится соответствующее окно.
Шаг 10: Теперь можно приступить к настройке активной директории, чтобы настроить перемещаемый профиль на Windows Server 2016. Следуйте дальнейшим инструкциям, чтобы создать пользователей, группы и настроить политики безопасности AD.
Технология Microsoft FSLogix используется для управления профилями пользователей и позволяет заменить перемещаемые профили (Roaming Profiles) и User Profile Disks (UPD) в сценариях RDS, VDI и Windows Virtual Desktop (WVD). Сервис FSLogix позволяет динамически подключать контейнеры с профилями пользователей из сетевых ресурсов. Возможно использование как в on-premises решениях, так и в Azure (в качестве хранилища профилей можно использовать Azure Files). В этой статье мы рассмотрим, как использовать перемещаемые профили пользователей FSLogix вместо User Profile Disks в RDS развертываниях Windows Server 2019/2022.
Содержание:
- Для чего нужные контейнеры FSLogix?
- Установка и настройка FSLogix для профилей пользователей на Windows Server 2019 RDS
- Расширенная настройка профилей FSLogix на Windows Server RDS
Для чего нужные контейнеры FSLogix?
Концепция FSLogix похоже на привычную технологию RDS User Profile Disks (UPD), когда профили пользователей хранятся в виде виртуальных VHDX дисков и подключаются по сети при входе пользователя в систему. Однако FSLogix позволяет преодолеть многие недостатки UPD в средах RDS и позволяет:
- Существенно увеличить скорости загрузки профиля по сети, и как следствие уменьшается время входа/выхода в систему для пользователя;
- Оптимизирован для приложений Office 365 (Microsoft 365 for Enterprise);
- Один и тот же профиль можно использовать в разных RDS коллекциях, и фермах RDS VDI и даже физических компьютерах;
- Профиль FSLogix можно подключать сразу в несколько сессий (на чтение);
- В UPD поисковый индекс Windows очищается при выходе пользователя и его нужно генерировать заново в следующий раз. В FSLogix можно сохранять индекс в перемещаемом профиле;
- Обеспечивает доступность файлов кэша Outlook (OST, Outlook Cached Mode), индекса (поиска) Outlook, кэша и данных MS Teams и т.д.
- Перемещаемые FSLogix профили можно исопльзовать даже на отдельностоящих хостах RDSH.
Решение FSLogix бесплатно для использования в on-premises развертываниях RDS, при условии, что у вас приобретены RDS CAL и установлены на сервере лицензирования RDS.
Установка и настройка FSLogix для профилей пользователей на Windows Server 2019 RDS
Рассмотрим, как установить и настроить FSLogix для терминальной RDS фермы на базе Windows Server 2019.
- Скачайте FSLogix по этой ссылке (https://aka.ms/fslogix/download, около 180 Мб). Доступ к утилите свободный;
- Распакуйте архив и установите агент FSLogic \FSLogix_Apps\x64\Release\FSLogixAppsSetup.exe на RDSH сервера;
- Затем скопируйте файлы административных политик FSLogix в центральное хранилище административных шаблонов GPO на контроллере домена (fslogix.admx в \PolicyDefinitions, и fslogix.adml в \PolicyDefinitions\en-US).
Создайте на файловом сервере сетевую папку, в которой будут хранится контейнеры с профилями пользователей FSLogic. Например, \\msk-fs\Share\Profiles.
Задайте следующие NTFS права доступа на сетевую папку:
| User Account | Folder | Permissions |
|---|---|---|
| Users | This Folder Only | Modify |
| Creator / Owner | Subfolders and Files Only | Modify |
Теперь вы можете создать GPO для настройки параметров FSLogix для RDS серверов.
Откройте консоль управления доменными GPO (
gpmc.msc
), создайте новую политику и назначьте ее на OU с вашими RDSH серверами. Разверните Computer Configuration -> Policies -> Administrative Templates -> FSLogix. Настройте следующие параметры GPO:
- Profile Containers -> Enabled – включить профили FSLogix;
- Profile Containers -> VHD Location – указать UNC путь к каталогу профилей (\\msk-fs\Share\Profiles);
- Profile Containers -> Delete local profile when FSLogix Profile should apply – удалить локальный профиль при использовании FSLogix;
- Profile Containers -> Size in MB – максимальный размер файла профиля, по умолчанию 30000 (30 Гб);
- Profile Containers -> Dynamic VHD(X) allocation = Enabled. Если не включить эту политику, то VHD/VHDX диски профилей пользователей сразу создаются максимального размера;
- Profile Containers -> Advanced -> Prevent login with temporary profile – не создавать временные профили пользователей;
- Profile Containers -> Advanced -> Prevent login with failure – запретить вход при неполадках FSLogix;
- Profile Containers -> Advanced -> Locked VHD retry count = 3, указать количество попыток VHD(X) файл, если он заблокирован другим процессом;
- Profile Containers -> Container and Directory Naming -> Virtual disk type – использовать VHDX тип виртуального диска для профиля вместо стандартного VHD;
- Profile Containers -> Container and Directory Naming -> Swap directory name components – использовать %username%_SID в качестве формата для каталогов профилей пользователей (вместо SID_%username%);
- Profile Containers -> Store search database in profile container = Disabled (не хранить в профиле индексную базу Windows Search);
- Enable logging = All logs enabled — включить логи FSLogix
- Path to logging files – путь к логам FSLogix (\\msk-fs\Share\FSLogixLogs\ %COMPUTERNAME%);
- Days to keep log files – сколько дней хранить логи (7 дней достаточно).
Перезагрузите Windows Server, чтобы применить новые настройки GPO. Системные настройки профилей FSLogix хранятся в следующей ветке реестра HKLM\SOFTWARE\FSLogix\Profiles.
Теперь при входе RDP пользователя на экране должно появляться уведомление:
Please wait for the FSLogix Apps Services
После входа вы можете запустить консоль управления дисками (Disk Management) и убедиться, что FSLogix профиль пользователя смонтирован как VHDX диск. В указанном сетевом каталоге при этом появился новый каталог для профиля пользователя.
В каталоге
C:\Program Files\FSLogix\App
s есть несколько дополнительных утилит для администратора:
Расширенная настройка профилей FSLogix на Windows Server RDS
При установке агента FSLogixAppsSetup на сервере, в списке локальных групп появляются несколько дополнительных групп. Вы можете вывести этот список с помощью командлета Get-LocalGroup:
Get-LocalGroup -Name "*fslo*"
- FSLogix ODFC Exclude List — Members of this group are on the exclude list for Outlook Data Folder Containers
- FSLogix ODFC Include List — Members of this group are on the include list for Outlook Data Folder Containers
- FSLogix Profile Exclude List — Members of this group are on the exclude list for dynamic profiles
- FSLogix Profile Include List — Members of this group are on the include list for dynamic profiles
Эти группы позволяют указать пользователей или группы, для которых нужно включить или отключить создание профилей FSLogix.
По умолчанию перемещаемые профили создаются для всех пользователей. Чтобы иметь возможность локального входа на сервер для группы администраторов при неполадках FSLogix, нужно добавить группу администраторов в локальную группу FSLogix Profile Exclude List.
Проще всего это сделать с помощью групповой политики Restricted Group (Computer Configuration -> Windows Settings -> Security Settings -> Restricted Groups -> Add Group -> FSLogix Profile Exclude List) или Group Policy Preferences (Computer Configuration –> Preferences –> Control Panel Settings –> Local Users and Group –> New -> Local Group -> FSLogix Profile Exclude List).
Более подробно использование GPO для добавления пользователей в локальные группы описано в отдельной статье.
Чтобы исключить определенные каталоги из перемещаемого профиля FSLogix, вы можете использовать файл redirection.xml. Каталоги из этого файла перенаправляются в локальные папки на диске сервера.
Путь к этому XML файлу с настройками задается в параметре GPO FSLogix -> Profile Containers -> Advanced -> Provide RedirXML file to customize redirections. Можно исключить Temp папки, каталоги кеша IE, Chrome и т.д.
Пример такого файла указан ниже:
<?xml version="1.0"?> <FrxProfileFolderRedirection ExcludeCommonFolders="0"> <Excludes> <Exclude Copy="0">AppData\LocalLow\</Exclude> <Exclude Copy="0">AppData\Local\Packages\</Exclude> <Exclude Copy="0">AppData\Local\Microsoft\Windows\Temporary Internet Files\</Exclude> <Exclude Copy="0">AppData\Local\Microsoft\Windows\Explorer\</Exclude> <Exclude Copy="0">AppData\Local\Microsoft\Windows\WebCache\</Exclude> <Exclude Copy="0">AppData\Local\Temp\</Exclude> <Exclude Copy="0">AppData\Local\Diagnostics\</Exclude> <Exclude Copy="0">AppData\Local\Comms\</Exclude> <Exclude Copy="0">AppData\Local\Google\Chrome\User Data\Default\Cache\</Exclude> </Excludes> </FrxProfileFolderRedirection>
Проанализируйте профили пользователей и установленные программы и добавьте в файл новые исключения.
Добавьте исполняемые файлы FSLogix в исключения вашего антивируса (frxdrv.sys, frxdrvvt.sys, frxccd.sys, frxccd.exe, frxccds.exe, frxsvc.exe).