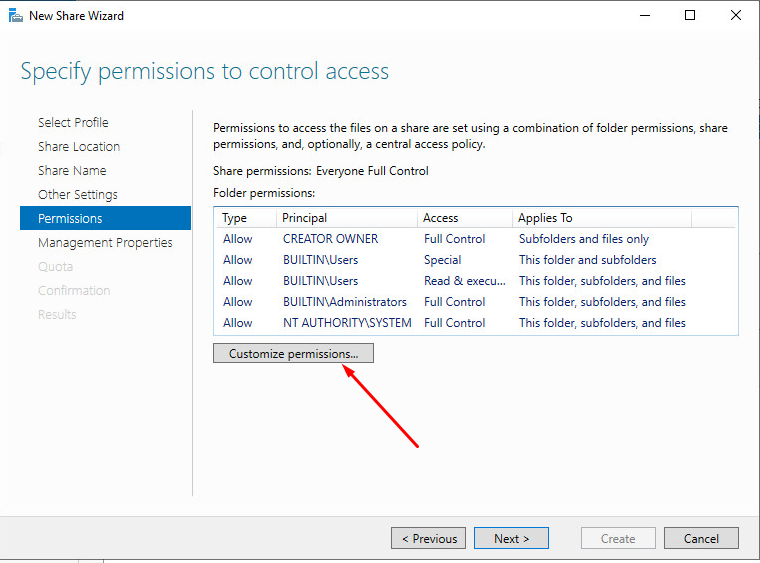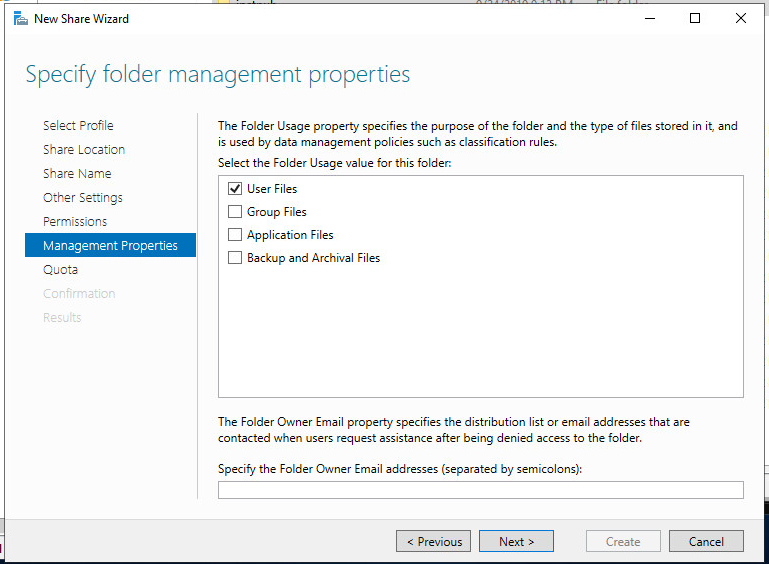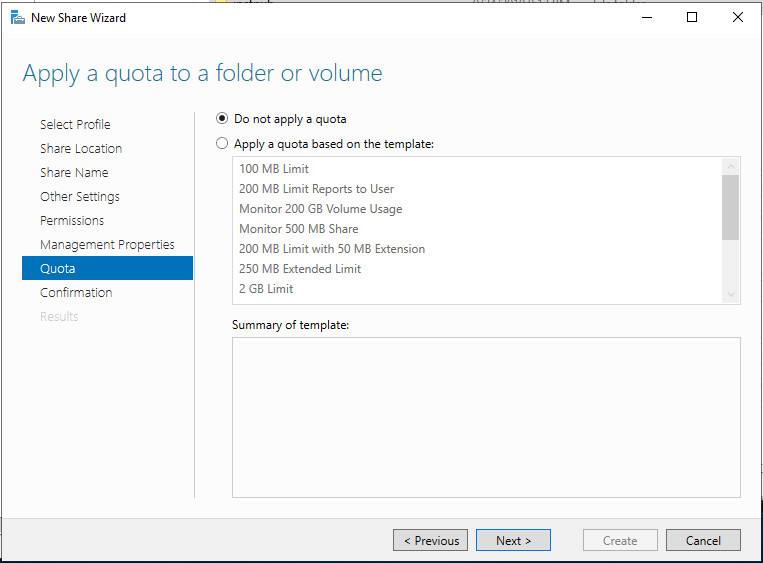В больших компьютерных сетях, когда рабочее место пользователя не привязано к определенному компьютеру удобно использовать перемещаемые профили пользователей.
Рассмотрим процесс настройки перемещаемых профилей пользователей с использованием групповой политики.
Первым делом, создадим специальную группу. Назовем ее, к примеру, Users with roaming profiles.

Сразу после создания группы можно определить для кого и на каком компьютере будут действовать перемещаемые профили.
Поскольку нас интересует создание перемещаемых профилей для всех пользователей мы добавим в группу Users with roaming profiles всех пользователей домена и все компьютеры домена.

На этом подготовка группы закончена, переходим к работе с файловой системой. На сервере, который будет хранилищем перемещаемых профилей создадим новый общий ресурс.

Если не стоит задачи управлять общим ресурсом (к примеру создавать квоты и ограничения), то выбираем профиль SMB Share ProFile

Если требуется настройка квот и ограничений, либо общий ресурс создается на удаленном сервере то потребуется установка дополнительных компонентов.

Если нужно создать общий ресурс на удаленном сервере, то Компоненты ролей должны быть установлены на управляемом и управляющем серверах.
После установки дополнительных компонентов перейдем непосредственно к созданию общей папки.
Определяем параметры Общего ресурса. К этому моменту папка для хранение перемещаемых профилей должна быть создана.
На следующем шаге включим галочку Enable acces-based enumeration. В этом случае пользователь будет иметь доступ только к файлам своего профиля.

Для организации совместного доступа потребуется произвести настройку прав
В частности нужно отключить наследование

Выбираем пункт

В данном примере нас будут интересовать только пользовательские файлы
Если добавление квот не требуется, продолжим работу мастера
Подготовка общего ресурса завершена, осталось все проверить и нажать кнопку Create.
Создав общий ресурс перейдем в редактор групповой политики для окончательно настройки перемещаемых профилей.
Создадим новый объект групповой политики
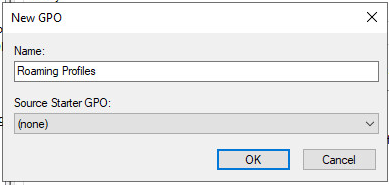
Откроем его для изменения и найдем параметр Set roaming path for all users logging omto this computer в ветке Computer Configuration-Profiles- Administartive Template Policity definitions-System-User Profile

Указываем путь к созданной ранее общей папке

Технология Microsoft FSLogix используется для управления профилями пользователей и позволяет заменить перемещаемые профили (Roaming Profiles) и User Profile Disks (UPD) в сценариях RDS, VDI и Windows Virtual Desktop (WVD). Сервис FSLogix позволяет динамически подключать контейнеры с профилями пользователей из сетевых ресурсов. Возможно использование как в on-premises решениях, так и в Azure (в качестве хранилища профилей можно использовать Azure Files). В этой статье мы рассмотрим, как использовать перемещаемые профили пользователей FSLogix вместо User Profile Disks в RDS развертываниях Windows Server 2019/2022.
Содержание:
- Для чего нужные контейнеры FSLogix?
- Установка и настройка FSLogix для профилей пользователей на Windows Server 2019 RDS
- Расширенная настройка профилей FSLogix на Windows Server RDS
Для чего нужные контейнеры FSLogix?
Концепция FSLogix похоже на привычную технологию RDS User Profile Disks (UPD), когда профили пользователей хранятся в виде виртуальных VHDX дисков и подключаются по сети при входе пользователя в систему. Однако FSLogix позволяет преодолеть многие недостатки UPD в средах RDS и позволяет:
- Существенно увеличить скорости загрузки профиля по сети, и как следствие уменьшается время входа/выхода в систему для пользователя;
- Оптимизирован для приложений Office 365 (Microsoft 365 for Enterprise);
- Один и тот же профиль можно использовать в разных RDS коллекциях, и фермах RDS VDI и даже физических компьютерах;
- Профиль FSLogix можно подключать сразу в несколько сессий (на чтение);
- В UPD поисковый индекс Windows очищается при выходе пользователя и его нужно генерировать заново в следующий раз. В FSLogix можно сохранять индекс в перемещаемом профиле;
- Обеспечивает доступность файлов кэша Outlook (OST, Outlook Cached Mode), индекса (поиска) Outlook, кэша и данных MS Teams и т.д.
- Перемещаемые FSLogix профили можно исопльзовать даже на отдельностоящих хостах RDSH.
Решение FSLogix бесплатно для использования в on-premises развертываниях RDS, при условии, что у вас приобретены RDS CAL и установлены на сервере лицензирования RDS.
Установка и настройка FSLogix для профилей пользователей на Windows Server 2019 RDS
Рассмотрим, как установить и настроить FSLogix для терминальной RDS фермы на базе Windows Server 2019.
- Скачайте FSLogix по этой ссылке (https://aka.ms/fslogix/download, около 180 Мб). Доступ к утилите свободный;
- Распакуйте архив и установите агент FSLogic \FSLogix_Apps\x64\Release\FSLogixAppsSetup.exe на RDSH сервера;
- Затем скопируйте файлы административных политик FSLogix в центральное хранилище административных шаблонов GPO на контроллере домена (fslogix.admx в \PolicyDefinitions, и fslogix.adml в \PolicyDefinitions\en-US).
Создайте на файловом сервере сетевую папку, в которой будут хранится контейнеры с профилями пользователей FSLogic. Например, \\msk-fs\Share\Profiles.
Задайте следующие NTFS права доступа на сетевую папку:
| User Account | Folder | Permissions |
|---|---|---|
| Users | This Folder Only | Modify |
| Creator / Owner | Subfolders and Files Only | Modify |
Теперь вы можете создать GPO для настройки параметров FSLogix для RDS серверов.
Откройте консоль управления доменными GPO (
gpmc.msc
), создайте новую политику и назначьте ее на OU с вашими RDSH серверами. Разверните Computer Configuration -> Policies -> Administrative Templates -> FSLogix. Настройте следующие параметры GPO:
- Profile Containers -> Enabled – включить профили FSLogix;
- Profile Containers -> VHD Location – указать UNC путь к каталогу профилей (\\msk-fs\Share\Profiles);
- Profile Containers -> Delete local profile when FSLogix Profile should apply – удалить локальный профиль при использовании FSLogix;
- Profile Containers -> Size in MB – максимальный размер файла профиля, по умолчанию 30000 (30 Гб);
- Profile Containers -> Dynamic VHD(X) allocation = Enabled. Если не включить эту политику, то VHD/VHDX диски профилей пользователей сразу создаются максимального размера;
- Profile Containers -> Advanced -> Prevent login with temporary profile – не создавать временные профили пользователей;
- Profile Containers -> Advanced -> Prevent login with failure – запретить вход при неполадках FSLogix;
- Profile Containers -> Advanced -> Locked VHD retry count = 3, указать количество попыток VHD(X) файл, если он заблокирован другим процессом;
- Profile Containers -> Container and Directory Naming -> Virtual disk type – использовать VHDX тип виртуального диска для профиля вместо стандартного VHD;
- Profile Containers -> Container and Directory Naming -> Swap directory name components – использовать %username%_SID в качестве формата для каталогов профилей пользователей (вместо SID_%username%);
- Profile Containers -> Store search database in profile container = Disabled (не хранить в профиле индексную базу Windows Search);
- Enable logging = All logs enabled — включить логи FSLogix
- Path to logging files – путь к логам FSLogix (\\msk-fs\Share\FSLogixLogs\ %COMPUTERNAME%);
- Days to keep log files – сколько дней хранить логи (7 дней достаточно).
Перезагрузите Windows Server, чтобы применить новые настройки GPO. Системные настройки профилей FSLogix хранятся в следующей ветке реестра HKLM\SOFTWARE\FSLogix\Profiles.
Теперь при входе RDP пользователя на экране должно появляться уведомление:
Please wait for the FSLogix Apps Services
После входа вы можете запустить консоль управления дисками (Disk Management) и убедиться, что FSLogix профиль пользователя смонтирован как VHDX диск. В указанном сетевом каталоге при этом появился новый каталог для профиля пользователя.
В каталоге
C:\Program Files\FSLogix\App
s есть несколько дополнительных утилит для администратора:
Расширенная настройка профилей FSLogix на Windows Server RDS
При установке агента FSLogixAppsSetup на сервере, в списке локальных групп появляются несколько дополнительных групп. Вы можете вывести этот список с помощью командлета Get-LocalGroup:
Get-LocalGroup -Name "*fslo*"
- FSLogix ODFC Exclude List — Members of this group are on the exclude list for Outlook Data Folder Containers
- FSLogix ODFC Include List — Members of this group are on the include list for Outlook Data Folder Containers
- FSLogix Profile Exclude List — Members of this group are on the exclude list for dynamic profiles
- FSLogix Profile Include List — Members of this group are on the include list for dynamic profiles
Эти группы позволяют указать пользователей или группы, для которых нужно включить или отключить создание профилей FSLogix.
По умолчанию перемещаемые профили создаются для всех пользователей. Чтобы иметь возможность локального входа на сервер для группы администраторов при неполадках FSLogix, нужно добавить группу администраторов в локальную группу FSLogix Profile Exclude List.
Проще всего это сделать с помощью групповой политики Restricted Group (Computer Configuration -> Windows Settings -> Security Settings -> Restricted Groups -> Add Group -> FSLogix Profile Exclude List) или Group Policy Preferences (Computer Configuration –> Preferences –> Control Panel Settings –> Local Users and Group –> New -> Local Group -> FSLogix Profile Exclude List).
Более подробно использование GPO для добавления пользователей в локальные группы описано в отдельной статье.
Чтобы исключить определенные каталоги из перемещаемого профиля FSLogix, вы можете использовать файл redirection.xml. Каталоги из этого файла перенаправляются в локальные папки на диске сервера.
Путь к этому XML файлу с настройками задается в параметре GPO FSLogix -> Profile Containers -> Advanced -> Provide RedirXML file to customize redirections. Можно исключить Temp папки, каталоги кеша IE, Chrome и т.д.
Пример такого файла указан ниже:
<?xml version="1.0"?> <FrxProfileFolderRedirection ExcludeCommonFolders="0"> <Excludes> <Exclude Copy="0">AppData\LocalLow\</Exclude> <Exclude Copy="0">AppData\Local\Packages\</Exclude> <Exclude Copy="0">AppData\Local\Microsoft\Windows\Temporary Internet Files\</Exclude> <Exclude Copy="0">AppData\Local\Microsoft\Windows\Explorer\</Exclude> <Exclude Copy="0">AppData\Local\Microsoft\Windows\WebCache\</Exclude> <Exclude Copy="0">AppData\Local\Temp\</Exclude> <Exclude Copy="0">AppData\Local\Diagnostics\</Exclude> <Exclude Copy="0">AppData\Local\Comms\</Exclude> <Exclude Copy="0">AppData\Local\Google\Chrome\User Data\Default\Cache\</Exclude> </Excludes> </FrxProfileFolderRedirection>
Проанализируйте профили пользователей и установленные программы и добавьте в файл новые исключения.
Добавьте исполняемые файлы FSLogix в исключения вашего антивируса (frxdrv.sys, frxdrvvt.sys, frxccd.sys, frxccd.exe, frxccds.exe, frxsvc.exe).
Подскажите пожалуйста.
Установлено 2 виртуальных сервера windows 2012r2
на 1 сервере установлен (терминальный сервер,RemoteApp)
диски разбиты на С и D
Создал папку на диски D:\Users\
Выставил Права на папку
на 2 DC (AD)
Создал объект групповой политики
a)установить путь к перемещаемым профилям для всех пользователей входящих в систему на данном компьютере ‘\\имя_компьютера\имя_общего_ресурса\%USERNAME%’
b)Удалять при перезагрузке системы профили пользователей по истечении указанного числа дней
с)Дождаться загрузки перемещаемого пользовательского профиля
Связал существующий объект групповой политики
все пользователи подсоединяются к терминальному серверу.
Если задать пользователям в AD «Профиль->Путь к профилю ‘\\имя_компьютера\имя_общего_ресурса\%USERNAME%'» то все отлично пользователи создаються на диске D:\users\ без проблем
Что нужно добавить в GPO что бы работало без добавление Пути к профилю каждому пользователю???
установить путь к перемещаемым профилям для всех пользователей входящих в систему на данном компьютере ‘\\имя_компьютера\имя_общего_ресурса\%USERNAME%’
не помогло) так как пользователи заходят только на терминальный сервер а не на данный компьютер
https://technet.microsoft.com/ru-ru/library/jj6490…
- Remove From My Forums
-
Вопрос
-
Есть два сервера. Сервер №1 — DC. Сервер №2 — Terminal (входит в домен). Задача — создать перемещаемый профиль пользователя.
Создаю пользователя, добавляю в группу RemoteUser, прописываю пути на созданную ранее общую сетевую папку (Profil и Remotedesktopservices Profil). В GPO прописываю путь на эту папку. Потом добавляю этого пользователя на TerminalServer, в группу удаленных
пользователей.Затем, в момент входа на TerminalServer этим пользователем, в сетевой папке автоматом создается каталог вида username.domain.V2, но каталог пустой, а сам профиль создается на TerminalServer. И там
успешно лежит. На DC профиля тоже нет.Подскажите, на каком шаге я делаю ошибку?
Ответы
-
домен удобнее и безопаснее.
про терминал верно.
-
Помечено в качестве ответа
17 сентября 2018 г. 6:44
-
Помечено в качестве ответа
-
Предназначение технологии в том что бы обеспечить одинаковость профилей на одинаковых машинах — фермах терминальных серверов (больше одного), компьютерных классах, коллцентрах и тд. —
где все железо и ОС однообразны.Последнее не обязательно.
и да и нет, так как на win7 и на win10 будут разные профили
Но требований к железу да действительно нет — погорячился.
The opinion expressed by me is not an official position of Microsoft
-
Изменено
Vector BCOModerator
7 сентября 2018 г. 10:44 -
Помечено в качестве ответа
Petko KrushevMicrosoft contingent staff, Moderator
17 сентября 2018 г. 6:44
-
Изменено
- Remove From My Forums
-
Question
-
Please could someone shed some light on an issue I am having?
I have a domain controller, a session broker and a number of RDS session hosts in a collection, all running Server 2012 R2 (all completely up to date). We use thin clients to connect to RDS, and do not use any other computers. This is a new setup,
and has been setup exactly as Microsoft recommends (it has already been checked out for other faults by Microsoft Support).
I am trying to use roaming profiles for the RDS sessions, but they do not work. The profile gets created in the correct location, and everything looks good when the use logs on. But, when they log off, the session host makes no attempt to write
the profile to the folder which was created when the user logged on! There are no logs created anywhere, and the session does not hang at all when logging out; it is instant. I have opened the security on the roaming profiles share, to allow full
access to everybody, and have cleared down all profiles on all session hosts. I have also tried storing the profiles on a different server.
I have seen many posts regarding this on other websites, and they seem to span over years, yet no-one has ever provided a solution (as far as I can see). Please help!