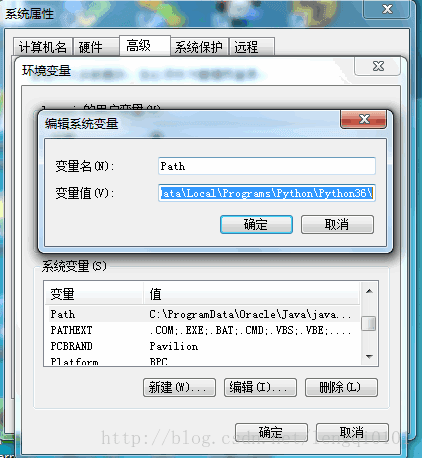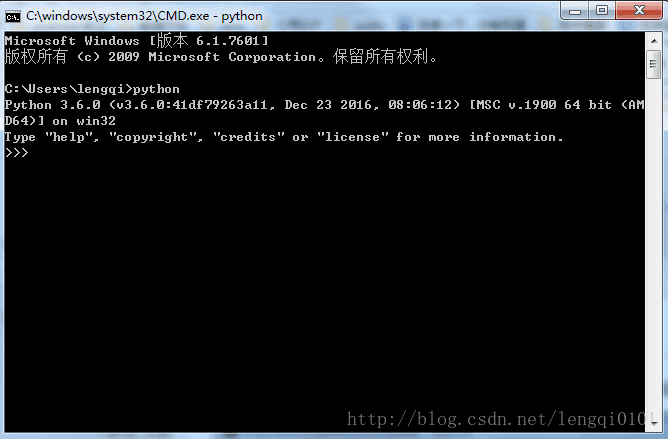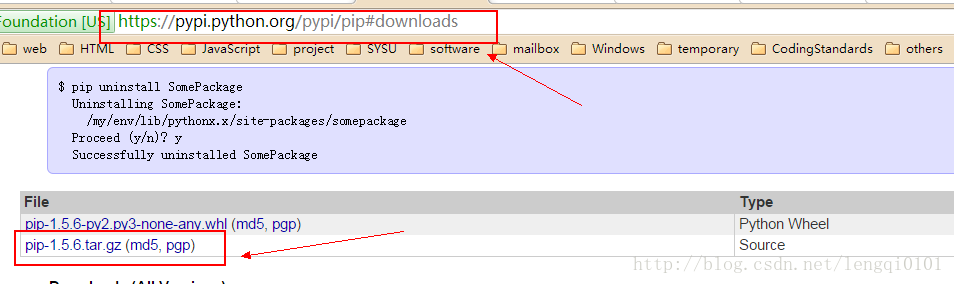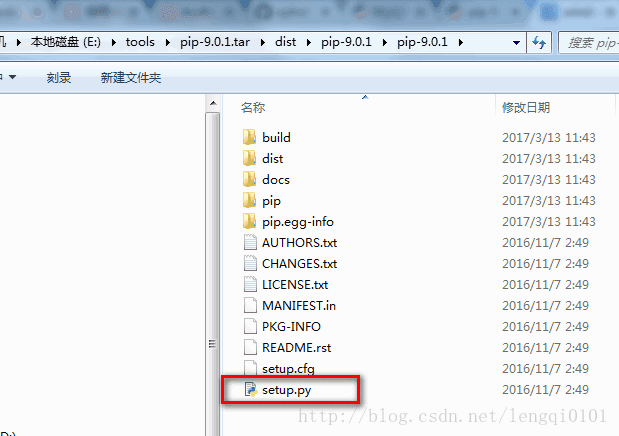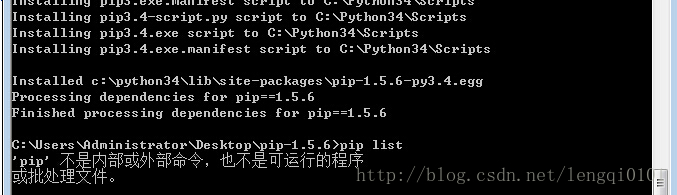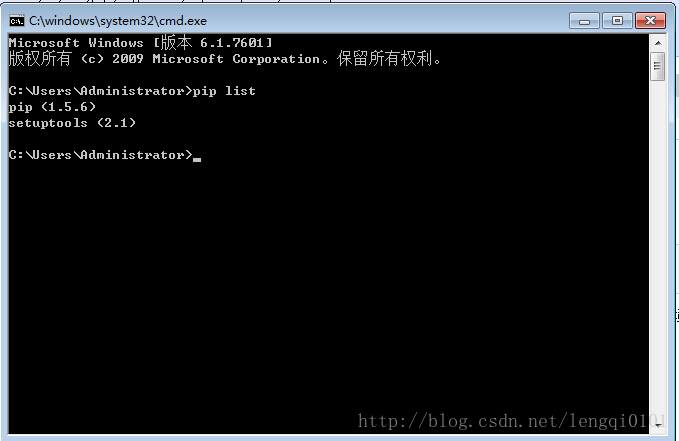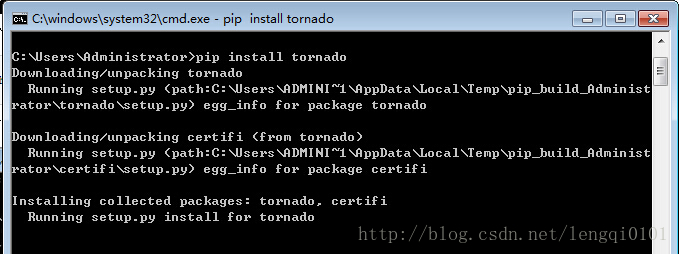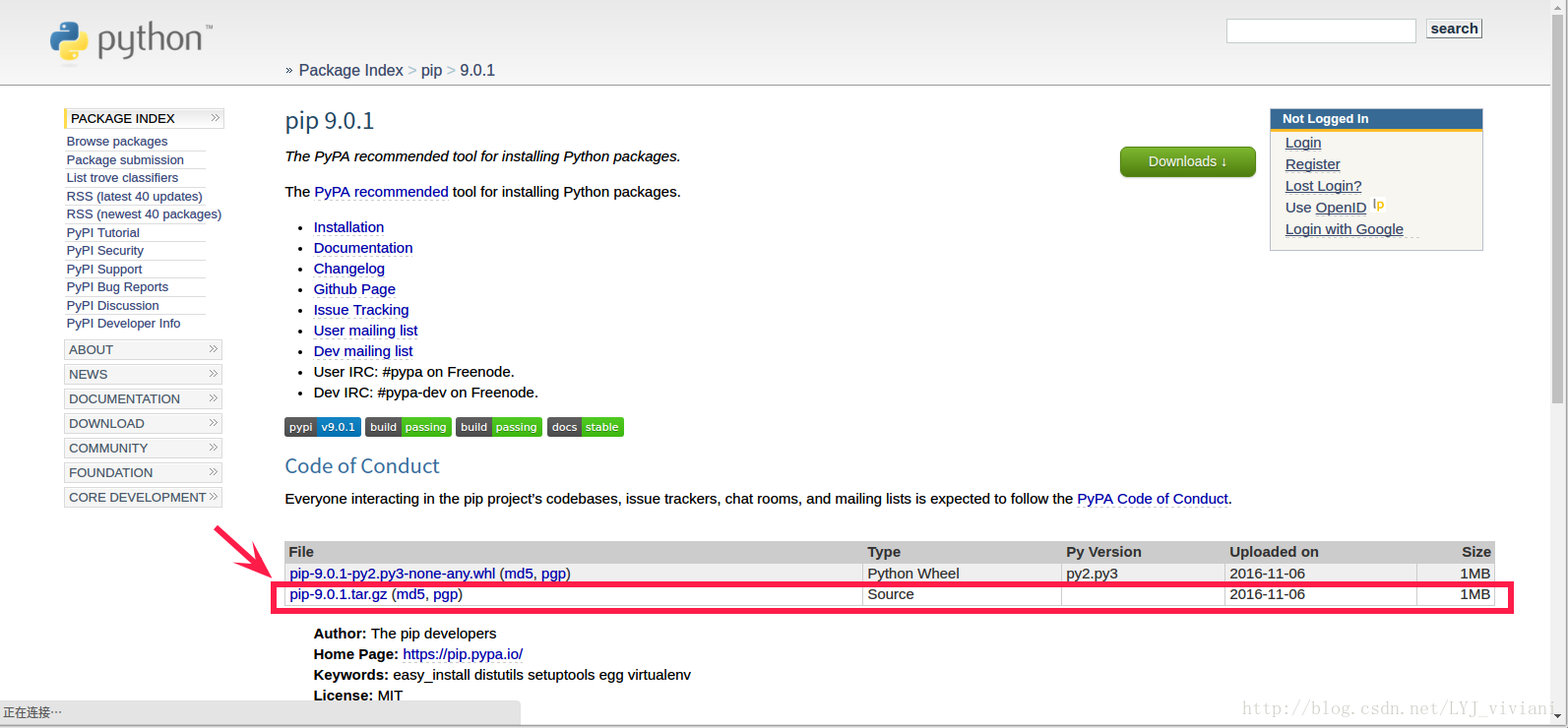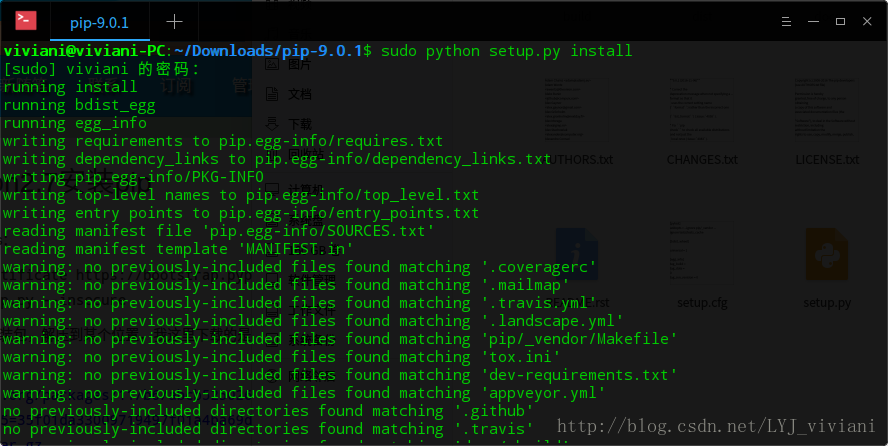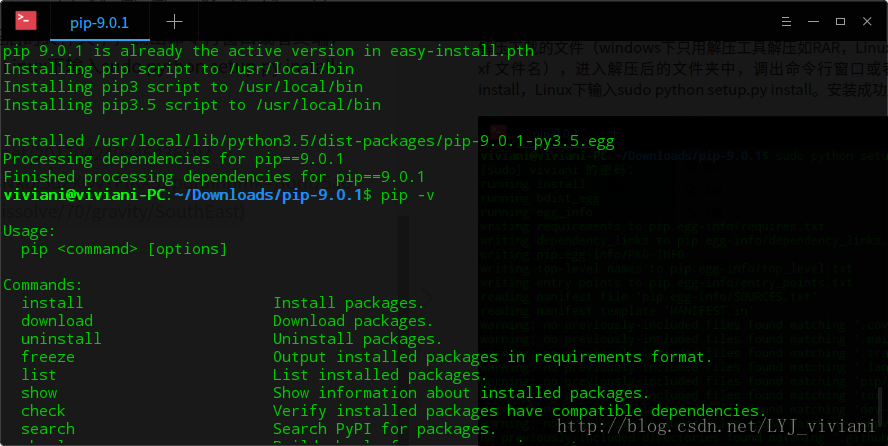В среде разработки на языке Python часто используется инструментарий для установки пакетов – Pip. Он позволяет легко устанавливать, обновлять и управлять сторонними пакетами, которые могут быть необходимы для работы с Python.
Для использования Pip в Windows, необходимо добавить его в переменную среды. Это позволит выполнять команды Pip из командной строки без необходимости указывать полный путь к исполняемому файлу.
Добавление Pip в переменную среды Windows можно выполнить следующим образом:
Шаг 1: Откройте окно «Системные свойства», нажав сочетание клавиш Win + Pause/Break.
Шаг 2: Нажмите на ссылку «Дополнительные параметры системы» в левой части окна.
Шаг 3: В открывшемся окне выберите вкладку «Дополнительно» и нажмите кнопку «Переменные среды».
Шаг 4: В разделе «Переменные среды пользователя» найдите переменную «Path» и нажмите кнопку «Изменить».
Шаг 5: В окне «Редактирование переменной среды» нажмите кнопку «Новый» и введите путь до директории с исполняемым файлом Pip.
Шаг 6: Нажмите кнопку «ОК» для сохранения изменений.
После добавления Pip в переменную среды Windows, команда Pip станет доступна из любой директории, и вы сможете устанавливать и обновлять пакеты Python без необходимости указывать полный путь к исполняемому файлу.
Содержание
- Что такое Pip и зачем он нужен
- Как установить Pip на Windows
- Добавление Pip в переменную среды Windows
- Открытие командной строки Windows
- Как настроить путь к Pip
- Проверка установки Pip
- Установка пакетов с помощью Pip
Пакеты являются ключевым компонентом разработки на языке Python. Они содержат готовый код и ресурсы, которые можно использовать в своих программах. Pip упрощает управление пакетами и их зависимостями в проектах Python, позволяя легко устанавливать нужные пакеты и поддерживать их актуальность.
Pip также является неотъемлемой частью виртуальных окружений. Виртуальное окружение – это изолированное пространство, где можно устанавливать и управлять пакетами независимо от других проектов. Это позволяет иметь разные версии пакетов для разных проектов и избежать конфликтов между зависимостями.
Использование Pip значительно упрощает процесс разработки на Python, позволяя быстро и удобно устанавливать и обновлять необходимые пакеты. Благодаря широкому выбору пакетов на PyPI, можно использовать готовые решения для реализации различных функций и повысить эффективность разработки.
Как установить Pip на Windows
Пакетный менеджер Pip (Python Installer Package) позволяет устанавливать и управлять пакетами Python на операционной системе Windows. Чтобы сделать это, следуйте инструкциям ниже:
- Перейдите на официальный сайт Python по адресу https://www.python.org/downloads/windows/.
- На странице загрузки выберите последнюю версию Python, совместимую с вашей операционной системой Windows. Это будет файл с расширением .msi.
- Запустите скачанный файл и следуйте инструкциям по установке Python.
- Убедитесь, что опция «Add Python to PATH» отмечена, чтобы добавить Python в переменную среды Windows.
- Завершите установку Python.
- Теперь, чтобы установить Pip, откройте командную строку (Command Prompt) на Windows.
- Введите команду
python get-pip.pyи нажмите Enter. - Подождите, пока Pip будет установлен.
- Проверьте установку Pip, введя команду
pip --versionв командной строке. Если все прошло успешно, вы должны увидеть версию установленного Pip.
Теперь вы можете использовать Pip для установки и управления пакетами Python на вашей системе Windows.
Добавление Pip в переменную среды Windows
Для успешной установки и использования Pip необходимо добавить его путь к переменной среды Windows.
Шаги для добавления Pip в переменную среды Windows:
- Откройте меню «Пуск» и найдите «Система».
- Кликните правой кнопкой мыши на «Система» и выберите «Свойства».
- В открывшемся окне «Система» выберите «Дополнительные параметры системы».
- В новом окне выберите вкладку «Дополнительно» и нажмите кнопку «Переменные среды».
- В разделе «Переменные среды для пользователя» найдите переменную «Path».
- Выберите переменную «Path» и нажмите на кнопку «Изменить».
- В открывшемся окне нажмите кнопку «Новый» и введите путь к каталогу, где установлен Pip. Обычно путь выглядит как «C:\Python\Scripts» или «C:\Users\YourUsername\AppData\Local\Programs\Python\PythonXX\Scripts».
- Подтвердите изменения, закрыв все открытые окна, нажав кнопку «ОК».
После выполнения этих шагов, Pip будет добавлен в переменную среды Windows и будет доступен из любой командной строки или среды разработки.
Настройка пути к переменной среды Windows позволит вам легко устанавливать и управлять пакетами Python с помощью Pip. Убедитесь, что вы используете правильную версию Python и Pip, чтобы избежать конфликтов или проблем совместимости.
Примечание: Если вы устанавливаете Python с помощью официального установщика Python, обычно Pip устанавливается автоматически и путь к нему добавляется в переменную среды Windows без необходимости дополнительной настройки.
Открытие командной строки Windows
Чтобы открыть командную строку в операционной системе Windows, следуйте этим шагам:
1. Нажмите клавишу Win + R
Для открытия окна «Выполнить» нажмите одновременно клавиши с логотипом Windows (Win) и R.
2. Введите «cmd»
В поле «Выполнить» введите текст «cmd» и нажмите клавишу Enter или нажмите кнопку «ОК».
3. Командная строка открыта
После выполнения предыдущего шага откроется окно командной строки, где вы можете вводить различные команды и запускать программы.
Примечание: В Windows 10 можно также открыть командную строку путем щелчка правой кнопкой мыши на кнопке «Пуск» и выбора в контекстном меню «Командная строка» или «Windows PowerShell».
Как настроить путь к Pip
Для того чтобы использовать Pip (Python Package Installer) из командной строки Windows, нам необходимо настроить путь к исполняемому файлу Pip.
- Откройте окно командной строки.
- Введите команду
pipи нажмите Enter.
Если вы видите сообщение об ошибке, означающее, что ‘pip’ не является внутренней или внешней командой, значит путь к Pip не настроен. Следуйте инструкциям ниже, чтобы настроить его.
- Найдите путь к установленному Python на вашем компьютере. Обычно это будет
C:\PythonXX\, где XX — номер версии Python. - Откройте панель управления, выберите «Система и безопасность», затем «Система».
- Нажмите на «Дополнительные параметры системы» в левом меню.
- В открывшемся окне «Свойства системы» нажмите на кнопку «Переменные среды».
- В секции «Переменные среды для <имя пользователя>» (или «Системные переменные») найдите переменную среды «Path» и выделите ее, затем нажмите «Изменить».
- Добавьте следующий путь в список переменной «Path»:
C:\PythonXX\Scripts\. - Нажмите на кнопку «ОК» в каждом из открытых окон чтобы сохранить изменения.
Теперь путь к Pip должен быть настроен и вы можете использовать его из командной строки Windows. Повторно откройте окно командной строки и введите команду pip чтобы проверить, правильно ли настроен путь.
Примечание: Если вы не видите результатов после настройки пути к Pip, возможно вам понадобится перезагрузить компьютер для применения изменений.
Проверка установки Pip
После установки Pip в переменную среды Windows и настройки пути, нам необходимо убедиться, что установка прошла успешно и Pip работает правильно. Для этого можно выполнить следующие шаги:
-
Откройте командную строку Windows, нажав Win + R и введя команду cmd. Нажмите Enter, чтобы открыть командную строку.
-
Введите команду
pip --version, чтобы проверить версию Pip. Если установка прошла успешно, вы увидите вывод с версией Pip. -
Вы также можете выполнить команду
pip list, чтобы получить список установленных пакетов через Pip. Если список отображается без ошибок, значит Pip работает правильно.
Если команды pip --version или pip list не распознаются как команды, скорее всего Pip не был правильно добавлен в переменную среды Windows или путь не был настроен. В этом случае рекомендуется повторить шаги по настройке переменной среды и пути для Pip.
После успешной проверки установки Pip, вы готовы начать использование Pip для установки и управления пакетами Python.
Установка пакетов с помощью Pip
Чтобы установить пакет с помощью Pip, следуйте этим простым шагам:
- Откройте командную строку (CommandLine) или терминал (Terminal) в ОС Windows или Linux соответственно.
- Введите команду
pip installи имя пакета, который вы хотите установить. Например, для установки пакета requests введите:
pip install requests - Нажмите клавишу Enter, и Pip начнет скачивание и установку выбранного пакета. Обычно процесс завершается в течение нескольких секунд.
- После завершения установки пакет будет доступен в вашей среде разработки Python и вы сможете использовать его в своих программах.
Обратите внимание: если вы уже установили Pip, но хотите обновить его до последней версии, воспользуйтесь командой pip install --upgrade pip.
Пример использования Pip: Допустим, вы хотите установить библиотеку numpy, которая широко используется для работы с массивами и матрицами в Python. Для этого введите команду:
pip install numpy
Теперь вы знаете, как устанавливать пакеты с помощью Pip и готовы начать разрабатывать программы на Python с дополнительными функциональными возможностями.
Сегодня поговорим об установке Python и о первых проблемах с которыми могут столкнуться начинающие программисты. После установки Python все советую проверит правильность его установки введя в командной строке Python, после этого вы должны увидеть установленную версию питона. Так же вы сможете вводим простенькие команды и выполнять их через командную строку например, введя print(«привет»), код должен выполниться и отобразить просто «Привет».
Для установки различных модулей используется PIP, например, для установки requests в командной строке нужно ввести pip install requests. Вообще большинство пользователей после установки питона и введя в командной строке «PIP» или «Python» получает сообщение об ошибке «не является внутренней или внешней командой, исполняемой программой или пакетным файлом».
Решение данный проблемы очень простое, в интернете очень много ответов, но все они очень краткие, сжатые, без скриншотов. Разобраться новичку будет достаточно сложно. Большинство ответов имеют вот такой вид
«Вам нужно установить путь к pip в переменные окружения»
Думаю новичку это абсолютно ни о чем не говорит, он еще больше запутается. Поэтому я решил подробно описать решение данной проблемы.
Простое решение проблемы в Windows 10
И так при вводе в командной строке PIP вы видите сообщение.
«PIP» не является внутренней или внешней командой, исполняемой программой или пакетным файлом
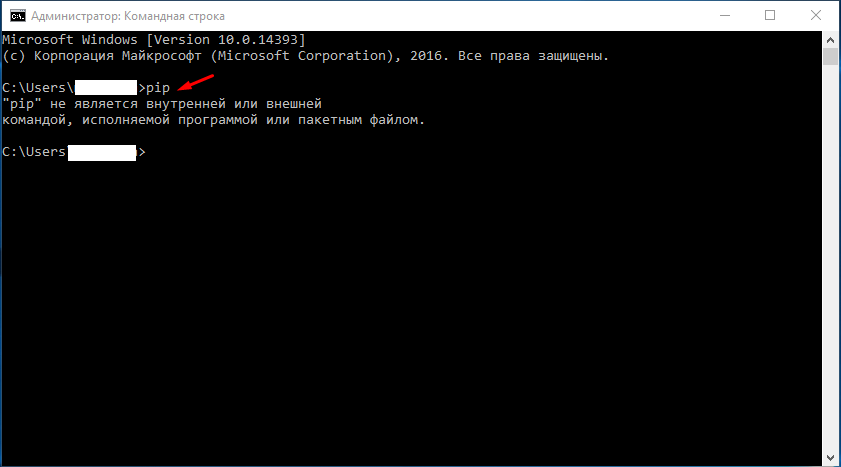
Тоже самое и с Python
«Python» не является внутренней или внешней командой, исполняемой программой или пакетным файлом
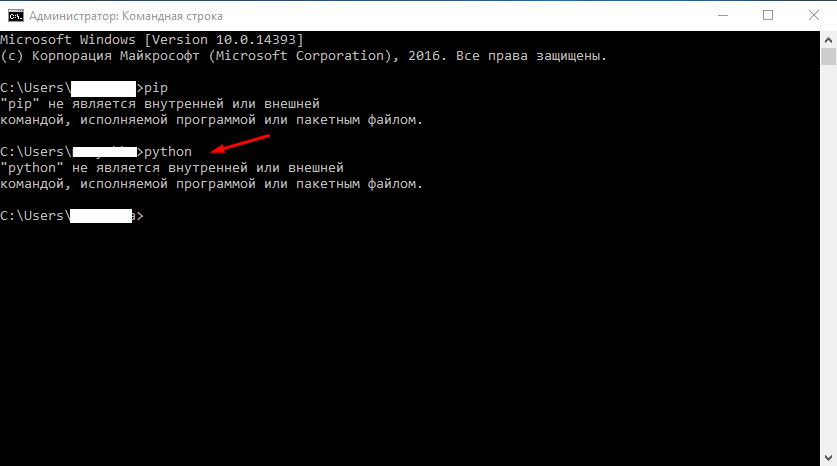
Вам нужно добавить значения в переменную Path, рассказывать что это не буду, просто открываем свойства компьютера и выбираем «Дополнительные параметры системы».
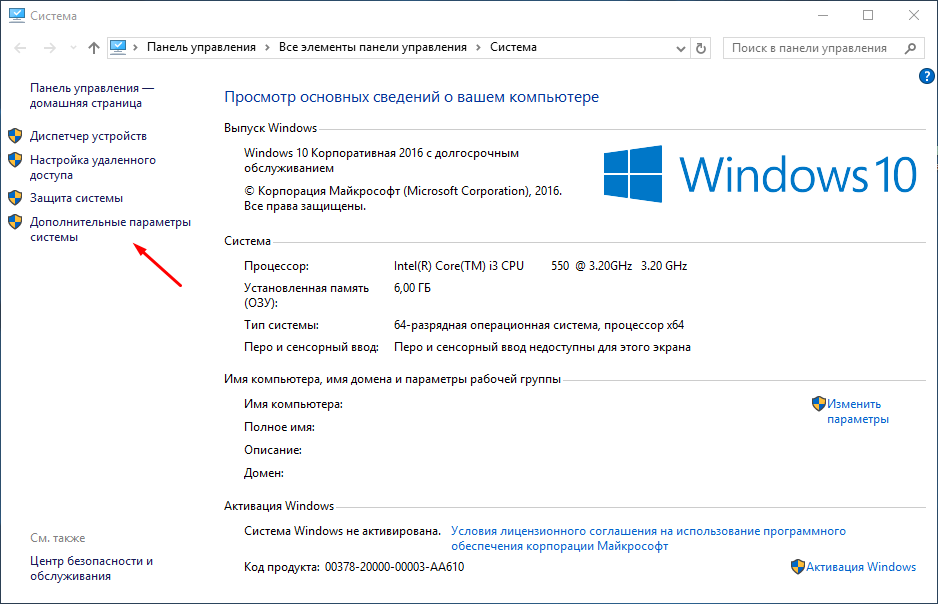
Далее в свойствах системы переходим во вкладку «Дополнительно» и снижу нажимаем «Переменные среды».
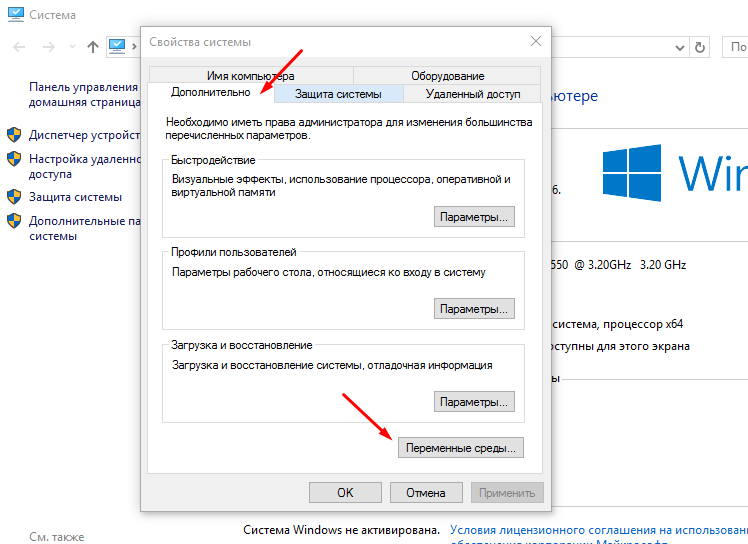
В открывшемся окне в верхней части отмечаем переменную «Path» и нажимаем изменить.
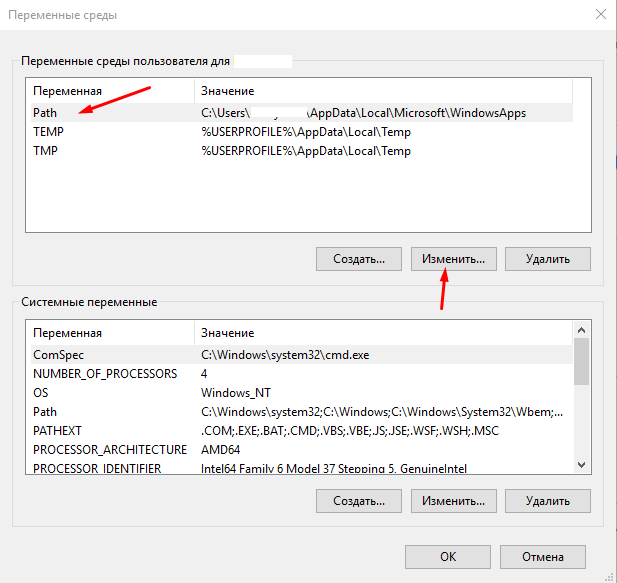
В поле «Значение переменной» дописываем путь до папки в которой у вас установлен Питон, в моем случае это С:\Python, так же нужно указать путь до папки где лежит файл pip.exe у меня это С:\Python\Scripts. Дописываем через ; вот так.
С:\Python\Scripts;С:\Python;
Сохраняем.
Рекомендую изменять стандартный путь установки Питона на С:\Python.
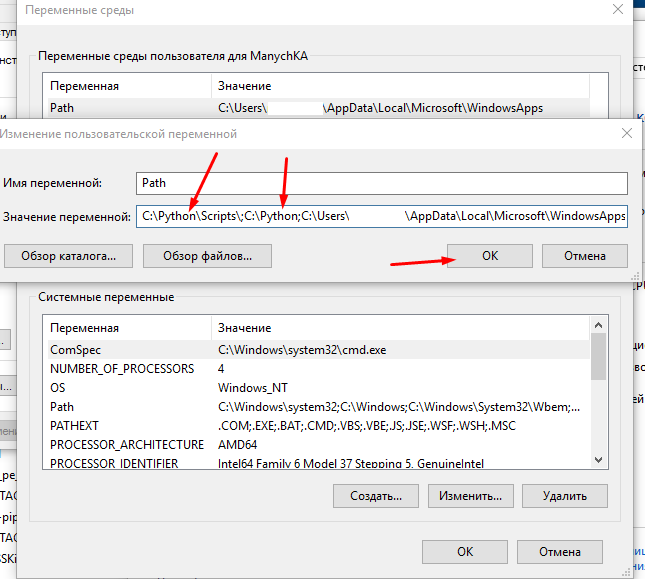
Теперь проверяем результат запускаем командную строку и пишем сначала «PIP».
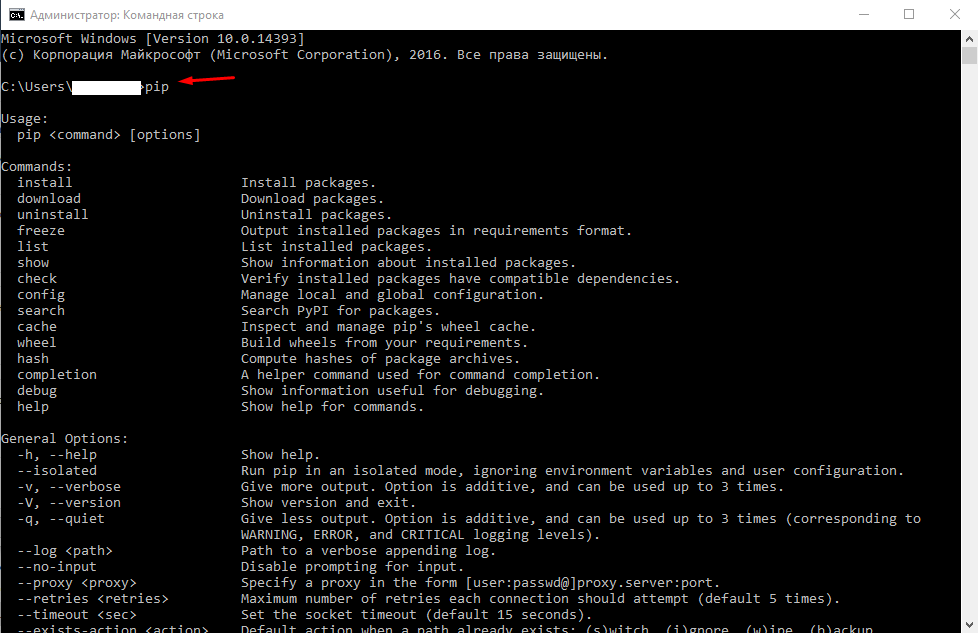
Потом пробуем написать «Python», после шеврона (>>>) можно уже написать какой нибудь код например, print(«Привет!»).

Если выше описанное для вас сложно, то можно переустановить сам Питон, отметив в главном окне пункт «Add Python 3.9 to PATH».
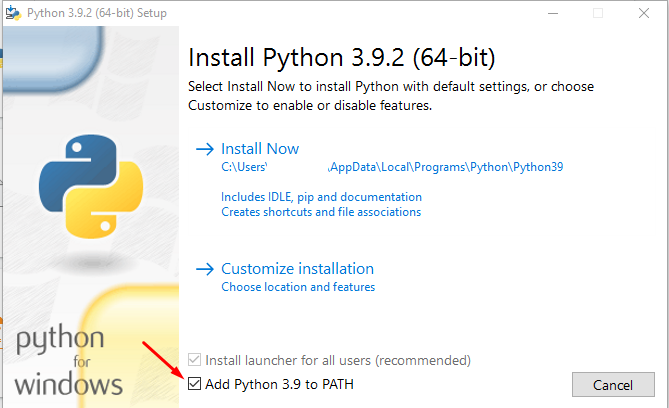
В процессе установки все пути будут прописаны автоматически. Вот так можно избавиться от ошибки «не является внутренней или внешней командой, исполняемой программой или пакетным файлом», которая появляется в командной строке при вводе «PIP» или «Python».
1. Установите Python
Первый шаг, установка Python под Windows обычно устанавливается через пакет установки программного обеспечения вместо командной строки, поэтому мы должны сначала загрузить последний установочный пакет Python на домашней странице Python.
адрес загрузки:https://www.python.org/downloads/
После завершения установки откройте консоль и введите «Python», мы увидим следующие эффекты:
Причина очень проста, поскольку файл python.exe находится в каталоге Python, мы не установили переменные среды. Поэтому нам нужно вручную добавить переменные среды: щелкните правой кнопкой мыши Мой компьютер-> Свойства-> выберите Дополнительные параметры системы-> выберите Переменные среды-> нажмите ПУТЬ-> добавить наш путь установки Python в конце-> нажмите кнопку ОК. Чтобы использовать картинку для представления:
Чтобы добавить переменные среды, мы добавляем в конце PATH:
C:\Users\APP_Server\AppData\Local\Programs\Python\Python36\;- 1
Проблема, которую следует отметить в этом процессе, заключается в том, что при добавлении пути PATH в конце необходимо добавить точку с запятой. Теперь мы снова вводим «Python» в браузере и можем напрямую получить доступ к команде в консоли:
2 установить пункт
Адрес для скачивания:https://pypi.python.org/pypi/pip#downloads
После загрузки распакуйте pip-9.0.1.tar в исполняемый каталог следующим образом:
Запустите следующую команду:
python setup.py install- 1
После завершения выполнения выполните следующие команды в окне командной строки:
pip list- 1
Мы обнаружим, что эта команда не распознана. На последнем шаге мы можем знать, что это также может быть связано с тем, что переменная окружения не добавлена.
В соответствии с методом добавления переменных среды, введенным ранее, мы добавляем в конце PATH:
C:\Users\APP_Server\AppData\Local\Programs\Python\Python36\Scripts\;- 1
Наконец, выполните список пипсов снова и обнаружите, что он успешен
3 установить пакеты Python
Установите некоторые пакеты Python, такие как веб-фреймворк Tornado:
Установите плагин поддержки изображений Подушка и библиотека для генерации QR-кода qrcode:
Установить подушку: установить подушку
Установите myqr: pip install myqr
адрес qrcode:https://github.com/sylnsfar/qrcode
4 Ссылка
http://www.cnblogs.com/yuanzm/p/4089856.html
****************************************************************************************************
Существуют различные способы установки pip в Интернете, и методы для разных систем не одинаковы. В итоге я обнаружил, что следующий метод является самым простым, простым и удобным, подходящим для Windows и Linux.
(1) Скачать pip
вводитьhttps://pypi.python.org/pypi/pipЗагрузите второй элемент.
(2) Разархивируйте и установите
Разархивируйте загруженный файл (используйте только инструмент распаковки, чтобы распаковать RAR под Windows, и введите tar -xf pip-9.0.1.tar.gz в терминале под Linux, т.е. имя файла tar -xf), введите распакованную папку и вызовите Окно командной строки или терминал, введите под окнами
python setup.py install- 1
Войдите под Linux
sudo python setup.py install- 1
После успешной установки введите
pip -v- 1
Сделай это!

В этой пошаговой инструкции базовая информация о том, как открыть переменные среды Windows 11 и Windows 10, создать или отредактировать их.
Что такое переменные среды
Переменные среды в Windows — записи о расположении системных папок, свойствах системы и другие, которые доступны для любой программы или скрипта.
Одна из наиболее часто используемых переменных среды — PATH, указывающая на папки, в которых выполняется поиск файлов, вызываемых в командной строке, терминале Windows, файле bat или из других источников. В качестве примера её назначения:
- Если вы откроете командную строку (или диалоговое окно «Выполнить»), введёте regedit и нажмете Enter — вы сможете запустить редактор реестра, не указывая полный путь к файлу regedit.exe, поскольку путь C:\Windows добавлен в переменную среды Path.
- Если же тем же образом в командной строке написать имя программы, путь к которой не добавлен в Path (chrome.exe, adb.exe, pip и другие), вы получите сообщение «Не является внутренней или внешней командой, исполняемой программой или пакетным файлом».
Если предположить, что вы часто используете команды adb.exe (например, для установки приложений Android в Windows 11), pip install (для установки пакетов Python) или любые другие то для того, чтобы не писать каждый раз полный путь к этим файлам, имеет смысл добавить эти пути в переменные среды.
Также вы можете добавлять и иные переменные среды (не обязательно содержащие пути), а в дальнейшем получать и использовать их значения в сценариях BAT (командной строки) или PowerShell. Пример получения и отображения значения системной переменной PATH для обоих случаев:
echo %PATH% echo $Env:PATH
Получить список всех переменных среды в командной строке и PowerShell соответственно можно следующими командами:
set ls env:
Редактирование переменных среды Windows 11/10
Прежде чем приступать, учтите: изменение системных переменных среды по умолчанию может привести к проблемам в работе системы, не удаляйте уже имеющиеся переменные среды. Возможно, имеет смысл создать точку восстановления системы, если вы не уверены в своих действиях.
- Чтобы открыть переменные среды Windows вы можете использовать поиск в панели задач (начните вводить «Переменных» и откройте пункт «Изменение системных переменных среды») или нажать клавиши Win+R на клавиатуре, ввести sysdm.cpl и нажать Enter.
- На вкладке «Дополнительно» нажмите кнопку «Переменные среды…»
- В разделе «Переменные среды пользователя» (если требуется изменение только для текущего пользователя) или «Системные переменные» выберите переменную, которую нужно изменить и нажмите «Изменить» (обычно требуется именно это), либо, если необходимо создать новую переменную — нажмите кнопку «Создать». В моем примере — добавляем свои пути в системную переменную Path (выбираем эту переменную и нажимаем «Изменить»).
- Для добавления нового значения (пути) в системную переменную в следующем окне можно нажать кнопку «Создать», либо просто дважды кликнуть по первой пустой строке, затем — ввести нужный путь к папке, содержащей нужные нам исполняемые файлы.
- Также вы можете использовать кнопку «Изменить текст», в этом случае окно изменения системной переменной откроется в ином виде: имя переменной, а ниже — её значение. В случае указания путей значение будет представлять собой все пути, хранящиеся в переменной, разделенные знаком «точка с запятой».
- При создании новой переменной среды окно будет тем же, что и в 5-м шаге: необходимо будет указать имя системной переменной в верхнем поле, а её значение — в нижнем.
После создания или изменения переменной среды и сохранения сделанных настроек, переменная или обновленные значения сразу становятся доступны для текущего пользователя или в системе в целом в зависимости от того, какие именно переменные редактировались или создавались. Также есть методы добавления переменных среды в командной строке или PowerShell, подробнее в статье: Как добавить путь в переменную среды PATH
In today’s tutorial we’ll learn how to to insert Python into the path environment variable on Windows.
What is the Windows Path environment variable?
The path is an environment variable in the Windows operating system that points to certain directories that contain specific executable files that we often use. Directories that we typically find in a Windows path are C:\Windows, C:\Windows\system32, %JAVA_HOME%\bin etc’.
Why do we want Python in the Path and should we add it?
We want Python to be set as part of the Path so we can refer to the python.exe or to utilities that are part of the Python installation in a relative manner instead of having to write the full absolute path to the executable. In plain words, the meaning of having Python (or any other executable file) in the path, is that in order to invoke Python, we would rather type python than c:\Users\dave\python3.10\python.exe in our Windows command line.
Python Windows path error messages
We typically encounter error messages when trying to run the Python interpreter from the Windows command line prompt or using the Terminal tab in the popular Python Integrated development environment. Here are a few common errors:
‘python’ is not recognized as an internal or external command, operable program or batch file.
python : The term ‘python’ is not recognized as the name of a cmdlet, function, script file, or operable program.
Error in PyCharm:
‘pip’ is not recognized as an internal or external command, operable program or batch file.
Same error, but this time when invoking pip. Similar error appear when invoking ipython, Mini conda / Anaconda etc’.
Similar Error in Visual Studio Code (VS) Terminal:
Adding Python to the Path automatically
The easiest way to ensure that Python is incorporated into the Path is set that accordingly when installing Python on your Windows computer. That said, even after you have already installed Python you can still use the Python installer to fix the path topic in two ways.
- First off, close any open Python files or the command prompt terminal windows.
- Then run the Python application setup executable file that matches the one installed in your computer.
- You’ll see the following dialog:
- Then select Modify, then hit Next.
- In the Advanced Options dialog mark the add Python to ENVIRONMENT variables checkbox as shown below. Then hit Install and and once done close the Setup dialog.
- Alternatively, run the Python executable file that matches the one installed in your computer.
- From the Modify Setup dialog, select Repair.
- If prompted by User Account Control hit Yes.
- The Repair Progress dialog will show the Python installation repair.
- Once done, hit Close.
The Python application and scripts folder were added to the Path.
Add Python to Path – manually
You can obviously edit your PATH environment manually .Kindly proceed as following to insert the Python directories to the path:
- On your Windows taskbar hit the magnifying glass button (search).
- In the Type here to search box, type Environment variables and hit Enter.
- The System Properties dialog will open up.
- In the bottom hit the Environment Variables button.
- In the System Variables section, highlight the Path entry.
- Hit Edit.
- Now, hit New.
- Add the absolute path to your Python.exe file. For example: C:\Python\Python3.10
- Now hit New again.
- Add the absolute path to your Python Scripts library.For example: C:\Python\Python3.10\Scripts
- Your dialog should look as following:
- Hit OK.
- Close the Environment Variables and System Properties dialogs.
- Restart your Python IDE or Command Prompt and invoke your Python application using the relative path as shown below:
- You are all set!
Adding PIP to the Path
The Python Package Manager utility PIP is accessible as an executable (exe) file right in your Python Scripts folder typically at <python_installation_directory>\Scripts.
If you path is not set correctly you will get the following error when trying to install a package or to update PIP:
You can easily solve the error by manually setting the Windows path or re-installing Python as shown in the sections above.
Enjoy 🙂