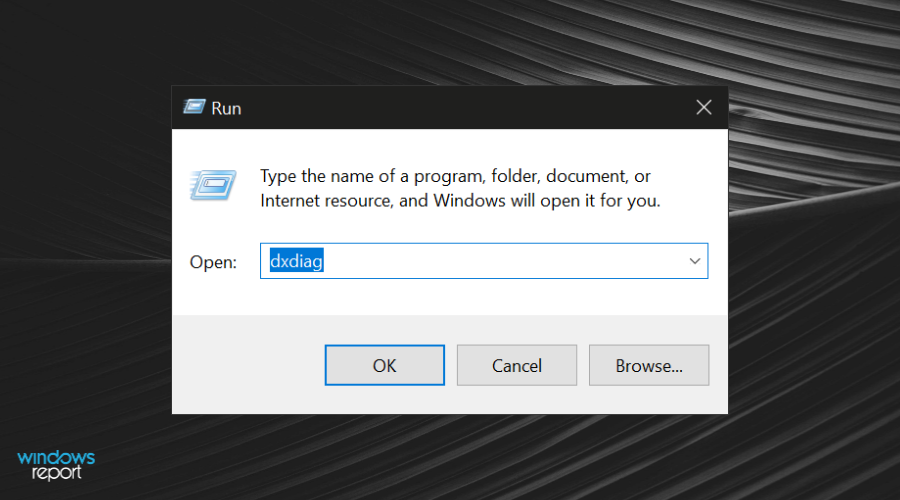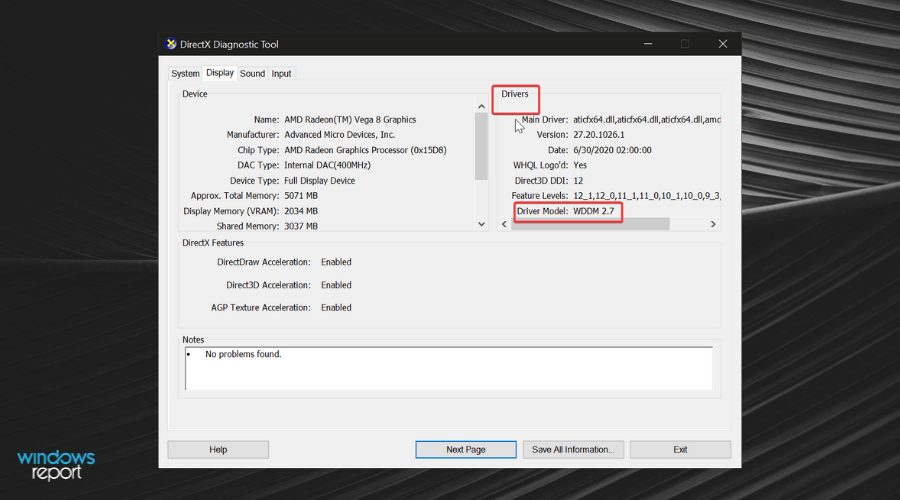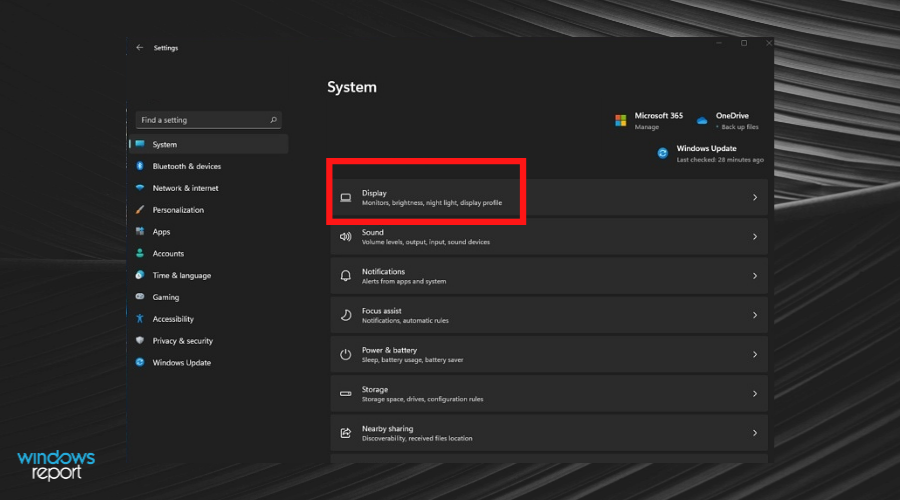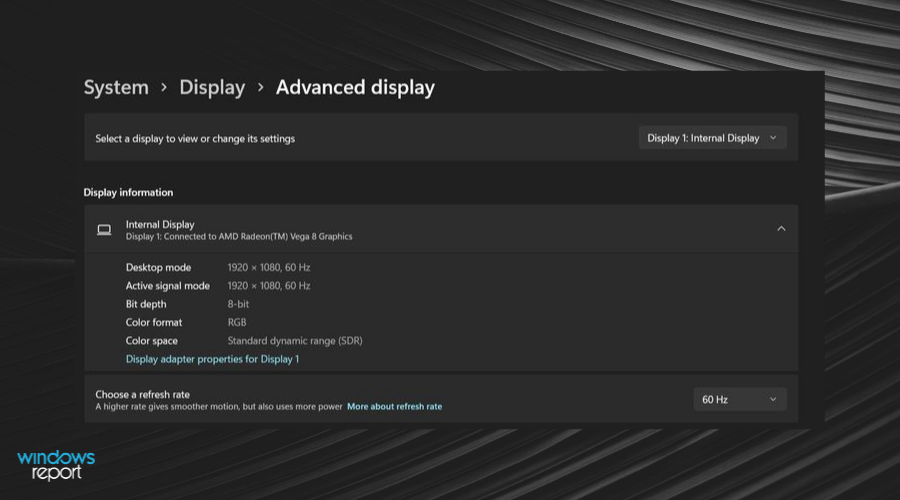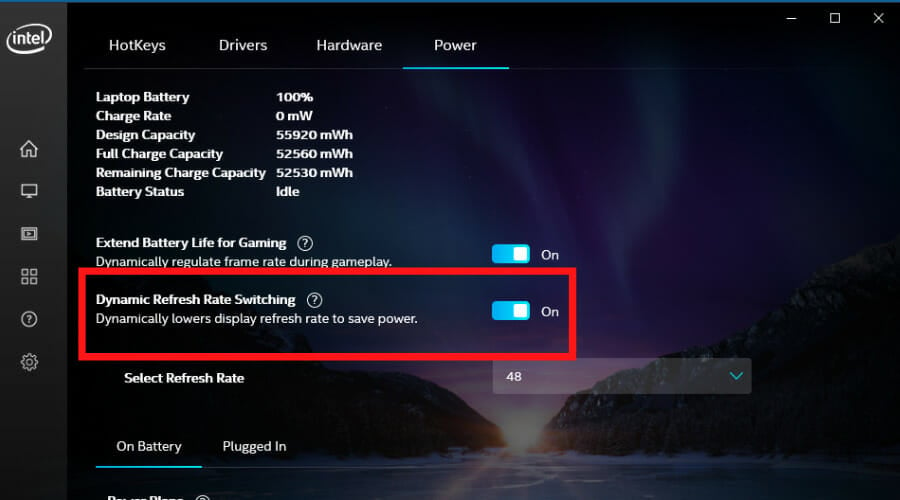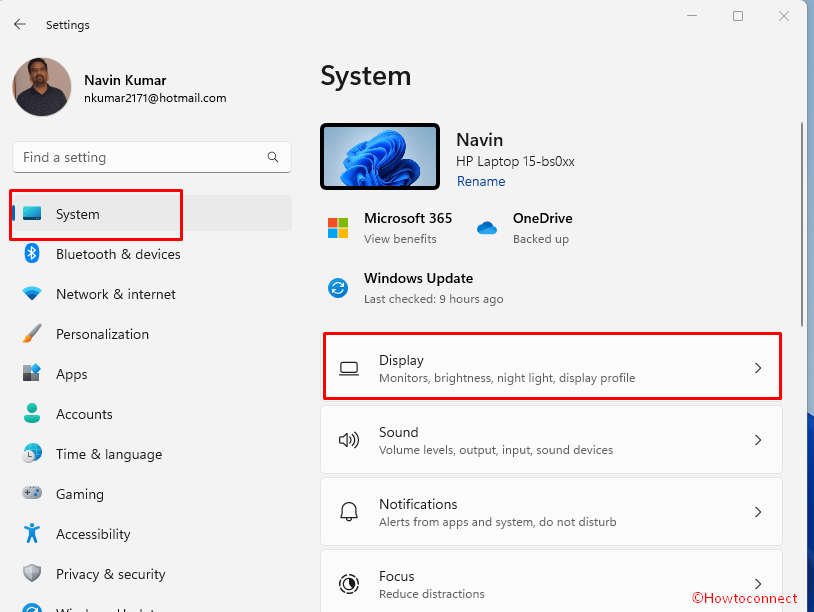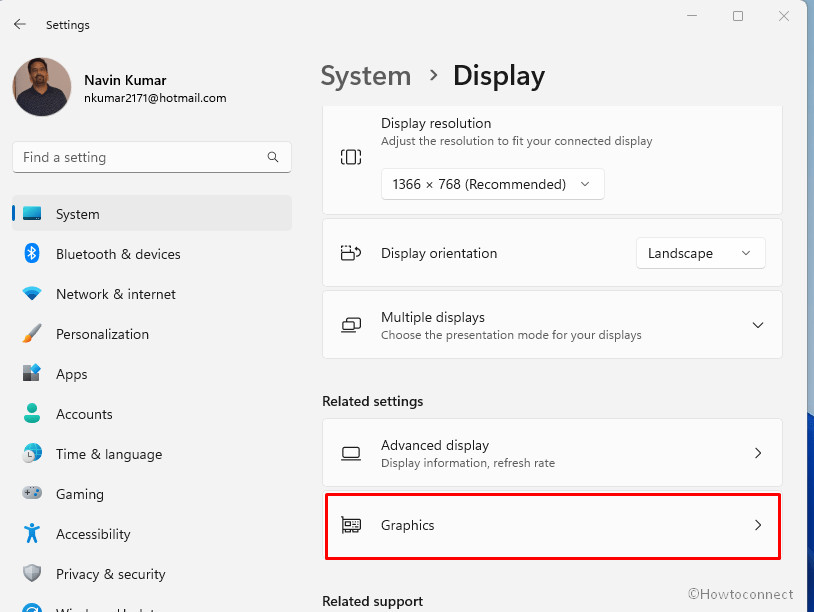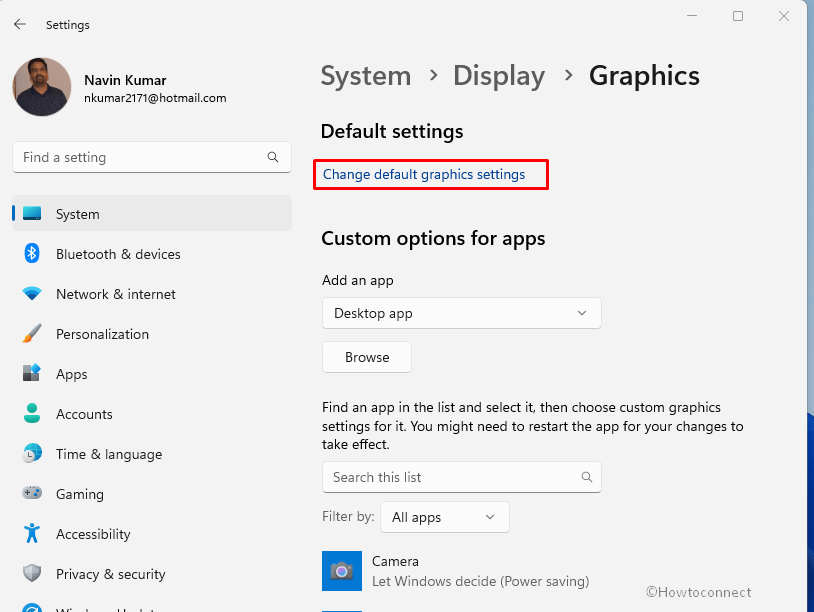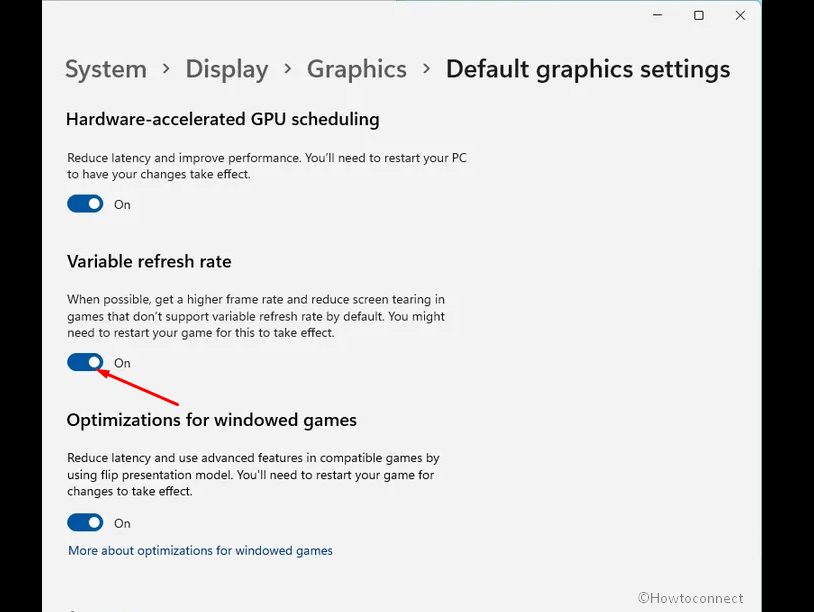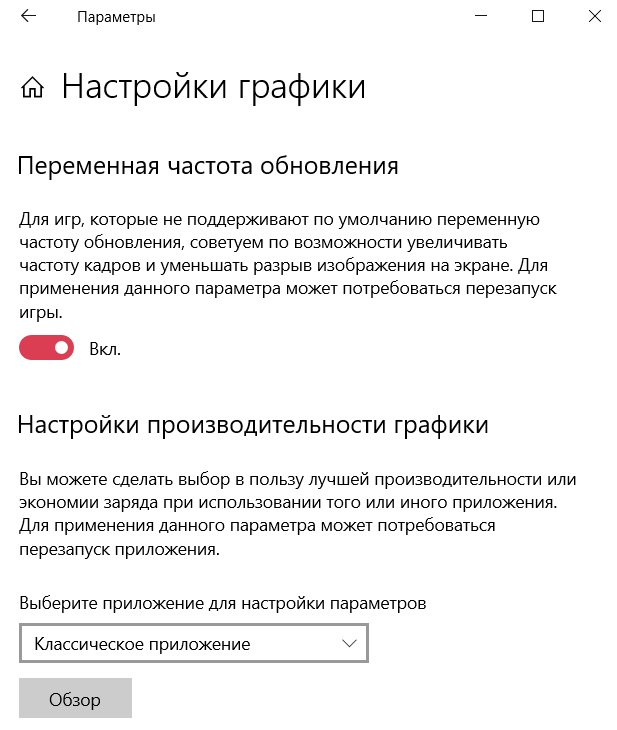Краткая информация
Переменная частота обновления (VRR) – функция Windows 11 для полноэкранных игр и приложений, которые такую возможность не поддерживают. Она должна снижать риск возникновения разрывов изображения, когда на экране появляются дефекты в виде полос или отображается сразу несколько кадров. Такое может произойти даже когда ПК работает на мощном железе, например, если частота обновления монитора ниже, чем скорость с которой графическая карта создает и отправляет ему кадры.
Функция эта не новая, так как технология синхронизации кадров появилась давно и разные ее типы поддерживают многие видеокарты и мониторы. При этом, если вы уже какой-то из них пользуетесь, то, по утверждению Microsoft, включение «Variable Refresh Rate» никаких параметров не изменит, так как она не является альтернативой, а просто усиливает общий эффект.
Включение функции
«Variable Refresh Rate» – функция не обязательная, поэтому если вы собираетесь ею пользоваться, придется сначала ее включить.
- Открываем меню «Пуск» и вызываем системные параметры.
- Во вкладке «Система» открываем настройки дисплея,
переходим в раздел с опциями графики,
и кликаем «Изменение стандартных параметров графики».
- Перемещаем ползунок вправо, чтобы включить функцию VRR. Если игра в этот момент была запущена, ее рекомендуется перезапустить.

Возможные проблемы
Впрочем, не всем пользователям доступна эта настройка, например она будет отсутствовать, если монитор не поддерживает «Freesync», «G-sync», «Adaptive Sync» или другой вариант технологии адаптивной синхронизации. Информация об этом должна быть в технических характеристиках устройства, но функцию можно поискать и в его настройках. Покажем, как это может выглядеть, на примере монитора LG.
- Вызываем меню (обычно это делается нажатием соответствующей кнопки на его корпусе) и переходим параметры.
- В разделе «Картинка», открываем «Настройки игры»
и в данном случае видим функцию «Freesync».
Если она нужна, выбираем ее
и включаем.

Несмотря на то что технология «Variable Refresh Rate» появилась еще в десятой версии операционной системы, Windows 11 получила ее не сразу, а только в обновлении 22H2. Кроме того, графический процессор, помимо поддержки функции адаптивной синхронизации, как у монитора, должен быть с драйверами WDDM 3.0, которые входят в финальную версию Windows RTM 21H2. Суть в том, что эти условия должны быть выполнены, поэтому если вы давно не обновляли ОС, обязательно сделайте это, используя подробную инструкцию, опубликованную на нашем сайте.
Подробнее: Обновление Windows 11 до последней версии
Еще статьи по данной теме:
Помогла ли Вам статья?
Learn to turn this feature on and off whenever you want
by Vladimir Popescu
Being an artist his entire life while also playing handball at a professional level, Vladimir has also developed a passion for all things computer-related. With an innate fascination… read more
Updated on
Fact checked by
Vlad Turiceanu
Passionate about technology, Windows, and everything that has a power button, he spent most of his time developing new skills and learning more about the tech world. Coming… read more
- Microsoft continues to constantly improve everything that Windows 11 stands for, with a lot of helpful features.
- The latest addition to Windows 11 is a feature called Dynamic Refresh Rate, a feature that helps conserve battery life for laptops.
- All your existing games will continue to run and perform like they always have, as DRR does not apply to games.
- There are of course some requirements for the feature to work, which you will find in this article.
It’s time to discuss one of the new features that Microsoft brings to the table with their latest operating system. This one is dedicated to users who use laptops for their everyday needs.
So, for the first time ever, Microsoft is introducing a new Dynamic Refresh Rate feature, designed to save laptop battery life and also boost refresh rates when this is needed.
From what we’ve seen and heard so far, it seems that the Redmon-based tech company is trying to send us performance-wise to the future with Windows 11.
What is Dynamic Refresh Rate on Windows 11?
Firstly, you should know that Dynamic Refresh Rate differs from the Variable Refresh Rate, which has been a part of Windows 10 for quite a while, a feature that focuses on gaming to prevent screen-tearing.
Some of the new generation laptops are now equipped with 120Hz displays, making the OS feel much smoother while scrolling, enhancing animations, and eating up a lot of power.
Know that the Dynamic refresh rate feature can now be found in Windows Insider builds on the Dev channel, available for all supported devices, as Microsoft’s Ana Martha explains.
As the name suggests, DRR lets your device set the refresh rate dynamically. This means that Windows 11 will seamlessly switch between a lower refresh rate and a higher refresh rate based on what you’re doing on your PC. This helps to balance performance and power consumption. For example, with a Dynamic (60 Hz or 120 Hz) mode, your display will refresh at 60 Hz for everyday productivity tasks, such as email, writing a document, and so forth to conserve battery life. It will then seamlessly switch to 120 Hz for tasks such as inking and scrolling, to provide a smoother and more responsive experience.
What you should also keep in mind is the fact that all your existing games will continue to run and perform like they always have because DRR does not apply to games.
What Microsoft promises to deliver via this new and interesting feature is:
How we test, review and rate?
We have worked for the past 6 months on building a new review system on how we produce content. Using it, we have subsequently redone most of our articles to provide actual hands-on expertise on the guides we made.
For more details you can read how we test, review, and rate at WindowsReport.
- Smoother inking: Microsoft Office, Microsoft Edge, Microsoft Whiteboard, Microsoft Photos, Snip & Sketch, Drawboard PDF, Microsoft Sticky Notes, Adobe Acrobat, Adobe Illustrator, Microsoft To-Do, Inkodo
- Smoother scrolling: Microsoft Office
How do I use Dynamic Refresh Rate?
First and most importantly, you’ll need a laptop that supports DRR and 120Hz or above refresh rates.
Also, note that this feature will make tasks such as writing emails or documents run at 60Hz, at this point, DRR will kick in and boost the screen to 120Hz for inking and scrolling.
Another factor worth considering is that Apps will need to support DRR, and during the Windows 11 preview, DRR is limited to just Office as far as the scrolling boost goes.
Apps such as Office, Microsoft Edge, Microsoft Whiteboard, Microsoft Photos, Snip & Sketch, Drawboard PDF, Microsoft Sticky Notes, Adobe Acrobat, Adobe Illustrator, Microsoft To-Do, and Inkodo will all support DRR for inking as well.
Make sure your display drivers support DRR
As DRR is still a relatively fresh implementation, the first step would be to check if your graphic driver supports Windows Display Model 3.0. To do that, we need to access the DirectX Diagnostic Tool.
Make sure that your graphic drivers are up to date and then follow the steps below:
- Press the Windows key+ R to open the Run dialog box.
- Enter dxdiag and click ok.
- Select your active display in the top ribbon.
- Under the Drivers section, check the Driver model.
- If it’s under WDDM 3.0, then your display does not support DRR yet.
Windows has not yet released new driver versions for all displays. We recommend you keep track of your drivers and check the WDDM version in the future.
If you run a compatible driver, we can move on and enable Dynamic Refresh Rate on your Windows 11 PC.
Users of Windows 11 can easily enable and disable dynamic refresh rates from the Settings panel or from Intel’s Graphics Command Center.
How to enable Dynamic Refresh Rate in Windows 11?
1. Enable DRR from Windows Settings
1. Press the Windows key and write settings in the search box, then press Enter to open the app.
2. Go to System.
3. Select Display from the list.
4. Scroll to the Advanced display settings category.
5. Select the display device you want to set up.
6. Now scroll down to Choose a refresh rate. You can choose whichever refresh rate you want, according to your monitor’s capabilities.
In order to get a dynamic refresh rate on your Windows 11 PC, all you need to do is navigate to Settings and choose another refresh rate from there.
Do keep in mind that the maximum refresh rate you can choose depends on your monitor’s specs. If your monitor can support an 144hz refresh rate, then you can choose whichever refresh rate you want from 60hz, 75hz, 120hz or 144hz.
If you want to disable DRR, follow the same process but select a static refresh rate, such as 60 Hz.
- How to enable Windows Sandbox in Windows 11
- How to Enable Hyper-V in Windows 11
- How to Enable & Disable Hibernation Mode in Windows 11
2. Enable DRR from Intel Graphic’s Command Center
- Type Intel Graphics Command in the taskbar and open the panel.
- Select the System submenu.
- Select the Power tab.
- Enable the Dynamic Refresh Rate Switching option.
- Select a preferred refresh rate. You can play around with this option until you are satisfied with the result.
To disable DRR, just toggle the button from On to Off.
All in all, this seems like a pretty solid and much-needed feature, which will likely make a lot of Windows users happy. Refresh rate features have their own issues, and they can make your monitor stuck at 60Hz on Windows 11, so keep that in mind.
Everything that can improve performance for the hardware needed to run this demanding software is a welcome upgrade.
What is your opinion on this new feature that Microsoft is introducing with Windows 11? Let us know in the comments section below.
Games that don’t support VRR have always chances to cause screen tearing so Windows 11 22H2 is coming with some settings to handle this situation and improve gaming experience. These include “Hardware accelerated GPU scheduling“, “Variable refresh rate”, and “Optimizations for windowed games” and the options are located under System > Display > Graphics > Default graphics settings. Here we are with the method to enable Variable refresh rate in Windows 11 or disable the same.
The Statement for VRR setting in Windows 11 is – “When possible, get a higher frame rate and reduce screen tearing in games that don’t support variable refresh rate by default. You might need to restart your game for this to take effect”. You might be knowing that VRR is is commonly the name of adaptive, continuous and seamless change of refresh rate without any input from users’ “side.”
Here is how to enable or disable Variable Refresh Rate (VRR) in Windows 11 –
Way-1: Enable VRR
- Press Windows and I.
- Select – System.
- Click on Display from the right pane.
- Scroll down and select – Graphics.
- Click on Change the default graphics settings.
- Use toggle under – Variable refresh rate to enable it.
Way-2: Disable VRR in Windows 11
- Reach System -> Display -> Graphics -> Change default graphics settings as guided in Way-1 and click on the toggle switch under Variable refresh rate.
Windows 11 is equipped with Auto HDR and the DirectStorage API features for games and the only requirement is a HDR compatible display. In the beginning, DirectStorage was tested on Xbox and then shipped to Windows 11. This feature has the ability to make the loading of games better but only on devices with fast NVMe drives. Have a look at – Windows 11 System Requirements for Laptop and Desktop.
In the same way, Variable Refresh Rate aka VRR for all apps and games is another improvement of Windows 11 22H2. It is another graphics-related setting that can be toggled on or off by the user of the system.
See – How to Speed Up Windows 11 (16 Easy and Best ways).
Methods:
Way-1: Enable VRR
Way-2: Disable VRR
That’s all!!
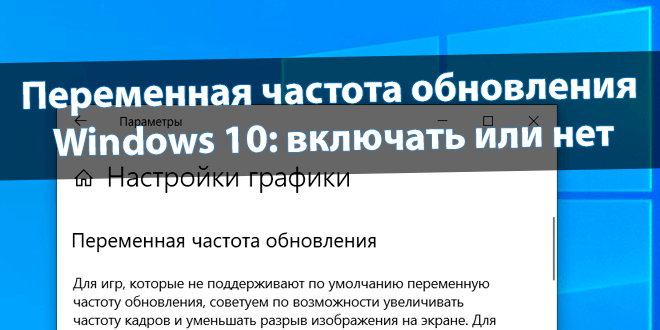
Собственно, сама переменная частота обновления (VRR) добавлена в майской Windows 10 версии 1903. Переключатель включает поддержку VRR для игр DX11, которые изначально не поддерживали VRR. Работает аналогично NVIDIA G-Sync, AMD FreeSync и VESA Adaptive-Sync.
Эта статья расскажет, как включить переменную частоту обновления Windows 10. Функция предназначена только для расширения этих возможностей, а не для их замены. И здесь без ограничений не обойтись. Надо монитор, видеокарта плюс драйвер с поддержкой технологии.
Что такое переменная частота обновления
Переменная частота обновления (англ. Variable Refresh Rate) — это функция реализации динамической частоты обновления экрана, которая сможет адаптироваться под Вас. Обеспечивает поддержку для игр DirectX 11, даже если они изначально не поддерживают VRR.
- Необходимо использовать систему Windows 10 версии 1903 или выше.
- Графический процессор (видеокарта) с драйверами WDDM 2.6 и новее.
- Плюс совместима с G-Sync / FreeSync / Adaptive-Sync и этой функцией ОС.
- Монитор с поддержкой G-Sync, FreeSync или Adaptive-Sync (лучше всё сразу).
Описание Майкрософт. Для игр, которые не поддерживают по умолчанию переменную частоту обновления, советуем по возможности увеличивать частоту кадров и уменьшать разрыв изображения на экране. Чтобы параметр применился, может потребоваться перезапуск игры.
В принципе, Вы даже не увидите этот ползунок, если в Вашей системе хоть один критерий не подходит. Конечно же, Вы сможете войти в это расположение, но функции попросту не будет…
Как включить переменную частоту обновления
В разделе Параметры > Система > Дисплей выберите Настройки графики. Здесь ставите ползунок Переменная частота обновления в положение Включено и перезапускаете игру.
Так включать или нет? Ну, допустим, что Ваш компьютер её поддерживает. Всё зависит исключительно от Вашего железа. Например, если же у Вас в среднем значение FPS постоянно выше частоты обновления монитора, тогда эта функциональность для Вас явно бесполезна.
Если выдаёт больше 300 кадров в секунду, тогда Вы можете ограничить ФПС в играх Windows 10. Это сэкономит ресурсы без ущерба игровому процессу. Для монитора 165 Гц будет более чем достаточно стабильных 170 FPS. Всё равно 300 FPS Ваш монитор физически не может вывести.
Заключение
Недавно себе приобрёл игровой монитор HP Omen 27i (со всеми плюшками), который поддерживает и адаптивную частоту обновления. Могу с уверенностью сказать, полезная вещь, без неё были разрывы изображения. Всё потому, что не хватает мощности моей видеокарты.
Игры с Microsoft Store не были совместимы с адаптивной синхронизацией. Так Майкрософт пытается решить проблему. Вы можете включить и опробовать её, поскольку по умолчанию эта функция отключена. В принципе, если будут проблемами с игрой, тогда просто её выключите.
(3 оценок, среднее: 4,33 из 5)
Администратор и основатель проекта Windd.pro. Интересуюсь всеми новыми технологиями. Знаю толк в правильной сборке ПК. Участник программы предварительной оценки Windows Insider Preview. Могу с лёгкостью подобрать комплектующие с учётом соотношения цены — качества. Мой Компьютер: AMD Ryzen 5 3600 | MSI B450 Gaming Plus MAX | ASUS STRIX RX580 8GB GAMING | V-COLOR 16GB Skywalker PRISM RGB (2х8GB).
Частота обновления дисплея – это частота, с которой он постоянно обновляется, чтобы создать впечатление движения. Количество обновлений дисплея каждую секунду измеряется в герцах (Гц), которые являются единицей измерения частоты обновления. Больше кадров будет отображаться за одну секунду с более высокой частотой обновления, и действие будет более плавным. Частота обновления различается для разных дисплеев, а игровые мониторы обеспечивают более высокую частоту обновления в качестве функции и избегают постороннего мониторинга. Кроме того, такие технологии, как Nvidia DLSS, созданы для обеспечения более высокой частоты кадров.
Что такое динамическая частота обновления в Windows 11?
Windows 11 представляет динамическую частоту обновления, новую функцию, предназначенную для мониторов с большей частотой обновления. Windows контролирует частоту обновления благодаря функции DRR, которая позволяет устанавливать ее динамически. Это означает, что в зависимости от того, что вы делаете, Windows 11 будет переключаться между более низкой и высокой частотой обновления. Windows 11 включает функцию динамической частоты обновления, которая снижает потребление энергии и продлевает срок службы батареи.
Примечание. DRR доступен только для дисплеев портативных компьютеров, но не для других дисплеев.
DRR будет отслеживать ваше использование и изменять частоту обновления, если у вас есть дисплей с частотой обновления 120 Гц. Чтобы сэкономить заряд батареи, частота обновления будет составлять 60 Гц для обычных операций, таких как электронная почта и документы, которые не требуют большого плавного движения. Для динамической частоты обновления будет установлено значение 120 Гц, чтобы лучше реагировать при прокрутке и рисовании, что требует более плавного движения.
Зачем вам нужна функция динамической частоты обновления?
Вам нужно понять одну вещь: чем выше частота обновления, тем больший процент заряда батареи он потребляет. Если это не требуется, вы должны вручную снизить частоту до 60 Гц. Это просто невозможно делать часто, так как этот ручной процесс потребует времени и усилий. DRR зависит от системы, поэтому вся процедура автоматизирована, и пользователю не нужно ничего делать. Это гарантирует, что вы всегда получите идеальное сочетание плавности работы и времени автономной работы. В настоящее время DRR доступен только в Windows 11 для нескольких программ Adobe и Microsoft. Однако ожидается, что в будущем эта возможность появится в дополнительных приложениях.
Поддерживает ли мой ноутбук динамическую частоту обновления?
Вам понадобится дисплей ноутбука, который поддерживает переменную частоту обновления (VRR) и имеет частоту обновления не менее 120 Гц, чтобы использовать динамическую частоту обновления в Windows 11. Переменная частота обновления – это функция, встроенная в некоторые дисплеи, которая помогает им минимизировать разрывы экрана при игры. Для динамической частоты обновления VRR имеет важное значение, поскольку позволяет изменять частоту обновления взад и вперед. Следуйте приведенным ниже инструкциям, чтобы узнать, поддерживает ли дисплей вашего ноутбука переменную частоту обновления в Windows 11:
Шаг 1. Перейдите в «Настройки» и выберите «Система»> «Дисплей», чтобы получить доступ к параметрам отображения.
Шаг 2. Графика находится в разделе «Связанные настройки», который можно найти, прокрутив вниз.
Шаг 3: Выберите настройки графики по умолчанию.
Шаг 4: Найдите раздел, обозначенный как «Переменная частота обновления». Если вы его не видите, значит на вашем ноутбуке нет функции VRR.
Динамическая частота обновления в настоящее время доступна только в канале разработки программы предварительной оценки Windows. Если вы являетесь его участником и у вас есть предварительная версия Windows 11, вы можете включить DRR на своем ноутбуке, выполнив следующие действия.
Шаг 1. Нажмите Windows + I, чтобы открыть настройки Windows, и нажмите «Система», а затем «Дисплей».
Шаг 2. Прокрутите вниз и нажмите «Расширенный дисплей» в разделе «Связанные настройки».
Шаг 3. Выберите параметр в раскрывающемся меню рядом с параметром «Выбрать частоту обновления» и убедитесь, что рядом с ним указано «Динамическое».
Примечание. Если у вас есть опция VRR, но вы не видите выбор DDR, вам придется подождать некоторое время и обновлять свой компьютер. Вы получите его в ближайшее время в следующих нескольких обновлениях.
Последнее слово о настройке динамической частоты обновления в Windows 11
На этом мы завершаем наше руководство по пониманию и использованию DRR в Windows 11. Надеюсь, вы включили динамическую частоту обновления на своем ПК с Windows 11 и теперь получаете более плавную и долговечную работу. Не паникуйте, если ваш компьютер сейчас не поддерживает динамическую частоту обновления; Microsoft работает с производителями ПК, чтобы сделать эту возможность доступной на большем количестве ноутбуков с экранами с высокой частотой обновления.
Следуйте за нами в социальных сетях – Facebook, Instagram, и YouTube. По любым вопросам или предложениям, пожалуйста, дайте нам знать в разделе комментариев ниже. Мы будем рады предложить вам решение. Мы регулярно публикуем советы и рекомендации, а также ответы на общие вопросы, связанные с технологиями.