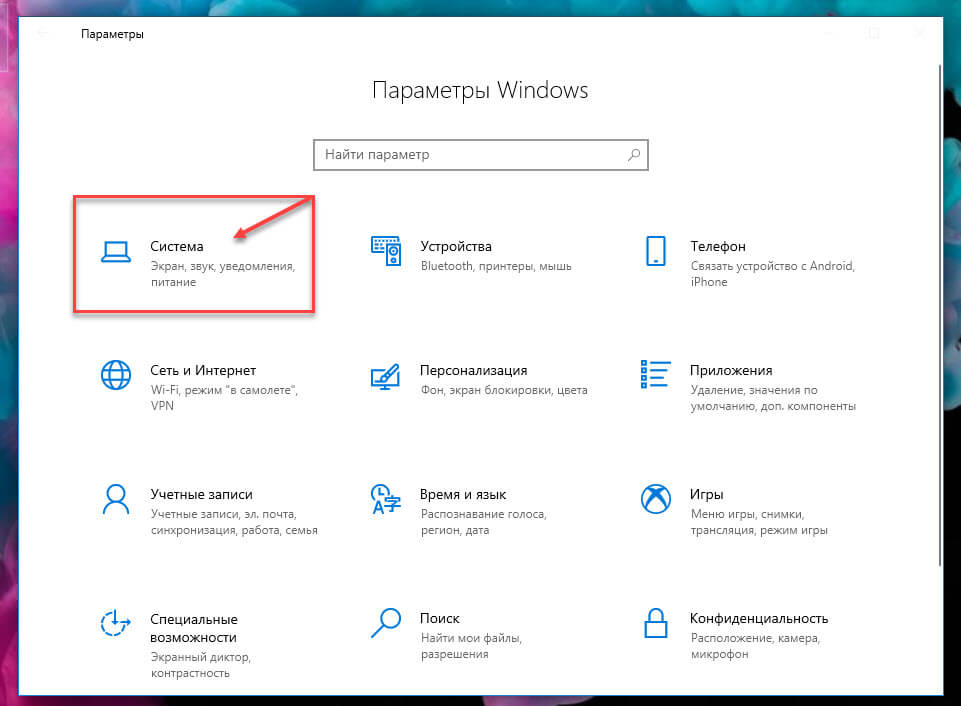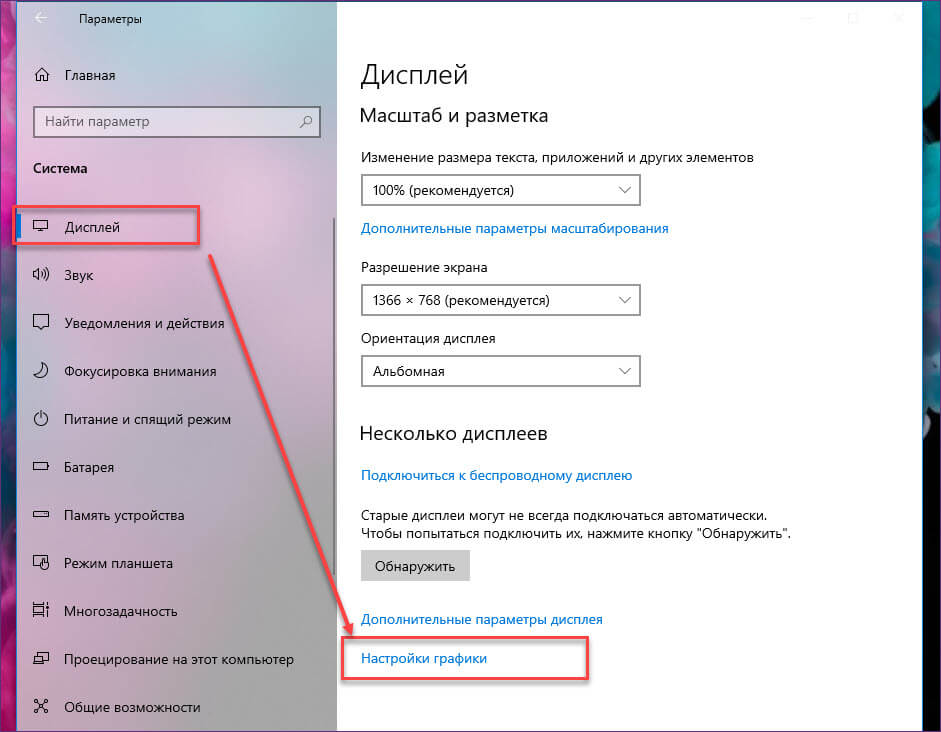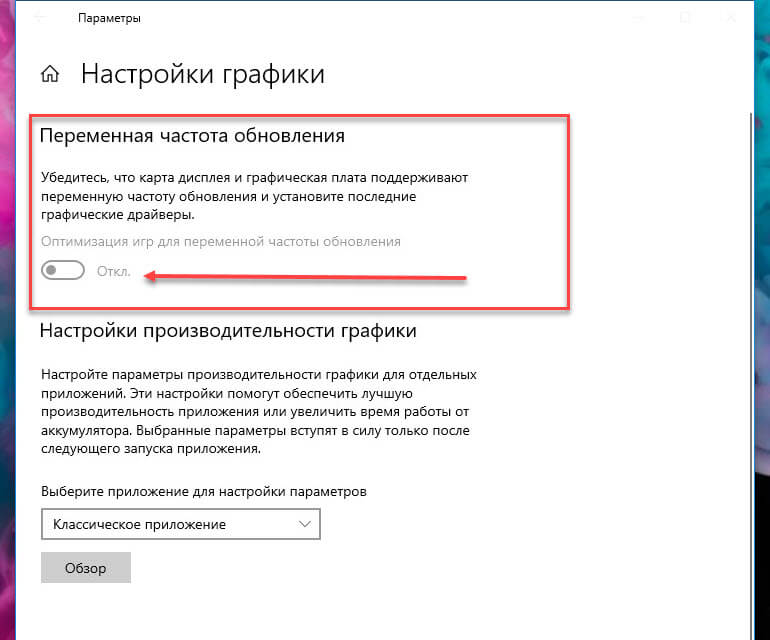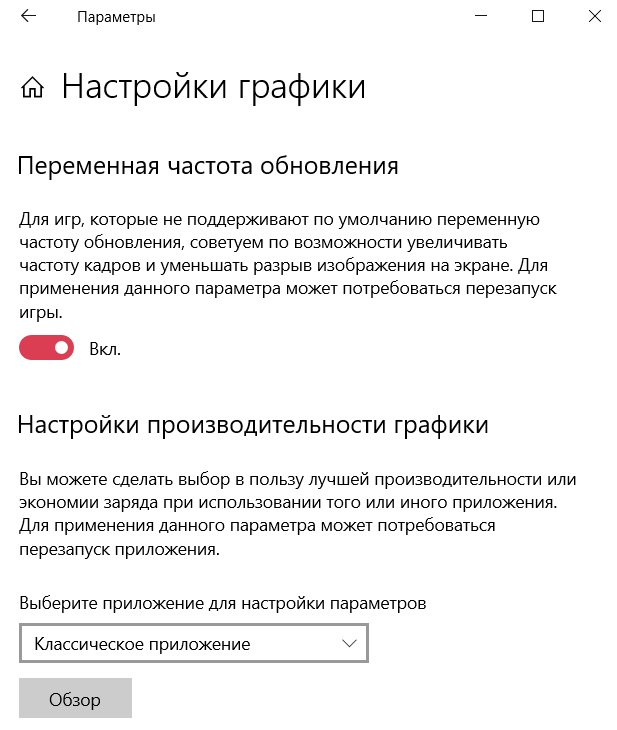Рекомендуем: Как установить предпочтительный графический процессор (Видеокарту) для приложений в Windows 10.
Включить высокопроизводительный графический процессор для браузера Edge
Начиная с майского обновления Windows 10 получила поддержку функции переменной частоты обновления.
В Windows 10 версии 1903 введена поддержка переменной частоты обновления (VRR). Эта функция используется в современных играх для уменьшения разрывов экрана и повышения частоты кадров. По умолчанию функция отключена, чтобы уменьшить нагрузку на графический акселератор. Ее можно включить если вы хотите добавить возможность переменного FPS для игр.
Переменная частота обновления (VRR) — это динамическая частота обновления экрана, которая может постоянно изменяться на лету. Требуется дисплей с поддержкой технологий с переменной частотой обновления. Такой дисплей должен поддерживать определенный диапазон частоты обновления (например, от 20 герц до 180 герц). Технологии VRR изменяют частоту обновления монитора в игре, чтобы предотвратить разрыв экрана. Переменная частота обновления аналогична G-SYNC от NVIDIA и Adaptive-Sync VESA DisplayPort.
Для тех, кому интересно, почему это необходимо, игры Microsoft Store изначально не были совместимы с адаптивной синхронизацией и даже имели проблемы с пользовательскими настройками V-Sync. В конечном итоге Microsoft развернула поддержку этих настроек, но разработчик должен был явно добавить поддержку для них.
Новые параметры обеспечивают поддержку переменной частоты обновления для игр DirectX 11, работающих в полноэкранном режиме, даже если они изначально не поддерживают VRR. Таким образом, игровой процесс может намного лучше благодаря VRR-совместимому оборудованию.
Переменная частота обновления, системные требования:
- Windows 10 версия 1903 или более поздняя
- Монитор с поддержкой G-SYNC или Adaptive-Sync
- Адаптер дисплея с драйверами WDDM 2.6 или выше, поддерживающий G-SYNC / Adaptive-Sync.
Чтобы включить переменную частоту обновления в Windows 10
- Откройте приложение «Параметры»
- Перейдите в раздел «Система» → «Дисплей».
- Справа нажмите на ссылку «Настройки графики».
- На следующей странице включите параметр «Переменная частота обновления» передвинув ползунок переключателя в положение «ВКЛ.».
Возможно, вам будет интересно прочитать следующие статьи:
-
Windows 10 версия 1903 Прямая загрузка ISO-файла (x64 и x86).
-
Что нового в обновлении в Windows 10 May 2019 Update (версия 1903).
-
Windows 10 1903 минимальный размер жесткого диска должен быть 32 ГБ.
В Windows 10 версии 1903 разработчики Microsoft сделали очередной шаг навстречу геймерам, реализовав в этой версии системы новую функцию Variable Refresh Rate или иначе переменную частоту обновления (VRR). К накопительным обновлениям она не имеет никакого отношения, речь в данном случае идет об обновлении частоты экрана в рамках технологии адаптивной синхронизации частоты кадров в компьютерных играх с DirectX 11, позволяющей предотвратить так называемый разрыв экрана.
В Windows 10 данная функция по умолчанию отключена из соображений снижения нагрузки на графический ускоритель, но вы можете активировать ее в настройках при условии, что ваш экран поддерживает переменную частоту обновления.
Естественно, видеокарта должна поддерживать VRR, а на компьютере должен быть установлен драйвер WDDM как минимум версии 2.6, кроме того, пользу от нововведения вы ощутите только в том случае, если игра будет запущена в полноэкранном режиме.
Чтобы включить функцию,
зайдите в раздел «Дисплей» приложения Параметры, нажмите ссылку «Настройки графики».
И установите переключатель «Переменная частота обновления» в положение «Вкл».
Если опция неактивна, значит ваше оборудование не соответствует требованиям. Расстраиваться по этому поводу не стоит, в конце концов, VRR служит тем же целями, что Adaptive-Sync и G-Sync, не заменяя их, а лишь только, как выразились в Microsoft, усиливая впечатления.
Загрузка…
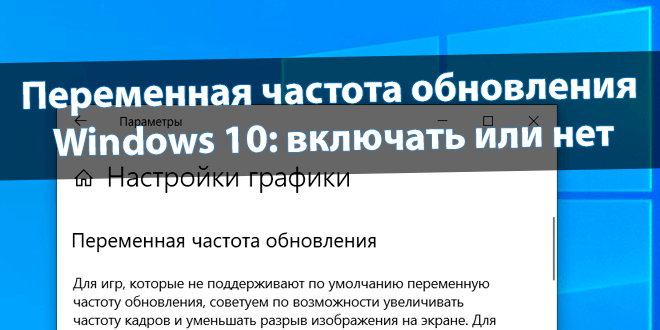
Собственно, сама переменная частота обновления (VRR) добавлена в майской Windows 10 версии 1903. Переключатель включает поддержку VRR для игр DX11, которые изначально не поддерживали VRR. Работает аналогично NVIDIA G-Sync, AMD FreeSync и VESA Adaptive-Sync.
Эта статья расскажет, как включить переменную частоту обновления Windows 10. Функция предназначена только для расширения этих возможностей, а не для их замены. И здесь без ограничений не обойтись. Надо монитор, видеокарта плюс драйвер с поддержкой технологии.
Что такое переменная частота обновления
Переменная частота обновления (англ. Variable Refresh Rate) — это функция реализации динамической частоты обновления экрана, которая сможет адаптироваться под Вас. Обеспечивает поддержку для игр DirectX 11, даже если они изначально не поддерживают VRR.
- Необходимо использовать систему Windows 10 версии 1903 или выше.
- Графический процессор (видеокарта) с драйверами WDDM 2.6 и новее.
- Плюс совместима с G-Sync / FreeSync / Adaptive-Sync и этой функцией ОС.
- Монитор с поддержкой G-Sync, FreeSync или Adaptive-Sync (лучше всё сразу).
Описание Майкрософт. Для игр, которые не поддерживают по умолчанию переменную частоту обновления, советуем по возможности увеличивать частоту кадров и уменьшать разрыв изображения на экране. Чтобы параметр применился, может потребоваться перезапуск игры.
В принципе, Вы даже не увидите этот ползунок, если в Вашей системе хоть один критерий не подходит. Конечно же, Вы сможете войти в это расположение, но функции попросту не будет…
Как включить переменную частоту обновления
В разделе Параметры > Система > Дисплей выберите Настройки графики. Здесь ставите ползунок Переменная частота обновления в положение Включено и перезапускаете игру.
Так включать или нет? Ну, допустим, что Ваш компьютер её поддерживает. Всё зависит исключительно от Вашего железа. Например, если же у Вас в среднем значение FPS постоянно выше частоты обновления монитора, тогда эта функциональность для Вас явно бесполезна.
Если выдаёт больше 300 кадров в секунду, тогда Вы можете ограничить ФПС в играх Windows 10. Это сэкономит ресурсы без ущерба игровому процессу. Для монитора 165 Гц будет более чем достаточно стабильных 170 FPS. Всё равно 300 FPS Ваш монитор физически не может вывести.
Заключение
Недавно себе приобрёл игровой монитор HP Omen 27i (со всеми плюшками), который поддерживает и адаптивную частоту обновления. Могу с уверенностью сказать, полезная вещь, без неё были разрывы изображения. Всё потому, что не хватает мощности моей видеокарты.
Игры с Microsoft Store не были совместимы с адаптивной синхронизацией. Так Майкрософт пытается решить проблему. Вы можете включить и опробовать её, поскольку по умолчанию эта функция отключена. В принципе, если будут проблемами с игрой, тогда просто её выключите.
(3 оценок, среднее: 4,33 из 5)
Администратор и основатель проекта Windd.pro. Интересуюсь всеми новыми технологиями. Знаю толк в правильной сборке ПК. Участник программы предварительной оценки Windows Insider Preview. Могу с лёгкостью подобрать комплектующие с учётом соотношения цены — качества. Мой Компьютер: AMD Ryzen 5 3600 | MSI B450 Gaming Plus MAX | ASUS STRIX RX580 8GB GAMING | V-COLOR 16GB Skywalker PRISM RGB (2х8GB).
Затвор и разрыв – две проблемы, с которыми сталкиваются многие люди, играя в игры. Это не только убивает интерес к игре, но и делает частоту кадров в игре неприглядной. Windows 10 обещает уменьшить это, предлагая возможность включить переменную частоту обновления в настройках графики. Узнайте, как настроить переменную частоту обновления для игр в Windows 10 v1903 и более поздних версиях.
Включить переменную частоту обновления для игр в Windows 10
Основное назначение любой видеокарты – обеспечить приятный игровой процесс. Для этого видеокарта как можно быстрее выводит изображения на экран вашего ПК. Однако большинство мониторов устройств обновляют изображение с установленной скоростью. Таким образом, когда видеокарта доставляет кадры за пределами установленного расписания, на экране дисплея отображается часть одного кадра и следующего кадра на экране одновременно. Это заставляет изображение выглядеть искаженным, поскольку оно разделяется на две части (разрыв экрана). Это явление только ухудшается с увеличением динамической частоты кадров в игре.
Переменная частота обновления предлагается для оптимизации игр для дисплеев и видеокарт, которые поддерживают переменную частоту обновления.

Функция переменной частоты обновления по умолчанию отключена. Поэтому, чтобы включить его, вам нужно перейти в «Настройки»> «Настройки системы»> «Настройки графики».
В разделе Настройки графики вы найдете эти 2 варианта
- Переменная частота обновления
- Предпочтение производительности графики
Найдите ползунок под первым параметром и установите его в положение Вкл .

Если этот параметр включен, этот параметр уменьшит разрыв экрана и обеспечит более высокую частоту кадров, включив этот параметр для игр для игр, которые не поддерживают его изначально.
Просто перезагрузите компьютер и дайте изменениям вступить в силу. Обратите внимание, что для компьютеров, оснащенных графикой NVIDIA GeForce, эта опция не будет отображаться.
Надеюсь, это поможет.
- Что значит эта частота (VRR)?
- Какие требования системы подходят под (VRR)?
- Включаем опцию VRR в Виндовс 10
Добрый день, друзья. Переменная частота обновления Windows 10 включать или нет? Эта функция (VRR) впервые появилась в мае 2019 в Виндовс 10. Данная опция применяется в новых играх, чтобы уменьшить разрывы дисплея и повысить частоту кадрирования. По заводским настройкам данная опция выключена, для уменьшения нагрузки на видео адаптер. Её включают в основном, чтобы добавить возможность переменного FPS под игры.
Что значит эта частота (VRR)?
Переменная частота обновлений (VRR) является динамической частотой обновлений монитора, у которой есть возможность всё время меняться во время работы компьютера. Под эту частоту нужен монитор, поддерживающий (VRR). Необходимо, чтобы он воспринимал особый спектр VRR (к примеру, от 20 Гц до 180 Гц). Эта методика меняет частоту мерцаний монитора во время игр, чтобы предотвратить разрывы на экране. VRR похожа на G-SYNC от NVIDIA и Adaptive-Sync VESA DisplayPort.
Если вас заинтересовала эта тема, то добавлю, что игры в магазине Майкрософт вначале не подходили под адаптивную синхронизацию и в них возникали ошибки, с применением параметров V-Sync. Но, затем Майкрософт решила поддержать данные настройки, и внедрила технологию VRR.
Данная функция поддерживает (VRR) под игры DirectX 11, которые работают в режиме полного экрана, в том числе, если они вначале не воспринимали опцию VRR. Поэтому, игры протекают в более благоприятном режиме из-за VRR совместимого оснащения.
Какие требования системы подходят под (VRR)?
- Виндовс 10 с версией от 1903 (сейчас актуальна 2Н20);
- Монитор обязан воспринимать G-SYNC или Adaptive-Sync;
- У адаптера монитора должны быть драйвера WDDM 2.6 и затем по нарастающей. Адаптер должен поддерживать G-SYNC /Adaptive-Sync.
Включаем опцию VRR в Виндовс 10
- Через «Пуск» входим в «Параметры»;
- В появившемся окне выбираем вкладку «Система»;
- Затем нам нужно выбрать под командой «Несколько дисплеев» ссылочку «Настройки графики»;
- После этого, в новом окошке нужно включить «Переменную частоту обновления», переключив тумблер в режим «ВКЛ».
Вывод: я думаю, вам теперь ясно, нужна ли переменная частота обновления Windows 10? Это зависит от вашего желания и железа вашего компьютера. А также его системных данных. Успехов!
С уважением, Андрей Зимин 10.07.2021
Понравилась статья? Поделитесь с друзьями!
Комментировать
0
1 375 просмотров
похожие записи из этого раздела