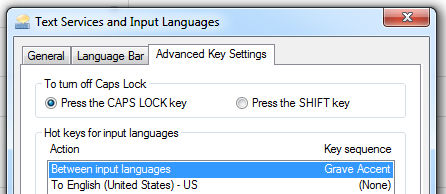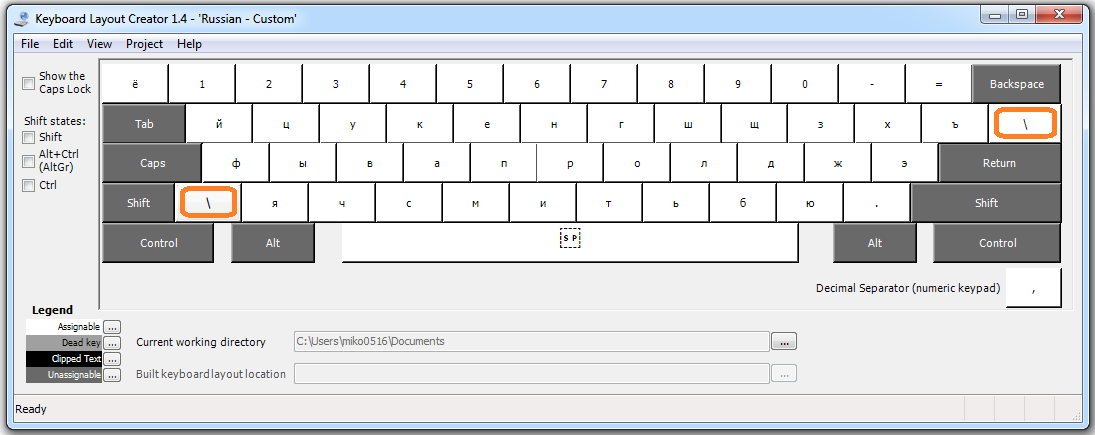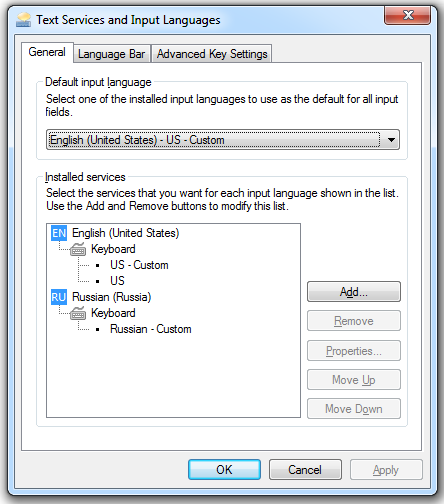Время на прочтение
3 мин
Количество просмотров 66K
Предлагаемый мной способ не является чем-то уникальным и/или неизвестным. В любой из двух поисковых системы вы легко найдёте множество заметок о том, как настроить в Windows переключение языка ввода с помощью любой кнопки клавиатуры, прямо как в Linux, только чуть сложнее и с перезагрузкой. Однако, я так и не нашёл (тут можно меня поправить и предложить в комментариях ссылку) готовой инструкции, включающей в себя и такой немаловажный пункт, как спасение буквы Ё, а равно и обратного апострофа с тильдой. Таковую инструкцию я вам и предлагаю.
Суть проблемы
ОС Windows 7 предоставляет пользователю долгожданную возможность переключать языки ввода по обратному апострофу:
Казалось бы, удобно, но нет. Лично я вижу следующие недостатки:
- маленькая клавиша
- на домашней Linux-машине всё-таки CapsLock настроен
- пропала буква Ё
- пропала тильда и обратный апостроф
Для тех, кто как и я, обречён ходить на develop/production сервера с использованием PuTTY, потеря тильды и обратного апострофа весьма чувствительна. Я не выдержал и месяца, хотя, казалось бы, как легко запомнить Alt+126 и Alt+96. Надо что-то делать!
Меняем скан-коды
Решение для переключения раскладки по CapsLock — это переопределение скан-кодов через реестр. Есть множество описаний как это сделать. Я могу предложить прочитать одно из них по ссылке: www.howtogeek.com.
Готовый результат выглядит вот так (файл SwitchLangByCaps.reg):
Windows Registry Editor Version 5.00 [HKEY_LOCAL_MACHINE\SYSTEM\CurrentControlSet\Control\Keyboard Layout] "Scancode Map"=hex:00,00,00,00,00,00,00,00,04,00,00,00,29,00,3a,00,3a,00,46,00,56,00,29,00,00,00,00,00
Как можно видеть, в реестре прописывается одно или несколько правил подмены вида:
<что выдавать, если><пришёл такой сканкод><что выдавать, если><пришёл такой сканкод>...
Так что нам надо распланировать алгоритм перестановки. Первая перестановка очевидна — по нажатию CapsLock (0x3a) эмулировать нажатие на Ё (0x29). Вторая тоже примерно понятна — для того, чтобы всё-таки оставить функциональность капса, требуется переназначить на него какую-нибудь ненужную клавишу. В моём примере этой клавишей оказался ScrolLock (0x46). А вот третья перестановка отвечает за спасение буквы Ё. Для этого хитрого кода нам нужна «ненужная клавиша» с текстовой клавиатуры, Pause/Break не подойдёт. Однако, тут нам повезло. Даже на полностью задействованной русскоязычной раскладке клавиатуры есть дублирующиеся клавиши:
Вот эта кнопка в левом нижнем углу и подойдёт на роль замены букве Ё, а равно и тильде с обратным апострофом. Имеет она сканкод 0x56 и отсутствует на большинстве клавиатур, так что именно её будем эмулировать при нажатии на Ё-кнопку.
На этом этапе можно произвести изменения в реестре и отправить машину в перезагрузку.
Добавляем раскладки
Как несложно догадаться, после перезагрузки вместо буквы Ё мы получим косую черту. Для исправления ситуации, требуется поправить имеющуюся клавиатурную раскладку. Редактировать раскладки клавиатуры можно посредством утилиты Microsoft Keyboard Layout Creator 1.4. Использование программы несложно — загружаем исходную клавиатуру из списка, делаем изменения (меняем символы клавиши 0x56 на требуемые буквы Ёё), сохраняем source-файл и собираем установочный пакет из меню Project.
Ту же операцию следует проделать и с английской клавиатурой, изменив поведение обратного слэша на обратный апостроф и тильду.
В результате должны получиться две папки с установочным пакетом для клавиатурной раскладки. Выполняем установку каждой, запуская setup.exe и переходим к следующему шагу.
Настройка раскладок
Открываем «языковые настройки». Для начала, выставьте переключение раскладок по Grave accent, как показано на первой картинке этой статьи. Затем добавьте только что установленные раскладки: US-Custom и Russian-Custom. И наконец, установите дефолтный ввод через US-Custom. Это необходимо, так как раскладку US удалить не получится, но в этом тоже есть плюс — теперь при смене языка ввода меняется размер значка в трее и гораздо легче заметить, попал ли ты по CapsLock или промахнулся. Результат должен выглядеть как-то так:
Если всё прошло удачно, то вы получили возможность переключения языков ввода по CapsLock, не поплатившись за это ничем существенным. Можно спокойно покупать в офис и на работу одинаковые клавиатуры и, не задумываясь больше над алгоритмом переключения, получать удвоенное удовольствие от слепой десятипальцевой печати.
Приложение
Готовые проекты раскладок, их исходники и патч к реестру можно найти по ссылке: Я.Диск.
Примечание
Проверено на win7 и win10. На 10-ке использовались уже скомпилённые проекты, ссылка на которые дана выше.
Делаем так, чтобы при нажатии Caps Lock в Windows 10 менялась раскладка клавиатуры.
Не помню точно момент, когда я стал на всех машинах и ОС перебивать дефолтный Shift + Alt на Caps Lock. Хотелось попробовать, а рациональные аргументы были такие, что меньше кнопок жать, и вообще капс никто и нигде не использует. Сейчас я уже настолько к этому привык, что по-другому просто неудобно.
AutoHotkey — скриптовый язык
Если в Linux Mint надо просто ткнуть галочку в гуе настройки клавы, то в винде из коробки так сделать не дают. Поэтому будем использовать софтину AutoHotkey. Бесплатная, опенсорсная, GPL.
Вообще говоря, AutoHotkey — это скриптовый язык, который позволяет делать макросы, биндить что-то на сочетания клавиш и прочее. Вероятно, потенциал у программы больше, чем просто перебиндить одну клавишу, но другими функциями пользоваться, увы, не доводилось.
Скачиваем AutoHotkey (версию 1.1*)
Идем на официальный сайт AutoHotkey и скачиваем установщик, устанавливаем.
Стоит отметить, что речь в этом тексте идет про версию v1.1.28.02. В альфа тестировании находится вторая версия, в которой будет сломана обратная совместимость. Я попробовал было ее, но с разбегу старый скрипт не завелся.
Создаем скрипт
В любом текстовом редакторе создаем файл с произвольным именем и расширением .ahk (UTF-8, CRLF). Например caps_to_change_kb_layout.ahk. Содержимое такое:
SendMode Input
SetWorkingDir %A_ScriptDir%
CapsLock::Send, {Alt Down}{Shift Down}{Shift Up}{Alt Up}
Надо сделать так, чтобы файлы .ahk ассоциировались с AutoHotkey. Поэтому щелкаем два раза на созданный скрипт или «Открыть с помощью», выбираем AutoHotkey, «Всегда использовать это приложение для открытия .ahk файлов». Уже после этого можно потыкать капс — раскладка должна меняться.
Добавляем в автозапуск
Если не лень или не всегда надо, можно все время запускать скрипт руками. Чтобы скрипт запускался сам, я закинул его в папку C:\Users\yourusername\AppData\Roaming\Microsoft\Windows\Start Menu\Programs\Startup, где yourusername — имя вашего пользователя.
По русски путь будет такой: C:\Пользователи\yourusername\AppData\Roaming\Microsoft\Windows\Главное меню\Программы\Автозагрузка.
После этого при загрузке винды будет выполняться скрипт и можно будет менять раскладку по Caps Lock. В трее будет иконка AutoHotkey.
А если я хочу писать капсом?
Тогда жмем Shift + Caps Lock.
Post Views:
5 439
(This article is as well available in English).
Полтора года назад я написал статью «Переключение языка ввода по caps lock в Mac OS X», и так получилось, что поисковики в своей выдаче показывают ее не только макинтошникам, но и пользователям других операционок, ищущим способ переключать язык ввода по caps lock. Данный пост призван устранить неудобство для пришедших из поисковиков пользователей Windows.
Итак, как научить Windows переключать язык ввода (раскладку) по caps lock?
Для Windows 10: вариант с AutoHotkey от комментатора Castor.
- Keyla
- LSwitch
- ReCaps
- KbdFlip
- Capslang
- Caps Lock Switch (известная как capsswitch).
- Также эта функция есть в Punto Switcher
- Также это можно делать с помощью AutoHotkey
- Также это можно делать средствами самой системы, если покрасноглазить с реестром Windows.
Бонус-трек: пост про индикацию раскладки светодиодом на клавиатуре.
Есть что добавить? Есть опыт работы с этими программами? Велкам в комменты.
This entry was posted in How to’s, Посты на русском and tagged caps lock, windows. Bookmark the permalink.
Клавиатура является одним из самых важных средств взаимодействия пользователя с компьютером. Раскладка клавиатуры может существенно влиять на эффективность работы, особенно если вы используете несколько языков в своей повседневной деятельности. В этой статье мы рассмотрим, как использовать функцию Caps Lock в операционной системе Windows 10 для переключения раскладки клавиатуры.
Windows 10 предлагает несколько способов переключения раскладки клавиатуры, таких как сочетания клавиш, изменение настроек в панели управления и использование дополнительного программного обеспечения. Однако самым удобным способом является переключение раскладки с помощью Caps Lock.
Для начала, убедитесь, что раскладка клавиатуры настроена на все нужные вам языки. Для этого откройте Настройки, затем выберите Время и язык, и нажмите на Раздел языка. Здесь вы можете добавить новые языки и удалить ненужные. При установке нового языка Windows предложит вам установить его раскладку клавиатуры, так что вы сможете легко переключаться между ними.
Теперь, когда все языки и раскладки установлены, перейдите в раздел Параметры клавиатуры и выберите «Изменить параметры клавиатуры». Здесь вы увидите список доступных раскладок клавиатуры. Рядом с каждой раскладкой есть пункт «Горячая клавиша для переключения клавиатуры». Нажмите на этот пункт для выбора сочетания клавиш, которое будет использоваться для переключения раскладки.
Теперь давайте выберем Caps Lock в качестве горячей клавиши переключения. Для этого нажмите на пункт «Горячая клавиша для переключения клавиатуры» рядом с нужной раскладкой. Затем нажмите на клавишу Caps Lock на клавиатуре. После этого вы увидите, что в разделе «Горячая клавиша для переключения клавиатуры» выбрано «Caps Lock». Теперь, когда вы будете нажимать клавишу Caps Lock, ваша раскладка клавиатуры будет переключаться на выбранную.
Однако, стандартно в Windows 10 функция Caps Lock включает или выключает только сам Caps Lock, и переключение языка не происходит. Чтобы исправить это, вам понадобится использовать дополнительное программное обеспечение, такое как «WinCompose» или «SharpKeys».
«WinCompose» — это программа, которая позволяет настроить комбинации клавиш для ввода специальных символов. Вы сможете настроить Caps Lock эмулировать нажатие комбинации Alt+Shift, которая по умолчанию используется для переключения языка.
«SharpKeys» — это утилита, которая позволяет изменять функциональность клавиш на клавиатуре. Вы сможете настроить Caps Lock симулировать нажатие клавиши Shift, которая также используется для переключения языка.
Более подробная информация о настройке этих программ и их использовании доступны в Интернете, и существует множество руководств и видеоуроков, которые помогут вам разобраться с этими инструментами.
В заключение, переключение раскладки клавиатуры является важным аспектом работы с компьютером, особенно если вы используете несколько языков в своей повседневной деятельности. Windows 10 предлагает несколько способов переключения раскладки, и использование Caps Lock является наиболее удобным из них. Если вы хотите переключать раскладку клавиатуры с помощью Caps Lock, вам потребуется настроить эту функцию в разделе Параметры клавиатуры и воспользоваться дополнительным программным обеспечением, таким как «WinCompose» или «SharpKeys». С помощью этих инструментов вы сможете автоматизировать переключение раскладки и улучшить свою продуктивность при работе с компьютером.
На чтение 3 мин Опубликовано Обновлено
Клавиатура является одним из основных инструментов для ввода информации на компьютере. Для пользователей, которые работают с русским языком, важно уметь быстро и удобно переключать свою клавиатуру на русский язык. Один из способов сделать это — использовать клавишу Caps Lock.
Клавиша Caps Lock на клавиатуре обычно используется для изменения регистра букв, но ее можно настроить таким образом, чтобы она переключала клавиатуру на русский язык. Это особенно удобно для тех, кто часто пишет на русском языке и не хочет тратить время на постоянное переключение клавиатуры.
Чтобы настроить клавишу Caps Lock для переключения на русский язык в Windows 10, вам потребуется открыть «Параметры клавиатуры» в панели управления и выполнить несколько простых шагов. После этого, каждый раз, когда вы нажмете клавишу Caps Lock, ваша клавиатура будет переключаться на русский язык, а не только менять регистр букв.
Содержание
- Включение функции Caps Lock в Windows 10
- Как найти настройки функции Caps Lock в операционной системе Windows 10
- Шаг 1: Открыть «Параметры» Windows 10
- Шаг 2: Найти раздел «Время и язык»
- Шаг 3: Перейти в «Язык»
- Шаг 4: Найти настройки функции Caps Lock
- Шаг 5: Настроить функцию Caps Lock
Включение функции Caps Lock в Windows 10
Функция Caps Lock в Windows 10 позволяет переключать клавиатуру на русский язык с помощью специальной клавиши. Это особенно удобно при работе с текстовыми документами на русском языке или при общении в мессенджерах и социальных сетях.
Для включения функции Caps Lock в Windows 10 выполните следующие шаги:
- Нажмите на клавишу «Пуск» в левом нижнем углу экрана.
- Выберите пункт «Параметры» в открывшемся меню.
- В окне «Параметры» выберите пункт «Система».
- В левой части окна выберите пункт «Клавиатура».
- Прокрутите страницу вниз и найдите раздел «Расширенные настройки клавиатуры».
- В разделе «Расширенные настройки клавиатуры» найдите опцию «Включить функцию Caps Lock» и переключите ее в положение «Вкл».
После выполнения этих шагов функция Caps Lock будет включена, и вы сможете переключать клавиатуру на русский язык с помощью клавиши Caps Lock. При включении функции Caps Lock индикатор на клавиатуре будет светиться.
Включение функции Caps Lock в Windows 10 облегчит вашу работу с русским языком и сделает его использование более удобным и эффективным.
Как найти настройки функции Caps Lock в операционной системе Windows 10
Функция Caps Lock в операционной системе Windows 10 может быть настроена по умолчанию таким образом, что при ее активации клавиатура автоматически переключается на русский язык. Если вы хотите узнать, как найти настройки этой функции в Windows 10, следуйте инструкциям ниже.
Шаг 1: Открыть «Параметры» Windows 10
- Нажмите на кнопку «Пуск» в левом нижнем углу экрана.
- Выберите «Параметры» (иконка шестеренки).
Шаг 2: Найти раздел «Время и язык»
- В окне «Параметры» выберите раздел «Время и язык».
Шаг 3: Перейти в «Язык»
- В меню слева выберите раздел «Язык».
Шаг 4: Найти настройки функции Caps Lock
В окне «Язык» прокрутите вниз и найдите раздел «Параметры ввода» или «Параметры клавиатуры». Если функция Caps Lock уже настроена для переключения клавиатуры на русский язык, вы можете увидеть соответствующий параметр на этой странице. Если нет, вам может потребоваться добавить русский язык в список доступных языков и настроить функцию Caps Lock после этого.
Шаг 5: Настроить функцию Caps Lock
Если вы нашли настройки функции Caps Lock, выберите этот параметр и измените его на «Включить» или «Активировать», чтобы переключить клавиатуру на русский язык при активации Caps Lock. Сохраните изменения и закройте окно «Параметры».
Теперь, когда вы знаете, где найти настройки функции Caps Lock в операционной системе Windows 10, вы можете легко настроить ее в соответствии с вашими предпочтениями и удобством использования клавиатуры на русском языке.