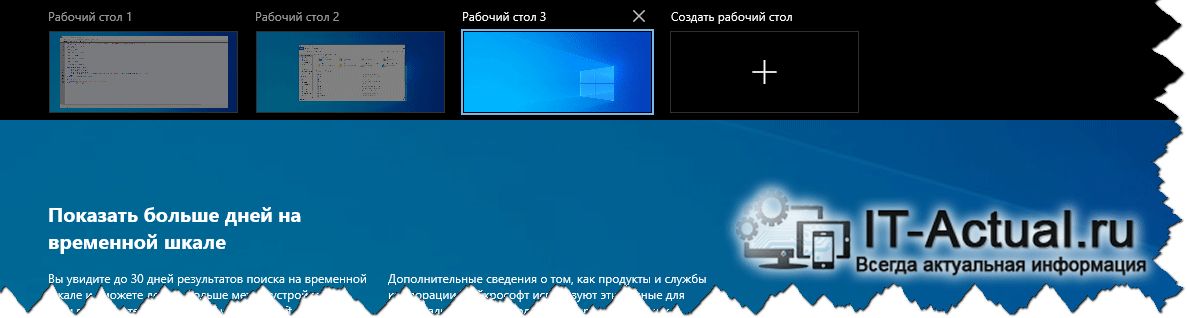Remote desktop client is equipped with alternative keyboard shortcuts to supply common keyboard shortcuts inside your RDP session so you can keep original shortcuts for actions on your desktop. This way, you can still use Alt+Tab to rapidly switch between RDP sessions.
-
When your RDP session is maximized, press restore button on its blue connection bar (or Ctrl+Alt+Break), so it will leave maximized mode.
-
Resize the RDP window to maximum size so it fills nearly entire screen. But some areas of your remote desktop will be off-screen so client window becomes scrollable. If you want to avoid the need of scrolling, you have two options, depending on your usage preference:
- Keeping the same scale of content: lower the resolution of the RDP session screen. (I typically prefer this one.)
- Keeping the same screen resolution: scale down the remote screen. Right-click title bar of RDP session window when sized as «restored» and in menu, check menu item
☑ Smart Sizing.
- Press
- Alt+Tab to switch between RDP sessions. This is what you asked.
- Alt+PgUp or Alt+PgDn to switch between the tasks in RDP session.
- Alt+Home to open Start menu in RDP session.
- Ctrl+Alt+End to press Ctrl+Alt+Del in RDP session
Given how much attention paid Remote Desktop Client developers to create alternate keyboard shortcuts, I would say this is the designed way of using multiple RDP sessions with ease.
▶ Source: MSDN article Remote Desktop Services Shortcut Keys
- it also lists additional keyboard shortcuts
- that list from authoritative source is most likely complete so do not expect any other keyboard shortcuts doing some magic
Tip: if you find yourself longer working inside one remote session window, press Ctrl+Alt+Break to bring it full screen and use all standard keyboard shortcuts. Press it again to return it to standard restored size and return all standard keyboard shortcuts back to your Windows. All can be done without grabbing the mouse and clicking icons.
Есть ли способ с помощью клавиатуры переключиться с развернутого (полноэкранного) подключения к удаленному рабочему столу обратно на главный компьютер?
У меня есть около 4 удаленных рабочих столов, между которыми я переключаюсь, и было бы неплохо не переходить на мышь каждый раз, когда я хочу переключиться.
Я знаю, что могу нажать Ctrl+Alt+Break и это нормализует экран удаленного рабочего стола. — Это хорошо, но я хотел бы способ просто свернуть его (поэтому мне не нужно нормализовать — >switch — >maximize каждый раз, когда я хочу переключать экраны)
Экспресс-ответ
Да, вы можете использовать некоторые сочетания клавиш для управления окном подключения Remote Desktop.
- Если вы хотите просто минимизировать окно Remote Desktop, вы можете использовать стандартное сочетание клавиш для минимизации окна в Windows: `Alt + Space`, затем нажмите `n`.
- Вы также можете использовать сочетание клавиш `Alt + Tab`, чтобы переключиться между окнами на основном компьютере, включая окно Remote Desktop. Это может быть полезно, если у вас открыто несколько подключений Remote Desktop, и вы хотите быстро переключиться между ними.
- Сочетание клавиш `Ctrl + Alt + Break` позволяет переключаться между полноэкранным и оконным режимом в Remote Desktop.
Обратите внимание, что эти сочетания клавиш работают в том случае, если они не переопределены в среде удаленного рабочего стола.
Также есть функция «Использовать все мои мониторы для удаленного сеанса», которую можно активировать в настройках Remote Desktop. Это позволяет распределить разные сеансы Remote Desktop по разным мониторам, и тогда вы можете просто переключиться между ними, как если бы они были обычными окнами на вашем компьютере.
13 ответов
CTRL + ALT + BREAK будет минимизировать окна ПК.
65
отвечен Gustav Westling 2023-05-27 10:33
Ctrl + Alt + Home принесет фокус на вашей локальной машине (по крайней мере в Win 8). Ctrl + Alt + Home затем Win откроет меню windows на локальном компьютере.
с использованием виртуальной машины, я часто имеют несколько сеансов RDP открыть и переключиться на Ctrl + Alt + Home затем Win + T затем клавиши со стрелками, чтобы выбрать сеанс RDP я хочу быть.
37
отвечен Guest 2023-05-27 12:50
это беспокоило меня долгое время.
первоначальные попытки решить ее с помощью AutoHotkey не удались, так как клиент удаленного рабочего стола устанавливает клавиатурный Хук и проглатывает все входные данные.
Я, наконец, обнаружил, что Caps Lock ключ передается в локальную систему.
Итак, этот скрипт AutoHotkey сделает свое дело, сделав Ctrl+Shift+CapsLock свернуть пульт Рабочий стол:
#IfWinActive ahk_class TscShellContainerClass
^+CapsLock::
; Need a short sleep here for focus to restore properly.
Sleep 50
WinMinimize
return
#IfWinActive
исправленная версия, которая работает для меня:
#IfWinActive ahk_class TSSHELLWND
^Capslock:: ; Ctrl+Caps Lock (couldn't make Ctrl+Shift+Caps Lock work for some reason
; Need a short sleep here for focus to restore properly.
Sleep 50
WinMinimize A ; need A to specify Active window
;MsgBox, Received Remote Desktop minimize hotkey ; uncomment for debugging
return
#IfWinActive
18
отвечен Russell Davis 2023-05-27 15:07
Alt+Tab
можно использовать эту обычную, удобную комбинацию клавиш, чтобы выйти из полноэкранного удаленного рабочего стола, но перед подключением требуется немного другая настройка. Вместо того, чтобы минимизировать удаленную систему, я просто переключаюсь на другую локальную программу и оставляю удаленную систему в фоновом режиме со следующим:
- перед подключением к удаленному компьютеру с подключением к удаленному рабочему столу, на » локальном Вкладка «ресурсы», я установил «клавиатура» на «на этом компьютере». Это позволяет использовать Alt+Tab для возврата к любой другой программе в локальной системе.
- когда я хочу переключаться между программами на удаленной системе, я использую Alt+Page Up, который работает так же, как Alt+Tab будет, но только на удаленной системе.
кроме того, вы можете использовать Alt+Страницы (или Alt+Shift+Page Up) для переключения между активными программами на удаленном компьютере в обратном.
один нюанс Luc упомянутые следует отметить: с помощью этой настройки, все сочетания клавиш с помощью Ключ Windows отправляется в локальную систему. Примером может служить Ключ Windows+E чтобы открыть Проводник Windows, который приведет вас к локальной файловой системе, а не к удаленной один.
потребовалось короткое время, чтобы привыкнуть, но эта установка работала хорошо для меня без необходимости дополнительного программного обеспечения или более одного ярлыка.
10
отвечен kevinmicke 2023-05-27 17:24
для меня в Windows 7 64 бит, чтобы сделать сума работу я должен был изменить 1-ю строку из #IfWinActive ahk_class TSSHELLWND to»IfWinActive ahk_class TscShellContainerClass теперь весь скрипт выглядит так:
#IfWinActive ahk_class TscShellContainerClass
^Capslock:: ; Ctrl+Caps Lock (couldn't make Ctrl+Shift+Caps Lock work for some reason
; Need a short sleep here for focus to restore properly.
Sleep 50
WinMinimize A ; need A to specify Active window
;MsgBox, Received Remote Desktop minimize hotkey ; uncomment for debugging
return
#IfWinActive
5
отвечен dnk.nitro 2023-05-27 19:41
Не совсем то, что вы просили, но может быть достаточно полезным:
CTRL + ALT + ← — переключает вас на главный компьютер
CTRL + ALT + → — переключает вас обратно на удаленный компьютер
Source
4
отвечен Ryan Berger 2023-05-27 21:58
вызовите Диспетчер задач хоста, затем task-switch:
- Ctrl+Alt+удалить (Безопасность Windows)
- T (Диспетчер Задач)
- Alt+Tab (задача-включить главный компьютер)
2
отвечен Brian Tkatch 2023-05-28 00:15
CTRL+ALT+Home переносит фокус на панель подключения к удаленному рабочему столу. Панель подключения содержит кнопку Свернуть.
в Windows 7, Если я снимите флажок «Отображать панель подключения, когда я использую полный экран» вариант при подключении, то ключи, чтобы свести к минимуму сеанс RPD CTRL+ALT+Home пробел.
Если в строке подключения показать (по умолчанию), то это требует удара Tab пару раз, чтобы минимизировать сеанс RDP: CTRL+ALT+Home Tab Tab пробел.
2
отвечен Tim Lewis 2023-05-28 02:32
Я обнаружил, что вам нужно две комбинации shorcuts. Это работает в Windows 7.
- CTRL + ALT + BREAK будет минимизировать окна ПК.
- Win + M свернуть окно удаленного рабочего стола
или в первом шаге вы можете изменить окна с ALT + TAB.
2
отвечен Nome 2023-05-28 04:49
Я делаю то же самое. Лучшим решением, которое я нашел в XP, было виртуальное измерение с виртуальными рабочими столами всегда сверху. Затем я могу переключаться между 4 удаленными рабочими столами в полноэкранном режиме одним щелчком мыши каждый. Однако Virtual Dimension работает не совсем правильно в Windows 7 (по крайней мере, в 64-разрядной версии). Кажется, он работает, но он теряет «всегда сверху», хотя флажок остается включенным, коммутатор виртуального рабочего стола этого не делает. Это так близко к тому, что мы оба хотим, но так далеко.
1
отвечен Sayre Swarztrauber 2023-05-28 07:06
Alt + Caps Lock без Caps Lock раздражает изменения состояния (хорошо, если у вас нет блокировки прокрутки)
сначала раздражает, но в долгосрочной перспективе наиболее комфортно. Мне нравится иметь возможность быстро переключаться только левой рукой
Dexpot
1. Установите следующий рабочий стол в Alt + Scroll Lock (если, как я, у вас нет scroll lock, используйте экранную клавиатуру windows, чтобы нажать » ScrLk»)
2. Установите для предыдущего рабочего стола Alt + Scroll Lock
3. Установить экраны обзор Ctrl + Scroll Lock
теперь используйте Autohotkey для перенаправления (таким образом Caps Lock не сможет изменить свое состояние):
GetKeyState, state, Capslock ;
; Alt + Caps Lock becomes Alt + Scroll Lock
!Capslock::
send !{ScrollLock}
return
; Alt + Shift + Caps Lock becomes Alt + Shift + Scroll Lock
!+Capslock::
send !+{ScrollLock}
return
; Ctrl + Caps Lock becomes Ctrl + Scroll Lock
^Capslock::
send ^{ScrollLock}
return
сделано. Теперь вы можете использовать Alt + Caps Lock для переключения между экранами без Caps Lock изменения его состояния. Кроме того, если вам нужно только 2 экрана, вы можете установить dexpot использовать только 2 рабочих стола, которые сделают alt + caps lock быстрым переключателем для удаленного рабочего стола.
1
отвечен Pawel 2023-05-28 09:23
Я нашел этот обходной путь, используя менеджер mutli-desktop:
- установить Dexpot
- настройка горячих клавиш для» следующий рабочий стол » в ALT+ScrollLock
- Настройка удаленного рабочего стола, чтобы захватить все ключи в полноэкранном режиме
тогда вы можете переключаться между полноэкранными рабочими столами mit ALT+ScrollLock.
Я установил количество рабочих столов 2, так как у меня только 1 удаленный рабочий стол.
кроме того, я установил клавира, что позволяет мне использовать просто ScrollLock для переключения между рабочими столами. (Clavier config: Add — > написать текст… -> Ярлык: заблокировать -> ОК -> написать текст: [АЛТ+заблокировать] )
0
отвечен Synox 2023-05-28 11:40
Ctrl+Alt+Home работал для меня. Я использую Windows 10 хост с teamviewer для Windows 8 машина, которая имеет сервер терминалов работает. Мне удалось закрепить панель подключения сервера терминалов.
0
отвечен user523271 2023-05-28 13:57

В некоторых случаях виртуальные рабочие столы могут сделать работу за компьютером действительно удобнее. В этой инструкции — подробно о том, как пользоваться виртуальными рабочими столами Windows 10 для более удобной организации рабочего процесса.
Что такое виртуальные рабочие столы
Виртуальные рабочие столы позволяют вам распределить открытые программы и окна по отдельным «областям» и удобно между ними переключаться.
Например, на одном из виртуальных рабочих столов могут быть открыты привычным образом организованные рабочие программы, а на другом — приложения личного и развлекательного характера, при этом переключиться между этими рабочими столами можно будет простым сочетанием клавиш или парой кликов мышки.
Создание виртуального рабочего стола Windows 10
Для того, чтобы создать новый виртуальный рабочий стол выполните следующие простые действия:
- Нажмите по кнопке «Представление задач» на панели задач или нажмите клавиши Win+Tab (где Win — клавиша с эмблемой Windows) на клавиатуре.
- В правом нижнем углу нажмите по пункту «Создать рабочий стол».
- В Windows 10 1803 кнопка создания нового виртуального рабочего стола переместилась на верх экрана и внешне изменилась кнопка «Представление задач», но суть та же самая.
Готово, новый рабочий стол создан. Чтобы создать его полностью с клавиатуры, даже не заходя в «Представление задач», нажмите клавиши Ctrl+Win+D.
Не знаю, ограничено ли количество виртуальных рабочих столов Windows 10, но даже если и ограничено, почти уверен, вы не столкнетесь с ним (пока пытался уточнить информацию об ограничении нашел сообщение о том, что у одного из пользователей «Представление задач» зависло на 712-м виртуальном рабочем столе).
Использование виртуальных рабочих столов
После создания виртуального рабочего стола (или нескольких) вы можете переключаться между ними, размещать приложения на любом из них (т.е. окно программы будет присутствовать только на одном рабочем столе) и удалять ненужные рабочие столы.
Переключение
Для переключения между виртуальными рабочими столами вы можете нажать мышью по кнопке «Представление задач», а затем — по нужному рабочему столу.
Второй вариант переключения — с помощью горячих клавиш Ctrl+Win+Стрелка_Влево или Ctrl+Win+Стрелка_Вправо.
Если вы работаете на ноутбуке и он поддерживает жесты несколькими пальцами, дополнительные опции переключения можно выполнять жестами, например, проведите тремя пальцами вверх, чтобы увидеть представление задач, со всеми жестами можно познакомиться в Параметры — Устройства — Сенсорная панель.
Размещение приложений на виртуальных рабочих столах Windows 10
Когда вы запускаете программу, она автоматически размещается на том виртуальном рабочем столе, который активен в настоящий момент времени. Уже запущенные программы вы можете перенести на другой рабочий стол, для этого вы можете использовать один из двух способов:
- В режиме «Представление задач» нажать правой кнопкой мыши по окну программы и выбрать пункт контекстного меню «Переместить в» — «Рабочий стол» (также в этом меню можно создать новый рабочий стол для этой программы).
- Просто перетащить окно приложения на нужный рабочий стол (также в «Представление задач»).
Обратите внимание, что в контекстном меню есть еще два интересных и иногда полезных пункта:
- Показать это окно на всех рабочих столах (думаю, в пояснениях не нуждается, если отметить пункт, вы будете видеть это окно на всех виртуальных рабочих столах).
- Показать окна этого приложения на всех рабочих столах — здесь имеется в виду, что если программа может иметь несколько окон (например, Word или Google Chrome), то все окна этой программы будут отображаться на всех рабочих столах.
Некоторые программы (те, которые позволяют запуск нескольких экземпляров) могут быть открыты сразу на нескольких рабочих столах: например, если вы запустили браузер сначала на одном рабочем столе, а затем на другом — это будут два разных окна браузера.
Программы, которые могут быть запущены только в одном экземпляре ведут себя иначе: например, если вы запустили такую программу на первом виртуальном рабочем столе, а потом попробуете запустить на втором, вас автоматически «перенесет» к окну этой программы на первом рабочем столе.
Удаление виртуального рабочего стола
Для того, чтобы удалить виртуальный рабочий стол, вы можете перейти в «Представление задач» и нажать «Крестик» в углу изображения рабочего стола. При этом, открытые на нем программы не закроются, а переместятся на рабочий стол, находящийся слева от закрываемого.
Второй способ, без использования мыши — использовать горячие клавиши Ctrl+Win+F4 для закрытия текущего виртуального рабочего стола.
Дополнительная информация
Созданные виртуальные рабочие столы Windows 10 сохраняются при перезагрузке компьютера. Однако, даже если у вас есть программы в автозапуске, после перезагрузки все они откроются на первом виртуальном рабочем столе.
Однако, есть способ «победить» это с помощью сторонней утилиты командной строки VDesk (доступна на github.com/eksime/VDesk) — она позволяет, помимо прочих функций управления виртуальными рабочими столами, запускать программы на выбранном рабочем столе примерно следующим образом: vdesk.exe on:2 run:notepad.exe (будет запущен блокнот на втором виртуальном рабочем столе).
Перейти к содержанию
На чтение 3 мин Просмотров 4.2к. Опубликовано
RDP означает подключение к удаленному рабочему столу. Это специальный сетевой протокол, который позволяет пользователю установить соединение между двумя компьютерами и получить доступ к рабочему столу удаленного хоста. Он используется подключением к удаленному рабочему столу. Локальный компьютер часто называют «клиентом». В этой статье мы увидим список полезных сочетаний клавиш, доступных для RDP в Windows 10.

Прежде чем мы продолжим, вот некоторые подробности о том, как работает RDP. Хотя любой выпуск Windows 10 может выступать в качестве клиента удаленного рабочего стола, для размещения удаленного сеанса вам необходимо использовать Windows 10 Pro или Enterprise. Вы можете подключиться к хосту удаленного рабочего стола Windows 10 с другого компьютера под управлением Windows 10 или с более ранней версии Windows, такой как Windows 7, Windows 8 или Linux. Windows 10 поставляется с клиентским и серверным программным обеспечением прямо из коробки, поэтому вам не нужно устанавливать дополнительное программное обеспечение.
Вот список сочетаний клавиш, которые вы можете использовать на удаленном рабочем столе. . Эти горячие клавиши могут помочь вам сэкономить время и повысить производительность.
Сочетания клавиш удаленного рабочего стола (RDP) в Windows 10
| Обычная комбинация клавиш Windows | Комбинация клавиш для RDP | Описание того, что делают горячие клавиши |
|---|---|---|
| Клавиша Win или Ctrl + Esc | Alt + Home | Открывает меню “Пуск” или экран “Пуск” |
| Alt + Tab | Alt + Page Up | Отображает переключатель Alt + Tab при нажатии Page Up, пока Удерживание Alt будет переключать программы слева направо |
| Alt + Shift + Tab | Alt + Page Down | Отображает переключатель Alt + Tab, где нажатие Page Down при удерживании Alt переключает программы справа налево |
| Alt + Esc | Alt + Insert | Циклический переход между открытыми приложениями в последнем использованном порядке (отправляет текущее активное окно в нижнюю часть Z-порядка) |
| Alt + Space | Alt + Delete | O перетаскивает меню активного окна |
| Print Screen | Ctrl + Alt + ‘+’ (клавиша плюса на цифровой клавиатуре) | Делает снимок экрана всего экрана в буфер обмена, который можно вставить в Paint |
| Alt + Print Screen | Ctrl + Alt + ‘-‘ (клавиша минус на цифровой клавиатуре) | Делает снимок экрана активного окна в буфер обмена, который вы можете вставить в Paint |
| Ctrl + Alt + Del | Ctrl + Alt + End | Отправляет Ctrl + Alt + Del (Защищенное внимание Последовательность) к хосту. |
| – | Ctrl + Alt + Break | Переключает окно RDP между полноэкранным режимом и оконный режим |
| – | Ctrl + Alt + стрелка вверх/вниз | Просмотр сеанса панель выбора |
| – | Ctrl + Alt + стрелка влево/вправо | Переключение между сеансами |
| – | Ctrl + Alt + Home | Активировать панель подключения в полноэкранном режиме |
| – | Ctrl + Alt + Insert | Прокрутка сеанса |
| – | Ctrl + Alt + стрелка вправо | ‘Tab’ из элементов управления удаленного рабочего стола к элементу управления в главном приложении (например, кнопка или текстовое поле). Полезно, когда элементы управления удаленного рабочего стола встроены в другое (хост-приложение) приложение. |
| – | Ctrl + Alt + стрелка влево | ‘Tab’ из элементов управления удаленного рабочего стола к элементу управления в главном приложении (например, кнопке или текстовому полю). Полезно, когда элементы управления удаленного рабочего стола встроены в другое (хост-приложение). |
Интересующие статьи:
- Как включить удаленный рабочий стол (RDP) в Windows 10
- Подключиться к Windows 10 с помощью удаленного рабочего стола (RDP)
- Изменить порт удаленного рабочего стола (RDP) в Windows 10
Приветствую!
В данной инструкции мы расскажем и осуществим непосредственную демонстрацию того, как в операционной системе Windows 10 быстро и просто переключаться между созданными виртуальными рабочими столами.
Возможность, что предлагается виртуальными рабочими столами, помогает в самых различных задачах. К примеру, таким способом можно разделить или разграничить задачи, что выполняются на компьютере, открывая и манипулируя в каждом конкретном случае необходимыми окнами программ и утилит.
Существует сразу несколько способов осуществления озвученного действия, и о каждом конкретном случае будет рассказано в деталях далее.
Содержание:
- Комбинация клавиш, позволяющая переключаться между различными виртуальными рабочими столами
- Не менее популярная комбинация клавиш, выводящая список открытых виртуальных рабочих столов для последующего переключения
- Видеоинструкция
Комбинация клавиш, позволяющая переключаться между различными виртуальными рабочими столами
В данной задаче мы используем три клавиши, что размещены на клавиатуре.
- Речь идёт о клавишах Win + Ctrl + стрелочка вперёд или назад. Для лучшего понимания того, что необходимо нажать, приведено соответствующее изображение.
- Воспользовавшись приведённой комбинацией, можно моментально переключаться перед созданными виртуальными рабочими столами в десятой версии Виндовс.
Однако описанная выше комбинация не является единственной из возможных. Об этом далее.
Не менее популярная комбинация клавиш, выводящая список открытых виртуальных рабочих столов для последующего переключения
Имеется ещё одна комбинация, призванная отобразить список из открытых рабочих столов. Она тоже позволяет молниеносно переключаться между тем или иным рабочим столом.
- В данном случае это комбинация из двух клавиш, а именно – Win + Tab. На прикреплённом изображении оные клавиши изображены и дополнительно отмечены.
- Используя данную комбинацию, будет открываться окно на весь экран, в котором можно увидеть список работающих виртуальных рабочих столов. И, естественно, при необходимости можно быстро переключиться на любой из них. Это можно сделать как с помощью нажатия клавиш стрелочек на клавиатуре, так и наведя мышку и осуществив клик левой клавишей мышки.
Как видите, создателями Windows было разработано и внедрено сразу два способа, что позволяют быстро воспользоваться (открывать, практически моментально переключаться между ними) штатно имеющимся функционалом виртуальных рабочих столов в десятой версии Виндовс.
Видеоинструкция
Пожертвование сайту IT-Actual.ru (cбор пожертвований осуществляется через сервис «ЮMoney»)
На что пойдут пожертвования \ реквизиты других платёжных систем
Привет.
Не секрет, что в экономике ныне дела обстоят не лучшим образом, цены растут, а доходы падают. И данный сайт также переживает нелёгкие времена 
Если у тебя есть возможность и желание помочь развитию ресурса, то ты можешь перевести любую сумму (даже самую минимальную) через форму пожертвований, или на следующие реквизиты:
Номер банковской карты: 5331 5721 0220 5546
Кошелёк ЮMoney: 410015361853797
Кошелёк WebMoney: Z812646225287
PayPal: paypal@it-actual.ru
BitCoin: 1DZUZnSdcN6F4YKhf4BcArfQK8vQaRiA93
Оказавшие помощь:
Сергей И. — 500руб
<аноним> — 468руб
<аноним> — 294руб
Мария М. — 300руб
Валерий С. — 420руб
<аноним> — 600руб
Полина В. — 240руб
Деньги пойдут на оплату хостинга, продление домена, администрирование и развитие ресурса. Спасибо.
С уважением, создатель сайта IT-Actual.ru