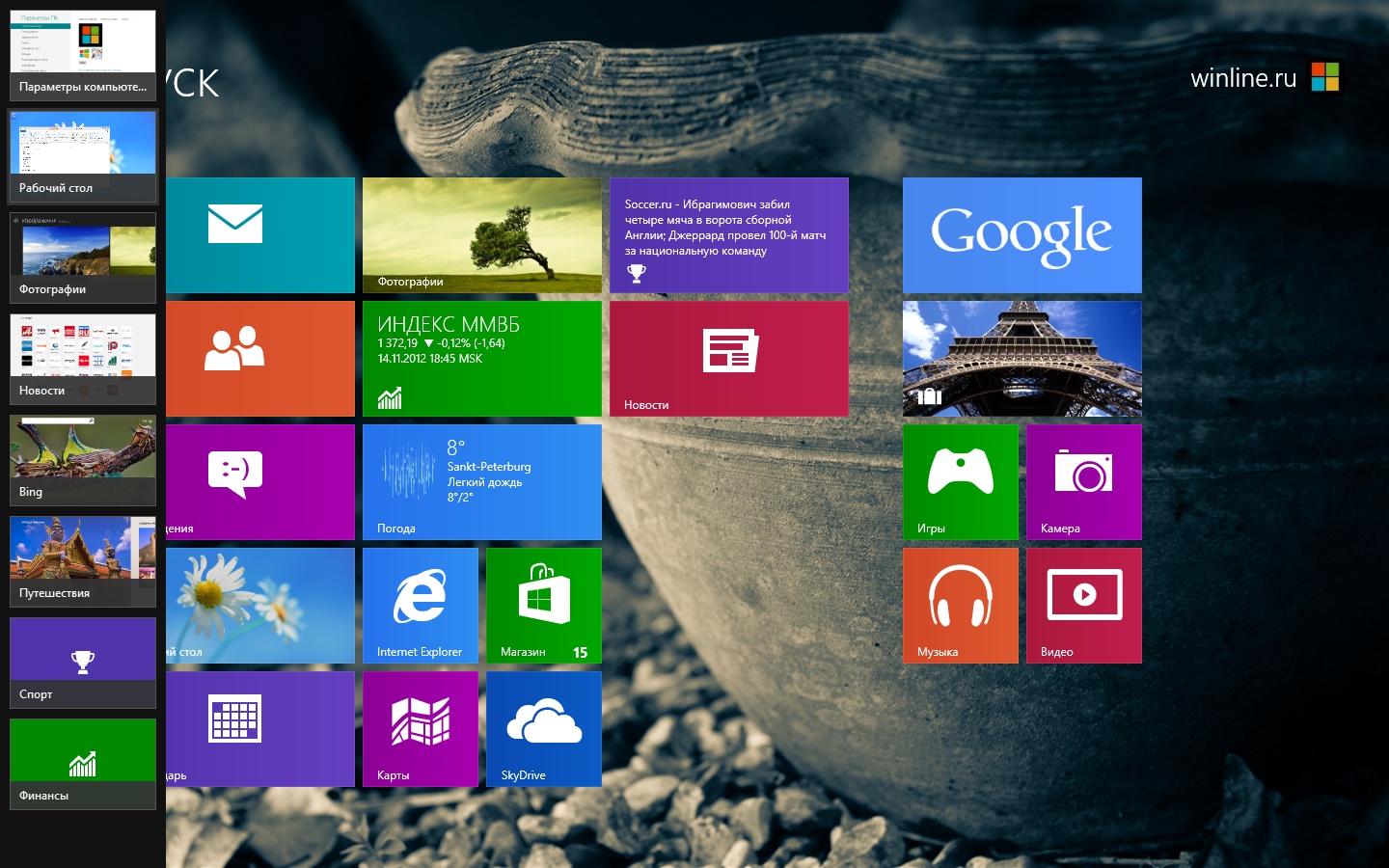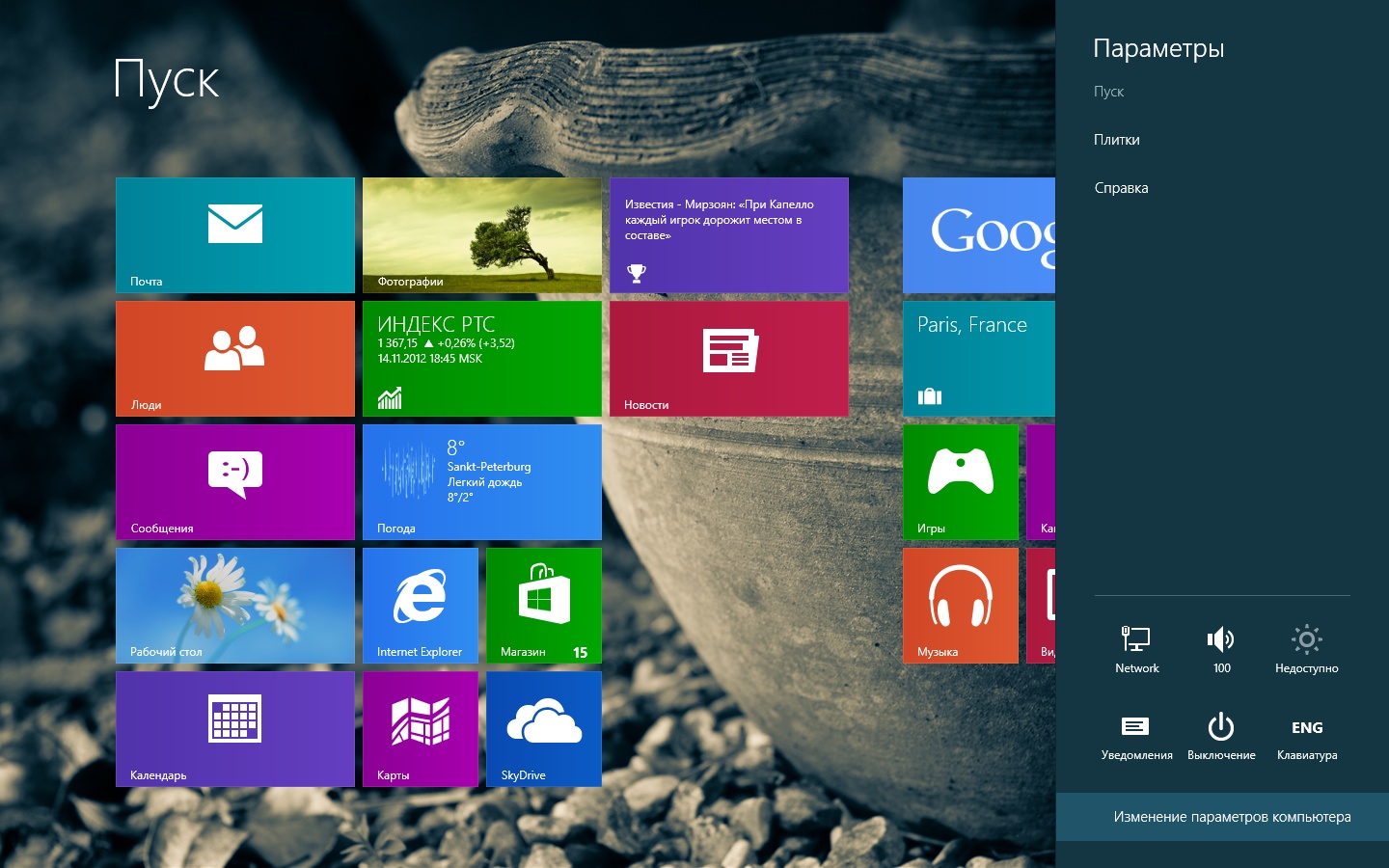В новом интерфейсе Windows 8 есть возможность переключения между запущенными приложениями. Возможность реализована достаточно удобно, но иногда может возникнуть необходимость ее отключить. Делается это очень просто.
Windows 8 более ориентирована на сенсорный ввод, однако Microsoft попыталась упростить навигацию по ОС и с помощью мыши. В частности компания попыталась упростить переключение при помощи мыши между приложениями.
Для этого компания разработала специальный механизм. И он получился очень простым. Для переключения на недавнее приложение пользователю необходимо лишь навести курсор на верхний левый угол. Сместив курсор пониже, пользователь может просмотреть полный список работающих приложений.
Весь процесс, после привыкания к нему, кажется очень простым. Но временами возникает желание отключить нежелательное переключение между приложениями, чтобы не отвлекаться от важной работы.
Как это сделать? Сегодня мы вам об этом расскажем.
Для начала запустите панель управления начального экрана. Для этого вызовите панель Charms и выберите опцию «Параметры» и далее «Изменение параметров компьютера».
Теперь выберите в левой панели меню «Общие». В результате справа вы увидите опцию разрешения переключения между последними приложениями, рядом с которой будет находиться слайдер. По умолчанию этот слайдер находится в положении включено.
Все, что вам надо сделать – это сместить этот слайдер влево. И тогда вы отключите переключение между приложениями в Windows 8.
Вот так просто, удачи вам!
Windows 8 по умолчанию предлагает функцию переключения между приложениями, что может быть полезным для пользователей, которым нужно быстро переключаться между запущенными приложениями. Однако, некоторым пользователям это может быть неудобно или вовсе ненужно. В этой статье рассмотрим, как отключить переключение между приложениями в Windows 8, чтобы удовлетворить потребности каждого пользователя.
- Как отключить переключение между приложениями в панели управления
- Как повторно включить переключение между приложениями
- Как переключаться между запущенными приложениями в Windows 8
- Как переключиться между приложениями на ПК с Windows 10
- Полезные советы и выводы
Как отключить переключение между приложениями в панели управления
- Откройте панель управления, для этого щелкните правой кнопкой мыши по кнопке «Пуск» и выберите «Панель управления» из контекстного меню.
- В панели управления выберите раздел «Общие».
- В разделе «Общие» найдите параметр «Переключение приложений».
- Переведите переключатель параметра «Переключение приложений» в положение «Выкл».
Как повторно включить переключение между приложениями
- Если в будущем вы решите включить переключение между приложениями вновь, повторите первые 3 шага из предыдущего раздела.
- Переведите переключатель параметра «Переключение приложений» в положение «Вкл».
- При желании вы также можете очистить журнал переключения между приложениями, нажав на кнопку «Очистить журнал переключений».
Как переключаться между запущенными приложениями в Windows 8
Windows 8 предлагает несколько способов переключения между запущенными приложениями. Следующие способы могут быть полезными для пользователей, которым нужно быстро переключаться между приложениями:
- С любого экрана:
- Проведите по всему экрану снизу вверх.
- Если вы увидите значок «Все приложения», нажмите на него.
- Выберите нужное приложение из списка.
- С помощью клавиш:
- Нажмите клавишу ` (то есть клавишу над клавишей Tab).
- Удерживайте нажатой клавишу Super.
- Продолжайте нажимать клавишу ` до тех пор, пока не будет выбрано нужное окно.
- Используйте клавиши со стрелками → и ← для перемещения между значками приложений.
- Чтобы выбрать нужное приложение, используйте мышь.
Как переключиться между приложениями на ПК с Windows 10
В операционной системе Windows 10 есть несколько способов переключения между запущенными приложениями. Рассмотрим два основных способа:
- Сочетание клавиш Alt+Tab:
- Удерживайте нажатой клавишу Alt.
- При одновременном нажатии клавиши Tab переключайтесь между открытыми приложениями.
- Сочетание клавиш Win+Tab:
- Удерживайте нажатой клавишу Win.
- При одновременном нажатии клавиши Tab откроется окно с превью открытых приложений и виртуальными столами.
- Выберите нужное приложение или виртуальный стол для переключения.
Полезные советы и выводы
- Отключение переключения между приложениями в Windows 8 может быть полезным для улучшения производительности или удовлетворения индивидуальных потребностей пользователей.
- Включение переключения между приложениями может быть полезным для пользователей, которым нужно быстро переключаться между запущенными приложениями.
- В Windows 10 предлагаются различные способы переключения между приложениями, такие как Alt+Tab и Win+Tab, которые могут быть использованы в зависимости от предпочтений пользователя.
- Внимательно следуйте инструкциям для отключения или включения переключения между приложениями, чтобы избежать нежелательных изменений в настройках операционной системы.
- Помните, что настройки переключения между приложениями могут отличаться в разных версиях Windows, поэтому убедитесь, что следуете инструкциям, соответствующим вашей операционной системе.
Итак, в этой статье мы рассмотрели, как отключить переключение между приложениями в Windows 8 и как переключаться между приложениями в Windows 8 и Windows 10. Рассмотрение различных способов позволяет пользователям настроить интерфейс операционной системы под свои потребности.
Как убрать виджет плеера с экрана блокировки
Если вас беспокоит виджет плеера на экране блокировки, есть простое решение. Вам нужно зайти в настройки телефона, затем выбрать раздел «Темы». После этого перейдите в раздел «Голова» или «Профиль». В этом разделе вы найдете блок с несколькими настройками. Вам нужно выбрать настройку «Стиль блокировки». Здесь вам нужно изменить стиль на «Классика». После того как вы сделаете этот выбор, виджет плеера исчезнет с экрана блокировки. Это решение поможет избавиться от проблемы с виджетом плеера на экране блокировки.
Как удалить элементы из контекстного меню
Чтобы удалить элементы из контекстного меню в Windows 10, вам нужно выполнить несколько шагов. Сначала откройте проводник, щелкнув Проводник на панели задач или нажав клавишу Win + E. Затем в адресной строке проводника введите %APPDATA%\Microsoft\Windows\SendTo и нажмите Enter. Откроется папка SendTo, где хранятся ярлыки для контекстного меню. Чтобы удалить элемент из контекстного меню, найдите его ярлык в этой папке и удалите его. Если вы хотите отключить элемент, без его удаления, просто переименуйте его ярлык, добавив в конце файла расширение .disabled. После внесения необходимых изменений перезагрузите компьютер, чтобы они вступили в силу. Теперь выбранный вами пункт будет удален или отключен из контекстного меню Windows 10.
Как убрать часы с экрана блокировки
Для того чтобы убрать часы с экрана блокировки на своем устройстве, необходимо выполнить следующие шаги. В первую очередь откройте настройки вашего устройства. Далее найдите и выберите раздел «Экран и яркость». В этом разделе вы увидите переключатель «Всегда включено». Если данный переключатель активен и вы хотите убрать часы с экрана блокировки, то нужно перевести переключатель в неактивное состояние. Для этого просто проведите переключатель влево. После этого часы больше не будут отображаться на экране блокировки. Если же вы хотите вернуть часы на экран блокировки, проведите переключатель вправо, чтобы активировать функцию «Всегда включено».
Как включить отображение погоды на панели задач
Для отображения погоды на панели задач в Windows 11 необходимо выполнить несколько простых шагов. Во-первых, нужно щелкнуть правой кнопкой мыши на свободной области панели задач. Затем выбрать в контекстном меню пункт «Параметры панели задач». Далее необходимо перейти в раздел «Элементы панели задач» и включить опцию «Мини-приложения». Если вы хотите отключить отображение погоды, можно просто выключить эту опцию. После выполнения всех этих действий, на панели задач будет отображаться информация о текущей погоде. Это может быть полезно для быстрого получения свежей информации о погодных условиях без необходимости открывать веб-браузер или поисковик.
I’ve just installed Win8.1 and I’m trying to set up IIS. When I open Add remove programs from the start menu I get the pc-settings app.
In the pc-settings app I get a «tooltip» or whatever we should call it, that hints me to «Switch between apps» by swiping from the edge. Well fine, but I don’t want to do that right now, and I can’t get that tip to dissapear.
The tip lingers on even into Visual Studio, covering my code.
I can’t swipe because I don’t have a touch screen, and also I’m on a multimonitor system that shows this tip in the middle of the screen.
Here’s a screenshot for you, where I put the web browser slightly over the left monitor.
So, besides rebooting, how am I supposed to kill this very informative tip?
EDIT
When I kill the app by alt-f4 it dissapears right until I open the settings app again, then it’s back.
What I’m asking about is how to dismiss items like this in general.
Одной из особенностей Windows 8 является использование нового интерфейса, который включает в себя панель задач, позволяющую переключаться между открытыми приложениями. По умолчанию при переключении отображается стрелка, указывающая на текущее активное приложение. Некоторым пользователям это может показаться ненужным или даже раздражающим.
Если вы хотите убрать стрелку при переключении между приложениями в Windows 8, существует несколько способов сделать это. Один из них — использовать встроенные настройки операционной системы. Вы можете открыть «Панель управления», выбрать «Внешний вид и персонализация» и затем «Настройка панели задач». В появившемся окне вам нужно снять флажок рядом с опцией «Показывать указатель на открытой программе» и сохранить изменения.
Еще один способ — использовать специальные программы, которые позволяют настраивать внешний вид Windows 8. Например, вы можете установить программу Classic Shell, которая добавит ряд дополнительных настроек и возможностей, включая возможность убрать стрелку при переключении между приложениями. Программа позволяет настроить различные аспекты интерфейса операционной системы, включая панель задач.
Независимо от выбранного способа, помните, что изменение настроек операционной системы может потребовать перезагрузку компьютера. Кроме того, существуют некоторые программы третьих сторон, которые могут привести к потере функциональности или другим проблемам. Поэтому перед внесением изменений рекомендуется создать точку восстановления системы или сделать резервную копию данных.
В любом случае, убирание стрелки при переключении между приложениями в Windows 8 — это частный случай настройки внешнего вида операционной системы. Однако такие изменения помогут сделать использование Windows 8 более комфортным и удобным для вас.
Содержание
- Убрать стрелку при переключении между приложениями
- Windows 8: полезные советы и настройки
- Убираем стрелку при переключении между приложениями
- Автоматическое обновление приложений из Windows Store
- Переход на рабочий стол при входе в систему
Убрать стрелку при переключении между приложениями
Способ 1: Использование программы Classic Shell
Classic Shell – это бесплатная программа, которая позволяет изменять внешний вид операционной системы Windows. Одна из возможностей Classic Shell – это убрать стрелку при переключении между приложениями.
Чтобы установить Classic Shell:
- Зайдите на официальный сайт программы Classic Shell: https://classicshell.net/
- Скачайте последнюю версию программы для вашей операционной системы.
- Запустите установочный файл и следуйте инструкциям на экране, чтобы установить программу.
После установки Classic Shell:
- Зайдите в меню Пуск и найдите панель управления Classic Shell.
- Откройте панель управления Classic Shell и перейдите в раздел «Задача панели».
- В разделе «Поведение кнопок» найдите опцию «Показывать стрелку при открытии меню» и снимите галочку с этой опции.
- Нажмите «Применить» и «ОК», чтобы сохранить изменения.
Теперь, при переключении между приложениями, стрелка на панели задач больше не будет появляться.
Способ 2: Изменение реестра Windows
Если вы предпочитаете не устанавливать сторонние программы, вы можете внести изменения в реестр Windows, чтобы убрать стрелку при переключении между приложениями. Однако, перед выполнением этих действий рекомендуется создать резервную копию реестра для предотвращения возможных проблем.
Чтобы изменить реестр Windows:
- Нажмите комбинацию клавиш Win + R, чтобы открыть окно «Выполнить».
- Введите «regedit» и нажмите Enter, чтобы открыть Редактор реестра.
- В левой панели Редактора реестра перейдите по следующему пути:
HKEY_CURRENT_USER\Software\Microsoft\Windows\CurrentVersion\Explorer\Advanced
- В правой панели Редактора реестра найдите значение «TaskbarAnimations». Если это значение отсутствует, создайте его:
- Нажмите правой кнопкой мыши на любом свободном месте в правой панели.
- Выберите «Новый» > «DWORD-значение (32 бита)».
- Назовите значение «TaskbarAnimations».
- Дважды кликните на значение «TaskbarAnimations» и измените его данные на «0».
- Нажмите «ОК», чтобы сохранить изменения в реестре.
- Перезагрузите компьютер, чтобы изменения вступили в силу.
Теперь, при переключении между приложениями, стрелка на панели задач больше не будет появляться.
Используя один из этих способов, вы можете убрать стрелку при переключении между приложениями в Windows 8. Выберите подходящий способ для вас и наслаждайтесь более стильным интерфейсом.
Windows 8: полезные советы и настройки
Windows 8 предлагает ряд полезных функций и настроек, которые могут значительно упростить ежедневное использование операционной системы. В этом разделе мы расскажем о некоторых из них.
Убираем стрелку при переключении между приложениями
При переключении между приложениями в Windows 8 появляется стрелка, указывающая на то, какая программа активна. Некоторым пользователям такая стрелка может быть раздражающей. Однако ее можно легко убрать, следуя следующим шагам:
- Щелкните правой кнопкой мыши на панели задач и выберите пункт «Свойства».
- Перейдите на вкладку «Панель задач».
- Снимите флажок с опции «Показывать стрелку, указывающую на текущую программу».
- Нажмите «Применить» и «ОК» для сохранения изменений.
Теперь стрелка при переключении между приложениями больше не будет отображаться, что создаст более чистый и минималистичный интерфейс Windows 8.
Автоматическое обновление приложений из Windows Store
Windows 8 позволяет автоматически обновлять все установленные приложения из Windows Store. Чтобы включить эту функцию, выполните следующие действия:
- Откройте Windows Store.
- Наведите указатель мыши на правый верхний угол экрана и выберите пункт «Настройки».
- Выберите «Параметры» в выпадающем меню.
- Убедитесь, что опция «Обновлять приложения автоматически» включена.
Теперь ваши приложения из Windows Store будут обновляться автоматически, что поможет вам всегда использовать последние версии программ.
Переход на рабочий стол при входе в систему
Windows 8 по умолчанию открывает стартовый экран с приложениями при входе в систему. Если вы предпочитаете начинать работу с рабочего стола, то вы можете настроить такое поведение:
- Щелкните правой кнопкой мыши на панели задач и выберите пункт «Свойства».
- Перейдите на вкладку «Навигация».
- Снимите флажок с опции «При входе или выходе переходить на стартовый экран».
- Нажмите «Применить» и «ОК» для сохранения изменений.
Теперь при входе в систему вы сразу попадете на рабочий стол, что может значительно ускорить начало работы.