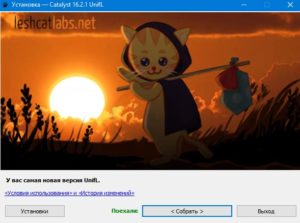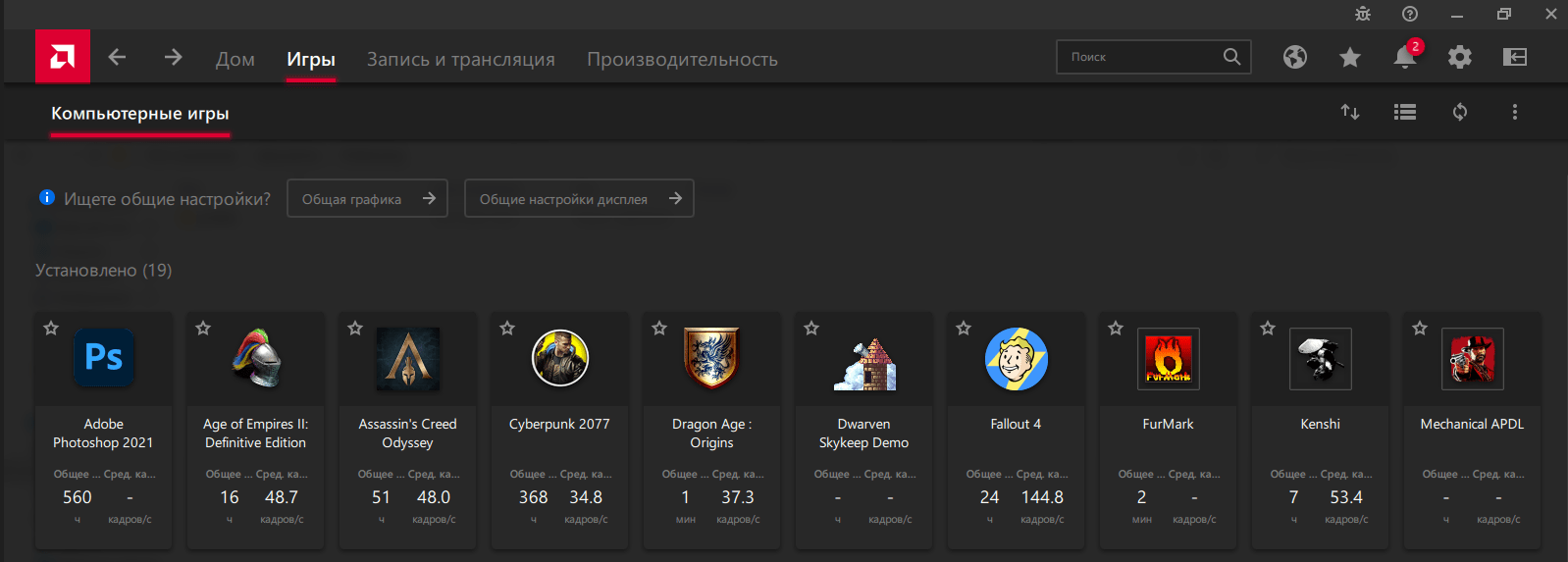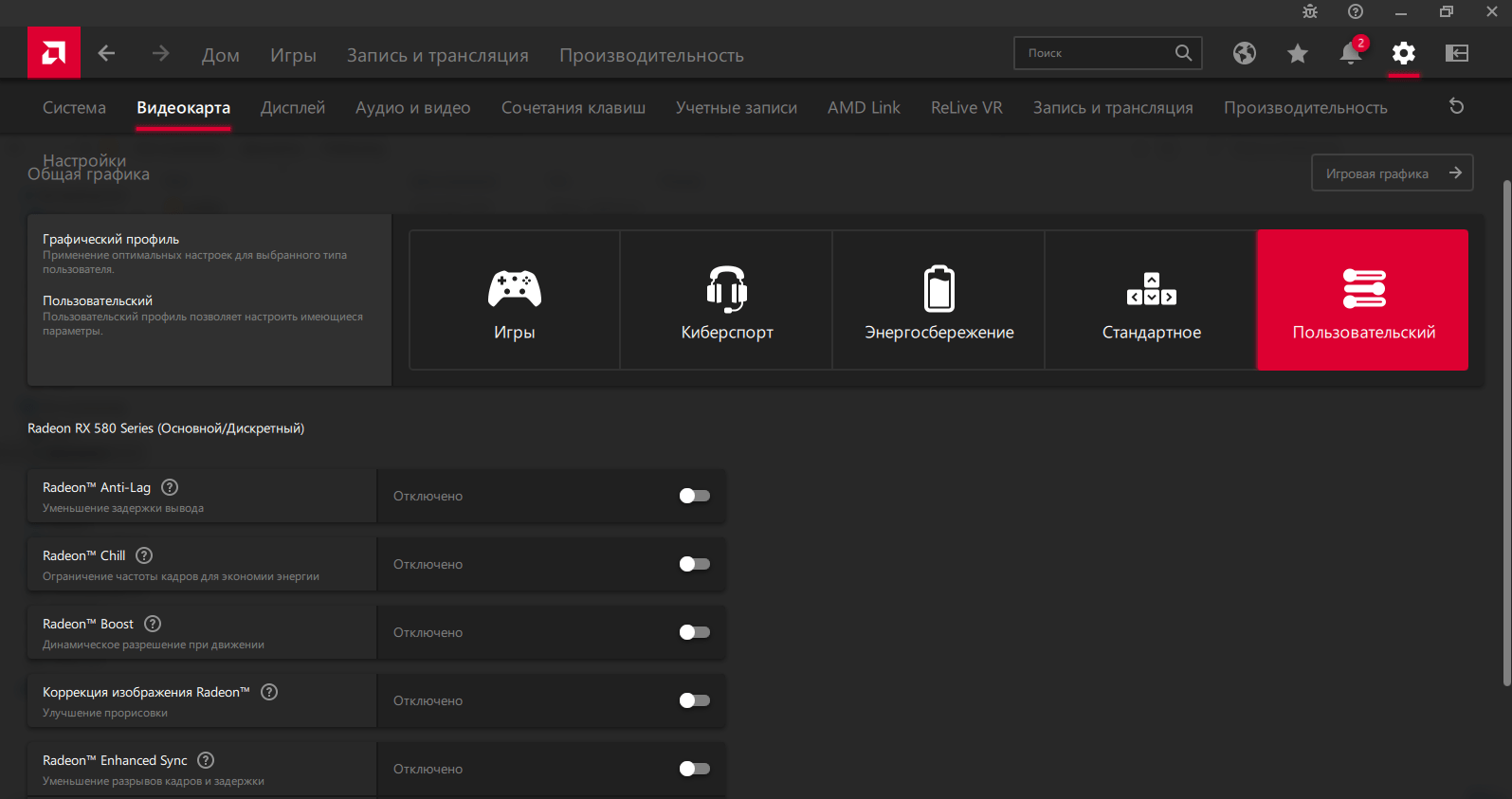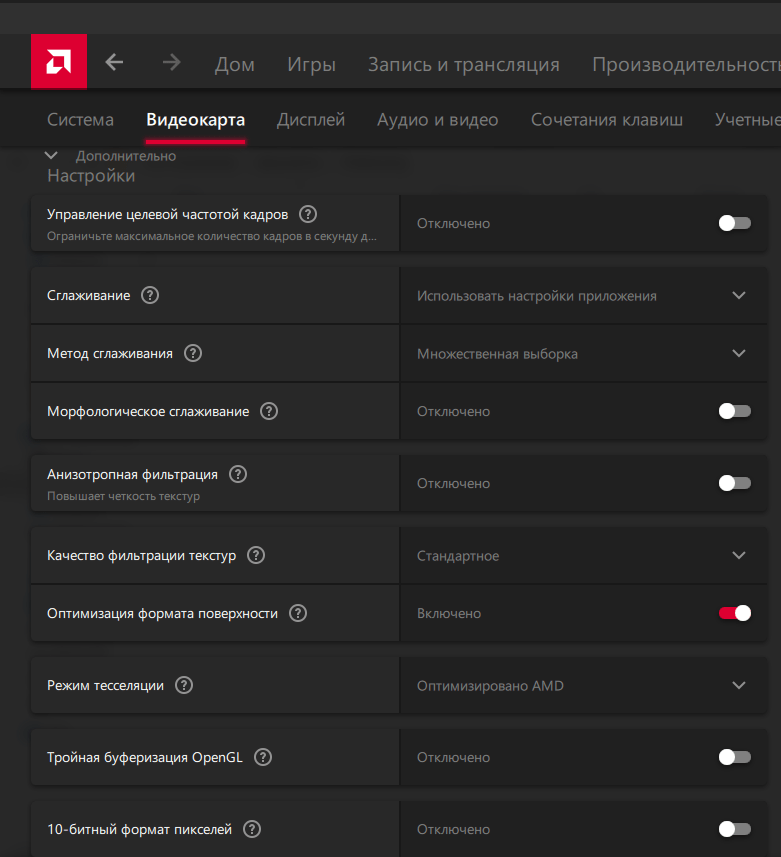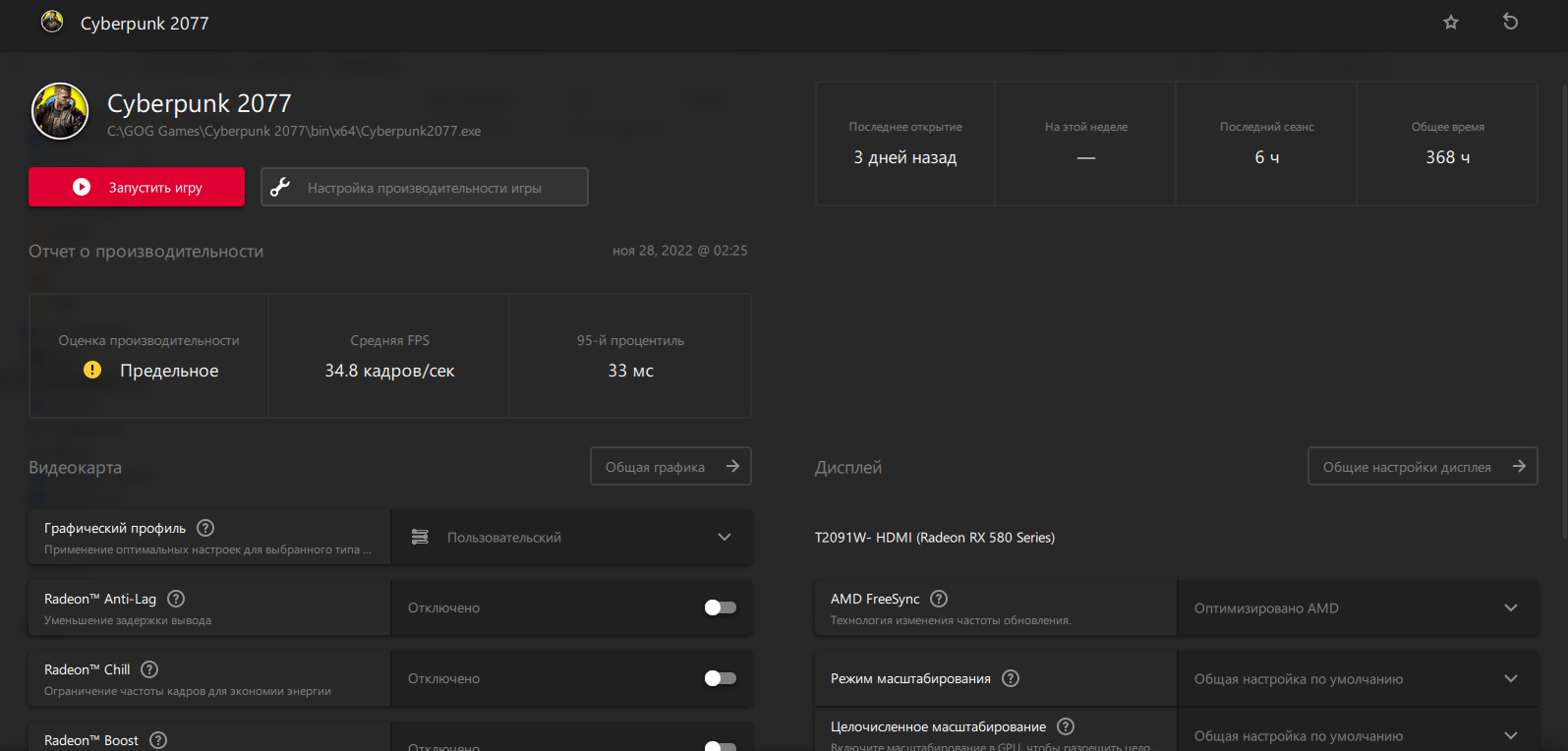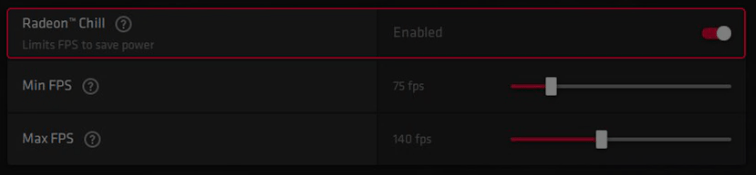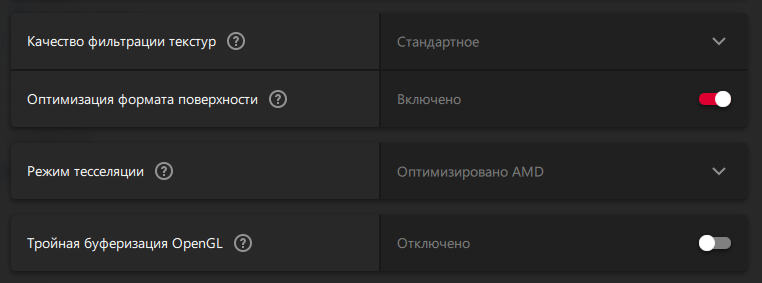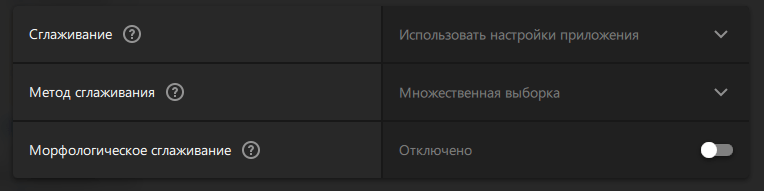Переключаемая графика на ноутбуках — вечная проблема всех владельцев ноутбуков Acer, HP, Lenovo и других производителей. Все дело в том что ведущим производителям графических адаптеров никак не удается «договориться» как будут взаимодействовать их инженерные решения. Драйвера с сайтов производителей для не молодых нотиков зачастую не работают на современных операционных системах таких как windows 8 или 10. А если они и встали более или менее ровно, то «выжать» весь потенциал с них не получится. Стандартные драйвера, поставляемые с обновлениями системы вообще никуда не годятся. Но решение есть! И оно весьма простое.
Данный пакет драйверов имеет ограничения к применению:
- Данный пакет драйверов не работает на ноутах с процессорами AMD. То есть интегрированное видео должно быть обязательно Intel.
- Это последний драйвер для видеокарт построенных не на GCN архитектуре. Он является последним для видеокарт AMD Radeon начиная от HD 5хxx до 76xx. Дальнейших обновлений не предвидеться. Видеокарты начиная от 77xx и выше: это уже новая архитектура GCN.
- Поддерживаются только 64 битные системы Windows 7/8.1/10
- Поддержка обычной Windows 8 закончилась на версии 14.4
Для тех кто ленится читать, я записал видеоролик на тему «Решение проблем с переключаемой видео графикой Intel, Nvidia и AMD Radeon на ноутбуках«.
Ну а в статье давайте рассмотрим материал более подробно.
Переключаемая графика — где скачать драйвера Intel, Nvidia, AMD Radeon.
Как я уже писал, стандартные драйвера нам не подходят. Тем более что в windows 10 Catalyst Control Center блокирует более мощную дискретную видеокарту для половины приложений, тем самым обрекая их на вечные «тормоза» при работе на встроенной GPU. Кроме того ходят слухи что с 2015 года HP на уровне драйверов блокирует внешнюю карту при работе в операционной системе ниже предустановленной в магазине. То есть если ваш ноутбук был куплен с установленной системой Windows 8, то на семерке, установив драйвера с официального сайта, поиграть в игры не получится. И начинаются танцы с бубном…
Как то так…
Для решения проблем с гибридной графикой в ноутбуках нам понадобятся специальные драйвера, которые можно скачать по нижеприведенной ссылке:
Скачать драйвер для переключаемой графики Intel, Nvidia, AMD
с сайта sourceforge.net.
Leshcat это буржуйское интернет сообщество, основной идеей которого и является решение проблем с драйверами на компьютерах с двумя видеокартами. Они создали универсальный пакет драйверов для всего модельного ряда видеокарт, встречающихся в портативных компьютерах.
Для скачивания доступен крайний пакет драйверов для видеокарт спроектированных не на GCN архитектуре. Это означает что в сборке присутствуют последние дрова для видеокарт AMD серий с HD 5хxx вплоть до серии 76xx. На момент написания статьи дальнейшее обновление не планировалось. Переключаемая графика видеокарт Radeon начиная от 77xx и выше построена на новой архитектуре и все еще поддерживаются производителем. Поддерживаются только 64х битные системы Windows 7/8.1/10, поддержка 32х битной версии Windows 8 закончилась на версии 14.4. Более ранние версии пакета драйверов поддерживают даже Win XP и Vista.
Переключаемая графика — правильная настройка.
Первое что нам необходимо сделать, это очистить систему от всех установленных видео драйверов. Простое удаление через диспетчер не подходит, так как оставляет после себя много мусора, что может вызвать дальнейшие проблемы. Кроме того необходимо удалить так же и программы управления графикой от производителей видеокарт. Для достижения эффекта потребуется долгое копание в реестре и файловой системе. Или можно воспользоваться специализированным софтом, а именно утилитой Display Driver Uninstaller. Скачать ее можно с Яндекс Диска по ссылке ниже.
Скачать Display Driver Uninstaller
Для корректного удаления драйверов видео и мусора от них необходимо запускать Display Driver Uninstaller в безопасном режиме системы. Для этого жмем комбинацию Win+R и вводим команду:
msconfig
В появившемся окне переходим на вкладку «Загрузка» и ставим галочку в поле «Безопасный режим» — «Минимальная». Закрываем окно и соглашаемся на перезагрузку. Хочу заметить что в безопасном режиме, после таких манипуляций, компьютер загрузится только один раз. Затем он снова будет загружаться в штатном режиме.
В безопасном режиме запускаем DDU и видим что интерфейс программы прост до безобразия. Утилита сама отключит обновление драйверов по сети, но на всякий случай , все же, рекомендую отключить интернет что бы дрова, не дай Бог, не обновились по сети. Первым ВСЕГДА удаляем драйвер дискретной видюхи Nvidia или AMD. Для этого выбираем справа производителя вашей карты и нажимаем «Удалить без перезагрузки«. Затем удаляем драйвер Intel и жмем «Удалить драйвер и перезагрузиться».
Кроме того, для владельцев компов с системой windows 7, необходимо установить пакет обновлений KB3033929. Без него модифицированные драйвера для переключаемой графики не встанут.
Скачать пакет обновлений KB3033929
После удаления видеодрайверов идем в диспетчер устройств и проверяем что в системе присутствуют только два стандартных видеодрайвера от Майкрософт.
И пусть вас не пугает низкое разрешение рабочего стола. Мы скоро это поправим 😉 .
Установка драйверов.
И вот наша переключаемая графика готова принять новые драйвера. Запускаем заранее скачанную сборку от Leshcatlabs, выбираем удобный для нас язык и видим вот такое окно c киской-путешественницей, оригинально:
Она заберет с собой все проблемы гибридной графики)))
Далее переходим в меню «установки».
От нас требуется только выбрать модель нашего видеодрайвера Intel по его ID. Что бы узнать идентификатор оборудования, в нашем случае видеокарты, мы идем в диспетчер устройств. Кликаем правой кнопкой мышки по встроенному драйверу и переходим в его «свойства«. На вкладке «Сведения«, в выпадающем меню, выбираем «ИД оборудования» и видим там строчку вида:
PCI\VEN_8086&DEV_0116&SUBSYS_1672103C&REV_09
Где DEV_xxxx и есть идентификатор вашего устройства из четырех цифр. Выбираем в установщике драйверов пункт, соответствующий вашему идентификатору и жмем «СОБРАТЬ» Дрова для внешней карточки соберутся автоматически. Далее переходим в папку с полученными драйверами и устанавливаем сначала Intel, перезагружаемся, затем Nvidia или AMD. Все, установка завершена.
Хочется отметить что из системы пропал вечно глючащий Catalyst Control Center. Собственное ПО от башковитых энтузиастов само переключает систему на мощную карту когда нагрузка на встроенную превышает 60 процентов. Без исключений. То есть если софт может работать на слабой карте то пусть работает. Когда нагрузка повышается — система подключает мощную карту. Все просто.
Для проверки работоспособности видеодрайверов рекомендую две отличные легкие утилиты:
- AMD System Monitor — отображает работу видеодрайверов AMD Radeon. Скачать с Яндекс Диска.
- TechPowerUp GPU-Z — показывает подробную информацию о всех видеокартах, установленных в системе. Скачать с Яндекс Диска.
Надеюсь эта статья была вам полезна и вы наконец избавились от проблем с переключаемой графикой на ноутбуках. Как всегда жду замечаний и комментариев.
Одним из важных параметров современных ноутбуков является наличие переключаемой графики. Такая система позволяет выбирать между встроенным графическим процессором и дискретной видеокартой в зависимости от потребностей пользователя и задач, выполняемых ноутбуком.
В настоящее время на рынке преобладают два основных производителя процессоров — Intel и AMD, и каждый из них предлагает свои решения для переключаемой графики. Однако настройка этой функции под управлением операционной системы Windows 10 имеет свои особенности, которые необходимо знать, чтобы максимально эффективно использовать графические возможности своего ноутбука.
В данной статье мы рассмотрим, как настроить переключаемую графику в ноутбуках с процессорами Intel и AMD под управлением операционной системы Windows 10. Мы расскажем о различных режимах работы графических процессоров, о том, как выбрать оптимальные настройки для различных задач и о том, как управлять энергопотреблением ноутбука при использовании переключаемой графики.
Содержание
- Различия между графикой Intel и AMD в ноутбуках
- Настройка переключаемой графики в Windows 10 для ноутбуков Intel и AMD
- Оптимизация работы переключаемой графики в ноутбуках под управлением Windows 10
Различия между графикой Intel и AMD в ноутбуках
Intel Graphics предлагает интегрированные графические решения, которые встроены в процессоры Intel. Эти решения обеспечивают низкое энергопотребление, что позволяет увеличить время автономной работы ноутбука. Они хорошо справляются с повседневными задачами, такими как просмотр видео, прослушивание музыки и просмотр фотографий.
| Преимущества графики Intel | Недостатки графики Intel |
|---|---|
| Низкое энергопотребление | Не подходит для требовательных графических задач |
| Надежная поддержка и обновления драйверов | Не поддерживает передовые графические технологии |
| Высокая стабильность работы | Ограниченные возможности настройки |
С другой стороны, AMD Radeon Graphics предлагает более мощные и производительные графические процессоры. Они специально разработаны для обработки сложных графических задач, таких как игры или рендеринг видео. Они поддерживают передовые графические технологии и обладают высокой производительностью.
| Преимущества графики AMD | Недостатки графики AMD |
|---|---|
| Высокая производительность | Более высокое энергопотребление |
| Поддержка передовых графических технологий | Требует более мощного охлаждения |
| Более гибкие настройки и возможности тюнинга | Могут возникать проблемы с драйверами и совместимостью |
При выборе ноутбука необходимо учитывать свои потребности и задачи, которые вы планируете выполнять. Если вы нуждаетесь в ноутбуке для повседневного использования и офисных задач, то графика Intel будет вполне достаточна. Однако, если вы планируете играть в современные игры или работать с требовательными графическими приложениями, лучше выбрать ноутбук с графикой AMD.
Настройка переключаемой графики в Windows 10 для ноутбуков Intel и AMD
Чтобы настроить переключаемую графику в Windows 10 на ноутбуках Intel и AMD, необходимо выполнить следующие шаги:
- Перейдите в «Панель управления» и откройте раздел «Управление энергопотреблением».
- Выберите «Настройка плана электропитания» и перейдите к редактированию выбранного плана.
- В разделе «Расширенные настройки плана» найдите опцию «Графика процессора» или «Процессорная графика».
- Настройте эту опцию на «Переключаемой графике» или «Дискретной графике».
- Сохраните изменения и закройте окно настроек.
После этих действий переключаемая графика будет настроена для оптимального использования на вашем ноутбуке Intel и AMD в Windows 10. Учтите, что точные названия опций могут отличаться в зависимости от модели ноутбука и версии операционной системы.
Если вы хотите, чтобы определенные приложения или игры всегда использовали определенную видеокарту, вы также можете настроить это в «Панели управления NVIDIA» или «Центре управления AMD», в зависимости от того, какая видеокарта у вас установлена.
Настройка переключаемой графики в Windows 10 может значительно повысить производительность вашего ноутбука Intel и AMD, позволяя вам наслаждаться плавным запуском требовательных приложений и экономить энергию в повседневной работе.
Оптимизация работы переключаемой графики в ноутбуках под управлением Windows 10
Windows 10 включает в себя механизм переключаемой графики, который автоматически определяет и использует наиболее подходящую видеокарту для каждой задачи. Это отличное решение для ноутбуков, которые имеют как встроенную графику Intel, так и дискретную графику AMD.
Однако, не всегда автоматическое распределение графической нагрузки между этими картами работает оптимально. Поэтому, для достижения наилучшей производительности и энергоэффективности, рекомендуется выполнить определенные настройки на ноутбуке под управлением Windows 10.
1. Обновление драйверов
Перед началом оптимизации работы переключаемой графики необходимо обновить драйверы видеокарт. Рекомендуется загрузить и установить самые последние версии драйверов с официальных веб-сайтов Intel и AMD.
2. Установка производительностей
Чтобы получить наилучшую производительность от дискретной графики, можно установить значение «Максимальная производительность» для энергоплана ноутбука. Для этого выполните следующие действия:
a. Правой кнопкой мыши кликните на значок пуска и выберите «Панель управления».
b. В категории «Система и безопасность» выберите «Система».
c. В боковом меню выберите «Дополнительные параметры системы».
d. В появившемся окне перейдите на вкладку «Дополнительно» и нажмите кнопку «Настройка» в разделе «Производительность».
e. В открывшемся окне выберите вкладку «Энергоплан» и измените значение на «Максимальная производительность».
f. Нажмите «ОК» для сохранения настроек.
3. Присвоение приоритета программам
Если вы заметили, что определенные программы не используют дискретную графику, вы можете вручную изменить настройки и присвоить им приоритет использования дискретной графики. Для этого:
a. Правой кнопкой мыши кликните на ярлык программы и выберите «Свойства».
b. В окне «Свойства» перейдите на закладку «Совместимость».
c. Установите флажок «Высокий уровень DPI» и нажмите «Изменить параметры высокого разрешения».
d. В появившемся окне установите значение «Строгий» для поля «Производительность».
e. Нажмите «ОК» для сохранения настроек.
Вышеуказанные настройки помогут оптимизировать работу переключаемой графики на ноутбуках под управлением Windows 10 и достичь наилучшей производительности и энергоэффективности системы.
Содержание
- Вариант 1: Radeon Adrenalin Software (2020)
- Вариант 2: Radeon Software Crimson Edition
- Вариант 3: AMD Catalyst
- Решение возможных проблем
- Игры всё равно запускаются на встроенной карте
- Не открывается панель управления драйвером
- Первый раз игра запускается на дискретной карте, но затем всё равно используется встроенная
- Вопросы и ответы
Вариант 1: Radeon Adrenalin Software (2020)
На новейшей версии драйверов AMD Software Adrenalin Edition 2020 возможность выбора графического процессора отключена – предполагается, что ПО автоматически определит подходящий. Увы, но этот алгоритм даёт сбои, и требовательная игра запускается на интегрированном слабом чипе вместо производительного дискретного.
У данной проблемы есть два решения. Первое – установка более старого ПО, Radeon Software Crimson Edition, если оно поддерживается вашей видеокартой. Если это невозможно, остаётся только выполнить отключение встроенного видеоядра: система перестанет с ним взаимодействовать, и все программы будут запускаться на выделенном устройстве.
- Первым делом стоит выключить компонент через «Диспетчер устройств». Откройте оснастку «Выполнить» сочетанием клавиш Win+R, введите в него запрос
devmgmt.mscи нажмите «ОК». - Далее разверните блок «Видеоадаптеры» и найдите там позицию, соответствующую встройке, после чего кликните по ней правой кнопкой мыши (ПКМ) и выберите «Отключить».
Теперь рядом со значком устройства появится белый круг со стрелкой, что сообщает об отключении.
- Дополнительно рекомендуется настроить также параметры питания. Вызовите «Панель управления» Windows с помощью «Выполнить» введите запрос
control panelи подтвердите ввод.
Далее переключитесь в режим крупных значков и перейдите к пункту «Электропитание».
Везде, где видите, установите вариант «Высокая производительность».
Как правило, рассмотренных выше шагов достаточно для решения задачи. Если же интегрированный чип самопроизвольно включается или все попытки его отключить средствами ОС не принесли результата, придётся открывать BIOS и переключать карту уже оттуда. Стоит иметь в виду, что далеко не каждая материнская плата позволяет провести подобную операцию – этот и другие нюансы уже рассмотрены одним из наших авторов.
Подробнее: Как отключить интегрированную видеокарту в BIOS
Вариант 2: Radeon Software Crimson Edition
В более старой, но всё ещё актуальной версии ПО для видеокарт AMD функция переключения GPU присутствует и не требует работы с системой или BIOS.
- Кликните ПКМ по пустому месту на «Рабочем столе» и воспользуйтесь пунктом «Настройки Radeon».
- В окне средства перейдите по пути «Настройки» – «Дополнительные настройки».
- Здесь щёлкните «Параметры приложения переключаемой графики» и нажмите «Добавить приложение».
Посредством окна «Проводника» перейдите в папку установки вашей игры и выберите её исполняемый файл.
- После добавления воспользуйтесь выпадающим меню напротив позиции игры и установите параметр «Высокая производительность».
- Далее откройте раздел «PowerPlay» и укажите в нём режим «Максимальная производительность», после чего воспользуйтесь кнопкой «Применить».
Дополнительно рекомендуется включить подобную опцию в настройках системы – выполните действия шага 3 предыдущего способа.
Параметры сохраняются автоматически – сразу после закрытия средства управления драйвером попробуйте запустить игру, теперь она должна работать на дискретной видеокарте.
Вариант 3: AMD Catalyst
Самая старая из всё ещё актуальных версий драйверов AMD также позволяет настроить запуск игр на выделенном GPU.
- Кликните ПКМ на «Рабочем столе» и выберите «AMD Catalyst Control Center».
- Переключите отображение настроек в режим продвинутого отображения: нажмите «Параметры» и выберите «Расширенное представление».
- Здесь откройте пункты «Питание» – «Параметры приложения переключаемой графики». Последний вариант может также называться «Переключаемые графические адаптеры».
- Дальнейшие действия идентичны версии Radeon Software Crimson Edition – повторите шаги 4-6 соответствующего способа.
Как видим, и в этом случае ничего сложного переключение не представляет.
Решение возможных проблем
Увы, но программное обеспечение видеокарт AMD, кроме выпущенного в последние годы, славилось своей нестабильностью, поэтому часть пользователей может столкнуться с разнообразными проблемами при переключении графических адаптеров. Рассмотрим наиболее вероятные.
Игры всё равно запускаются на встроенной карте
Самая частая проблема из возможных и самая неприятная, поскольку возникает по целому ряду несвязанных между собой причин.
- Первое, что стоит сделать – загрузить и установить самый новый пакет драйверов для вашего GPU, поскольку в используемой версии мог обнаружиться баг.
Подробнее: Пример установки драйверов для видеокарты AMD
- Также убедитесь, что дискретный чип по каким-то причинам не выключен – откройте «Диспетчер устройств» (см. Вариант 1) и проверьте, как отображается требуемое устройство. Если на его значке присутствует иконка выключения, кликните по ней ПКМ и выберите «Включить».
- Также на значке может быть символ ошибки в виде жёлтого треугольника – для получения подробностей щёлкните по позиции адаптера ПКМ и воспользуйтесь пунктом «Свойства».
Обратите внимание на блок «Состояние» – в нём указана причина ошибки и её код. Самыми распространёнными являются коды 2 и 10 (чаще всего обозначают проблемы с программным обеспечением) и 43 (почти всегда свидетельствующий об аппаратной неисправности).
Подробнее: Что делать с ошибкой 43 на видеокарте
Не открывается панель управления драйвером
Следующая частая проблема – настройки ПО от AMD не запускаются. В большинстве ситуаций это чисто программный сбой, который означает либо отсутствие драйверов, либо повреждение их установленных данных.
Подробнее: Что делать, если настройки Radeon не открываются
Первый раз игра запускается на дискретной карте, но затем всё равно используется встроенная
Достаточно редкая, однако очень надоедливая проблема, характерная для видеокарт и ПО 2015 года. Точная причина её неизвестна (вероятнее всего, программный баг драйверов), и увы, конкретного метода решения нет. В большинстве случаев помогает обновление софта GPU, о чём мы уже упоминали выше, плюс запуск оснасток от имени администратора – для этого потребуется открыть установочную директорию программы и выбрать требуемую опцию в контекстном меню исполняемого файла.
Еще статьи по данной теме:
Помогла ли Вам статья?
10.05.2021
Просмотров: 59695
Многие пользователи системных блоков для усиления работы своего устройства добавляют более мощную видеокарту, то есть апгрейдят свое устройство. Что же касается ноутбуков, то дела обстоят иначе. Начиная со среднего ценового сегмента, ноутбуки и ПК получают две видеокарты: дискретную и интегрированную. Иногда дополнительный графический ускоритель конфликтует с основным или глючит по тем или иным причинам, а поэтому для решения проблемы требуется отключить одну видеокарту. Но бывают случаи, когда нужно осуществить переключение видеокарт дабы заранее избежать проблем и улучшить производительность ПК в играх.
Существует несколько способов, как переключить видеокарту на ноутбуке или ПК: посредством BIOS, настроек системы Windows, с помощью программ для управления графическими ускорителями (программы NVidia, AMD, MSI и т д). Рассмотрим эти способы.
Читайте также: Как узнать модель видеокарты в Windows 10?
Переключаемся между видеокартами в Windows 10
В Windows 10 можно задать для каждого отдельного приложения использование интегрированной или дискретной видеокарты. Для этого нужно внести пару изменений в настройки системы, а именно:
- Открываем «Параметры», «Система» и в меню слева выбираем «Дисплей». Прокручиваем ползунок вниз и выбираем «Настройки графики».
- Далее переходим по пути «Игры и программы» и вновь «Настройки графики».
- Теперь выбираем приложение, нажав на кнопку «Добавить».
- Выбрав и добавив приложение, оно появится в списке. Под ним нажимаем на кнопку «Параметры».
- Появится небольшое окно «Спецификации графики». Здесь будет три значения: Системные значения по умолчанию, Энергосбережения (интегрированная видеокарта) и Высокая производительность (дискретная видеокарта).
- Выбрав видеокарту, кликаем «Сохранить». Задаем такие настройки для остальных приложений.
После перезагрузки ПК система будет самостоятельно выбирать нужную видеокарту при запуске программы.
Также, если у вас версия операционной системы ниже Windows 10, то для того, чтобы выбрать одну видеокарту, стоит отключить вторую. К примеру, у вас ноутбук использует встроенную видеокарту. Чтобы система задействовала дискретный графический ускоритель, стоит открыть «Диспетчер устройств» (Win+R, devmgmt.msc) и развернуть ветку «Видеоадаптеры». Здесь нажимаем правой кнопкой мыши на встроенной видеокарте и выбираем «Отключить».
После перезагрузки ПК система задействует дискретную видеокарту.
Как переключать видеокарты через BIOS?
Чтобы переключить одну видеокарту на вторую, стоит загрузиться в BIOS. Для этого на старте ПК стоит нажать F2, Del, F11 (комбинация клавиш входа в BIOS указана в инструкции к материнской плате или ноутбуке).
Далее нужно найти раздел «Config» или «Advanced». Выбираем «Graphics Device». Появится список видеокарт. Выбираем видеокарту, которую нужно отключить и задаем ей значение «Disabled» или «Enabled», чтобы включить.
После нажимаем «F10», чтобы сохранить настройки. Изменения будут применены после перезагрузки системы.
Переключаемся между видеокартами с помощью стороннего софта
Если вы используете фирменную утилиту от NVidia или AMD, то переключиться между видеокартами можно следующими способами:
- Нажимаем на рабочем столе правой кнопкой мыши и выбираем «Панель управления NVidia».
- Появится небольшое окно. В меню слева нужно развернуть ветку «Параметры 3D» и выбрать «Управление параметрами 3D».
- В небольшом окне нужно перейти во вкладку «Программные настройки». Здесь будет пункт «Выберете программу для настройки». Нажимаем «Добавить» и указываем путь к исполнительному файлу программы.
- В пункте 2 выбираем графическую карту. Эта программа будет запускаться из внешней карты.
После сохранения настроек и перезагрузки ПК заданная игра будет использовать возможности видеокарты NVidia.
В AMD настройка переключения видеокарт немного проще. Нужно всего лишь скачать программу Catalyst. Установив и запустив утилиту, нужно перейти в раздел «Питание» и выбрать «Переключаемые графические адаптеры». Здесь будет перечень программ. Возле программ будет небольшое меню. Чтобы программа запускалась посредством возможностей дискретной карты, стоит выбрать «Высокая производительность», а для переключения на другую карту задаем режим «Энергосбережения».
Каждая другая программа имеет свою систему настроек, а поэтому стоит детально изучить к ней описание на официальной странице разработчика.
Мы уже писали о том, как настраивать графику в играх, если у вас карта от Nvidia. А сегодня расскажем о том, как использовать программный функционал видеокарт AMD.
При установке драйвера вы также устанавливаете AMD Radeon Software Adrenalin, который позволяет обновлять драйвер имеет настройки для монитора и графические настройки для игр. В нем также отображается список ваших игр, время проведенное в игре, средний FPS. Игру можно запускать непосредственно через приложение. В плане удобства Adrenalin, на мой взгляд, в чем-то превосходит аналогичное приложение для Nvidia.
Итак начнем все по порядку. Чтобы открыть приложение нажимаем сочетание клавиш Alt+R. Сделать это можно в том числе в процессе работы игры.
Заходим в раздел «Игры».
Здесь мы можем выбрать общие настройки для всех игры, нажав на кнопку «Общая графика».
Откроется вот такая менюшка, в которой можно детально настроить графику на всех ваших играх одновременно, то есть прописать общие настройки для всех игр.
Самые основные настройки находятся в меню «Дополнительно», в нижней части экрана. Разворачиваем его и видим большой список всевозможных настроек графики.
Мы также можем выбрать профиль настроек. Это могут быть встроенные настройки, например, направленные на энергосбережение, либо пользовательские. В данном случае нас интересуют только пользовательские настройки.
Настраивать графику для всех игр сразу смысла не имеет, ведь каждая из них обладает своими особенностями. Какую-то ваш компьютер тянет легко, для какой-то ему придется поднапрячься. В первом случае, мы можем улучшить качество картинки. Например, если у вас старая игра, в которой не хватает дефолтных настроек сглаживания. Во втором мы наоборот немного «пробустим» нашу игру, чтобы она работала побыстрее.
Поэтому выбираем в списке игр нужную нам и переходим в ее настройки.
Здесь мы видим среднюю частоту кадров, общее время игры время последнего сеанса и, когда вы открывали игру в последний раз.
Средняя частота кадров — важный для нас показатель, позволяющий отследить насколько результативны наши усилия.
Очень важным параметром является Chill. Он позволяет задать верхнюю планку количеству FPS в игре.
Для чего это нужно? Например относительно старая игра выдает на вашем новом игровом компьютере слишком заоблачный FPS, который вам не нужен совершенно. При этом вы лишний раз используете ресурсы видеокарты и греете ее. Поэтому лучше всего задать максимальный FPS, выбрав наиболее комфортный вам. И, конечно, обратите внимание на герцовку вашего монитора. Потому, что от нее зависит то, сколько кадров в секунду вы сможете увидеть в принципе. Например, на старом 60 герцовом мониторе вы просто не увидите больше 60 кадров в секунду. Поэтому если ваш монитор значительно уступает характеристикам видеокарты, то есть последняя его обгоняет, то снизить количество максимального FPS до 60 настоятельно рекомендуется (кстати, в данном случае эту настройку мы можем сделать сразу на все игры).
Итак, ставим минимальный комфортный для вам FPS и максимальный возможный (если карта опережает монитор), либо урезанный для того, чтобы поберечь ресурсы компьютера.
Следующая важная настройка это Anti-Lag. Она позволяет стабилизировать картину, не допуская лагов, то есть подтормаживаний игры.
Radeon Boost нужен для слабых ПК, если вы играете в мощные игры. Он позволяет несколько ускорить работу игры, за счет динамической смены разрешения экрана во время активных игровых действий.
Эти функции нужны нам в современных играх, для улучшения производительности. Если же речь идет о старых играх, то здесь нам понадобятся настройки сглаживания, улучшения картинки и анизотропной фильтрации.
Настройки для старых игр
Коррекция изображения Radeon позволяет улучшить качество прорисовки, что может быть очень полезно для запуска старых игр на современных мониторах.
Все последующие пункты также нужны для улучшения картинки. Используйте их на свое усмотрение, экспериментируйте и следите, чтобы не переборщить, иначе даже старая игра может неплохо нагрузить вашу видеокарту.
Анизотропная фильтрация, если ее нет в настройках игры, обязательна к подключению, потому, что позволяет избежать некрасивых «подергиваний» картинки при движении.
Ну и, наконец, самое главное для любителей игр прошлого — настройки сглаживания.
В старых играх они могут либо вовсе отсутствовать, либо быть достаточно слабыми. Здесь же мы можем разгуляться по полной. Главное, не забывайте следить за тем, насколько увеличилась нагрузка на вашу видеокарту. Чтобы узнать это, контролируйте ее температуру. Сделать это можно при помощи программы GPU-Z или, если вы хотите видеть все данные непосредственно в процессе самой игры, то вам подойдет MSI Afterburner.
Post Views: 326