Возможность совместного использования в Windows позволяет делиться документами, фотографиями, ссылками на веб-сайты и т. д. с устройствами, расположенными рядом, с помощью Bluetooth или Wi-Fi. Вы можете совместно использовать файлы между компьютерами, работающими Windows 10 или Windows 11.
Примечания:
-
Если на компьютере, на котором вы используете общий доступ, установлена последняя версия Windows 11, вы можете предоставлять общий доступ через Wi-Fi, если компьютер Windows 10/11, к котором вы используете общий доступ, подключен к той же частной Wi-Fi сети. В противном случае вы можете предоставлять общий доступ через Bluetooth.
-
Для совместного использования файлов с компьютером, на котором Windows 10, он должен работать Windows 10 версии 1803 или более поздней. Чтобы узнать версию Windows на вашем компьютере, см. раздел Как узнать свою версию операционной системы Windows?
-
На компьютере, на который вы используете общий доступ, нажмите кнопку «Пуск«, а затем выберите «Параметры > системный >«. Укажите, хотите ли вы предоставлять общий доступ к файлам и получать их всем пользователям или только на своих устройствах (где вы вошли с помощью учетной записи Майкрософт). Сделайте то же самое на компьютере, с которым собираетесь поделиться.
-
На компьютере с документом, которым вы хотите поделиться, выберите «Поиск«, введите проводник в поле поиска, а затем выберите документ, к которому вы хотите предоставить общий доступ.
-
В проводник выберите файл, к которому вы хотите предоставить общий доступ, а затем выберите «Общий доступ» на панели инструментов в верхней части страницы.
Совет: Существует еще один способ предоставить общий доступ: щелкните правой кнопкой мыши (или выберите и удерживайте) файл, которым вы хотите поделиться, а затем выберите «Поделиться» в контекстном меню.
-
Выберите имя устройства, которым вы хотите предоставить общий доступ.
-
На устройстве, с которое вы используете общий доступ, нажмите кнопку «Сохранить & открыть» или «Сохранить», когда появится уведомление.
-
На компьютере, на который вы используете общий доступ, нажмите кнопку «Пуск«, а затем выберите «Параметры > системный >«. Укажите, хотите ли вы предоставлять общий доступ к файлам и получать их всем пользователям или только на своих устройствах (где вы вошли с помощью учетной записи Майкрософт). Сделайте то же самое на компьютере, с которым собираетесь поделиться.
-
На компьютере, с которого вы хотите поделиться, откройте Microsoft Edge , а затем перейдите на веб-страницу, к которой вы хотите предоставить общий доступ.
-
В Microsoft Edge выберите параметры и > общий доступ > параметров общего доступа Windows, а затем выберите имя устройства, с которым вы хотите поделиться.
-
На устройстве, с которое вы используете общий доступ, нажмите кнопку » Открыть», когда появится уведомление, чтобы открыть ссылку в веб-браузере.
-
На компьютере, на который вы используете общий доступ, нажмите кнопку «Пуск«, а затем выберите «Параметры > системный >«. Укажите, хотите ли вы предоставлять общий доступ к файлам и получать их всем пользователям или только на своих устройствах (где вы вошли с помощью учетной записи Майкрософт). Сделайте то же самое на компьютере, с которым собираетесь поделиться.
-
На компьютере с фотографией, к которой вы хотите предоставить общий доступ, откройте приложение «Фотографии», выберите фотографию, к которой хотите предоставить общий доступ, нажмите кнопку «Просмотреть > Поделиться«, а затем выберите имя устройства, которому вы хотите предоставить общий доступ.
-
На устройстве, на которое вы делите фотографию, нажмите кнопку «Сохранить & открыть» или «Сохранить» при появлении уведомления.
-
Нажмите кнопку «Пуск», а затем выберите «Параметры > system >«.
-
В разделе «Ближайший общий доступ» выберите устройства, с которых вы хотите предоставлять общий доступ к содержимому или получать его.
Примечание: Если вы выберете «Все рядом», MAC-адрес Bluetooth и имя компьютера будут доступны другим устройствам рядом, чтобы вы могли делиться ими с другими компьютерами поблизости. Эта информация может использоваться для связывания вашего компьютера с вашим устройством.
-
Чтобы изменить место хранения получаемых файлов, в разделе Сохранять полученные файлы здесь нажмите кнопку Изменить, выберите новое расположение, а затем нажмите кнопку Выбрать папку.
Статьи по теме: Устранение проблем при обмене с устройствами поблизости
Возможность совместного использования в Windows позволяет делиться документами, фотографиями, ссылками на веб-сайты и т. д. с устройствами, расположенными рядом, с помощью Bluetooth или Wi-Fi. Вы можете совместно использовать файлы между компьютерами, работающими Windows 10 или Windows 11.
Примечание: Чтобы использовать ближайший общий доступ на Windows 10 компьютере, он должен работать Windows 10 версии 1803 или более поздней. Чтобы узнать версию Windows на вашем компьютере, см. раздел Как узнать свою версию операционной системы Windows?
-
На компьютере, с который вы используете общий доступ, в правой части панели задач выберите центр уведомлений > расположенного поблизости общего доступа и убедитесь, что он включен. Сделайте то же самое на компьютере, с которым собираетесь поделиться.
-
На компьютере с документом, которым вы хотите поделиться, откройте проводник и найдите нужный документ.
-
В проводник выберите файл, к которому вы хотите предоставить общий доступ, а затем выберите «Поделиться» на панели инструментов вверху.
Примечание: Вы также можете выбрать общий доступ, щелкнув правой кнопкой мыши файл, к которому хотите предоставить общий доступ, или нажав его правой кнопкой мыши, и выбрав его в контекстном меню.
-
Выберите имя устройства, которым вы хотите предоставить общий доступ.
-
На устройстве, с которое вы используете общий доступ, нажмите кнопку «Сохранить & открыть» или «Сохранить», когда появится уведомление.
-
На компьютере, с который вы используете общий доступ, в правой части панели задач выберите центр уведомлений > расположенного поблизости общего доступа и убедитесь, что он включен. Сделайте то же самое на компьютере, с которым собираетесь поделиться.
-
На компьютере, с которого вы хотите поделиться, откройте Microsoft Edge , а затем перейдите на веб-страницу, к которой вы хотите предоставить общий доступ.
-
В Microsoft Edge выберите » Параметры» и >» , а затем выберите имя устройства, с которым вы хотите поделиться.
-
На устройстве, с которое вы используете общий доступ, нажмите кнопку » Открыть», когда появится уведомление, чтобы открыть ссылку в веб-браузере.
-
На компьютере, с который вы используете общий доступ, в правой части панели задач выберите центр уведомлений > расположенного поблизости общего доступа и убедитесь, что он включен. Сделайте то же самое на компьютере, с которым собираетесь поделиться.
-
На компьютере с фотографией, которой вы хотите поделиться, откройте приложение «Фотографии», выберите фотографию, которой хотите поделиться, выберите «Поделиться«, а затем выберите имя устройства, которым вы хотите поделиться.
-
На устройстве, на которое вы делите фотографию, нажмите кнопку «Сохранить & открыть» или «Сохранить» при появлении уведомления.
-
Нажмите кнопку » Пуск» , а затем выберите параметры > системных > общих интерфейсов.
-
Для параметра Куда я могу передавать и откуда могу получать содержимое выберите устройства, с которыми вы хотите обмениваться содержимым.
Примечание: Если вы выберете «Все рядом», MAC-адрес Bluetooth и имя компьютера будут доступны другим устройствам рядом, чтобы вы могли делиться ими с другими компьютерами поблизости. Эта информация может использоваться для связывания вашего компьютера с вашим устройством.
-
Чтобы изменить место хранения получаемых файлов, в разделе Сохранять полученные файлы здесь нажмите кнопку Изменить, выберите новое расположение, а затем нажмите кнопку Выбрать папку.
Статьи по теме: Устранение проблем при обмене с устройствами поблизости
Нужна дополнительная помощь?
Нужны дополнительные параметры?
Изучите преимущества подписки, просмотрите учебные курсы, узнайте, как защитить свое устройство и т. д.
В сообществах можно задавать вопросы и отвечать на них, отправлять отзывы и консультироваться с экспертами разных профилей.
Найдите решения распространенных проблем или получите помощь от агента поддержки.
Как вы возможно уже знаете, в последнем обновлении Windows 10 1803 April Update Microsoft решила отказаться от функционала «Домашней группы» (HomeGroup), позволяющего организовать простой общий доступ к файлам и принтерам в домашней локальной сети. Вместо использования «Домашней группы» в Windows 10 1803 предлагается новый способ обмена файлов между соседними устройствами под названием Обмен с устройствами поблизости (Nearby sharing). Данный способ передачи файлов похож на режим передачи AirDrop в уставах Aplle.
Как и AirDrop, Nearby sharing может использоваться для передачи файлов с соседними устройствами по Wi-Fi или Bluetooth. Microsoft специально сделала этот способ передачи файлов максимально простым и эффективным в использовании и практически не требующим настройки. Таким образом любой пользователь должен легко передать или получить нужный файл, документ, изображение, видео, ссылку или другой контент на соседний компьютер в своей домашней сети.
Содержание:
- Как включить режим Обмена с устройствами поблизости в Windows 10
- Как передать файл на соседний компьютер с помощью Nearby sharing
- Не работает режим Обмен с устройствами поблизости (Nearby sharing) в Windows 10
Как включить режим Обмена с устройствами поблизости в Windows 10
Для передачи файлов между устройствами с помощью данной функции, на обоих устройствах должен быть включен адаптер Bluetooth или Wi-Fi. Включить режим Обмен с устройствами поблизости можно через Центр действий / Action Center (плитка Обмен с устройствами / Nearby Sharing).
Настроить режим работы обмена данных с устройствами можно а приложении Параметры -> Система -> Общие возможности (Settings -> System -> Shared experiences). Найдите секцию «Обмен с устройствами поблизости» (Nearby sharing).
Функция обмена с устройствами поблизости позволяет обмениваться содержимым через Bluetooth или Wi-Fi с любым пользователем, находящимся поблизости.
Переведите переключатель в положение Вкл. Чуть ниже в параметре «Куда я могу передавать и откуда получать содержимое» выберите хотите ли вы обмениваться файлами только со своими устройствами (My devices only) или всеми устройствами поблизости (Everyone nearby). Также можете указать папку, куда Windows 10 будет сохранять полученные с других устройств файлы (по умолчанию это папка Загрузки / Downloads в профиле пользователя).
Также можно включить режим Nearby sharing через реестр. Для этого запустите regedit.exe и перейдите в раздел HKCU\Software\Microsoft\Windows\CurrentVersion\CDP. Найдите в этой ветке два REG_DWORD параметра:
- CdpSessionUserAuthzPolicy
- NearShareChannelUserAuthzPolicy
Чтобы отключить Nearby sharing измените их значение на 0, при значении 1 – разрешен обмен данными только с авторизованными устройствами, значение 2 – разрешен обмен со всеми соседними устройствами. Для применения настроек компьютер нужно перезагрузить.
Как передать файл на соседний компьютер с помощью Nearby sharing
После того, как вы включили режим «Обмен с устройствами поблизости», вы можете отправить любой файл на соседний компьютер через беспроводную сеть. В проводнике щелкните правой кнопкой но нужному файлу и в меню выберите пункт Отправить.
В открывшемся окне «Поделиться» будет выполнен поиск доступных через беспроводную сеть устройств (Поиск устройств поблизости). Если нужного устройства нет в списке, убедитесь, что нам нем включен режим «Обмена с устройствами поблизости» и активен Wi-Fi / Bluetooth адаптер.
Выберите имя компьютера, на который вы хотите отправить файл. На втором компьютере появится уведомление о том, что вы хотите поделится файлом. Он может принять или отклонить передачу файла.
Естественно, передача файлов через Bluetooth выполняется намного медленнее, чем через WiFi сеть.
В большинстве приложений магазина Windows Store доступна кнопка Поделиться (например в Edge, приложении Фотографии и т.д.). Таким образом вы можете передать ссылку, фото или другой файл прямо из окна приложения.
Не работает режим Обмен с устройствами поблизости (Nearby sharing) в Windows 10
Если при нажатии кнопки «Поделиться» компьютер не обнаруживает другое устройство, необходимо проверить следующие условия:
- На обоих устройствах установлена Windows 10 1803 или выше, и режим Nearby sharing включен.
- Должен быть включен режим обмена со всеми соседними устройствами, либо устройства добавлены в аккаунт Microsoft или в друзья.
- Wi-Fi или Bluetooth адаптеры активны. Необходим адаптер Bluetooth 4.0 (LMP 6.x) или выше с поддержкой режиме Low Energy (LE). Это можно проверить в свойствах драйвера адаптера в разделе Bluetooth radio supports Low Energy Central Role = True.
- Компьютеры находятся в одной Wi-Fi сети (вы можете использовать свой компьютер с Windows 10 как виртуальную точку доступа Wi-Fi).
- При передаче файлов через Bluetooth устройства нужно держать ближе друг к другу.
- Измените профиль сети на с Public на Private на обоих устройствах (Settings -> Network and Internet -> Status Change connection properties -> Private).
Microsoft анонсировала, что в ближайшем времени приложение для поддержки Nearby sharing появится для устройств с Android и iOS. Таким образом со своего компьютер с Windows 10 вы сможете легко передать файл на свой смартфон и планшет.
Windows 10 получает новую, абсолютно потрясающую функцию совместного доступа. Она называется «Обмен с устройствами по близости» в оригинале — (Near Share). Эта функция позволяет вам быстро обмениваться файлами и ссылками с компьютером поблизости. Устройство по близости — это компьютер, которому вы доверяете, и он находится в той же сети, что и ваш компьютер. Эта функция доступна в Windows 10 Build 17083. Для отправки ссылок и передачи файлов требуется Bluetooth или Wi Fi.
Microsoft разработала собственный аналог системы обмена файлами для устройств с Windows 10.
Стоит ли говорить, о необходимости быстро переслать файл другу или коллеге возникает довольно часто. Если это касается больших расстояний, то тут легко справится электронная почта, OneDrive, Skype.
Чтобы другой ПК мог отображался в списке устройств поблизости и мог — отправлять и получать документы, изображения, архивы, видео и другие файлы, необходимо:
- Включить Bluetooth.
- Включить функцию «Обмен с устройствами» в Центре действий или в приложении «Параметры».
- Операционная система Windows 10 сборка 17083 или выше.
Включение функции «Обмен с устройствами поблизости».
Включить функцию «Обмен с устройствами» можно в «Центре действий» или в приложении «Параметры».
Нажмите мышкой на значок «Центра действий», здесь вы увидите кнопку «Обмен с устройствами», которая позволяет включить или отключить функцию передачи файлов. Нажмите на нее, чтобы включить функцию «Обмен с устройствами».
Или:
Откройте «Параметры» → «Система» → «Общие возможности», найдите раздел — «Обмен с устройствами поблизости» и передвиньте ползунок в положение «Вкл.».
После включения, другие ПК в вашей сети, работающие под управлением Windows 10, смогут увидеть ваш компьютер в списке устройств поблизости.
Данные нельзя просто передать на другие ПК. Когда кто-то пытается отправить вам файл или поделиться ссылкой, вы получите, уведомление предупреждающее вас об этом. Затем вы можете принять или отклонить получение файла.
Эта функция, будет доступна для всех пользователей Windows 10 со следующим обновлением в первой половине 2018 года. По слухам, именно в марте выйдет очередное крупное обновление операционной системы Windows 10 под кодовым названием Redstone 4.
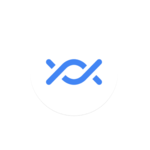
В этом обзоре — об установке и использовании «Обмен с окружением» для быстрой беспроводной передачи данных между Android и Windows.
Установка Обмен с окружением (Nearby Share) в Windows
Приложение Nearby Share для Windows 11 и Windows 10 можно скачать с официального сайта android.com — установка производится так же, как и для других приложений Google. После установки и первого запуска вам предложат войти в аккаунт Google, но можно обойтись и без этого.
Перед началом использования приложения «Обмен с окружением» вы можете:
- Указать имя устройства и задать параметры его видимости для других устройств.
- Открыть настройки приложения, где также можно указать место сохранения полученных файлов.
Учитывайте, что для работы функции на компьютере должен присутствовать и быть включенным модуль Bluetooth, при наличии — Wi-Fi, а при его отсутствии — иметься доступ к Интернету.
Обмен файлами между Android и Windows с помощью «Обмен с окружением»
Если требуется передать файлы с Windows-компьютера на Android устройство, шаги будут следующими:
- Убедитесь, что на Android включена функция «Обмен с окружением», при необходимости настройте параметры видимости устройства.
- Первый вариант: используйте контекстное меню файла или файлов, которые нужно передать с компьютера.
- Второй: откройте приложение «Обмен с окружением» и либо перетащите файлы на окно приложения, либо нажмите «Выбрать файлы».
- Выберите устройство, на которое требуется передать файл.
- Подтвердите получение файла на Android устройстве.
- Готово, файл передан.
Для передачи с Android на компьютер используйте кнопку «Поделиться» — «Обмен с окружением» для выбранного вами файла в файловом менеджере, фото в галерее или другого элемента, выберите ПК или ноутбук, на который требуется передать файл и подтвердите прием на компьютере. Если вы отключили фоновую работу Nearby Share на компьютере, то перед приемом запустите приложение.
В моем тесте передача файлов с Windows на Android работала исправно, а вот в обратном направлении — нет, каждый раз появлялось сообщение об ошибке:
Я попробовал несколько простых способов решить проблему: настройки видимости в «Обмен с окружением», вход в аккаунт Google в приложении на компьютере, но ни один из них не решил проблему. Не исключено, что причина в каких-то особенностях оборудования, а также в том, что пока это лишь бета-версия приложения и в будущем проблема будет исправлена.
Так или иначе, при исправной работе функции, возможность использования «Обмен с окружением» между Android и Windows — отличная новость, которая в некоторых случаях может значительно упростить передачу данных между устройствами на этих платформах.
Есть много разных способов, с помощь которых можно обмениваться файлами между компьютерами. Через интернет, по локальной сети, Bluetooth, Wi-Fi, через разные сторонние программы и т. д. Но во всем этом нужно долго разбираться, настраивать и это не очень удобно. В Windows 11 и Windows 10 для этих задач есть отдельный инструмент, который называется «Обмен с устройствами поблизости». С помощью этой функции можно быстро отправить файл, или несколько файлов с одного компьютера на другой. Достаточно открыть свойства файла и выбрать «Отправить» в контекстном меню, после чего просто принять файл на другом ноутбуке или ПК.
Обмен с устройствами поблизости в Windows 11 и Windows 10 можно использовать для обмена разными файлами: документами, фото, видео, музыкой, архивами и т. д. А так же ссылками в браузере Edge. Обмен файлами происходит достаточно быстро. Скорость передачи зависит от способа соединения между двумя компьютерами. Об этом я расскажу более подробно. Если вам эта информация не нужна, то можете сразу переходить к настройке этой функции и обмена файлами.
Как работает «Обмен с устройствами поблизости» в Windows 11/10?
Эта функция работает на компьютерах и ноутбука с установленными Windows 11 или Windows 10. С 10>11 и наоборот так же можно обмениваться файлами. Для передачи файлов система использует Bluetooth (версии 4.0 и выше с поддержкой LE) и Wi-Fi. Соединение происходит по Bluetooth, и если есть возможность, передача идет по Wi-Fi для более высокой скорости. Что касается скорости передачи:
- Если используется только Bluetooth, то скорость очень низкая. Для передачи документов или нескольких фотографий ее хватит, но если обмениваться большими файлами, то придется долго ждать.
- Если система может использовать Wi-Fi для передачи, то скорость высокая. Идет передача через роутер. В таком случае скорость зависит от версии Wi-Fi на обеих компьютерах, от роутера, настроек сети, уровня сигнала и т. д. Чтобы Windows 11 или Windows 10 могли обменяться файлами по Wi-Fi, необходимо, чтобы оба компьютера были подключены к одной Wi-Fi сети, и чтобы в свойствах этой сети на каждом компьютере был выбран тип «Частная» (подробнее об этом в конце этой статьи).
Разумеется, что на обеих ноутбуках или ПК должен быть Bluetooth и Wi-Fi. В противном случае эта функция работать не будет. Так же отправить файл можно только с компьютера на компьютер. С компьютера на телефон или наоборот отправить этим способом не получится.
Как передать файлы с компьютера на компьютер в Windows 11?
Нужно просто включить данную функцию, выполнить передачу файла и принять его на другом компьютере. Настроек там не много. Можно только сменить имя компьютера и папку, в которую по умолчанию будут сохраняться принятые файлы.
Включаем «Обмен с устройствами поблизости» на обеих устройствах
Это можно сделать в Параметрах. Нажмите правой кнопкой мыши на меню Пуск и выберите «Параметры». Перейдите в раздел «Система» – «Обмен с устройствами поблизости». Установите в настройках «Все поблизости».
В этом же окне, если необходимо, можно изменить папку, в которую будут сохраняться полученные файлы. Так же можно изменить имя компьютера (как он будет отображаться на других устройствах).
Так же можно быстро включать и выключать обмен с устройствами поблизости с помощью кнопки на панели с быстрыми настройками. Но сначала ее туда нужно добавить. Для этого нажмите на иконку подключения к интернету, затем на кнопку в виде карандаша (Изменить быстрые настройки), выберите там «Обмен с устройствами поблизости» и нажмите «Готово».
Теперь кнопка всегда будет под рукой.
Как поделиться файлом в Windows 11?
- Нажмите правой кнопкой мыши на нужный файл (можно зажать кнопку Ctrl и выделить несколько файлов) и выберите пункт «Отправить».
- В разделе «Обмен с устройствами поблизости» должен появиться компьютер, на который вы хотите отправить файл. На нем должна быть включена эта функция.
- На втором компьютере появится уведомление. Нужно принять файл. Можно выбрать вариант «Сохранить и открыть», просто «Сохранить», или «Отклонить».
Я отправлял файл с Windows 11 на Windows 10. Передача в обратном порядке работает точно так же.
- На компьютере с которого мы передаем файл будет отображаться статус передачи.
Нужно только дождаться завершения передачи файла между компьютерами. Напомню, что по умолчанию файлы сохраняются в папку «Загрузки».
Все очень просто и максимально быстро.
Обмен файлами между компьютерами в Windows 10
В Windows 10 эти настройки находятся в Параметрах, в разделе «Система» – «Общие возможности». Возле «Передача содержимого на устройства поблизости через Bluetooth и Wi-Fi» переключатель нужно поставить в положение «Вкл.». А в меню ниже выбрать пункт «Все поблизости». Там же можно изменить папку для сохранения файлов.
Так же можно добавить кнопку на панель быстрого доступа. Сделать это не сложно.
Напоминаю, что функция обмена файлами должна быть включена на обеих компьютерах.
Для передачи файла нужно сделать следующее:
- Нажать правой кнопкой мыши на файл и выбрать «Отправить».
- В окне «Поделиться» выбрать компьютер, на который вы хотите отправить файл.
- Подтвердить получение файла на втором компьютере.
- Дождаться завершения передачи файла.
Можно открыть файл, или открыть папку куда был сохранен файл.
Возможные проблемы и решения
Лично я столкнулся только с одной проблемой – низкая скорость передачи. Но быстро ее решил. Ниже я расскажу, что нужно сделать в этой ситуации, а так же рассмотрим другие возможные проблемы и ошибки.
Почему файл передается очень медленно?
Скорее всего передача идет по Bluetooth, а скорость там очень низкая. Чтобы была хорошая скорость передачи, необходимо передавать по Wi-Fi. Система сама будет использовать Wi-Fi, нужно только сделать следующее:
- Подключить оба компьютера к одной Wi-Fi сети (к одному роутеру).
- В свойствах Wi-Fi сети установить тип сети – частная. В Windows 11 это делается так:
Как это сделать в Windows 10 я писал здесь.
После этих настроек скорость стала очень приличная (к сожалению, она не отображается при обмене файлами).
Почему компьютер не видит другой компьютер?
Ну здесь вариантов не много – на втором компьютере не включена функция обмена с устройствами поблизости для «Все поблизости». Как это проверить я подробно показывал выше в статье. Проверяйте.
Так же обязательно попробуйте отключить антивирус (встроенный в нем файрвол) и брандмауэр Windows.
Почему нет функции «Обмен с устройствами поблизости»?
Если нет этих настроек в Параметрах, нет кнопки для включения, или вы видите сообщение, что эта функция не может работать на этом компьютере, то скорее всего дело в отсутствии Bluetooth. Без Wi-Fi эта функция работает, а без Bluetooth – нет.
Откройте диспетчер устройств и посмотрите, есть ли там раздел Bluetooth и сам адаптер. Нет ли возле него ошибок. Если у вас стационарный компьютер, то возможно вам понадобится внешний Bluetooth адаптер. В ноутбуках он как правило всегда встроенный. Но не забывайте, что версия Bluetooth должна быть не ниже 4.0. Если адаптер есть но функция не работает – обновите драйвер.
На самом деле, очень удобная функция. Я пока писал статью, делал скриншоты на двух ноутбуках. Раньше я скидывал скриншоты через флешку. Копировал на одном ноутбуке, затем на другом. А так буквально в несколько кликов мышкой скриншоты перемещаются на другой компьютер. Между Windows 10 и Windows 11. Да и большие файлы без проблем можно передавать, только при условии соединения по Wi-Fi. Скорость будет точно не ниже чем с помощью флешки или внешнего жесткого диска. Особенно, если соединение через роутер на частоте 5 ГГц.







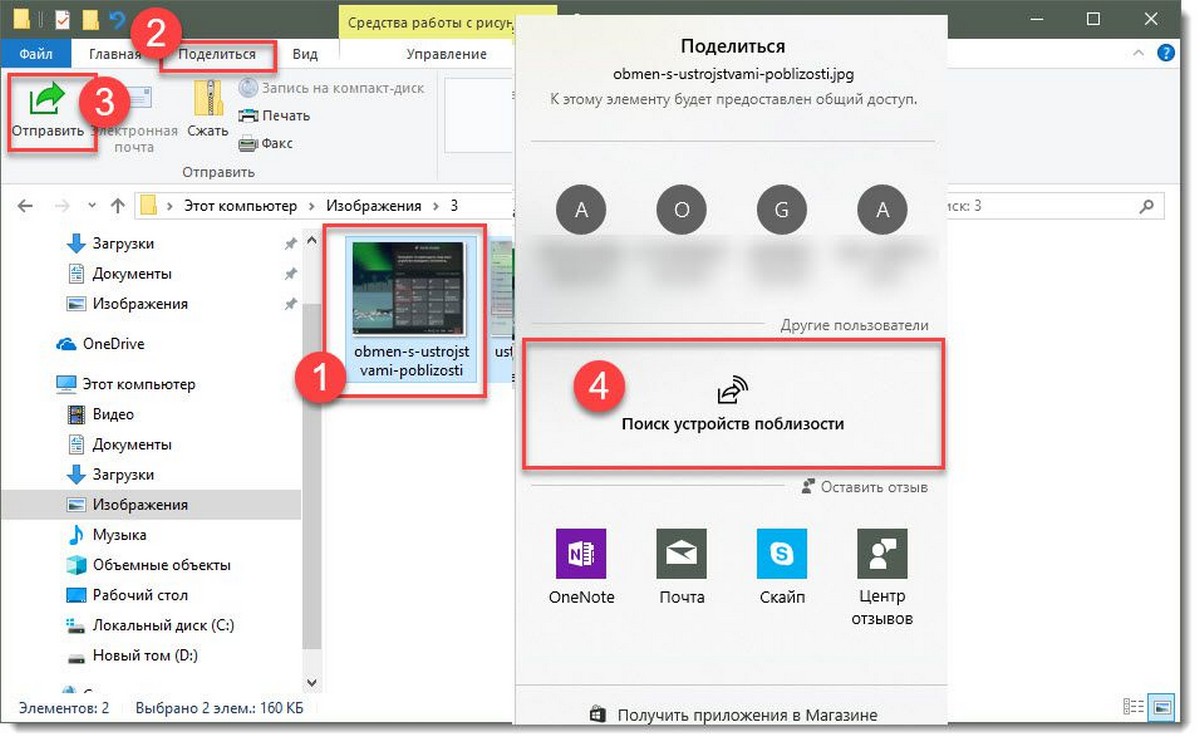
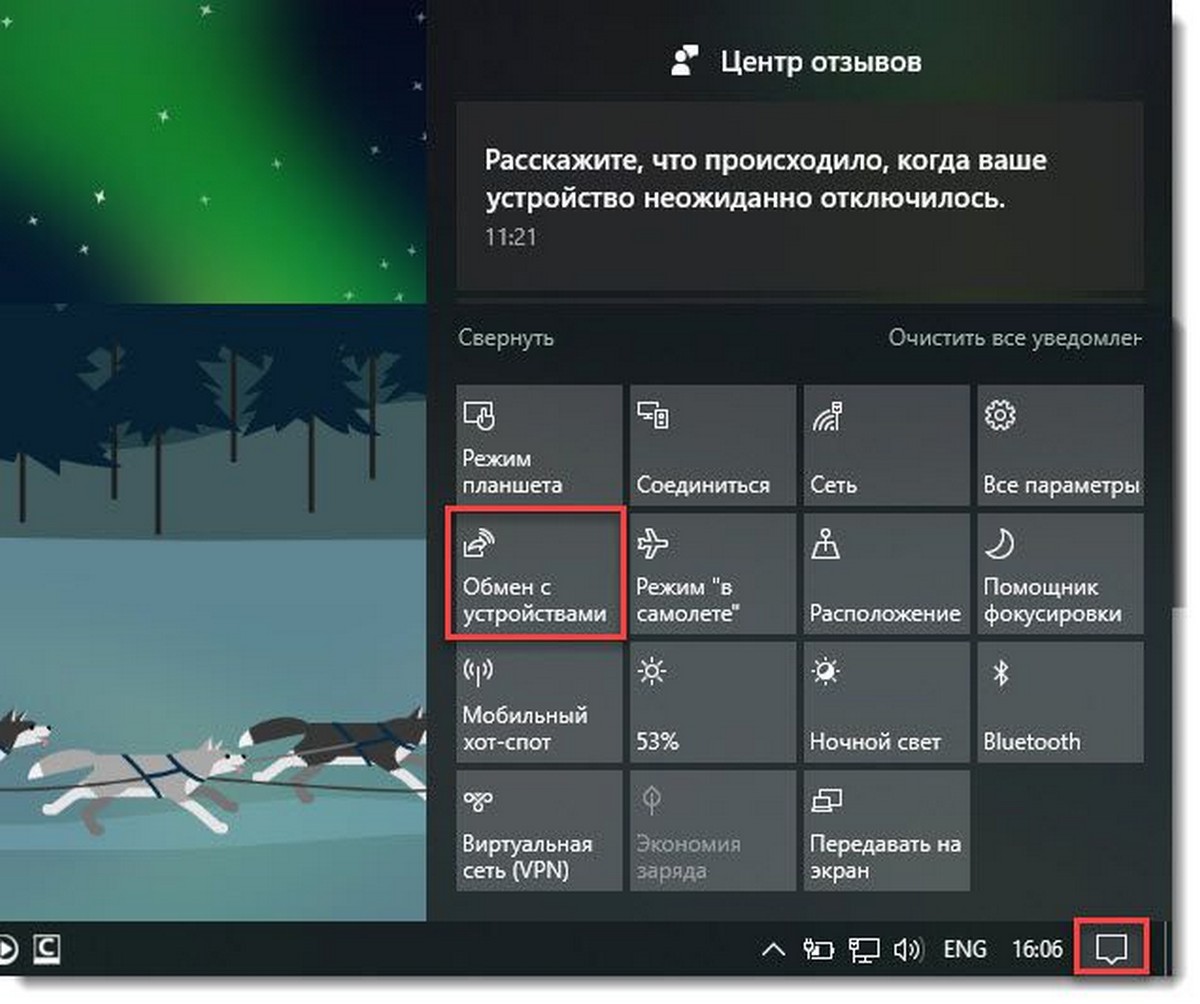
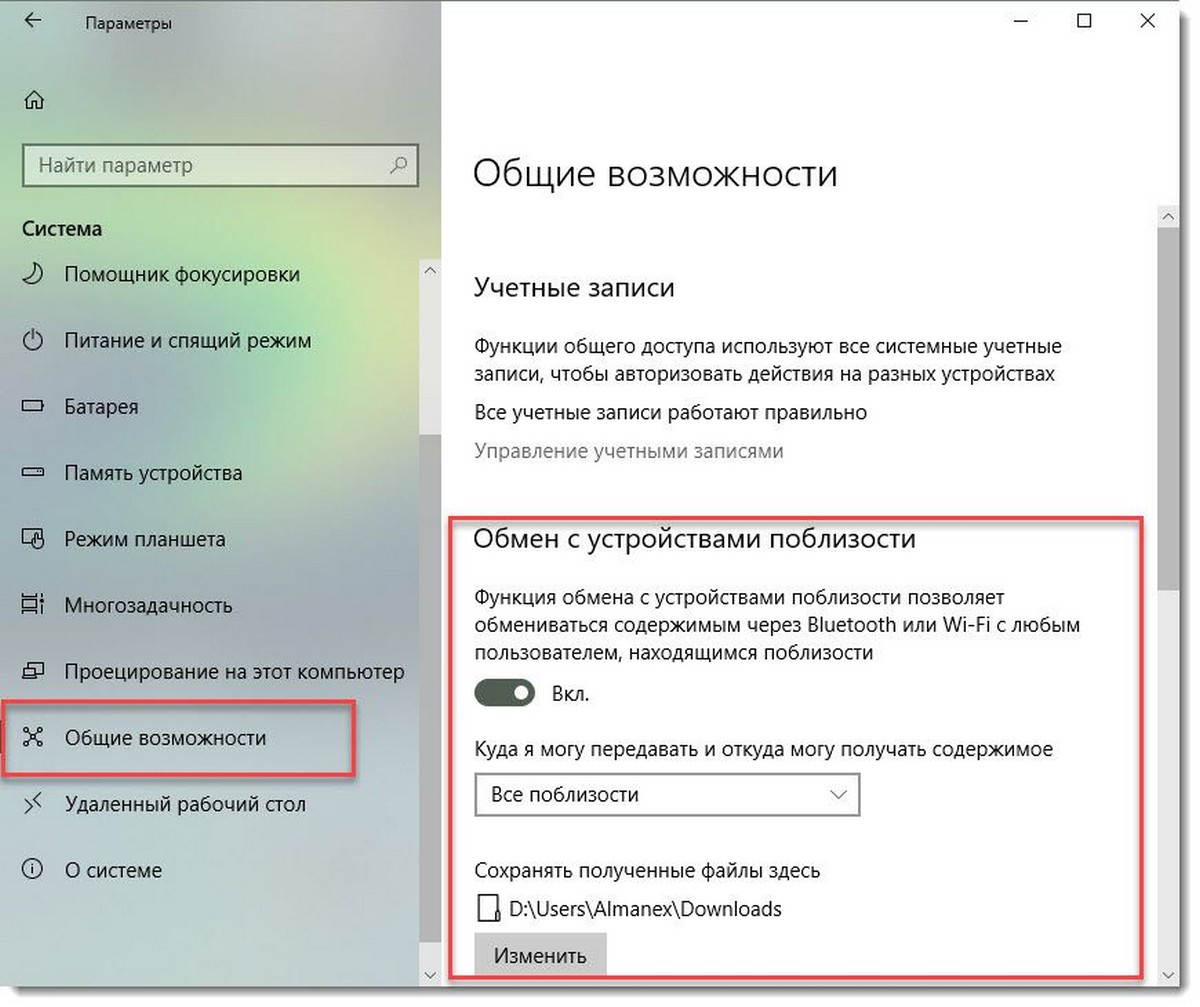















 Я отправлял файл с Windows 11 на Windows 10. Передача в обратном порядке работает точно так же.
Я отправлял файл с Windows 11 на Windows 10. Передача в обратном порядке работает точно так же. Нужно только дождаться завершения передачи файла между компьютерами. Напомню, что по умолчанию файлы сохраняются в папку «Загрузки».
Нужно только дождаться завершения передачи файла между компьютерами. Напомню, что по умолчанию файлы сохраняются в папку «Загрузки».




 Можно открыть файл, или открыть папку куда был сохранен файл.
Можно открыть файл, или открыть папку куда был сохранен файл. Как это сделать в Windows 10 я писал здесь.
Как это сделать в Windows 10 я писал здесь.