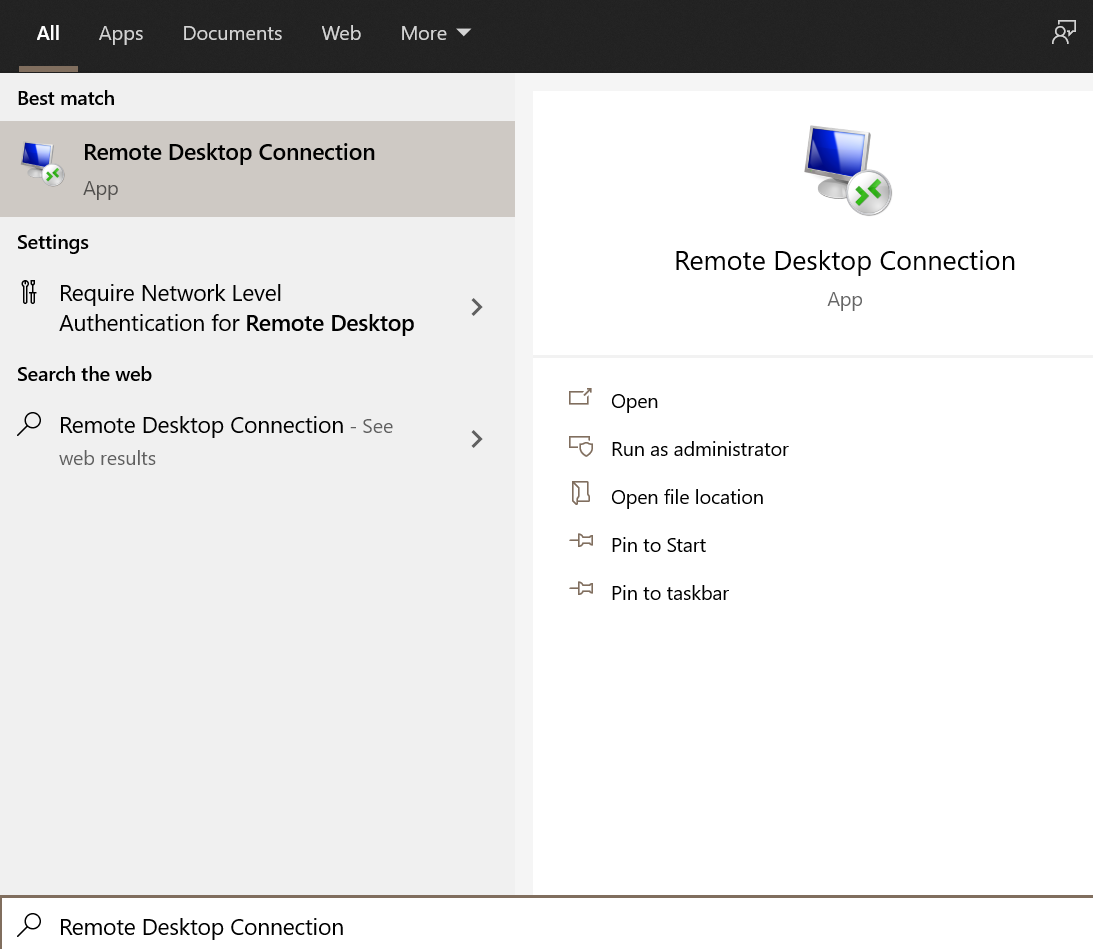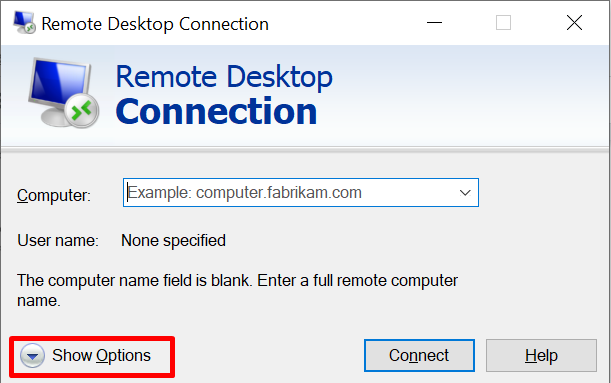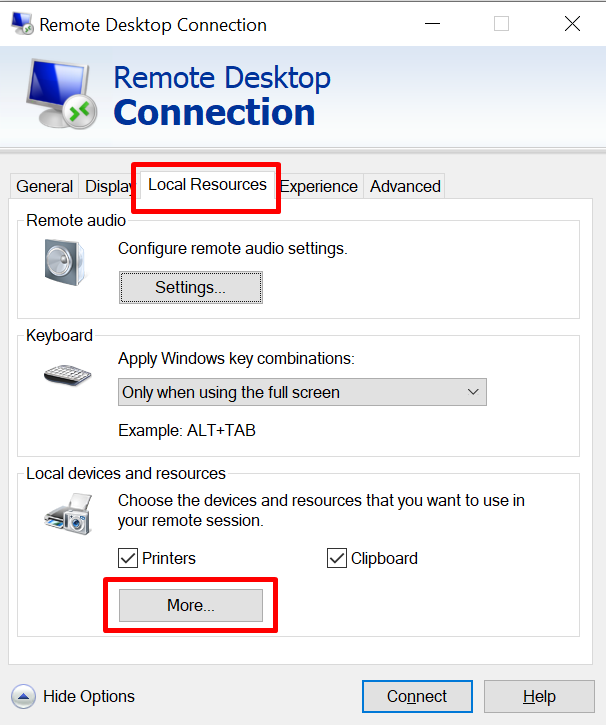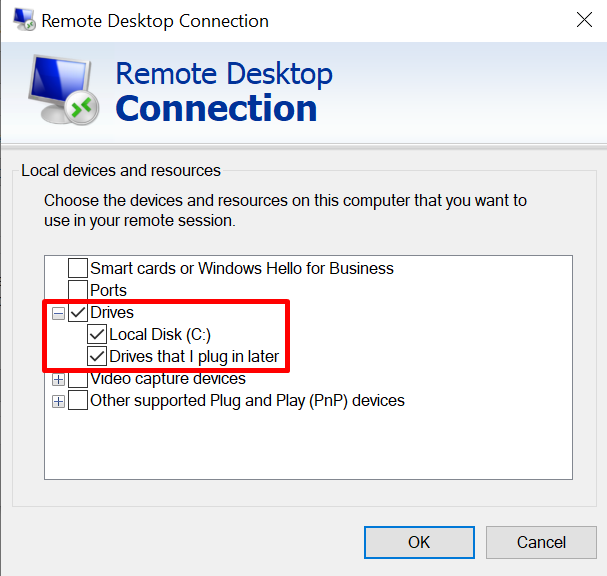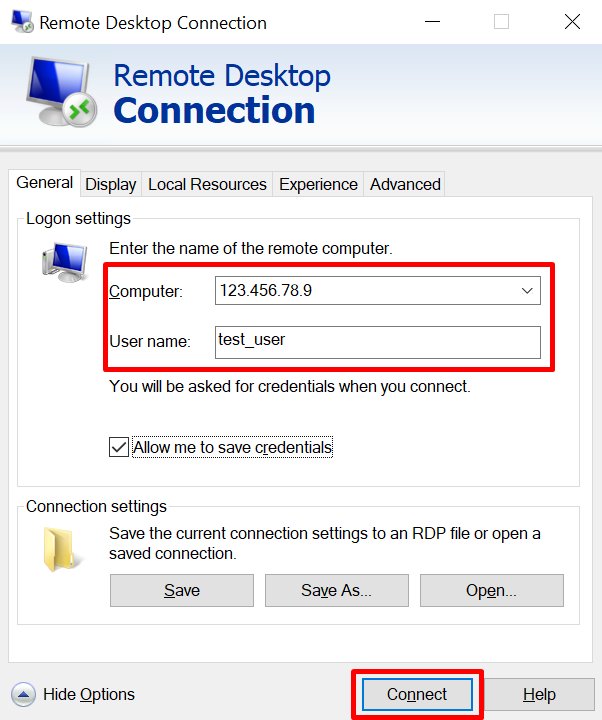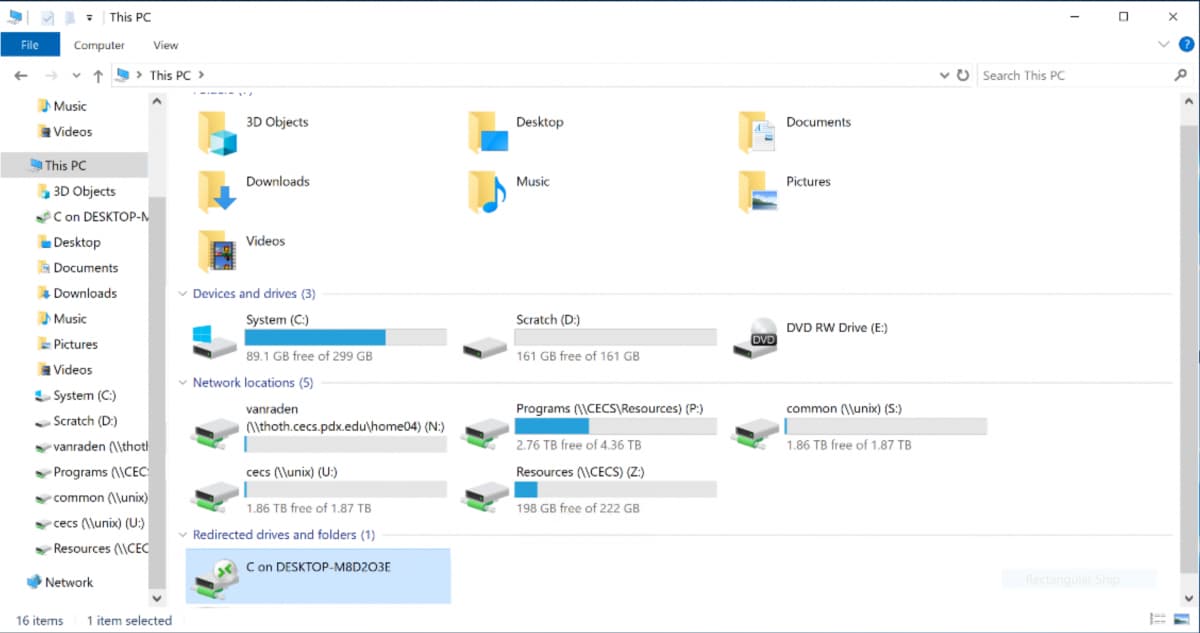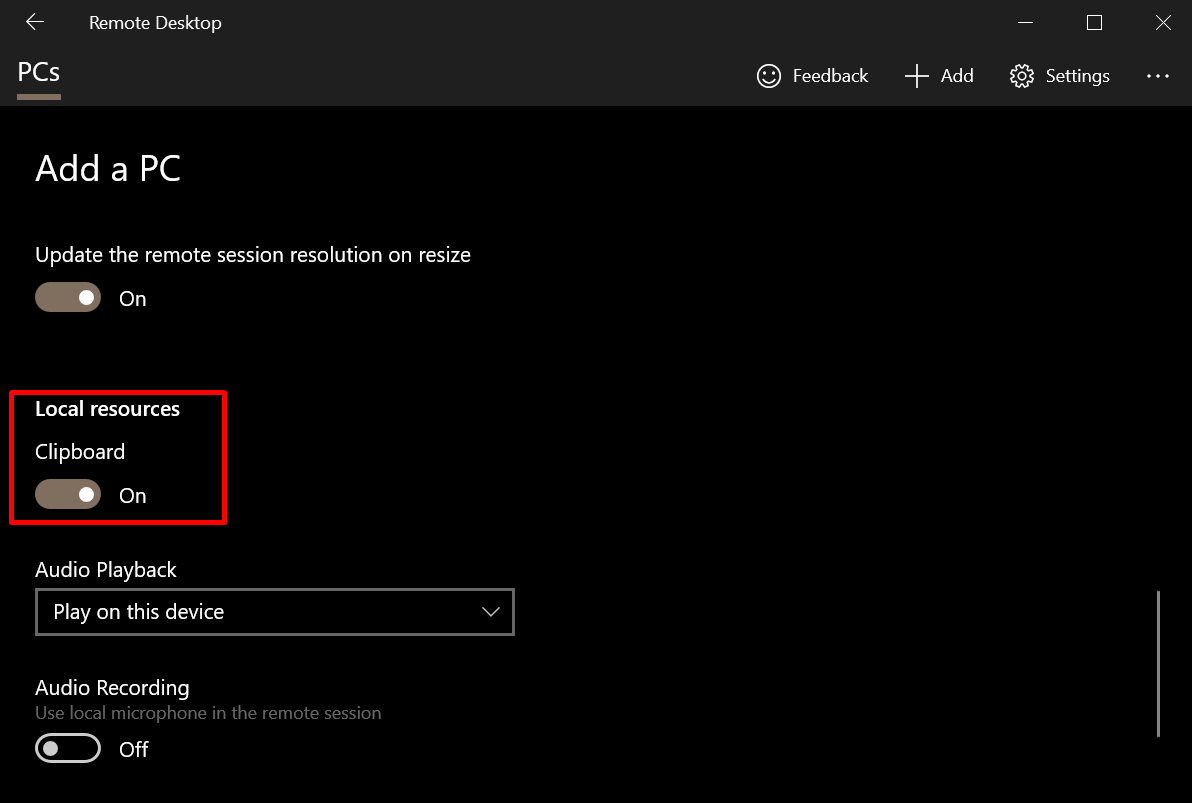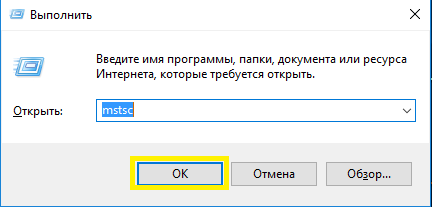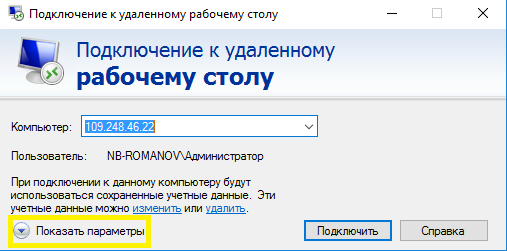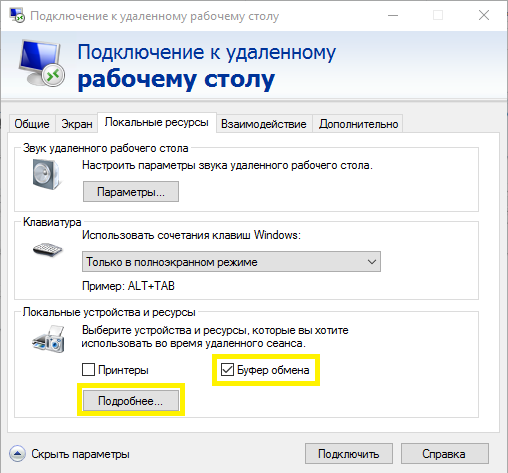Передача файлов из сеанса RDP на локальный ПК может осуществляться несколькими способами в зависимости от доступных инструментов и методов. Если вам нужно знать, как быстро передавать файлы с RDP на ПК, читайте дальше. Вот некоторые из наиболее распространенных и эффективных способов передачи файлов из сеанса RDP на ПК. Кроме того, прочитайте, как использовать 1ТП32Т 1ТП10Т для еще более эффективной передачи файлов и доступа.
Как перенести файлы с RDP на ПК — общие методы
1. Использование буфера обмена:
Одним из самых простых способов передачи файлов с RDP на ПК является использование буфера обмена. Сначала выберите файлы, которые вы хотите передать в сеансе RDP, и скопируйте их в буфер обмена (CTRL + C). Затем переключитесь на локальный ПК и вставьте файлы из буфера обмена (CTRL+V) в нужную папку. Этот метод лучше всего подходит для небольших файлов или небольших объемов данных.
2. Используя функцию перетаскивания:
Еще один простой способ передачи файлов — использование функции перетаскивания. В сеансе RDP выберите файлы, которые вы хотите передать, и перетащите их в нужное место на вашем локальном ПК. Этот метод также подходит для небольших файлов и папок.
3. Использование общего диска или папки:
Другой способ передачи файлов — создание общего диска или папки между сеансом RDP и вашим локальным ПК.
Сначала создайте общий диск или папку на локальном ПК. Затем настройте его, чтобы разрешить доступ из сеанса RDP.
Затем получите доступ к общему диску или папке из сеанса RDP. Здесь скопируйте или переместите файлы, которые вы хотите перенести на общий диск или в папку.
Наконец, переключитесь на локальный ПК и получите доступ к общему диску или папке, чтобы получить переданные файлы.
4. С помощью диспетчера Remote Desktop:
Remote Desktop Manager — это популярный инструмент, который позволяет пользователям управлять несколькими удаленными подключениями и передавать файлы между ними.
Чтобы передать файлы из сеанса RDP на локальный ПК с помощью Remote Desktop Manager, сначала откройте сеанс RDP в инструменте. Затем выберите файлы, которые вы хотите передать, и перетащите их в нужное место на локальном ПК.
Remote Desktop Manager автоматически перенесет файлы из сеанса RDP на ваш локальный ПК.
5. Использование сторонних инструментов:
Наконец, есть несколько сторонних инструментов, которые могут помочь перенести файлы из сеанса RDP на локальный ПК. Эти инструменты варьируются от простых утилит для передачи файлов до более сложных решений для удаленного доступа. Некоторые популярные инструменты включают FileZilla, WeTransfer и Beyond Compare.
Как быстро перенести файлы с RDP на ПК — зачем копировать? Просто доступ!
Без сомнения, эти способы передачи файлов из сеанса RDP на локальный ПК пригодятся. Доступные инструменты и методы могут различаться в зависимости от размера и количества файлов. Таким образом, вы можете использовать буфер обмена, перетаскивание, общий диск, Remote Desktop Manager или сторонние инструменты. В любом случае, процесс передачи файлов должен быть быстрым и эффективным.
TSplus Remote Access позволяет пользователям безопасно получать доступ к своим удаленным рабочим столам из любой точки мира. Одной из основных функций TSplus является возможность использования или передачи файлов с удаленного рабочего стола на локальный ПК. Как вы увидите в нашей документации, вы можете использовать вышеуказанные методы для передачи файлов между устройствами. Тем не менее, вы также можете просто получить доступ к тому, что вам нужно издалека. Это позволяет избежать перегрузки вашего локального компьютера, особенно если это легкий планшет или смартфон.
Стандартные способы передачи файлов с помощью TSplus Remote Access
* 1. Буфер обмена:
Как мы видели выше, одним из самых простых способов передачи файлов с помощью TSplus является использование буфера обмена. Буфер обмена — это функция удаленного рабочего стола, которая позволяет пользователям копировать и вставлять текст и файлы между удаленным рабочим столом и локальным ПК. Если вам нужна дополнительная информация о том, как использовать буфер обмена с TSplus, перейдите по этой ссылке: html5-клиент-использующий-буфер обмена или вы можете продолжить поиск наша документация.
* 2. Общий файл:
Возможность настройки общего диска или папки также доступна с Remote Access. Согласно документации TSplus, этот метод больше подходит для больших файлов или больших объемов данных. Для получения дополнительной информации о том, как настроить общий диск или папку с помощью TSplus, перейдите по этой ссылке: папка.
Функция передачи файлов TSplus — быстрее и безопаснее
* 3. Средство передачи файлов TSplus:
Другой вариант, доступный с TSplus, — это использование инструмента передачи файлов TSplus. Этот инструмент предназначен для быстрой и простой передачи файлов между удаленным рабочим столом и локальным ПК. Это работает с рабочими станциями, ПК, серверами или мобильными устройствами. Инструмент File Transfer доступен для веб-портала TSplus и других режимов подключения.
Чтобы использовать инструмент передачи файлов, просто откройте его. После запуска вы увидите стандартное дерево папок, в котором вы можете просматривать папки и файлы, к которым у вас есть доступ.
Выберите файл или файлы, которые вы хотите передать. Затем выберите папку назначения на локальном ПК и нажмите кнопку «Перенести». Вы можете отправить на сервер или отправить клиенту.
Для получения дополнительной информации о том, как использовать инструмент передачи файлов TSplus, особенно об особенностях передачи данных с устройства на сервер при подключении через HTML5, см. здесь: передача файла.
Зачем передавать или копировать? Просто откройте!
* 4. Открыть файл на стороне клиента:
С TSplus Remote Access у вас есть возможность открывать файлы на стороне клиента. Эта функция требует настройки, но самое лучшее в ней то, что вы сможете открыть свой файл удаленно, независимо от того, установлено ли у вас соответствующее программное обеспечение на клиентском устройстве. Действительно, откройте документ MS Office без Office на планшете или Excel, даже если он есть только на вашем сервере.
TSplus дает вам свободу использовать ваши приложения и файлы, где бы вы ни находились, одним движением руки. Более того, «открыть файл на стороне клиента” устраняет проблемы с данными. Таким образом, файл остается на удаленном устройстве, если только пользователь не решит сохранить его локально.
В заключение о том, как быстро передавать файлы с RDP на ПК
В заключение, TSplus предлагает более широкие возможности для передачи файлов между удаленным рабочим столом и локальным ПК, чем базовый RDS. Независимо от того, решите ли вы использовать буфер обмена, настроить общий диск или папку или использовать средство передачи файлов TSplus, процесс должен быть быстрым, безопасным и эффективным.
Для получения дополнительной информации о том, как использовать TSplus Remote Access для передачи файлов, перейдите по приведенным выше ссылкам. Наш программный пакет можно загрузить для получения 15-дневной бесплатной пробной версии. Лучший способ принять 1ТП32Т это проверить.
Windows Remote Desktop File Transfer: Detailed How-to guide
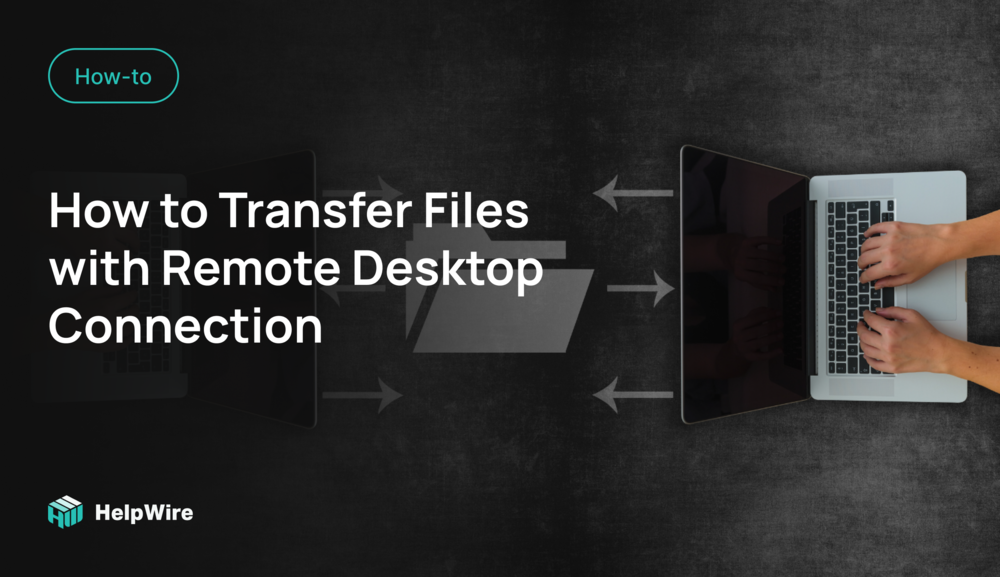
Windows Remote Desktop Connection (RDC), is a tool used to remotely connect to, view, and manage a remote Windows desktop. While sharing data from a remote computer to a local desktop has its challenges, learning how to copy files from a remote desktop to a local machine is a simple matter with the help of RDC.
For anyone interested in RDP file transfer capabilities to access folders, apps, or files from a remote PC, users must first configure their RDC setup.
How to copy files with Remote Desktop Connection
-
Run Remote Desktop Connection. Users can find RDC from the Start menu, or by searching for the following: “mstsc” / “remote desktop” / “RDC”.
RDC is fairly straightforward upon the first launch. Usually, it’s necessary to enter an IP address for the desired remote PC, then hit “Connect”. However, if the user wants to let their remote desktop copy files, there are some additional steps required.
-
Click “Show Options” within the RDC window (this displays the RDC configuration options).
-
Go to the “Local Resources” tab (this will take you to the sharing settings for the remote session). In the “Local devices and resources” tab, click “More” (see below).
-
Click the “+” arrow beside “Drives” to show more options. Users can share available Windows drives, portable storage drives (like flash drives), and optical drives (CDs, DVDs, DVD drives, etc) that they may want to utilize down in the future. Check any desired boxes to share storage with the remote computer and hit “Ok”.
-
Return to the “General” tab once satisfied with the drive sharing settings.
-
Enter the IP address of the remote computer into the “Computer” box (located under the section “Logon settings” (see below).
-
Hit “Connect” to establish the connection.
-
Open the “Windows File Explorer” after connecting to the remote device (do this by right-clicking the Start menu > File Explorer). Users should see all shared devices in the “Redirected drives and folders” section.
-
Drag files between folders and drives as desired.
Please Note: If users receive a message reading: “Destination Folder Access Denied” when attempting to transfer files, it may be necessary to restart the RDP session. Users should then run the Remote Desktop Connection application as an administrator.
How to copy files between local and remote PC with Windows 10 Remote Desktop app
Local drivers used to show up in the remote sessions “File Explorer” tree view panel (in older versions of RDC clients).
This once permitted users (especially those interested in letting their RDP copy files) to open local drives from a remote system via File Explorer.
Windows’ new Remote Desktop app (found on the Microsoft Store) does not function in the same way.
Now the question is: how does someone use Remote Desktop to copy and paste files between a local and remote device?
According to Microsoft, it was once completely impossible. Previously, users could only paste text (not files) between sessions.
Microsoft’s solution?
Use the old application: Remote Desktop Connection.
Excitingly, the most recent versions of the app (10.1.1107 or later) offer this essential sharing feature.
Follow the steps below to copy files with the Remote Desktop Windows 10 app:
Step 1: Add a new remote PC.
Step 2: After scrolling down a bit, select “Show more”.
Step 3: Turn the “Clipboard” switch to “On”.
Step 4: Hit “Save” then connect to the remote machine.
From there, it’s a straightforward process. Just copy the desired files, then paste them to a folder (or desktop) located on the remote computer.
Is Microsoft Remote Desktop file transfer possible only between Windows machines?
Remote Desktop Connection (RDC) lets a remote desktop share files to a local machine and utilizes the Remote Desktop Protocol (RDP) by Microsoft. Remote Desktop Protocol is available for all Windows 10 (and Windows Server) editions.
Conveniently, Microsoft provides RDP tools that enable users to access a Windows PC from a Mac, Linux, Android, and iOS device. Mac users can enable remote desktop connection file transfer, sharing the resources to a Windows machine via the “Redirection” tab inside the Remote Desktop app.
On Windows OS, Remote Desktop Connection (RDC) is built-in by default, allowing users to customize their file/folder sharing settings before connecting. From there, users can easily transfer files over RDP.
As you can see, learning how to transfer files over a remote desktop can be quite easy! We hope this guide into Remote Desktop Connection and the Remote Desktop app has given you the insight and confidence to experiment with even more of what remote desktop sessions have to offer.
Передача файлов по RDP
Статья может быть полезна пользователям услуг Виртуальный сервер VPS и Виртуальная инфраструктура IaaS
Копирование файлов между компьютером и удаленным сервером производится через буфер обмена. Чтобы этот механизм работал, нужно произвести соответствующие настройки RDP клиента.
1. Запустите RDP клиент на вашем компьютере: Пуск -> Выполнить -> mstsc.exe -> OK
2. В появившемся окне нажмите кнопку Показать параметры
3. Перейдите на вкладку Локальные ресурсы, установите галочку Буфер обмена и затем нажмите кнопку Подробнее
4. Разверните список Диски и поставьте галочки напротив всех дисков, к которым нужен доступ (для выбора USB-накопителя нужно предварительно подключить его), затем нажмите кнопку ОК
5. Нажмите кнопку Подключить для подключения к удаленному серверу.
Буфер обмена используется для передачи файлов между клиентским компьютером и удаленным сервером. Для передачи необходимо скопировать нужный файл в буфер и вставить в нужное место на удаленном сервере или клиентской машине. Подключенные ранее локальные диски и USB-накопители будут доступны в «Моем компьютере» на удаленном сервере.
Заметка о том как предавать файлы на удаленный сервер по RDP протоколу.
Шаг 1. Создание виртуального диска
Создадим на диске C папку primer.
Создадим виртуальный диск W, для этого запустим командную строку:
- Сочетанием клавиш Win+R;
- Командой Пуск – Выполнить.
Вводим команду cmd и нажимаем клавишу Enter, открывается командная строка.
Вводим команду:
subst W: C:\primer
Жмем Enter, после чего видим созданный виртуальный диск W.
Проблема. Виртуальный диск проживет до ближайшей перезагрузки.
Решение. Создать bat файл с содержимым:
@subst W: C:\primer
Назовем его start-disc-W и поместим в папку автозагрузки Win7 C:\Users\USER\AppData\Roaming\Microsoft\Windows\Start Menu\Programs\Startup
Пуск – Все программы – Стандартные – Подключение к удаленному рабочему столу.
Вы должны знать имя компьютера, к которому подключаетесь (либо ip адрес), а так же логин и пароль.
После запуска подключения к удаленному рабочему (не подключения как такового, а в момент появления окна подключения) столу нажимаем Параметры – Локальные ресурсы – Подробнее.
Выбираем Локальный диск W, подключаемся.
На виртуальной машине создан диск W можно передавать данные.
Используя сайт abuzov.ru, вы даете согласие на работу с cookie, Яндекс.Метрикой, Google Analytics для сбора технических данных.OKПодробнее
Download Windows Speedup Tool to fix errors and make PC run faster
If you have a remote computer and you want to transfer files to and from the Remote Desktop in Windows 11 or Windows 10, here is how you can do that. It is possible to gain access to the local resources with the help of this step-by-step guide. In order to transfer files to and from Remote Desktop in Windows 11 and Windows 10, you need to use the Devices and Resources in a Remote Desktop session. This guide helps you to set things up so that you can make file transfer possible on your computer.
To transfer files to and from Remote Desktop in Windows 11/10, follow these steps:
- Search for remote desktop connections in the Taskbar search box.
- Click on the search result.
- Click on the Show Options.
- Switch to the Local Resources tab.
- Click on the More button.
- Tick the Drives checkbox.
- Click the OK button.
- Go to the General tab.
- Enter the IP address and user name.
- Click the Connect button.
- Open the File Explorer to find the drive.
To learn more about these steps, continue reading.
To get started, you need to open the Remote Desktop Connection panel first. For that, search for remote desktop connection in the Taskbar search box and click on the individual search result.
After it is opened on your screen, click on the Show Options button and switch to the Local Resources tab.
Following that, head to the Local devices and resources section and click on the More button. Next, tick the Drives checkbox. From here, it is possible to select a specific drive as well. For that, expand the Drives section and choose the drive you want to share in the Remote Desktop session.
Once done, click the OK button and go to the General tab. Here you need to enter the Logon settings. In other words, you need to enter the IP address and username.
Once you click the Connect button, you can open the File Explorer and find the drives under the Redirected drives and folders section.
You can copy any file to this folder to share it with the remote user. Similarly, if you want to transfer a file from another Remote Desktop computer to your computer, you need to perform the same steps on that remote computer.
How do I transfer files from Remote Desktop to Windows 11/10 locally?
To transfer files from Remote Desktop to Windows 11 or Windows 10, you need to follow the aforementioned guide. As said earlier, you need to use the Local devices and resources. It is recommended to go through the entire guide as mentioned here to get things done.
How do I transfer files from Remote Desktop to my computer?
To transfer files from a Remote Desktop to your computer, you can follow this article. Here is how you can transfer any file from or to Remote Desktop. Whether you use Windows 11 or Windows 10, the process is the same on both versions of Windows.
- How to use Remote Desktop in Windows Home (RDP)
- How to Enable, Disable, Block, Use Remote Desktop Connection in Windows.
Anand Khanse is the Admin of TheWindowsClub.com, a 10-year Microsoft MVP (2006-16) & a Windows Insider MVP (2016-2022). Please read the entire post & the comments first, create a System Restore Point before making any changes to your system & be careful about any 3rd-party offers while installing freeware.