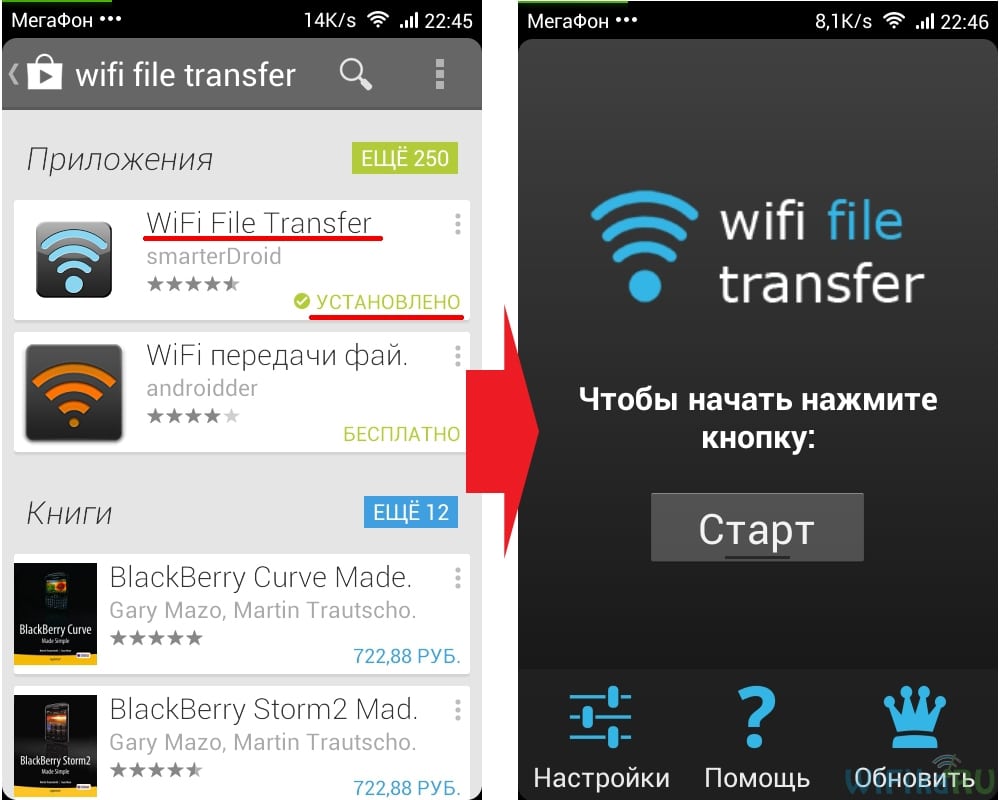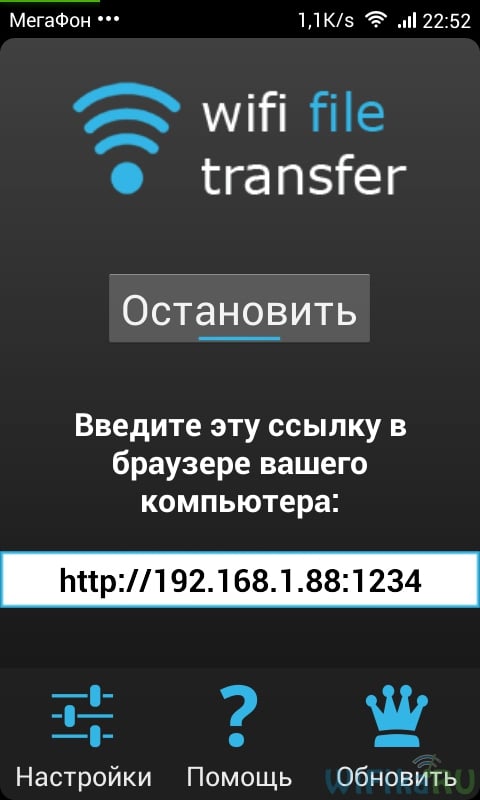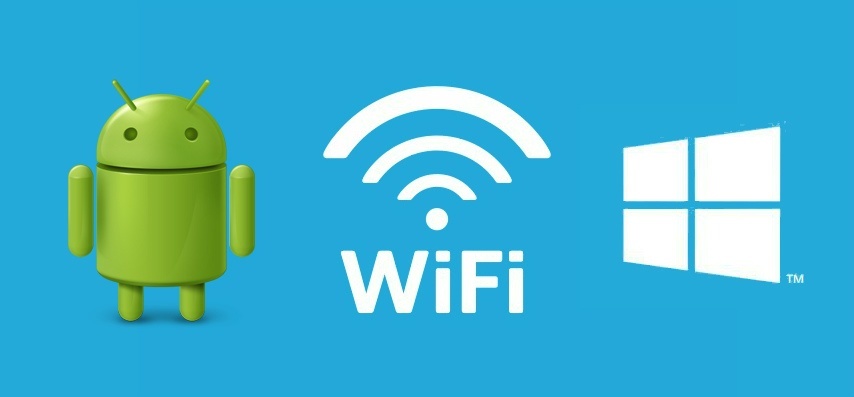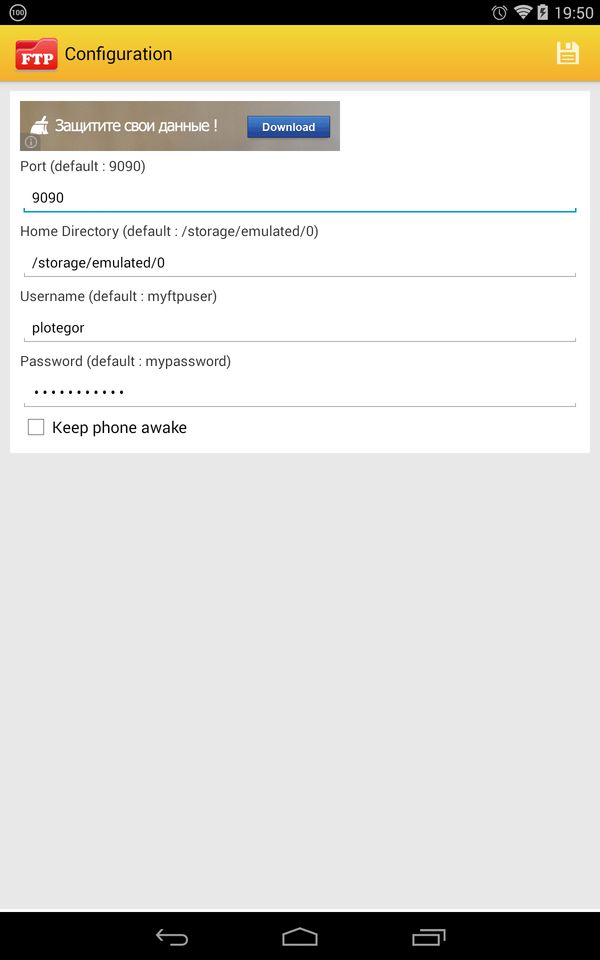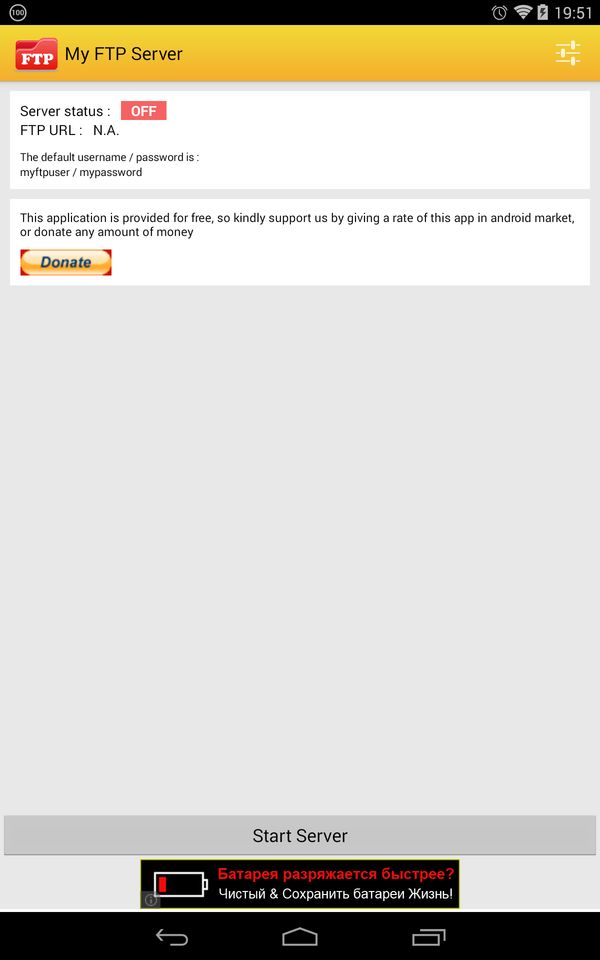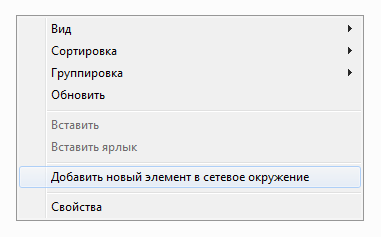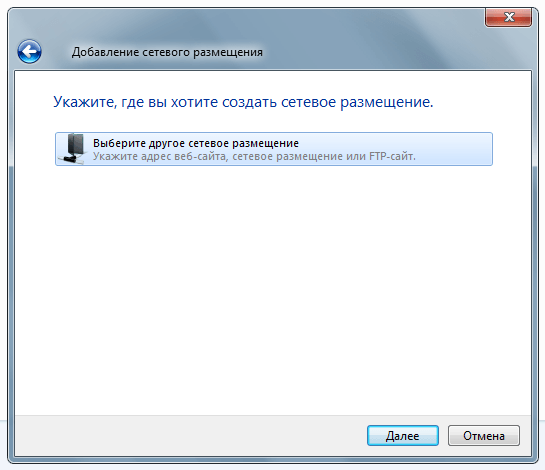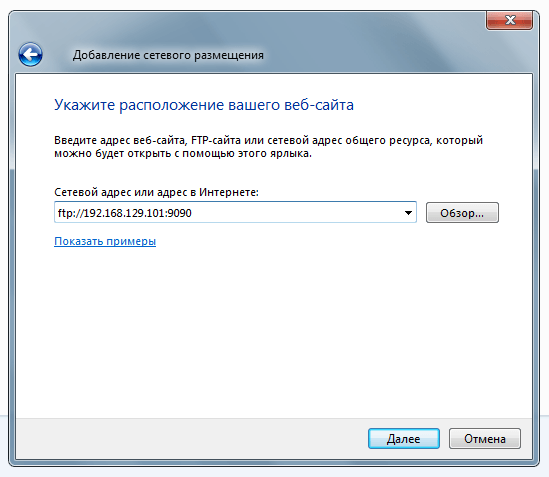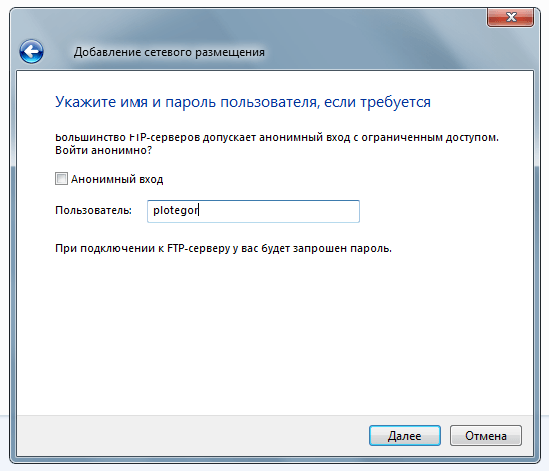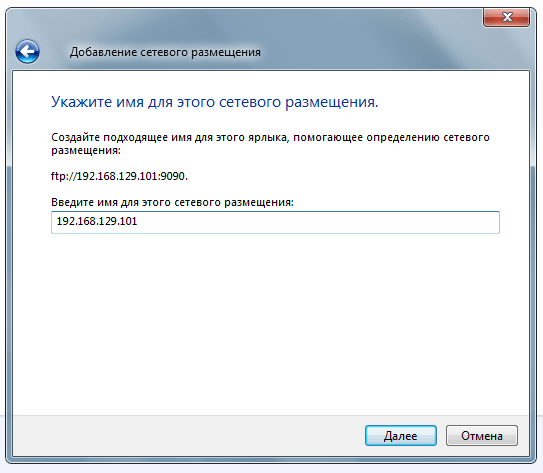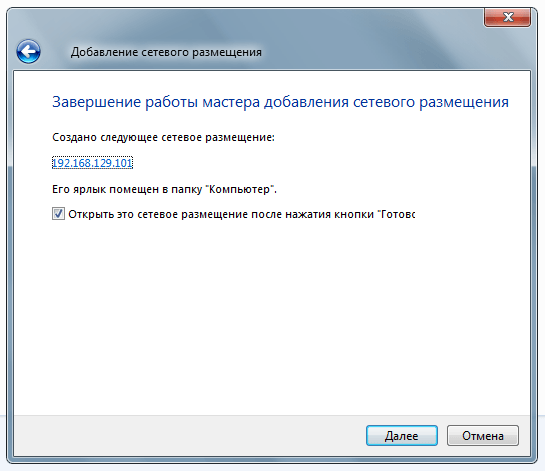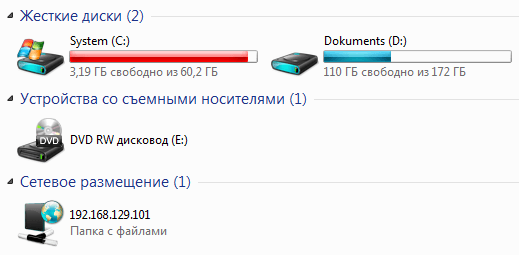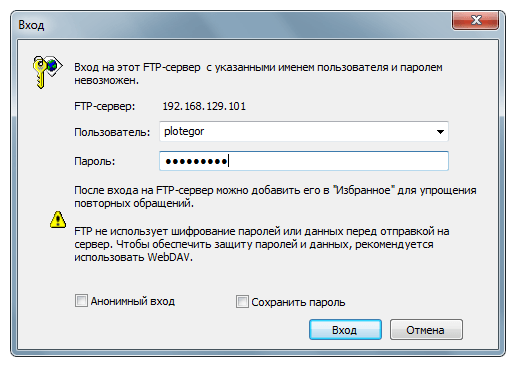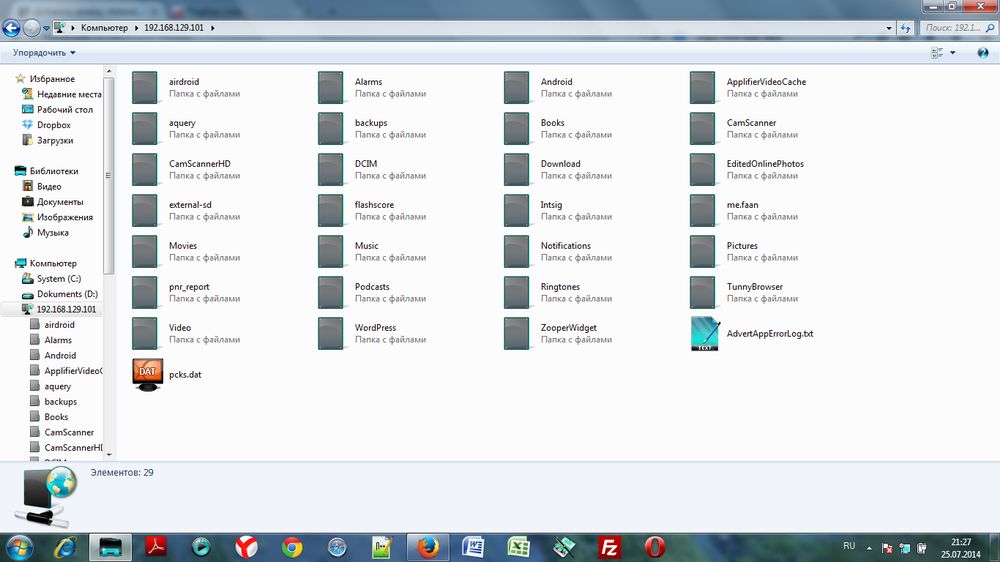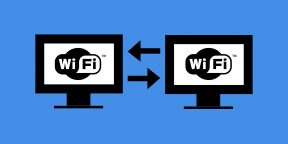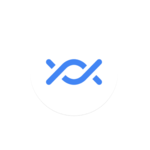
В этом обзоре — об установке и использовании «Обмен с окружением» для быстрой беспроводной передачи данных между Android и Windows.
Установка Обмен с окружением (Nearby Share) в Windows
Приложение Nearby Share для Windows 11 и Windows 10 можно скачать с официального сайта android.com — установка производится так же, как и для других приложений Google. После установки и первого запуска вам предложат войти в аккаунт Google, но можно обойтись и без этого.
Перед началом использования приложения «Обмен с окружением» вы можете:
- Указать имя устройства и задать параметры его видимости для других устройств.
- Открыть настройки приложения, где также можно указать место сохранения полученных файлов.
Учитывайте, что для работы функции на компьютере должен присутствовать и быть включенным модуль Bluetooth, при наличии — Wi-Fi, а при его отсутствии — иметься доступ к Интернету.
Обмен файлами между Android и Windows с помощью «Обмен с окружением»
Если требуется передать файлы с Windows-компьютера на Android устройство, шаги будут следующими:
- Убедитесь, что на Android включена функция «Обмен с окружением», при необходимости настройте параметры видимости устройства.
- Первый вариант: используйте контекстное меню файла или файлов, которые нужно передать с компьютера.
- Второй: откройте приложение «Обмен с окружением» и либо перетащите файлы на окно приложения, либо нажмите «Выбрать файлы».
- Выберите устройство, на которое требуется передать файл.
- Подтвердите получение файла на Android устройстве.
- Готово, файл передан.
Для передачи с Android на компьютер используйте кнопку «Поделиться» — «Обмен с окружением» для выбранного вами файла в файловом менеджере, фото в галерее или другого элемента, выберите ПК или ноутбук, на который требуется передать файл и подтвердите прием на компьютере. Если вы отключили фоновую работу Nearby Share на компьютере, то перед приемом запустите приложение.
В моем тесте передача файлов с Windows на Android работала исправно, а вот в обратном направлении — нет, каждый раз появлялось сообщение об ошибке:
Я попробовал несколько простых способов решить проблему: настройки видимости в «Обмен с окружением», вход в аккаунт Google в приложении на компьютере, но ни один из них не решил проблему. Не исключено, что причина в каких-то особенностях оборудования, а также в том, что пока это лишь бета-версия приложения и в будущем проблема будет исправлена.
Так или иначе, при исправной работе функции, возможность использования «Обмен с окружением» между Android и Windows — отличная новость, которая в некоторых случаях может значительно упростить передачу данных между устройствами на этих платформах.
Беспроводная передача файлов по wifi с компьютера на Андроид — это современный способ обмена данными без лишних проводов. Этот метод сопряжения, включающий удобные пользователю варианты, рассмотрим ниже.
Как передать с помощью сервера
Обмен данными с Андроид-устройствами без долгих подготовок, вполне возможен. Просто нужно скачать полезное приложение или настроить имеющийся функционал.
WEB-сервер
WI-FI передача через WEB-сервер – один из простых ответов на вопрос, как передавать файлы по wifi с компьютера (ПК) на планшет Андроид или смартфон. Суть заключается в создании на устройстве web-сервера, к которому подключается первый. Для этого:
- скачать и установить на смартфон Web File Transfer;
- запустить приложение и подключиться к сети Wifi;
- в окошке появится информация с адресом для подключения (https://хх.х.х.хх:хххх);
- открыть браузер и вписать этот адрес в строку поиска, кликнуть enter;
- откроется содержимое памяти Android-устройства;
- с помощью пункта «Передача файлов на устройство» можете выбирать те папки и файлы, которые нужно перекинуть на планшет или смартфон
Есть ограничения в размере передаваемых данных – до 5 МБ.
FTP-сервер
WI-FI передача через FTP-сервер потребует некоторое время на настройку, но в результате можно без ограничений обмениваться файлами по wifi между android и пк (компьютером):
- для смартфона потребуется скачать и установить FTP-сервер;
- затем на телефоне создать (включить) точку доступа (открытую или защищенную);
- перейти к компу, кликнуть на кнопку «Wi-Fi», затем просканировать сеть и после обнаружения ранее созданной на смартфоне точки доступа, подключиться к ней;
- запустить программу на смартфоне, включить сервер и скопировать его адрес (представляет собой URL – адрес сервера ftp://192.168.xxx);
- далее переходим в «Мой компьютер» и на пустое место кликам правой кнопкой мыши и на «Добавить новый элемент в сетевое окружение»;
- в расположении вэб сайта указываем адрес сервера, то есть то, что указано в смартфоне;
- поставить галочку у анонимного входа;
- после создания сервера он появится в папке компьютера (куда вы собственно его и создавали);
- после нажатия на сервер отобразится содержимое памяти смартфона, таким образом, вы передадите файлы с Андроида на компьютер по wifi и наоборот.
ES проводник
Передача файлов по wifi на компьютер с использованием данного многофункционального приложения напоминает предыдущий способ. Только здесь нужно скачать ES-проводник (Cx проводник) на смартфон Андроид.
- открыть программу, кликнуть на вкладку «Сеть», потом «Доступ с ПК»;
- подключите вай фай к телефону и компьютеру и запускайте нажмите «Пуск» на смартфоне;
- появится сетевой адрес для доступа;
- теперь заходите в «Мой компьютер» или «Сеть» и введите в строке адрес сервера;
- появятся папки смартфона, можете передавать файлы с ПК на телефон абсолютно спокойно. После нажмите «Остановить службу» на гаджете.
Условием удачного подключения является общий роутер, через который производится раздача Интернет. Он объединяет все устройства в локальную сеть.
Передать через бесплатные приложения
Приложения станут незаменимым помощником для тех, кто не раз задумывался о том, как перекинуть фото или файл с Android на компьютер по wifi без долгих манипуляций:
AirDroid
AirDroid — поможет управлять Андроид-смартфоном с ПК, осуществить перенос файлов с Андроида на компьютер по wifi, в том числе и передача sms.
Пошаговая инструкция использования:
- установите приложение AirDroid на телефон:
- прочтите вводную информацию;



- зарегистрируйтесь в системе (лучше через Гугл почту);
- после создания аккаунта зайдите в «Передача» — «Мои устройства»;
- найдите пункт AirDroid Web и нажмите на него;
- появится небольшая инструкция, по которой вы по сути и сами можете действовать;
- в ней написано о том, что нужно зайти на сайт https://web.airdroid.com/;
- появится окно с входом — отсканируйте qr код в телефоне с Adnroid;


- готово, вы можете взаимодействоввать со своими файлами, контактами, смс и приложениями.
SHAREit
Данное приложение дает возможность перекидывать файлы с компьютера на Андроид по wifi, при установке на обоих устройствах.
Пошаговая инструкция использования:
- скачать и установить на ПК и смартфоне;

- открыть программу на обоих устройствах;

- на главной странице будут представлены две кнопки «отправить» и «получить». Можно отправить через них, но лучше зайти в маленькую панель справа сверху и нажать «Подключить к ПК»;
- на компьютере нажать поиск, должны быть идентичные изображения на обоих гаджетах;


- после того, как смартфон найдет комп, можете соединяться;
PUSHBULLET
Пользователи,которые задумываются о том, как скинуть файлы с Андроида на компьютер через wifi, часто выбирают это приложение. Все, что нужно сделать:
- скачать и установить утилиту на смартфон и ПК;
- открыть оба приложения и зайти через Фэйсбук или Гугл почту;


- На телефоне кликнуть на «Уведомления», выбрать компьютер, затем прикрепить требуемые фото или документ;
- практически мгновенно он появится в окошке, открытом в ПК.
Таким образом, можно скопировать файлы с Андроида на компьютер по локальной сети wifi или же воспользоваться специальными приложениями. Способов быстрого обмена данными «по воздуху» достаточно, осталось выбрать удобный!
Паредача Документов с Компьютера или Ноутбука на Смартфон через WiFi
На чтение 3 мин Просмотров 98.8к. Опубликовано
Обновлено
Продолжаем экспериментировать с беспроводными подключениями. Сегодня расскажу еще об одном фокусе, а именно как быстро и без напряга передать файл с компьютера с системой Windows на телефон Android по WiFi и наоборот. Ну например, захотелось скинуть быстренько фото, видео или любимую музыку. Обычно для этого надо разбирать телефон, доставать оттуда флешку, искать переходник для компа и т.д. Либо подключать его к ПК по USB кабелю, который вечно где-то валяется. А потом еще настраивать его в режим работы качестве накопителя — сами знаете, та еще канитель.
Так вот, есть возможность передать любые файлы и данные — видео, фото, музыку, книги и так далее — с телефона на компьютер или ноутбук легко и просто. Владельцам iPhone или Xiaomi в этом плане больше повезло, так как уже по умолчанию в их оболочке установлены такие приложения, как AirDrop и ShareMe (бывшая MiDrop).
Но и для «голого» Андроида есть одна интересная и несложная для простого пользователя программка — WiFi File Transfer. Для быстрого обмена файлами между компьютером (ноутбуком) и смартфоном (планшетом) оба они должны, разумеется, находиться внутри одной локальной сети. Находим по названию данную прогу в Play Market, устанавливаем и запускаем.
В окне программы нажимаем на кнопку «Старт» и получаем ссылку на IP адрес, который задан для вашего телефона или планшета.
Ее мы копируем и открываем в браузере компьютера. У меня адрес выглядит как 192.168.1.88:1234. Заходим по нему и попадаем на html страницу, которая представляет собой полный каталог всех файлов и папок на телефоне — как на внутренней памяти, так и на SD карте. причем мы имеем к ним полный доступ — можно копировать, перемещать, архивировать и удалять.
В правой колонке отображается информация о количестве использованного места, а также индикатор батареи телефона. Можете поиграться со всеми этими файлами, но нас сейчас интересует вопрос — как передать файл на телефон через WiFi?
Передача файлов с компьютера или ноутбука на Андроид смартфон
Для этого сначала переходим в главном окне в тот каталог, куда мы хотим загрузить файл. А потом опять смотрим на правую колонку и жмем на кнопку «Выбрать файл» для передачи на телефон одного файла или «Выбрать папку» для перекидывания сразу целой папки.
Выбираем нужный файл на компьютере — он добавится в очередь заданий на выполнение.
Далее жмем «Начать закачку» и ждем выполнения процесса. После завершения страница перезагрузится и вы увидите в главном окне в списке файлов только что переданный документ. Тут же его прямо «не отходя от кассы» можно переименовать.
Теперь можно вернуться к телефону, нажать кнопку «Остановить» и проверить, действительно данный файл находится на телефоне. Из скриншота ниже все наглядно видно.
Вот такое хорошее приложение, с помощью которого, кстати, легко можно передать большие файлы на телефон с компьютера или ноутбука на Windows, причем на достаточно большом расстоянии действия WiFi сети, чего нельзя сказать о Bluetooth.
Есть также и еще один способ кроссплатформенной передачи фотографий между различными гаджетами через облачный сервис Google Photo, но о нем я напишу в другой раз.
Актуальные предложения:

Задать вопрос
- 10 лет занимается подключением и настройкой беспроводных систем
- Выпускник образовательного центра при МГТУ им. Баумана по специальностям «Сетевые операционные системы Wi-Fi», «Техническое обслуживание компьютеров», «IP-видеонаблюдение»
- Автор видеокурса «Все секреты Wi-Fi»
( 924 оценки, среднее 4 из 5 )
Мы живем в эру беспроводных технологий и подключение телефонов и планшетов на Android к ПК через USB уже устаревает. Всё больше людей отказываются от различных проводов в пользу Wi-Fi, благодаря которому можно легко передавать файлы с компьютера на Андроид и наоборот.
Мы уже писали, как можно подключить ваш гаджет к ПК в статье: как передать файлы через Wi-Fi с компьютера на Android, а также в инструкции: передача файлов между ПК и Android через Wi-Fi. Данный способ будет немного сложнее, но зато более универсальный.
На компьютер устанавливать ничего не нужно — всё реализуется за счет стандартных возможностей Windows, а для Android придется установить одно единственное приложение — FTP сервер. Я рекомендую бесплатное и простое My FTP Server. В данной инструкции мы воспользуемся именно этой программой. Если не знаете, как устанавливать приложения из неизвестных источников, ознакомьтесь с этим руководством.
Также стоит прочитать:
- Как раздать Wi-Fi с ноутбука или компьютера
- Как управлять ПК с Андроид телефона или планшета
- Как увеличить скорость интернета на Android (3G, 4G, Wi-Fi)
Создаем FTP сервер на Android
1. Откройте My FTP Server на своем девайсе и зайдите в настройки, нажав на соответствующую иконку в правом верхнем углу экрана.
2. Придумайте имя пользователя и пароль. Остальные данные можно оставить без изменений.
3. Сохраните настройки, нажав на изображение дискеты в правом верхнем углу.
4. В главном окне программы нажмите «Start Server».
Пункт «Server Status» загорится зеленым цветом с надписью «ON».
Подключаем ПК к Android по Wi-Fi
1. Откройте «Проводник» на вашем ПК и перейдите в раздел «Компьютер».
2. Клацните по пустому месту правой кнопкой мыши и выберите пункт «Добавить новый элемент в сетевое окружение».
3. Нажмите «Далее» в открывшемся окне и укажите, где вы хотите создать сетевое соединение. У вас будет доступен один единственный пункт «Выберите другое сетевое размещение». Нажмите «Далее».
4. В новом окне введите сетевой адрес, который указан в My FTP Server.
5. Дальше введите имя пользователя, которое вы придумали в настройках FTP-сервера.
6. После введите имя для сетевого соединения. Можно оставить IP сервера.
7. В конце появится уведомление об успешном завершении работы мастера добавления сетевого размещения. Нажмите «Далее».
8. Теперь в разделе «Компьютер» появится новый пункт — ваше сетевое размещение.
9. При первом открытии введите пароль от сервера, который вы задали в My FTP Server.
Как видите, всё довольно просто. Вы можете легко просматривать файлы на вашем устройстве, удалять их, загружать на свой компьютер и т.д.
Более опытные пользователи вместо создания сетевого окружения могут воспользоваться FTP-клиентом. Лучшим и к тому же бесплатным, на мой взгляд, является Filezilla.
В сотни раз быстрее, чем через Bluetooth. Намного удобнее, чем через USB.
У каждого способа переноса файлов между устройствами есть свои недостатки: через Bluetooth невозможно передать большой объём данных, USB-кабеля нет под рукой, когда он нужен, скорость Wi-Fi может быть слишком низкой, а у мобильного интернета ограничен трафик. Но мы нашли оптимальное решение — использование Wi-Fi без подключения к интернету.
Функция Wi-Fi Direct
Если нужно передать файлы с одного смартфона на другой, можно использовать встроенную функцию Wi-Fi Direct. Посмотрим, как она работает, на примере двух телефонов с ОС Android.
Откройте настройки смартфона. Перейдите в раздел Wi-Fi (WLAN). К интернету подключаться необязательно. Перейдите на вкладку Wi-Fi Direct — она может быть спрятана в дополнительном меню.
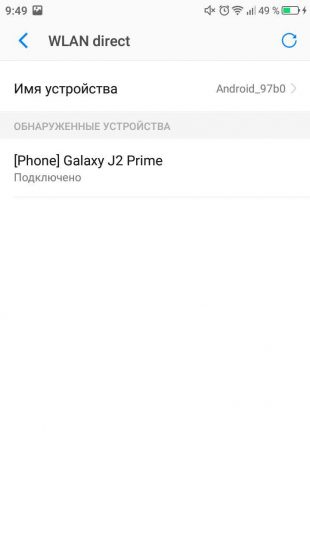
Включите Wi-Fi Direct на обоих устройствах и установите сопряжение. Найдите в памяти телефона файл, который хотите передать, нажмите «Поделиться» и выберите способ отправки «Wi-Fi Direct». На принимающем смартфоне согласитесь с загрузкой файла.
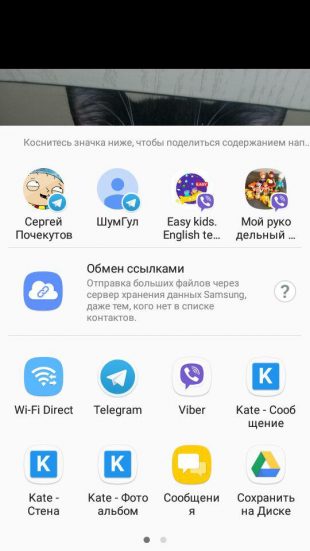
При передаче файлов между телефонами от разных производителей может происходить обрыв связи и другие ошибки, поэтому иногда приходится использовать сторонний софт.
Если вы хотите передавать файлы между телефонами, компьютерами и планшетами, используйте локальную сеть или специальные приложения для переноса данных через Wi-Fi. Об одной из таких программ Лайфхакер рассказывал. SuperBeam доступен на Windows, Linux, macOS, Android и iOS. Но это не единственный вариант.
SHAREit
Чтобы передать файлы, необходимо установить SHAREit на оба устройства. Для всех платформ приложение доступно бесплатно.
После установки запустите программу. На передающем устройстве нажмите кнопку «Отправить» и выберите файл или приложение. На принимающем девайсе нажмите «Получить». В центре экрана появится радар, на котором отобразится значок, присвоенный другому устройству в сети. Нажмите на него, чтобы установить соединение и запустить передачу файла.

При перемещении данных из памяти телефона на компьютер нужно выбрать режим «Подключить к ПК». В остальном изменений нет. Появится экран поиска, на котором необходимо выбрать значок принимающего устройства.
Скачать на Windows и macOS→
Filedrop
Filedrop работает аналогичным образом. Приложение нужно установить на все устройства, которые будут участвовать в обмене файлами.
Для установления соединения запустите программу. Обычно сопряжение настраивается автоматически, но иногда приходится вводить четырёхзначный код. На телефоне его можно увидеть, нажав на кнопку в правом верхнем углу. На компьютере — щёлкнув правой кнопкой мыши по окну программы.

Если вы передаёте данные с телефона, нажмите на значок в виде ящика. Откроется простой менеджер, в котором можно выделить файл на отправку. При перемещении данных с компьютера можно просто перетащить их в окно программы.
Передача файлов доступна также через сайт Filedrop. При открытии его в браузере на главной странице отображаются устройства с запущенным приложением, подключённые к той же сети Wi-Fi.
Но здесь можно столкнуться со сбоями: некоторые девайсы не определяются или не принимают файлы. При работе с приложениями таких проблем обнаружено не было.
Скачать на Windows и macOS→
Приложение не найдено
Приложение не найдено
Instashare
Программа Instashare в своё время решила проблему с передачей файлов на устройствах Apple. Однако после массового распространения функции AirDrop в существовании Instashareтолько в рамках среды Apple больше не было смысла. Поэтому разработчики сделали приложение кросс-платформенным.
Instashare работает так же, как SHAREit и Filedrop. Единственное отличие: за программу на ПК нужно платить. Приложения для iOS и Android можно скачать бесплатно.
Скачать на Windows и macOS→
Для перемещения данных между iPhone и Android-смартфонами есть ещё несколько решений — все они также используют функцию Wi-Fi Direct.
Читайте также 🧐
- 8 лучших приложений для очистки Android от мусора и ненужных файлов
- Как снять защиту с флешки или карты памяти
- Как проверить на вирусы компьютер или отдельный файл онлайн