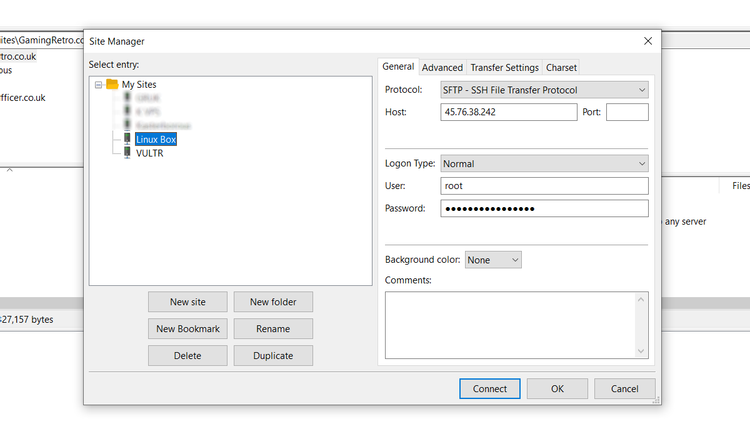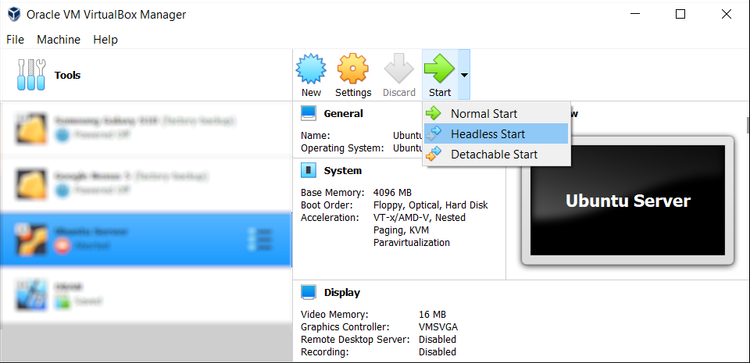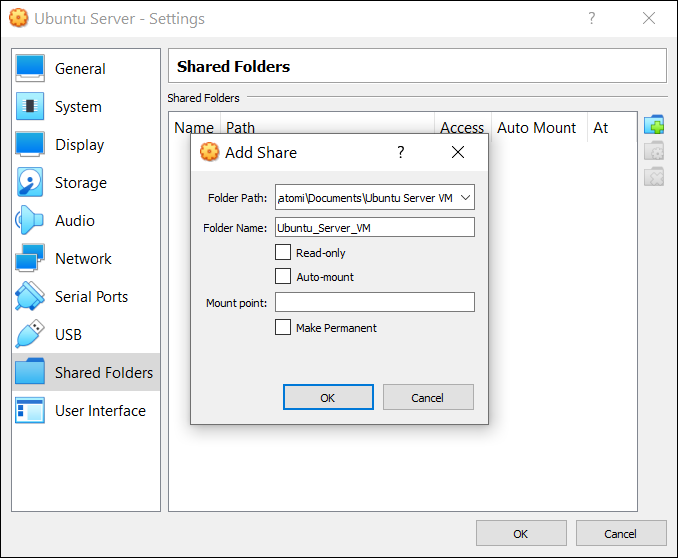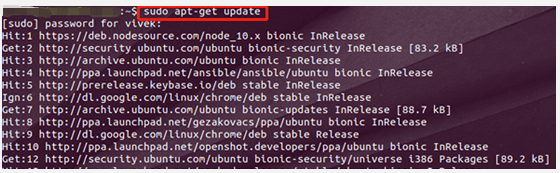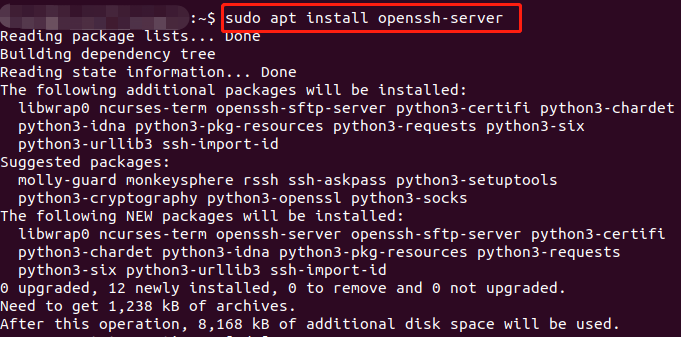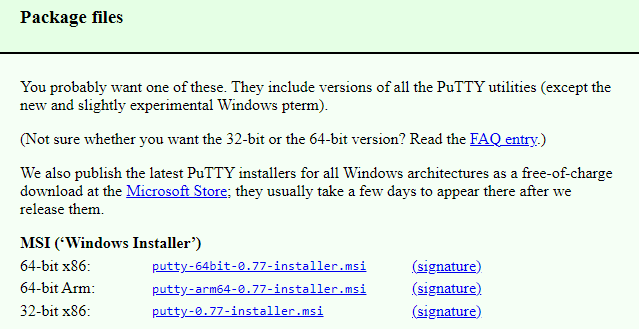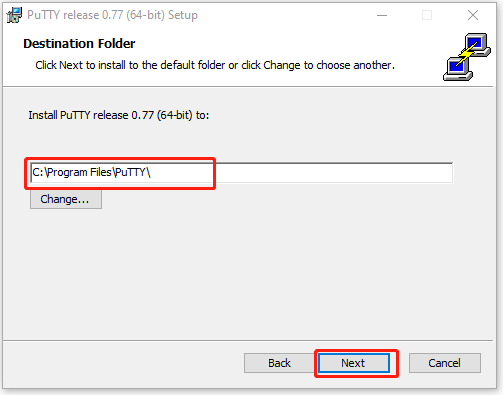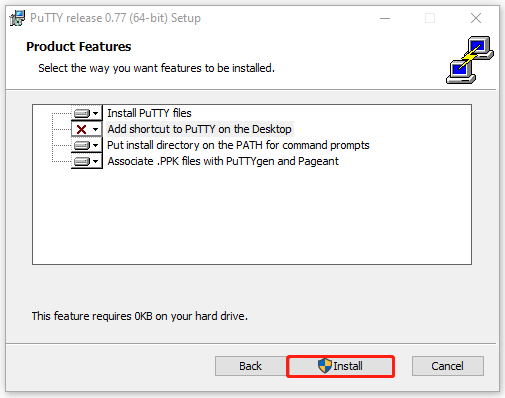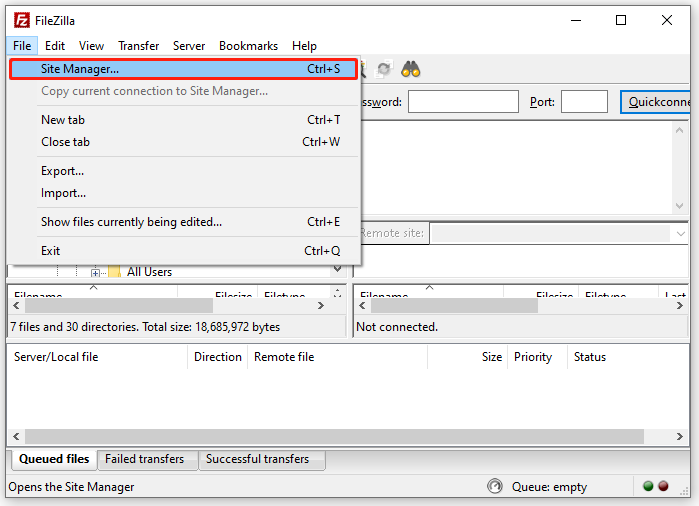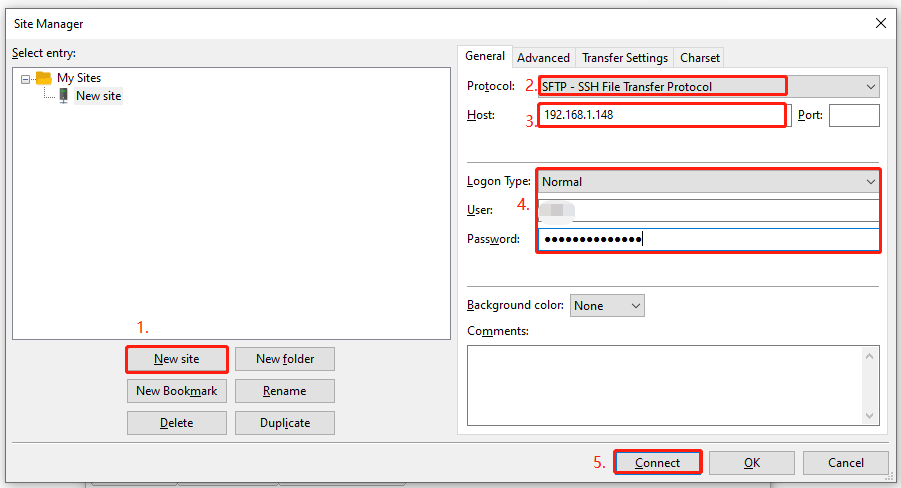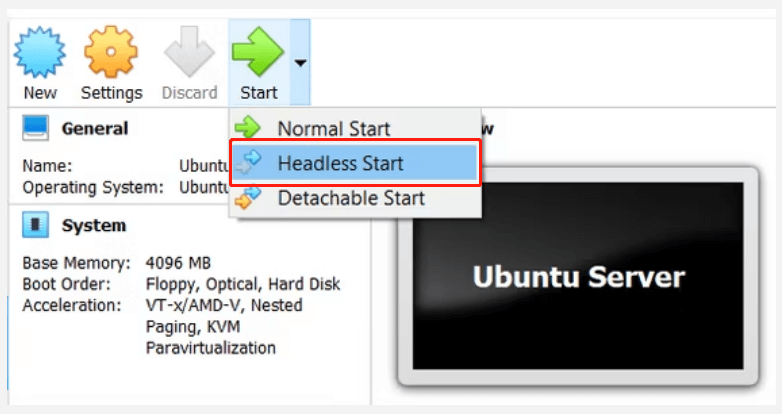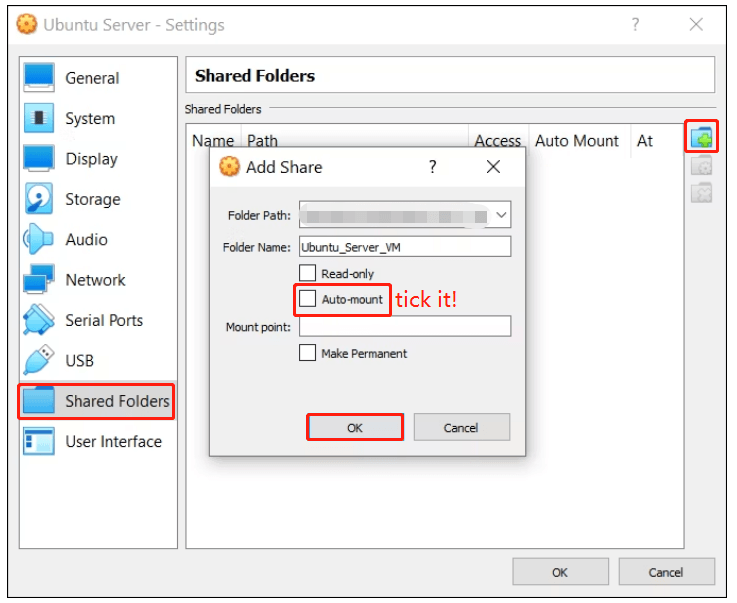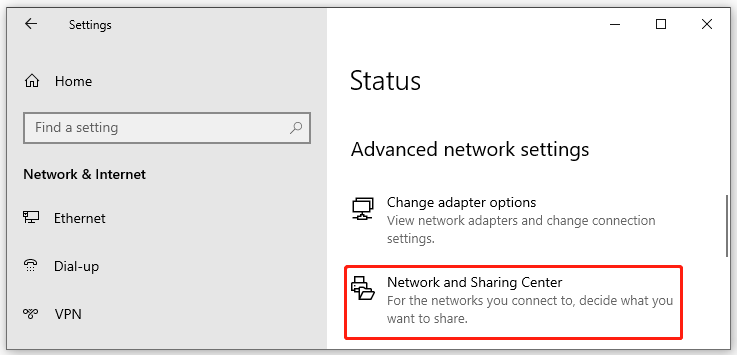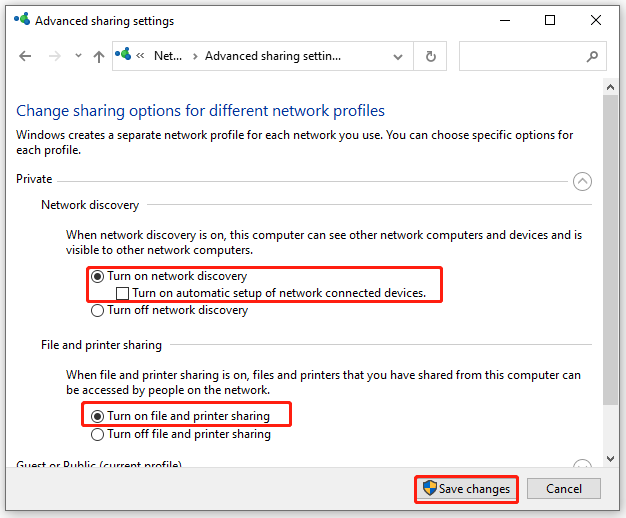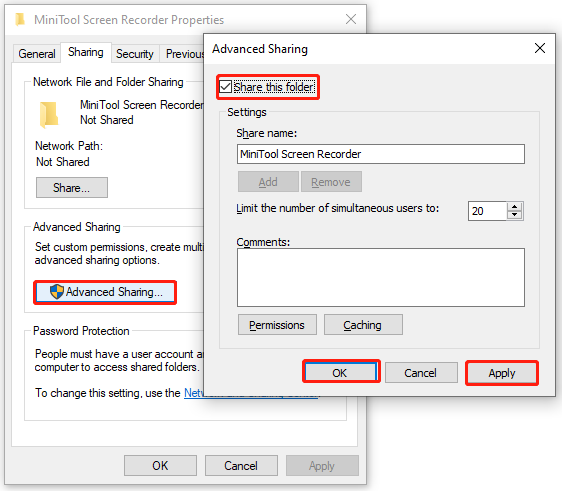Если вы хотите копировать или перемещать данные между операционными системами Windows и Linux, это проще, чем вы думаете. Мы собрали для вас четыре способа сделать это:
- Безопасное копирование файлов через SSH
- Передача файлов из Windows в Linux через FTP
- Обмен данными с помощью программного обеспечения для синхронизации
- Используйте общие папки на вашей виртуальной машине
С помощью каждого из этих методов вы сможете легко и без особых усилий перемещать файлы между операционными системами. Давайте рассмотрим их по очереди и выясним, какой из них вам больше подходит.
1. Копирование файлов между Windows и Linux через SSH
Если на вашем устройстве Linux включен SSH, вы можете отправлять данные с одного компьютера на другой через командную строку. Для этого вам необходимо настроить SSH-сервер на вашем Linux-компьютере.
Начните с обновления ОС.
sudo apt updateПосле завершения обновлений установите SSH-сервер. Сервер OpenSSH — хороший вариант.
sudo apt install openssh-serverПодождите, пока он установится. Чтобы проверить, запущен ли сервер OpenSSH, наберите:
sudo service ssh statusДля передачи данных из Windows используйте SSH-клиент, например PuTTY. Для этого требуется, чтобы инструмент PSCP (клиент безопасного копирования) загружался в вашу систему Windows, чтобы работать вместе с PuTTY. Найдите оба на домашней странице PuTTY.
Обратите внимание, что PuTTY необходимо установить, а PSCP работает без инсталляции. Просто сохраните загруженный файл pscp.exe в корне диска Windows C: или настройте его как переменную среды. Вам также необходимо подтвердить IP-адрес устройства Linux. Зарегистрируйтесь в терминале Linux с помощью
hostname -IУстановив соединение, вы можете перенести файл из Windows в Linux следующим образом:
c:pscp c:
omepathtoafile.txt user@remoteIP:homeuser
omepath
ewname.txtВам будет предложено ввести пароль для компьютера Linux перед началом передачи.
Хотите скопировать данные из Linux в Windows в одном сеансе SSH? Эта команда загрузит указанный файл в текущий каталог:
c:pscp user@remoteIP:homeuser
omefile.txt .Обратите внимание на одинокий период в конце — включите это, иначе передача не будет работать.
2. Как перенести файлы из Linux в Windows с помощью FTP
Также можно использовать приложение протокола передачи файлов (FTP) с поддержкой SSH. Перенос файлов через SFTP в пользовательском интерфейсе, управляемом мышью, возможно, проще, чем полагаться на вводимые команды.
Перед запуском на машине Linux должен быть запущен SSH-сервер. Вам также следует убедиться, что вы установили приложение FTP в Windows, например FileZilla, которое имеет поддержку SFTP.
Чтобы использовать этот метод, запустите FileZilla, затем:
- Откройте File > Site Manager
- Создать New Site
- Установите протокол на SFTP
- Добавьте целевой IP-адрес в Host
- Укажите логин и пароль
- Установите тип входа в систему Normal
- Нажмите Connect, когда будете готовы.
Затем вы можете использовать приложение FTP для перемещения файлов из Windows в Linux и обратно с помощью перетаскивания.
Другой вариант, который можно рассмотреть, — это программа для синхронизации файлов. Обычно они кроссплатформенные и используют зашифрованный ключ для управления соединением между устройствами.
Все, что вам нужно сделать, это установить приложение, назначить папку синхронизации, а затем создать ключ. Настройте это на втором ПК, и ваши данные будут синхронизированы. Для этого доступны два хороших варианта:
- Resilio Sync: ранее известная как BitTorrent Sync, Resilio доступна практически для любой платформе, о которой вы можете подумать. Есть платная версия, но бесплатной достаточно для синхронизации двух устройств.
- SyncThing: для Linux, Windows, macOS и Android эта альтернатива Resilio Sync предлагает аналогичную функцию без платного компонента.
Вместо отдельного ПК обычно запускают Linux или Windows на виртуальной машине (ВМ). Есть ли способ передавать файлы между Windows и Linux, если они установлены на виртуальной машине?
К счастью, да. В VirtualBox вы можете создать виртуальный общий каталог для синхронизации данных.
Если вы используете Windows на виртуальной машине в Linux (или наоборот), VirtualBox уже настроен для совместного использования. Перед продолжением убедитесь, что на вашей виртуальной машине установлены гостевые дополнения.
В диспетчере VirtualBox выберите виртуальную машину, затем:
- Выберите Start> Headless Start (или при работающей виртуальной машине, Devices> Shared Folders)
- После запуска щелкните правой кнопкой мыши виртуальную машину и выберите «Настройки»> «Общие папки».
- Выбирать Machine Folders
- Щелкните символ + справа (или щелкните правой кнопкой мыши и выберите Добавить общую папку)
- Просмотрите путь к папке и найдите каталог, который хотите использовать.
- Задайте имя (при необходимости), затем ОК
- Установите флажок Auto-mount, чтобы обеспечить доступность общего ресурса при запуске виртуальной машины.
- Еще раз нажмите ОК, чтобы подтвердить и выйти.
Когда вы перезагрузите виртуальную машину, общий ресурс будет готов для обмена данными между хост-компьютером и гостевой операционной системой.
Есть еще один вариант обмена файлами между ПК с Windows и Linux. Однако создание общего файла в одной или обеих системах с последующим доступом к нему по сети в лучшем случае ненадежно.
Обмен файлами между Windows и Linux очень прост
Независимо от того, новичок ли вы в Linux или находите Windows незнакомой, обмен данными между ними проще, чем вы думаете. Мы рассмотрели несколько методов и рекомендуем вам попробовать каждый из них и решить, какой из них вам наиболее удобен.
A great many people are confused about how to transfer files from Windows to Linux. If you are also trying to figure it out, this post of MiniTool is worth reading. It introduces 5 feasible ways for copying files from Windows to Linux.
Have you ever made a switch between different operating systems like Windows to Linux? If the answer is yes, you may wonder how to transfer files from Windows to Linux. Copying files from Windows to Linux or back again won’t be difficult via the following 5 ways. Here you can try them in order or choose one that works best for you.
# 1. Transfer Files from Windows to Linux via SSH
SSH (Secure Shell) is a remote administration protocol that allows you to control and modify your servers over the internet. It’s also a cryptographic network protocol that enables you to use network services safely even through an unsecured network.
With SSH enabled on your computers, you can transfer file from Windows to Linux via the command line. Here’s how to do that:
Step 1. Update the Linux OS on your computer.
1. On your Linux device, open a terminal window/command line by using the Ctrl + Alt + T or Ctrl + Alt + F2 key combinations.
2. In the terminal window, execute the following command to update your local repositories.
sudo apt-get update
Step 2. Install the OpenSSH server.
1. You can install the SSH server via the OpenSSH server, which can eliminate all potential threats to your data. Run the following command in the terminal window to install the OpenSSH server.
sudo apt install openssh-server
2. Wait for the installation to complete. Then you can run the following command to check if the OpenSSH server is installed properly.
sudo service ssh status
Step 3. Install an SSH client like PuTTY on Windows.
PuTTY is an SSH client that can help you copy a file from Linux to Windows freely between different networks. To run alongside PuTTY, you need to get the PSCP (secure copy client) tool on Windows.
Tips:
You just need to manually install PuTTY on Windows., but he PSCP doesn’t have to install and you can save the downloaded pscp.exe file on the C drive.
1. Click here to open the PuTTY download page, select a version according to your system and click on the blue link to download it.
2. Double-click the PuTTY install to run it and click on Next, save the exe file in the root of the Windows C: drive and click on Next.
3. Click on Install to start installing PuTTY on your Windows PC.
Step 4. Start copying files from Windows to Linux.
- Confirm the IP address of your Linux device by running the hostname -I command in the terminal window.
- Make sure you have a connection established. Then you can copy files from Windows to Linux using the following code.
Tips:
Make sure to replace remoteIP: with the IP address of your Linux device.
c:pscp c:
omepathtoafile.txt user@remoteIP:homeuser
omepath
ewname.txt
- Before the transfer, you need to input your Linux computer password for copying files from Windows to Linux.
- If you want to copy a specific file like file.txt in Windows to a directory like temp in Linux, you can run the following command.
C:Program FilesPuTTY>pscp Usersuserfile.txt user@IP:/temp
- If you want to copy file from Linux to Windows, you can reverse the command.
C:Program FilesPuTTY>pscp user@IP:/temp/file.txt Usersuser
# 2. Transfer Files from Windows to Linux via FTP
FTP (File Transfer Protocol) is a standard network protocol designed to transfer computer files between clients and servers on a computer network. This tool can help you transfer a file from Windows to Linux without typing any commands.
Before you do, you need to install an SFTP-supported app on Windows like FileZilla and make sure your Linux server is running for this method. Then you can follow the steps below to copy Windows files to Linux.
Step 1. Launch the FileZilla app on Windows, and then select File > Site Manager from the upper left corner.
Step 2. Select the site folder and click on New Site and change the Protocol to SFTP.
Step 3. Input the target IP address of your Linux server next to the Host box.
Step 4. Add your username and password, and change the Logon Type to Normal.
Step 5. Once done, click on Connect.
Now, you can use the FTP app for transferring files from Windows to Linux back using drag and drop.
# 3. Transfer Files from Windows to Linux via Virtual Machine
If you are running Linux in a VM on Windows or vice versa, you can transfer file from Windows to Linux by running one of your systems on the VM. The program can be used to create a virtual shared directory for data syncing.
To do this work, you need to have a VM app like Oracle VM VirtualBox installed on your PC. Here’s how to transfer files to Linux from Windows via the VM.
Step 1. Launch the VM VirtualBox app on your PC, and then select Start > Headless Start.
Step 2. When the app is running, right-click the VM and select Settings > Shared Folder > Machine Folders.
Step 3. Click on the “+” icon at the upper right corner and select Add Shared Folder.
Step 4. Select the Folder Path and locate the directory that you want to transfer.
Step 5. Set the Folder Name if necessary, and tick the checkbox next to Auto-mount to ensure the shared folder is available when you run the VM.
Step 6. Click on OK to save the change and exit.
Step 7. Restart your Virtual Machine and the shared folder will be ready to transfer data between your host PC and the Guest OS. Then you can copy a file from Linux to Windows or vice versa.
# 4. Transfer Files from Windows to Linux via Sync Software
You can consider using a Sync software app like Resilio and SyncThing for transferring files from Windows to Linux. This tool can be used to manage the connection between two operating systems or devices with an encrypted key.
With the Sync software, all thing you need to do is install the app on the first PC, choose a sync folder, and create the encrypted key. Then set up this app on the second PC and your data can be synced between Windows and Linux.
In addition, you can create a shared network folder on one or both systems and then copy Windows files to Linux or vice versa across a network. That’s to say, this method will allow you to share the same files/folders in both Windows and Linux simultaneously. Well, the operation may fail if your network is unreliable, but it’s having a try.
Step 1. On Windows, right-click the network connection icon from the system tray and select Open Network & Internet Settings > Network and Sharing Center.
Step 2. Select Change advanced sharing settings and enable the following 2 options, and click on Save Changes.
- Turn on network discovery
- Turn on file and printer sharing
Step 3. Navigate to the target that you want to transfer a file from Windows to Linux, right-click the folder, and select Properties.
Step 4. In the Properties window, go to the Sharing tab and click on Advanced Sharing, and select the checkbox for Share this folder. Also, you can click on Permissions to manage the permissions.
Step 5. Click on Apply and then on OK to save the changes.
Step 6. To copy files from Windows to Linux, simply open the file explorer of your Linux device and select Network. Then locate the Windows-hosted folder and start copying files from Windows to Linux.
If you want to transfer a folder from Linux to Windows, you can use a tool that can emulate the Windows protocols in Linux, allowing you to share files with Windows.
Further Reading: Do you want to manage your partition and disk on Windows effectively? MiniTool Partition Wizard is a good choice that can help you extend/resize/delete partition, convert a disk to MBR/GPT, migrate OS, etc.
Если Вы используете и Linux и Windows, вам в любом случае нужно как-то передавать файлы из Linux в Windows и обратно. Способов это сделать достаточно много, но большинство из них требуют особых знаний и опыта использования Linux. Например, как вариант можно создать общею папку в Linux или Windows, в первом случае нужно знать команды для настройки «samba», а во в тором для монтирования папки «mount». Сделать это новичку будет не просто. Но есть вариант гораздо проще, о нем Вам я сейчас и расскажу.
Если вам охота разобраться с монтирование сетевой папки в Linux и настройки Samba то можете почитать следующие статьи.
Ошибки при монтировании папки в Linux
Как подключить сетевой диск к Linux Mint
Как подключить сетевой диск к Fedora
Файловый сервер Samba на Linux Mint
Установка и настройка Samba сервера на Astra Linux
Самый простой способ передать файлы из Linux в Windows и обратно
Для обмена файлами межу системами Linux и Windows лучше использовать программу WinSCP.
Скачать WinSCP — https://winscp.net/eng/download.php
Она простая и очень удобная в использование, девайте пробежимся по процессу установки.
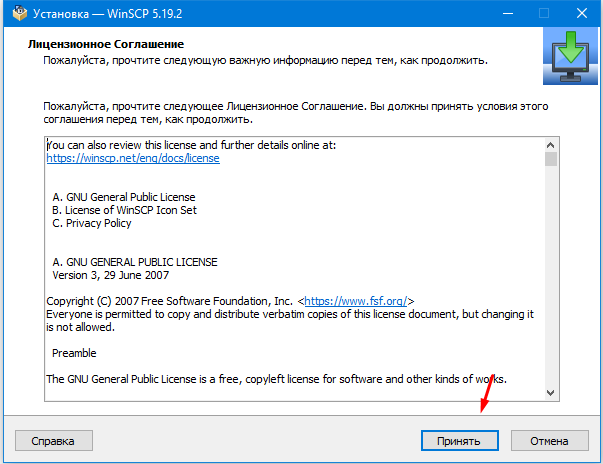
Далее выбираем тип установки я рекомендую выбирает стандартную установку.
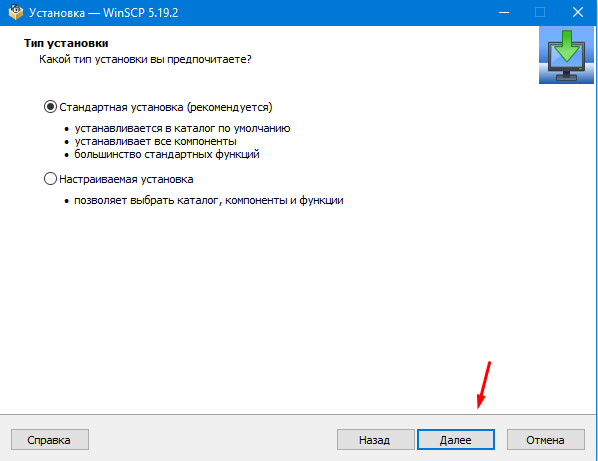
Теперь выбираем интерфейс «Коммандер» намного удобней и функциональней.
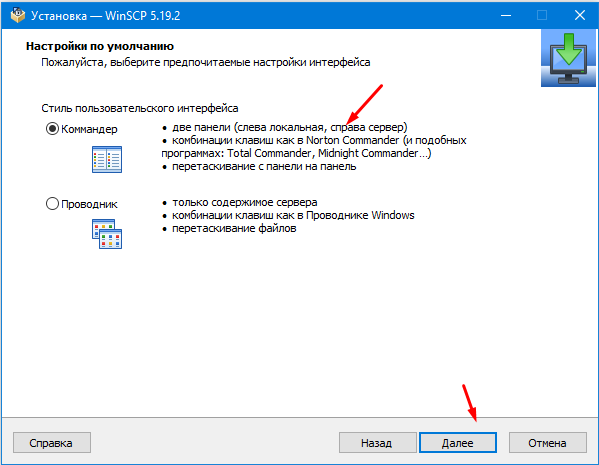
Остается только нажать «Установить».
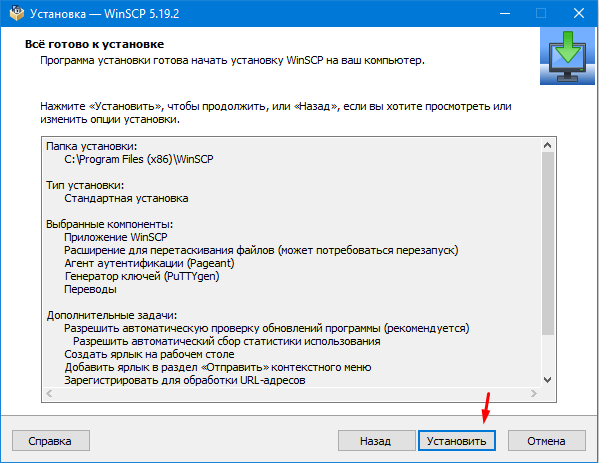
Для того чтобы передать файлы из Linux в Windows или наоборот, запускаем программу WinSCP. Пишем IP адрес, порт имя пользователя и пароль от Linux.

После удачного подключения в правой части отобразиться список каталогов системы Linux а в левой Windows.
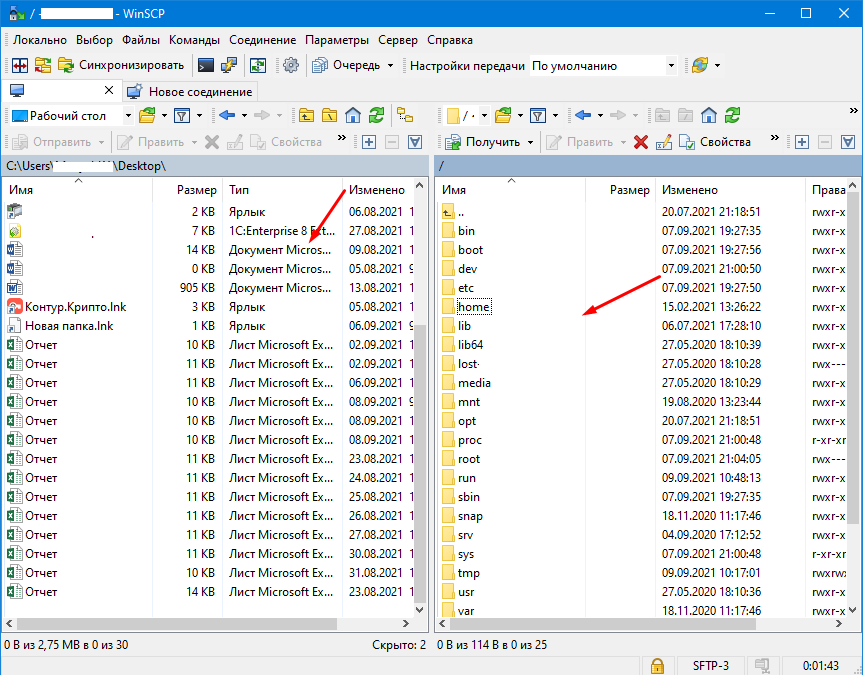
Для того что передать какой либо файл или папку из из Linux в Windows, кликаем на нем ПКМ мыши выбираем пункт «Получить».
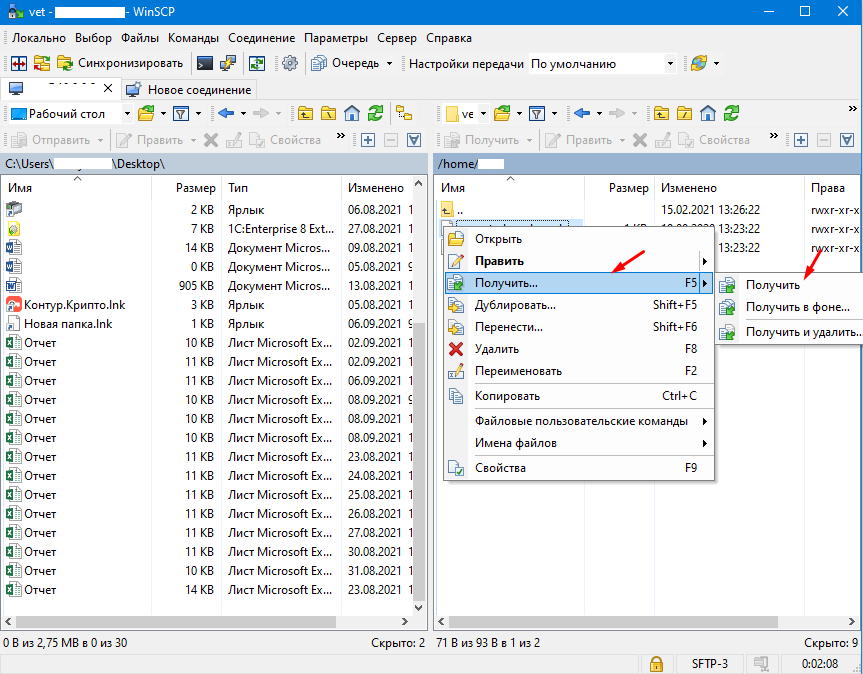
Выбираем папку куда будет сохранен файл, так же тут можно настроить параметры передачи.

Все передача файла из Linux в Windows завершена для того чтобы передать из Windows в Linux выбираем «Отправить» либо просто перетаскиваем мышкой.
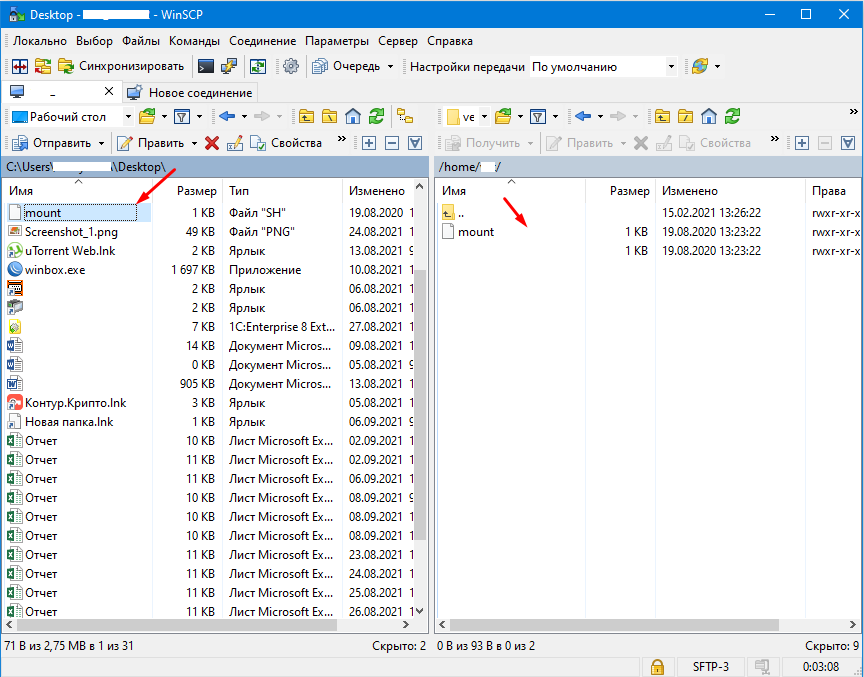
На мой взгляд это самый простой, быстрый и удобный способ передачи файлов из Linux в Windows и обратно. У данной программы очень широкий функционал и много возможностей но об этом я постараюсь рассказать в следующей статье. Но если Вы знаете другой, обязательно поделитесь!
На чтение 7 мин. Просмотров 348 Опубликовано

Ранее мы рассмотрели различные способы обмена файлами между соседними компьютерами, но совместное использование между Windows и Linux может быть немного более сложным. Эта статья покажет вам, как сопоставить общие ресурсы в обеих операционных системах для беспрепятственного совместного использования файлов.
В этом руководстве есть две части. В первой части мы создадим общую папку в Windows, а затем настроим Linux для доступа к этой общей папке. Во второй части мы создадим общую папку в Linux и настроим Windows для доступа к общей папке. В зависимости от вашей ситуации, вы захотите следовать соответствующему набору инструкций. Если по какой-то причине вы хотите настроить общие папки в обеих системах, вы можете сделать это тоже. Мы используем Windows 10 и Ubuntu для наших примеров, но мы сделали инструкции адаптируемыми практически к любой версии Windows или Linux.
Содержание
- Вариант первый: создать общий ресурс в Windows и получить к нему доступ из Linux
- Шаг первый: убедитесь, что общий доступ включен в Windows
- Шаг второй: Поделиться папкой
- Шаг третий: доступ к Windows Share из Linux
- Вариант второй: создать общий ресурс в Linux и получить к нему доступ из Windows
- Шаг первый: создайте общий доступ в Linux
- Шаг второй: доступ к общему ресурсу Linux из Windows
Вариант первый: создать общий ресурс в Windows и получить к нему доступ из Linux
Чтобы сделать это, мы сделаем три шага. Во-первых, мы убедимся, что совместное использование включено в Windows. Как только это произойдет, мы поделимся фактической папкой. А затем мы рассмотрим, как получить доступ к этой папке из системы Linux.
Шаг первый: убедитесь, что общий доступ включен в Windows
Чтобы настроить доступ к общей папке в Windows для Linux, начните с того, что убедитесь, что в настройках вашей сети разрешено подключение с другого компьютера, открыв Центр управления сетями и общим доступом. Самый простой способ сделать это – щелкнуть правой кнопкой мыши значок сети на панели задач и выбрать «Открыть центр управления сетями и общим доступом».

В окне «Центр управления сетями и общим доступом» нажмите «Изменить дополнительные параметры общего доступа».

Для вашего текущего профиля убедитесь, что включены следующие два параметра:
- Включить обнаружение сети
- Включите общий доступ к файлам и принтерам

Когда вы закончите, нажмите «Сохранить изменения».
Шаг второй: Поделиться папкой
Теперь, когда совместное использование включено, мы можем создать общую папку для машины Linux, чтобы увидеть. Нет ограничений на то, чем вы можете поделиться (теоретически вы можете поделиться всем своим жестким диском), но здесь мы просто поделимся папкой с именем «Поделиться», расположенной на нашем рабочем столе.
Щелкните правой кнопкой мыши папку, которой вы хотите поделиться по сети, и выберите «Свойства». На вкладке «Общий доступ» окна свойств нажмите кнопку «Расширенный общий доступ».

В открывшемся окне «Расширенный общий доступ» включите опцию «Поделиться этой папкой», а затем нажмите кнопку «Разрешения».

В окне разрешений вы можете ограничить доступ к папке для определенных учетных записей. Чтобы любой пользователь имел доступ к вашей папке, просто дайте разрешение «Полный доступ» пользователю «Все». Это позволяет любому читать и записывать изменения в файлы в общей папке. Если вы предпочитаете ограничить доступ к определенным учетным записям, просто удалите пользователя «Все», добавьте нужных пользователей и назначьте им соответствующие разрешения.
Примечание. Эти учетные записи находятся на компьютере Windows, а не в Linux.
Закончив настройку пользователей и разрешений, нажмите «ОК», чтобы закрыть окно разрешений, а затем снова нажмите «ОК», чтобы закрыть окно «Расширенный обмен».

Вернувшись в главное окно свойств, переключитесь на вкладку «Безопасность».

Чтобы пользователь Linux имел доступ к общей папке, вам необходимо настроить те же разрешения, которые вы здесь настроили в настройках общего доступа. Если эти два параметра не совпадают, вступают в силу самые строгие настройки. Если у вашего нужного пользователя уже настроены права доступа (например, у пользователя geek в нашем примере), тогда все готово. Вы можете закрыть окно и перейти к следующему шагу.
Если вам нужно добавить пользователя, например «Все», нажмите кнопку «Изменить».

В открывшемся окне разрешений нажмите кнопку «Добавить», чтобы ввести данные нового пользователя.

Нажмите «ОК» во всех открытых окнах, и ваша папка должна быть открыта для общего доступа к сети.
Вы должны иметь возможность монтировать общую папку с помощью графического интерфейса в Linux, но это также очень легко сделать с помощью командной строки. Мы будем использовать терминал для наших примеров не только потому, что он быстрее, но и потому, что он будет работать во многих различных дистрибутивах.
Во-первых, вам понадобится пакет cifs-utils для монтирования общих ресурсов SMB.Просто введите следующую команду в терминале:
sudo apt-get install cifs-utils
После этого просто создайте каталог, а затем подключите к нему общий ресурс. В этом примере мы создадим папку на нашем рабочем столе для быстрого доступа. Используйте эти команды для создания и монтирования папки:
mkdir ~/Desktop/Windows-Sharesudo mount.cifs // WindowsPC/Share/home/geek/Desktop/Windows-Share -o user = geek

Как вы можете видеть на скриншоте, нас попросили ввести пароль root на компьютере с Linux, а затем пароль учетной записи «geek» в Windows. После выполнения этой команды мы теперь можем видеть содержимое общего ресурса Windows и добавлять в него данные.
В случае, если вам нужна помощь в понимании команды mount, вот разбивка:
- sudo mount.cifs: Это просто команда монтирования, настроенная для монтирования общего ресурса CIFS (SMB).
- WindowsPC . Это имя компьютера Windows. Введите «Этот компьютер» в меню «Пуск» в Windows, щелкните его правой кнопкой мыши и перейдите в «Свойства», чтобы увидеть имя вашего компьютера.
- // Windows-PC/Share: . Это полный путь к общей папке.
- /home/geek/Desktop/Windows-Share: . Здесь мы хотели бы, чтобы общий ресурс был смонтирован в системе Linux.
- -o user = geek: . Это имя пользователя Windows, которое мы используем для доступа к общей папке.
Вариант второй: создать общий ресурс в Linux и получить к нему доступ из Windows
Создание общего ресурса в Linux и последующий доступ к нему из Windows на самом деле немного проще, чем наоборот. Сначала мы создадим общую папку в системе Linux. Затем мы рассмотрим, как получить к нему доступ с ПК с Windows.
Шаг первый: создайте общий доступ в Linux
Чтобы настроить общую папку в Linux, к которой Windows будет обращаться, начните с установки Samba (программного обеспечения, обеспечивающего доступ к протоколам SMB/CIFS, используемым Windows). На терминале используйте следующую команду:
sudo apt-get install samba
После установки Samba настройте имя пользователя и пароль, которые будут использоваться для доступа к общему ресурсу:
smbpasswd -a geek
Примечание. В этом примере мы используем «geek», поскольку у нас уже есть пользователь Linux с таким именем, но вы можете выбрать любое имя, которое вам нравится.

Создайте каталог, которым вы хотите поделиться на своем компьютере с Windows. Мы просто собираемся поместить папку на наш рабочий стол.
mkdir ~/Desktop/Share
Теперь используйте ваш любимый редактор для настройки файла smb.conf. Мы используем Vi здесь.
sudo vi /etc/samba/smb.conf
Прокрутите вниз до конца файла и добавьте эти строки:
[]path =/home //available = yesдействительные пользователи =только для чтения = нетbrowsable = yespublic = yeswritable = yes
Очевидно, вам придется заменить некоторые значения вашими личными настройками. Это должно выглядеть примерно так:

Сохраните файл и закройте редактор. Теперь вам нужно просто перезапустить службу SMB, чтобы изменения вступили в силу.
перезапуск службы sudo smbd
Ваша общая папка теперь должна быть доступна с ПК с Windows.
Шаг второй: доступ к общему ресурсу Linux из Windows
Теперь давайте добавим общий ресурс Linux на наш рабочий стол Windows. Щелкните правой кнопкой мыши где-нибудь на рабочем столе и выберите «Создать»> «Ярлык».

Введите сетевое расположение общей папки с этим синтаксисом:
\\ IP-АДРЕС \ SHARE-NAME

Примечание. Если вам нужен IP-адрес вашего компьютера с Linux, просто используйте команду ifconfig на терминале.
В мастере ярлыков на ПК с Windows нажмите кнопку «Далее», выберите имя ярлыка и нажмите «Готово». Вы должны получить ярлык на рабочем столе, который идет прямо к общему ресурсу Linux.
Как лучше передавать файлы между двумя машинами в сети (туда-обратно)? Я пользую PSCP.
задан 23 июн 2011 в 12:55
Nicolas ChabanovskyNicolas Chabanovsky
51.2k86 золотых знаков266 серебряных знаков505 бронзовых знаков
Есть много способов это сделать:
- SCP. Самый правильный метод, т.к. SSH есть практически на любой линуксовой машине. Протокол весьма стабильный.
- FTP. Плюс — это практически стандартный интернетовский протокол. Работает стабильно, поддерживает докачку. Минусы: плохо дружит с национальными кодировками, требует доп.настройки для работы, очень желательно ставить клиента вроде FileZilla. К тому же FTP не позволяет кидать файлы в произвольный каталог на сервере.
- SMB/CIFS. Одни сплошные минусы, но стандартен в Винде, да и то относительно, т.к. есть масса нюансов.
- NFS. Полагаю будет сложен в настройке, привинтить к винде сложно, но можно, а вот нужно ли?
- Можно еще запустить какого-либо IM-клиента (напр., skype, icq) на каждой из машин и передавать файлы через него. Минусы — нужно одновременно иметь открытые сессии на обоих ПК (можно через RDP), безопасность IM-протоколов под вопросом (QIP вообще изначально файлы на свой сервер льет и уже потом дает ссылку на скачивание собеседнику). Из потенциальных плюсов — тот же QIP (старый) умеет качать файлы напрямую между компьютерами. Т.е. можно получить максимальную скорость скачивания. С другой стороны, если связь пойдет через И-нет, то скорость будет низкая.
- прочие
ответ дан 23 июн 2011 в 17:26
Я пожалуй добавлю, что можно воспользоваться готовым апачем на Lunux. Он практически во всех дистрибутивах установлен. Плюсы — прямое соединение, простота настройки, 100% поддерживается любым браузером. Минусы — нужен сторонний скрипт для заливки файлов на сервер. Остальное не существенно.
Ну и ИМХО не согласен, что «SMB/CIFS. Одни сплошные минусы». Сам давно и плодотворно использую. В закрытых сетях — прекрасный выход из положения. Если нет опыта настройки или неохота возиться — настраиваем через Webmin.
ответ дан 27 июл 2011 в 5:39
skykubskykub
3101 серебряный знак3 бронзовых знака
Если нужно очень быстро перекинуть небольщой файл, можно воспользовать возможеностями python:
- cd /folder_with_my_file
- python -m SimpleHTTPServer
- с другой машины подключаемся браузером (порт 8000) и забираем файл
ответ дан 5 апр 2012 в 9:10
weervolfweervolf
2712 серебряных знака2 бронзовых знака
Для таких целей очень удобна Samba, которая позволяет обращаться к сетевым дискам по протоколу SMB/CIFS. В сети много описаний по ее установке и настройке. Например: настройка Samba.
ответ дан 23 июн 2011 в 15:11
stanislavstanislav
34.4k25 золотых знаков97 серебряных знаков214 бронзовых знаков