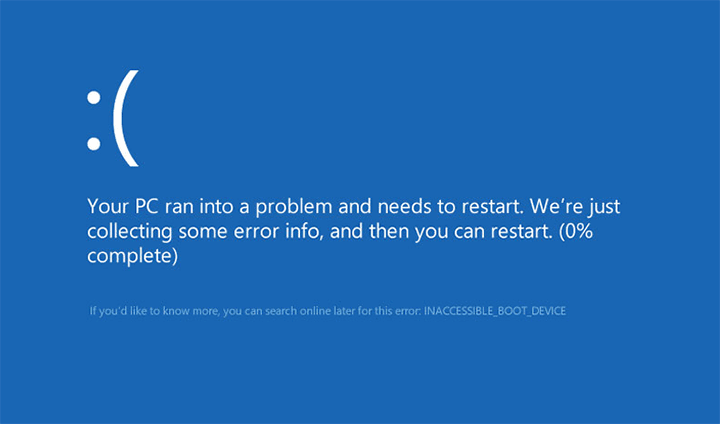Ошибки синего экрана (иногда называемые ошибками черного экрана или ошибками кода STOP) могут возникать, если серьезная проблема приводит к неожиданному закрытию или перезапуску Windows. Может появиться сообщение «Windows завершено, чтобы предотвратить повреждение компьютера» или аналогичное сообщение.

Эти ошибки могут быть вызваны проблемами как с оборудованием, так и с программным обеспечением. Если перед возникновением ошибки «синий экран» вы добавили новое оборудование, то завершите работу компьютера, удалите это оборудование и перезапустите компьютер. Если во время перезапуска возникают проблемы, попробуйте запустить компьютер в безопасном режиме. Дополнительные сведения см. в статье Запуск компьютера в безопасном режиме в Windows.
Кроме того, можно попробовать получить последние обновления из Центра обновления Windows, справку из других источников или восстановить Windows до более раннего состояния.
Если ни одно из этих действий не поможет устранить ошибку «Синий экран», попробуйте средство устранения неполадок с голубым экраном в приложении «Получить справку».
-
В Windows откройте раздел Получить справку.
-
В приложении «Получить справку» введите Устранение ошибок BSOD.
-
Следуйте инструкциям в приложении «Получить справку».
Примечание: Если вы не используете устройство с Windows, вы можете запустить средство устранения неполадок синего экрана в браузере, перейдя в раздел Контакт служба поддержки Майкрософт и введя устранение ошибки BSOD. Затем следуйте пошаговому руководству в разделе «Рекомендуемая справка».
Дополнительные сведения о конкретном коде ошибки STOP см. в справочнике по коду проверки ошибок.
Нужна дополнительная помощь?
Нужны дополнительные параметры?
Изучите преимущества подписки, просмотрите учебные курсы, узнайте, как защитить свое устройство и т. д.
В сообществах можно задавать вопросы и отвечать на них, отправлять отзывы и консультироваться с экспертами разных профилей.
Найдите решения распространенных проблем или получите помощь от агента поддержки.

Не важно, какая у вас операционная система: Windows XP, Windows Vista, Windows 7 или Windows 8. Все синие экраны имеют общую природу и являются своеобразной подсказкой, что происходит с системой. Для начала давайте разберемся, почему появляется синий экран.
Причины возникновения экрана смерти
Почему появляется синий экран? На самом деле, все не так сложно. Разделим причины появления BSoD на две общие проблемы: аппаратную и программную. Аппаратные проблемы компьютера, – неисправности системного блока, его комплектующих. К “слабым” компонентам, из-за которых часто появляется экран смерти, можно отнести оперативную память и жесткий диск. Тем не менее, не стоит исключать и другие устройства. Следующие аппаратные проблемы могут вызывать синий экран:
- конфликт компонентов системы (например, вы установили дополнительную планку оперативной памяти)
- выход из строя части компьютера (как писали выше, обычно это ОЗУ или жесткий диск)
- перегрев компьютера
- разгон компьютера
С программными причинами возникновения ошибки сложнее. Здесь сбоить могут и системные службы, и некорректно установленные драйверы, и даже вирус, которые весьма редко, но все же могут вызывать сбои.
- конфликты драйверов или просто неправильные драйверы (которые могут быть попросту несовместимы с ОС)
- действия определенных вирусов
- сбой приложений (часто в этом виноваты антивирусы или программы эмуляции приложений)
Cиний экран и перезагрузка
Если при включении компьютера синий экран практически сразу пропадает и уходит на перезагрузку, то вылечить это можно через безопасный режим Windows. Загрузив таким образом систему, нужно сделать следующее. Для Windows 7:
“Пуск” → “Панель управления” → “Система и безопасность” → “Система” → “Дополнительные параметры системы” → закладка “Дополнительно” → “Загрузка и восстановление” → “Параметры”. Нужно снять галку “Выполнить автоматическую перезагрузку”.
Вот картинка, если возникли трудности:
Для Windows XP все примерно также:
“Пуск” → “Настройка” → “Панель управления” → “Система” → “Дополнительно” → “Загрузка и восстановление” → “Параметры” → “Отказ системы”. Здесь также нужно убрать галочку “Выполнить автоматическую перезагрузку”.
Синий экран смерти – коды ошибок
Когда у вас появляется окно с синим экраном, на нем всегда есть код ошибки. Ниже, мы приведем некоторые коды ошибок, с их трактовкой. Надеемся это поможет убрать синий экран смерти.
- INACCESSIBLE BOOT DEVICE — как видно из названия, Windows не смогла получить доступ к загрузочному разделу или устройству. Но это не значит, что проблема может быть исключительно аппаратная. Дефектный загрузочный диск, проблема с контроллером, несовместимость компонентов системы, ошибки файловой системы, и даже вирус в загрузочном секторе.
- KMODE EXCEPTION NOT HANDLED — ошибка вероятно связана с аппаратной частью компьютера, например неправильно установленными драйверами или поломкой компонента компьютера. Подобную проблему лучше всего диагностировать по общему принципу, например, как описано в нашей статье “Почему отключается компьютер” с планомерной проверкой всех компонентов.
- NTFS FILE SYSTEM — неисправность или сбой файловой системы Windows 7 или Windows 8. Это может случиться из-за повреждения рабочей поверхности жесткого диска. Из-за вируса, который записался в загрузчик HDD, а также просто из-за повреждения логической структуры файловой системы.
- IRQL NOT LESS OR EQUAL — синий экран может быть вызван ошибкой системной службы Windows, в драйвером или программой.
- PAGE FAULT IN NONPAGED AREA — запрашиваемые данные отсутствуют в памяти (например, система ищет нужные данные в файле подкачки, но не находит их). Обычно связан со сбоем оборудования (дефектная память), нарушением файловой системы, ошибкой системной службы или антивируса.
- сбой появляется из-за дефекта оборудования (оперативной памяти), из-за повреждения файловой системы, а также из-за проблем со службами Windows.
- KERNEL STACK INPAGE ERROR — Windows не может осуществить чтение из файла подкачки на жесткий диск. Причинами такого поведения может быть жесткий диск или ОЗУ, причем они могут быть как физического, так и логического свойства.
- KERNEL DATA INPAGE ERROR — Windows не может прочитать запрашиваемые данные из физической памяти. Причины здесь такие же, как и у предыдущей ошибки: cбойный сектор жесткого диска, проблемы с контроллером HDD, неисправность оперативки.
- UNEXPECTED KERNEL MODE TRAP — ошибка на уровне ядра системы, – может быть как аппаратной, так и программной.
- STATUS SYSTEM PROCESS TERMINATED — программная ошибка, связанная с драйверами, системными службами или некорректной работой приложения
- STATUS IMAGE CHECKSUM MISMATCH — экран смерти появляется, если файл драйвера или системной библиотеки не найден. Причина может быть в повреждении файловой системы или удалении файла.
- DATA BUS ERROR — данная ошибка может появляться, при сбое в оперативной памяти. А также при сбое микросхем в видеокарте. При данной неисправности, также рекомендуем проверить правильность установки драйверов.
Как исправить синий экран смерти
Согласитесь, что ошибка не полностью раскрывает суть проблемы. Для того, чтобы найти причину и исправить синий экран смерти, потребуется проанализировать ситуацию, и даже возможно загрузить компьютер в безопасном режиме. Но бывают ситуации, когда даже в безопасный режим нельзя зайти. Поэтому, давайте остановимся на относительно универсальных способах устранения синего экрана, то есть подумаем логически.
Первое, что вы могли сделать, чтобы появился синий экран смерти, – просто установили новую программу или оборудование компьютера. Его могли вызвать новые драйверы или какое-либо программное обновление. Если перед перезагрузкой или включением/выключением компьютера, вы проводили какие-либо манипуляции, попробуйте вернуть все обратно. Это можно сделать откатив систему в безопасном режиме Windows или просто вытащив новый установленный компонент из компьютера.
В зависимости от того, какие изменения были внесены, попробуйте выполнить следующее:
- Запустите компьютер с последней удачной конфигурацией оборудования, чтобы отменить последнее изменение реестра и драйверов.
- Используйте функцию восстановления системы, чтобы отменить последние изменение системы.
- Откатите драйвер нового устройства до предыдущей версии (лучше всего делать в безопасном режиме).
Убедитесь, что на системном разделе Windows есть хотя бы минимальное количество свободного места. Синей экран смерти и другие серьезные проблемы, как например потеря данных, может произойти, если на диске не достаточно свободного места у раздела с операционной системой Windows. Microsoft рекомендует оставлять по крайней мере 100 Мб свободного места. Тем не менее, мы советуем оставлять свободным не менее 15% от общего объема раздела.
Проверьте компьютер на наличие вирусов. Некоторые вирусы могут вызвать синий экран смерти, особенно те, которые заражают главную загрузочную запись (MBR) или загрузочный сектор жесткого диска. Убедитесь, что ваша антивирусная программа, с обновленными базами, настроена на сканирование MBR и загрузочных секторов.
Обновите Windows до последнего сервис пака (Service Pack). Microsoft регулярно выпускает патчи и пакеты обновлений для своих операционных систем, которые могут содержать исправления причин BSOD.
Попробуйте сделать обновление драйверов для вашего оборудования. Большинство “аппаратных” синих экранов смерти связано с обновленными драйверами, которые могут вызывать ошибку.
Проверьте журналы просмотра событий на наличие ошибок или предупреждений, которые могли бы являться причиной экрана смерти. Для этого нужно зайти в управление компьютером. Нажмите правой кнопкой по значку “Компьютер” или “Мой компьютер” на рабочем столе (если нет на рабочем, то в меню “Пуск”) и выберите пункт “Управление”:
Попробуйте вернуть в BIOS настройки, сбросив на “по умолчанию”. Разогнанный или неправильно настроенный BIOS может вызвать всевозможные случайные вопросы, в том числе и синий экран.
Убедитесь, что все внутренние кабели, карты и другие компоненты установлены и подключены правильно. Оборудование, нетвердо стоящее в месте, может вызвать синий экран смерти, так что попробуйте переустановить его:
- Переустановите все внутренние данные и силовых кабелей
- Переустановите модули памяти
- Повторно любые карты расширения (звуковую, видео карту)
Выполните диагностические тесты на все оборудование, которое можете проверить. Весьма вероятно, что причиной того или иного синего экрана смерти могут быть следующие компоненты:
- Оперативная память
- Жесткий диск
Если тест провален, то замените память или жесткий диск, как можно скорее. В крайнем случае, бывает полезным обновить прошивку BIOS. В некоторых ситуациях, устаревшая версия БИОС может вызвать синий экран из-за некоторых несовместимостей.
Как посмотреть код ошибки если компьютер быстро перезагружается при BSOD
Если Вы не успеваете посмотреть код ошибки синего экрана смерти и компьютер перезагружается, то нужно отключить автоматическую перезагрузку при BSOD. Для этого в Windows 7/Vista/8 заходим:
Правой кнопкой мыши по “Компьютер” > “Свойства” > справа находим “Защита системы” > “Дополнительно” > группа “Загрузка и восстановление” > “Параметры”.
Здесь нужно снять галочку “Выполнить автоматическую перезагрузку” и включить запись малых дампов памяти (найти группу “Запись отладочной информации” и в списке выбрать “Малый дамп памяти (128 КБ)”).
Для Windows XP порядок несколько иной:
“Мой компьютер” > “Свойства” > вкладка “Дополнительно” > группа “Загрузка и восстановление” > “Параметры”.
В появившемся окошке нужно снять галочку “Выполнить автоматическую перезагрузку” и включить запись малых дампов памяти (найти группу “Запись отладочной информации” и в списке выбрать “Малый дамп памяти (64 КБ)”).
Дампы нужны чтобы посмотреть код ошибки синего экрана в Windows. Файл дампа можно найти в папке C:\Windows\Minidump и открыть программой Blue Screen View, которую можно скачать по этой ссылке http://www.nirsoft.net/utils/blue_screen_view.html. Надеемся, наша публикация помогла и вы нашли причину BSOD. Теперь вы знаете, как исправить синий экран смерти, если он вдруг появится.
Николай Данилов
Пара слов об авторе от редакции smartronix.ru. Николай работает с нами с самого основания проекта. Он отлично разбирается в компьютерах и программном обеспечении. Также неплохо освоил мобильный сегмент и всегда готов подробно рассказать про особенности работы телефона и приложений.

В этой инструкции подробно о возможных причинах и способах исправить ошибку INACCESSIBLE BOOT DEVICE на компьютере с Windows 11. Та же ошибка в предыдущей версии системы: Исправление синего экрана INACCESSIBLE BOOT DEVICE в Windows 10.
Принудительное выключение и повторное включение компьютера
Прежде чем приступить к другим способам решения проблемы, если вы только что столкнулись с ошибкой и ей не предшествовали какие-либо изменения в конфигурации оборудования или настроек БИОС/UEFI, попробуйте выполнить следующие действия:
- Выключите компьютер или ноутбук долгим удержанием кнопки питания.
- Снова включите его.
Есть вероятность, что при повторном включении ошибка пропадет и Windows 11 загрузится как обычно.
Если способ сработал, попробуйте отключить быстрый запуск Windows 11 — это может решить проблему и помочь избежать ошибки INACCESSIBLE BOOT DEVICE в дальнейшем.
Простые способы исправить ошибку INACCESSIBLE BOOT DEVICE
Сначала о некоторых простых причинах рассматриваемой ошибки и способах её исправления:
- Отключите любые флешки, карты памяти и другие накопители от компьютера и проверьте, выполняется ли загрузка в этом случае.
- Если перед появлением ошибки подключались или отключались дополнительные диски, попробуйте вернуть конфигурацию в исходное состояние.
- Если вы подключили дополнительный HDD или SSD с другого компьютера, на котором есть раздел с загрузчиком, может оказаться, что компьютер пробует использовать его для загрузки. Проверьте порядок загрузки в БИОС и попробуйте поставить первым устройством загрузки либо накопитель с актуальной системой, либо «Windows Boot Manager».
- Если вы меняли какие-либо параметры, касающиеся режима работы дисков в БИОС/UEFI вашего компьютера, верните их в исходное состояние. Если выполнялся сброс или обновление БИОС, убедитесь, что включен режим загрузки UEFI, при возможности выбора режима работы дисков выбран режим AHCI, а в качестве первого устройства загрузки установлен системный диск, либо Windows Boot Manager.
- Если ошибка появилась после того, как вы установили систему на диск на другом компьютере, а затем установили его в текущий, оптимальный вариант — выполнить чистую установку именно на этом компьютере.
Если эти варианты не подходят к вашей ситуации, можно попробовать следующие методы решения.
Проверка доступности диска и системного раздела и восстановление загрузки
Сообщение об ошибке INACCESSIBLE BOOT DEVICE говорит о том, что устройство, с которого должна производиться загрузка, по какой-то причине оказалось недоступным. Следует проверить доступность необходимых дисков и разделов. Для этого:
- Иногда после нескольких появлений ошибки INACCESSIBLE BOOT DEVICE и попытки автоматического восстановления появляется следующий экран, на котором указано «Компьютер запущен некорректно», на котором можно нажать кнопку «Дополнительные параметры», чтобы попасть в среду восстановления — воспользуйтесь этим способом при возможности.
- Если предыдущий вариант не подходит, создайте загрузочную флешку с Windows 11 на другом компьютере, загрузитесь с неё и на втором экране после выбора языка нажмите «Восстановление системы» внизу слева.
- В среде восстановления в разделе «Поиск и устранение неисправностей» вы можете попробовать использовать автоматическое «Восстановление при загрузке» — иногда этот вариант срабатывает.
- Если 3-й шаг не помог, запустите командную строку в среде восстановления и по порядку введите две команды
diskpart list disk
- Убедитесь, что все нужные системные диски имеют в состояние «В сети» и отметку в столбце «GPT». Если это не так, проверьте подключение дисков (проблемы с подключением или, например, кабелем SATA, могут быть причиной проблемы).
- Введите команду
list volume
это отобразит список разделов на дисках. Внимание следует обратить на раздел FAT32, обычно — размером 100 Мб: он должен присутствовать, иметь файловую систему FAT32 и быть в единственном экземпляре, если устанавливалась одна система на одном диске. Также в наличии должен быть раздел с системой: его буква в среде восстановления может отличаться от C и это нормально, но файловая система должна быть NTFS.
- Если оба нужных раздела видны, файловые системы отображаются верно, то можно попробовать перезаписать загрузчик с помощью следующих команд (в первой команде N замените на номер тома раздела FAT32 с загрузчиком, а в четвертой — букву системного диска C: если она отличается в вашем случае):
select volume N assign letter=Z exit bcdboot C:\Windows /s Z: /f UEFI
После выполнения команд закройте командную строку и перезагрузите компьютер в обычном режиме.
- Если вы отключали какой-то не системный диск, но загрузчик был на нем и теперь раздел FAT32 с загрузчиком отсутствует, вы можете создать его, подробнее — в последнем способе инструкции Восстановление загрузчика Windows 11.
- В ситуации, если системный раздел имеет файловую систему RAW, вы можете либо подключить диск к другому компьютеру и использовать способы восстановить диск RAW, либо использовать LiveCD, например Strelec WinPE и такие средства на нем как TestDisk или Active Partition Recovery для восстановления верной файловой системы раздела.
Ситуация с разделами и дисками может отличаться в каждом конкретном случае, но задача — сделать так, чтобы были доступными как раздел с загрузчиком, так и раздел с системой, а загрузчик загружал систему именно с нужного раздела, что достигается на 7-м шаге путем перезаписи загрузчика.
Проверка файловой системы на дисках, восстановление системных файлов
Если предыдущий вариант не сработал, попробуйте выполнить проверку файловой системы на системном разделе диска, а также восстановление системных файлов, для этого:
- Как и в предыдущем случае откройте командную строку в среде восстановления.
- По порядку используйте две команды, при необходимости заменив букву системного раздела C на актуальную (которая была получена при выполнении команды на 6-м шаге в предыдущем способе):
chkdsk C: /f sfc /scannow /offbootdir=С:\ /offwindir=С:\Windows
Также здесь могут помочь способы из статьи Восстановление системных файлов с помощью WinPE.
Некоторые дополнительные варианты, которые могут помочь убрать синий экран INACCESSIBLE BOOT DEVICE при загрузке:
- В среде восстановления попробуйте использовать точки восстановления системы (опция «Восстановление системы»), а если ошибка появилась после установки обновлений — удалить недавние обновления Windows.
- Ошибка может возникать после переноса системы на другой диск в случае, если исходный диск — динамический (целевой также автоматически становится динамическим). В этом случае можно попробовать преобразовать целевой диск из динамического в базовый. Один из вариантов — загрузиться с WinPE и использовать программы для настройки разделов дисков, которые также поддерживают и преобразование из динамического в базовый.
- Есть отзывы, что иногда может помочь смена видеокарты по умолчанию в БИОС — с дискретной PCI-e на интегрированную. При наличии такой опции в БИОС, можно попробовать: на работу дискретной видеокарты в системе это не повлияет.
- Для SATA дисков иногда может помочь переподключение другим кабелем к другому разъему SATA на материнской плате.
- Если вы можете попасть в среду восстановления на локальном диске без использования загрузочной флешки, проверьте, работает ли безопасный режим: перейдите в Дополнительные параметры — Параметры загрузки и используйте клавишу 4 или F4 для загрузки в безопасном режиме. В некоторых случаях после загрузки в безопасном режиме следующая перезагрузка в обычном режиме происходит так же успешно.
И, наконец, последний вариант, при условии исправности дисков — чистая установка Windows 11 с флешки, которую можно произвести и с сохранением уже имеющихся данных.
Загрузка – операция, с которой начинается работа на компьютере. Но иногда она внезапно прерывается, и весь экран заливает зловещим ярко-синим цветом.
Это так называемый синий экран смерти, или BSOD (аббревиатура английского выражения Blue Screen Of Death). Если он появился при загрузке несколько раз подряд, значит, состояние вашего компьютера нельзя назвать хорошим и даже удовлетворительным. Впрочем, возможно, ему ещё можно помочь, если безотлагательно применить кое-какие процедуры.
Почему появляется синий экран?
Появление экрана смерти BSOD – это признак возникновения у вашего компьютера проблем, которые можно разделить на две основные группы: проблемы программного и аппаратного характера.
К аппаратным сбоям и поломкам относят:
— внутренний конфликт компонентов, из которых состоит система, возникающий чаще всего при установке новых устройств (к примеру, вы добавили новую планку ОЗУ или внешний диск);
— отказ либо неисправность части системы (наиболее часто – жёсткого диска либо оперативной памяти);
— повышение температуры процессора свыше критического уровня (перегрев);
— произведенный перед этим разгон компьютера.
Программных причин для возникновения синего экрана BSOD намного больше, чем аппаратных. Но наиболее вероятными являются:
— конфликтующие между собой драйверы устройств и компонентов;
— сбои в работе программ и приложений, нередко вызванные эмуляцией либо влиянием антивирусов;
— вирусное заражение и действия вируса в системе.
Рассмотрим подробнее каждую из возможных причин и путь для её устранения.
Если вы недавно устанавливали новые драйверы или программы
Выполненная перед перезагрузкой установка нового драйвера либо новой программы часто становится причиной появления экрана смерти. Нередко достаточно вернуть систему в прежнее состояние, чтобы убрать зловещий экран.
Зайдите в безопасный режим во время загрузки и восстановите последнее удачное состояние системы:
— используйте восстановление с контрольной точки;
— верните предыдущую версию обновлённого драйвера;
— верните последнюю до сбоя конфигурацию драйверов, отменив последние изменения в реестре.
Кроме того, синий экран нередко возникает при нехватке места на системном диске. По рекомендациям Майкрософта, минимум запаса – это около 100 МБ, однако опытные компьютерщики советуют оставлять «про запас» не меньше 15% объёма системного диска.
Устраните вирусное заражение
Проверьте ваш компьютер хорошим антивирусом. Не стоит надеяться на защиту провайдера – во-первых, она не настолько непроницаема, как вы думаете, а во-вторых, вирус не обязательно приходит по сети – очень часто источником заражения служит флешка. Устраните найденные вирусы и перезагрузите машину.
Вам могут помочь обновления
Иногда избавиться от синего экрана можно, обновив Windows, чтобы установить самый новый сервиспак. Майкрософт с достаточно высокой регулярностью выпускает пакеты обновлений для ОС с исправлениями выявленных причин появления BSOD. Не помешает и скачать обновления для всех драйверов на установленное оборудование.
Просмотрите журналы событий – в них могут фиксироваться ошибки либо предупреждения, которые затем привели к появлению синего экрана. Это можно сделать через иконку «Мой компьютер», зайдя в раздел и выбрав вкладку «Управление».
Устраните последствия разгона
Если вы пытались разогнать компьютер и допустили ошибку, она вполне могла стать причиной появления синего экрана.
Зайдите в BIOS и сбросьте его настройки до состояния «по умолчанию», это позволит устранить все допущенные ошибки быстро и эффективно.
Проверьте оборудование
Откройте боковую крышку и проверьте, все ли разъёмы и кабели плотно сидят в гнёздах. Плохой контакт в одном из разъёмов вполне способен спровоцировать возникновение экрана смерти во время загрузки. Переустановите всё, до чего сможете дотянуться, от силового кабеля до видеокарты и модулей памяти. Затем запустите полную диагностику оборудования, особое внимание уделив жёстким дискам и оперативной памяти.
Обнаруженные неисправности следует устранить как можно скорее, заменив бракованное устройство. Кстати, очень редко, но бывает и так, что синий экран появляется из-за того, что прошивка BIOS устарела и не соответствует современному оборудованию и драйверам.
- Причины возникновения и способы решения
- Заключение
Одним из вестников синего (хотя именно для Windows 11 он черный) экрана смерти может стать ошибка с именем INACCESSIBLE_BOOT_DEVICE в переводе обозначающая Недоступно загрузочное устройство. Часто эта ошибка возникает при запуске системы, что немного усложняет возможность отследить источник её возникновения. Тем не менее, существует перечень причин, по которым она может возникнуть, и соответствующий список решений этой проблемы.
Причины возникновения и способы решения
К возможным причинам появления ошибки относят:
- Повреждение файловой системы;
- Некорректные параметры BIOS;
- Перемещение жесткого диска с системой на другой компьютер с другим контроллером;
- Неисправная системная плата или контроллер хранилища;
- Проблемы с загрузчиком;
- Неисправность диска.
Если при наличии физических повреждений компонентов ПК решением является их замена, то с программными ошибками все несколько сложнее. Чаще всего проблему вызывает жесткий диск, однако, чтобы её решить, придется перепробовать несколько методов.
Запуск режима восстановления и его функций
Так как ошибка не позволяет воспользоваться средствами Windows 11, понадобится загрузочная флэшка с Windows. Хорошо, если она у вас есть, что довольно редкое явление. Если же удастся попросить её у кого-то или сделать самому при помощи другого ПК, то можно считать выполненной половину работы.
При подключении флэшки к компьютеру в появившемся окне после выбора языка нужно нажать на Восстановление системы. Далее нужно перейти во вкладку Поиск и устранение неисправностей, затем в Дополнительные параметры и после запустить Командную строку.
Проверка диска
При помощи командной строки можно проверить диск на наличие неисправностей.
Введите diskpart, нажмите Enter и введите list disk, а после снова нажмите Enter. Перед вами появится список всех ваших дисков. Проверьте, все ли они подключены.
После проверки введите list vol и изучите появившуюся информацию. Среди перечисленных томов должны быть те, файловая система которых (ФС) – FAT32 и NTFS. Если их не оказалось или тип файловой системы RAW, потребуется создание загрузчика и восстановление файловой системы диска уже на другом компьютере.
Если же оба раздела есть, можно перезаписать загрузчик. Для этого введите следующие команды поочередно:
- select volume N (вместо N – номер тома с FAT32)
- assign letter=Z
- exit
- bcdboot C:\Windows /s Z: /f UEFI (вместо C должна быть буква системного диска).
После этого перезагрузите компьютер в обычном режиме.
Восстановление файловой системы диска
Если проблема заключается в повреждениях файловой системы диска, нужно применить следующие команды:
- chkdsk C: /f (вместо C в обеих строках буква системного раздела)
- sfc /scannow /offbootdir=С:\ /offwindir=С:\Windows
Первая команда проведет проверку диска, а вторая выполнит восстановление системных файлов, если это возможно.
Восстановление BIOS
Появление ошибки могли вызвать сбои в работе BIOS, что могло произойти как по вине неосторожного пользователя, так и из-за скачка напряжения.
Чтобы войти в BIOS сделайте следующее:
- Начните перезагрузку ПК и сразу же нажимайте или удерживайте одну из клавиш, приведенных ниже:

- Далее в BIOS нужно найти параметр Optimized Defaults. Он отвечает за сброс настроек. После нажатия подтвердите свои действия и перезагрузите компьютер.
Восстановление при загрузке
Установка приложений также может повлиять на появление этой ошибки. Так как удалить вручную их невозможно, следует воспользоваться средствами восстановления Windows, которые сделают откат до последней точки восстановления.
Для восстановления Windows 11 при запуске с вставленной загрузочной флэшкой повторите действия из раздела Запуск режима восстановления и его функций, выбрав вместо консоли Восстановление при запуске.
Сброс Windows 11
Если же не один из перечисленных методов не помог, придется делать сброс системы. Для этого достаточно запустить компьютер с загрузочной флэшкой, выбрать Восстановление системы > Поиск и устранение неисправностей > Вернуть компьютер в исходное состояние, а дальше нужно просто следовать инструкции.
К сожалению, это приведет к удалению всех файлов, хранившихся на диске.
Заключение
Чаще всего причиной появления ошибки с именем INACCESSIBLE_BOOT_DEVICE является нарушение работы диска. В редких случаях может помочь простая перезагрузка, либо же запуск в безопасном режиме. В последнем случае стоит обратить внимание на быстрый запуск, так как проблема может скрываться именно в нем. Однако если решить проблему так и не удалось, следует проверить все комплектующие ПК на наличие неисправностей, и уже после, если они не обнаружены, сделать сброс системы.