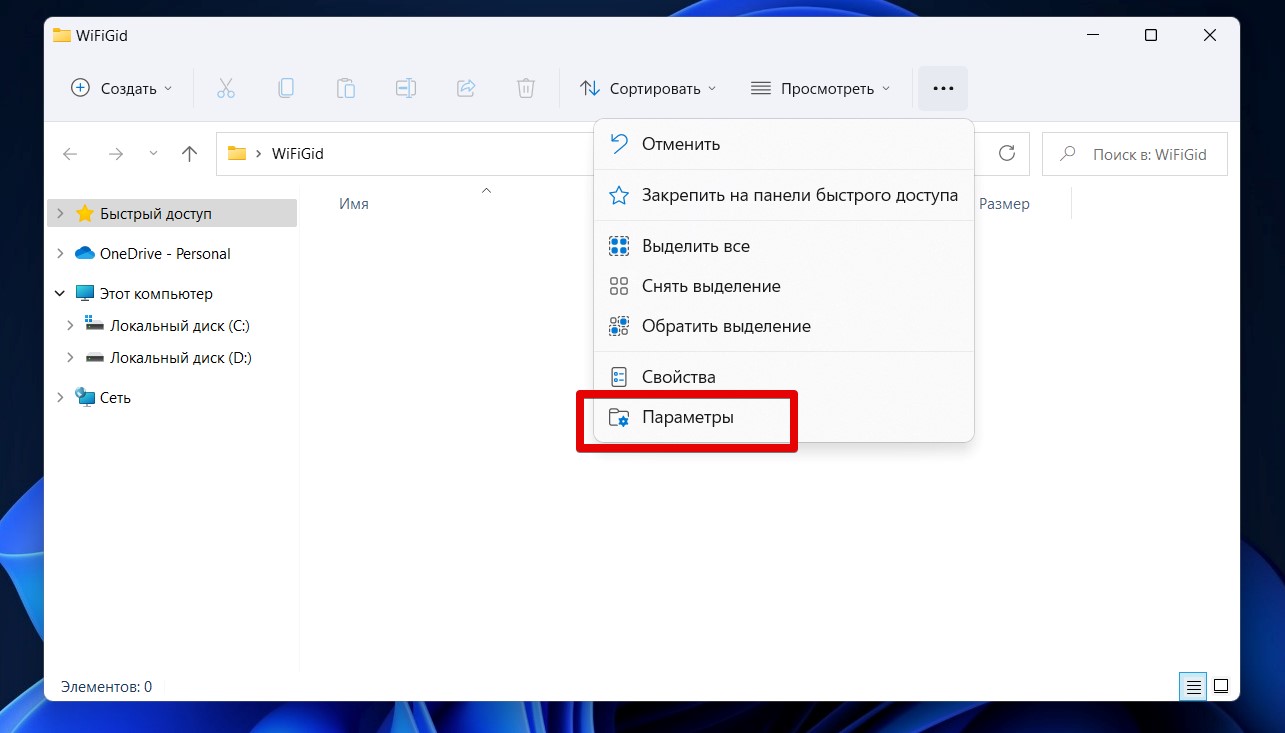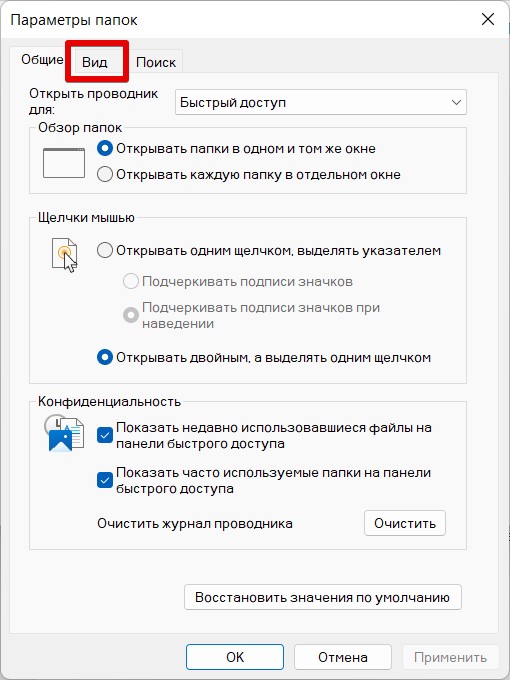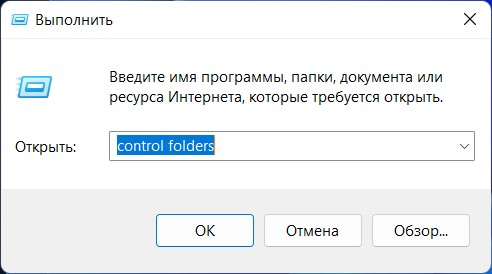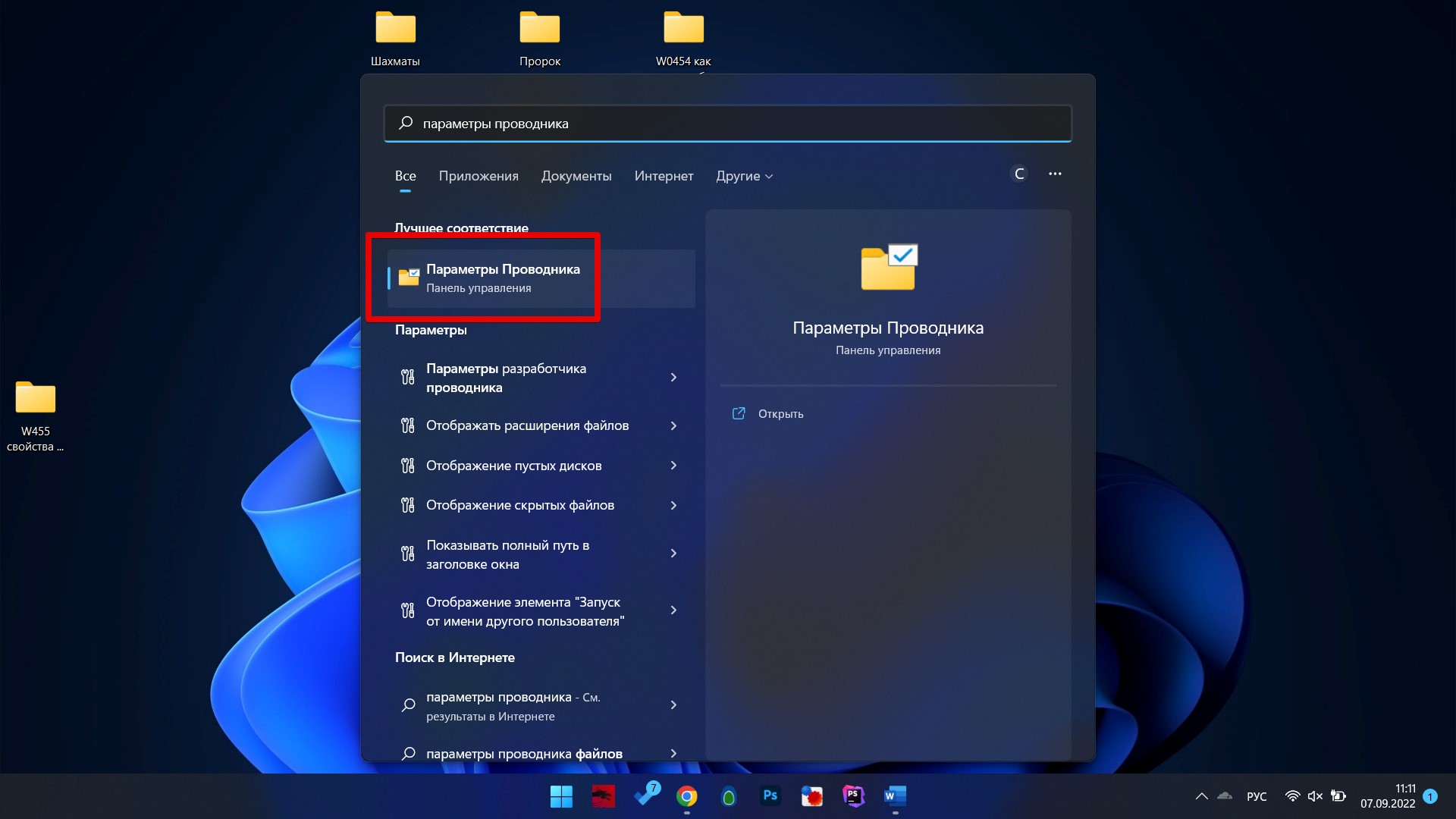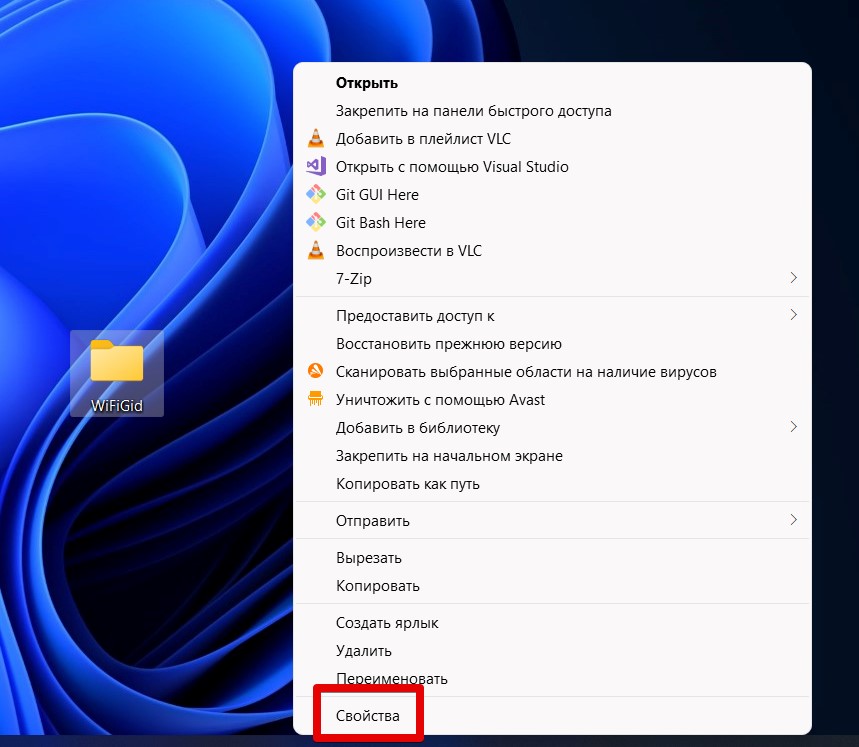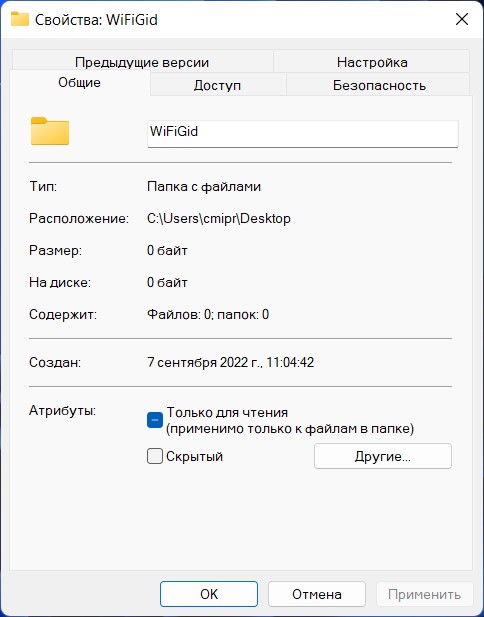Контрольные вопросы
-
Каковы роль и назначение операционной системы Windows?
-
Сформулируйте основное правило работы с объектами Windows.
Запомните! При работе с объектами
в среде Windows сперва выделяете (выбираете)
объект, а затем производите над ним
действие
-
Перечислите свойства файла в среде Windows.
Свойства файла можно посмотреть в
контекстном меню (т.е. выбрать файл,
нажать на него правой клавишей мыши,
выбрать Свойства).
• тип, свидетельствующий о характере
хранимых данных, причем информация
о типе в окне встречается дважды. Первый
раз тип определяется косвенно через
указания среды, где создавался данный
файл, например документ Microsoft
Word. Второй раз он указывается
непосредственно в имени как расширение,
которое присваивается в операционной
среде MS-DOS
(например, расширение .DOC
указывает на текстовый файл);
• размер файла, т.е. занимаемый им объем
дискового пространства;
• дата и время создания файла;
• дата и время внесения последних
изменений файла;
• атрибуты файла: архивный, только для
чтения, скрытый, системный.
-
Перечислите свойства папки в среде Windows.
Со свойствами папки, так же как и файла,
можно ознакомиться, открыв контекстное
меню и выбрав команду Свойства. В
результате на экране появляется окно
«Свойства»(рис.
12.4),в котором отображаются:
-
имя данной папки для Windows и соответствующее
имя для MS-DOS, а также стандартный значок
папки;
-
тип объекта, который служит указанием
на то, что рассматриваемый объект
является папкой;
-
имя папки, в которой содержится данная
папка, с указанием пути;
-
размер папки, определяющийся суммарным
размером всех хранящихся в ней файлов
и папок;
-
количество хранящихся в ней папок и
файлов;
-
дата и время создания файла;
-
атрибуты: Только для чтения, Архивный,
Скрытый, Системный.
-
Дайте представление об иерархической структуре подчиненности папок.
На верхнем уровне этой структуры
находится единственный объект — Рабочий
стол. На втором уровне располагаются
объекты, размещенные на Рабочем столе.
К таким объектам стандартно относятся
папки Мой компьютер. Мои
документы и Корзина.
Эти папки являются системными и немного
отличаются от других папок (например,
их нельзя удалять или перемещать). Однако
они, как и другие папки, служат хранилищами
объектов Windows.
Папка Мой компьютер предоставляет
доступ ко всем папкам и файлам на
компьютере. В ней находятся системные
папки дисковых устройств, а также папки
Принтеры, Панель управления и
др. В папке Мои документы хранятся
документы пользователя. Папка Корзина
предназначена для хранения удаленных
файлов и папок, для того чтобы при
желании их можно было восстановить.
После очистки этой папки, ранее помещенные
в нее объекты восстановлению не подлежат.
-
Что такое приложение в среде Windows?
Приложение — комплекс взаимосвязанных
программ для создания и модификации
объектов (документов), а также для
управления объектами определенного
типа.
-
Что такое документ в среде Windows?
Документ — объект Windows, созданный в
приложении и содержащий информацию
определенного вида.
-
Что такое задача в среде Windows?
Задача — приложение, работающее в
текущем сеансе и потребляющее ресурсы
компьютера: оперативную память,
процессорное время доступ к внешним
устройствам
-
Что такое окно?
Окно — обрамленная прямоугольная
область на экране монитора, в которой
отображаются приложение, документ,
сообщение. Окно будет активным
(текущим), если с ним в данный момент
работает пользователь.
-
Каково назначение Рабочего стола?
Перечислите его основные объекты.
Рабочий стол в электронном варианте
несет на себе те же функции, что и в
обычном исполнении. Поэтому как только
вы попадаете в среду Window пользовательский
интерфейс имитирует стол, на котором в
определенных местах располагаются
значки документов и приложений.
В нижней части экрана (Рабочего стола)
выделена серым цветом строка, называемая
Панелью задач. На ней находятся:
в ее центральной части располагаются
кнопки задач, т.е. приложений или
документов, с которыми пользователь
работает в текущем сеансе;
в левой части находится кнопка <Пуск>
(<Start>), нажав которую, вы попадете в
Главное меню Windows. Из Главного меню
можно запустить перечисленные в нем
приложения. Каждый пункт меню содержит
свой значок и имя. Некоторые пункты меню
сопровождаются стрелкой, указывающей
наличие подменю;
в правой части Панели задач всегда
находятся Панель индикации, где
отображаются часы, календарь и индикатор
клавиатуры, показывающий или устанавливающий
клавиатуру на английский или русский
вариант алфавита. Здесь же могут
располагаться выведенные пользователем
значки разнообразных программ.
Соседние файлы в предмете [НЕСОРТИРОВАННОЕ]
- #
- #
- #
- #
- #
- #
- #
- #
- #
- #
- #
Любой пользователь может посмотреть, а также изменить свойства папки в операционной системе Windows 10. Это позволяет оптимизировать директории компьютера, сделав их более удобными. Однако найти параметры всех папок бывает довольно сложно, из-за чего пользователю приходится редактировать настройки каждого каталога в отдельности. Иногда это тоже полезно, но все-таки сначала стоит рассмотреть особенности запуска свойств всех директорий.
Где найти параметры папок в Windows 10?
В первую очередь стоит рассмотреть общие параметры для папок, которые сохранены на жестком диске. Подобный вид настроек позволит установить общие значения для всех директорий. В частности, можно активировать переход в каталог одинарным щелчком мыши или создание для него отдельного окна после запуска.
Панель меню папки
Самый рациональный способ зайти в параметры – воспользоваться Проводником. Это стандартное приложение, которое предоставляет пользователю доступ к файлам и папкам. Чтобы изменить настройки отображения и взаимодействия, необходимо выполнить следующее:
- Открыть «Проводник».
- Щелкнуть ЛКМ по вкладке «Вид».
- Выбрать «Параметры», а затем нажать «Изменить параметры папок и поиска».
- Изменить каждый элемент по собственному усмотрению.
В открывшемся окне будет доступна настройка для обзора, щелчков мышью и конфиденциальности. При желании можно вернуться к исходным параметрам нажатием кнопки «По умолчанию», а сохранение изменений осуществляется кликом по блоку «Применить».
Окно «Выполнить»
Также пользователь может изменить настройки, обратившись к альтернативному способу запуска соответствующего меню. Например, через окно «Выполнить». Оно открывается комбинацией клавиш «Win» + «R», после чего владельцу компьютера остается ввести запрос «Control folders» и нажать «ОК». Затем откроется то же окно, которое рассматривалось в предыдущем методе получения доступа к свойствам.
Меню «Пуск»
Еще один вариант, отличающийся от предыдущих методов тем, что пользователь обращается к меню «Пуск». Включить его можно кликом левой кнопкой мыши по фирменной иконке Windows, расположенный в левом нижнем углу Панели задач.
На заметку. Более простой способ перехода в меню «Пуск» – нажатие клавиши «Win» на клавиатуре.
Оказавшись в «Пуске», пользователь должен ввести запрос, который откроет свойства папки. В данном случае речь идет о настройках проводника. Поэтому начните вводить слово «Проводник», а система сама подскажет, какое приложение вы хотите открыть. Первым результатом поиска станет искомая утилита, где изменяются настройки отображения директорий.
«Параметры»/«Панель управления»
Теперь рассмотрим еще два варианта, ни один из которых нельзя назвать рациональным. Впрочем, если вы попали в ситуацию, когда свойства не открываются ни одним из ранее рассмотренных способов, «Параметры» или «Панель управления» станут отличным выходом из сложного положения.
Запуск через «Параметры»:
- Щелкните правой кнопкой мыши по иконке «Пуск».
- Перейдите в «Параметры».
- В открывшемся окне начните вводить в поисковую строку слово «Проводник».
- Запустите «Параметры проводника», выпавшие в качестве первого результата.
Запуск через «Панель управления»:
- Щелкните по значку в виде лупы. Он находится в левом нижнем углу Панели задач.
- Начните вводить запрос «Панель управления», и как только операционная система определит его, откройте одноименное приложение.
- Перейдите в раздел «Оформление и персонализация».
- Откройте «Параметры проводника», где находятся свойства папки.
В обоих случаях пользователю приходится выполнять лишние действия, из-за чего рассмотренные варианты часто называют нерациональными. Тем более что, вне зависимости от того, какой способ открытия свойств будет избран владельцем компьютера, откроется одно и то же меню с одинаковыми настройками.
Командная строка/PowerShell
Наконец, осталось рассмотреть пару функциональных интерфейсов Windows 10, созданных для обработки пользовательских запросов. И Командная строка, и PowerShell функционируют по принципу ввода команд. Каждый запрос несет в себе определенный смысл, и существуют специальные комбинации символов, позволяющие открыть свойства директорий ПК.
Использование Командной строки:
- Щелкните ПКМ по иконке «Пуск».
- В предложенном списке выберите «Командную строку».
- Введите запрос «Control folders».
- Нажмите на клавишу «Enter».
Важно. Для корректной обработки запроса Командную строку необходимо запускать с правами Администратора.
Использование PowerShell:
- Откройте поисковую строку Windows.
- Введите название «PowerShell», чтобы запустить одноименное приложение.
- Открыв программу, укажите команду «Control folders» и нажмите «Enter».
Совершенно не важно, какую консоль выберет пользователь для обработки запроса. В обоих случаях откроется раздел настроек Проводника, отвечающий за свойства папок.
Как открыть «Параметры проводника» для одной папки
Это последний вопрос, оставшийся без ответа. К счастью, открыть свойства одного каталога намного проще, чем искать меню запуска общих настроек. Пользователю достаточно перейти в «Проводник», выбрать интересующую папку, нажать ПКМ, а затем – «Свойства». Здесь его ждет несколько вкладок с различными параметрами:
- Общие (размер, дата создания, а также возможность сделать директорию скрытой).
- Доступ (настройка видимости и доступности для других пользователей).
- Безопасность (выдача разрешений и запретов для конкретной папки).
- Предыдущие точки (восстановление параметров каталога при помощи предыдущей точки доступа).
- Настройка (оптимизация раздела и выбор заглавного рисунка).
После изменения параметров не забудьте нажать кнопку «Применить». В противном случае новые настройки будут сброшены. При необходимости вы всегда можете вернуться к исходным параметрам, нажав кнопку «По умолчанию». Впрочем, точно такие же возможности предоставляются и при изменении настроек для всех папок вместе.
Автор:
Обновлено: 05.06.2018
Особенности работы с папками заключаются не только в способности их открыть и увидеть содержимое. Достаточно навести указатель мыши на объект, и нажать правую кнопку мыши, как тут же появится выпадающее меню с необходимыми пунктами для работы.
Свойства папки в Windows 7
Содержание
- Что можно сделать с любой папкой
- Настройки прав доступа
- Параметры папок
- Как открыть доступ в Windows 8 и 10
- Доступ в Windows 8
- Доступ в Windows 10
- Другие полезные функции
- Индексирование папок
- Видео — Свойства папки в Windows 7
Что можно сделать с любой папкой
Используя эти пункты меню, с папкой можно сделать много полезных дел:
- открыть, в частности – в новом окне;
- настроить общий доступ к папке в сети;
- воссоздать предыдущую версию, если включено создание точек восстановления системы;
- добавить в одну из существующих библиотек, или создать новую;
- четыре способа, как создать архив с папкой;
- отправить по е-мейлу, по факсу или перенести в определенное место на жестком диске;
- вырезать/копировать/создать ярлык/удалить/переименовать;
- изменить свойства конкретной папки.
- При нажатии на последнем пункте, появится окно общих свойств директории (папки).
Нажимаем на «Свойства»
Здесь можно выполнить лишь два действия. Во-первых — сделать папку невидимой (скрытой), это нужно для того, чтобы невозможно было увидеть папку, однако при определенных настройках системы, она все-таки может быть обнаружена. Во-вторых — сделать содержимое папки доступным остальным пользователям лишь для чтения, они не смогут изменять файлы.
- Тут же есть кнопка «Другие», нажав на которую, можно наблюдать меню для изменения других атрибутов директории, — архивации, индексирования, сжатия и шифрования.
Нажимаем «Другие» для изменения других атрибутов директории
- Поле «Папка готова для архивирования» — параметр для системы и администраторов ПК, наличие галочки означает, что данная директория еще не подвергалась резервному копированию.
Поле «Папка готова для архивирования»
- Индексирование – при выборе параметра папка будет добавлена в особую базу данных, которая облегчит, при необходимости, ее поиск в Windows.
При выборе параметра папка будет добавлена в особую базу данных
- Сжатие папки – этот пункт следует выделить, если в папке много текстовых файлов, и общий объем папки действительно велик. Все содержимое директории будет тогда занимать меньше места без ущерба производительности.
Если в папке много текстовых файлов, ставим галочку на «Сжимать содержимое..»
- Шифрование – настройка папки, в соответствии с которой, даже при похищении жесткого диска, произвести чтение содержимого будет очень трудно. Зашифровать можно только папки, которые не сжимались. Настройка производится после редактирования собственной учетной записи, — в отношении параметров шифрования файлов и папок.
Шифрование – настройка папки
- Вкладка «Вид»/«Настройки» позволяет изменять рисунок, который представляет директорию, выбрав из коллекции стандартных рисунков (1), или из отдельного файла (2), или восстановить картинку по умолчанию (3).
Вкладка «Вид» или «Настройки»
- Вкладка «Предыдущие версии» предоставляет возможность восстановить папку в том виде и состоянии, которое зафиксировано контрольной точкой Windows.
Вкладка «Предыдущие версии»
Настройки прав доступа
Здесь можно определить, кто может просматривать, изменять и удалять содержимое данной папки.
- При выборе кнопки «Общий доступ», появится новое окно, где можно будет определить, кому следует разрешить взаимодействие с файлами директории.
Выбираем «Общий доступ»
- По умолчанию, все изменения и доступ имеют лишь администратор ПК и владелец, создавший папку. Если нужно открыть возможность просмотра всем пользователям, выбираем в верхнем списке значение «Все». Тут же можно определить одного конкретного пользователя или создать новый аккаунт в системе.
Выбираем в верхнем списке значение «Все»
- Кнопка «Расширенная настройка» позволит обеспечить доступ к ресурсу не только отдельным пользователям, а целым группам.
Кнопка «Расширенная настройка» обеспечивает доступ к ресурсу
Осторожно! Нужно четко понимать, каких целей необходимо добиться при изменении прав доступа, так как в результате необдуманных действий, можно запретить самому себе всякое взаимодействие со своей же папкой.
Нет прав доступа к объекту
- Защита паролем директории будет возможна после соответствующей настройки.
Защита паролем директории
- Продолжением настройки доступа к папке является вкладка «Безопасность», в которой можно изменить и владельца-создателя директории, и его прав доступа.
Вкладка «Безопасность» служит для настройки прав доступа
И здесь нужно быть аккуратными, чтобы не лишиться возможности управлять папкой.
Параметры папок
Однако есть и другие способы изменить свойства папок.
- Достаточно перейти в «Панель управления», а затем вызвать пункт «Оформление и персонализация», в открывшемся окне можно найти ссылку «Параметры папок».
Выбираем «Параметры папок»
- При его активации, всплывет окно свойств папок.
Окно свойств папок
Здесь стоит отметить, что появилась возможность открывать директории так же, как и в операционных системах Linux, — одним щелчком мыши.
- Интересна вкладка «Вид». Особенно, если перелистнуть список «Дополнительных параметров» в самый низ, можно отметить опцию «Скрывать защищенные и системные файлы (рекомендуется)», если снять выделение галочкой, то скрытые файлы будут видны. Но при этом следует отметить пункт – «Показывать скрытые файлы, папки и диски», он самый последний в списке.
Свойства вкладки «Вид»
- Теперь в корне основного системного диска будет виден файл подкачки (pagefile.sys) и другие, «законспирированные» ранее объекты.
Объекты в корне основного системного диска
Хотя в данном случае даже открыть файл виртуальной памяти не получится, иногда может понадобиться доступ к скрытым ресурсам некоторых программ, поэтому лучше отключить возможность просмотра скрытых данных, но иметь в виду метод открытия доступа.
Как открыть доступ в Windows 8 и 10
Доступ в Windows 8
- В восьмой версии нужно в оригинальном меню «Пуск» активировать пункт настроек (с изображением шестеренки).
В меню «Пуск» нажимаем пункт настроек «Параметры»
- Затем выбираем последнюю ссылку «Панель управления».
Выбираем «Панель управления»
- В знакомом окне понадобится щелкнуть на пункте «Параметры папок» и попасть в искомое меню.
Нажимаем на пункте «Параметры папок»
Доступ в Windows 10
- В десятой версии операционной системы можно выбрать «Проводник», в основном меню.
Выбираем в меню «Пуск» пункт «Проводник»
- В окне проводника следуем по очереди: «Вид» — «Показать и скрыть» — нужно выделить пункт «Скрытые элементы» и поставить галку.
Ставим галочку на пункте «Скрытые элементы»
Аналогичной функцией по открытию доступа к системным объектам (в Windows 7 «Параметры папок») в десятой версии системы является опция «Параметры проводника».
- Для быстрого перехода используем горячие клавиши Win+Q или через значок на панели задач. Здесь нужно щелкнуть на результате поиска «Параметры проводника».
Нажимаем клавиши Win+Q и переходим в «Параметры проводника»
- И появится то самое окно, с возможностью включения просмотра системных файлов и папок.
Открываем окно просмотра системных файлов и папок
Совет! Не рекомендуется постоянно работать в операционной системе от имени администратора. Лучше всего авторизоваться в качестве простого пользователя, без возможности производить критические изменения, как того требуют большинство Linux-подобных ОС. В этом случае риск повредить систему будет намного ниже.
Другие полезные функции
Показывать данные о размере папок.
Ставим галочку на пункте «Показывать данные о размере папок»
Это важно, так как иногда трудно быстро оценить, сколько еще информации поместится на тот или иной носитель (например, флэшку).
Если нужно запретить кэшировать эскизы, придется поставить галку на соответствующем пункте.
Пункт с выбором действия «Всегда отображать значки, а не эскизы»
Теперь вместо изображений графических файлов будут отображаться только безликие стандартные рисунки файлов.
Отображение стандартных рисунков файлов
Это немного сэкономит место на жестком диске ПК, но если рабочая станция нужна именно для редактирования картинок, то нет смысла запрещать кэширование, ведь это наоборот – уменьшает время поиска нужных данных, однако нужен приличный объем оперативной памяти, иначе система будет «тормозить».
При выборе опции по выделению сжатых и зашифрованных файлов NTFS другими цветами, можно будет выяснить, где находятся данные типы файлов. Система не может сжимать некоторые системные данные и зашифрованные папки, тем не менее, уменьшение дискового пространства может потребоваться для комфортной работы. В некоторых случаях целесообразно снять шифрование с определенных больших директорий и сжать эту папку.
Индексирование папок
Индексирование папок
Часто не все понимают, что это за функция. Следует пояснить, что в системе работает особая служба по облегчению поиска данных. Она управляет специальной базой данных на жестком диске, если папка или файл участвуют в программе индексации, то служба будет предлагать этот объект во время поиска, когда название директории или файла похожи на искомые пользователем данные.
Есть смысл частично включать индексацию, если часто приходится искать определенные файлы, например, музыку или видео. Тогда все папки с подобным содержимым нужно индексировать.
Замечание! На слабых ПК индексация может уменьшить скорость работы системы.
Служба включается и выключается в соответствующем списке системных сервисов, называется Windows Search.
Служба включается и выключается в соответствующем списке
Оптимальная настройка папок приведет к более продуктивной работе. Но необходимо проявлять осторожность при изменении системных параметров и периодически создавать контрольные точки восстановления системы.
Смотрите видео по настройке свойств папок и файлов.
Видео — Свойства папки в Windows 7
Рекомендуем похожие статьи
Друзья, в этой инструкции я покажу вам как можно открыть «Свойства папки» в Windows 10 и Windows 11 (на самом деле некоторые способы подойдут и для древних версий «окон»). На WiFiGid мы стараемся писать без воды, понятно и строго по делу. Поэтому предлагаю начать.
Былые «Свойства папки» сегодня могут называться по-разному – «Параметры папок» или «Параметры Проводника». В любом случае это одно и то же. Обычно пользователю нужно попасть в этот раздел, чтобы изменить какое-то отображение в папках, например, показывать скрытые файлы.
В статье также показан способ получить доступ к свойствам одной единственной папки (смотрим последний пункт).
Содержание
- Способ 1 – Через панель папки
- Способ 2 – Через «Выполнить» или командную строку
- Способ 3 – Через поиск Windows
- Свойства одной папки
- Видео по теме
- Задать вопрос автору статьи
Способ 1 – Через панель папки
- Открываем любую папку у себя в системе (можно даже «Этот компьютер» или главную «Проводника»).
- В верхней панели папки выбираем «Параметры» (этот интерфейс периодически меняют, поэтому раздел может быть спрятан, например, за меню с тремя точками):
- Должно открыть стандартное окно «Параметры папок». Основные настройки, ради которых сюда лезут, находятся на вкладке «Вид».
Способ 2 – Через «Выполнить» или командную строку
- Открываем утилиту «Выполнить». Можно щелкнуть правой кнопкой мыши по кнопке «Пуск» и из контекстного меню выбрать «Выполнить», а можно просто воспользоваться сочетанием горячих клавиш + R.
- Вводим команду:
control folders
Эту же команду можно сразу ввести в командную строку или PowerShell (на Windows 11 – терминал). Результат будет тот же, картинку не прикладываю.
Пользуемся стандартным встроенным поиском Windows (на панели задач или в любом другом месте) и ищем в нем:
Параметры проводника
Откроется то же самое окно.
Свойства одной папки
Если вам нужно просто посмотреть свойства одной единственной папки, тут еще проще:
- Щелкаете правой кнопкой мыши по вашей папке.
- Из контекстного меню выбираете «Свойства».
- Откроется уже другое окно:
Видео по теме
Windows Операционные системы Задать вопросНаписать пост
Свойства папки позволяют изменить основные параметры, как текущего каталога, так и всех папок в системе. Основные настройки ничем не отличаются в Windows 7 и 10. Но запуск самих параметров имеет некоторые особенности в каждой из версий системы.
В Виндовс 7 необходимо открыть любой каталог и выбрать в верхнем левом углу кнопку Упорядочить. В контекстном меню ищем и нажимаем на «параметры папок и поиска». Можно сделать проще и просто нажать клавишу Alt.
После этого в верхней части окна появится панель, где нужно кликнуть на Параметры папок.
В 10 версии системы все происходит немного проще. Тут меню не скрыто и достаточно перейти в «Вид» и найти кнопку Параметры.
После нажатия на эту кнопку откроется интересующее нас меню с настройками папки.
Как изменить свойства и основные настройки
Давайте рассмотрим основные параметры папок, и что они означают. После того, как мы совершили вышеописанные действия перед нами, откроется окно с настройками.
Раздел Общие особо описывать не нужно. Тут и так все понятно. Есть возможность открывать каждый каталог в новом окне, а также изменить действие щелчков. Стандартно одним щелчком можно выделить объект, а двойным запустить. Изменив эти настройки можно будет запускать файлы одинарным нажатием.
Следующая закладка «Вид» позволяет более детально произвести настройку.
Рассмотрим некоторые из них подробнее.
Reader Interactions