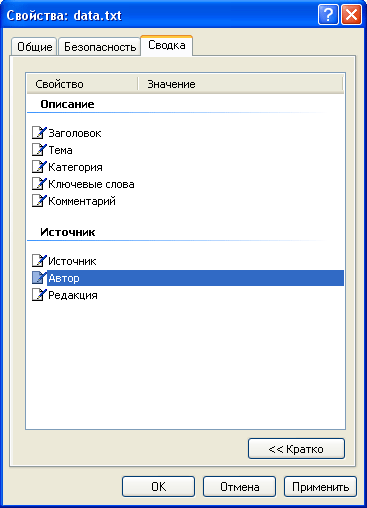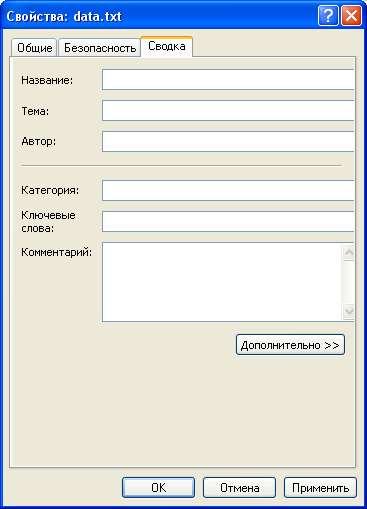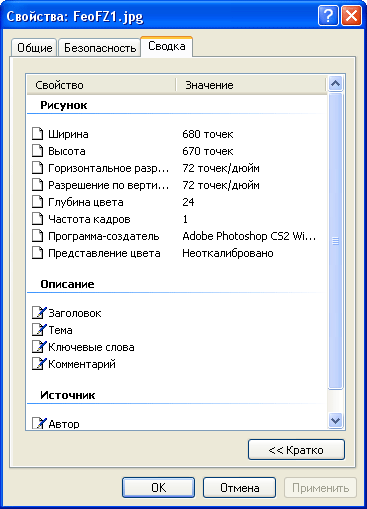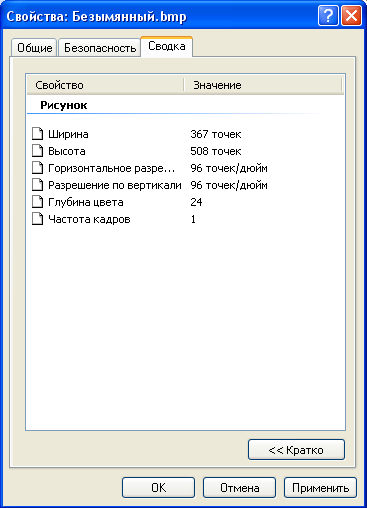Контрольные вопросы
-
Каковы роль и назначение операционной системы Windows?
-
Сформулируйте основное правило работы с объектами Windows.
Запомните! При работе с объектами
в среде Windows сперва выделяете (выбираете)
объект, а затем производите над ним
действие
-
Перечислите свойства файла в среде Windows.
Свойства файла можно посмотреть в
контекстном меню (т.е. выбрать файл,
нажать на него правой клавишей мыши,
выбрать Свойства).
• тип, свидетельствующий о характере
хранимых данных, причем информация
о типе в окне встречается дважды. Первый
раз тип определяется косвенно через
указания среды, где создавался данный
файл, например документ Microsoft
Word. Второй раз он указывается
непосредственно в имени как расширение,
которое присваивается в операционной
среде MS-DOS
(например, расширение .DOC
указывает на текстовый файл);
• размер файла, т.е. занимаемый им объем
дискового пространства;
• дата и время создания файла;
• дата и время внесения последних
изменений файла;
• атрибуты файла: архивный, только для
чтения, скрытый, системный.
-
Перечислите свойства папки в среде Windows.
Со свойствами папки, так же как и файла,
можно ознакомиться, открыв контекстное
меню и выбрав команду Свойства. В
результате на экране появляется окно
«Свойства»(рис.
12.4),в котором отображаются:
-
имя данной папки для Windows и соответствующее
имя для MS-DOS, а также стандартный значок
папки;
-
тип объекта, который служит указанием
на то, что рассматриваемый объект
является папкой;
-
имя папки, в которой содержится данная
папка, с указанием пути;
-
размер папки, определяющийся суммарным
размером всех хранящихся в ней файлов
и папок;
-
количество хранящихся в ней папок и
файлов;
-
дата и время создания файла;
-
атрибуты: Только для чтения, Архивный,
Скрытый, Системный.
-
Дайте представление об иерархической структуре подчиненности папок.
На верхнем уровне этой структуры
находится единственный объект — Рабочий
стол. На втором уровне располагаются
объекты, размещенные на Рабочем столе.
К таким объектам стандартно относятся
папки Мой компьютер. Мои
документы и Корзина.
Эти папки являются системными и немного
отличаются от других папок (например,
их нельзя удалять или перемещать). Однако
они, как и другие папки, служат хранилищами
объектов Windows.
Папка Мой компьютер предоставляет
доступ ко всем папкам и файлам на
компьютере. В ней находятся системные
папки дисковых устройств, а также папки
Принтеры, Панель управления и
др. В папке Мои документы хранятся
документы пользователя. Папка Корзина
предназначена для хранения удаленных
файлов и папок, для того чтобы при
желании их можно было восстановить.
После очистки этой папки, ранее помещенные
в нее объекты восстановлению не подлежат.
-
Что такое приложение в среде Windows?
Приложение — комплекс взаимосвязанных
программ для создания и модификации
объектов (документов), а также для
управления объектами определенного
типа.
-
Что такое документ в среде Windows?
Документ — объект Windows, созданный в
приложении и содержащий информацию
определенного вида.
-
Что такое задача в среде Windows?
Задача — приложение, работающее в
текущем сеансе и потребляющее ресурсы
компьютера: оперативную память,
процессорное время доступ к внешним
устройствам
-
Что такое окно?
Окно — обрамленная прямоугольная
область на экране монитора, в которой
отображаются приложение, документ,
сообщение. Окно будет активным
(текущим), если с ним в данный момент
работает пользователь.
-
Каково назначение Рабочего стола?
Перечислите его основные объекты.
Рабочий стол в электронном варианте
несет на себе те же функции, что и в
обычном исполнении. Поэтому как только
вы попадаете в среду Window пользовательский
интерфейс имитирует стол, на котором в
определенных местах располагаются
значки документов и приложений.
В нижней части экрана (Рабочего стола)
выделена серым цветом строка, называемая
Панелью задач. На ней находятся:
в ее центральной части располагаются
кнопки задач, т.е. приложений или
документов, с которыми пользователь
работает в текущем сеансе;
в левой части находится кнопка <Пуск>
(<Start>), нажав которую, вы попадете в
Главное меню Windows. Из Главного меню
можно запустить перечисленные в нем
приложения. Каждый пункт меню содержит
свой значок и имя. Некоторые пункты меню
сопровождаются стрелкой, указывающей
наличие подменю;
в правой части Панели задач всегда
находятся Панель индикации, где
отображаются часы, календарь и индикатор
клавиатуры, показывающий или устанавливающий
клавиатуру на английский или русский
вариант алфавита. Здесь же могут
располагаться выведенные пользователем
значки разнообразных программ.
Соседние файлы в предмете [НЕСОРТИРОВАННОЕ]
- #
- #
- #
- #
- #
- #
- #
- #
- #
- #
- #
Каждый файл на компьютере имеет набор своих индивидуальных свойств, которые делают его уникальным. В зависимости от формата файла набор свойств может быть разным: аудио файлы имеют одни свойства, видео – другие, текстовые документы – третье и т.д. В данной статье мы поговорим, как посмотреть свойства файлов, как их изменить или удалить на примере ОС Windows 7, как самой распространенной операционной системе на момент публикации материала.
- Как посмотреть свойства файлов
- Окно свойств файла
- Как можно изменить свойства файла
- Как удалить данные в свойствах файла
- Еще по теме:
к оглавлению ↑
Как посмотреть свойства файлов
Чтобы увидеть свойства нужного документа откройте проводник Windows, иконка которого расположена на панели быстрого запуска рабочего стола.
Другой способ открытия проводника – это нажать правой кнопкой мыши на кнопке Пуск и выбрать в контекстном меню «Проводник».
Найдите в проводнике нужный файл, подсветите его кликом левой кнопки и посмотрите его основные свойства на нижней панели проводника или задержав курсор мыши на значке файла до появления всплывающей подсказки со свойствами.
Чтобы посмотреть все имеющиеся свойства выбранного документа щелкните по значку нужного файла правой кнопкой мыши для вызова меню, где необходимо выбрать внизу пункт «Свойства» для открытия окна свойств.
к оглавлению ↑
Окно свойств файла
После открытия окна мы можем наблюдать ряд параметров, расположенных во вкладке «Общие». Рассмотрим на примере документа формата pdf.
- Тип файла и его расширение. Здесь мы видим, что это документ формата pdf.
- Приложение. Указывается программа, которая используется по умолчанию для обработки данного файла на текущем компьютере, т.е. та программа, которая откроется и загрузит документ при двойном щелчке по этому файлу. В данном случае – это программа для чтения pdf документов — Foxit Reader. Чтобы изменить программу для открытия файла по умолчанию, нужно нажать кнопку «Изменить» и выбрать необходимое приложение в списке.
- Расположение. Здесь находится указание на местоположение файла на локальном диске в виде пути от буквы диска. В нашем случае файл находится в корне диска С.
- Непосредственный размер документа и размер занимаемого им места на диске. Размер занимаемого места на диске будет всегда больше из-за особенностей кластерной системы записи на носитель, когда файл разбивается на мелкие фрагменты, которые записывается в свои кластеры. Каждый кластер имеет определенный размер, и если последний фрагмент файла не будет занимать весь размер кластера, то файловая система диска все равно посчитает его заполненным полностью. Отсюда и возникает разница в размерах самого файла и занимаемого им места.
- Создан. Указана дата создания файла.
- Изменен. Отмечается дата последней модификации файла.
- Открыт. Дата последнего открытия документа.
- Атрибуты «Только чтение» и «Скрытый»
Если установить отметку в поле атрибута «Только чтение», то файл нельзя будет редактировать. Все остальные действия с файлом (переименование, копирование, перемещение) будут доступны.
Если установить отметку в поле атрибута «Скрытый», то значок файла будет скрыт. Его будет нельзя найти в проводнике. Как правило, атрибут «Скрытый» применяется для важных файлов Windows в момент установки системы.
к оглавлению ↑
Как можно изменить свойства файла
Чтобы изменить свойства файла переключитесь на вкладку «Подробно». В зависимости от типа файла здесь могут быть дополнительные поля для внесения изменений. Например, откройте свойства файла для любой выбранной фотографии или картинки, и вы увидите большой набор свойств для данного файла. Значения некоторых полей можно изменить, добавив рейтинг, комментарии, ключевые слова и т.д. там, где это разрешено системой. Например, можно добавить название темы для фотографии, щелкнув по полю «Значение» для свойства «Темы». По окончании изменения щелкните по кнопке «Применить» и «Ок».
Указания значений в подробных свойствах файла, поможет в их поиске и сортировке на компьютере по дополнительным параметрам.
к оглавлению ↑
Как удалить данные в свойствах файла
Некоторые свойства файла можно удалить. Какие именно – зависит от типа файла. Например, в текстовых документах, созданных в программе Microsoft Office, в подробных свойствах «Авторы» можно как указать авторов текста, так и удалить их имена. Допустим, при передаче документа вы не хотите, чтобы кто-то увидел имена работавших над документов. В этом случае можно удалить личные данные. Для этого кликните по ссылке «Удаление свойств и личной информации» внизу окна свойств на вкладке «Подробно»
Выберите в следующем открывшемся окне способ удаления и нажмите «Ок»:
- Создать копию, удалив все возможные свойства.
- Удалить следующие свойства для этого файла.
В случае выбора первого пункта, будет создана копия файла, где значения свойств будут очищены, а к имени документа будет дополнено «Копия». Эту копию можно переслать в другие руки.
При выборе второго пункта, нужно отметить те свойства файла, которые следует удалить или можно отметить все пункты, нажав кнопку «Выделить все». Не забываем кликнуть по кнопке Ок.
Поделиться.
Большинство пользователей под словом Windows свойства файла, как правило, подразумевают его размер и дату создания, хотя на самом деле для Windows, свойства любого файла содержат в себе намного больше информации, та запись и данные, которые может предоставить сам документ может значительно отличатся, в зависимости от его типа, например, если в аудио-файле будет строчка о длительности записи, то уже в текстовом наборе байт такого поля нет. В данной статье я хотел бы рассмотреть несколько типов документов, с которым пользователю довольно частот приходится сталкиваться и рассмотреть предоставляемые Windows свойства файла, и так, приступим.
Информация о текстовом объекте системы (.txt)
И так, делаем правый клик мыши по текстовому документу, и выбираем пункт Свойства, тут переходим на вкладку Сводка, пред нашим взором предстает своеобразная таблица, которая состоит из нескольких пунктов. Пункты, в свою очередь, разбиты на две категории, это описание и Источник. Мы можем лицезреть следующие файловые Windows свойства: Заголовок, Тема, Категория, Ключевые слова, Комментарий и Источник, Автор, Редакция. Для редактирования указанных данных достаточно нажать на кнопку <<Кратко, после чего будут представлены такие же поля, но, с возможностью их редактировать.
И так, теперь мы видим, что пред нами предстали 6 полей для занесения в них личной информации: Название, Тема, Автор, Категории, Ключевые слова и Комментарий. То, как человек будет их заполнять, и будет ли вообще их заполнять, зависит только от него, но, дело то тут совсем не в этом. Многим приходилось производить поиск элементов, как по их названию, расширению, так и по тексту, содержащемуся в них. Так вот, поля со свойствами файла Windows предназначены не столько для человека (лично я сюда заглядываю редко), сколько для поисковой системы – Под фразой “Поиск слова или фразы в файле” поисковая система понимает не только внутреннее содержимое вашей статьи, но и те смысловые поля, которые вы прописали.
Windows свойства графического файла (.jpg)
Как видим, для графического файла поля c записями отличаются от предыдущего примера. Пользователь не в силах стандартными способами отредактировать данную статистику, тут, как видим, предоставлены данные о размере изображения, горизонтальное расширение и по вертикали, глубина цвета, частота кадров, программа создатель, представление цвета, тут, как мы видим, изображение создано с помощью программы Adobe Photoshop CS2. Для сравнения, посмотрим на свойства Windows графического файла, созданного в программе Paint:
Как видим, в данном случае, информационные поля также отличаются от предыдущего примера.
Стоит упомянуть и то, что существуют сторонние приложения, которые позволяют вносить собственную статистику к ряду стандартных Windows свойств файла.
Великие философы любили рассуждать о природе вещей. Простые люди, как правило, природой вещей не интересуются, но достаточно внимательно относятся к их свойствам. Ибо свойства вещей и предметов содержат в себе их важнейшие характеристики. То же самое относится и к миру виртуальных вещей, каковыми можно считать компьютерные файлы.
…Будь же пособницей мне при создании этой поэмы,
Что о природе вещей я теперь написать собираюсь…
Так без большого труда ты всё это можешь постигнуть,
Ибо одно за другим выясняется всё…
(Тит Лукреций Кар «О природе вещей»)
Содержание статьи:
1. Где спрятаны свойства файлов?
2. Вкладка «Общие» свойств файла
3. Как изменить свойства файла?
4. Как удалить свойства файла?
5. Видео-формат статьи
Как и вещи реальные, компьютерные компьютерные файлы обладают собственными уникальными свойствами. Эти свойства все вместе и придают каждому файлу его отличительные черты, делая каждый файл единственным и неповторимым в необъятном виртуальном мире.
В Windows 7 свойствами файлов являются, например, его тип, размер, дата создания и дата последнего изменения файла. Вспоминая свойства файла, проще его найти. У разных файлов – разный набор свойств: для текстовых файлов – один набор свойств, для рисунков – другой набор, для звуковых файлов — третий и т.д.
Где спрятаны свойства файлов?
Заходим в Проводник. В Windows 7 Проводник расположен в левой нижней части экрана, недалеко от кнопки Пуск (рис. 1):
Рис. 1. Проводник Windows 7.
Чтобы посмотреть свойства файла, надо в Проводнике найти нужный файл и выделить его щелчком левой кнопки мыши (рис. 2):
Рис. 2. Свойства выделенного файла в Windows 7.
Вариант 1 как найти свойства файла
После этого в нижней части окна, где выделен файл, можно увидеть свойства этого файла (рис. 2) в урезанном виде. Для некоторых файлов, например, для текстов или рисунков можно изменить их свойства непосредственно в нижней части окна.
Как увидеть свойства файла в полном виде?
Вариант 2 где искать свойства файла
В Проводнике кликаем по файлу ПРАВОЙ кнопкой мыши. Откроется контекстное меню, которое предлагает выбрать все то, что может предложить Windows для выделенного файла. В этом меню выбираем команду «Свойства»:
Рис. 3. Где спрятаны полные свойства файла.
Кликнув по команде «Свойства», попадаем в окно «Свойства: Имя файла»:
Рис. 4. Свойства файла_Вкладка Общие.
Если выделить несколько файлов и кликнуть по ним правой кнопкой мыши, то откроется контекстное меню для всех выделенных файлов. Для простоты мы будем рассматривать свойства одного файла.
Вкладка «Общие» свойств файла
На рис. 4 показана вкладка «Общие» (General) свойств файла, созданного в текстовом редакторе Word:
1) «Тип файла (Type file)» (цифра 1 на рис. 4) – указывается тип файла. Если указано «Ярлык», то отображаются не свойства самого файла, а свойства ярлыка к файлу.
2) «Приложение (Open with)» (цифра 2 на рис. 4) – выводится имя приложения, в котором открыт файл. Кнопка «Изменить (Change)» (цифра 10 на рис. 4) позволяет открыть окно для выбора другого приложения, чтобы открыть файл.
3) «Расположение (Location)» (цифра 3 на рис. 4) — указывается папка, в которой находится объект.
4) «Размер (Size)» (цифра 4 на рисунке) – приводится размер файла.
5) «На диске (Size on disk)» (цифра 5 на рис. 4) – написано, сколько места занимает файл на диске. Сравнив величину «На диске» с величиной «Размер», можно понять, сколько дискового пространства теряется из-за разбиения файла по кластерам.
Для сжатого файла, заархивированного с помощью какой-либо программы архивации, приводится размер файла в сжатом виде.
6) «Создан (Created)» (цифра 6 на рис. 4) — приведена дата создания файла.
7) «Изменен (Modified)» (цифра 7 на рис. 4) – указывается дата внесения последних изменений в файл.

9) «Атрибуты (Attributes)» (цифра 9 на рис. 4):
Атрибут «Только чтение (Real Only)» — если поставить галочку напротив «Только чтение», тогда можно избежать случайного изменения или случайного удаления файла. Файл с атрибутом «Только чтение» можно только читать, печатать, копировать, перемещать, переименовывать или удалять (осознанно, не случайно).
Чтобы файл можно было редактировать (то есть, вносить изменения), нужно снять галочку напротив «Только чтение», либо сохранить файл под другим именем. Если просто снять галочку напротив «только чтение» и тем самым сделать файл доступным для внесения изменений, то это иногда приводит к некорректной работе программы, предназначенной для работы с этим файлом. Поэтому желательно файл с атрибутом «только чтение» сохранять под другим именем и после этого редактировать его.
Атрибут «Скрытый (Hidden)» — обычно устанавливается для системных файлов, не подлежащих изменению. Скрытые файлы, как правило, не видны в окне папки.
10) Кнопка «Изменить (Change)» (цифра 10 на рис. 4) открывает окно, в котором можно задать программы, которые мы хотим использовать для работы с файлом.
Как изменить свойства файла?
Вкладка «Подробно (Details)» в окне «Свойства» файла предоставляет нам возможность изменения свойств файла, а именно, добавить к файлу комментарии (цифра 1 на рис. 5) , ключевые слова, рейтинги и другие данные:
Рис. 5. Свойства файла — вкладка Подробно.
Возьмем для примера фотографии: их можно сопровождать информацией о том, где они сделаны и с помощью какого оборудования. Или рисунки – им можно присвоить рейтинг от одной до пяти звезд, написать комментарий, указать автора и при желании ввести ключевые слова.
В строке «Комментарии (Comments)» при подведении курсора к пустому полю напротив надписи «Комментарии» появляется поле «Добавьте комментарий». Можно кликнуть туда мышкой и ввести комментарий. Кстати, если Вы запомните этот комментарий и потом, спустя какое-то время, введете его в строке «Поиск» кнопки «Пуск», то файл будет сразу найден.
Аналогично можно изменить другие свойства файла, просто наведя курсор напротив «Название», «Тема» и т.д. При этом появится поле для ввода информации.
Для сохранения внесенных изменений кликаем по кнопкам сначала «Применить», потом «ОК».
Как удалить свойства файла?
Иногда бывает полезно при пересылке файла другому пользователю удалить всю личную информацию, которая содержится в свойствах файла, подлежащего пересылке. Например, свойство «Авторы» (рис. 5) может раскрыть список людей, принявших участие в работе над файлом.
Чтобы удалить свойства файла (полностью или частично), надо в окне «Свойства файла» на вкладке «Подробно» кликнуть по ссылке «Удаление свойств и личной информации» (цифра 2 на рис. 5). Появится окно «Удаление свойств»:
Рис. 6. Свойства файла — Удаление личной информации.
Если поставить галочку напротив «Создать копию, удалив все возможные свойства» (цифра 1 на рис. 6) и кликнуть по кнопке «ОК», тогда будет создана копия файла, в которой будут удалены свойства, а к имени файла будет добавлено слово «копия». Этот файл с удаленными свойствами можно пересылать «со спокойной душой» другим людям.
Если поставить галочку напротив «Удалить следующие свойства для этого файла» (цифра 2 на рис. 6), тогда появится возможность поставить галочки рядом с теми свойствами, которые подлежат удалению. В этом варианте можно выбрать какие свойства удалять, а какие – оставить.
Видео: Свойства файла в Windows 7
А теперь все то же самое, что описано выше, только в видео-формате
P.S. По компьютерной грамотности можно еще прочитать:
1. Где найти скачанные файлы из интернета на своем компьютере
2. Как изменить формат файла на Виндовс
3. Как в папке расположить файлы в нужном порядке
4. Просмотр файлов в папке Windows 10: фотографий, текстов и других
5. Как несколько файлов сделать одним, чтобы прикрепить на сервисе или отправить один файл
Получайте новые статьи по компьютерной грамотности на ваш почтовый ящик:
Необходимо подтвердить подписку в своей почте. Спасибо!
Файл – это ключевой элемент каждой операционной системы. Пользователи и разработчики обязательно знакомятся с ним во время работы за компьютером.
В данной статье будет рассказано о свойствах файлов, а также раскрыты основные принципы использования соответствующего компонента. Информация пригодится как рядовым пользователям, так и начинающим системным администраторам.
Определение
Файл – именованная область данных на информационном носителе. Используется в виде базового объекта взаимодействия с электронными материалами в операционных системах.
Работа с подобными «документами» реализовывается через файловые системы. Они отвечают за организацию работы и абстракцию над носителями данных. В зависимости от файловой системы ОС будет меняться принцип реализации «документации». Обычно выделяют несколько видов файлов:
- исполняемые (самостоятельные программы);
- документы данных (текстовые, медиа и так далее).
Соответствующий элемент обладает набором индивидуальных свойств. Они помогают добиться уникальности. В зависимости от формата файла набор параметров меняется. О них необходимо знать каждому пользователю.
Формат – это способ организации информации внутри электронного документа. Позволяет записывать новые сведения в соответствие с заложенным смыслом, а затем интерпретировать имеющиеся материалы.
Свойства
Операционные системы и пользователи должны четко понимать, какие файлики открывать или запускать при необходимости. Этот результат обеспечивается за счет уникальных отличительных свойств:
- имя;
- тип файла (расширение имени);
- время;
- атрибуты;
- размер;
- владелец;
- права доступа.
Это – основные свойства файла и папок в современных операционных системах. Далее каждый компонент будет рассмотрен подробно. После представлены основные операции со свойствами.
Имя
Имя – это название документа. То, на что обращается внимание в первую очередь. Можно назвать соответствующее свойство своеобразным идентификатором файла в операционной системе.
Имена можно задавать и переименовывать. На это способны:
- сами операционные системы;
- пользователи и администраторы;
- используемые приложения.
Файл может иметь в имени разное количество символов. Этот момент зависит от типа файловой системы в ОС. Пример – в NTFS (стандартный вариант для Windows) допускается название документов длиной до 256 символов. В FAT – до 8 знаков на имя + 3 на расширение.
Не все символы ОС можно использоваться в именах документов. Все зависит от установленной операционной системы. В Windows нельзя при присваивании названия применять знаки:
- больше/меньше;
- слеши;
- «звездочку»;
- вопросительный знак;
- двоеточие;
- кавычки-галочки;
- «палку» (вертикальную прямую).
В одном каталоге или папке Windows не даст создать два файла с одинаковыми именами, если у них будет идентичное расширение. Название документа – всегда уникальная запись.
Расширение
Присутствует в имени файла. Пишется через точку. Windows по умолчанию скрывает соответствующий компонент. Его необходимо просматривать в меню «Свойства» у выбранного электронного документа.
Расширение помогает определить содержание файла (формат), а также определить программы и приложение, которые будут работать с ним. Пример — .docx. Он придуман для MS Word.
Расширение сообщает носителю информации о том, какие данные он содержит. Вот самые распространенные варианты:
- pdf – для электронных документов;
- xlsx – таблицы, которые поддерживаются Excel;
- doc/docx – текстовые документы Word;
- exe – исполняемый файл для операционной системы;
- gif – анимация/веб-графика;
- jpg и .png – графические документы, которые могут быть открыты браузерами и «мастерами просмотра»;
- mp3 – музыка, аудиофайлы;
- mp4/mpeg-4 – хранение и создание видео/музыки на компьютерах и мобильных устройствах;
- rar и .zip – архивы, помогающие сжимать большой объем информации;
- html – документы веб-страниц, которые могут быть открыты любым интернет-обозревателем.
Это – не исчерпывающий список доступных форматов (расширений) современных операционных систем.
Размер
Файл как объект занимает то или иное пространство в памяти используемого устройства. Соответствующее свойство будет определяться размером.
Измеряется в байтах, битах, килобайтах, мегабайтах, гигабайтах. Сейчас на компьютерах встречаются терабайты и петабайты. Суперкомпьютеры могут работать с эксабайтами, зеттабайтами и йоттабайтами.
Время
Расположенный в том или ином месте операционной системы файл создается в определенный момент. Об этом нужно сообщить и ОС, и пользователю. Для данной затеи было придумано свойство под названием «время».
Каждый документ будет иметь:
- время создания;
- момент внесения изменений;
- время последнего открытия.
Соответствующий параметр может быть полезен, когда нужно посмотреть последние используемые на устройстве документы. Или выяснить, в какой момент конкретный файл был изменен/открыт/создан.
Атрибуты
Изучая свойства файлов в операционных системах, нужно обратить внимание на атрибуты. Это – общие описания, которые возможно корректировать при необходимости. Находится свойство в двух состояниях: атрибуты включены и выключены.
Windows использует несколько ключевых атрибутов:
- Только чтение. Главный гарант безопасности системных файлов. При установке такого атрибута файл будет открыт на чтение. Внесение изменений в него не предусматривается операционной системой.
- Скрытый. С помощью этого варианта можно скрыть файл в «Проводнике». Система не будет отображать документ, если не активировать специальных режим просмотра.
- Архивный. Система устанавливает его автоматически. Нужен для определения изменений с момента последнего резервного копирования файлов.
- Системный. Атрибут, в котором указано, что файл является важным для системы. Так помечаются документы, необходимые для нормального функционирования ОС.
Здесь стоит запомнить правило – изменению подлежат только атрибуты «Скрытый» и «Только для чтения». Дополнительные свойства соответствующего раздела можно открыть с помощью кнопки «Другие».
Режим доступа
Носит название «право доступа». Свойство, обладающее возможность ограничивать «путь» к тому или иному файлу в пределах операционной системы. Отображается в разделе «Безопасность». Там же можно изменить права для пользователей и отдельных групп.
Владелец
Это – создатель объекта. Пользователи, которым назначены права администратора. Они могут ударять и изменять соответствующие файлы тем или иным образом.
Владельца просто так не поменять. Данное свойство доступно для корректировки только системными администраторами.
Работа со свойствами
Со свойствами файла можно выполнять различные действия. Это – простые операции, которые помогают управлять документами и производить необходимые настройки.
Просмотр
Чтобы посмотреть свойства интересующего документа в системе, нужно:
- Открыть «Проводник».
- Найти желаемый файл. Именно здесь пригодится свойство под названием «имя». Оно помогает быстро обнаружить, существует ли файл в системе.
- Нажать ПКМ по документации.
- Выбрать в появившемся меню раздел «Свойства».
На экране появится окно с интересующей информацией. Оно предусматривает несколько вкладок.
Окно «Свойства»
Когда окно «Свойства файла или папки» открыто, можно получить о документе всю интересующую и актуальную информацию. Это – отдельное диалоговое «меню». Количество вкладок будет меняться в зависимости от того, какие требования выдвинуты к содержимому файла (формата).
Стоит рассмотреть наглядный пример – с pdf-документом. В разделе «Общие» здесь будет отображаться:
- Тип файла в системе и его расширение.
- Приложение. Это – программа, которая будет запускаться при открытии файла выбранного расширения. Устанавливается системой при наличии соответствующего приложения автоматически. Может быть изменена при помощи нажатия на кнопку «Изменить…».
- Расположение. Это – путь доступа к файлам. По соответствующему адресу можно обнаружить интересующий файл в системе. Представлено расположение в виде ссылок с названием диска, а также папок, в которые вложен документ. Пример – c:/Windows/system23/etc.txt.
- Размер. Объем, занимаемый файлом в системе.
- Создан. Это – непосредственная дата создания.
- Изменен. Отвечает за отображение информации о том, когда пользователь последний раз вносил те или иные корректировки.
- Открыт. Дата последнего открытия.
- Атрибуты. Отмечены те или иные «параметры».
Также можно посмотреть раздел «Общие». Он встречается и у графических документов, а также мультимедиа. Здесь находится подробное описание документации. Операционной системе соответствующая информация не пригодится – она важна пользователю.
Пример – музыка. В разделе «Подробно» обычно отображается жанр и исполнитель, название трека и альбома, дата записи, авторские права. У изображений – теги, комментарии, дата съемки и приобретения, код изображения, информация о камере, размеры и иные особенности.
Изменение
Свойства файла можно при необходимости поменять. Для этого потребуется:
- Перейти в раздел «Подробно».
- Открыть интересующий пункт. Меню будет зависеть от расширения документации.
- Внести корректировки. Пример – выбрать из доступного меню или напечатать при помощи клавиатуры.
- Кликнуть по кнопке «Применить» или «Ок».
В случае с разрешением доступа потребуется нажать на кнопку «Настроить права…», выбрать особенности доступа для пользователей и их групп, а затем сохранить изменения.
Не все свойства можно изменять. Иногда это происходит автоматически, в некоторых ситуациях – под действием тех или иных приложений. Какие-то параметры документации в операционных системах остаются неизменными. Пример – даты создания.
Удаление
Некоторые параметры можно удалять. Этот момент напрямую зависит от типа файла в операционной системе. Пример – в текстовых документах в подробных параметрах «Авторы» — это корректируемое поле. Там может быть внесена желаемая запись. Ее же разрешено изменить или удалить.
Чтобы избавиться от личных сведений в свойствах, нужно кликнуть по ссылке «Удаление свойств и личной информации». Элемент управления находится в нижней части вкладки «Подробно». Далее предстоит выбрать операцию и подтвердить ее.
Как создать файл
Основы работы со свойствами файлов рассмотрены. Теперь стоит разобраться в том, как создать документ. Windows предусматривает два быстрых подхода:
- при помощи контекстного меню;
- через программу.
В первом случае потребуется:
- Перейти в корневой каталог. Туда, где хочется разместить документ.
- Кликнуть ПКМ по свободному пространству.
- Навести курсор на строчку «Создать».
- Выбрать тип электронного документа.
Теперь остается задать уникальное имя. Файл создан. У него сразу появились некоторые свойства.
Можно создать документ в операционной системе через специализированную программу. Она зависит от того, с каким именно файлом хочется работать. Пример — .txt. Для этого используется «Блокнот». Нужно открыть его, а затем в контекстном меню выбрать «Файл»-«Сохранить» или «Сохранить как…».
Система предложить задать имя и формат сохраняемого документа, а также указать путь к нему на диске. После подтверждения операции в заданном месте появится соответствующий файл.
Хотите освоить современную IT-специальность? Огромный выбор курсов по востребованным IT-направлениям есть в Otus!