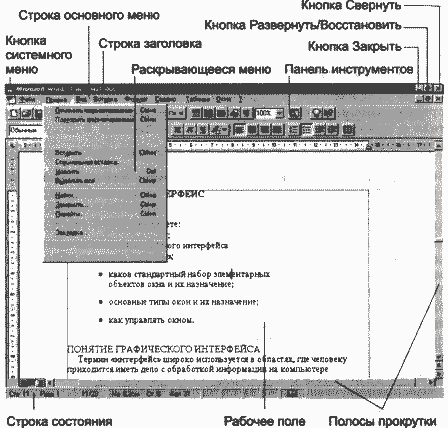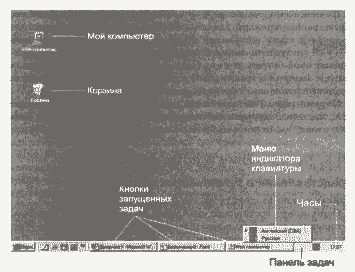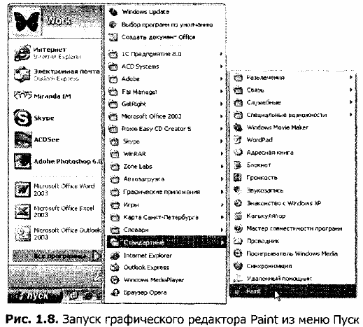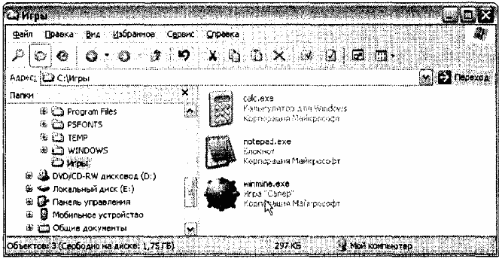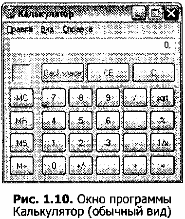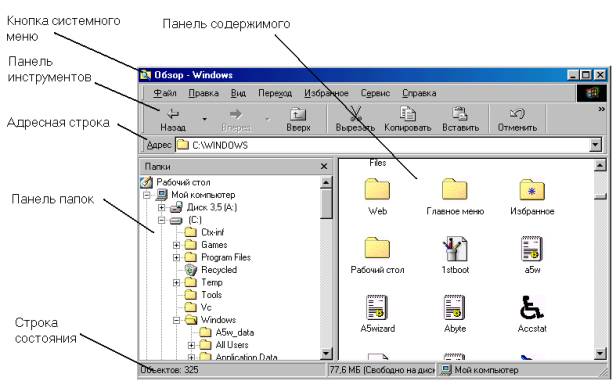Windows – это операционная система, разработанная компанией Microsoft, которая позволяет пользователям выполнять различные задачи на компьютере. Центральным элементом Windows являются объекты, которые представляют собой сущности, имеющие определенные свойства и методы. В данной статье мы рассмотрим основные типы представления объектов в Windows.
Окна — основной тип объектов Windows. Окно представляет собой прямоугольную область на экране, в которой пользователь может выполнять различные операции. Окна могут быть разного типа, например, окно приложения, диалоговое окно, окно редактора текста и т.д. Каждое окно имеет уникальный идентификатор и набор свойств, таких как заголовок, размер, положение и другие.
Иконки — это объекты, которые используются для представления файлов, папок, программ и других элементов в операционной системе Windows. Иконки могут отображаться на рабочем столе, в меню Start или в папках. Каждая иконка имеет своеобразный внешний вид, который можно изменять в зависимости от потребностей пользователя. Кроме того, иконки могут иметь различные свойства, такие как имя, размер и тип файла.
Контекстное меню — это специальное меню, которое отображается при щелчке правой кнопкой мыши на объекте Windows, таком как файл, папка или окно. Контекстное меню предлагает пользователю различные команды и действия, которые можно выполнить над объектом. Контекстное меню может содержать команды открытия, копирования, удаления и другие операции, связанные с выбранным объектом.
В заключение, объекты Windows играют важную роль в операционной системе, предоставляя пользователю удобные и гибкие средства для работы с компьютером. Знание основных типов представления объектов позволяет эффективно использовать функциональные возможности Windows и повышать продуктивность.
Содержание
- Типы окон
- Стандартное окно
- Modal окно
- Captionless окно
- Floating окно
- Dockable окно
Типы окон
Основные типы представления объектов windows:
1. Окно приложения (Application Window) — это основное окно программы, в котором пользователь взаимодействует с приложением. Оно может содержать меню, панели инструментов, поле ввода и другие элементы управления.
2. Диалоговое окно (Dialog Box) — это специальное окно, которое появляется для предоставления пользователю информации или для получения от него какого-либо действия. Диалоговые окна могут содержать текстовые поля, кнопки, списки и другие элементы управления.
3. Окно сообщения (Message Box) — это окно, которое появляется для отображения информационного сообщения пользователю. Оно может содержать текст сообщения и кнопки для выбора определенного действия.
4. Окно статуса (Status Window) — это окно, которое используется для отображения текущего состояния программы или выполнения определенных задач. Оно обычно располагается в нижней части главного окна приложения.
5. Окно уведомления (Notification Window) — это окно, которое появляется для отображения важного уведомления или оповещения пользователю. Оно может содержать текст сообщения, иконку и кнопки для выполнения определенных действий.
6. Окно управления (Control Window) — это окно, которое содержит элементы управления, такие как кнопки, списки, ползунки и другие. Оно используется для взаимодействия пользователя с приложением.
Стандартное окно
Заголовок окна обычно располагается в верхней части и содержит название приложения или документа. Он также может содержать кнопку для закрытия окна, кнопки для сворачивания и разворачивания окна, а также кнопку для изменения размера окна.
Поле содержимого окна используется для отображения информации или работы с данными. В нем могут находиться различные элементы управления, такие как текстовые поля, кнопки, таблицы и т.д.
Кнопки управления позволяют пользователю взаимодействовать с окном. Кнопка для закрытия окна обычно имеет значок «X» и закрывает окно при нажатии на нее. Кнопка для сворачивания окна перемещает его на панель задач или в другое место, где оно не мешает другим приложениям. Кнопка для изменения размера окна позволяет пользователю изменить его ширину и высоту.
Modal окно
Основные особенности модального окна:
- Модальные окна обладают режимом фокуса, что означает, что пользователь не может взаимодействовать с другими окнами, пока модальное окно открыто и активно.
- Модальные окна блокируют работу с другими окнами, они приостанавливают выполнение действий в других окнах до тех пор, пока модальное окно не будет закрыто.
- Модальные окна часто используются для отображения важной информации или запроса дополнительных данных у пользователя.
Пример использования модального окна:
- Откройте модальное окно, содержащее форму ввода данных.
- Пока модальное окно открыто, пользователь не сможет взаимодействовать с другими окнами.
- Пользователь заполняет форму и нажимает кнопку «ОК» или «Отмена».
- В зависимости от выбранного действия, модальное окно либо закрывается, либо введенные данные сохраняются для дальнейшей обработки.
Modal окно предоставляет эффективный способ взаимодействия с пользователем и создания простых интерфейсов, при этом предотвращая случайные действия в других окнах операционной системы.
Captionless окно
В качестве одного из основных типов представления объектов windows в операционных системах можно выделить captionless (без заголовка) окно. Как следует из названия, данное окно не имеет заголовка, где обычно располагается название окна и кнопки управления его размерами.
Особенностью captionless окна является то, что оно не имеет своего собственного заголовка и не отображает название. Однако это не означает, что окно не может быть перемещено, изменено размер или закрыто. Для этого можно использовать специальные методы, доступные в программном интерфейсе операционной системы или в библиотеках разработки.
Применение captionless окна может быть полезным в случаях, когда разработчику требуется настраиваемое визуальное представление окна или возможность полностью скрыть заголовок с целью повышения эстетической привлекательности интерфейса программы. Также captionless окна могут использоваться в качестве элементов пользовательского интерфейса, таких как диалоговые окна или всплывающие сообщения.
В целом, использование captionless окон дает разработчикам большую гибкость и контроль над визуальным представлением окна, позволяя создавать уникальные и индивидуальные интерфейсы программы.
Floating окно
Floating окно может использоваться для различных целей. Например, оно может служить для отображения всплывающей подсказки или уведомления, а также для предоставления пользователю быстрого доступа к определенной функциональности или инструменту.
Для перемещения Floating окна на экране пользователь может использовать мышь или клавиши клавиатуры. Он также может изменять размеры окна в зависимости от своих потребностей.
Floating окна могут быть реализованы с помощью различных технологий, таких как HTML, CSS и JavaScript. Они могут быть созданы как часть веб-приложений или программного обеспечения, а также могут быть представлены в виде отдельного модуля или плагина.
Floating окна предоставляют удобный и элегантный способ взаимодействия с пользователем, позволяя создавать интерактивные и интуитивно понятные интерфейсы.
Dockable окно
В оконной среде пользователь может встретить такой объект окна, как dockable окно.
Dockable окно представляет собой окно, которое можно устанавливать на определенную позицию на рабочем столе или привязывать к краям экрана, например, к верхнему или нижнему краю.
Основное назначение dockable окон — обеспечение удобства пользователю при работе с приложением. Они позволяют быстро получать доступ к важным функциям или информации, так как в данном типе окон используется сжатый, компактный вид.
Dockable окна могут содержать различные элементы управления, такие как кнопки, поля ввода, списки и т.д. Эти элементы могут быть связаны с определенными функциями приложения или отображать определенную информацию.
Dockable окна обычно имеют возможность изменения размеров или положения, чтобы пользователь мог настроить их по своему усмотрению и легко использовать.
В конечном итоге, использование dockable окон значительно упрощает работу пользователя с приложением и повышает его продуктивность.
-
Представление объектов.
В
системе Windows
можно
управлять тем, как представляются
объекты в окнах папок или на правой
панели программы Проводник. Существует
четыре типа представления объектов:
• Плитка;
• Значки;
• Список;
• Таблица.
Выбор метода
представления выполняют либо с помощью
команд строки меню (пункт Вид), либо с
помощью командной кнопки Вид на панели
инструментов. Командная кнопка Вид
действует как переключатель, автоматически
изменяющий способ представления объектов
в окне. Если же надо самостоятельно
выбрать способ представления, то рядом
с этой кнопкой есть раскрывающая кнопка,
щелчок на которой раскрывает список
возможных режимов.
Режим Плитка
применяют в тех случаях, когда в папке
находится небольшое количество уникальных
объектов (например, программных файлов),
каждый из которых важен. В этом режиме
отображается не только имя и значок
файла, но и некоторые другие его
характеристики, зависящие от типа файла.
Режим Значки
применяют, когда количество объектов
в папке велико и в предыдущем режиме в
окне помещается слишком мало значков.
Режим Список
применяют в тех случаях, когда в окне
присутствуют однотипные объекты, имеющие
одинаковые значки. В этом случае
содержание объекта характеризует не
форма значка, а подпись под ним.
Режим Таблица
применяют в тех случаях, когда важны
дополнительные свойства объектов, такие
как размер, дата создания и т. п. Этот
режим интересен также тем, что предоставляет
особые возможности по упорядочению
объектов в окне.
-
Упорядочение объектов.
Под
упорядочением понимают прежде всего
сортировку. В системе Windows
XP
существует
четыре метода сортировки: Имя, Тип,
Размер и Изменен. Метод упорядочения
выбирают с помощью команды строки меню
Вид >
Упорядочить
значки.
Если используется
метод сортировки Имя, объекты в окне
располагаются в алфавитном порядке в
соответствии с именами связанных с ними
файлов. Когда при упорядочении во
внимание принимается Тип, объекты
располагаются тоже в алфавитном порядке,
но в соответствии с расширениями имен
связанных с ними файлов. Вариант Размер
применяют перед проведением служебных
операций. Например, перед очисткой
жесткого диска с целью высвобождения
рабочего пространства, удобно знать,
какие объекты наиболее ресурсоемки.
Пункт Изменен
используют при поиске файлов, изменявшихся
в последние дни, или, наоборот, при поиске
файлов, не изменявшихся очень долго.
Есть вероятность, что документы, не
востребованные в течение длительного
периода, могут оказаться малонужными
и их стоит отправить в архив.
Все
методы сортировки работают в восходящем
порядке. Файлы сортируются по именам
от А до Z
или от А до Я; по размерам — от 0 до 9; по
датам — от ранних до более поздних. Но
если объекты в окне отображаются в виде
таблицы, то возможно проведение сортировки
в нисходящем порядке. Особенность режима
таблицы состоит в том, что каждый столбец
имеет заголовок. Этот заголовок обладает
свойствами командной кнопки. При первом
щелчке на заголовке столбца происходит
сортировка объектов по данному столбцу
в восходящем порядке, при повторном
щелчке — в нисходящем порядке.
Соседние файлы в предмете [НЕСОРТИРОВАННОЕ]
- #
- #
- #
- #
- #
- #
- #
- #
- #
- #
- #
ОБЪЕКТЫ И ПРОГРАММНЫЕ ОБОЛОЧКИ ОС WINDOWS. Завершение работы на компьютере 1.Закрыть все работающие программы. 2.Нажать кнопку Пуск.
3.Из Главного меню выбрать Выключение, затем щелкнуть по кнопке Выключение. Под объектом в Windows понимают все то, с чем оперирует ОС Windows: программу, группу программ, диск, папку, файл, документ, значок, фрагмент текста, рисунок, ярлык. Каждый объект имеет свой значок, который позволяет не только видеть, с каким объектом приходится работать, но и выполнять многие операции с самим объектом. Значки сопровождаются метками с именем того объекта, который они представляют. Файл – это логически связанная совокупность данных или программ, для размещения которой во внешней памяти выделяется именованная область. Файл имеет уникальное имя и является основной структурной единицей операционной системы. Приложение – это программа или комплекс взаимосвязанных программ для создания и модификации объектов (документов), а также для управления объектами определенного типа. Документ – это файл, созданный в среде приложения и содержащий информацию определенного вида. Документами могут быть тексты, рисунки, таблицы, звуки и т.п. Папка – это хранилище объектов: ярлыков, файлов, значков устройств (дисков, принтеров, компьютеров сети), других папок. Папки образуют древовидную структуру, на верхнем уровне иерархии которой находится Рабочий стол, являющийся корневой папкой для всех других папок. Ярлык – ссылка на какой-либо объект (папку, программу, документ), вторичное (дополнительное) изображение этого объекта, указывающая на его местоположение. Он представляет собой значок со стрелкой в нижнем углу и обеспечивает быстрый доступ к соответствующему объекту. Объект и его ярлык обычно находятся в разных местах файловой структуры. Ярлык хранится в файле объемом 1 Кбайт. Его можно легко создать, переместить или удалить, что никак не повлияет на связанный с ним объект.
В качестве имени файла в Windows можно использовать любое сочетание символов (строчные, прописные русские и латинские буквы, цифры) длиной до 255 знаков, в том числе и пробелы. Нельзя использовать в именах следующие символы: \ / : * ? » | Так как в имени файла можно использовать точки, то расширением имени файла являются символы, расположенные справа от последней точки. Расширение может содержать до 255 символов. Расширение указывает на тип файла. Каждому зарегистрированному в Windows типу соответствует свое графическое изображение – значок. Рядом со значком находится метка, в поле которой содержится имя файла или папки. По расширению имени файла операционная система определяет, какая программа должна быть использована для его открытия:
| Значок | Расширение имени файла | Описание |
  |
Папка (закрытая и открытая). | |
  |
exe, com, bat | Исполняемые файлы. Запускаются на выполнение и написаны в машинных кодах. Обычно, каждое приложение Windows имеет собственный значок. |
 |
txt | Текстовый файл. Открывается простейшим текстовым редактором Блокнот (Notepad). |
 |
bmp, jpg | Точечные рисунки. Открываются графическим редактором Paint. |
 |
doc | Документ Microsoft Word. Открывается текстовым редактором Microsoft Word. |
| xls | Таблица Microsoft Excel. Открывается табличным редактором Microsoft Excel. | |
 |
rar | Архивный файл. Открывается программой-архиватором WinRar. |
 |
незарегестрированный | Windows не знает, какой программой открывать файл. |
Объекты Windows обладают свойствами. Свойства объекта можно просмотреть, открыв контекстное меню этого объекта и выбрав из него команду Свойства. В диалоговом окне Свойства объединена справочная информация об объекте и некоторый набор инструментов, позволяющий изменить его свойства. Поскольку объектом может быть и диск, и Рабочий стол, и приложение, и документ, и многое другое, то естественно, в каждом конкретном случае формируется индивидуальный набор свойств. Так, например, в диалоговом окне свойств файла (см. рис. 3.1) и папки можно узнать тип, размер, дату создания и изменения, атрибуты (только для чтения, архивный, скрытый, системный); для диска – узнать его объем, сколько имеется свободного места; для ярлыка – имя указываемого объекта. Свойствами обладают и такие объекты Windiws, как окна папок, панель задач. В окнах свойств объектов можно настраивать параметры экрана и устройств, подключенных к компьютеру. 3.2. Программы-оболочки Проводник и Мой компьютер
К встроенным программным оболочкам ОС Windows относятся такие программы как Проводник (Explorer) и Мой компьютер (My computer). Они предоставляют пользователю альтернативные возможности по работе с файловой системой Windows: просматривать структуру файловой системы на данном компьютере, а также на всех компьютерах, связанных сетью; управлять папками и файлами (открывать, удалять, копировать, переименовывать, печатать, создавать новые файлы различных типов и папки); управлять отображением структуры файловой системы; форматировать дискеты; просматривать Web-страницы в Интернет; активизировать окно панели управления и принтеров, чтобы изменить конфигурацию системы и получить доступ к управлению локальными и сетевыми ресурсами. Эти программы разработаны на основе одной программы, отображение которой на экране можно менять в зависимости от задач, решаемых пользователем. Программа Мой компьютер (см. Рис. 3.2. 1) запускается двойным щелчком по значку этой программы на Рабочем столе. Рис. 3.2. 1. Окно программы Мой компьютер. Программа Проводник запускается следующими способами: 1. С помощью Главного меню — Пуск/Все программы/Проводник.
2. Двойным щелчком по значку ярлыка этой программы, расположенного на Рабочем столе. 3. Щелчком по значку программы Проводник, расположенного на панели задач. 4. Двойным щелчком (при нажатой клавише Shift) по значку Мой компьютер или ярлыку папки. Окно программы Проводник (Explorer) имеет две панели (см. Рис. 3.2. 2). В левой панели (под заголовком Папки) отображается иерархическая структура файлов и папок, хранящихся как на винчестере компьютера, так и на внешних носителях информации (дискете, компакт-диске и т.п.). При наличии подключенных сетевых дисков они также отображаются в данном перечне. Компьютеры, входящие в состав локальной сети, показаны в папке Сетевое окружение. В правой части окна видно содержимое папки, выделенной курсором в левой панели. Это же содержимое отображается в левой части, если раскрыть текущую папку, щелкнув мышью на значке «+», расположенном слева от папки, при этом он заменится на значок «—». Щелчок по значку «—» соответственно закрывает содержимое папки. Значок «+» слева от значка папки также является признаком того, что внутри этой папки есть подпапки. Просмотреть содержимое папки в правой панели окна Проводника можно двойным щелчком по значку папки.
Рис. 3.2. 2. Окно программы Проводник.
В состав главного меню Проводника входят следующие пункты: Файл – с помощью команд этого меню можно выполнять файловые операции (создание новых объектов, архивацию, открытие, быстрый просмотр, удаление, переименование, пересылку, печать и т.п. выделенного объекта (объектов), просмотр свойств). Набор команд в меню зависит от выделенного объекта. Правка– позволяет отменить последнее действие (команду), работать с буфером обмена (команды: Вырезать, Копировать, Вставить), выделить все объекты, отменить их выделение. Вид– команды этого меню позволяют настраивать представление данных в окне Проводника (отображение панелей инструментов, адресной строки, строки состояния, выбор размеров и порядка расположения значков объектов, представление окна в виде Web-страницы, настройка свойств папки). Сервис – содержит команды, позволяющие осуществлять поиск необходимых данных, подключение или отключение сетевых дисков, редактирование свойств папки. Справка – выбор команды Центр справки и поддержки открывает окно справочной системы по работе в Windows XP. Команда О программе открывает окно, содержащее краткую информацию о системе. Контекстное меню содержит команды, наиболее часто употребляемые при работе с выбранным объектом.
Панель инструментов Проводника содержит кнопки, позволяющие быстро запускать те или иные его функции. Некоторые из них дублируют команды главного либо контекстного меню. Команда меню Вид/Панели инструментов/Настройка открывает окно Настройка панели инструментов, в котором можно добавить кнопки на имеющуюся панель инструментов или удалить их с нее (кнопки Добавить, Удалить), изменить порядок следования кнопок на панели инструментов (кнопки Вверх, Вниз), выбрать нужный режим отображения надписей к кнопкам (поле Текст кнопки), установить требуемый размер значков (поле Размер значков). Адресная строка позволяет открыть папку, файл в локальном компьютере или в сети, узел в Интернете. Для этого используйте раскрывающийся список поля адреса (кнопка ). В строке состояния может отображаться следующая текущая информация: размер выделенного объекта, количество объектов в выделенной папке, количество выделенных объектов, более полная справочная информация о выбранной команде меню. Дата добавления: 2014-12-27 ; Просмотров: 11044 ; Нарушение авторских прав? Нам важно ваше мнение! Был ли полезен опубликованный материал? Да | Нет Источник
Урок 17
Системная среда Windows
14.5. Графический интерфейс и его объекты
Изучив эту тему, вы узнаете:
— назначение и особенности системной среды Windows;
— что такое файл, параметры файла и действия над ним;
— что такое папка, параметры папки и действия над ней;
— какова роль программы Проводник;
— особенности графического интерфейса в среде Windows;
— роль приложений и документов в среде Windows;
— что такое буфер обмена и его назначение;
— что такое технология OLE и ее основные понятия.


Понятие графического интерфейса
Термин «интерфейс» широко используется в областях, где человеку приходится иметь дело с обработкой информации на компьютере. Существуют различные интерфейсы: интерфейс ввода-вывода, интерфейс пользователя, внешний или внутренний интерфейс, интеллектуальный интерфейс, человеко-машинный интерфейс, программный интерфейс и еще несколько десятков всевозможных интерфейсов. Интерфейс — совокупность средств и правил, которые обеспечивают взаимодействие устройств, программ и человека. Знакомясь со средой Windows, вы в первую очередь интересуетесь теми средствами и правилами, которые позволят пользователю управлять работой компьютера. Интерфейс, организующий взаимодействие пользователя и компьютера, получил название пользовательского.
Пользовательский интерфейс — комплекс программ, обеспечивающих взаимодействие пользователя и компьютера. В среде Windows программы организуют для человека «дружественный», удобный для пользователя интерфейс. Достигается это благодаря широкому применению графических средств: рисунков, специальных значков, цветового оформления, оригинального дизайна экрана и др. Подобный пользовательский интерфейс стал называться графическим интерфейсом. Графический интерфейс—пользовательский интерфейс, в котором для взаимодействия человека и компьютера применяются графические средства.
Роль и структура окон
Основу графического интерфейса Windows составляет хорошо организованная система окон. В окнах ведется диалог пользователя с компьютером, раскрываются приложения и документы (см. п. 14.6). Окно — обрамленная часть экрана, в которой отображается приложение, документ или сообщение. Окно является активным (текущим), если с ним в данный момент работает пользователь. В противном случае окно будет пассивным. Окна отличаются друг от друга, но все они имеют общие элементы. Окно можно рассматривать как объект системной среды Windows, который, в свою очередь, состоит из более простых, элементарных объектов. Разные сочетания этих элементов определяют многообразие окон.
В одних окнах присутствует большинство стандартных элементов, в других — лишь ограниченный набор. Над объектом «Окно» можно выполнить ряд действий: открыть, закрыть, свернуть, переместить, изменить размер. На примере окна, изображенного на рисунке 14.4, рассмотрим стандартный набор элементов, которые могут встретиться в любом окне. 1. Граница окна — линия, которая его обрамляет. При подведении указателя мыши к границе окна он превращается в двухстороннюю стрелку. Это указывает на возможность изменить размеры окна. Надо нажать левую кнопку мыши и переместить границу в сторону. 2. Строка заголовка — строка, в которой выводится имя приложения или документа. Если эта строка выделяется цветом, то данное окно активно, если нет — пассивно. Активное окно можно переместить, установив указатель мыши на строке заголовка, нажать левую кнопку мыши и, не отпуская ее, перетащить мышь вместе с окном в другое место. Рис. 14.4. Стандартный набор элементов окна 3. В правом верхнем углу расположены кнопки управления окном:
4. Кнопка в левом верхнем углу окна вызывает системное меню, которое содержит стандартный набор команд управления окном: восстановить, переместить, свернуть, развернуть, изменить размер, закрыть. 5. В рабочем поле окна размещаются другие окна или результат работы пользователя. 6. Строка основного меню содержит имена меню. Щелчок на имени вызывает появление соответствующего меню с перечнем команд. Работа в большинстве программ основана на выборе команд в этом меню. Например, меню Файл содержит команды для работы с файлами: создать, открыть, закрыть, сохранить. 7. Панель инструментов представляет собой набор командных кнопок для быстрого выбора команд мышью. Кнопки дублируют выполнение часто используемых команд. 8. Строка состояния отображает информацию о режимах работы приложения или о состоянии объектов окна. Таблица 14.5. Команды для управления вертикальной полосой прокрутки
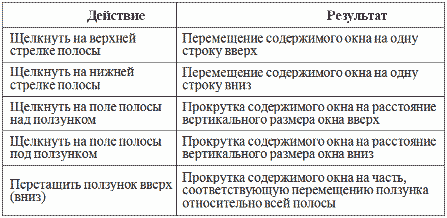
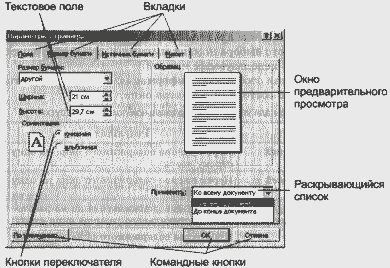
1. Вкладки — окна диалога, расположенные одно под другим, так что видны только их корешки. Выбрать любую вкладку можно щелчком мыши на корешке. 2. Командные кнопки имеют прямоугольную форму и служат для выполнения написанных на них команд. Выполнить команду можно щелчком мыши на кнопке. 3. Кнопки переключателя служат для установки одного значения параметра из нескольких предложенных. Эти кнопки изображаются в виде кружков. Признаком выбора значения параметра служит появление точки внутри кружка после щелчка на нем мышью. 4. Флажки предназначены для включения и выключения режимов. Флажки имеют форму квадратиков и при включении помечаются крестиком или галочкой (на рисунке 14.5 флажки отсутствуют). 5. Раскрывающийся список служит для выбора одной записи из предлагаемого перечня. 6. Текстовое поле служит для ввода текста или числовых данных. Иногда текстовое поле совмещается с другим элементом управления — со счетчиком (как на рисунке 14.5), позволяющим вводить числа непосредственно или изменять значения с определенным шагом как в сторону увеличения, так и в сторону уменьшения. 7. В окне предварительного просмотра отображается вид объекта, оформленный в соответствии с установленными параметрами.
Рис. 14.6. Окно приложения 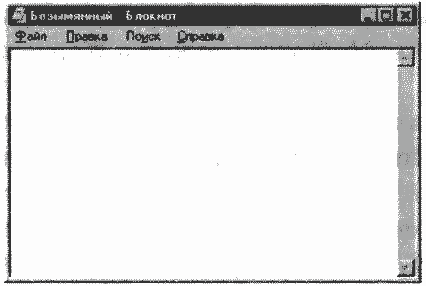
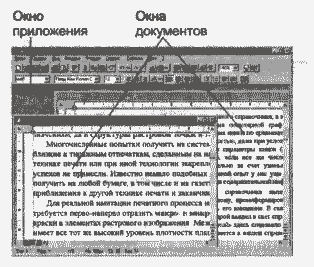
Рабочий стол
Хорошо организованный рабочий стол — залог успеха в любом деле. Писателю, ученому или ученику необходим письменный стол с удобно расположенными письменными принадлежностями. Хозяйке на кухне нужен кухонный стол, где под руками столовые приборы, специи, посуда. Столяру не обойтись без верстака с набором столярных инструментов. На рабочем столе должны лежать предметы, необходимые для работы. Как рубанок или стамеска неуместны на кухонном столе, так и терка — на верстаке у столяра, а отвертка — на столе руководителя в офисе. На рабочем столе очень важен порядок.
Windows может быть настроена как угодно, и ниже будет описана стандартная конфигурация, предложенная разработчиками и задаваемая на компьютере по умолчанию. В системной среде Windows пользовательский интерфейс реализован с помощью графического объекта Рабочий стол. Он представляет собой изображение на экране монитора, которое появляется после загрузки Windows. Рабочий стол Windows предназначен для работы пользователя на компьютере, поэтому на нем расположены необходимые для этой работы объекты. Среди них обязательными являются Мой компьютер и Корзина (рисунок 14.8). Мой компьютер позволяет пользователю получить доступ ко всем папкам и файлам, к различным устройствам компьютера и к их настройке. Корзина предназначена для временного хранения удаленных папок и файлов подобно корзине для бумаг у рабочего стола. В нее можно выбрасывать ненужные бумаги, документы. Пока корзину не очистили, еще есть возможность вернуть то, что было удалено по ошибке. Рис. 14.8. Рабочий стол Вдоль нижней кромки экрана тянется строка — это Панель задач, которая тоже является объектом Рабочего стола. Она похожа на приборную панель в автомобиле — с ее помощью можно управлять программной средой Windows и следить за ее состоянием. Название любой запущенной задачи появляется в этой строке.
Справа на Панели задач расположены часы и календарь. Часы всегда видны на экране, а сообщение о дате и дне недели появляется при подведении указателя мыши к часам. Рядом с часами находится индикатор клавиатуры, который показывает, в каком состоянии она находится: в режиме ввода русских (Ru) или английских (En) букв. Если выполнить щелчок левой кнопкой мыши на индикаторе, то появится меню, позволяющее установить желаемый режим клавиатуры. Практически всегда работа в Windows начинается с кнопки Пуск, расположенной слева на Панели задач. Она предназначена для раскрытия Главного меню, которое позволяет запустить любое приложение. Каждый пункт меню содержит свой значок и имя. Некоторые пункты меню сопровождаются значком стрелки. Это говорит о том, что данный пункт содержит вложенное меню (подменю). Параметрами Рабочего стола как объекта Windows являются: фон, заставка, оформление и другие. Изменяя параметры Рабочего стола, вы можете выбрать его дизайн по своему вкусу.
Практикум
Освоение системной среды Windows XP
Запуск программ (приложений)
Выполнив задания этой темы, вы научитесь: — запускать приложения из меню Пуск;
— запускать приложения из программы Проводник;
— запускать приложения из системной папки Мой компьютер.
Задание 1.24
1. Запустите из меню Пуск графический редактор Paint.
2. Запустите из меню Пуск программу Калькулятор. 3. Создайте на диске С: папку Игры и скопируйте в нее несколько программ, например игру Сапер и программу Блокнот. 4. Из программы Проводник запустите игру Сапер и программу Блокнот, находящиеся в папке Игры. 5. Из папки МОЙ компьютер запустите любую программу, находящуюся в папке Игры. 6. Завершите работу в среде Windows и выключите компьютер.
Технология работы
1. Запустите графический редактор Paint из меню Пуск: • щелкните на кнопке Пуск на панели задач;
• выберите щелчком мыши пункт меню Все программы — откроется вложенное меню (подменю) со списком установленных на компьютере программ;
• щелчком мыши выберите в подменю пункт Стандартные — откроется вложенное меню со списком стандартных программ Windows;
• щелкните левой кнопкой мыши на строке с названием графического редактора Paint (рис. 1.8);
• закройте программу Paint, используя команду Файл ► Выход. 2. Запустите Калькулятор из меню Пуск: • щелкните на кнопке Пуск на панели задач;
• выберите щелчком мыши пункт меню Все программы;
• выберите в подменю пункт Стандартные;
• щелкните левой кнопкой мыши на строке с названием программы Калькулятор;
• закройте программу Калькулятор с помощью кнопки управления окном Закрыть. 
• запустите Проводник, выбрав в меню команду Все программы ► Стандартные ► Проводник;
• найдите на диске С: папку Игры и откройте ее щелчком мыши;
• запустите игру Сапер двойным щелчком на значке исполняемого файла winmine.exe;
• закройте программу командой меню Игра ► Закрыть.
Рис. 1.9. Запуск приложения из программы Проводник 5. Запустите программу Блокнот, находящуюся в папке Игры, используя системную папку Мой компьютер: • дважды щелкните на значке Мой компьютер на Рабочем столе;
• выберите в списке папок и устройств локальный диск С:;
• найдите и откройте на диске С: папку Игры;
• запустите приложение Блокнот двойным щелчком на значке исполняемого файла notepad.exe;
• закройте программу Блокнот, щелкнув на кнопке управления окном Закрыть. 6. Завершите работу в среде Windows и выключите компьютер: • щелкните на кнопке Пуск на панели задач;
• выберите в нижней части меню кнопку Выключение;
• в открывшемся окне выберите команду Выключение.
Задания для самостоятельной работы
Задание 1.25.
Скопируйте программу Калькулятор (calc.exe) из папки C:\Windows\System32 в папку Игры и запустите ее разными способами:
• из меню Пуск;
• из программы Проводник;
• из системной папки Мой компьютер.
Задание 1.26.
Перезагрузите компьютер, используя команду меню Пуск ► Выключение и кнопку Перезагрузка.
Задание 1.27.
Завершите работу в среде Windows и выключите компьютер.
Работа в Windows как в многозадачной среде
Выполнив задания этой темы, вы научитесь: — работать в программе Калькулятор;
— работать в текстовом редакторе Word Pad;
— переключаться между приложениями.
Задание 1.28
Запустите программу Калькулятор и вычислите количество минут в году. Программа Калькулятор позволяет выполнять как простые арифметические вычисления, так и более сложные инженерные и статистические расчеты. В первом случае используется обычный интерфейс (вид) программы, во втором — инженерный.
Рассмотрите обычный интерфейс программы Калькулятор (рис. 1.10). Работа с программой происходит так же, как и при использовании обычного карманного калькулятора. Ввод чисел, операций и команд осуществляется с помощью мыши или с клавиатуры.
— При вводе чисел и операций с клавиатуры нажимайте соответствующие цифровые клавиши или знаки операций.
— При вводе информации с помощью мыши указывайте цифру или действие щелчком на соответствующей кнопке в окне программы.
— Для получения результата нажмите кнопку со знаком равенства или клавишу Enter.
Технология работы
1. Запустите программу Калькулятор, выбрав в меню Пуск команду Все программы ► Стандартные ► Калькулятор. 2. Выберите команду меню Вид ► Обычный. 3. Вычислите с помощью Калькулятора количество минут в году, перемножив количество суток в году, количество часов в сутках и количество минут в часе: — • введите с помощью мыши число 365, щелкнув в окне Калькулятора на кнопках с цифрами 3, 6 и 5, — число 365 появится в строке ввода;
— • введите с помощью мыши знак умножения, щелкнув на кнопке с символом х;
— • введите с клавиатуры число 24;
— • введите знак умножения, нажав на клавиатуре сочетание клавиш Shift+8 (сначала клавишу Shift и затем, не отпуская ее, клавишу 8);
— • введите число 60 с клавиатуры или при помощи мыши;
— • введите знак равенства, щелкнув мышью на кнопке со знаком =, и прочитайте результат вычислений в строке ввода. 4. Закройте программу Калькулятор щелчком на кнопке управления окном Закрыть.
Задание 1.29
Запустите текстовый редактор WordPad, создайте и сохраните документ с именем Haбop.txt. 
♦ редактирование текста (исправление ошибок);
♦ форматирование текста;
♦ сохранение документа. 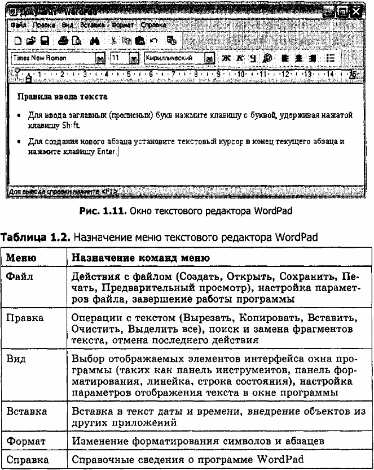
♦ Для ввода заглавных (прописных) букв нажмите клавишу с буквой, удерживая нажатой клавишу Shift.
♦ Для создания нового абзаца установите текстовый курсор в конец текущего абзаца и нажмите клавишу Enter.
♦ Для создания пустой строки установите текстовый курсор в конец текущего абзаца и нажмите клавишу Enter два раза.
♦ Чтобы удалить символ слева от курсора (перед курсором), нажмите клавишу Backspace.
♦ Чтобы удалить символ справа от курсора (после курсора), нажмите клавишу Delete.
Технология работы
1. Создайте на диске С: папку WordPad. 2. Запустите программу WordPad, выбрав в меню Пуск команду Все программы ► Стандартные ► WordPad. 3. Создайте текстовый документ по образцу на рис. 1.12. 4. Сохраните документ: • выберите в меню команду Файл ► Сохранить как;
• в открывшемся окне выберите папку WordPad;
• в поле Имя файла введите Набор;
• в поле Тип файла выберите значение Текстовый документ;
• нажмите кнопку ОК;
• закройте программу WordPad.
Задание 1.30
Выполните переключение между несколькими запущенными приложениями.
Технология работы
1. Запустите программы Калькулятор, WordPad, Paint; каждая из программ будет запущена в своем окне. 2. Выполните переключение между задачами, щелкая мышью на любом видимом участке окна программы. 3. Выполните переключение между задачами, щелкая мышью на значке программы на панели задач. 4. Выполните переключение между задачами, используя комбинацию клавиш Alt+Tab: • нажмите на клавиатуре клавишу Alt и, не отпуская ее, нажмите клавишу Tab — появится окно, в котором значками будут обозначены все запущенные программы, причем один из значков будет выделен рамкой;
• нажимайте клавишу Tab, пока значок программы, в которую вам надо переключиться, не окажется обведенным рамкой;
• отпустите клавишу Alt. 5. Закройте все запущенные вами программы.
Задания для самостоятельной работы
Задание 1.31.
Запустите программу Калькулятор и вычислите количество часов и минут в одном столетии.
Задание 1.32.
Запустите программу Калькулятор и вычислите площадь вашей квартиры.
Задание 1.33.
Запустите программу WordPad и напишите в ней письмо своему другу; сохраните созданный файл. Задание 1.34. Осуществите переключение между запущенными приложениями всеми известными вам способами. Источник
Обновлено: 09.10.2023
5.3. Операции с файловой структурой
К основным операциям с файловой структурой относятся:
- навигация по файловой структуре;
- запуск программ и открытие документов;
- создание папок;
- копирование файлов и папок;
- перемещение файлов и папок;
- удаление файлов и папок;
- переименование файлов и папок;
- в создание ярлыков.
5.3.1. Окно папки Мой компьютер
Все операции с файлами и папками можно выполнять с помощью системы окон папок, которая берет свое начало с известной нам папки Мой компьютер. Диски, представленные в окне этой папки, можно открыть, а потом разыскать на них любые нужные папки и файлы. Копирование и перемещение файлов и папок из одной папки в другую можно выполнять путем перетаскивания их значков из окна одной папки в окно другой. Для удаления объектов можно использовать перетаскивание на значок Корзины, а можно пользоваться контекстным меню, которое открывается при щелчке правой кнопкой мыши на объекте. Для создания в папке ярлыка документа или программы можно использовать специальное перетаскивание или команду Создать Ярлык из контекстного меню.
При таком подходе к операциям с файловой структурой следует иметь в виду несколько замечаний.
1. В Windows 98 на экране обычно присутствует только одно окно папки. Если в окне папки открыть вложенную папку, то ее окно замещает предыдущее. Это неудобно, если надо выполнять операции перетаскивания между окнами. Чтобы каждая папка открывалась в собственном окне, надо включить следующий переключатель: Пуск Настройка Свойства папки Настроить Открывать каждую папку в отдельном окне.
2. При перетаскивании значков объектов между папками, принадлежащими одному диску, автоматически выполняется перемещение объектов. Если нужно выполнить копирование, используют специальное перетаскивание.
3. При перетаскивании значков объектов между папками, принадлежащими разным дискам, автоматически выполняется копирование объектов. Если нужно выполнить перемещение, используют специальное перетаскивание.
5.3.2. Программа Проводник
Работа с файловой системой в окнах папок не вполне удобна, но для этой цели есть и более мощное средство — программа Проводник.
Проводник — служебная программа, относящаяся к категории диспетчеров файлов. Она предназначена для навигации по файловой структуре компьютера и ее обслуживания. Проводник очень глубоко интегрирован в операционную систему Windows. По сути, мы работаем с ним даже тогда, когда его не видим. Если по щелчку правой кнопкой мыши на каком-либо объекте мы получаем контекстное меню, это результат невидимой работы Проводника. Если при перетаскивании объектов из одного окна в другое происходит их копирование или перемещение, это тоже результат заочной деятельности Проводника. Однако с ним можно работать и “очно”. Программа запускается командой Пуск Программы Проводник.
Окно программы Проводник представлено на рис. 5.3. Как видно из рисунка, по элементам управления это окно очень похоже на окна папок. Основное отличие в том, что окно Проводника имеет не одну рабочую область, а две: левую панель, называемую панелью папок, и правую панель, называемую панелью содержимого.
Рис. 5.3. Окно программы Проводник
Навигация по файловой структуре. Цель навигации состоит в обеспечении доступа к нужной папке и ее содержимому. Мы специально не говорим о том, что цель навигации — это поиск нужных файлов и папок, поскольку для этой операции есть специальнsые средства.
Навигацию по файловой структуре выполняют на левой панели Проводника, на которой показана структура папок. Папки могут быть развернуты или свернуты, а также раскрыты или закрыты. Если папка имеет вложенные папки, то на левой панели рядом с папкой отображается узел, отмеченный знаком “+”. Щелчок на узле разворачивает папку, при этом значок узла меняется на “-”. Таким же образом папки и сворачиваются.
Для того чтобы раскрыть папку, надо щелкнуть на ее значке. Содержимое раскрытой папки отображается на правой панели. Одна из папок на левой панели раскрыта всегда. Закрыть папку щелчком на ее значке невозможно — она закроется автоматически при раскрытии любой другой папки.
Запуск программ и открытие документов. Эта операция выполняется двойным щелчком на значке программы или документа на правой панели Проводника. Если нужный объект на правой панели не показан, надо выполнить навигацию на левой панели и найти папку, в которой он находится.
Создание папок. Чтобы создать новую папку, сначала следует на левой панели Проводника раскрыть папку, внутри которой она будет создана. После этого надо перейти на правую панель, щелкнуть правой кнопки мыши на свободном от значков месте и выбрать в контекстном меню пункт Создать Папку. На правой панели появится значок папки с названием Новая папка. Название выделено, и в таком состоянии его можно редактировать. После того как папка будет создана, она войдет в состав файловой структуры, отображаемой на левой панели.
Копирование и перемещение файлов и папок. Папку, из которой происходит копирование, называют источником. Папку, в которую происходит копирование, называют приемником. Копирование выполняют методом перетаскивания значка объекта с правой панели Проводника на левую.
Первая задача — найти и раскрыть папку-источник, чтобы на правой панели был виден копируемый объект. Вторая задача — найти на левой панели папку-приемник, но раскрывать ее не надо. Далее объект перетаскивают с правой панели на левую и помещают на значок папки-приемника. Эта операция требует аккуратности, поскольку попасть одним значком точно на другой не всегда просто. Для контроля точности попадания надо следить за названием папки-приемника. В тот момент, когда наведение выполнено правильно, подпись под значком меняет цвет, и кнопку мыши можно отпускать.
Если и папка-источник, и папка-приемник принадлежат одному диску, то при перетаскивании выполняется перемещение, а если разным, то копирование. В тех случаях, когда нужно обратное действие, выполняют специальное перетаскивание при нажатой правой кнопке мыши.
Удаление файлов и папок. Работа начинается с навигации. На левой панели открывают папку, содержащую удаляемый объект, а на правой панели выделяют нужный объект (или группу объектов).
Удаление можно выполнять несколькими способами. Классический способ — с помощью команды Файл Удалить из строки меню (если ни один объект не выделен, эта команда не активируется). Более удобный способ — использовать командную кнопку на панели инструментов. Еще более удобно воспользоваться контекстным меню. Щелкните правой кнопкой мыши на удаляемом объекте и выберите в контекстном меню команду Удалить. Однако самый удобный способ удаления выделенного • объекта состоит в использовании клавиши Delete клавиатуры.
Создание ярлыков объектов. Ярлыки объектов можно создавать двумя способами: методом специального перетаскивания (вручную) или с помощью специальной программы-мастера (автоматически). С приемом специального перетаскивания мы уже знакомы. Объект выбирается на правой панели Проводника и перетаскивается при нажатой правой кнопке мыши на значок нужной папки на левой панели. В момент отпускания кнопки на экране появляется меню, в котором надо выбрать команду Создать ярлык.
Второй способ (с использованием мастера) менее нагляден, но во многих случаях более удобен. Мастерами в системе Windows называют специальные программы, работающие в режиме диалога с пользователем. Диалог строится по принципу “запрос — ответ”. Если на все запросы от программы даны корректные ответы, программа автоматически выполнит черновую работу.
1. Для того чтобы запустить Мастер создания ярлыка, надо щелкнуть правой кнопкой мыши в окне той папки, в которой создается ярлык объекта.
2. В открывшемся контекстном меню следует выбрать команду Создать Ярлык — произойдет запуск мастера.
3. В диалоговом окне мастера имеется командная строка, в поле которой следует ввести путь доступа к объекту, для которого создается ярлык, например С:\Windows\Саlс.ехе — путь доступа к стандартной программе Калькулятор. Разумеется, пользователь не может помнить пути доступа ко всем нужным объектам, поэтому ввод адреса автоматизирован. Для этого служит командная кнопка Обзор.
4. При щелчке на кнопке Обзор открывается диалоговое окно Обзор. Это стандартное средство для установления пути доступа к объекту.
В поле Папка выбирают нужный диск, на котором расположен искомый файл, — в нашем случае это диск С:.
В рабочей области выбирают папку, в которой расположен файл, — в нашем случае это папка Windows. Раскрывают эту папку. Если папка раскрыта по ошибке и в ней нет искомого объекта, можно вернуться на шаг назад щелчком на кнопке На один уровень вверх.
Разыскав нужный объект, его выделяют и щелкают на кнопке Открыть. Путь доступа к объекту автоматически заносится в командную строку мастера создания ярлыка.
5. Переход к очередному диалоговому окну мастера выполняют щелчком на командной кнопке Далее.
6. В очередном окне мастера вводят название ярлыка, например: Калькулятор. Если это последнее окно мастера, то кнопка Далее сменяется кнопкой Готово. Щелчок на этой кнопке приводит к выполнению заданной операции.
Замечание. Программа Калькулятор является системной, и ее значок операционной системе хорошо известен. Поэтому Мастер создания ярлыка не задает ни одного вопроса по выбору значка и использует для ярлыка стандартный значок Калькулятора. Если создается ярлык для объекта, неизвестного системе, то мастер продолжает свою работу и предлагает выбрать какой-либо значок из коллекции значков, имеющихся в составе системы.
5.3.3. Приемы повышения эффективности в работе с файловой структурой
Приемы, которые здесь описаны, являются общесистемными. Они относятся не только к Проводнику, но и ко всем окнам папок и большинству окон приложений.
Использование буфера обмена для работы с объектами. Система Windows создает и обслуживает на компьютере невидимую для пользователя область памяти, называемую буфером обмена. Этой областью можно и нужно уметь пользоваться.
Принцип работы с буфером обмена очень прост:
1. Открываем папку-источник. Выделяем щелчком нужный объект.
2. Копируем или забираем объект в буфер. В первом случае объект остается в папке-источнике и может быть размножен. Во втором случае он удаляется из папки-источника, но может некоторое время храниться в буфере. Последняя операция называется также вырезанием объекта.
3. Открываем папку-приемник и помещаем в нее объект из буфера обмена.
Три указанные операции (Копировать, Вырезать и Вставить) можно выполнять разными способами. Классический прием состоит в использовании пункта Правка в строке меню, но более удобно пользоваться одноименными командными кнопками панели инструментов.
Самый же эффективный способ работы с буфером обмена состоит в использовании комбинаций клавиш клавиатуры:
Ctrl + С — копировать в буфер;
Ctrl +Х — вырезать в буфер;
Ctrl + V — вставить из буфера.
Эти приемы работают во всех приложениях Windows, и их стоит запомнить. Через буфер обмена можно переносить фрагменты текстов из одного документа в другой, можно переносить иллюстрации, звукозаписи, видеофрагменты, файлы, папки и вообще любые объекты. Буфер обмена — мощное средство для работы с приложениями и документами в Windows.
В буфере обмена всегда может находиться только один объект. При попытке поместить туда другой объект, предыдущий объект перестает существовать. Поэтому буфер обмена не используют для длительного хранения чего-либо. Поместив объект в буфер, немедленно выполняют вставку из буфера в нужное место.
В общем случае буфер обмена невидим для пользователя, и обычно необходимость просмотра его содержимого не возникает. Однако, если она все-таки возникнет, можно воспользоваться специальной служебной программой Просмотр буфера обмена, которая входит в состав операционной системы и запускается командой Пуск Программы Стандартные Служебные Буфер обмена. Если на каком-то конкретном компьютере этой программы нет, это означает, что при установке операционной системы ее компонент не был установлен. Его можно установить дополнительно.
Групповое выделение объектов. Для многих операций (удаление, копирование, перемещение и т. п.) требуется выделить не один объект, а несколько. До сих пор мы использовали для выделения щелчок мыши, но он позволяет выделить только один объект. Для группового выделения при щелчке надо держать нажатой клавишу Shift или Ctrl.
Если при щелчке держать нажатой клавишу Ctrl, то выделение нового объекта не снимает выделение с объектов, выделенных ранее. Так можно выделить любую произвольную группу. Выделение при нажатой клавише Ctrl действует, как переключатель, то есть повторный щелчок на выделенном объекте снимает выделение.
Если выделяемые объекты расположены подряд, то можно воспользоваться клавишей Shift. В этом случае при нажатой клавише щелкают на первом выделяемом объекте группы и на последнем. Все промежуточные объекты выделяются автоматически. Для того чтобы использовать этот прием группового выделения, иногда бывает полезно предварительно упорядочить (отсортировать) объекты, представленные в окне.
Представление объектов. В системе Windows можно управлять тем, как представляются объекты в окнах папок или на правой панели программы Проводник. Существует четыре типа представления объектов:
- Крупные значки
- Мелкие значки
- Список
- Таблица
Выбор метода представления выполняют либо с помощью команд строки меню (пункт Вид), либо с помощью командной кнопки Вид на панели инструментов. Командная кнопка Вид действует как переключатель, автоматически изменяющий способ представления объектов в окне. Если же надо самостоятельно выбрать способ представления, то рядом с этой кнопкой есть раскрывающая кнопка, щелчок на которой раскрывает список возможных режимов.
Режим Крупные значки применяют в тех случаях, когда в папке находится небольшое количество уникальных объектов (например, программных файлов), каждый из которых имеет уникальный значок.
Режим Мелкие значки применяют, когда количество объектов в папке велико и крупные значки не помещаются в окне.
Режим Список применяют в тех случаях, когда в окне присутствуют однотипные объекты, имеющие одинаковые значки. В этом случае содержание объекта характеризует не форма значка, а подпись под ним.
Режим Таблица применяют в тех случаях, когда важны дополнительные свойства объектов, такие как размер, дата создания и т. п. Этот режим интересен также тем, что предоставляет особые возможности по упорядочению объектов в окне.
Упорядочение объектов. Под упорядочением понимают прежде всего сортировку. В системе Windows 98 существует четыре метода сортировки: по имени, по типу, по размеру и по дате создания. Метод упорядочения выбирают с помощью команды строки меню Вид Упорядочить значки.
При упорядочении по имени объекты в окне располагаются в алфавитном порядке в соответствии с именами связанных с ними файлов. При упорядочении по типу объекты располагаются тоже в алфавитном порядке, но в соответствии с расширениями имен связанных с ними файлов. Упорядочение по размеру применяют перед проведением служебных операций. Например, перед очисткой жесткого диска с целью высвобождения рабочего пространства, удобно знать, какие объекты наиболее ресурсоемки.
Все методы сортировки работают в восходящем порядке. Файлы сортируются по именам от А до Z или от А до Я; по размерам — от 0 до 9; по датам — от ранних до более поздних. Однако, если объекты в окне отображаются в виде таблицы, то возможно проведение сортировки в нисходящем порядке. Особенность режима таблицы состоит в том, что каждый столбец имеет заголовок. Этот заголовок обладает свойствами командной кнопки. При первом щелчке на заголовке столбца происходит сортировка объектов по данному столбцу в восходящем порядке, при повторном щелчке — в нисходящем порядке.
Свидетельство и скидка на обучение каждому участнику
Зарегистрироваться 15–17 марта 2022 г.
Практическая работа по информатике
-закрепить навыки работы с операционной системой Windows ;
-отработать навыки работы с файлами и папками в ОС Windows ;
— научиться выполнять навигацию с помощью левой панели программы ПРОВОДНИК;
-изучить приемы копирования и перемещения объектов методом перетаскивания между панелями.
Содержание работы:
Задание №1. Заполнить таблицу:
Выполняемое действие
Применяемая команда
1.После загрузки ОС Windows указать, какие кнопки расположены на Панели задач.
2. Перечислить, сколько и какие объекты (папки, документы, ярлыки, прикладные программы) расположены на рабочем столе.
11папок,4ярлык, 2документа,5 прикладных программ.
Задание №2. Заполнить таблицу:
Выполняемое действие
Применяемая команда
1.Открыть Главное меню. Указать команду.
2.Перечислить пункты обязательного раздела Главного меню.
3.Перечислить пункты произвольного раздела Главного меню.
Задание №3. Заполнить таблицу:
Выполняемое действие
Применяемая команда
1.Открыть Контекстное меню. Указать команду.
В нижней части клавиатуры, между клавишей «ALT» и клавишей «CTRL» имеется специальная кнопка. На ней обычно нарисована табличка и указатель мыши. Эта кнопка и вызывает контекстное меню.
2.Перечислить пункты Контекстного меню, не выделяя объекты.
Панель инструментов, показать рабочий стол, диспетчер задач, закрепить панель задач, свойства.
3.Перечислить пункты Контекстного меню, выделив какой-либо из объектов. Указать, какой объект выделили.
Я выбрала объект Документ Microsoft Office Word Практическая работа.
Задание №4. Заполнить таблицу:
Выполняемое действие
1.Создать на рабочем столе папку с именем – номер группы.
2.В созданной папке создать папку с именем – своя фамилия.
3.В папке с именем – своя фамилия создать текстовый документ. Сохранить его под любым именем.
4.Создать на рабочем столе еще одну папку с именем БИК.
6.Переименовать папку – своя фамилия и дать название – свое имя.
7.Создать в папке БИК ярлык на приложение Word .
8.Удалить с рабочего стола папку – номер группы.
9.Удалить с рабочего стола папку БИК.
10.Открыть папку Мои документы.
11.Упорядочить объекты папки Мои документы по дате.
12.Представить объекты папки Мои документы в виде таблицы.
Задание №5. Заполнить таблицу:
§ Запустить программу ПРОВОДНИК с помощью главного меню. Указать, какая папка открыта на левой панели ПРОВОДНИКА.
§ На правой панели ПРОВОДНИКА создать папку Эксперимент.
§ Открыть папку Эксперимент. Указать содержимое правой панели ПРОВОДНИКА.
§ На левой панели ПРОВОДНИКА разыскать папку TEMP , но не раскрывать её.
§ Методом перетаскивания переместить папку Эксперимент с правой панели ПРОВОДНИКА на левую — в папку TEMP .
§ На левой панели ПРОВОДНИКА открыть папку TEMP . На правой панели убедиться в наличии в ней папки Эксперимент.
§ Разыскать на левой панели ПРОВОДНИКА Корзину и перетащить папку Эксперимент на её значок.
Задание №6. Ответить на вопросы:
1. Что такое файловая структура компьютера?
Файловая структура компьютера — это порядок хранения и организации файлов на диске.
2. Для чего предназначен ПРОВОДНИК?
Предназначен для навигации по файловой структуре компьютера.
3. Что отображается на левой панели ПРОВОДНИКА?
В левой панели отображается содержание открытых папок (т.е. перечень вложенных папок).
4. Что отображается на правой панели ПРОВОДНИКА?
В правой панели отображается полное содержимое (и файлы, и папки) той папки, которая выделена (открыта) в левой панели.
5. Для чего предназначено Главное меню?
Оно является центральной отправной точкой для запуска программ, а также открытия недавних документов и доступа к свойствам системы.
6. Как открывается контекстное меню?
Существуют разные способы того, как открыть контекстное меню:
-В нижней части клавиатуры, между клавишей «ALT» и клавишей «CTRL» имеется специальная кнопка. Она показывает добавочные функции и действия, доступные в отношении данного файла. На ней обычно нарисована табличка и указатель мыши. Эта кнопка и вызывает контекстное меню.
-Правая кнопка мыши на клавиатуре также с успехом заменяется этой кнопкой.
— Наведя мышь на нужный файл, выделяем его щелчком левой кнопки. Щелчок правой кнопкой по выделенной области откроет контекстное меню. При выделении нескольких элементов, в контекстном меню отобразятся действия, доступные для выделенной группы файлов.
-Контекстное меню вызывается нажатием на выделенную область правой кнопкой.
7. В чем особенности ОС Windows?
-Наличие удобных, гибких и простых средств в освоении взаимодействия пользователя со средой – эти средства называются пользовательским интерфейсом. Интерфейс включает окна, меню, ярлыки файлов и приложений.
-Многозадачность, т.е. возможность ПЭВМ одновременно работать с несколькими программами.
-Возможность переносить данные из одной программы в другую: перенести рисунок и таблицу, создание соответственно графическим редактором и табличным процессором, в окно текстового редактора и создать в нем законченный документ.
-Наличие системы настройки новых периферийных устройств при подключении их к ПК.
8. Что является средствами управления ОС Windows?
Средствами управления ОС Windows являются курсор мыши и кнопки мыши, клавиатура.
9. Перечислите основные элементы управления ОС Windows?
10. Для чего предназначена Корзина?
Корзина предназначена для того, что бы туда перемещать ненужные файлы, программы, документы.
11. Перечислите основные типы представления объектов.
Существует четыре типа представления объектов:
12. Перечислите методы сортировки объектов.
Сортировка в линейных структурах: вставка(простая, бинарная),выбор, обмен.
Сортировка в нелинейных структурах: турнирная, пирамидальная.
Задание №7. Подключите к компьютеру принтер, сканер, колонки и настройте их работу.
Задание №8. Сделать вывод о проделанной практической работе:
Я закрепила навыки работы с операционной системой Windows . Отработала навыки работы с файлами и папками в ОС Windows . Научилась выполнять навигацию с помощью левой панели программы ПРОВОДНИК. Изучила приемы копирования и перемещения объектов методом перетаскивания между панелями.
Современный Windows — это операционная система, управляющая работой персонального компьютера. Windows имеет удобный графический пользовательский интерфейс. В отличие от старой операционной системы DOS с текстовым интерфейсом, Windows не требует знания команд операционной системы и их точного ввода с клавиатуры. Подавляющее большинство операций по управлению работой персонального компьютера выполняются манипулятором мышь над графическими объектами Windows, либо короткими комбинациями клавиш (горячими клавишами) на клавиатуре.
Пользовательский интерфейс – это методы и средства взаимодействия человека с аппаратными и программными средствами компьютера.
Стартовый экран Windows представляет собой системный объект, называемый рабочим столом.
Рабочий стол — это графическая среда, на которой отображаются объекты и элементы управления Windows. На рабочем столе можно видеть значки (пиктограммы), ярлыки и панель задач (основной элемент управления). При запуске Windows на рабочем столе присутствуют, как минимум , три значка: Мой компьютер, Сетевое окружение, Корзина. На рабочем столе могут быть расположены и другие значки. Его можно использовать и как временное хранилище своих файлов, но по окончании работы в учебном классе они должны быть либо удалены, либо перемещены в собственные папки.
Значки являются графическим изображением объектов и позволяют управлять ими. Значок — это графическое представление объекта в свернутом виде, соответствующее папке, программе, документу, сетевому устройству или компьютеру. Значки, как правило имеют метки — надписи, которые располагаются под ними. Щелчок левой кнопкой мыши по значку позволяет выделить его, а двойной щелчок – открыть (запустить) соответствующее этому значку приложение.
Ярлык является указателем на объект. Ярлык – это специальный файл, в котором содержится ссылка на представленный им объект (информация о месте расположения объекта на жестком диске). Двойной щелчок мыши по ярлыку позволяет запустить (открыть) представляемый им объект. При его удалении сам объект не стирается, в отличие от удаления значка. Достоинство ярлыков в том, что они обеспечивают быстрый доступ к объекту из любой папки, не расходуя на это памяти. Отличить ярлык от значка можно по маленькой стрелке в левом нижнем углу пиктограммы.
Панель задач является инструментом для переключения между открытыми папками или приложениями. В левой части панели задач расположена кнопка «Пуск»; в правой — панель индикации. На самой панели изображаются все открытые в данный момент объекты.
Выше на рисунке показан рабочий стол Windows с открытым Главным меню, окном текстового процессора Word, значками и ярлыками и некоторыми свернутыми на панели задач документами.
Из других понятий Windows следует отметить понятия каталога и папки.
Каталог – поименованная группа файлов, объединенных по какому-либо признаку.
Папка – понятие, которое используется в Windows вместо понятия каталог в более ранних операционных системах. Понятие папка имеет расширенное толкование, так как наряду с обычными каталогами папки представляют и такие объекты, как Мой компьютер, Проводник, Принтер, Модем и др.
Структура окна папки
Типовое окно папки показано на рисунке.
Окно содержит следующие обязательные элементы.
- Строка заголовка — в ней написано название папки. Служит для перетаскивания окна.
- Системный значок. Открывает служебное меню, с помощью которого можно управлять размером и расположением окна.
- Кнопки управления размером: разворачивающая (восстанавливающая), сворачивающая, закрывающая.
- Строка меню (ниспадающее меню). Гарантированно предоставляет доступ ко всем командам данного окна.
- Панель инструментов. Содержит командные кнопки для выполнения наиболее часто встречающихся операций. Часто пользователь может сам настраивать эту панель размещая на ней необходимые кнопки.
- Адресная строка. В ней указан путь доступа к текущей папке. Позволяет быстро перейти к другим разделам файловой структуры.
- Рабочая область. Отображает значки объектов, хранящихся в папке, причем способом отображения можно управлять.
- Полосы прокрутки – позволяют прокручивать содержимое окна в горизонтальном или вертикальном направлении если информация не умещается в окне.
- Строка состояния. Выводит дополнительную информацию об объектах в окне.
Файловая система персонального компьютера
Файловая система обеспечивает хранение и доступ к файлам на диске. Принцип организации файловой системы — табличный. Поверхность диска рассматривается как трехмерная матрица, измерениями которой являются номера поверхности, цилиндра и сектора. Под цилиндром подразумевается совокупность всех дорожек, принадлежащих разным поверхностям и равноудаленных от оси вращения. Данные о том, в каком месте записан тот или иной файл, хранятся в системной области диска в специальной таблице размещения файлов (FAT-таблица). FAT-таблица хранится в двух экземплярах, идентичность которых контролируется операционной системой.
ОС MS-DOS, OS/2, Windows-95/NT реализуют 16-разрядные поля в FAT-таблицах. Такая система называлась FAT-16. Такая система позволяет разместить не более 65536 записей о местоположении единиц хранения данных. Наименьшей единицей хранения данных является сектор. Размер сектора равен 512 байтам. Группы секторов условно объединяют в кластеры, которые являются наименьшей единицей адресации к данным. Размер кластера зависит от емкости диска: в Fat-16 для дисков от 1 до 2 Гбайт 1 кластер занимает 64 сектора или 32 Кбайта. Это нерационально, поскольку даже маленький файл занимает 1 кластер. У больших файлов, занимающих несколько кластеров, в конце образуется незаполненный кластер. Поэтому потери емкости для дисков в системе FAT-16 могут быть очень велики. С дисками свыше 2,1 Гбайт FAT-16 вообще не работает.
В Windows 98 и старших версиях реализована более совершенная файловая система — FAT-32 с 32-разрядными полями в таблице размещения файлов. Она обеспечивает маленький размер кластера для дисков большой емкости. Например, для диска до 8 Гбайт 1 кластер занимает 8 секторов (4 Кбайта).
Файл — это именованная последовательность байтов произвольной длины. До появления Windows-95 общепринятой схемой именования файлов была схема 8.3 (короткое имя) – 8 символов собственно имя файла, 3 символа – расширение его имени. Недостаток коротких имен — их низкая содержательность. Начиная с Windows-95 введено понятие длинного имени (до 256 символов). Оно может содержать любые символы, кроме девяти специальных: \ / : * ? » |.
Расширением имени считаются все символы после последней точки. В современных операционных ситемах расширение имени несет для системы важную информацию о типе файла. Типы файлов регистрируются и связывают файл с открывающей его программой. Например файл MyText.doc будет открыт текстовым процессором Word, поскольку расширение .doc обычно связывается именно с этим приложением. Обычно, если файл не связан ни с какой открывающей программой, то на его значке обозначен флаг — логотип Microsoft Windows, а открывающую программу пользователь может указать сам, выбрав ее из предоставленного ОС списка.
Логически структура файлов организована по иерархическому принципу: папки более низких уровней вкладываются в папки более высоких уровней. Верхним уровнем вложенности является корневой каталог диска. Термины «папка» и «каталог» равнозначны. Каждому каталогу файлов на диске соответствует одноименная папка операционной системы. Однако, понятие папки несколько шире. Так в Windows-95 существуют специальные папки, осуществляющие удобный доступ к программам, но которым не соответствует ни один каталог диска.
Атрибуты файлов — это параметры, определяющие некоторые свойства файлов. Для получения доступа к атрибутам файла, следует щелкнуть правой кнопкой мыши по его значку и выбрать меню Свойства. Основных атрибутов 4: «Только для чтения», «Скрытый», «Системный», Архивный». Атрибут «Только для чтения» предполагает, что файл не предназначен для внесения изменений. Атрибут «Скрытый» говорит о том, что данный файл не следует отображать на экране при проведении файловых операций. Атрибутом «Системный» помечаются наиболее важные файлы ОС (как правило они имеют и атрибут «Скрытый»). Атрибут «Архивный» связан с резервным копированием файлов и особого значения не имеет.
Операции с файлами и папками
Копирование и перемещение
1 способ. Разместить на рабочем столе два окна: источник и приемник копирования. Выделить в окне-источнике необходимые значки. Несколько значков выделяются при нажатой клавише Ctrl. Перетащить мышью выделенные значки в окно-приемник, указав на любой из выделенных значков. При одновременно нажатой клавише Ctrl происходит копирование, без нее — перемещение элементов (при условии, что папки находятся на одном диске).
2 способ. Выделить копируемые элементы. Выбрать меню Правка/Копировать (Вырезать). При выборе «Вырезать» произойдет перемещение. Открыть папку-приемник. Выбрать меню Правка/Вставить.
Удаление файлов и папок
Удаление файлов выполняется выбором элементов и нажатием клавиши Delete. При этом отмеченные элементы перемещаются в специальную папку — Корзину. При очистке корзины происходит уничтожение файлов. Существует еще операция стирания файлов, когда специальными служебными программами кластеры, в которых содержались стираемые файлы, заполняются случайными данными.
Групповые операции с файлами
Если требуется выполнить операцию копирования или удаления с большим количеством файлов одновременно, то выделять их удерживая Ctrl не очень удобно. Можно выделить целую группу подряд идущих значков, щелкнув по первому их них и при нажатой клавише Shift — по последнему. Однако, в этом случае требуется определенным образом упорядочить значки. Для этого следует открыть папку с файлами и обратиться к меню Вид/Упорядочить значки. Существует 4 способа упорядочивания значков в папке: по имени, по типу, по размеру, по дате. Например, необходимо скопировать все файлы с расширением .txt. В этом случае следует упорядочить значки по типу, после чего все файлы типа .txt будут сгруппированы вместе и использовать клавишу Shift для их выделения. Аналогичный прием применяется для выделения «старых» файлов (упорядочение по дате), «маленьких» (упорядочение по размеру) и в других стандартных ситуациях.
Если в окне не показана полная информация о файлах (расширение, объем и дата создания), следует обратиться к меню окна папки Вид/Таблица и в окне будут выведены все характеристики файлов.
Переименование файлов и папок.
Переименование файла или папки выполняется либо через меню Переименовать, вызываемого щелчком правой кнопки мыши на соответствующем значке, либо щелчком по имени выделенного значка.
Замечание. Удаление или переименование невозможно, если указанный файл уже открыт каким-либо приложением.
Работа с буфером обмена
ОС Windows создает и обслуживает специальную область памяти, называемую буфером обмена. Буфер обмена служит для обмена данными между приложениями Windows. Описанный выше второй способ копирования предполагает использование буфера обмена.
В меню Правка для операций с буфером обмена используются пункты Копировать, Вырезать и Вставить. Первые два помещают в буфер обмена объект, последний — копирует из буфера обмена. Если объект (часть текста, рисунок и т.д.) не выделен, то первые два пункта будут не активны. Если буфер обмена пуст, то не будет активен и третий пункт.
Операции с буфером обмена выполняются очень часто, поэтому на панель инструментов окна помещаются кнопки быстрого доступа.
Самый быстрый способ работы с буфером обмена — использование комбинаций клавиш: Ctrl+C — копировать; Ctrl+X — вырезать; Ctrl + V — вставить.
Имеют единый графическийинтерфейс пользователя Windows 95 ; поддерживаютмногозадачныеимногопоточныевычисления ; имеют встроенную поддержкумультимедиа.
Поддерживают различные аппаратные платформы : Intel — совместимые, на основе RISC — процессоров и на базе процессоров PowerPC ; поддерживают файловую систему FAT.
Кратко об OC Windows?
Кратко об OC Windows.
Помогите, пожалуйста с информатикой?
Помогите, пожалуйста с информатикой!
1. Перечислите основные типы представления объектов.
2. Перечислите методы сортировки объектов.
3. Перечислите основные элементы управления ОС Windows?
Дополнен 10 минут назад 4.
Для чего предназначено Главное меню?
Объекты, которые предназначены для ОС Windows.
В какой части рабочего стола Windiws отражаются ярлыки активных приложений?
В какой части рабочего стола Windiws отражаются ярлыки активных приложений?
[ Объекты ОС Windows ]
Чтобы создать файл на рабочем столе Windows, необходимо?
[ Объекты ОС Windows ]
Чтобы создать ярлык на рабочем столе Windows, необходимо?
[ Объекты ОС Windows ]
Чтобы создать папку на рабочем столе Windows, необходимо?
[ Объекты ОС Windows ]
Чтобы переименовывать объект OC Wondows, необходимо?
[ Объекты ОС Windows ]
Приводит ли удаление ярлыка к удалению самого приложения?
[ Объекты ОС Windows ]
Как можно создать ярлык приложения или объекта?
[ Объекты ОС Windows ]
Чем отличаются обычный ярлык от системного?
[ Объекты ОС Windows ]
Системный ярлык нельзя?
[ Объекты ОС Windows ]
Для чего нужен ярлык?
Сколько видов «Окон» в OC Windows?
Содержит ли «Окно документа» строку «Адрес»?
Содержит ли «Окно папки» строку «Адрес»?
Содержит ли «Окно приложения» строку «Адрес»?
Windows Vista x64 SP2 и старше ?
Windows Vista x64 SP2 и старше .
А Windows 7 входит в эту категорию?
Перечислить характерные особенности сенсорных устройств ввода?
Перечислить характерные особенности сенсорных устройств ввода.
Корзина( в Windows) — это?
Корзина( в Windows) — это.
ПАМАГИТЕ кто разбирается в Windows скажите обновлять 7 Windows на 10?
ПАМАГИТЕ кто разбирается в Windows скажите обновлять 7 Windows на 10?
Как установить WINDOWS 10 перед тем удалить стоящию WINDOWS 7?
Как установить WINDOWS 10 перед тем удалить стоящию WINDOWS 7.
Какие различия и сходства Windows 98 и Windows 10?
Какие различия и сходства Windows 98 и Windows 10.
Понятие и обьекты windows?
Понятие и обьекты windows.
Вы открыли страницу вопроса Перечислите особенности OC WINDOWS?. Он относится к категории Информатика. Уровень сложности вопроса – для учащихся 5 — 9 классов. Удобный и простой интерфейс сайта поможет найти максимально исчерпывающие ответы по интересующей теме. Чтобы получить наиболее развернутый ответ, можно просмотреть другие, похожие вопросы в категории Информатика, воспользовавшись поисковой системой, или ознакомиться с ответами других пользователей. Для расширения границ поиска создайте новый вопрос, используя ключевые слова. Введите его в строку, нажав кнопку вверху.
Все правильно надо задачу спомощью уравнения.
Текстовые сообшения кодируют по буквам слова а не целиком . Например слово Арбуз к примеру : ) буква А расположен на 1 месте так что кодируем цыфру 1 и это будет 00001 потом буква Р, Б, У, З кодируем по росположению этих букв)).
Ответ : 1100, 1010, 1001.
Если «0» и «1» всего 2, то так : 00, 01, 10, 11 Если должно быть два «0» и две «1», то так : 0011, 0101, 0110, 1001, 1010, 1100.
Один бит это один символ(ноль или один)а вместе все это 8 бит — 1 байт.
Архивация – это сжатие, то есть уменьшение компьютерного размера. Примечательно, что это процесс никак не влияет на качество файла.
Упаковка несколькихфайловв один файл или поток — архив.
Да, еще это называется информационной компетенцией.
Квадрат — зеленый Круг — синий Треугольник — красный Ромб — белый Использовала таблицу для решения задачи.
© 2000-2022. При полном или частичном использовании материалов ссылка обязательна. 16+
Сайт защищён технологией reCAPTCHA, к которой применяются Политика конфиденциальности и Условия использования от Google.
Читайте также:
- Основные части пассажирского вагона и их назначение кратко
- Реализация дидактических принципов в образовательном процессе доу презентация
- Функции массовой культуры кратко
- Метод проблемного изложения материала в начальной школе
- История развития этнопсихологии кратко
Практическая
работа по информатике
Тема: «Операционная система. Графический интерфейс
пользователя»
«Операционная система. Графический интерфейс
пользователя»
Цели:
-закрепить навыки работы с операционной системой Windows;
-отработать навыки работы с файлами и папками в ОС Windows;
— научиться выполнять навигацию с помощью левой панели
программы ПРОВОДНИК;
-изучить приемы копирования и перемещения объектов методом
перетаскивания между панелями.
Содержание
работы:
Задание №1. Заполнить таблицу:
|
Выполняемое действие |
Применяемая команда |
|
1.После загрузки ОС Windows указать, какие кнопки расположены на Панели |
Кнопка «Пуск», яндекс, часы, регулятор громкости, значки |
|
2. Перечислить, сколько и какие объекты (папки, |
11папок,4ярлык, 2документа,5 прикладных программ. |
Задание №2. Заполнить таблицу:
|
Выполняемое действие |
Применяемая команда |
|
1.Открыть Главное меню. Указать команду. |
Щелкнув левой кнопкой мыши на иконку «Пуск» на панели |
|
2.Перечислить пункты обязательного раздела Главного меню. |
|
|
3.Перечислить пункты произвольного раздела Главного меню. |
|
Задание №3. Заполнить таблицу:
|
Выполняемое действие |
Применяемая команда |
|
1.Открыть Контекстное меню. Указать команду. |
В нижней части клавиатуры, между клавишей «ALT» |
|
2.Перечислить пункты Контекстного меню, не выделяя объекты. |
Панель инструментов, показать рабочий стол, диспетчер |
|
3.Перечислить пункты Контекстного меню, выделив какой-либо из |
Я выбрала объект Документ Microsoft Office Word |
Задание №4. Заполнить таблицу:
|
Выполняемое действие |
Команда |
|
1.Создать на рабочем столе папку с |
|
|
2.В созданной папке создать папку с |
|
|
3.В папке с именем – своя фамилия |
|
|
4.Создать на рабочем столе еще одну |
|
|
5.Скопировать папку – своя фамилия в |
|
|
6.Переименовать папку – своя фамилия |
|
|
7.Создать в папке БИК ярлык на |
|
|
8.Удалить с рабочего стола папку – |
|
|
9.Удалить с рабочего стола папку БИК. |
|
|
10.Открыть папку Мои документы. |
|
|
11.Упорядочить объекты папки Мои |
|
|
12.Представить объекты папки Мои |
|
Задание №5. Заполнить таблицу:
|
§ |
|
|
§ |
|
|
§ |
|
|
§ |
|
|
§ |
|
|
§ |
|
|
§ |
|
|
§ |
|
|
§ |
|
Задание №6. Ответить на вопросы:
|
1. |
Файловая |
|
2. |
Предназначен |
|
3. |
В |
|
4. |
В правой панели отображается полное содержимое (и файлы, |
|
5. |
Оно является центральной отправной точкой для запуска |
|
6. |
Существуют разные способы того, как открыть контекстное -В нижней части клавиатуры, между клавишей -Правая кнопка мыши на клавиатуре также с успехом — Наведя мышь на нужный файл, выделяем его щелчком левой -Контекстное меню вызывается нажатием на выделенную |
|
7. |
-Наличие удобных, гибких и простых средств в освоении -Многозадачность, т.е. возможность ПЭВМ одновременно -Возможность переносить данные из одной программы в -Наличие системы настройки новых периферийных устройств |
|
8. |
Средствами |
|
9. |
Основные |
|
10. |
Корзина предназначена для того, что бы туда перемещать |
|
11. Перечислите основные типы представления объектов. |
Существует четыре типа представления объектов: • Плитка; • Значки; • Список; • Таблица. |
|
12. |
Сортировка в линейных структурах: вставка(простая, Сортировка в нелинейных структурах: турнирная, |
Задание №7. Подключите к компьютеру принтер, сканер, колонки и
настройте их работу.
Задание №8. Сделать
вывод о проделанной практической работе:
Я закрепила навыки работы с операционной системой Windows.
Отработала навыки работы с файлами и папками в ОС Windows. Научилась
выполнять навигацию с помощью левой панели программы ПРОВОДНИК. Изучила приемы
копирования и перемещения объектов методом перетаскивания между панелями.