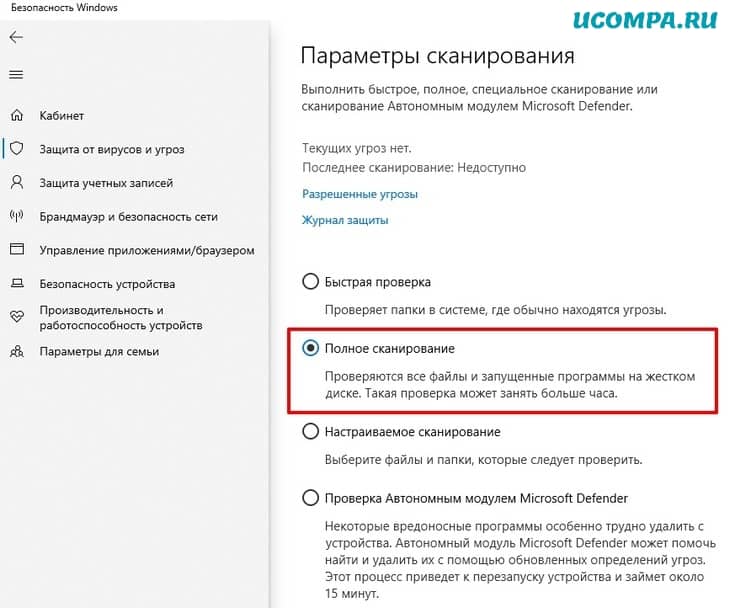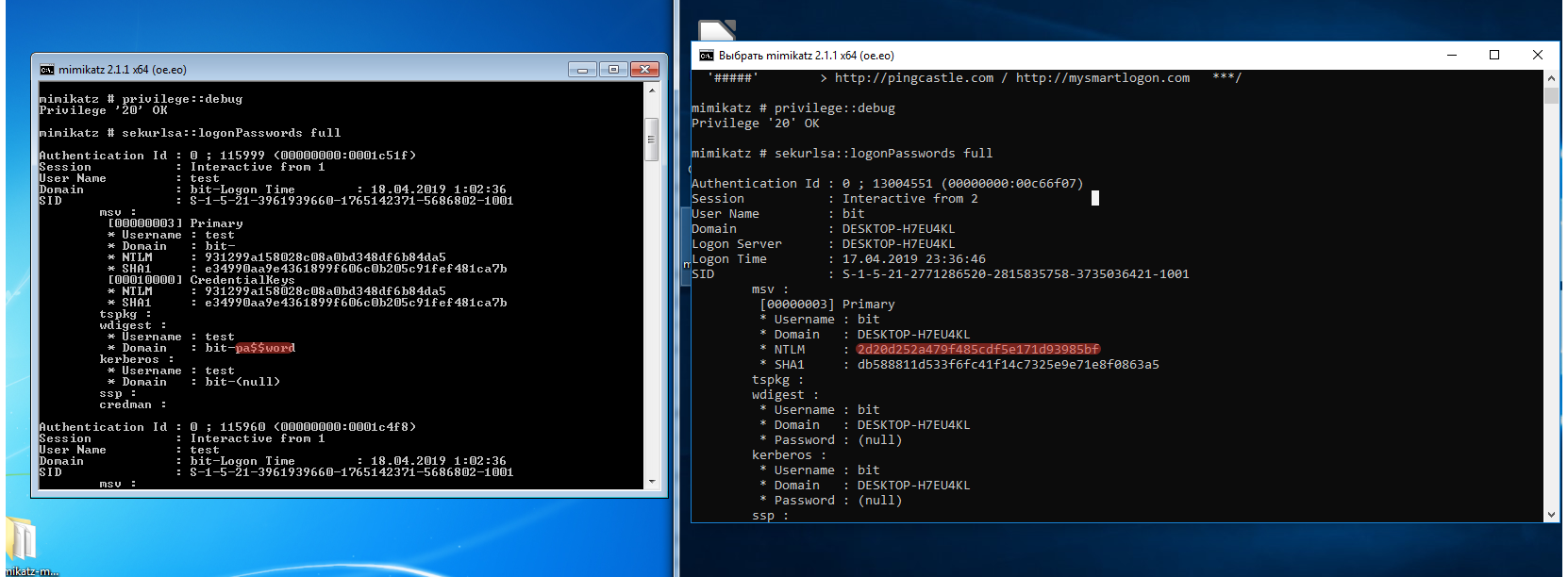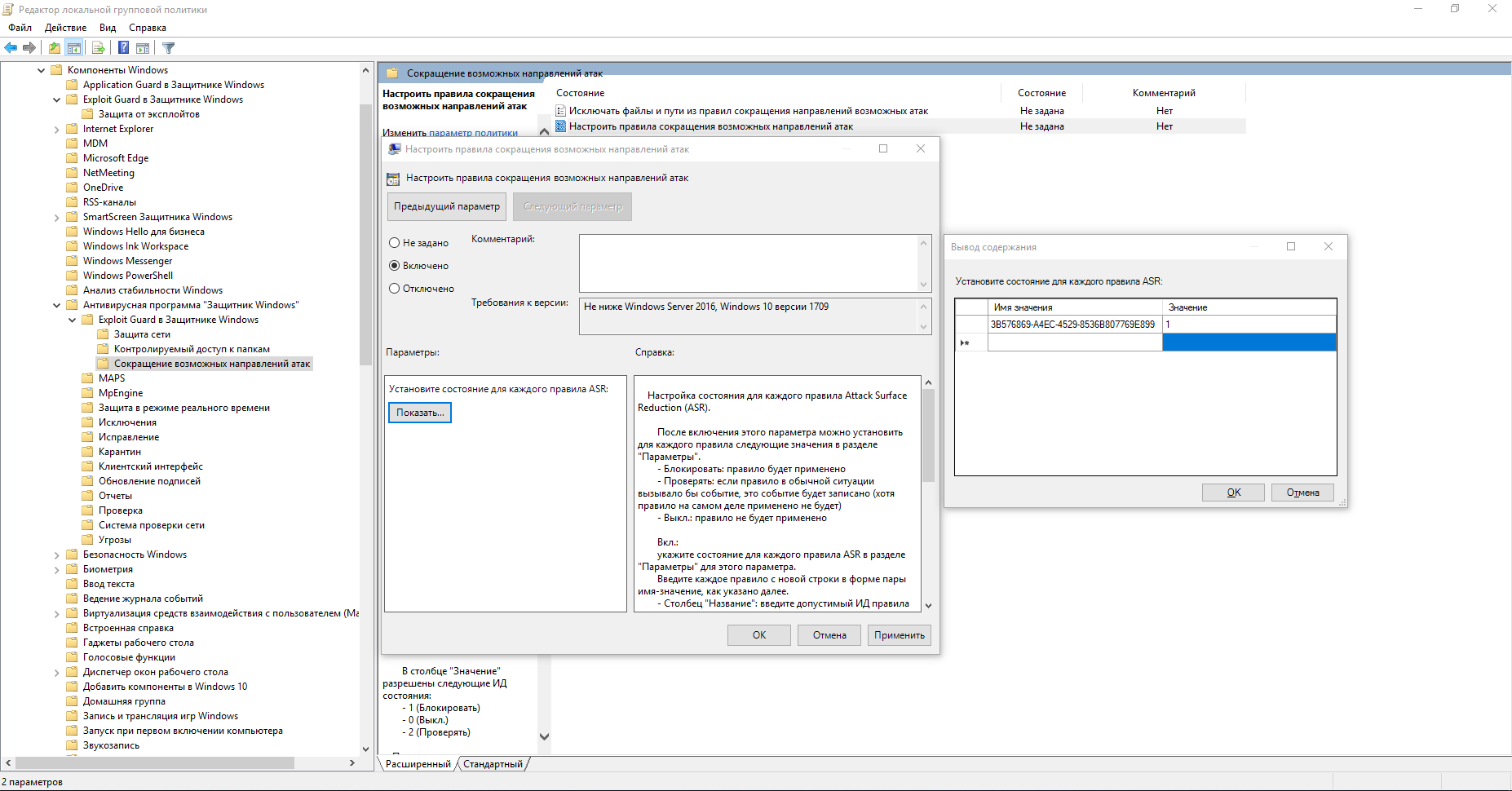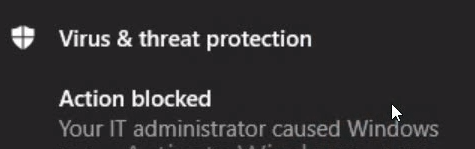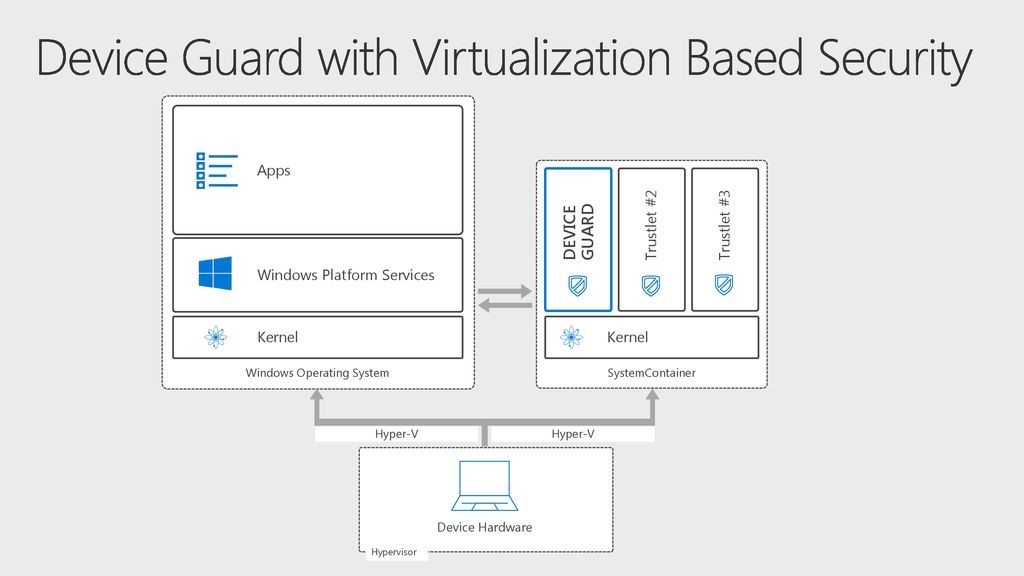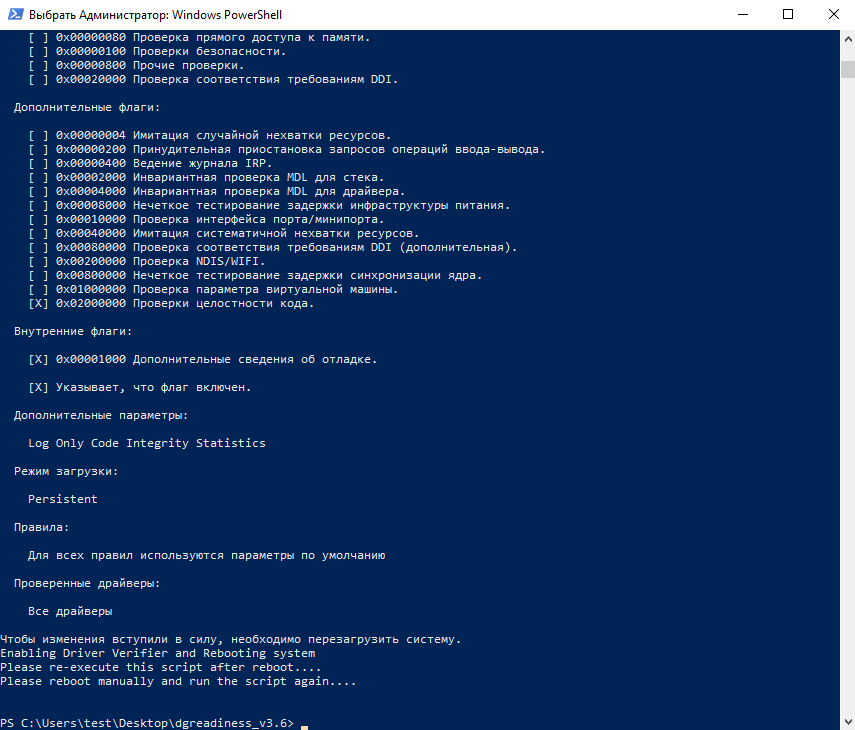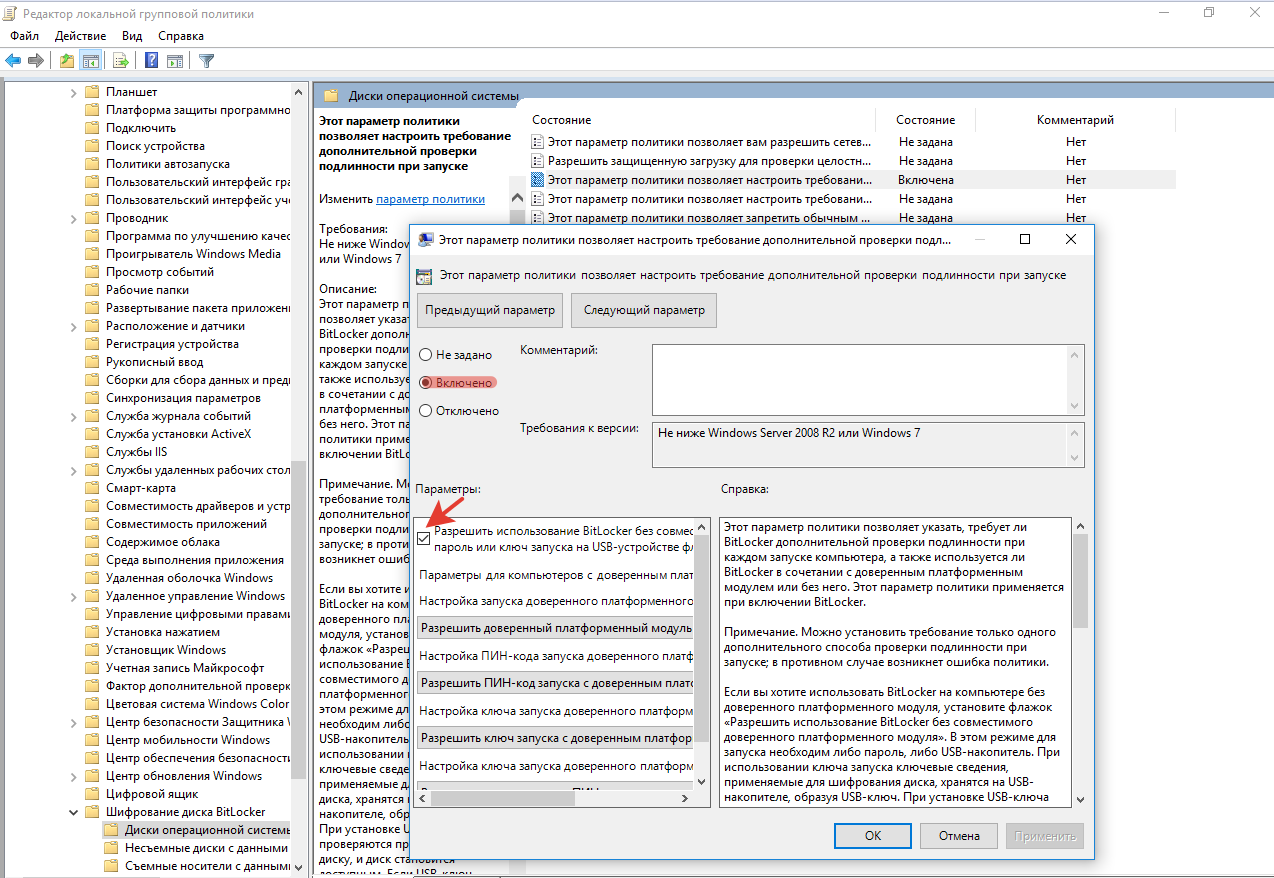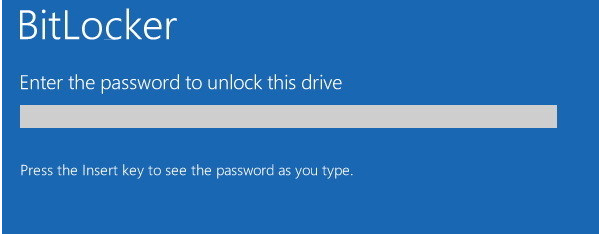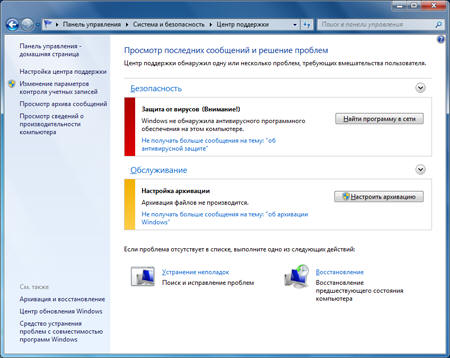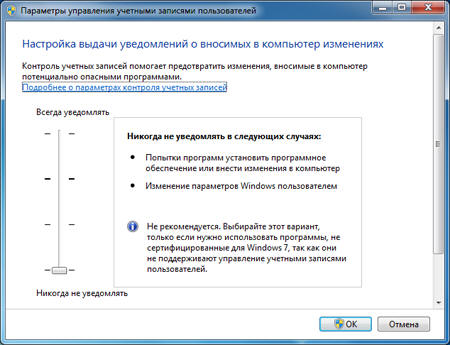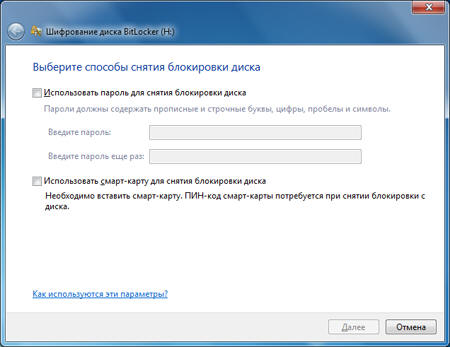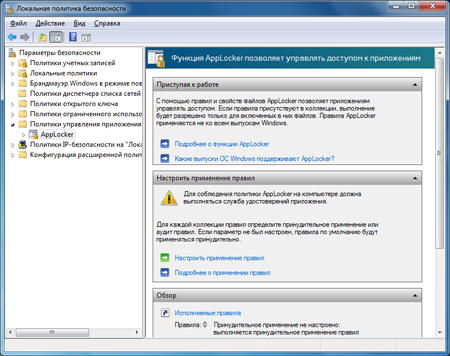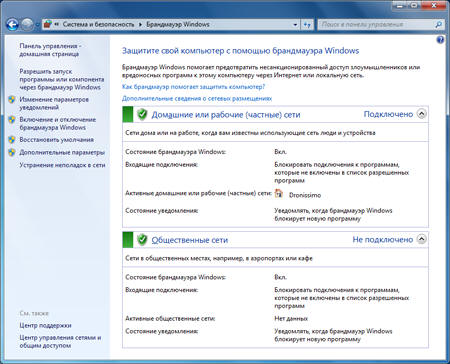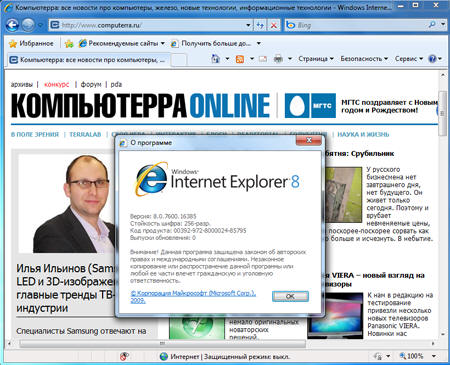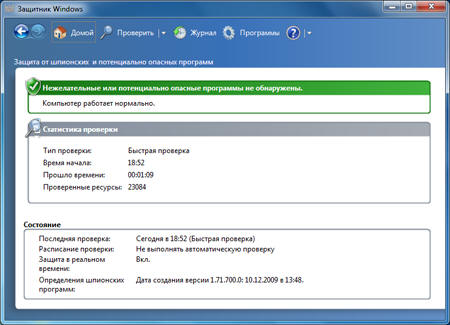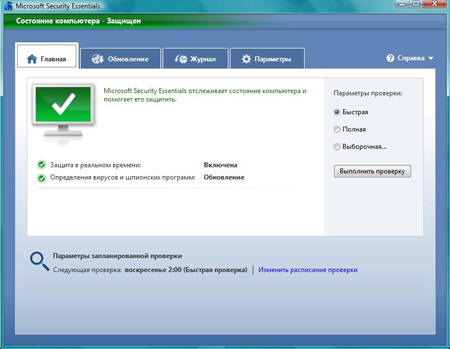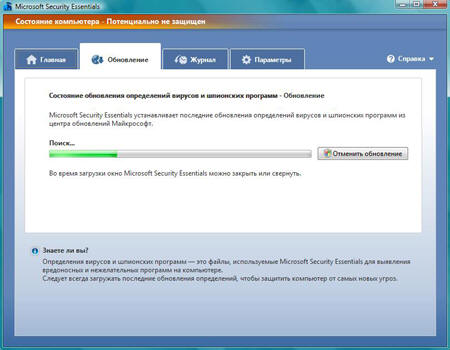Обеспечение безопасности ОС Windows 7.
Введение.
В операционной системе Windows 7 с самого начала были заложены принципы комплексного обеспечения безопасности. Операционная система Windows 7 развивает технологии, появившиеся в Windows Vista, а также предлагает новые компоненты обеспечения безопасности, которые делают ее самой безопасной из всех выпущенных клиентских операционных систем Windows. Корпорация Microsoft предложила несколько вариантов операционной системы Microsoft Windows 7, каждый из которых ориентирован на удовлетворение потребностей отдельной категории клиентов. Для каждого из основных сегментов рынка – домашних пользователей, малых, средних и крупных предприятий – корпорация Microsoft предложила по меньшей мере один базовый и один расширенный выпуск.
Операционная система поступила в продажу 22 октября 2009 года — меньше, чем через три года после выпуска предыдущей операционной системы Windows Vista.
В линейке Windows NT система имеет номер версии 6.1 (Windows 2000 — 5.0, Windows XP — 5.1, Windows Server 2003 — 5.2, Windows Vista и Windows Server 2008 — 6.0).
Серверной операционной системой того же семейства выступает Windows Server 2008 R2.
Несмотря на агрессивную стратегию по внедрению Windows 10, Windows 7 работает практически на каждом втором компьютере в мире.
После объявления прекращения поддержки системы в январе 2020 года, Windows 7 стала терять свои позиции на рынке, но очень и очень медленно. Большая популярность Windows 7 создает проблемы для Microsoft.
Пользователи не спешат обновляться до Windows 10, даже учитывая тот факт, что до окончания срока поддержки ОС остается менее трех лет.
У каждого продукта Windows есть жизненный цикл. Он начинается при выпуске продукта и заканчивается, когда его поддержка или продажи прекращаются. Знание основных дат жизненного цикла помогает в принятии обоснованных решений о времени обновления или внесении других изменений в используемые программы.
Окончание поддержки — это дата, когда корпорация Майкрософт перестает выпускать автоматические исправления, обновления или оказывать техническую поддержку в Интернете. В этот период следует убедиться, что у вас установлен последний доступный пакет обновления. Без поддержки корпорации Майкрософт пользователи больше не будут получать обновления для системы безопасности, помогающие защитить компьютер от опасных вирусов, программ-шпионов и другого вредоносного программного обеспечения, которое может похитить персональные данные.
| Клиентские операционные системы | Последний пакет обновления | Окончание основной фазы
поддержки |
Окончание расширенной поддержки |
| Windows Vista | Пакет обновления 2 | 10 апреля 2012 г. | 11 апреля 2017 г. |
| Windows 7 | Пакет обновления 1 | 13 января 2015 г. | 14 января 2020г. |
| Windows 8 | Windows 8.1 | 9 января 2018 г. | 10 января 2023 г. |
| Windows 10 | Версия 1703 | 13 октября 2020 г. | 14 октября 2025 г. |
Операционные системы для домашних пользователей
Windows 7 Начальная (Starter). Это издание является самым дешевым и имеет ограниченные возможности, хотя количество запускаемых программ может быть произвольным. Это издание доступно только в 32 разрядном варианте, что соответствует его начальному уровню.
Windows 7 Домашняя базовая (Home Basic) является базовым выпуском для домашних пользователей. В этом издании есть все, что в начальном, а также добавлен ряд удобных возможностей – общий доступ подключения к Интернету, быстрое переключение пользователей, центр мобильности.
Домашняя расширенная (Home Premium) является выпуском с расширенным набором возможностей для домашних пользователей. Здесь к предыдущему изданию ОС добавляется полноценный интерфейс Aero Glass, а также интересные навигационные возможности рабочего стола – Aero Shake и Aero Peek. Пользователю доступны создание домашней группы, мультимедийные возможности, включая Windows Media Center, а также расширенный набор игр.
Windows 7 Максимальная (Ultimate) является выпуском для наиболее требовательных потребителей, желающих воспользоваться всеми преимуществами Windows 7. В этом выпуске есть все лучшее, что Microsoft вложила в Windows 7. В домашних условиях можно извлечь пользу из шифрующей файловой системы и BitLocker, повысив безопасность данных. AppLocker позволит осуществлять контроль действий домочадцев за компьютером. Полезна возможность резервного копирования на сетевой диск.
Операционные системы для бизнеса.
Windows 7 Профессиональная (Professional) предназначена для малого и среднего бизнеса. К функционалу Домашней расширенной (Home Premium) добавлены возможность присоединения к домену, групповые политики, печать с учетом местоположения, расширенные возможности удаленного рабочего стола, шифрование файловой системы и прочие необходимые вещи в бизнес-среде под управлением Windows.
Windows 7 Корпоративная (Enterprise) – расширенный выпуск операционной системы для крупных предприятий. Особое внимание в нем уделено удовлетворению потребностей организаций с глобальной и крайне сложной ИТ инфраструктурой. В крупных организациях защиту данных призван повысить BitLocker, а многонациональные корпорации смогут воспользоваться языковыми пакетами. AppLocker поможет администраторам контролировать набор приложений, запускаемых пользователем, а корпоративный поиск облегчит взаимодействие между работниками. В это издание также включены другие технологии, преимущества которых раскрываются при наличии соответствующей инфраструктуры.
Масштаб бизнеса и состав ключевых технологий поможет руководителям бизнеса сделать выбор между этими двумя изданиями.
В операционной системе Windows 7 реализована многоступенчатая защита: если даже злоумышленнику удастся попасть в систему, он натолкнется на множество других механизмов обеспечения безопасности, которые не дадут ему предпринять каких-либо действий. При разработке операционной системы Windows 7 использовались передовые технологии безопасности. В Windows 7 включено много функций, обеспечивающих безопасность, и прочих улучшений, направленных на защиту компьютеров пользователей от всевозможных угроз, включающих в себя вирусов, червей, вредоносного программного обеспечения spyware и malware.
Spyware (шпионское программное обеспечение, программа-шпион) — программа, которая скрытным образом устанавливается на компьютер с целью сбора информации о конфигурации компьютера, пользователе, пользовательской активности без согласия последнего. Также могут производить другие действия: изменение настроек, установка программ без ведома пользователя, перенаправление действий пользователя.
Malware — вредоносная программа, любое программное обеспечение, предназначенное для получения несанкционированного доступа к вычислительным ресурсам самой ЭВМ или к информации, хранимой на ЭВМ, с целью несанкционированного использования ресурсов ЭВМ или причинения вреда (нанесения ущерба) владельцу информации, и/или владельцу ЭВМ, и/или владельцу сети ЭВМ, путём копирования, искажения, удаления или подмены информации.
Рассмотрим основные функции и средства защиты, обеспечивающие безопасность операционной системы Windows 7.
Вопрос 1.Средства защиты общего характера
Рассмотрим входящие в состав Windows 7 средства защиты общего характера:
- центр поддержки Action Center;
- управление учетными записями пользователей UAC;
- интерфейс командной строки PowerShell 2;
- платформа фильтрования Windows Filtering Platform.
Центр поддержки Action Center
В ОС Windows Vista параметры безопасности собраны в центре обеспечения безопасности, расположенном в панели управления. В Windows 7 центр обеспечения безопасности стал частью нового Центра поддержки (Action Center). В нем сведены как параметры безопасности, так и настройки других административных задач, например, резервного копирования, разрешения проблем, диагностики и обновления Windows Update. Категории уведомлений, которые можно включить или выключить в центре поддержки, перечислены в диалоговом окне Change Action Center settings (настройка центра поддержки), показанном на рис. 1.
Рис.1. Диалоговое окно настройки Центра поддержки.
Помимо выдачи пользователю уведомлений о возможных проблемах, Центр поддержки также контролирует способ передачи этой информации в Microsoft для поиска решений.
Управление учетными записями пользователей UAC
Управление учетными записями пользователей User Account Control(UAC) создавалось для того, чтобы в системе можно было полноценно работать без прав администратора. В состав UAC входят несколько технологий: учетная запись защищенного администратора, запросы на повышение прав, виртуализация реестра, виртуализация файловой системы и уровни целостности Windows. Впервые управление учетными записями пользователя появилось в ОС Windows Vista. Однако частая выдача запросов UAC в Windows Vista приводила к тому, что пользователи ее отключали. Многие компоненты новых операционных систем были переработаны, чтобы уменьшить количество запросов UAC и обеспечить пользователям более комфортную работу. По сравнению с Windows Vista и Windows Server 2008, в операционных системах Windows 7 и Windows Server 2008 R2 появились следующие улучшения в функционале контроля учетных записей пользователей:
- увеличилось количество задач, которые может выполнять обычный пользователь без запроса подтверждения администратором;
- пользователю с правами администратора разрешается настраивать уровень UAC из Панели управления;
- существуют дополнительные настройки локальной политики безопасности, которые позволяют локальным администраторам изменять поведение сообщений UAC для локальных администраторов в режиме одобрения администратором;
- существуют дополнительные настройки локальной политики безопасности, которые позволяют локальным администраторам изменять поведение сообщений UAC для обычных пользователей.
Многое из того, что в предыдущих версиях Windows требовало административных привилегий, в Windows 7 доступно обычным пользователям. Благодаря использованию для повседневных задач учетной записи со стандартными правами снижается риск, что вредоносное ПО установит нежелательную программу или внесет опасные изменения в систему.
В ОС Windows 7 можно выбрать тип уведомлений UAC и частоту их появления. Имеются четыре основных уровня:
- «Уведомлять при установке программ или попытке внесения ими изменений, а также при изменении параметров Windows пользователем». Это максимальный уровень контроля учетных записей;
- «Уведомлять при установке программ или попытке внесения ими изменений». Этот уровень используется по умолчанию;
- «Уведомлять при попытке установки программ или попытке внесения ими изменений (не затемнять рабочий стол)». Затемнение рабочего стола (так называемый безопасный рабочий стол, Secure Desktop) – это своего рода подтверждение подлинности окна UAC, позволяющее визуально отличить поддельные запросы UAC от настоящих;
- «Не уведомлять ни при установке программ или попытке внесения ими изменений, ни при изменении параметров Windows пользователем». Контроль учетных записей отключен. Использовать этот уровень не рекомендуется. Рекомендуется оставить значение по умолчанию – «Уведомлять при установке программ или попытке внесения ими изменений».
Указанные четыре основных уровня можно настроить в соответствующем разделе Центра поддержки.
В Windows 7 количество запросов на повышение прав сократилось, поскольку обычным пользователям разрешено выполнять больший круг действий. А при использовании учетной записи защищенного администратора некоторые программы из состава Windows 7 самостоятельно могут выполнить повышение прав, не выдавая запроса.
Большинство программ и задач из состава Windows 7 работают со стандартными правами пользователя. Пользователи с правами администратора при входе в систему обладают административными привилегиями. Это позволяет им случайно выполнить или неосознанно разрешить выполнение какой-либо административной задачи. Когда пользователь пытается выполнить административную задачу, например установить новую программу или изменить некоторые параметры системы, сначала производится запрос подтверждения этого действия. Однако такой режим не обеспечивает того же уровня защиты, как и работа со стандартными правами. Этот режим не гарантирует, что вредоносное ПО, уже проникшее на клиентский компьютер, не сможет внедриться в программу, работающую с повышенными правами. Он также не гарантирует, что программа с повышенными правами не попытается совершить вредоносных действий.
Для выполнения повседневных задач пользователям рекомендуется использовать учетную запись со стандартными правами.
Интерфейс командной строки PowerShell 2
В состав Windows 7 входит интерфейс командной строки PowerShell2.0, позволяющий администраторам использовать командлеты (короткие однострочные команды) для управления различными параметрами системы, в том числе настройками безопасности групповой политики. Командлеты можно объединять в группы для создания сценариев. Использование командлетов, как правило, ускоряет выполнение задач по сравнению с графическим интерфейсом. Платформа фильтрования Windows Платформа фильтрования Windows Filtering Platform (WFP) – это набор интерфейсов прикладного программирования (API), который появился еще в Windows Vista. В Windows 7 разработчики могут использовать эту платформу для интеграции отдельных компонентов брандмауэра Windows Firewall в свои приложения, что позволит программам при необходимости отключать некоторые функции брандмауэра.
Вопрос 2. Защита данных от утечек и компрометации
Хищение или потеря корпоративной интеллектуальной собственности вызывает все большее беспокойство в организациях. При создании Windows 7 компания Microsoft уделила повышенное внимание вопросам защиты данных. Windows 7 осуществляет многоуровневую защиту данных в документах, файлах, директориях и на разных уровнях оборудования.
Рассмотрим входящие в состав Windows 7 компоненты и службы, предназначенные для защиты данных от утечек и компрометации:
- шифрование дисков BitLocker;
- BitLocker To Go;
- система шифрования файлов (EFS);
- служба управления правами (RMS);
- управление и установка устройств.
Эффективные технологии и средства предотвращения кражи или разглашения данных были одним из главных пожеланий потребителей при разработке Windows Vista. В Windows 7 эти компоненты получили дальнейшее развитие.
Ряд как новых, так и усовершенствованных компонентов и служб, разработанных корпорацией Microsoft, призван обеспечить лучшую защиту данных на клиентских компьютерах предприятий. Все перечисленные выше технологии призваны обеспечить защиту конфиденциальных данных предприятия. Однако каждая из них работает по своему.
По сути, они дополняют друг друга, и целесообразно использовать их все в рамках единой стратегии обеспечения безопасности предприятия. В зависимости от конкретных нужд каждую из перечисленных технологий можно применять как отдельно, так и в комплексе.
В табл. 1. представлены примеры того, какие из технологий пригодятся для защиты данных в различных ситуациях.
Таблица. Сравнение технологий защиты данных в Windows 7
Шифрование дисков BitLocker
Видео. Как зашифровать диск Bitlocker — ключ восстановления, разблокировка паролем.
Видео. Шифрование системного диска C с Bitlocker в Windows 10, активация TPM, что делать без TPM?
Технология BitLocker предназначена для защиты конфиденциальных данных. Впервые BitLocker появился в Windows Vista. Однако был весьма неудобен, из-за чего не получил широкого распространения. В операционной системе Windows 7 технология BitLocker существенно доработана. В результате чего она стала более функциональна и проста в использовании.
BitLocker – это удобный и надежный вариант защиты данных. При его применении вся информация, размещенная на защищенном жестком диске, всегда находится только в зашифрованном виде. Процедура шифрования/дешифрования осуществляется автоматически при обращении к данным. Если шифрование BitLocker включено на дисках операционной системы, обычная загрузочная последовательность может быть приостановлена, пока не будут предоставлены необходимые учётные данные.
В обновленном BitLocker появился удобный мастер для защиты операционной системы. Для реализации защиты операционной системы необходима специальная организация жесткого диска. На нем должны существовать системный раздел, с которого осуществляется первичная загрузка компьютера, и раздел с файлами операционной системы. Зашифрован может быть только второй из них.
Системный раздел должен оставаться открытым. В Windows Vista разбивать жёсткий диск приходилось вручную. В Windows 7 это делает автоматически специальный мастер.
Для хранения ключей расшифрования допускается использовать USB-накопитель, однако с точки зрения безопасности целесообразно использовать доверенный платформенный модуль TPM для хранения ключей шифрования и предотвращения программных атак на целостность системы или хранящиеся на дисках данные. Это увеличивает надежность хранения критически важных данных. Если такого модуля в системе нет, BitLocker будет обеспечивать защиту данных, но проверка целостности системы проводиться не будет.
Для аутентификации пользователя в BitLocker может использоваться парольная защита или смарт-карта. Кроме того, есть возможность автоматической разблокировки закрытого жесткого диска при входе пользователя в систему.
Отдельно следует отметить возможности BitLocker при работе компьютера в составе корпоративной сети. Дело в том, что в Windows 7 предусмотрена возможность контроля защиты информации администраторами домена. В частности, они могут настраивать использование Active Directory для хранения ключей шифрования. Кроме того, предусмотрена возможность резервирования и восстановления данных в случае утери критически важной информации. Технология BitLocker включена в состав корпоративной (Enterprise)и максимальной (Ultimate) редакций клиентской ОС Windows7.
Предлагаемые технологией BitLocker возможности отвечают следующим потребностям: защита системных дисков операционной системы; защита данных на несъемных дисках; защита данных несъёмных дисках. Технология BitLocker предлагается также для защиты дисков ОС Windows Server 2008 и более поздних.
Защита операционной системы и несъемных жестких дисков.
В рамках этого сценария BitLocker используется для защиты всех несъёмных дисков компьютера, как системных, так и содержащих другие данные. Это рекомендуемая конфигурация, поскольку она обеспечивает защиту всех данных.
Один из главных рисков, для устранения которых создана технология BitLocker, – риск утечки данных с утерянных или украденных компьютеров.
Если злоумышленник получает физический доступ к компьютеру, он может:
- войти в систему Windows 7 и скопировать файлы;
- перезагрузить клиентский компьютер под управлением другой ОС, после чего:
- – просмотреть имена файлов;
- – скопировать файлы;
- – считать содержимое файла гибернации или файла подкачки, где обнаружить открытый текст документов, с которыми велась работа.
Даже если файлы зашифрованы файловой системой EFS, небрежный пользователь может переместить или скопировать файл из защищённого расположения в незащищенное, так что данные будут представлены открытым текстом. Несведущий ИТ-персонал может забыть установить шифрование для скрытых папок, в которых приложения хранят резервные копии файлов, с которыми идет работа.
В целях преодоления указанных рисков следует включить шифрование BitLocker, а также требовать проверки целостности и подлинности загрузочных компонентов перед предоставлением доступа к зашифрованному системному диску.
Технология BitLocker может быть использована для защиты данных на съемных дисках, например, внешних приводах IEEE 1394 и USB, SD-картах и USB-накопителях. Однако следует отметить, что со съёмными дисками связан существенный риск для конфиденциальных данных предприятия. Подобные устройства стали настолько общедоступными, что огромные объемы информации можно очень быстро скопировать и унести с собой. В целях снижения описанного риска компании предпринимают обширные меры, в числе которых – запрет на использование устройств, отключение портов USB и IEEE 1394 и включение защиты последовательности запуска, чтобы компьютер мог загрузиться только в надлежащих условиях.
IEEE 1394 (FireWire, i-Link) — последовательная высокоскоростная шина, предназначенная для обмена цифровой информацией между компьютером и другими электронными устройствами.
Шифрование внешних устройств BitLocker to Go
BitLocker to Go является важной новой функцией поддержки безопасности в Windows 7. С ее помощью пользователи могут шифровать данные на портативных носителях вроде внешних жестких дисков и USB-накопителей. В качестве алгоритма шифрования по умолчанию используется AES с длиной ключа 128 бит, а при необходимости можно увеличить ее до 256 бит.
Advanced Encryption Standard (AES), также известный как Rijndael (произносится [rɛindaːl] (Рэндал)) — симметричный алгоритм блочного шифрования (размер блока 128 бит, ключ 128/192/256 бит), принятый в качестве стандарта шифрования правительством США по результатам конкурса AES.
Перед шифрованием данных BitLocker to Go может использовать алгоритм, называемый диффузором (diffuser), основной целью применения которого является получение сильно разнящихся шифрованных данных при незначительно отличающихся исходных. Применение диффузора существенно затрудняет взлом ключей или дешифровку. Данная опция по умолчанию включена. Обеспечиваемый уровень безопасности вполне достаточен не только для защиты личной переписки от любопытных знакомых, но и в корпоративной среде.
Важная задача централизованного управления при внедрении средств шифрования, а именно архивирование ключей восстановления, на случай утраты пользователем данных для доступа к зашифрованной информации успешно решена в Windows 7 – эта информация хранится в Active Directory.
Функция BitLocker to Go обеспечивает защиту данных на съемных дисках даже в том случае, если диск оказывается потерянным или украденным. Защита BitLocker To Go весьма надежна, и даже если у злоумышленника есть физический доступ к диску, это не значит, что у него есть доступ и к данным на этом диске. С помощью групповой политики можно ввести требование включать на съемном диске защиту BitLocker To Go, прежде чем разрешать копирование на него.
Система шифрования файлов
Система шифрования файлов Encrypting File System (EFS) позволяет шифровать файлы и папки для защиты от несанкционированного доступа.
Она полностью встроена в файловую систему NTFS и совершенно прозрачна для приложений. Когда пользователь или программа обращаются к зашифрованному файлу, операционная система автоматически пытается получить ключ расшифрования, после чего выполняет шифрование и расшифрование от имени пользователя. Пользователи, имеющие доступ к ключам, могут работать с зашифрованными файлами так, словно они не зашифрованы, в то время как остальным пользователям доступ будет запрещен.
В ОС Windows 7 в архитектуре EFS появилась полная поддержка эллиптической криптографии (ECC). Благодаря этому EFS отвечает требованиям к шифрованию, предъявляемым стандартом Suite B Агентства национальной безопасности США, и пригодна для защиты секретной информации в государственных учреждениях.
Стандартом Suite B требуется использование для защиты данных алгоритмов AES, SHA и ECC. Стандарт Suite B не допускает использования шифрования RSA, но система шифрования файлов EFS в Windows 7 поддерживает режим совместного использования алгоритмов ECC и RSA. Так обеспечивается обратная совместимость с файлами EFS, которые были зашифрованы алгоритмами из предыдущих версий Windows. Предприятия, использующие RSA и собирающиеся перейти на ECC для соответствия требованиям Suite B, могут воспользоваться ею.
Для максимальной защиты данных рекомендуется использовать и BitLocker, и EFS. Несанкционированный доступ к данным может негативно отразиться на работе предприятия. Это особенно верно в ситуациях, когда за одним компьютером работает несколько пользователей или когда используются переносные ПК. Задача системы шифрования файлов EFS – предотвратить «вынос» конфиденциальных данных самими сотрудниками, а также защитить информацию, находящуюся на утерянных или украденных компьютерах.
Получив физический доступ к компьютеру с незашифрованными данными, злоумышленник может предпринять следующее:
- перезапустить компьютер и повысить свои полномочия до локального администратора, в результате чего получить доступ к данным пользователей;
- попытаться войти в систему компьютера с ОС Windows 7,чтобы скопировать все доступные данные на съемный диск, после чего отправить их по электронной почте или передать по FTP на удаленный сервер;
- перезапустить компьютер под управлением другой ОС, чтобы напрямую скопировать файлы с жесткого диска;
- перезапустить компьютер под управлением другой ОС и считать содержимое файла подкачки, где обнаружить открытый текст документов, с которыми велась работа;
- из простого любопытства сотрудник может просмотреть закрытые файлы, принадлежащие другим пользователям общего компьютера.
Для снижения описанных рисков разглашения данных можно использовать шифрование информации на жестком диске. Усовершенствования технологии EFS в ОС Windows 7 позволят при этом достичь следующих результатов:
- злоумышленник не сможет прочитать зашифрованные файлы, используя другую операционную систему, если у него не будет ключа расшифрования. Для повышения защиты такой ключ можно хранить на смарт-карте;
- злоумышленник не сможет добраться до пользовательских данных с помощью атаки подбора пароля, если ключ EFS, принадлежащий пользователю, хранится на смарт-карте или если вместе с EFS используется шифрование BitLocker, охраняющее хэш пароля и кэшированные учетные данные;
- злоумышленник не сможет получить доступ к конфиденциальным данным пользователя, если с помощью групповой политики включить обязательное шифрование папки «Документы»;
- использование EFS позволяет шифровать данные на нескольких дисках и общих сетевых папках;
- использование EFS позволяет защищать содержимое системного файла подкачки и кэша автономных файлов.
Служба управления правами
Служба управления правами Rights Management Services (RMS) предназначена для обеспечения безопасности и принудительного выполнения правил обращения с конфиденциальными документами, сообщениями электронной почты, веб-содержимым и другими видами информации. Защита обеспечивается благодаря постоянному шифрованию. Когда файл или электронное письмо передается службой RMS по предприятию или через Интернет, получить к нему доступ могут только те, кому это в явной форме позволено. Служба управления правами состоит из следующих трех компонентов:
сервер службы управления правами. Для ОС Windows 7 требуется Windows Rights Management Services for WindowsServer 2003 или более поздней версии;
клиент службы управления правами. Этот клиент встроен в Windows 7;
платформа или приложение службы управления правами.
Платформа или приложение, поддерживающее шифрование и контроль использования информации. Служба управления правами позволяет бороться с риском несанкционированного разглашения конфиденциальной информации. Подобное разглашение может произойти случайно или по злому умыслу. Вот некоторые примеры таких ситуаций.
Не проходившие проверку пользователи анализируют содержимое сети, обращаются к USB-накопителям и переносным жестким дискам либо просматривают недостаточно защищенные общие папки и хранилища на сервере.
Прошедшие проверку пользователи отправляют конфиденциальную информацию неразрешенным получателям в пределах или вне пределов организации.
Прошедшие проверку пользователи копируют или перемещают закрытую информацию в неразрешенные расположения или программы либо с разрешенного устройства на неразрешенное, например, на съемный диск.
Прошедшие проверку пользователи случайно дают неразрешенным получателям доступ к закрытой информации через программу обмена мгновенными сообщениями или по одноранговой сети.
Прошедшие проверку пользователи распечатывают конфиденциальную информацию. Распечатку могут случайно обнаружить иные сотрудники, которые могут скопировать ее, отправить по факсу или по электронной почте. Для эффективной защиты информации, находящейся в общем доступе или совместной работе, рекомендуется напрямую использовать службы управления правами. В этом случае защита обеспечивается автоматически по мере передачи данных между хостами, устройствами и общими папками.
Управление и установка устройств
Тот факт, что пользователи могут подключать к своему компьютеру новое оборудование стандарта Plug and Play, например USB-накопители или иные съемные устройства хранения, представляет собой существенный риск безопасности, с которым приходится бороться администраторам. Он состоит не только в том, что в случае установки неподдерживаемого оборудования становится сложнее обеспечивать надлежащую работу компьютера, но и в том, что так можно скопировать конфиденциальные данные. Несанкционированное добавление или удаление устройств представляет собой большой риск, поскольку так можно запустить вредоносную программу, удалить нужные данные или внести нежелательные.
Вот некоторые примеры таких ситуаций.
Прошедший проверку пользователь случайно или намеренно копирует конфиденциальные файлы с разрешенного устройства на неразрешенное съемное устройство. Как частный случай копирование происходит из зашифрованного расположения в незашифрованное на съемном устройстве.
Злоумышленник входит в систему на компьютерах прошедших проверку пользователей и копирует данные на съемный диск.
Злоумышленник помещает на съемный диск или в общую сетевую папку вредоносный сценарий автозапуска, устанавливающий вредоносное ПО на оставленный без присмотра компьютер.
Злоумышленник устанавливает запрещенное устройство слежения за нажатием клавиш, которое перехватывает учетные данные пользователя для проведения атаки.
Для противостояния описанным рискам рекомендуется защитить компьютеры от установки и использования неразрешенных устройств. В групповую политику внесено немало изменений, позволяющих полнее контролировать попытки установки неподдерживаемых или неразрешенных устройств. Однако важно понимать, что устройство устанавливается не для одного пользователя. После установки оно обычно доступно всем пользователям компьютера. ОС Windows 7 обеспечивает контроль доступа к установленным устройствам (чтение и запись) на уровне пользователей.
Например, одной учетной записи можно разрешить полный доступ на чтение и запись к установленному устройству, например USB-накопителю, а другой учетной записи того же компьютера – доступ только для чтения.
Вопрос 3. Защита от вредоносного ПО
Вредоносная программа – это любая программа или файл, которые могут нанести вред пользователю компьютера. Например, вредоносными являются компьютерные вирусы, черви, троянские программы, комплекты программ rootkit и шпионское ПО, собирающее информацию о пользователе без его разрешения.
ОС Windows 7 содержит следующие новые и усовершенствованные технологии, обеспечивающие повышенную защиту от вредоносных программ:
средства биометрической защиты;
защитник Windows;
антивирус Microsoft Security Essentials;
средство удаления вредоносных программ (MSRT);
брандмауэр Windows;
технология AppLocker.
Необходимо также помнить, что вход в систему в качестве обычного пользователя является настоятельно рекомендуемой мерой обеспечения безопасности. Если на предприятии используется стратегия глубокой обороны (defenseindepth), возможно также использование других средств сканирования, доступных либо как часть Windows 7, либо в виде отдельных загрузок.
Средства биометрической защиты
В предыдущих версиях Windows сканеры отпечатков пальцев поддерживались как средство входа в систему. В Windows 7 имеются собственные биометрические драйверы и программные компоненты, которые могут использовать владельцы компьютеров, оснащенных устройствами чтения отпечатков пальцев. Биометрическая платформа Windows Biometric Framework, входящая в состав Windows 7, обеспечивает настройку биометрических устройств, единообразное представление сканеров отпечатков пальцев и других биометрических устройств в форме, удобной высокоуровневым приложениям, а также позволяет в единой манере использовать приложения по анализу отпечатков пальцев.
Появление в ОС Windows 7 поддержки биометрии позволяет создать дополнительный уровень проверки, в рамках которого пользователь должен предъявить что-то, что является его частью. Этот подход снижает риски, связанные с недостатками паролей и смарт-карт. Хотя Windows 7 поддерживает много различных способов биометрической проверки подлинности, распространенность и доступность сканеров отпечатков пальцев делает именно эту технологию наиболее часто встречающейся.
Проверка отпечатков пальцев обладает следующими преимуществами:
обычно отпечатки пальцев не меняются в течение всей жизни;
за всю историю не было обнаружено ни одной пары одинаковых отпечатков (даже у однояйцевых близнецов);
сканеры отпечатков пальцев теперь более доступны;
процесс сканирования прост и занимает мало времени;
высокая надежность сканирования, то есть более низкий коэффициент ложного пропуска по сравнению с другими формами биометрического анализа, например распознавания лица или голоса. Однако у этой формы установления личности есть и следующие недостатки:
при повреждении пальца становится невозможным пройти проверку;
исследования показали, что некоторые системы распознавания отпечатков пальцев можно обойти, представив «обманку»;
возраст или характер работы пользователя могут не позволить ему успешно проходить проверки.
Обычно наряду с биометрическим подтверждением пользователю необходимо представлять какое-либо иное свидетельство, например ключевую фразу, ПИН-код или смарт-карту, поскольку биометрические устройства можно обмануть.
Защитник Windows
Для защиты от шпионского программного обеспечения в состав Windows7 включен специальный модуль, автоматически запускаемый при каждой загрузке операционной системы и выполняющий сканирование файлов как в режиме реального времени, так и по заданному пользователем расписанию. В целях регулярного обновления сигнатур вредоносных приложений Защитник Windows использует центр обновления для автоматической загрузки и установки новых определений по мере их выпуска.
Когда программа пытается внести изменения в защищенную часть Windows 7, Защитник Windows запрашивает у пользователя согласие на эти изменения, чтобы предотвратить возможную установку шпионской программы.
Полезной особенностью антишпионского модуля является умение работать в тандеме с сетевым сообществом Microsoft SpyNet.
Microsoft SpyNet – это сетевое сообщество, призванное научить пользователей адекватно реагировать на угрозы, исходящие от шпионских программ. Оно также борется с распространением новых видов этих программ. Если Защитник Windows обнаруживает программу или изменение, внесенное ею, которые еще не получили оценки степени опасности, можно просмотреть, как другие участники сообщества отреагировали на такое же предупреждение. И наоборот, действия, предпринимаемые вами, помогают другим пользователям определиться с решением. Шпионские программы представляют серьезную опасность для предприятия.
Чаще всего риски, исходящие от такого ПО, сводятся к следующему:
несанкционированное разглашение конфиденциальной деловой информации;
несанкционированное разглашение личных данных о сотрудниках;
захват контроля над компьютерами со стороны неустановленных лиц;
потери производительности из-за негативного эффекта, оказываемого шпионским ПО на стабильность и скорость работы компьютеров;
рост стоимости поддержки, вызванный заражением;
потенциальный риск шантажа, связанного с попавшей не в те руки конфиденциальной информацией.
Защитник Windows служит для снижения рисков, связанных со шпионским ПО. В ОС Windows 7 по умолчанию Защитник Windows включен. Этот компонент спроектирован так, чтобы в нормальных условиях оказывать наименьшее влияние на работу пользователя. Данная технология постоянно обновляется через вебсайт WindowsUpdate или службы Microsoft Windows Server Update Services(WSUS). В дополнение к защите от шпионских программ, обеспечиваемой Защитником Windows, Microsoft рекомендует установить антивирусное решение, чтобы получить возможность обнаруживать вирусы, троянские программы и черви. Например, таким продуктом является антивирус Microsoft Security Essentials, обеспечивающий единообразную защиту настольных, переносных и серверных компьютеров. Следует отметить, что Защитник Windows не является антишпионским приложением корпоративного класса. Он не обеспечивает возможностей по централизованному мониторингу, созданию отчетности и контролю. Если необходимы подобные средства, следует обратить внимание на другие продукты, например Microsoft ForefrontClient Security.Антивирус.
Microsoft Security Essentials работает в фоновом режиме, неограничивая действий пользователей и не замедляя работу любых, даже низкопроизводительных компьютеров.
Было бы некорректно приравнивать антивирус Microsoft Security Essentials к продуктам уровня Dr. Web или «Антивирус Касперского».
Современные коммерческие антивирусы решают более сложные задачи, чем простая проверка файлов. Коммерческие антивирусы охватывают широкий диапазон угроз. Это и кража конфиденциальных данных, и защита от фишинга, и безопасное использование подозрительных приложений, и прочее.
Многие антивирусные пакеты предлагают создание резервной копии данных, фильтруют отображаемый контент в браузере, предупреждают о подозрительных ссылках и т. д.
Средство удаления вредоносных программ
Средство удаления вредоносных программ (MSRT) – это небольшая исполняемая программа, разработанная для обнаружения и удаления отдельных особо опасных видов вредоносных программ с компьютеров под управлением Windows. Каждый месяц на вебсайтах Microsoft Update, Windows Update, WSUS и центра загрузок Майкрософт появляется новая версия этого средства. Будучи запущенным, средство MSRT в фоновом режиме сканирует компьютер и создает отчет по обнаруженным заражениям.
Эта программа не устанавливается в операционной системе и не имеет параметров групповой политики. Средство MSRT не является антивирусным приложением корпоративного класса. Оно не обеспечивает возможностей по централизованному мониторингу, созданию отчетности и контролю. В дополнение к средствам защиты ОС Windows 7 рекомендуется использовать на всех компьютерах антивирусную защиту реального времени.
Но даже это не позволит полностью избежать рисков, перечисленных ниже:
установленному средству обеспечения антивирусной защиты реального времени не удается распознать вредоносную программу;
вредоносной программе удается отключить используемую защиту реального времени. В этих ситуациях средство MSRT может использоваться как дополнительный способ обнаружения и устранения часто встречающихся вредоносных программ. Для снижения перечисленных рисков рекомендуется включить на клиентских компьютерах автоматическое обновление, чтобы средство MSRT загружалось на них по мере выхода новых версий. Это средство предназначено для обнаружения угроз, исходящих от особенно часто встречающихся или особо опасных вредоносныхпрограмм.
Средство MSRT в основном предназначено для некорпоративных пользователей, у которых не установлено актуальное антивирусное ПО. Однако это средство можно развернуть в корпоративной среде для усиления существующих мер защиты и в качестве составной части стратегии глубокой обороны.
Брандмауэр Windows
Персональный брандмауэр – это исключительно важная линия обороны от атак злоумышленников и вредоносных программ. Брандмауэр ОС Windows 7 по умолчанию включен и обеспечивает защиту компьютера сразу после установки операционной системы.
Брандмауэр Windows 7 фильтрует как входящий, так и исходящий трафик, что обеспечивает защиту на случай непредвиденного поведения компонентов системы. Для упрощения настройки и уменьшения числа конфликтов с политиками в интерфейсе консоли брандмауэра Windows сведены средства фильтрования входящего и исходящего трафиков, а также параметры IPsec сервера и изоляции домена.
Брандмауэр Windows в режиме повышенной безопасности поддерживает следующие профили.
Профиль домена. Этот профиль вступает в силу, когда компьютер подключается к сети и проходит проверку подлинности на контроллере домена, которому принадлежит компьютер.
Общий профиль. Этот профиль по умолчанию применяется для компьютера, не подключенного к домену. Его параметры должны накладывать самые сильные ограничения, поскольку компьютер подключается к публичной сети, где безопасность нельзя гарантировать в той степени, что в контролируемой ИТ-среде.
Частный профиль. Этот профиль будет использоваться, только если пользователь с правами локального администратора назначит его сети, ранее использовавшей общий профиль. Делать это рекомендуется лишь для доверенных сетей.
В Windows 7 может быть несколько активных профилей, по одному на сетевой адаптер. Если разные сетевые адаптеры подключены к разным сетям, для каждого из них выбирается тип профиля, подходящий этой сети, – частный, общий или доменный.
Возможность работы в сети – непреложное условие успешности современного предприятия. И в то же время корпоративная сеть является основной целью различных атак. В целях обеспечения сохранности компьютеров и данных необходимо использовать средства защиты от связанных с сетевой работой угроз.
Наиболее часто встречающиеся угрозы перечислены ниже:
неизвестное лицо проводит успешную атаку на компьютер с целью получения административных привилегий;
атакующий с помощью сканеров сети удаленно находит открытые порты и проводит атаку на них;
троянская программа устанавливает неразрешенное подключение к компьютеру атакующего и передает закрытую деловую информацию;
переносной компьютер подвергается сетевой атаке в то время, когда находится вне корпоративного брандмауэра;
компьютеры внутренней сети подвергаются сетевой атаке со стороны зараженного компьютера, у которого есть доступ к внутренней сети;
существует потенциальный риск шантажа, связанного c успешным проникновением на внутренние компьютеры.
Брандмауэр Windows 7 обеспечивает защиту клиентского компьютера сразу после установки ОС. Он блокирует большую часть незапрошенного сетевого трафика, пока иные правила не будут установлены администратором или групповой политикой. Брандмауэр Windows также позволяет фильтровать исходящий трафик, причем по умолчанию весь такой трафик разрешен. В режиме повышенной безопасности рекомендуется включить брандмауэр Windows для всех трех профилей.
Технология AppLocker
Windows 7 включает в себя обновленную и улучшенную версию политик ограниченного использования программ – технологию AppLocker. В сущности, технология AppLocker предназначена для контроля над приложениями, которые используют пользователи компьютеров, работающих под управлением Windows 7. С помощью технологии AppLocker можно реализовать на практике корпоративную политику в области использования программного обеспечения. Корректная политика по использованию программ очень полезна. С ее помощью можно запретить сотрудникам устанавливать на рабочие компьютеры различное ПО и запускать те или иные исполняемые файлы. В результате это позволяет в значительной мере обезопасить корпоративную информацию от различных вредоносных утилит, в том числе от троянских коней и spyware. Использование корректной корпоративной политики увеличивает надежность рабочих станций (за счет применения протестированного, совместимого и стабильного программного обеспечения). Она позволяет гарантировать отсутствие на компьютерах нелицензионных программ, установленных работниками компании самостоятельно. Технология AppLocker Windows 7 проще в использовании, а ееновые возможности и расширяемость снижают затраты на управление и позволяют контролировать доступ к таким файлам, как сценарии, файлы установщика Windows, исполняемые файлы и файлы DLL. В AppLocker предусмотрены три типа правил: правила пути PathRules, правила хэша File Hash Rules и правила издателя PublisherRules. Рассмотрим эти правила подробнее. Правила PathRules позволяют установить запрет на запуск приложений, находящихся в заданных директориях. Например, можно разрешить пользователю использовать только те программы, которые находятся в папке Program Files, что в сочетании с запретом самостоятельной установки программ сделает невозможным запуск файлов, принесенных, например, из дома или скаченных из сети Интернет.
В целом наиболее эффективным использованием данного правила будет разрешение использования приложений из тех папок, для которых у пользователя нет права записи, и запрещение для тех папок, куда право записи предоставлено. Правила HashRules основаны на использовании криптографической хэш-функции. Для разрешенного приложения вычисляется «отпечаток» его исполняемого файла и помечается как легитимный. При попытке запуска запрещенного приложения, даже переименованного пользователем с целью попытки обмана системы, вычисленный «отпечаток» будет отличаться от сохраненного ранее, и пользователю будет отказано в использовании приложения. При модификации файла в результате заражения его вирусом установленное ограничение также непозволит запустить этот исполняемый файл. В Windows 7 и Windows Server 2008 для реализации правил HashRules используется алгоритм хэширования SHA256. Главный недостаток этого типа правил состоит в том, что новое значение хэш функции требуется вычислять каждый раз, когда устанавливается обновление программы. Для больших программных пакетов со множеством исполняемых файлов и динамически подключаемых библиотек регулярное обновление значений хэш-функций может оказаться сложной задачей.
Правила Publisher Rules задают ограничения на запуск программ на основе цифровой подписи, установленной разработчиком (издателем). Данный тип правил очень похож на правила сертификатов (Certificate Rule), которые используются в SRP. С их помощью также можно было разрешить запуск приложений и скриптов, которые подписаны, например, сертификатом Adobe, вне зависимости от их расположения и запретить запуск приложений, которые подписаны, например, Oracle. Сами сертификаты издателей при этом нужно загрузить либо локально, либо в сетевую папку. Правила Publisher Rules позволяют выполнять настройки более гибко. Многие современные приложения, особенно от крупных вендоров, уже имеют подписи нового формата, которые можно использовать для таких настроек.
Теперь у администраторов появилась возможность настраивать правила в зависимости не только от имени издателя (например, Microsoft Corporation), но и от названия самого продукта (например, Internet Explorer), имени файла (iexplore.exe) или версии программы (8.0.0.0). Последняя опция позволяет запретить или разрешить конкретные версии ПО, версии не старше определенной или наоборот – не младше заданной. Все три типа правил (пути, хэша и издателя) могут применяться к исполняемым файлам (*.exe), скриптам (*.bat, *.cmd, *.vbs, *.js,.ps1), файлам инсталляторов (*.msi, *.msp) и системным библиотекам(*.dll, *.ocx), охватывая тем самым практически полный список типов файлов, которые могут нанести вред системе.
В каждом создаваемом правиле есть возможность указать исключения, причем исключение может быть правилом иного типа, чем основное. Например, можно разрешить запускать приложения из определенной папки, но запретить при этом программы определенного издателя.
В AppLocker есть также возможность делать исключения для отдельных пользователей или групп пользователей. Технология AppLocker особенно полезна ИТ-администраторам. С появлением Windows 7 у администраторов появился надежный и простой в использовании инструмент для формирования и контроля над исполнением заданной политики. Технология AppLocker позволяет администратору четко прописать, какими приложениями может пользоваться тот или иной сотрудник компании, подключенный к корпоративной сети. AppLocker также позволяет ограничить возможности пользователей по запуску скриптов или установке программ на их компьютерах. В результате расширяются возможности управления безопасностью клиентских систем. Когда пользователь устанавливает непредусмотренное приложение на рабочий компьютер, он подвергает компьютер определенным рискам. Как минимум это создает вероятность запуска дополнительных служб или открытия портов брандмауэра. Дополнительное приложение на компьютере может оказаться полезным злоумышленнику, который обнаружит уязвимость, внесенную этим приложением. Наконец, существует вероятность того, что приложение по сути своей вредоносно и установлено либо по ошибке, либо с умыслом провести атаку на другие компьютеры, как только этот компьютер подключится к корпоративной сети.
Технология AppLocker позволяет задать набор политик контроля использования приложений, которые существенно сокращают риск подвергнуться атаке со стороны программ, установленных накомпьютерах без разрешения. Несмотря на ориентированность на корпоративный сегмент, технология AppLocker может быть интересна и домашним пользователям, заботящимся о безопасности своего компьютера. С помощью локальных настроек безопасности можно, например, разрешить запуск только доверенных приложений, снизив вероятность вирусного заражения. AppLocker доступен лишь пользователям версий Ultimate и Enterprise Windows 7.
О политиках ограниченного использования программ
Политики ограниченного использования программ, входящие в состав ОС Windows Vista, Windows XP, Windows Server 2003 и Windows Server 2008, доступны и поддерживаются и в Windows 7. Их можно по-прежнему использовать для обнаружения программ и управления возможностью запускать их на локальных компьютерах. Однако, поскольку технология AppLocker из состава Windows 7 значительно удобнее в использовании, рекомендуется заменить на нее эти политики.
Задание для самостоятельной работы:
Шаньгин В. Ф. Информационная безопасность. – М.: ДМК Пресс, 2014. , стр. 165-214
Доброго времени суток, друзья!
Windows 10 имеет фантастический набор встроенных инструментов безопасности.
В последние годы Защитник Windows, встроенный антивирус для Windows 10, работает не хуже (а иногда даже лучше) основных сторонних пакетов.
Многие функции безопасности Windows 10 включены по умолчанию, такие как сканирование на наличие вредоносных программ Защитником Windows в реальном времени и быстрое сканирование по расписанию.
Тем не менее, есть элементы, которые либо не включены по умолчанию, либо могут предложить гораздо больше, чем вы можете представить на первый взгляд.
Вот пять инструментов безопасности Windows 10, о которых стоит знать.
Параметры сканирования
Параметры сканирования Защитника Windows
Вы можете легко обойтись автоматическим режимом сканирования Защитником Windows, но знаете ли вы, что можете выполнять ручное сканирование так же, как сторонние антивирусные пакеты?
По умолчанию Защитник Windows выполняет быстрое сканирование, которое проверяет те места в вашей системе, которые, скорее всего, скроет вредоносное ПО.
Однако, если вы хотите углубиться, есть опция полного сканирования.
Чтобы получить к нему доступ, щелкните значок щита Защитника Windows на панели задач.
Когда откроется «Безопасность Windows», выберите «Защита от вирусов и угроз».
Затем на следующем экране в разделе «Параметры сканирования» выберите переключатель «Полное сканирование», прокрутите вниз и выберите «Выполнить сканирование сейчас».
Хотя запустить сканирование вручную легко, запланировать полное сканирование каждую неделю не так просто, поскольку для этого требуется использование «Планировщика задач» Windows 10.
Родительский контроль
Запустите встроенный родительский контроль Windows 10 из приложения «Безопасность Windows».
Microsoft предоставляет полный набор средств родительского контроля, которые особенно эффективны, когда вы живете в мире Windows 10.
Чтобы эта функция работала, вашим детям необходимо войти в систему на ПК с Windows или Xbox с их собственными учетными записями электронной почты Microsoft, а не локальными учетными записями.
Вы можете использовать родительский контроль, чтобы установить ограничения по времени использования экрана, создать фильтры содержимого и ограничить определенные приложения и игры.
Вы даже можете разрешить своим детям потратить деньги на приложения и игры и следить за их историей покупок.
Если они носят с собой ноутбук, вы также можете найти их устройства на карте.
Чтобы начать работу с родительским контролем в Windows 10, откройте «Безопасность Windows» и выберите «Параметры для семьи — Просмотр параметров для семьи».
Это запустит веб-сайт, на котором вы сможете управлять родительским контролем.
Точка восстановления системы
Восстановление системы
Это не функция безопасности как таковая, но она преследует ту же цель, что и многие программы безопасности, а именно целостность системы.
Всегда хорошо иметь запасной вариант на случай, если с вашим компьютером что-то пойдет не так.
Windows 10 предоставляет возможность сбросить настройки вашего компьютера, но при этом все установленные программы будут удалены (вы можете не удалять личные файлы) с помощью новой копии Windows.
С другой стороны, восстановление системы возвращает ваш компьютер в его последнее известное работоспособное состояние.
Это может быть полезным инструментом, когда вы случайно испортили свою систему или хотите избавиться от надоедливой программы, которая не удаляется.
Это также может помочь нейтрализовать некоторые легкие формы вредоносных программ, если они не повлияли на точки восстановления вашей системы, а затем более глубокое сканирование вредоносных программ обычно может избавить от того, что осталось.
Восстановление системы не поможет вам восстановить потерянные личные файлы и документы.
Для этого вам нужны регулярные резервные копии.
Наличие точки восстановления системы — просто хорошая идея.
Чтобы активировать восстановление системы, введите «восстановление системы» в строке поиска на рабочем столе и выберите параметр «Создать точку восстановления».
Это открывает старое окно утилиты с вкладками.
Выберите диск с надписью (Система) рядом с ним (обычно C:) и выберите «Настроить».
В следующем открывшемся окне выберите переключатель «Включить защиту системы».
Если вы хотите установить максимальное использование для восстановления системы, вы также можете настроить ползунок в разделе «Использование дискового пространства».
Как только это будет сделано, нажмите «Применить» и «ОК», а затем закройте исходное окно или снова нажмите «ОК».
Целостность памяти
Целостность памяти
Целостность памяти — это функция безопасности, которая является частью более широкого набора функций безопасности в Windows 10, называемых изоляцией ядра.
Основная идея целостности памяти заключается в том, что она создает виртуализированную среду внутри блока системной памяти.
Эта среда изолирована от остальной системы и запускает важные процессы Windows, которые следят за тем, чтобы системные драйверы и другие важные процессы не были подделаны.
Идея состоит в том, что, изолировав эту активность, продвинутым вредоносным программам намного сложнее проникнуть в основные части вашей системы.
Целостность памяти может быть активна прямо из коробки на новых ПК, но если у вас более старая система или вы собрали свой собственный настольный ПК, это, вероятно, не так.
Для этого может быть несколько причин.
Во-первых, сторонние разработчики все еще делают свой код совместимым с этой мерой безопасности, что означает, что эта функция может вызвать проблемы с некоторыми более старыми драйверами устройств.
Если вы собрали свой собственный компьютер, целостность памяти может даже не поддерживаться, поскольку для этого требуется микросхема доверенного платформенного модуля (TPM) 2.0.
Это может быть либо физический чип, встроенный в материнскую плату, либо программный TPM, называемый fTPM — оба они включаются через BIOS, если они доступны.
Программы виртуализации, такие как «Oracle VirtualBox» или «VMWare», также могут иметь проблемы, когда активна целостность памяти, что в основном является проблемой для разработчиков и опытных пользователей.
Очевидно, что сейчас целостность памяти не для всех.
Хорошая новость заключается в том, что Microsoft выполняет сканирование вашей системы перед активацией функции, чтобы убедиться, что целостность памяти может работать.
Чтобы активировать целостность памяти, откройте приложение «Безопасность Windows», затем выберите «Безопасность устройства — Сведения об изоляции ядра».
Затем в разделе «Целостность памяти» включите эту функцию с помощью кнопки-ползунка.
Если ваш компьютер начинает испытывать проблемы после включения этой функции, вы можете отключить ее, используя тот же набор шагов.
Динамическая блокировка
Динамическая блокировка
Если вы хотите автоматически блокировать компьютер, когда вы находитесь вне его, вам может помочь Dynamic Lock (Динамическая блокировка).
После сопряжения телефона с компьютером через Bluetooth вы можете автоматически блокировать устройство, когда ваш телефон находится вне зоны действия.
Это очень просто настроить, если на вашем компьютере есть Bluetooth. Начните с подключения телефона к компьютеру через Bluetooth.
Откройте приложение «Настройки», нажав клавиши «Windows + I».
Затем перейдите в «Устройства — Добавить Bluetooth» или другое устройство, затем на следующем открывшемся экране выберите «Bluetooth».
Затем выберите свой телефон и следуйте инструкциям по сопряжению устройств.
Далее активируйте динамическую блокировку, перейдя в «Настройки — Учетные записи — Параметры входа».
Потом в разделе «Динамическая блокировка» установите флажок «Разрешить Windows автоматически блокировать ваше устройство, когда вас нет».
Вот и все.
Вам не обязательно использовать все из них, но знание этих функций Windows 10 может помочь сделать ваш компьютер более безопасным.
До скорых встреч! Заходите!
Идентификация
и аутентификация с использованием
различных механизмов
-
Использование
многофакторной аутентификации -
Аутентификация
с использованием биометрии и устройств
генерации одноразового пароля -
Легкий
механизм создания нестандартных
способов аутентификации -
Использование
данных аутентификации для доступа к
приложениям
Служба
DirectAccess для обеспечения безопасности
мобильных пользователей
-
Прозрачное
подключение к сети для мобильных
пользователей -
Нет
необходимости использовать соединение
по VPN каналу -
Легкое
администрирование машин, подключенных
с помощью DirectAccess -
Использование
протоколов IPsec для аутентификации и
шифрования (возможно применение
смарт-карт и интеграция с системой NAP)
Локальные
и групповые политики безопасности
-
Возможность
применения нескольких локальных политик
безопасности к одному компьютеру -
Гибкая
настройка правил для пользователей -
Поддержка
групповых политик безопасности для
доменной структуры сети
Встроенные
средства резервного копирования и
восстановления
-
Возможность
архивации и восстановления как отдельных
файлов и каталогов, так и всего раздела -
Ручной
и автоматический режим работы -
Механизм
теневого копирования -
Тесная
интеграция с групповыми политиками
Клиент
обновлений Windows Update с поддержкой сервера
обновлений WSUS
-
Обновления
могут устанавливаться без участия
пользователей -
Проверка
цифровых подписей обновлений
Электронно-цифровая
подпись
— дополнительная цепочка бит прикрепляемая
к передаваемому сообщению и выполняет
две функции:
-
подтверждение
авторства (аутентификация) -
Подтверждение
целостности предаваемого сообщения
ЭЦП
является аналогом рукописной подписи.
-
Интеграция
со
службой
WSUS (Windows Server Update Services) -
Поддержка
службы BITS (Background Intelligent Transfer Service) для
повышенной надежности передачи файлов
обновлений
Система
регистрации событий Windows Event Architecture
(логирование)
-
Возможность
гибкой настройки журналов событий -
Подписка
на события -
Интеграция
с оболочкой PowerShell -
Тесная
интеграция с AD (Active Directory)
Локальные
и групповые политики безопасности
-
Возможность
применения нескольких локальных политик
безопасности к одному компьютеру -
Гибкая
настройка правил для пользователей -
Поддержка
групповых политик безопасности для
доменной структуры сети
-
Встроенные механизмы защиты ms Windows-защита от вирусов
UAC
(User Account Control)
– контроль учетных записей пользователя
-
Обычный
пользователь может выполнять большинство
задач без прав администратора -
Контроль
за приложениями из группы Автозагрузка -
Применение
групповых политик -
Все
приложения запускаются с минимально
возможными правами -
Аудит
повышения привилегий и других событий -
Виртуализация
запросов к защищенным ресурсам
AppLocker
–
система управления приложениями
(доступен в выпусках Window7
Максимальная и корпоративная)
-
Контроль
приложений -
Контроль
динамических библиотек (DLL -
Применение
групповых политик -
Определение
правил на основе атрибутов цифровой
подписи (издатель, имя файла, версия)
(Publisher Rules) -
Определение
правил на основе путей к исполняемым
файлам (Path Rules -
Определение
правил на основе хэша (Hash Rules) -
Настраиваемые
сообщения об ошибках -
Управление
доступом к критичным библиотекам (DLL) -
Управление
с помощью PowerShell
Windows
Defender
– приложение для защиты от вредоносных
программ
-
Автоматическое
сканирование
-
Быстрое
сканирование -
Полное
сканирование
-
Защита
в реальном времени
-
Проверка
скачиваемых файлов и приложений -
Проверка
программ, запущенных на компьютере
-
Microsoft
SpyNet
-
Стандартное
участие в программе -
Расширенное
участие в программе
Соседние файлы в предмете [НЕСОРТИРОВАННОЕ]
- #
- #
- #
- #
- #
- #
- #
- #
- #
- #
- #
В состав Windows 10 и 11 входит функция «Безопасность Windows», которая предоставляет последние обновления для антивирусной защиты. Ваше устройство получит активную защиту с момента запуска Windows. Безопасность Windows регулярно проверяет устройство на наличие вредоносныхпрограмм, вирусов и угроз безопасности. В дополнение к этой защите в режиме реального времени обновления скачиваются автоматически, чтобы обеспечить безопасность устройства и защитить его от угроз.
Совет: Если вы являетесь подписчиком Microsoft 365 для семьи или персонального, вы получаете Microsoft Defender, наше расширенное программное обеспечение безопасности для Windows, Mac, iOS и в рамках вашей подписки. Подробнее см. в руководстве Начало работы с Microsoft Defender.

Windows 10 или 11 в S-режиме
Если вы используете Windows 10 или 11 в S-режиме, некоторые функции будут немного отличаться. Так как этот режим оптимизирован для обеспечения более надежной защиты, область «Защита от вирусов и угроз» содержит меньше параметров. Однако волноваться не стоит. Встроенные средства защиты этого режима автоматически предотвращают запуск вирусов и других угроз на устройстве, и вы будете автоматически получать обновления для системы безопасности. Дополнительные сведения см. в статье Вопросы и ответы: Windows 10 или 11 в S-режиме.
Важные сведения о безопасности
-
Безопасность Windows встроена в Windows и использует антивирусную программу под названием «Антивирусная программа в Microsoft Defender». (В более ранних версиях Windows 10 приложение «Безопасность Windows» называлось «Центр безопасности Защитника Windows»).
-
Антивирусная программа в Microsoft Defender автоматически отключается при установке и включении другого антивирусного приложения. При удалении другого приложения антивирусная программа в Microsoft Defender включится автоматически.
-
Если у вас возникли проблемы с получением обновлений для системы «Безопасность Windows», см. разделы Устранение ошибок Центра обновления Windows и Вопросы и ответы по обновлению Windows.
-
Инструкции по удалению приложения см. в разделе Восстановление или удаление приложений в Windows.
-
Инструкции по изменению учетной записи пользователя на учетную запись администратора см. в статье Создание учетной записи локального пользователя или администратора в Windows.
Знакомство с функциями «Безопасности Windows» и их настройка
Безопасность Windows — это место для управления инструментами, которые защищают ваше устройство и ваши данные:
-
Защита от вирусов и угроз -Позволяет отслеживать угрозы для вашего устройства, запускать проверку и устанавливать обновления для обнаружения новейших угроз. (Некоторые из этих параметров недоступны, если вы используете Windows 10 в S-режиме.)
-
Защита учетных записей — Доступ к параметрам входа в систему и параметрам учетной записи, включая Windows Hello и динамическую блокировку.
-
Брандмауэр и защита сети — Позволяет управлять параметрами брандмауэра и отслеживать события, происходящие с вашими сетями и подключениями к Интернету.
-
Управление приложениями и браузером — Обновление параметров фильтра SmartScreen в Microsoft Defender для защиты вашего устройства от потенциально опасных приложений, файлов, сайтов и загрузок. У вас будет защита от эксплойтов, и вы сможете настроить параметры защиты для ваших устройств.
-
Безопасность устройства — Просмотр встроенных параметров безопасности, которые помогают защитить устройство от атак вредоносного программного обеспечения.
-
Производительность и работоспособность устройства — просмотр состояния работоспособности и производительности устройства, а также поддержание чистоты и актуальности устройства с помощью последней версии Windows.
-
Семья — Отслеживание действий ваших детей в Интернете и устройств вашей семьи.
Чтобы настроить защиту вашего устройства с помощью этих функций Безопасности Windows, выберите пункт Пуск > Параметры > Обновление и безопасность > Безопасность Windows или нажмите кнопку ниже.
Открыть параметры безопасности Windows
Значки состояния обозначают уровень безопасности:
-
Зеленый цвет означает отсутствие рекомендуемых действий.
-
Желтый цвет означает, что для вас есть рекомендации по безопасности.
-
Красный цвет предупреждает, что необходимо немедленно принять меры.
Запуск проверки наличия вредоносных программ вручную
Если вас беспокоит определенный файл или папка на локальном устройстве, вы можете щелкнуть файл или папку правой кнопкой мыши в проводнике, а затем выбрать Проверить с помощью Microsoft Defender.
Совет: В Windows 11 вам может потребоваться выбрать Показать дополнительные параметры после того, как вы щелкните правой кнопкой мыши, чтобы увидеть параметр сканирования файла или папки.
Если вы подозреваете, что устройство может содержать вирусы или вредоносные программы, необходимо незамедлительно проверить ваше устройство, выполнив быструю проверку.
Запуск быстрой проверки в системе «Безопасность Windows»
Примечание: Так как работа системы защиты оптимизирована, этот процесс недоступен при использовании Windows 10 или 11 в S-режиме.
-
Выберите Пуск > Параметры > Обновление и безопасность > Безопасность Windows и затем нажмите Защита от вирусов и угроз.
Открыть параметры безопасности Windows -
В разделе Текущие угрозы выберите Быстрая проверка (или в более ранних версиях Windows 10 в разделе Журнал угроз выберите Проверить сейчас).
Если проверка не обнаружила никаких проблем, но вы все еще обеспокоены, возможно проверить устройство более тщательно.
Запуск расширенной проверки в «Безопасности Windows»
-
Выберите Пуск > Параметры > Обновление и безопасность > Безопасность Windows и затем нажмите Защита от вирусов и угроз.
-
В разделе Текущие угрозы выберите Параметры сканирования (или в более ранних версиях Windows 10 в разделе Журнал угроз выберите Запустить новое расширенное сканирование).
-
Выберите один из вариантов проверки.
-
Полное сканирование (проверка всех файлов и программ, находящихся на вашем устройстве)
-
Выборочная проверка (проверка определенных файлов или папок )
-
Сканирование автономным Microsoft Defender (перезапускает компьютер и выполняет глубокую проверку перед загрузкой Windows, для обнаружения особенно затаившихся вредоносных программ). Подробнее об автономном Microsoft Defender
-
-
Выберите Проверить сейчас.
Подробнее о запуске расширенной проверки
Создание собственного расписания проверок
Несмотря на то что функция «Безопасность Windows» регулярно проверяет устройства для обеспечения их безопасности, можно также задать время и периодичность проведения проверок.
Примечание: Так как работа системы защиты оптимизирована, этот процесс недоступен при использовании Windows 10 или 11 в S-режиме.
Планирование сканирования
-
Нажмите кнопку Пуск , введите планировщик заданий в строке Поиск и в списке результатов выберите Планировщик задач.
-
В области слева выберите стрелку (>) рядом с разделом Библиотека планировщика заданий, чтобы развернуть его. Затем сделайте то же самое с пунктами Microsoft > Windows, прокрутите список вниз и выберите папку Windows Defender.
-
На центральной панели выберите пункт Запланированная проверка в Защитнике Windows. (Наведите указатель мыши на соответствующие пункты, чтобы просмотреть их полные названия.)
-
В области Действия справа прокрутите список вниз, а затем выберите Свойства.
-
В открывшемся окне перейдите на вкладку Триггеры и нажмите кнопку Создать.
-
Задайте время и периодичность, а затем нажмите кнопку OK.
-
Просмотрите расписание и выберите OK.
Включение и отключение защиты, обеспечиваемой антивирусной программой в Microsoft Defender в режиме реального времени
Иногда может потребоваться быстро остановить работу защиты в режиме реального времени. Когда защита в режиме реального времени отключена, открываемые или скачиваемые файлы не проверяются на наличие угроз. Однако скоро защита в режиме реального времени будет включена автоматически для возобновления защиты вашего устройства.
Временное отключение защиты в режиме реальном времени
Примечание: Так как работа системы защиты оптимизирована, этот процесс недоступен при использовании Windows 10 или 11 в S-режиме.
-
Выберите Пуск > Параметры > Обновление и безопасность > Безопасность Windows и затем Защита от вирусов и угроз > Управление параметрами. (В более ранних версиях Windows 10 выберите Защита от вирусов и угроз > Параметры защиты от вирусов и угроз.)
Открыть параметры Безопасности Windows -
Задайте параметру Защита в режиме реального времени значение Выкл. и нажмите Да для подтверждения.
См. также
Пути заражения компьютера вредоносными программами
Справка и обучение по безопасности Майкрософт
Нужна дополнительная помощь?
Microsoft Windows — самая популярная операционная система в мире, поэтому большинство атак направлены именно на нее. В Windows 10 разработчики заложили значительный защитный потенциал, начиная с Защитника Windows и заканчивая групповыми политиками, BitLocker и Virtualization-Based Security — их нужно только грамотно настроить.
- Введение
- Безопасность Windows 7 и Windows 10
- Защита от бесфайловой атаки
- Виртуализация Windows 10
- Защита данных от утечки
- Выводы
Введение
Защита Windows 10 устроена интересным образом и делится на 3 больших параметра:
- Управление идентификацией и доступом
- Защита от угроз
- Защита информации
Если полностью описать весь набор правил, настроек и функций безопасности Windows 10, то придется написать книгу. Даже если детально присмотреться к пункту «Защита от угроз» в локальной политике, то сразу станет понятно, что все не так просто. Существует масса ключевых моментов при настройке как «Защитника Windows», так и всех его ответвлений. Поэтому придется коснуться частных случаев целевых атак, и показать опции и функции, которые нам любезно предоставили разработчики Windows 10, чтобы помочь сохранить время, деньги и нервы в подобных случаях.
Безопасность Windows 7 и Windows 10
На момент выпуска Windows 7, а это 2009 год, защита была построена таким образом, какого требовало время выпуска данной операционной системы и обстоятельства атак. На момент написания статьи она еще получает пакеты обновления, в которые входят заплатки для уязвимостей, патчи и т. д. Кардинально она уже не меняется, и новых функций не добавляется. А 14 января 2020 года, как заявляет Microsoft, поддержка этой операционной системы вовсе закончится. И, как бы многим ни было трудно принимать сей факт, — Windows 7 является устаревшим продуктом.
В отношении Windows 10 подход с обновлениями изменился — каждый год выпускается новый релиз. Другими словами, каждые полгода с обновлениями устанавливаются не только исправления ошибок кода и патчи, но также обновляются и добавляются новые функции безопасности.
Если сравнивать разницу защищенности Windows 7 и 10, то встроенный антивирус в «десятке» — это не весь спектр защиты. Возьмем, к примеру, хранение учетных данных в памяти этих операционных систем, и сравним.
На практике делается это очень просто: есть масса программ, которые смогут сделать дамп памяти, к примеру Mimicatz.
Открываем его в командной строке от имени администратора на обеих операционных системах и вводим последовательность команд:
mimikatz # privilege::debug
mimikatz # sekurlsa::logonPasswords full
Рисунок 1. Работа программы Mimikatz
Данной утилитой мы атакуем процесс lsass.exe, который хранит учетные данные пользователей. Получаем пароль пользователя Windows 7 в открытом виде, а Windows 10 — только NTLM-хеш пароля. К сравнению: пароли на более новой операционной системе не хранятся в открытом виде. Отсюда следует, что чем новее программное обеспечение, тем оно острее отвечает на атаки. Чем быстрее организации обновляют парк программного обеспечения, тем менее уязвима информационная инфраструктура организации.
Защита от бесфайловой атаки
Хакеры часто применяют для начала атаки спам-кампании. Основаны они на рассылке писем с вредоносными файлами, запуск которых сулит открыть двери в сеть для злоумышленников.
Файлы бывают разных типов и эксплуатируют они разные уязвимости операционных систем. Однако если система под защитой антивируса, скорее всего, вредоносные действия будут заблокированы, а файл удален. Но существуют атаки, которые антивирус не в состоянии блокировать. Например, документы MS Office с вредоносными макросами. Сам документ по своей сути может быть безвреден и подозрительной сигнатуры, и странного поведения в себе не несет. Но макрос может быть написан таким способом, что боевую нагрузку он скачает с удаленного сервера и исполнит на системе. Ни встроенный в Windows 10, ни сторонний антивирус не сможет отреагировать на такую атаку, так как файл был проверен перед запуском, и он лишь исполняет макрос. А вот какие конкретно действия производит код, уже никто не смотрит. Да и бороться антивирусу особо не с чем — остается лишь код в памяти. Такие типы атак называются бесфайловыми или бестелесными (самого исполняемого файла нет), и они являются наиболее опасными при спаме.
Для тех, кто не использует макросы, защититься легче — просто отключить их. Но какие меры предпринять, когда это необходимо использовать? Ведь встает задача различать макросы, которые необходимы, от тех, которые используют атакующие. Для этой цели в Windows 10 разработали Windows Defender Exploit Guard. Это набор функций, который включает в себя:
- защиту от эксплойтов;
- уменьшение поверхности атаки;
- защиту сети;
- контролируемый доступ к папкам.
В документации Microsoft можно найти описание всех функций более подробно.
Важный момент: практически все компоненты зависят от встроенного в Windows 10 антивируса. То есть если установлен сторонний антивирус — то в Windows Defender Exploit Guard возможно будет пользоваться только защитой от эксплойтов. Остальные перечисленные функции будут работать только при включенном Windows Defender!
Для защиты от бесфайловой атаки необходима функция уменьшения поверхности атаки. Она содержит в себе порядка 14 правил. На странице представлены описания правил и их GUID. В данном случае необходимо включить правило «Блокировка создания исполняемого содержимого приложениями Office» с GUID «3B576869-A4EC-4529-8536-B80A7769E899». Это правило блокирует запуск сторонних приложений непосредственно макросом.
Чтобы включить данное правило, необходимо перейти в редактор локальных групповых политик и во вкладке «Конфигурация компьютера» идти по цепочке: Административные шаблоны → Компоненты Windows → Антивирусная программа «Защитник Windows» → Exploit Guard в Защитнике Windows → Сокращение возможных направлений атак. Далее необходимо открыть «Настроить правила сокращения возможных направлений атак».
Включаем функцию, выбрав переключатель «Включено», и нажимаем кнопку «Показать». В открывшемся окне вводим GUID правила и значение. Значения принимают вид:
0 — не работает
1 — блокирует
2 — не блокирует, но записывает логи.
Рисунок 2. Добавление правила в Windows Defender Exploit Guard
Включаем функцию, добавляем правило и пытаемся запустить файл с вредоносным макросом.
Рисунок 3. Оповещение о блокировке вредоносных действий
В этот момент появится уведомление о том, что действия макроса заблокированы. Но если запустить макрос, который, к примеру, посчитает стоимость скидки на товар внутри таблицы, его блокировать Защитник не будет.
Виртуализация Windows 10
В идеале политика защиты информационной безопасности в организации строится так, что ни на одной рабочей станции у пользователей не должно быть прав локального администратора, но на практике это тяжело выполнить. В любом случае на одной-двух станциях обычно бывают такие права. И в примере с Mimikatz было показано, как из дампа процесса lsass.exe можно достать NTLM-хеш пароля пользователя. Им все еще можно воспользоваться. Сложнее, но всё же.
На этом этапе выявляется проблема архитектуры операционной системы Windows. Если у пользователя есть права локального администратора — он может делать все на данной машине. И эту парадигму сломать нельзя, так как на ней строится большинство приложений Windows. Возник вопрос: как защитить какие-то данные, чтобы к ним не мог получить доступ никто, независимо от того, какие у него привилегии, и в то же время оставить локального администратора? В Windows 10 на этот вопрос ответ нашелся в функции Windows 10 Virtualization-Based Security.
Эта функция позволяет запустить виртуальную среду за пределами операционной системы, и внутри этой виртуализации запустить контейнеры с данными. А так как гипервизор к аппаратной части компьютера ближе, чем сама операционная система, то виртуальная среда сама определяет уровень доверия к виртуальным контейнерам.
Рисунок 4. Архитектура Windows 10 Virtualization-Based Security
В итоге ситуация выглядит таким образом: даже если в системе работает локальный администратор, он не может получить доступ к данным в виртуальном контейнере. И лишь только некоторые системные запросы могут отправляться в этот контейнер.
Но в виртуальных контейнерах нельзя хранить все что угодно. В них хранятся специально разрабатываемые так называемые Trustlet. Один из них — это Credential Guard. То есть уже нельзя сделать дамп процесса lsass.exe со всеми учетными данными, которые там есть. Если быть совсем точным: дамп сделать можно, но процесс lsass раздваивается, и та часть, которая хранит в себе «учетки», находится в виртуальном контейнере.
Из минусов данной технологии:
- Пока так защитить можно только доменные учетные данные (если были введены другие учетные данные, то они так и останутся в памяти).
- Необходимо современное оборудование, желательно с крипточипами ТМ 1.2 или 2.0.
- Данную технологию можно запустить только на Windows Enterprise, что требует отдельного лицензирования и довольно дорого.
Переводить всю инфраструктуру на эту технологию нецелесообразно, но на двух-трех рабочих станциях, где используются учетные данные локального администратора, она была бы не лишней.
Чтобы проверить готовность рабочей станции к включению данного программного обеспечения, а также для самого включения можно скачать Device Guard and Credential Guard hardware readiness tool с официального сайта Microsoft. Это программное обеспечение представляет собой скрипт PowerShell. Обычный его запуск проверит на пригодность машины, а ключи «-Eneble -CG» запустят Windows Credential Guard с Windows 10 Virtualization-Based Security.
Рисунок 5. Проверка готовности системы к запуску виртуализации
После запуска и перезагрузки в диспетчере задач появится еще один процесс (если компьютер находится в домене): lsalso.exe — это и есть вторая часть lsass.exe, которая хранится в контейнере вместе с учетными данными. Сделать дамп этого процесса невозможно, а в lsass содержится зашифрованный NTLM-хеш, использовать который на практике нереально.
Чтобы убедиться, что виртуализация запустилась, необходимо зайти в «Сведения о системе», и напротив пункта «Безопасность на основе виртуализации: настроенные службы» должно быть значение Credential Guard.
Рисунок 6. Запущенная служба виртуализации
Защита данных от утечки
В рамках определенного сценария есть предположение, что пользователь случайно (или нет) может передавать информацию третьим лицам. Эти данные могут быть очень ценными, и от них может зависеть репутация или работа компании.
Также не исключены ситуации, когда носитель информации был утерян, или к устройству был получен несанкционированный доступ. В таких случаях получение данных с устройств — это лишь вопрос времени, причем очень короткого.
К примеру, можно взять ситуацию, когда злоумышленник получает доступ к рабочей станции. Достаточно загрузиться с загрузочного носителя, и через командную строку (вызывается сочетанием клавиш Shift+F10) мы получаем полный доступ к данным на жестком диске: можем их копировать и удалять.
Чтобы избежать такой ситуации и оградить хакера от информации на диске, в Windows 10 было разработано шифрование данных функцией BitLocker, правда, работает она только на Windows 10 версий Pro, Enterprise и Education.
Чтобы включить шифрование диска, необходимо в групповых политиках пройти по цепочке Конфигурация Компьютера > Административные шаблоны > Компонент Windows и выбрать «Диски операционной системы». Далее выбираем «Этот параметр политики позволяет настроить требование дополнительной проверки подлинности при запуске».
В новом окне выберите пункт «Включено», поставьте галочку напротив «Разрешить использование BitLocker без совместимого доверенного платформенного модуля» и нажмите OK.
Рисунок 7. Изменение групповых политик для включения BitLocker
Теперь открываем «Панель управления» и заходим в раздел «Шифрование диска BitLocker», нажимаем «Включить BitLocker» и следуем инструкциям, появившимся на экране.
После шифрования диска при загрузке придется вводить пароль, который был указан при включении самой функции.
Рисунок 8. BitLocker просит ввести пароль для загрузки ОС
Если не ввести пароль в течение минуты, компьютер автоматически выключится.
Есть пара важных моментов, которые необходимо учесть при шифровании диска:
- Необходимо обзавестись ключами восстановления — на случай, если не удается получить доступ к шифрованному диску. И в рамках компании хранить такие ключи удобнее в Active Directory.
- Необходимо иметь копию данных, которые находятся на зашифрованном диске. Если, к примеру, диск был поврежден физически и из него надо извлечь данные, то нет гарантии, что будет возможность их расшифровать.
Выводы
Разработчики Microsoft провели колоссальную работу в направлении защиты Windows 10. Эта операционная система способна достойно ответить не только на вредоносный exe-файл (встроенный антивирус справляется с вредоносными программами не хуже, чем сторонние антивирусы с громкими именами, жаль только, что обновления баз данных происходит намного реже), но и отразить множество других хитрых атак хакеров.
Как уже косвенно упоминалось, обновление программного обеспечения — неотъемлемое звено в цепи защиты информации организации. К сожалению, зачастую это звено является слабым, наряду с ослабленной бдительностью администраторов и халатностью пользователей.
Исходя из всего сказанного, обновление парка операционных систем до Windows 10 — не просто необходимое, а вынужденное действие, которое должно войти в стратегию защиты информационного пространства любой организации на ближайшее время. Но, как и любое другое программное обеспечение, защита Windows 10 должна осуществляться грамотными специалистами, знающими свое дело.
Содержание
- Как открыть «Безопасность Windows»
- Важные сведения о безопасности ОС
- Обзор возможностей и их настройка
- Защита от вирусов и угроз
- Защита учетных записей
- Брандмауэр и безопасность сети
- Управление приложениями/браузером
- Безопасность устройства
- Параметры для семьи
- Как задать расписание проверок на вирусы
В приложении «Безопасность Windows» доступны тонкие настройки и управление соответствующими средствами операционной системы. Здесь есть параметры «Защитника Windows», который обеспечивает защиту компьютера в реальном времени от различного вредоносного программного обеспечения. Чтобы открыть службу, можно воспользоваться поисковой строкой меню «Пуск», введя запрос «Безопасность Windows».
Также существует еще один способ перейти к настройкам встроенной защиты:
- Кликните по иконке «Пуск», затем нажмите на пункт «Параметры».
- В появившемся окне перейдите в раздел «Обновление и безопасность».
- Щелкните по вкладке «Безопасность Windows», затем по строке «Открыть службу «Безопасность Windows»».


Отобразится простой и интуитивно понятный интерфейс, функции которого размещены в отдельных разделах, что обеспечивает удобство при навигации.
Важные сведения о безопасности ОС
Чтобы понимать, какие настройки можно производить, а также для чего нужно то или иное средство, следует ознакомиться с несколькими важными нюансами.
По умолчанию операционная система использует встроенную антивирусную программу «Защитник Windows 10», или «Microsoft Defender».
Читайте также: Как отключить / включить Защитник Windows 10
Если на ПК устанавливается другая антивирусная программа, то «Защитник» автоматически отключается, а после удаления такого софта – самостоятельно включается снова.
В более ранних операционных системах приложение называлось «Центр безопасности Windows».
Обзор возможностей и их настройка
Все настройки безопасности ОС находятся в интерфейсе службы, откуда пользователь может управлять ими, отключать или включать различные средства.
На домашней странице располагается состояние функций безопасности, которые доступны в Windows 10. Отсюда можно узнать о действиях, которые вам рекомендуется предпринять для обеспечения защиты компьютера.

Зеленая галочка рядом со средством говорит о том, что никаких действий не требуется. Желтый восклицательный предупреждает о том, что есть рекомендации по безопасности, а красный крестик означает, что необходимо срочно принять меры.
Разберем разделы с настройками функций безопасности, а также их возможности и настройки.
Защита от вирусов и угроз
В разделе «Защита от вирусов и угроз» располагаются настойки встроенной антивирусной программы. Если установлен сторонний софт, то отобразятся его параметры, а также кнопка для его запуска. Через область возможно сканирование компьютера на наличие потенциально опасных угроз и подозрительных утилит, а также настройка автономной проверки и расширенной функции защиты от утилит-шантажистов.
Текущие угрозы
В блоке «Текущие угрозы» настраивается сканирование системы на вирусы. При нажатии на кнопку «Быстрая проверка» запустится процедура, которая поможет выявить подозрительные файлы и утилиты, но при этом не произведет глубокого анализа, соответственно, проверка не займет много времени. Также имеются и другие типы сканирования:
- Кликните по строке «Параметры сканирования».
- На новой странице есть несколько вариантов, включая быструю проверку. При нажатии на кнопку «Полное сканирование» антивирусная программа произведет глубокий анализ, что займет достаточно времени, но при этом будут проверены все файлы, приложения и другие данные на всех накопителях. Продолжительность зависит от количества информации на компьютере.
- Функция «Настраиваемое сканирование» позволяет пользователю самостоятельно выбрать папки, которые нужно проверить. Отметьте пункт, затем нажмите на кнопку «Выполнить сканирование сейчас».
- После этого запустится встроенный «Проводник», через ветки которого можно отыскать подозрительный каталог. Выделите нужное, затем кликните по кнопке «Выбор папки». Встроенная защита проверит только выбранный элемент.

Отдельного внимания заслуживает функция «Проверка Автономным модулем Microsoft Defender». С помощью нее выполняется глубокий анализ системы, позволяющий найти и обезвредить вирусы, которые очень сложно отыскать обычными методами. Принцип работы функции заключается в том, что произойдет автоматический перезапуск Windows, и во время загрузки системы средство выполнит тщательный поиск затаившихся вредоносных утилит.
Параметры защиты от вирусов и других угроз
Одна из важнейших составляющих программного обеспечения – это функция параметров, обеспечивающих защиту в реальном времени, облачную защиту, блокировку несанкционированного доступа к ПК и пользовательским данным, контроль получения доступа к каталогам, списки исключения и другие возможности.
Нажмите на строку «Управление настройками», чтобы перейти на страницу с расширенными возможностями.
В этом окне можно включать или отключать различные средства защиты, которые были перечислены выше. Активируйте или деактивируйте опции «Защита в режиме реального времени», «Облачная защита», «Автоматическая отправка образцов» и «Защита от подделки» по своему усмотрению.
В блоке «Контролируемый доступ к папкам» подразумевается настройка защиты от программ-вымогателей и другого вредоносного софта:
- Кликните по строке «Управление контролируемым доступом к файлам».
- Произойдет переход в раздел «Защита от программ-шантажистов», в который также можно попасть через главную страницу «Защита от вирусов и угроз». По умолчанию настройка отключена — активируйте ее, чтобы открылись дополнительные возможности.
- На странице «Журнала блокировки» отображаются сведения о недавно заблокированном подозрительном ПО и действиях в системе.
- Чтобы поставить защиту на определенные папки, нажмите на строку «Защищенные папки».
- По умолчанию пользовательские папки на локальном системном диске уже защищены, но вы можете добавить и другие каталоги. Для этого нажмите на соответствующую кнопку.
- Если контролируемый каталог заблокировал какое-либо приложение, которому вы доверяете, можете добавить его в список исключений. Для этого щелкните по ссылке «Разрешить работу приложения через контролируемый доступ к папкам».
- На новой странице находится выбор приложений. Нажмите на кнопку добавления для отображения всплывающего меню, где и выберите нужный пункт. Добавление происходит путем указания пути к исполняемому файлу или ярлыку через «Проводник».

Также в разделе «Защита от вирусов и угроз» можно проверить обновление средства. Здесь указаны дата и время последней проверки, и если актуальная версия для функции есть, то она автоматически загрузится и установится.

Защита учетных записей
В блоке с настройкой защиты учетных записей доступны параметры аккаунта Microsoft. Чтобы через него можно посмотреть его данные, нажмите по соответствующей строке.
Осуществится переход в раздел «Учетные записи» приложения «Параметры». На вкладке «Ваши данные» отображается ник, аватар, привязанная электронная почта. При необходимости можно перейти на страницу управления аккаунтом.
Вернемся в интерфейс «Безопасность Windows» и разберем, что такое «Динамическая блокировка» — еще один пункт на странице с учетными данными. Она настраивается пользователем самостоятельно и предназначена для автоматической блокировки компьютера, что особенно актуально в общественных местах или на работе. Причем компьютер самостоятельно определяет, что пользователя нет рядом.
Личные данные не всегда в безопасности даже дома, поэтому «Динамическая блокировка» позволяет защитить конфиденциальные данные на то время, пока вы отошли от компьютера.
- Нажмите на кнопку «Параметры динамической блокировки», чтобы открыть «Параметры» с настройкой функции.
- На вкладке «Варианты входа» можно выбрать способ разблокировки системы. Еще здесь есть блок «Динамическая блокировка» с возможностью активации. Отметьте пункт «Разрешить Windows автоматически блокировать устройство в ваше отсутствие».

Чтобы функция полноценно работала, потребуется активировать модуль Bluetooth и синхронизировать через него компьютер и мобильное устройство. После соединения устройства по Bluetooth всякий раз, когда вы уходите и покидаете радиус действия беспроводной связи, система автоматически блокируется.
Функция не сработает, если подключенный смартфон останется рядом с ПК или ноутбуком.
Брандмауэр и безопасность сети
В разделе «Брандмауэр и безопасность сети» есть параметры встроенного брандмауэра, а также через него можно отслеживать события, которые происходят с сетями и подключениями к интернету.
На странице отображается доменная, частная и общедоступная сети. Чтобы настроить один из этих параметров, щелкните по нему левой кнопкой мыши. Причем для каждого из подключений можно активировать или выключить встроенный брандмауэр Microsoft Defender и запретить входящие соединения, что особенно актуально для подключений в общественных местах.
Также имеются дополнительные настройки брандмауэра:
- добавление приложений и портов в список исключений, файлы и данные которых не будут проверяться встроенной защитой;
- запуск встроенного средства устранение неполадок подключения к сети;
- настройка отображения уведомлений от Microsoft Defender;
- кнопка «Дополнительные параметры», перенаправляющая в интерфейс утилиты «Монитор брандмауэра в режиме повышенной безопасности» для более тонких настроек «Защитника»;
- сброс настроек брандмауэра.
Читайте также:
Руководство по настройке брандмауэра в Windows 10
Добавление исключений в Защитнике Windows 10
Открываем порты в брандмауэре Windows 10
Управление приложениями/браузером
Через этот раздел осуществляется управление защитой программ и сетевых подключений. Здесь доступно обновление параметров фильтра SmartScreen, а также тонкие настройки для защиты устройство от потенциально опасных приложений, загрузок, файлов.
Защита на основе репутации
Параметр предназначен для блокировки нежелательных приложений, поскольку устройство может оказаться уязвимым к различному опасному программному обеспечению. После его включения кликните по строке параметров, чтобы открыть более тонкие настройки.
В новом окне предусмотрены инструменты для проверки неопознанных приложений в интернете. Если вы используете фирменный браузер Microsoft Edge, лучше для него включить фильтр SmartScreen, что обеспечит защиту от подозрительных загрузок из интернета или открытия потенциально опасных веб-ресурсов.
Еще есть фильтр SmartScreen для приложений, скачиваемый через официальный магазин Microsoft Store.
Защита от эксплойтов
Как известно, эксплойты – это программы, части кода или скрипты, которые получают выгоду при обнаружении уязвимости в системе. В их составе есть исполняемый код или даже данные, способные уничтожить или повредить информацию на локальном или удаленном компьютере.
При переходе на страницу с параметрами защиты от эксплойтов отобразится список функций с описанием, для которых в большинстве случаев доступно несколько действий: использование по умолчанию, выключено и включено. Каждый пункт дополнительно настраивается вручную.
Возможно управление не только системными параметрами, но и параметрами программ. Переключение между разделами происходит через вкладки вверху.
Безопасность устройства
В окне с информацией безопасности устройства есть сведения о состоянии нескольких возможностей аппаратной защиты компьютера, если таковая предусматривается компонентами ПК. Внизу должно быть уведомление, соответствует ли компьютер требованиям для аппаратной защиты.
В разделе есть еще несколько важных параметров:
| Параметр | Описание |
|---|---|
| «Изоляция ядра» | Функция, обеспечивающая защиту от вредоносных утилит и различных атак посредством изоляции процессов от самого устройства и операционной системы |
| «Обработчик безопасности» | Доверенный платформенный модуль TPM, тот самый необходимый для установки Windows 11 |
| «Безопасная загрузка» | Предотвращение заражения системы на аппаратном уровне во время загрузки системы |
В зависимости от возможностей ПК пункты могут различаться. О каждом параметре можно узнать более подробную информацию, если кликнуть по строке со сведениями.
Производительность и работоспособность устройств
На странице с информацией о производительности и работоспособности устройства даются общие сведения о работе вашего компьютера в виде отчета с указанием последнего сканирования.
Если на устройстве есть проблемы с хранилищем, аккумулятором, приложениями или программным обеспечением, то средство оповестит об этом, чтобы пользователь мог оперативно исправить появившуюся неполадку.
Параметры для семьи
Следующий раздел предназначен, скорее, для информирования о возможностях родительского контроля. Он пригодится, когда компьютером пользуются и дети. У вас есть возможность выбрать сайты, которые может посещать ребенок, а также определять время, в течение которого ему разрешено проводить время перед ПК, а также контролировать действия детей в интернете с помощью еженедельных отчетов.
Переходите по ссылке ниже, чтобы узнать, как включить и настроить функцию в Windows 10.
Подробнее: Особенности «Родительского контроля» в Windows 10
Как задать расписание проверок на вирусы
Выше мы рассматривали способы проверки компьютера с помощью встроенной защиты Windows 10. Несмотря на то, что все методы активируются вручную, в ОС есть возможность задать расписание сканирования, которое позволит сэкономить время, при этом поддерживая безопасность устройства:
- Через системный поиск «Пуска» найдите приложение «Планировщик заданий».
- Разверните ветку библиотеки на левой панели, затем поочередно папки «Microsoft» и «Windows».
- В раскрывшемся списке отыщите параметр «Windows Defender». На панели в центре кликните по пункту «Windows Defender Scheduled Scan». Справа нажмите на пункт «Свойства» в разделе «Действия».
- Откроется новое окно, где нужно перейти на вкладку «Триггеры». Щелкните по кнопке «Создать».
- Останется задать время проверки и периодичность. Подтвердите действие.

После этого система будет автоматически запускать сканирование устройства на наличие вирусов в заданное время и с указанной периодичностью.
Выпуск Windows 10 Technical Preview заинтересовал очень многих: число участников программы предварительной оценки Windows недавно достигло 1 млн, и мы получили более 200 000 отзывов. Мы благодарим всех, кто зарегистрировался для участия в программе и отправил нам свои отзывы. Мы хотим, чтобы Windows 10 полностью отвечала потребностям вашего бизнеса, и я с нетерпением жду ее выхода. В своем предыдущем посте я писал, что продолжу рассказывать о ключевых функциях новой ОС. Сегодня я хочу рассказать о безопасности в Windows 10. Этот вопрос был в центре активных обсуждений с пользователями с того самого момента, как было объявлено о выходе Windows 10 Technical Preview. Совершенно естественно, что вопросы безопасности и защиты информации имеют первостепенную важность для компаний.
Сегодня кибератаки на организации происходят повсеместно, а последствия их становятся все более серьезными. Недавно хакеры провели несколько атак на компании из списка Fortune 500. Они использовали украденные имена пользователей и пароли, с помощью которых смогли получить доступ к системам платежных терминалов и данным кредитных карт, которые обрабатывались этими системами. В результате атак были украдены номера миллионов кредитных карт, которые сразу были проданы на черном рынке. Недавно газета New York Times опубликовала статью о киберпреступной организации, которая украла 1,2 млрд. имен пользователей и паролей. Учитывая тот факт, что в мире всего 1,8 млрд. пользователей Интернета, такие данные выглядят устрашающе. Эти преступные организации и государственные структуры некоторых стран — не единственная угроза. Даже ваши собственные добросовестные сотрудники могут быть источником значительного риска, который следует минимизировать. Согласно опубликованному в этом году отчету компании Stroz Friedberg, предоставляющей услуги в области безопасности, 87 % руководителей высшего звена признали, что регулярно отправляют рабочие файлы на личную электронную почту или загружают их в облачную службу хранения данных, а 58 % пользователей признались, что хотя бы раз случайно отправляли конфиденциальную информацию не тому адресату.
В Windows 10 мы уделяем много внимания инструментам защиты от современных угроз безопасности. Мы совершенствуем функции защиты личных данных и информации, контроля доступа и противодействия угрозам. В этом выпуске операционной системы мы сделаем все возможное, чтобы уйти от однофакторных методов аутентификации, таких как пароли. ОС будет включать встроенную в платформу защиту от потери данных, а также ряд функций, которые помогут организациям защититься от вредоносного ПО, закрывая бреши, которые обычно используются для заражения.
Защита учетных данных и управление доступом
Для начала я хочу рассказать о решении, которое реализует очень современный подход к работе с удостоверениями и учетными данными пользователей и представляет собой новое поколение средств защиты учетных записей. Это решение обеспечивает защиту учетных данных пользователей в случае сбоя в системе безопасности центра обработки данных. В случае взлома устройств пользователи будут защищены от кражи данных, а риск кражи учетных данных во время фишинговых атак будет устранен практически полностью. Это решение эффективно и удобно как организациям, так и отдельным пользователям. Оно не сложнее пароля с точки зрения использования, однако обеспечивает безопасность на корпоративном уровне. Это результат работы, целью которой был уход от использования однофакторной идентификации (паролей). Мы считаем, что это решение выведет защиту учетных данных на новый уровень. Оно использует многофакторную защиту (которая до этого времени была представлена только смарт-картами) и интегрировано в операционную систему и в само устройство, поэтому ему не нужны дополнительные аппаратные устройства безопасности.
После регистрации сами устройства становятся одним из двух факторов, необходимых для аутентификации. Вторым фактором является ПИН-код или биометрическая информация, например, отпечаток пальца. С точки зрения безопасности это означает, что теперь злоумышленнику будет недостаточно получить учетные данные пользователя. Он также будет должен получить доступ к физическому устройству пользователя, а это в свою очередь потребует доступа к ПИН-коду или биометрической информации пользователя. Пользователи могут зарегистрировать каждое свое устройство с помощью новых учетных данных, или же они могут зарегистрировать одно устройство, например, свой мобильный телефон, который станет эффективным фактором аутентификации. В результате, имея мобильный телефон под рукой, они смогут получать доступ ко всем своим компьютерам, сетям и веб-службам. В этом случае телефон, используя Bluetooth или Wi-Fi, играет роль удаленной смарт-карты, и обеспечивает двухфакторную аутентификацию как для локального входа, так и для удаленного доступа.
Если посмотреть, как именно реализован этот компонент Windows 10, то ИТ-специалисты и специалисты по безопасности обнаружат, что лежащие в его основе технологии им хорошо знакомы. Учетные данные могут формироваться одним из двух способов. Это может быть пара ключей шифрования (закрытый и открытый ключи), которая сгенерирована Windows. Или это может быть сертификат, предоставленный устройству одной из имеющихся инфраструктур PKI. Благодаря поддержке обоих вариантов Windows 10 будет удобна для организаций, у которых уже имеется своя инфраструктура PKI. В то же время она подойдет для работы с веб-службами и для отдельных пользователей, когда защита учетных данных с помощью PKI не нужна и нецелесообразна. Active Directory, Azure Active Directory и учетные записи Майкрософт будут поддерживать новый формат работы с учетными данными без какой-либо дополнительной конфигурации, а это значит, что индивидуальные пользователи веб-служб Майкрософт смогут быстро уйти от использования паролей. Эта технология специально проектировалась таким образом, чтобы ее можно было использовать на разных платформах, в разных типах инфраструктур и для разных сценариев работы с веб-службами.
Защита учетных записей — это лишь одна составляющая нашего подхода к защите учетных данных. Другая оставляющая — это защита маркеров доступа, которые генерируются, когда ваши пользователи прошли проверку подлинности. Сегодня такие маркеры доступа все чаще становятся объектами атак с использованием технологий передачи хэша, передачи билета и др. Когда злоумышленник получает эти маркеры, он может получить доступ к ресурсам, выдав себя за нужного пользователя, и для этого даже не понадобятся учетные данные. Этот метод часто применяется в сочетании с продолжительными атаками повышенной сложности (APT) — и это еще одна причина, по которой мы очень хотим исключить этот метод атаки из арсенала хакеров. В Windows 10 это станет возможным благодаря архитектурному решению, которое хранит маркеры доступа пользователей внутри безопасного контейнера, работающего по технологии Hyper-V. Решение предотвращает извлечение маркеров из устройств даже в тех случаях, когда само ядро Windows подвергается атаке.
Защита информации
В Windows 10 мы значительного усовершенствовали защиту учетных данных. Защита информации тоже не осталась без внимания. Для начала я хотел бы представить вам некоторые факты, которые помогут понять, на что мы делаем ставку. Технология BitLocker стала ведущей в отрасли технологией защиты данных, находящихся на устройстве. Однако, как только данные покидают устройство, они уже не защищены. Для защиты данных вне устройства мы предлагаем службы управления правами Azure и службы управления правами на доступ к данным (IRM) в Microsoft Office. Однако, чтобы использовать эти службы, пользователь должен их активировать. Это создает некоторую брешь в защите организаций, так как если ваши пользователи самостоятельно не примут упреждающих мер, то они достаточно легко смогут по неосторожности сделать что-то, что приведет к утечке корпоративных данных. В Windows 10 мы решаем эту проблему с помощью компонента по защите от потери данных (DLP), который позволяет отделить корпоративные данные от личных данных пользователей и помогает защитить корпоративные данные за счет помещения их в контейнеры. Мы интегрировали этот функционал в платформу и пользовательский интерфейс, чтобы защиту можно было активировать без перебоев в работе, которые часто возникают при использовании других решений. Вашим пользователям не потребуется переключаться между режимами или приложениями, чтобы защитить корпоративные данные. То есть пользователи смогут обеспечить безопасность данных, не меняя свое привычное поведение. Защита корпоративных данных в Windows 10 включает автоматическое шифрование корпоративных приложений, данных, сообщений электронной почты, содержимого веб-сайтов и другой конфиденциальной информации при ее поступлении из корпоративной сети на устройство пользователя. А когда пользователи создают новое содержимое, наше решение помогает им разграничить корпоративные и личные документы. При необходимости компания может настроить политику, согласно которой все новое содержимое, созданное на устройстве, будет рассматриваться как корпоративное. Также можно настроить дополнительные политики, которые позволят предотвратить копирование данных из корпоративных документов в некорпоративные или во внешние места хранения, например, в социальные сети.
Итак, Windows 10 включает усовершенствованное решение по защите данных для компьютеров. А что насчет мобильных устройств? На платформе Windows Phone можно использовать тот же самый функционал, что и на платформе Windows для компьютеров. Кроме того, обеспечена полная совместимость, чтобы защищаемые документы были доступны с разных платформ. И в заключение темы о защите данных: Windows 10 позволит компаниям с помощью политик определять, каким приложениям разрешено получать доступ к корпоративным данным. По результатам ваших многочисленных отзывов мы несколько усовершенствовали этот функционал и расширили возможности политик, чтобы они отвечали требованиям работы с VPN.
Всем нам требуется доступ к корпоративным приложениям и документам, когда мы находимся в командировке или работаем дома. Организуя для пользователей удаленный доступ, ИТ-специалисты ищут способы снизить риски, связанные с подключением по VPN, особенно в сценариях работы на личных устройствах (BYOD). Windows 10 помогает ИТ-специалистам в этом деле, предоставляя ряд возможностей для управления VPN, начиная с создания постоянного подключения и заканчивая настройкой списка приложений, доступ к которым может быть разрешен по VPN. Благодаря таким спискам ИТ-специалисты смогут определять возможность доступа для конкретных приложений и управлять ими с помощью решений MDM (как для настольных, так и для универсальных приложений). Для администраторов, которым необходим более детальный контроль, мы предусмотрели возможность ограничения доступа по заданным портам или IP-адресам. Эти дополнительные возможности позволят ИТ-специалистам гибко настроить доступ к корпоративным ресурсам с учетом потребностей пользователей и без ущерба для безопасности и управляемости.
Защита от угроз
Windows 10 также предоставляет организациям возможность ограничивать функциональность устройств, что обеспечивает дополнительную защиту от угроз и вредоносного ПО. Зачастую пользователи сами по неосторожности устанавливают вредоносное ПО на свои устройства. Windows 10 решает эту проблему, позволяя настроить на устройствах запуск только доверенных приложений, то есть приложений, подписанных службой подписи Майкрософт. Доступ к службе подписи будет контролироваться посредством процесса проверки, аналогичного процессу контроля публикации приложений независимых поставщиков ПО в Магазине Windows, а функциональность самих устройств будет ограничена изготовителем оборудования. Процедура ограничения функциональности, которую будут использовать изготовители устройств, аналогична той, которую мы используем для устройств на платформе Windows Phone. Организации смогут выбирать, какие приложения считать доверенными: только приложения, подписанные ими самими; приложения, определенным образом подписанные независимыми поставщиками ПО; приложения из Магазина Windows или все вышеперечисленное. В отличие от платформы Windows Phone, доверенные приложения также могут включать классические приложения (Win32). Это означает, что все приложения, которые можно запустить на компьютере с ОС Windows, также могут быть запущены на таких устройствах. В итоге эта возможность ограничения функциональности устройств, доступная в Windows 10, дает организациям эффективный и гибкий инструмент для борьбы с современными угрозами, который можно использовать в большинстве сред.
По теме безопасности мне бы хотелось рассказать еще о многом. И я буду писать в своем блоге о других функциях безопасности по мере того, как они будут включаться в сборки продукта. Читайте мой блог, и вы узнаете о том, что мы делаем, чтобы Windows 10 стала лучшей ОС для организаций. Приглашаю вас также принять участие в программе предварительной оценки Windows 10 Technical Preview и отправить нам свои отзывы о нашей новой ОС, если вы еще не успели это сделать.
Джим Элков (Jim Alkove)
Download PC Repair Tool to quickly find & fix Windows errors automatically
Windows 10 offers built-in security features that one can use to safeguard their computer. Some of the features are enabled by default, while others need to be configured, while others need to be enabled depending on the usage. In this post, we are sharing the list of Security features available in Windows 10.

Some of these security features are available in Windows 10, while will need admin or Enterprise access to configure them.
- Windows Security
- Smart Screen
- Application Guard
- Exploit Guard
- User Account Control
- Microsoft Bitlocker
- Credential Guard
- Microsoft Defender ATP for Enterprise
1] Windows Security
It’s a built-in Antivirus and Security solution from Microsoft which comes pre-installed in Windows 10. You can call it the first line of defense that makes sure you don’t need a third-party anti-virus, a firewall configurator and anything else. You can read more about some of the important features offered by the Windows Security App.
- Tamper Protection
- Ransomware Protection
- Controlled Folder Access
2] SmartScreen
When using a browser or an app when you download a file, the SmartScreen feature can block it instantly. It happens when an earlier reported file has been marked as malware or coming from the phishing website. SmartScreen is enabled for Microsoft Edge, Microsoft Store
3] Windows Defender Application Guard
Application Guard makes sure anyone using Microsoft Edge stays protected. Any thread devices for Edge are mitigated using Microsoft’s Hyper-V virtualization technology. Access to actual memory, local storage, other installed applications, are hidden from the attacker. It is part of the Windows Defender Device Guard.
4] Windows Defender Exploit Guard
Exploit Guard is a pre-boot security feature that protects devices and systems from boot-level malware. If the attacker tries to attach a driver which doesn’t carry a digital certificate, then it will not load Windows or the driver. It only allows authorized files, drivers, and apps.
5] User Account Control
UAC has been there for some time, and we all have been annoyed by it now and then. Ever seen the screen which pops up whenever you plan to install software? Its because the software ran using non-admin privilege access but needs admin privileges to complete the process. That’s why you get the prompt to allow permission for those steps to complete. So any software running in the background will not be able to install anything without permission.
6] Microsoft Bitlocker
BitLocker is a drive encryption solution from Microsoft which makes sure any unauthorized data access is inaccessible by third party software without a key. It is available for Windows 10 Professional and Enterprise.
Read: How to reset the Windows Security app in Windows 10.
7] Windows Defender Credential Guard
Available in Windows 10 Enterprise and Server 2016, Credential Guard uses virtualization security to make sure credentials are not accessible by everyone, especially software and browsers. It safeguards Kerberos Ticket Granting Tickets, NTLM password hashes, and domain credentials.
8] Microsoft Defender ATP for Enterprise
The solution is an umbrella service that an Enterprise can use. It includes the following features
- Threat & Vulnerability Management
- Attack surface reduction
- Next-generation protection
- Endpoint detection and response
- Automated investigation and remediation
- Microsoft Threat Experts
Windows 10 is now safer with security features like UEFI (Unified Extensible Firmware Interface) and Secure Boot which protects your system from malicious files and codes.
Unified Extensible Firmware Interface
Unified Extensible Firmware Interface is a feature that defines software interface with the firmware and the existing operating system. It controls your system’s boot process and requires a new disk format and device firmware changes. UEFI initializes the PC hardware faster and helps the operating system to boot normally. It can work in two different modes, UEFI mode, and BIOS-compatibility mode. While in BIOS-compatibility mode UEFI boots your PC the same as in BIOS system, it is different and safer in UEFI mode.
When you boot your Windows 10 PC in UEFI mode, it checks and ensures that the drivers are digitally signed and verified. This feature checks if any low-grade software is signed by Microsoft and blocks the malware like rootkits from interfering with your system’s boot process.
The new computer systems shipped with Windows 10/8.1/8 have the Unified Extensible Firmware Interface in UEFI mode, but the systems shipped with Windows 7 have UEFI configured in BIOS-compatibility mode.
Windows 10 Features that require UEFI
- Secure Boot – Secure Boot is a security feature that makes sure that your PC uses only trusted software to boot. The UEFI checks the digital signature of each software which includes the operating system boot loader and the drivers. The PC will not boot if the boot loader or the drivers are not digitally signed by the manufacturer.
- Early Launch Anti-Malware – This feature controls the loading of boot drivers and ensures that no that there is no infected or unknown boot driver loading. It makes sure that no third-party boot drivers load before the anti-malware software of your PC starts.
- Measured Boot – This feature gives a log of all boot components loaded before the anti-malware software on your PC. The log is sent to a remote server for evaluation and to check if the components were trustworthy or not.
Virtual Secure Mode of Windows 10
- Device Guard – This feature works on signature-based detection and locks the device if any suspicious application is detected. It uses the digital signatures to verify if the application is trustworthy or not. Device Guard is a combination of both hardware and software security features. Even if the machine is hacked and the hackers get access to the Windows Kernel, they cannot run the malicious executable code.
- Credential Guard – This feature uses virtualization-based security and offers platform security, Hardware security, Better protection against advanced persistent threats, and Manageability. This feature blocks the credential theft attack techniques thereby protecting your credentials. The secrets are protected by virtualization-based security and even the malware running with administrative privileges cannot extract them.
This table lays down the details about whether a feature requires UEFI and TPM
Windows 10 has come a long way and is secure than ever. Consumers can use Windows Security app while Enterprise can use Defender ATP to safeguard. I hope the post was able to highlight the most prominent Windows 10 Security Features.
Anand Khanse is the Admin of TheWindowsClub.com, a 10-year Microsoft MVP (2006-16) & a Windows Insider MVP (2016-2022). Please read the entire post & the comments first, create a System Restore Point before making any changes to your system & be careful about any 3rd-party offers while installing freeware.
Последняя версия Microsoft Windows операционной системы Windows 7, является одной из наиболее эффективных компьютерных операционных систем, доступных сегодня. Windows 7 не только удобная, но и безопасная во всех отношениях. Хотя она имеет элементы пользовательского интерфейса, очень похожий на Windows Vista, Windows 7 имеет гораздо более высокий уровень безопасности . В этой статье, давайте проанализируем эти функции безопасности в деталях.
Функции безопасности Windows 7 разбиты на шесть категорий, Windows Firewall, Windows Defender, User Account Control, BitLocker, родительский контроль и резервное копирование и восстановление. Мы будем проверять более подробную информацию о каждой из этих функций.
Брандмауэр Windows
Вирусы, компьютерные черви, хакеры, шпионские программы, или любая другая угроза влияют на ваш компьютер ? Брандмауэр Windows может защитить его. Брандмауэр Windows в Windows 7 является более удобным, чем в Windows Vista. Windows 7 Firewall поддерживает три сетевых профиля, домашний, рабочий, и общественный. Каждый из них подходит для конкретных потребностей. Например, если ваш компьютер подключен к сети общего пользования, таких как точка доступа Wi-Fi , вы можете активировать общий профиль сети. Он отфильтровывает все входящие соединения, которые могут быть угрозой безопасности. Таким же образом, если вы подключены к рабочей среде, вы можете захотеть, иметь доверенные соединения, которые можно сделать через сетевой профиль работы.
Windows Defender
Вы знакомы с Защитником Windows Vista ? . Эта программа защищает вашу систему от всех видов вредоносных программ. Windows 7 имеет версию Defender, которая намного проще и легче в использовании, чем в Windows Vista. В Windows 7, защитник входит в Action Center, утилита, которая сообщает о важных системных событиях. Эта версия имеет дополнительных параметров сканирования и защитника простых уведомлений. Кроме того, потребление ресурсов значительно снижено . Существует новая функция «очистка системы «, которая поможет вам удалить все нежелательные программы с помощью одного клика.
User Account Control (UAC)
Эта функция, впервые представленная в Vista, уведомляет Вас о любой деятельности, возбуждённой любой программой в системе, которая требует разрешения системного администратора. Когда это происходит, UAC уведомляет вас в диалоговом окне поиска о деталях входа администратора. Если вы системный администратор, вы можете нажать «Да» в диалоговом окне, и система будет поднимать свой уровень доступа. В противном случае, вам нужно связаться с администратором системы и заставить его выполнить задачу для вас. Тем не менее, вскоре после завершения задачи, уровень разрешений вернётся к стандартным пользователям. Диалоговое окно UAC имеет различные значки уведомлений, которые указывают на тип задачи, которую вы собираетесь делать.
BitLocker и BitLocker To Go.
BitLocker является инструментом шифрования данных доступна в Windows Vista и Windows 7. Тем не менее, этот инструмент является частью только окончательной редакции Windows 7. Этот инструмент поможет вам защитить важную информацию на вашем компьютере, шифруя её с так называемым виртуальным замком. С этой утилитой , Вы можете заблокировать весь жесткий диск . После включения, программа автоматически шифрует любой новый файл, сохраненный на жестком диске.
В Windows 7, инструмент значительно улучшился, и есть еще один вариант под названием BitLocker To Go, который позволяет шифровать переносные устройства хранения данных, таких как внешние жесткие диски и USB-накопители.
Родительский контроль
Если у вас есть дети дома и они работают на компьютере, Parental Controls является то, что вы не можете забыть о контроле за детьми . Вы можете проверить, как дети используют систему. Включив родительский инструмент управления, вы можете легко контролировать их деятельность на ПК. Возможно, чтобы ограничить использование компьютера для детей в определенное время, и у них не будут играть разрушительные игры.
Резервное копирование и восстановление
Резервное копирование и восстановление представляет собой прекрасный инструмент снабженный всеми версиями Windows. Это страхует вас от потери данных, которые могут быть вызваны сбоями в работе системы. С помощью этого инструмента вы сможете создать резервную копию всех важных данных на внешние жесткие диски или оптические приводы. Кроме того, вы можете можете использовать вариант расписания резервного копирования и восстановления, которое автоматизирует процесс резервного копирования, так что вам не придется беспокоиться об этом вообще. В изданиях Windows 7 PRO и Максимальная , вы можете создавать резервные копии файлов на сетевые папки.
Заключение
Как видите, Windows 7 поставляется с довольно хорошими нагрузками безопасности. Хорошей новостью является то, что большинство из этих функций могут работать в тандеме с любыми сторонними средствами безопасности ,которые вы хотите установить на ваш компьютер. Windows 7 является гораздо более функционально богатой и безопаснее, чем более старые версии Windows. Если вы научитесь использовать все эти функции безопасности должным образом, вам не придется беспокоиться о вашей системе вообще.
P.P.S. Если у Вас есть вопросы, желание прокомментировать или поделиться опытом, напишите, пожалуйста, в комментариях ниже.
- Распечатать
Оцените статью:
- 5
- 4
- 3
- 2
- 1
(1 голос, среднее: 5 из 5)
Поделитесь с друзьями!
7 версия компании Microsoft операционной системы Windows, является наиболее эффективной из компьютерных ОС, которые доступна сегодня. Windows 7 удобна и безопасна во всех отношениях.
Хоть в ней и есть элементы пользовательского интерфейса, которые похожи на Windows Vista, «Windows СЕМЬ» имеет уровень безопасности выше, чем в других . В своей статье я хочу проанализировать некоторые функции безопасности в подробностях.
Всего функций безопасности в Windows 7 шесть категорий: BitLocker ,Windows Defender , Windows Firewall, User Account Control , резервное копирование и восстановление, родительский контроль.
Брандмауэр Windows
Вирусы, шпионские программы, хакеры, компьютерные черви, и другие угрозы влияют в компьютер ? Его защитит брандмауэр Windows. Он в Windows 7 более удобен. 3 сетевых профиля (домашний, рабочий, и общественный) поддерживаются в Windows 7 Firewall.
Каждый подходит для каких-то конкретных потребностей. К примеру, если компьютер подключили к сети общего пользования, ( точка доступа Wi-Fi) , можно сделать активным общий профиль сети. Брандмауэр Windows отфильтрует вошедшие соединения, которые будут угрозой безопасности. Так же, при подключении к рабочей среде, при желании вы можете иметь доверенное соединение, его создают через сетевой профиль работы.
Windows Defender
В Windows 7 есть версия Defender, она в использовании легче и проще, чем в Windows Vista. Защитник в Windows 7 входит в Action Center — это утилита, сообщающая о главных системных событиях. Еще версия имеет защитника простых уведомлений и дополнительные параметры сканирования .
Снижено значительно, кроме того, потребление ресурсов . “Очистка системы» — новая функция. Она помогает при помощи одного клика удалить все нежелательные программы.
User Account Control (UAC)
Функция уведомления о любой деятельности, которую возбудила любая программа в системе, и тебуется разрешение системного администратора. Когда такое происходит, UAC в диалоговом окне поиска уведомляет пользователя о деталях входа администратора.
Если же вы системный администратор, то нажимайте “Да” в диалоговом окне, и тогда система поднимит свой уровень доступа. Иначе вам надо связаться с администратором системы и сказать ему выполнить эту задачу для вас. Ну а после окончания задачи, уровень разрешений возвратится к стандартным пользователям. В диалоговом окне UAC есть разные значки уведомлений, они указывают на тип задачи, осуществляемой вами.
BitLocker To Go и
BitLocker . BitLocker — это инструмент шифрования данных. Она доступна в Windows Vista и «Windows СЕМЬ». Но этот инструмент тем не менее является частью только лишь окончательной редакции «Windows СЕМЬ». Он поможет пользователям защищать важную информацию на их компьютерах, инструмент шифрует её с » виртуальным замком «.
Вы сможете блокировать весь жесткий диск с этой утилитой .
После того как включили, программа шифрует автоматически любой из новых файлов, которые сохранены на жестком диске. В «Windows СЕМЬ», инструмент значительно улучшен, и есть еще один вариант, который называется BitLocker To Go, который позволит шифровать переносные устройства хранения данных, (например, внешние жесткие диски и USB-накопители).
Резервное копирование и восстановление
Резервное копирование и восстановление — это чудесный инструмент, который снабжен всеми версиями «Windows». Это поможет застраховать пользователя от потери данных (например, сбои в работе системы).
Благодаря этому инструмента пользователь может сделать резервную копию своих важных данных на оптические приводы или внешние жесткие диски. Ко всему прочему пользователь может воспользоваться вариантом расписания резервного копирования и восстановления, оно автоматизирует процесс резервного копирования, поэтому вам не надо будет беспокоиться вообще об этом .
В изданиях Максимальная и Windows 7 PRO пользователь может создать резервные копии файлов в сетевые папки.
Всем спасибо и удачи Вам.
Содержание
- Введение
- Центр поддержки Windows 7
- Контроль учётных записей пользователей
- Шифрование дисков при помощи BitLocker
- BitLocker To Go на страже мобильных носителей
- Технология AppLocker для контроля используемого на компьютере ПО
- Блокирование сетевых угроз
- Защищённый доступ к ресурсам корпоративной сети
- Технологии биометрической безопасности
- Безопасный Интернет с Internet Explorer 8
- Защитник Windows
- Антивирус Microsoft Security Essentials — теперь и для российских пользователей!
- Заключение
Введение
Для корпорации Microsoft информационная безопасность пользователей Windows всегда стояла во главе угла и по сей день остается приоритетом номер один. По этому поводу можно иронизировать сколько угодно, однако что правда — то правда. Компания упорно и практически непрерывно (разработка-то идёт чуть ли не во всех часовых поясах!) совершенствует механизмы защиты своих операционных систем и с каждым новым поколением внедряет решения, повышающие уровень безопасности. Ярким примером работы в этом направлении может служить Windows 7 — система, построенная на прочном фундаменте безопасности Windows Vista и вобравшая в себя последние наработки в данной области. О том, чем может порадовать пользователей «семёрка» в плане безопасности, рассказывает данный материал.
Владельцы компьютеров с Vista наверняка успели оценить удобство центра обеспечения безопасности Windows. В новой версии операционной системы специалисты компании Microsoft существенно расширили возможности этого инструмента и присвоили ему новое говорящее название — центр поддержки. В отличие от «Висты», обновленный компонент информирует пользователя не только о проблемах безопасности Windows 7, но и обо всех других событиях, степень значимости которых можно оценивать по цветовой окраске сообщений. С помощью центра поддержки не составит труда убедиться, что система функционирует без ошибок, брандмауэр включен, антивирусные приложения обновлены и компьютер настроен для автоматической установки обновлений и резервного копирования важных данных. В случае выявления неполадок центр обновления Windows 7 выполнит поиск доступных решений в Интернете и приведёт ссылки на программные средства для устранения возникших ошибок.
Контроль учётных записей пользователей
В Windows 7 эволюционировал вызывавший много споров среди продвинутых пользователей механизм контроля учётных записей, известный также как User Account Control. В «семёрке» UAC стал гораздо менее навязчивым и обзавелся дополнительными параметрами, руководствуясь которыми можно гибко настраивать функцию контроля учётных записей и значительно сокращать количество запросов на подтверждение тех или иных действий, требующих администраторских полномочий в системе. User Account Control помогает предотвратить незаметное проникновение вредоносного кода на компьютер и поэтому отключать систему защиты (а такая опция предусмотрена) не рекомендуется.
Шифрование дисков при помощи BitLocker
Механизм шифрования содержимого жёстких дисков, дебютировавший в «Висте», также мигрировал с некоторыми улучшениями в состав корпоративной (Enterprise) и максимальной (Ultimate) редакций Windows 7. Если в предыдущей версии системы приходилось для включения функции криптографической защиты данных вручную разбивать диск на два раздела, то теперь «семёрка» автоматически резервирует место на носителе на этапе установки операционки. Помимо этого в Windows 7 появился агент восстановления данных и была реализована возможность шифрования средствами BitLocker не только системного, но и всех других разделов диска с файловой системой NTFS. Обратим внимание читателей на тот факт, что в отличие от системы EFS, позволяющей шифровать отдельные файлы, BitLocker выполняет криптографическую защиту всех файлов на выбранном носителе или разделе диска. Подобный подход существенно улучшает защиту данных от несанкционированного доступа при физическом доступе к компьютеру и дискам.
BitLocker To Go на страже мобильных носителей
Дальнейшим развитием технологии BitLocker стала появившаяся в Windows 7 функция BitLocker To Go, обеспечивающая надёжную защиту данных на съёмных носителях (флэшках и внешних жёстких дисках) даже в том случае, если устройство оказывается потерянным или украденным. При этом важной особенностью является то, что новый механизм шифрования взаимодействует не только с портативными носителями, отформатированными в NTFS, но и с FAT, FAT32 и ExFAT-разделами. С защищёнными средствами BitLocker To Go дисками можно работать в предыдущих версиях операционных систем Microsoft — Windows XP и Vista. Правда, только в режиме чтения.
Технология AppLocker для контроля используемого на компьютере ПО
Администраторам предприятий различного масштаба часто приходится анализировать используемые сотрудниками приложения и ограничивать доступ к определенным программным продуктам, запуск которых может создать угрозу безопасности корпоративной сети. Для решения данной задачи в Windows 7 включён усовершенствованный вариант инструмента Software Restriction Policies, получивший название AppLocker. Он проще в использовании, а его новые возможности и расширяемость снижают затраты на управление и позволяют вести аудит запускаемых программ, а также гибко манипулировать правилами доступа к определённым приложениям и файлам, используя различные правила и условия вплоть до цифровых подписей продуктов. AppLocker настраивается в рамках домена с помощью групповой политики или на локальном компьютере в оснастке локальных политик безопасности.
Блокирование сетевых угроз
От сетевых атак компьютеры под управлением Windows защищает брандмауэр. В «семёрке» он также обеспечивает крепкую линию обороны от многих типов вредоносных программ. Как и межсетевой экран Windows Vista SP2, брандмауэр «семёрки» автоматически включается после инсталляции и тщательно фильтрует как входящий, так и исходящий трафик, своевременно информируя пользователя о подозрительной сетевой активности в операционной системе. В «Висте» в каждый момент времени мог функционировать только один сетевой профиль. В Windows 7 это ограничение было снято, и в системе появилась возможность использовать одновременно несколько активных профилей, по одному на сетевой адаптер. Преимущества такого нововведения очевидны. Можно, к примеру, сидя в кафе, где есть беспроводная точка доступа, подключаться через VPN (Virtual Private Network) к корпоративной сети и при этом быть уверенным в том, что брандмауэр Windows 7 применит общий профиль к WiFi-адаптеру, а профиль домена активирует для VPN-туннеля.
Защищённый доступ к ресурсам корпоративной сети
Раз уж речь зашла о VPN-подключениях, то нелишне будет обратить внимание читателей на DirectAccess — новую технологию корпорации Microsoft, обеспечивающую защищенное соединение с корпоративной сетью для удаленных пользователей, работающих через публичные сети. Основное отличие DirectAccess от VPN состоит в том, что безопасное соединение устанавливается в фоновом режиме без участия пользователя. Такой подход позволяет сделать максимально простой и удобной работу мобильных сотрудников без снижения обеспечиваемого уровня безопасности. Работа с новой функцией возможна только в том случае, если на компьютерах пользователей установлена корпоративная или максимальная редакция Windows 7, а на серверах компании используется платформа Windows Server 2008 R2.
Технологии биометрической безопасности
Устройства, предназначенные для идентификации пользователей по отпечаткам пальцев, можно было использовать и в прежних версиях операционных систем компании Microsoft. Для этого приходилось довольствоваться программными решениями сторонних разработчиков. В Windows 7 имеются собственные биометрические драйверы и программные компоненты, которые могут использовать не только владельцы компьютеров, оснащённых устройствами чтения отпечатков пальцев, но и разработчики сторонних софтверных организаций. Для настройки биометрических устройств предусмотрено одноимённое меню в панели управления операционной системы.
Безопасный Интернет с Internet Explorer 8
В состав Windows 7 входит браузер Internet Explorer 8, который характеризуется развитыми средствами обеспечения безопасности. Достаточно упомянуть функцию подсвечивания домена второго уровня, которая позволяет вовремя заметить неладное и избежать уловки сетевых мошенников, заманивающих пользователей на поддельный сайт с похожим на известное доменным именем, отказ от административных привилегий при запуске ActiveX, а также технологию Data Execution Prevention. Суть последней заключается в том, что когда браузер попытается выполнить какой-либо код, находящейся в памяти, система попросту не даст ему это сделать. В браузере имеются модель предупреждения XSS-атак (Cross-Site Scripting), а также система SmartScreen, генерирующая уведомления при попытке посещения потенциально опасных сайтов и защищающая от вредоносного ПО. Средства Automatic Crash Recovery позволяют восстановить все ранее открытые вкладки после аварийного завершения работы приложения, а режим просмотра веб-страниц InPrivate позволяет не оставлять следов при работе на компьютерах общего доступа.
Защитник Windows
Для защиты от шпионского программного обеспечения в состав Windows 7 включён специальный модуль, автоматически запускаемый при каждой загрузке операционной системы и выполняющий сканирование файлов как в режиме реального времени, так и по заданному пользователем расписанию. В целях регулярного обновления сигнатур вредоносных приложений защитник Windows использует центр обновления для автоматической загрузки и установки новых определений по мере их выпуска. Кроме того, защитник Windows может быть настроен на поиск обновлённых определений в Интернете перед началом проверки хранящихся на диске компьютера данных. Любопытной особенностью антишпионского модуля является умение работать в тандеме с сетевым сообществом Microsoft SpyNet, призванным научить пользователей адекватно реагировать на угрозы, исходящие от шпионских программ. Например, если защитник Windows обнаруживает подозрительное приложение или внесенное им изменение, которые ещё не получили оценки степени опасности, можно просмотреть, как другие участники сообщества отреагировали на такое же предупреждение, и принять верное решение.
Антивирус Microsoft Security Essentials — теперь и для российских пользователей!
В дополнение к перечисленным выше технологиям безопасности, Microsoft также предлагает Microsoft Security Essentials — бесплатное антивирусное решение, которое обеспечивает надежную защиту компьютера от всех возможных угроз, в том числе от вирусов, шпионских программ, руткитов и троянов. Microsoft Security Essentials работает тихо и незаметно в фоновом режиме, не ограничивая действия пользователей и не замедляя работу любых, даже низкопроизводительных компьютеров. Предлагаемый компанией Microsoft антивирус прост в использовании, оснащён интуитивно понятным интерфейсом, содержит самые современные технологии для защиты от вирусов и соответствует всем нормам в области компьютерной безопасности.
Заключение
Многие зарубежные пользователи Windows 7 оценили удобный интерфейс приложения, простоту установки, настройки и быстроту работы антивирусного решения Microsoft. Начиная с сегодняшнего дня, вкусить все прелести Microsoft Security Essentials могут и отечественные пользователи. Именно сегодня, 16 декабря корпорация Microsoft открывает российским пользователям доступ к русифицированной версии антивируса и предоставляет техническую поддержку продукта на русском языке. Русифицированную версию Microsoft Security Essentials можно скачать с сайта microsoft.com/security_essentials/?mkt=ru-ru, естественно, совершенно бесплатно. Этот продукт установлен на компьютерах доброй половины нашей редакции (не считая, разумеется, маководов) и заставляет забыть о бесплатных аналогах других разработчиков. Да и платных порой тоже.