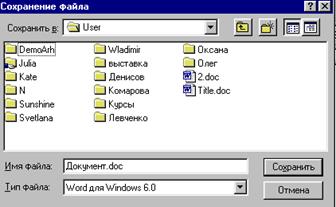Интерфейс
(interface-средства взаимодействия, связи,
согласования) – совокупность средств
сопряжения и связи устройств компьютера,
обеспечивающих их эффективное
взаимодействие. Существуют аппаратный,
программный и пользовательский
интерфейсы.
Пользовательский
интерфейс – методы и средства
взаимодействия человека с аппаратными
и программными средствами.
Основные элементы
пользовательского интерфейса элементы
пользовательского интерфейса Windows –
Рабочий стол, окна объектов, меню и
диалоговые окна, вспомогательные –
панели инструментов, пиктограммы, строки
состояния, полосы прокрутки, линейки и
т. п.
Рабочий стол
(Desktop) – вся поверхность экрана во время
работы операционной системы Windows.
Окно – структурный
и управляющий элемент пользовательского
интерфейса, представляющий собой
ограниченную рамкой прямоугольную
область экрана, в которой может
отображаться приложение, документ или
сообщение.
Меню – список
команд, из которых необходимо сделать
выбор.
Вся информация в
компьютере хранится в файлах, размер
которых указывается, как правило, в
килобайтах (Кбайт).
Файл – хранящаяся
на диске однородная по своему назначению
и имеющая имя совокупность информации.
Каталог –
поименованная группа файлов, объединенных
по какому-либо признаку.
Папка – понятие,
которое используется в Windows 95/98/NT вместо
понятия каталог в более ранних операционных
системах. Понятие папка имеет расширенное
толкование, так как наряду с обычными
каталогами папки представляют и такие
«нетрадиционные» объекты, как Мой
компьютер, Проводник, Принтер, Модем и
др.
Объектом в Windows
называют все то, что находится на Рабочем
столе и в папках, включая и сами папки.
Значком называют
графический объект, соответствующий
папке, программе, документу, сетевому
устройству или компьютеру.
Значок объекта
(пиктограмма, иконка) – графическое
представление объекта в свернутом виде.
Значки, как правило, имеют метки –
надписи, которые располагаются под
ними. Щелчок левой кнопки мыши по значку
позволяет выделить значок, а двойной
щелчок – запустить (открыть) соответствующее
этому значку приложение.
При запуске Windows
95/98/NT на Рабочем столе присутствуют, как
минимум, три значка: Мой компьютер,
Сетевое окружение, Корзина.
Значки с изогнутой
стрелкой в левом углу являются ярлыками,
которые предназначены для запуска
соответствующих приложений, например
текстового редактора Word.
Ярлыки представляют
не сами объекты. Они лишь являются
указателями объектов. Ярлык – это
специальный файл, в котором содержится
ссылка на представляемый им объект
(информация о месте его расположения
на жестком диске). Ярлыки называют также
значками ускорителей, так как они
обеспечивают наиболее быстрый доступ
к объектам. Двойной щелчок мыши по ярлыку
позволяет запустить (открыть) представляемый
им объект.
В открытых окнах
рядом с именами файлов располагаются
значки, вид которых зависит от характера
файла или документа. Исполняемые файлы
(программы) часто имеют расширения типа:
*.exe, *.com и т. п. По виду значка и по типу
(расширению имени) файла документа, как
правило, можно судить о приложении, с
которым ассоциирован файл документа.
Ассоциированный
(зарегистрированный, связанный) файл –
документ, при открытии которого
автоматически запускается связанное
с ним приложение. Вид значков документов
и ярлыков обычно отражает программу, с
помощью которой этот документ был создан
или должен обрабатываться. Очевидно,
что двойной щелчок по значку файла
Рисунок.bmp одновременно с документом
запустит и графический редактор Paint.
Значок файла
незарегистрированного типа содержит
логотип Windows и свидетельствует о том,
что Windows «не знает», с помощью какого
приложения должен обрабатываться этот
документ. Для работы с таким файлом
вначале нужно запустить соответствующее
ему приложение.
Панель задач –
элемент управления Windows 95/98/NT, располагается
в нижней части экрана, содержит кнопку
Пуск, которая открывает Главное меню и
используется для выхода из системы. Эту
кнопку иногда называют главной кнопкой
системы.
С правой стороны
на Панели задач находятся, как правило,
три кнопки: Регулятор громкости, Индикатор
клавиатуры и часы.
Щелчок правой
кнопки мыши по незанятой области Панели
задач выводит на экран контекстное
меню, с помощью которого можно управлять
окнами, расположенными на Рабочем столе,
настраивать Панель задач и Главное
меню, а так же выводить на экран окно
Диспетчер задач.
При запуске объектов
на Панели задач появляются кнопки,
соответствующие окнам открытых объектов.
Щелчок левой кнопкой мыши по такой
кнопке позволяет быстро перейти в нужное
окно.
Панель задач можно
перемещать по Рабочему столу,
перетаскиванием ее мышью при нажатой
левой кнопке, изменять ее размеры,
«ухватившись» мышью за ее границу.
Настройка Панели задач с помощью
контекстного меню (или команды ПУСК/
Настройка/Панель задач) позволяет
изменять параметры с помощью переключателей:
Расположить поверх всех окон, Автоматически
убирать с экрана, Часы и др. Если
активизирован переключатель Автоматически
убирать с экрана, то для того, чтобы
Панель задач снова появилась на экране,
достаточно подвести указатель мыши к
месту ее расположения (как правило в
нижней части окна).
Корзина в Windows
95/98/NT – специальная папка (программа),
в которую временно помещаются удаляемые
объекты (файлы, папки, ярлыки). С помощью
Корзины можно легко восстановить ранее
удаленные папки и файлы.
Мой компьютер –
особый объект (папка, приложение) Windows
95/98/NT, которого не было в более ранних
версиях. Это приложение является важным
средством для управления работой
компьютера, так как дает доступ к дискам,
папкам, файлам и позволяет запускать
любое приложение.
Окно Мой компьютер,
так же как и другие окна папок и приложений
Windows, содержит кнопку Системного меню,
строку горизонтального меню. Как и
другие окна, его можно перемещать в
любое место Рабочего стола, «ухватившись»
указателем мыши за заголовок, можно
изменять его размеры и форму представления.
Проводник –
программное средство Windows 95/98/NT – по
своим функциям, так же как и Мой компьютер,
напоминает Диспетчер файлов предыдущих
версий Windows.
В окне программы
Проводник имеется навигационная панель,
которая представляет карту-схему
компьютера и его сетевого окружения.
Проводник предназначен
для управления файловой системой и
обеспечивает доступ к локальным и
сетевым ресурсам. Он отображает содержимое
папок, позволяет открывать, копировать,
перемещать, удалять, переименовывать
папки и файлы, запускать программы.
Запустить Проводник
(открыть окно программы Проводник) можно
несколькими способами:
· Командой
ПУСК/Программы/Проводник;
· С помощью
контекстного меню объектов Мой компьютер,
Корзина и др.;
· С помощью
контекстного меню кнопки Пуск;
· Двойным щелчком
левой кнопки мыши по его ярлыку.
Мой компьютер и
Проводник выполняют примерно одинаковые
функции и отличаются друг от друга в
основном форматом представления данных
о папках, файлов и о дереве папок. Работать
с окном Мой компьютер удобнее в том
случае, если приходится одновременно
открывать два окна или более. В окне
программы Проводник нагляднее представлена
иерархия папок, позволяющая легко
переходить с уровня на уровень одним
щелчком мыши.
В окне программы
Проводник имеются два подокна (две
области): слева – Все папки и справа –
Содержимое открытой папки. Границу
между подокнами можно перемещать с
помощью мыши.
Левая область Все
папки существенно облегчает переход
между папками, позволяет быстро
просмотреть структуру папок, перемещать
и копировать файлы, перетаскивая их из
левой области в правую.
В левом подокне
рядом со значками некоторых папок стоят
знаки «+» или «-», которыми помечены
папки, содержащие вложенные подпапки.
Знак «+» отмечает закрытие, а знак «-» —
открытие папки. Щелчок мыши по знакам
«+» или «-» позволяет открывать или
закрывать соответствующие папки.
В правой области
окна программы Проводник Содержимое
можно изменять ширину столбцов, перемещая
разделители заголовков столбцов. Двойной
щелчок по правой границе заголовка
позволяет автоматически устанавливать
такую ширину столбца, чтобы в нем
помещался самый длинный текст.
Спрятать один из
столбцов можно перемещения разделителя
заголовка влево до исчезновения столбца.
Развернуть скрытый столбец можно
перемещением разделителя заголовка
вправо с помощью указателя мыши (в виде
разрезанной двойной стрелки).
14рограммы-оболочки
– весьма популярный класс системных
программ. Они обеспечивают более удобный
и наглядный способ общения с ПК, чем с
помощью командной строки DOS. Это как бы
промежуточное звено между DOS и
пользователем. В основном весь набор
действий, осуществляемый программой-оболочкой,
можно реализовать и средствами самой
ОС. Тем не менее, многие пользователи
предпочитают использовать оболочки.
Основная причина состоит в следующем.
Взаимодействие пользователя с ОС DOS
осуществляется по принципу диалога:
пользователь набирает команду, нажимает
клавишу [Enter], и ОС выполняет эту команду.
Такой способ не нагляден и недостаточно
удобен. Например, если надо скопировать
какой-либо файл, нужно правильно набрать
имя команды, имя файла, имя каталога.
Нужно все это помнить и не ошибиться
при наборе. Гораздо проще «ткнуть» мышью
(или курсором) в определенное место
экрана, чтобы указать нужный файл,
каталог и требуемое действие. Оболочка
позволяет работать с ПК как раз на таком
наглядном уровне.
Программы-оболочки
обеспечивают:
· создание,
копирование, пересылку, переименование,
удаление, поиск файлов, а также изменение
их атрибутов;
· отображение
дерева каталогов и характеристик
входящих в них файлов в форме, удобной
для восприятия человека;
· создание, обновление
и распаковку архивов (групп сжатых
файлов);
· просмотр текстовых
файлов;
· редактирование
текстовых файлов;
· выполнение из её
среды практически всех команд DOS;
· запуск программ;
· выдачу информации
о ресурсах компьютера;
· создание и удаление
каталогов;
· поддержку
межкомпьютерной связи;
· поддержку
электронной почты через модем.
Примеры
программ-оболочек:
Norton Commander, Volkov Commander, FAR, Windows Commander и
др.
В верхней
части экрана размещаются две синих
панели, каждая из которых содержит
оглавление одного из каталогов файловой
системы. Ниже располагается командная
строка с обычным приглашением MS DOS и
мерцающим курсором, в которой можно
набирать обычные команды DOS. В последней
строке экрана находится список
функциональных клавиш [F1]-[F10] с кратким
обозначением их функций.
Соседние файлы в предмете [НЕСОРТИРОВАННОЕ]
- #
- #
- #
- #
- #
- #
- #
- #
- #
- #
- #
Операционная система Windows разработана с учетом удобного и интуитивно понятного пользовательского интерфейса. Все элементы интерфейса позволяют пользователям легко взаимодействовать с компьютером и запускать приложения в интуитивно понятном окружении. Ниже мы рассмотрим основные элементы интерфейса Windows.
1. Рабочий стол
Рабочий стол является главным рабочим пространством операционной системы Windows. Здесь находится командная панель задач, где отображаются все открытые приложения, а также панель быстрого запуска. На рабочем столе можно размещать ярлыки, файлы и папки для быстрого доступа.
2. Панель задач
Панель задач находится внизу экрана и предоставляет быстрый доступ к различным функциям и приложениям. Она содержит кнопку «Пуск», которая открывает главное меню, а также позволяет быстро запускать приложения, переключаться между открытыми окнами и показывает уведомления.
3. Пуск
Кнопка «Пуск» — это главное меню операционной системы Windows. Она предоставляет доступ к настройкам компьютера, программам, файлам и папкам, а также позволяет выполнить поиск по компьютеру.
4. Окна приложений
Windows позволяет открывать несколько окон различных приложений одновременно. Каждое окно имеет заголовок, минимизирующую, максимизирующую и закрывающую кнопки, которые позволяют управлять окнами.
5. Панели инструментов
Различные приложения в Windows могут иметь свои собственные панели инструментов, которые содержат команды и функции, специфичные для каждого приложения. Панели инструментов могут быть расположены вверху, внизу или по бокам окна приложения.
6. Меню контекста
Меню контекста — это специальное меню, которое позволяет получить доступ к дополнительным функциям и командам, связанным с выбранным объектом в операционной системе Windows. Меню контекста открывается щелчком правой кнопкой мыши на объекте.
7. Диалоговые окна
Диалоговые окна представляют собой специальные окна, которые содержат дополнительные настройки и опции для выполнения определенных задач или функций. Они могут отображаться при установке программ, настройке параметров операционной системы или работе с файлами и папками.
8. Настройки и контрольные панели
Windows предлагает различные настройки и контрольные панели, которые позволяют пользователям настраивать параметры работы операционной системы, а также управлять установленными программами и устройствами.
В заключение, интерфейс Windows содержит множество элементов, каждый из которых выполняет определенные функции и обеспечивает удобство использования операционной системы. Знание и понимание этих элементов позволяет пользователям использовать Windows эффективно и комфортно.
- Ну что бараны ещё раз убедились, что если бы на выборах вы что-то решали, вас бы просто туда не пускали? «Марк Твен»
- Как Изменить Скин в Oтвет Mail.ru: слишком ярко?
- Какой лучший комплексный защитник для домашнего компьютера?
- Какое масло лучше: Castrol или Aral?
- А когда люди прощаются и не уходят, это ведь не вежливо, да?
- Я хочу обновить драйвер и видеокарту: дайте ссылку, пожалуйста, где можно найти более новые драйвера?
- Внутренние и предвечерние часы: отражение Солнца в спокойной воде
- Почему вы считаете «Интер» далбанутым? (ну это не ко всем)
Взаимодействие компьютера с пользователем с каждой новой версией операционной системы становится проще и понятнее. Это означает, что создатели пользовательского интерфейса — набора инструментов, позволяющих пользователю взаимодействовать с компьютером, — создают всё более сложные программы. А сам интерфейс становится более дружественным. Про такой говорят, что он сделан по принципу DWIM (Do What I Mean — «делай то, что я имею в виду»).
Современные операционные системы имеют графический интерфейс. Это значит, что команды управления устройством скрываются за графическими элементами, которыми управляет пользователь. В специальной литературе графический интерфейс иногда называют WIMP — это аббревиатура от Windows, Icons, Menus, Pointer — «окна, иконки, меню, указатель».
WIMP-интерфейс позволяет пользователю управлять программными и аппаратными ресурсами компьютера через окна, иконки, меню и указатели.
Графический интерфейс очень удобен для рядового пользователя, но для профессионального программиста он имеет некоторые недостатки, например, сама графическая оболочка занимает много места и замедляет работу компьютера. Кроме того, графические интерфейсы разных операционных систем затрудняют совместную работу.
Рассмотрим основные элементы графического интерфейса. Иллюстрировать наше исследование будем с помощью примеров операционной системы Windows.
Основными элементами графического интерфейса являются окна и меню.
Окна
Рассмотрим четыре основных вида окон: рабочий стол, диалоговое окно, окно папки и окно документа.
Рабочий стол — ключевое окно графической среды. В нём мы увидим такие элементы управления, как главное меню, значки, ярлыки, панель задач.
Кнопка Пуск открывает главное меню операционной системы.
Главное меню — это элемент управления рабочего стола, предназначенный для быстрого доступа к программам, документам, средствам настройки и поиска, избранным папкам и объектам. Завершение работы с операционной системой выполняется только с помощью главного меню. Открывается кнопкой «Пуск».
Значки обозначают программы и документы. Для запуска выполняется двойной щелчок мышью.
Ярлыки внешне отличаются от значков стрелкой в левом нижнем углу, но предоставляют быстрый доступ к программе, которая хранится в файловой системе, а на рабочий стол выведен ярлык для её быстрого запуска.
Рис. \(1\). Рабочий стол
Панель задач — элемент управления, отображает кнопку «Пуск», значки запущенных приложений, индикаторы, время.
Диалоговые окна бывают разными в зависимости от способа взаимодействия с пользователем. Это могут быть окна сообщений, в которых из управляющих элементов присутствуют только кнопки — элемент управления, при нажатии служит для выполнения действия, которое обозначено надписью на кнопке.
Рис. \(2\). Диалоговое окно
Или это могут быть более сложные окна настройки параметров. В них больше различных элементов управления. Рассмотрим элементы управления на примере окон настройки параметров «Шрифт» и «Табуляция».
Рис. \(3\). Настройки параметров
|
Списки |
Элемент управления, служит для выбора из команд, доступных для выполнения |
|
Раскрывающиеся списки |
То же назначение, что и у списков, но для доступа к командам необходимо раскрыть список с помощью стрелки |
|
Переключатели |
Элемент управления, служит для выбора одного из нескольких вариантов |
|
Флажки |
Элемент управления, служит для выбора нескольких из нескольких вариантов |
|
Кнопки |
Элемент управления, при нажатии служит для выполнения действия, которое обозначено надписью на кнопке |
|
Счётчики |
Элемент управления, который при помощи пары стрелок увеличивает или уменьшает значение в связанном с ним поле |
|
Ползунки |
То же, что и счётчик, но значение в поле меняется плавно |
|
Вкладки |
Элемент управления, служит для отображения нескольких страниц, относящихся к одному диалоговому окну |
Рис. \(4\). Окно папки
|
Строка меню |
Перечень команд, которые можно выполнить в данном окне |
|
Кнопки управления состоянием окна |
Кнопки, позволяющие управлять окном: закрыть, развернуть/восстановить, свернуть на панель задач |
|
Панель навигации |
Представляет объекты файловой системы для быстрого перехода к ним из текущей папки |
|
Адресная строка |
Указывает путь доступа к текущей папке, содержит раскрывающийся список для удобного перемещения по файловой системе |
|
Рабочая область |
Окна и папки отображаются значками объектов. Могут появляться полосы прокрутки |
|
Полосы прокрутки |
Позволяет прокручивать рабочую область по вертикали или по горизонтали |
|
Границы окна |
Рамка, ограничивающая окно со всех сторон |
|
Строка состояния |
Для дополнительной справочной информации |
|
Область поиска |
Служит для ввода информации о файле, который необходимо найти |
Окно документа — здесь мы увидим все те же элементы графического интерфейса, с которыми уже успели познакомиться.
Рис. \(5\). Окно документа
|
Значок приложения |
Содержит заголовок активного документа |
|
Строка заголовка |
Указывает активное приложение |
|
Панель инструментов |
Содержит значки инструментов, которые наиболее часто применяет пользователь |
|
Линейка |
Один из специальных инструментов текстового редактора |
Меню
Графический интерфейс применяет два вида меню: главное меню и контекстное. С понятием и назначением главного меню мы уже познакомились, когда обсуждали элементы рабочего стола.
Контекстное меню — список команд, который вызывается пользователем для выбора необходимого действия над выбранным объектом.
Вызывается контекстное меню правой кнопкой мыши. Команды контекстного меню относятся только к тому объекту, для которого это меню вызвано.
Рис. \(6\). Контекстное меню
На рисунке ты видишь контекстное меню, вызванное к слову «команды». В меню перечислены все возможные действия, которые можно произвести с этим словом.
Источники:
Рис. 1. Рабочий стол. Автор: Операционная система и большая часть программ принадлежит Microsoft Corp. Остальные программы принадлежат G5 Entertainment AB, Gameloft SE, king.com Ltd, MyTona, Playrix Games, и Yandex. — скриншот, Добросовестное использование, https://ru.wikipedia.org/w/index.php?curid=5928961. (Дата обращения: 18.12.2021.)
Рис. 2. Диалоговое окно. © ЯКласс.
Рис. 3. Настройки параметров. © ЯКласс.
Рис. 4. Окно папки. © ЯКласс.
Рис. 5. Окно документа. © ЯКласс.
Рис. 6. Контекстное меню. © ЯКласс.

Справочный материал к лабораторной работе № 1 (ПК и операционная система Windows)
Основные элементы интерфейса операционной системы
Windows
|
ОСНОВНЫЕ ЭЛЕМЕНТЫ ИНТЕРФЕЙСА…………………………………………………………………………………………. |
1 |
|
РАБОЧИЙ СТОЛ И ПАНЕЛЬ ЗАДАЧ………………………………………………………………………………………………….. |
1 |
|
ПИКТОГРАММЫ И ЯРЛЫКИ……………………………………………………………………………………………………………… |
2 |
|
ОКНА……………………………………………………………………………………………………………………………………………………… |
2 |
|
ОКНА ПРИЛОЖЕНИЙ ………………………………………………………………………………………………………………………………. |
2 |
|
ОКНА ДОКУМЕНТОВ ………………………………………………………………………………………………………………………………. |
3 |
|
ВСПОМОГАТЕЛЬНЫЕ (ДИАЛОГОВЫЕ) ОКНА………………………………………………………………………………………………. |
4 |
|
РАСПОЛОЖЕНИЕ ОКОН …………………………………………………………………………………………………………………………… |
5 |
Основные элементы интерфейса
Под интерфейсом операционной системы будем понимать совокупность элементов, при помощи которых организуется взаимодействие с пользователем. Операционная система Windows имеет достаточно удобный графический интерфейс, построенный на следующих основных элементах:
1.Рабочий стол
2.Панель задач
3.Окна
4.Диалоговые компоненты (меню, панели инструментов, кнопки, …)
5.Пиктограммы и ярлыки
3
5
4
1
2
Рабочий стол и панель задач
Рабочий стол и панель задач появляются на экране монитора после включения компьютера и окончания загрузки.
Рабочий стол представляет собой всю видимую и доступную часть экрана, которая как бы накрыта красивой скатертью. На рабочем столе и происходит работа пользователя со всеми другими элементами интерфейса.
1

Справочный материал к лабораторной работе № 1 (ПК и операционная система Windows)
Панель задач – это строка внизу экрана, с помощью которой можно запускать, закрывать, и переключаться между окнами приложений, где решаются пользователем разнообразные задачи. Панель задач может занимать различное положение, может находиться на рабочем столе
или появляться только, когда курсор мыши приближается к соответствующей границе экрана.
Панель задач содержит кнопку 
Справа на панели задач расположены значки системные часы, громкость, индикатор текущей раскладки клавиатуры (буквы RU означают выбор режима раскладки, соответствующего кириллице) и возможно значки ряда других резидентных программ, т.е. запущенных и постоянно находящихся в памяти. Одинарный щелчок или двойной щелчок мышью по одному из этих значков позволяет настроить параметры работы этих программ.
Пиктограммы и ярлыки.
На Рабочем столе располагаются также пиктограммы, ярлыки, а
также окна.
Пиктограмма представляет собой небольшой рисунок с подписью. Они должны отражать назначение того объекта (файла, приложения, документа), который они представляют.
Ярлык представляет собой указатель на объект и помогает быстро обратиться к нему. В левом нижнем углу ярлыка находится стрелка. Ярлык практически не занимает места на диске (всего 1 килобайт), т.к. содержит лишь ссылку на
существующий объект.
Окна.
Окно представляет собой обрамленную область экрана, в которой может отображаться приложение, документ или сообщение.
На поверхности рабочего стола можно увидеть три типа окон: окна приложений,
окна документов, вспомогательные (диалоговые) окна.
Окна приложений
В верхней части каждого окна приложений находится строка заголовка (рис. 3). В ней отображается имя открытого приложения название редактируемого документа —

В левой части строки заголовка находится иконка – это кнопка вызова системного меню. Активизируется системное меню щелчком левой клавиши мыши по кнопке вызова системного меню. Чтобы убрать его, достаточно щелкнуть той же клавишей в любом месте рабочего стола. В правой части строки заголовка расположены три кнопки, причем на двух из них пиктограммы постоянны, а на средней кнопке пиктограммы изменяются в зависимости от состояния окна. Если окно распахнуто на весь экран, то кнопки имеют
|
вид: |
. Если окно занимает часть экрана, то вид кнопок несколько иной: |
. |
|
Левая |
кнопка (со значком подчеркивания — ) сворачивает окно до иконки на |
панели задач. Средняя кнопка (
|
его первоначальные размеры ( |
). Правая кнопка (с крестиком — ) закрывает окно и |
|
прекращает выполнение приложения. |
|
|
Под строкой заголовка |
окна приложений находится строка меню — |

2

Справочный материал к лабораторной работе № 1 (ПК и операционная система Windows)
Рис. 3 Основные элементы окна приложений
Добраться до команд меню можно двумя способами. Во-первых, любое меню открывается при щелчке левой клавишей мыши по названию меню. Во-вторых, получить доступ к командам меню можно с помощью клавиатуры. В каждом пункте меню подчеркнута одна из букв. Комбинацией клавиш Alt+буква, подчеркнутая в имени меню, можно сразу открыть нужное меню. Команды меню можно выбрать клавишами, соответствующими подчеркнутым буквам в имени команды. Некоторые команды можно вызвать на выполнение с помощью клавиш или комбинаций клавиш, не открывая меню. Для таких команд справа от их имени указывается соответствующая комбинация.
|
Например, Alt+F4 для команды Закрыть. |
строка |
состояния |
— |
|
|
У |
нижнего |
края |
окна |
находится |
Она содержит информацию о режимах работы приложения.
Размеры окна можно легко изменять. Для этого нужно установить курсор мыши на границу окна, он примет вид двунаправленной стрелки, показывающей направления изменения размеров окна, нажать левую клавишу мыши и установить новые размеры окна.
Полоса прокрутки (вертикальная или горизонтальная 
Окна документов
Окна документов всегда подчинены окнам своих приложений, не выходят за их пределы. Окно документа может быть свернутым (при этом остается на экране лишь заголовок с названием документа), представлено окном нормального размера (не развернутым на все рабочее поле) или полностью развернутым в пределах рабочего поля окном. Для некоторых приложений допустимо располагать на рабочем поле несколько окон документов в различных состояниях. Если окно документа представлено нормальным окном, то оно имеет собственную строку заголовка, содержащую имя документа. При увеличении размеров окна до максимального его имя появляется в строке заголовка приложения после имени приложения. Окна документов, также как и окна
3

Справочный материал к лабораторной работе № 1 (ПК и операционная система Windows)
приложений, имеют кнопки для изменения вида окна, а, установив указатель мыши на границу окна, можно изменить размеры окна.
Вспомогательные (диалоговые) окна
Вспомогательные (диалоговые) окна используются для вывода сообщений, для организации диалога с целью запроса параметров команды или для настройки работы приложения. Как правило, эти окна имеют фиксированный размер и для продолжения работы в приложении необходимо закрыть это окно. В данных окнах в основном и используются диалоговые компоненты. Приведем примеры и особенности использования наиболее распространенных из них:
1.Строка для ввода (однострочный редактор) с подписью –
2.Список
|
а) обыкновенный |
б) раскрывающийся |
Списки используются для просмотра БОЛЬШОГО количества элементов, относящихся к одной категории, и выбора ОДНОГО элемента из представленной совокупности. При этом элементы обыкновенного списка всегда показываются в рамках выделенного окна с полосой прокрутки, а для просмотра и выбора элементов из раскрывающегося списка необходимо нажать на кнопку его раскрытия справа от показанного в строке элемента —
3. Переключатель
В отличии от списков переключатели используются для просмотра НЕБОЛЬШОГО количества элементов, относящихся к одной категории, но также применяются для выбора ОДНОГО элемента из представленной


В отличие от переключателей флаги используются для предоставления возможности выбора НЕСКОЛЬКИХ элементов или ни одного из представленной совокупности.
5.Кнопки
Восновном используются для выбора какого-либо действия (команды) или для вызова другого вспомогательного окна. Краткая характеристика действия, осуществляемого при нажатии кнопки приведена на ней в виде надписи. Многоточие в надписи указывает на вызов другого окна.

Регулятор позволяет установить одно из значений для данной характеристики в диапазоне от некоторого указанного минимального до максимального. Выбранное значение отображается под регулятором.
7. Закладки

4
Справочный материал к лабораторной работе № 1 (ПК и операционная система Windows)
Расположение окон
Одновременно на рабочем столе могут находиться несколько окон. Чтобы упорядочить окна, необходимо щелкнуть правой клавишей мыши на пустом месте панели задач и выбрать один из способов упорядочивания: Окна каскадом (размещает открытые окна “в стопку”), Окна сверху вниз, Окна слева направо. Выбор осуществляется одиночным щелчком левой клавишей мыши.
Чтобы переместить окно, надо установить курсор на строку заголовка окна, нажать левую кнопку мыши и, не отпуская ее, переместить курсор в нужное место, отпустить левую кнопку мыши.
5
Соседние файлы в предмете [НЕСОРТИРОВАННОЕ]
- #
- #
- #
- #
- #
- #
- #
- #
- #
- #
- #
Современный Windows — это операционная
система, управляющая работой персонального
компьютера. Windows имеет удобный графический
пользовательский интерфейс. В отличие от
старой операционной системы DOS с текстовым
интерфейсом, Windows не требует знания команд
операционной системы и их точного ввода с
клавиатуры. Подавляющее большинство
операций по управлению работой
персонального компьютера выполняются
манипулятором мышь над графическими
объектами Windows, либо короткими комбинациями
клавиш (горячими клавишами) на клавиатуре.
Пользовательский интерфейс – это методы и средства взаимодействия человека с аппаратными и программными средствами компьютера.
Стартовый экран Windows представляет собой системный объект, называемый рабочим столом.
Рабочий стол — это графическая среда, на которой
отображаются объекты и элементы управления Windows. На рабочем столе
можно видеть значки (пиктограммы),
ярлыки и панель задач (основной элемент управления).
При запуске Windows на рабочем столе присутствуют, как минимум , три
значка:
Мой компьютер, Сетевое окружение, Корзина.
На рабочем столе могут быть расположены и другие значки. Его можно
использовать и как временное хранилище своих файлов, но по окончании
работы в учебном классе они должны быть либо удалены, либо перемещены в
собственные папки.
Значки являются графическим изображением объектов и позволяют управлять ими.
Значок — это графическое представление объекта в свернутом виде,
соответствующее папке, программе, документу, сетевому устройству или
компьютеру.
Значки, как правило имеют метки — надписи, которые располагаются под
ними. Щелчок левой кнопкой мыши по значку позволяет выделить
его, а двойной щелчок – открыть (запустить) соответствующее этому значку
приложение.
Ярлык является указателем на объект. Ярлык – это специальный
файл, в котором содержится ссылка на представленный им объект
(информация о месте расположения объекта на жестком диске). Двойной
щелчок мыши по ярлыку позволяет запустить (открыть) представляемый им
объект. При его удалении сам объект не стирается, в отличие от удаления
значка. Достоинство ярлыков в том, что они обеспечивают быстрый доступ к
объекту из любой папки, не расходуя на это памяти.
Отличить ярлык от значка можно по маленькой
стрелке в левом нижнем углу пиктограммы.
Панель задач является инструментом для переключения между
открытыми папками или приложениями.
В левой части панели задач расположена кнопка «Пуск»; в правой — панель
индикации. На самой панели изображаются все открытые в данный момент
объекты.
Кнопка «Пуск» открывает Главное меню. С его помощью
можно запустить все программы, зарегистрированные в операционной
системе, получить доступ ко всем средствам настройки
операционной системы, к поисковой и справочной системам и другим
функциям.
Центральным понятием Windows является окно. Окно – структурный
и управляющий элемент пользовательского интерфейса, представляющий
собой ограниченную рамкой прямоугольную область экрана, в которой может
отображаться приложение, документ или сообщение.
Выше на рисунке показан рабочий стол Windows
с открытым Главным меню, окном текстового
процессора Word, значками и ярлыками и
некоторыми свернутыми на панели задач
документами.
Из других понятий Windows следует отметить
понятия каталога и папки.
Каталог – поименованная группа файлов, объединенных по какому-либо признаку.
Папка – понятие, которое используется в Windows вместо понятия
каталог в более ранних операционных системах. Понятие папка имеет
расширенное толкование, так как наряду с обычными каталогами папки
представляют и такие объекты, как Мой компьютер, Проводник, Принтер,
Модем и др.
Структура окна папки
Типовое окно папки показано на рисунке.
Окно содержит следующие обязательные элементы.
- Строка заголовка — в ней написано название папки. Служит для перетаскивания окна.
- Системный значок. Открывает служебное меню, с помощью которого можно управлять размером и расположением окна.
- Кнопки управления размером:
разворачивающая (восстанавливающая), сворачивающая, закрывающая. - Строка меню (ниспадающее меню). Гарантированно предоставляет доступ ко всем командам данного окна.
- Панель инструментов. Содержит командные кнопки для
выполнения наиболее часто встречающихся операций. Часто пользователь
может сам настраивать эту панель размещая на ней необходимые кнопки. - Адресная строка. В ней указан путь доступа к текущей папке. Позволяет быстро перейти к другим разделам файловой структуры.
- Рабочая область. Отображает значки объектов, хранящихся в папке, причем способом отображения можно управлять.
- Полосы прокрутки – позволяют прокручивать содержимое окна в горизонтальном или вертикальном направлении если информация не умещается в окне.
- Строка состояния. Выводит дополнительную информацию об объектах в окне.
Файловая система персонального
компьютера
Файловая система обеспечивает хранение и доступ к файлам на диске.
Принцип организации файловой системы — табличный. Поверхность диска
рассматривается как трехмерная матрица, измерениями которой являются
номера поверхности, цилиндра и сектора. Под
цилиндром подразумевается совокупность всех дорожек,
принадлежащих разным поверхностям и равноудаленных от оси вращения.
Данные о том, в каком месте записан тот или иной файл, хранятся в
системной области диска в специальной таблице размещения файлов
(FAT-таблица). FAT-таблица хранится в двух экземплярах, идентичность которых контролируется операционной системой.
ОС MS-DOS, OS/2, Windows-95/NT реализуют 16-разрядные поля в
FAT-таблицах. Такая система
называлась FAT-16. Такая система позволяет разместить не более 65536
записей о местоположении единиц хранения данных. Наименьшей единицей
хранения данных является
сектор. Размер сектора равен 512 байтам. Группы секторов условно объединяют в
кластеры, которые являются наименьшей единицей адресации к
данным. Размер кластера зависит от емкости диска:
в Fat-16 для дисков от 1 до 2 Гбайт 1 кластер занимает 64 сектора или 32
Кбайта. Это нерационально, поскольку даже маленький файл занимает 1
кластер. У больших файлов, занимающих несколько кластеров, в конце
образуется незаполненный кластер. Поэтому потери емкости для дисков в
системе FAT-16 могут быть очень велики. С дисками свыше 2,1 Гбайт FAT-16
вообще не работает.
В Windows 98 и старших версиях реализована более совершенная файловая
система — FAT-32 с 32-разрядными полями в таблице размещения файлов.
Она обеспечивает маленький размер кластера для дисков большой емкости.
Например, для диска до 8 Гбайт 1 кластер занимает 8 секторов (4 Кбайта).
Файл — это именованная последовательность байтов произвольной
длины. До появления Windows-95 общепринятой схемой именования файлов
была схема 8.3 (короткое имя)
– 8 символов собственно имя файла, 3 символа – расширение его имени.
Недостаток коротких имен — их низкая содержательность. Начиная с
Windows-95 введено понятие длинного имени (до 256 символов). Оно может
содержать любые символы, кроме девяти специальных: / : * ? » < >
|.
Расширением имени считаются все символы после последней
точки. В современных
операционных ситемах расширение имени несет для системы важную
информацию о типе файла. Типы файлов регистрируются и связывают файл с
открывающей его программой. Например файл MyText.doc будет открыт
текстовым процессором Word, поскольку расширение .doc обычно связывается
именно с этим приложением. Обычно, если файл не связан ни с какой
открывающей программой, то на его значке обозначен флаг
— логотип Microsoft Windows, а открывающую программу пользователь может
указать сам, выбрав ее из предоставленного ОС списка.
Логически структура файлов организована по иерархическому принципу:
папки более низких уровней вкладываются в папки более высоких уровней.
Верхним уровнем вложенности является корневой каталог диска. Термины
«папка» и «каталог» равнозначны. Каждому каталогу файлов на диске
соответствует одноименная папка операционной системы. Однако, понятие
папки несколько шире. Так в Windows-95 существуют специальные папки,
осуществляющие удобный доступ к программам, но которым не соответствует
ни один каталог диска.
Атрибуты файлов — это параметры, определяющие некоторые
свойства файлов. Для получения доступа к атрибутам файла, следует
щелкнуть правой кнопкой мыши по его значку и выбрать меню Свойства.
Основных атрибутов 4: «Только для чтения», «Скрытый», «Системный»,
Архивный». Атрибут «Только для чтения» предполагает, что файл не
предназначен для внесения изменений. Атрибут «Скрытый» говорит о том,
что данный файл не следует отображать на экране при проведении файловых
операций. Атрибутом «Системный» помечаются наиболее важные файлы ОС (как
правило они имеют и атрибут «Скрытый»). Атрибут «Архивный» связан с
резервным копированием файлов и особого значения не имеет.
Операции с файлами и папками
Копирование и перемещение
1 способ. Разместить на рабочем столе два окна: источник и
приемник копирования. Выделить в окне-источнике необходимые значки.
Несколько значков выделяются при нажатой клавише Ctrl. Перетащить мышью
выделенные значки в окно-приемник, указав на любой из выделенных
значков. При одновременно нажатой клавише Ctrl происходит копирование,
без нее — перемещение элементов (при условии, что папки находятся на
одном диске).
2 способ. Выделить копируемые элементы. Выбрать меню
Правка/Копировать (Вырезать). При выборе «Вырезать» произойдет
перемещение. Открыть папку-приемник. Выбрать меню Правка/Вставить.
Удаление файлов и папок
Удаление файлов выполняется выбором элементов и нажатием клавиши
Delete. При этом отмеченные элементы перемещаются в специальную папку —
Корзину. При очистке корзины происходит уничтожение файлов. Существует
еще операция стирания файлов, когда специальными служебными программами
кластеры, в которых содержались стираемые файлы, заполняются случайными
данными.
Групповые операции с файлами
Если требуется выполнить операцию копирования или удаления с большим
количеством файлов одновременно, то выделять их удерживая Ctrl не очень
удобно. Можно выделить целую группу подряд идущих значков, щелкнув по
первому их них и при нажатой клавише Shift — по последнему. Однако, в
этом случае требуется определенным образом упорядочить значки. Для этого
следует открыть папку с файлами и обратиться к меню Вид/Упорядочить
значки. Существует 4 способа упорядочивания значков в папке: по имени,
по типу, по размеру, по дате. Например, необходимо скопировать все
файлы с расширением .txt. В этом случае следует упорядочить значки по
типу, после чего все файлы типа .txt будут сгруппированы вместе и
использовать клавишу Shift для их выделения. Аналогичный прием
применяется для выделения «старых» файлов (упорядочение по дате),
«маленьких» (упорядочение по размеру) и в других стандартных ситуациях.
Если в окне не показана полная информация о файлах (расширение, объем
и дата создания), следует обратиться к меню окна папки Вид/Таблица и в
окне будут выведены все характеристики файлов.
Переименование файлов и папок.
Переименование файла или папки выполняется либо через меню
Переименовать, вызываемого щелчком правой кнопки мыши на соответствующем
значке, либо щелчком по имени выделенного значка.
Замечание. Удаление или переименование невозможно, если указанный файл уже открыт каким-либо приложением.
Работа с буфером обмена
ОС Windows создает и обслуживает специальную область памяти,
называемую буфером обмена. Буфер обмена служит для обмена данными между
приложениями Windows. Описанный выше второй способ копирования
предполагает использование буфера обмена.
В меню Правка для операций с буфером обмена используются пункты
Копировать, Вырезать и Вставить. Первые два помещают в буфер обмена
объект, последний — копирует из буфера обмена. Если объект (часть
текста, рисунок и т.д.) не выделен, то первые два пункта будут не
активны. Если буфер обмена пуст, то не будет активен и третий пункт.
Операции с буфером обмена выполняются очень часто, поэтому на панель инструментов окна помещаются кнопки быстрого доступа.
Самый быстрый способ работы с буфером обмена — использование
комбинаций клавиш: Ctrl+C — копировать; Ctrl+X — вырезать; Ctrl + V —
вставить.

Контрольные вопросы
- Что такое пользовательский интерфейс
Windows? - Перечислите основные элементы пользовательского интерфейса. Каково их назначение?
- Что представляет собой объект Windows Рабочий стол?
- Что такое панель задач? Для чего она предназначена?
- Что такое значок и каково его назначение?
- Что такое ярлык? Каково его назначение? В чем его отличие от значка?
- Какие операции с соответствующим объектом позволяют выполнять значок и ярлык? Как они выполняются?
- Что собой представляет объект Мой компьютер? Каковы его возможности?
- Каково назначение кнопки Пуск?
- Как получить доступ к Главному меню Windows? Какие возможности предоставляет Главное меню?
- Какова структура окна папки? Каково назначение элементов этого окна?
- Каково назначение файловой системы?
- Каков принцип организации файловой системы?
- Что такое таблица размещения файлов (FAT)? Для чего она предназначена? Охарактеризуйте способы реализации
FAT. - Что такое сектор?
- Что представляет собой кластер? От чего зависит его размер?
Сравните 16-разрядную и 32-разрядную FAT. - Что называется файлом?
- Как записывается короткое имя файла? Каков недостаток такой записи?
- По каким правилам записывается длинное имя файла?
- Что такое расширение имени файла? Как оно используется ОС?
- Опишите логическую структуру файла.
- Какие свойства задают атрибуты файлов? Как получить к ним доступ?
- Перечислите основные операции с файлами и папками и опишите способы их реализации.
- Что называется буфером обмена? Для чего он используется?
- Как получить доступ к буферу обмена? Какие команды меню предназначены для работы с буфером? Опишите их.
- Каков самый быстрый способ работы с буфером обмена?
3.2 Интерфейс Windows
Пользовательские интерфейсы
Интерфейс (interface) – это средства взаимодействия, средства связи, сопряжения, согласования. Этим термином в информатике обозначают довольно широкий круг понятий:
- физический (аппаратный) интерфейс (на уровне электронных компонентов),
- интерфейс программиста (комплекс правил и соглашений о стыковке программных модулей),
- интерфейс пользователя как набор средств диалога, взаимодействия программы (машины) с человеком.

- «вспоминай-и-набирай» – язык команд, которые сначала надо вспомнить, потом набрать и выполнить,
- «смотри-и-выбирай» язык всевозможных меню и пиктограмм, в котором следует выбрать необходимое, после чего произойдет соответствующее действие.
Когда встал вопрос об использовании IBM PC в качестве домашнего компьютера, возникла острая необходимость в графической операционной системе, которая наглядно выводит информацию на экран и которой можно управлять с помощью мыши. Работы над графической операционной системой начались в 1981 г., но впервые такая система вышла в свет только в 1995 г. под названием Microsoft Windows 95. Некоторые особенности Windows, отличающие эту среду от прочих оболочек:
- Многозадачность. Имеется возможность одновременно запускать несколько программ.
- Единый программный интерфейс. Взаимодействие между программами, написанными для Windows, организовано так, что есть возможность создавать данные в одних программах и переносить их в другие программы.
- Единый интерфейс пользователя. Разобравшись с тем, как работает одна программа, написанная для Windows, нетрудно разобраться и с другой. Чем больше программ мы изучим, тем проще нам будет изучить следующие программы.
- Графический интерфейс пользователя. Файлы программ и данных отображаются на экране в виде значков. Работа с файлами производится с помощью мыши.
- Единый аппаратно-программный интерфейс. Среда Windows взяла на себя все заботы по обеспечению совместимости разнообразного оборудования и программ (технология Plug and Play – «включай и работай»).
- Использование виртуальной памяти. Расширение адресного пространства задачи, полученное за счет использования части внешней памяти (файла подкачки). Процесс подкачки – свопинг.
- Наличие средств мультимедиа. Интерактивная работа с высококачественным звуком и видео.
- Наличие коммуникативных программных средств. Сетевые средства, обеспечивающие передачу данных между компьютерами, работу электронной почты, организацию одноранговой компьютерной сети, подключение к глобальной сети.
- Оконный интерфейс. Вся информация Windows отображается в окнах.
Основными понятиями Windows являются:
- Рабочий стол (на Рабочем столе размещаются объекты и управляющие элементы).
- Папка (контейнер, где содержатся другие объекты). Если внутри папки лежат другие папки, их называют вложенными. Например, Корзина – специальная папка, предназначенная для удаления ненужных объектов.
- Окно (представление папки в открытом виде).
- Меню – набор альтернатив, предоставляемых пользователю для выбора, выводит список команд для выбора. Типы меню: главное (кнопка Пуск), контекстное меню (вызывается при нажатии правой кнопки мыши на объекте), операционное меню (в окне приложение и документа).
- Панель инструментов содержит список командных кнопок для быстрого выбора мышью команды.
- Панель задач – горизонтальная строка (может быть и вертикальная), на которой находятся кнопка Пуск, кнопки открытых окон и приложений, панель индикации.
- Пиктограмма (значок, наглядное представление объекта). Работая со значками, работаем с объектами, которые они представляют. Например: Мой компьютер – значок, открывающий доступ ко всем объектам компьютера.
Разновидность значка – Ярлык. Он не представляет объект, а только на него указывает. У любого объекта может быть сколь угодно много ярлыков. Ярлыки размещают, где это удобно, и используют для обращения к объектам. По внешнему виду ярлыки отличаются тем, что в левом нижнем углу у них есть стрелка
).
Рабочий стол
Рабочий стол – рабочая область на экране, на которой открываются окна. Это папка на вершине иерархии файловой системы, в которой сохраняется вся информация, представленная на рабочем столе.
Элементы управления Рабочего стола
- Кнопка Пуск. Обычно находится в левом нижнем углу экрана (это можно изменить). Щелчком на этой кнопке открывается Главное меню – элемент управления, работая с которым можно сделать абсолютно все, что только можно сделать в системе Windows . В этом особое значение кнопки Пуск.
Панель задач. Обычно это одна горизонтальная строка в нижней части экрана. Слева на ней располагается кнопка Пуск, а справа – небольшая панель, которая называется Панель индикации. Основную часть Панели задач занимают кнопки открытых окон и приложений.
Окна – основной объект Windows.
- окна папок содержат значки других объектов Windows и элементы управления окном;
- диалоговые окна содержат только элементы управления;
- окна приложений содержат информацию, загруженную в приложение в виде документа;
- окна справочной системы содержат вспомогательную справочную информацию по работе с операционной системой.
Структура окна папки
- Рабочая область, в которой размещаются значки объектов, и прочие элементы оформления окна.
- Строка заголовка. За эту строку выполняется перетаскивание окна с помощью мыши.
- Рамка окна. Установив указатель мыши на рамку окна, можно изменять размеры окна.
- Закрывающая кнопка. Щелчок на этой кнопке закрывает окно.
- Разворачивающая кнопка.
- Сворачивающая кнопка.
- Системный значок. Меню открывается и комбинацией клавиш ALT+ПРОБЕЛ.
- Строка меню.
- Панель инструментов.
- Полосы прокрутки вертикальные и горизонтальные. По концам полосы прокрутки имеются кнопки прокрутки. Каждая полоса прокрутки имеет ползунок для быстрой прокрутки содержимого окна.
- Строка состояния – информационная строка в нижней части окна папки.
Диалоговые окна Windows
Содержимое рабочей области окон папок составляют объекты Windows, а содержимое диалоговых окон составляют элементы управления Windows. Диалоговыми окнами пользуются, когда надо что-то настроить или изменить. Три основных источника диалоговых окон:
- Первый источник – специальная папка Windows, которая называется Панель управления.
- Второй источник – контекстные меню. Контекстное меню любого объекта имеет пункт Свойства.
- Третий источник – строка меню приложения.
Элементы управления в диалоговых окнах
- Строка заголовка.
- Закрывающая кнопка.
- Кнопка контекстной подсказки. При щелчке на этой кнопке указатель мышипринимает форму стрелки с вопросительным знаком.Если теперь навести его накакой-либо элемент управления диалогового окна и щелкнуть кнопкой мыши, рядом сэлементом управления открывается всплывающая подсказка.
- Кнопка «Что это такое?» Это «невидимый» элемент управления. Щелкните правойкнопкой мыши на каком-либо элементе управления диалогового окна, и тогда рядом сним появится кнопкаЧто это такое?
- Вкладка.
- Командные кнопки.
- Текстовое поле.
- Поле со списком.
- Список.
- Раскрывающийся список.
- Переключатели.
- Флажки.
- Счетчик – элемент управления для ввода числовых параметров.
- Позиционируемый движок.
- Область предварительного просмотра.
- Область проверки.
- Прочие элементы управления.
Пример диалогового окна:
Окна приложений
Окна справочной системы
Отображение элементов управления
- За внешний вид окна папки отвечает меню Вид. Щелкните на этом пункте, и меню Вид откроется.
- «Галочки» в пунктах Панель инструментов и Строка состояния называются флажками. Флажки устанавливают или снимают (еще говорят сбрасывают) щелчком левой кнопки мыши. Если эти флажки установлены, то в окне отображаются и кнопки панели инструментов, и строка состояния.
- Если панель инструментов не отображается, то способ отображения объектов (Крупные значки – Мелкие значки – Список – Таблица) можно выбрать не кнопками панели инструментов, а пунктами этого меню.
Элементы управления панели инструментов
Служат для выполнения наиболее распространенных операций с объектами, представленными в рабочем окне папки.
- Раскрывающийся список папок. В поле этого списка записано название папки, открытой в рабочей области окна в данный момент. Щелчком на раскрывающей кнопке списка открывают список папок для выбора другой папки.
- Кнопка перехода на один уровень вверх. Если папка, отображаемая в окне, является вложенной папкой, то щелчком на этой кнопке выполняют переход в папку более высокого уровня.
- Кнопка Удалить в буфер. Позволяет забрать один или несколько объектов из папки в буфер обмена Windows. При этом объект удаляется из окна папки.
- Кнопка Копировать в буфер. Позволяет скопировать один или несколько объектов из папки в буфер обмена Windows.
- При этом копируемые объекты из окна папки не удаляются.
- Кнопка Вставить из буфера. По щелчку на этой кнопке в папку вставляется объект, хранившийся в этот момент в буфере.
- Кнопка Отменить. Позволяет отменить предыдущую операцию.
- Кнопка Удалить . Служит для удаления выделенного объекта (или группы выделенных объектов).
- Кнопка Свойства. Применяется для просмотра свойств выделенного объекта.
Буфер обмена Windows – специальная область в оперативной памяти компьютера, в которой могут временно храниться объекты Windows (не более одного). Объекты можно в эту область удалять или копировать. В первом случае объект – источник уничтожается, а во втором случае – сохраняется. Из буфера обмена объекты можно вставлять в новое место. Таким путем можно переносить объекты через буфер обмена и даже выполнять их размножение. Буфер обмена широко используют для переноса данных между приложениями. Он позволяет использовать несколько программ для разработки одного документа. Буфер обмена играет в Windows чрезвычайно важную роль, но этот буфер одноместный. Информация в нем хранится только до тех пор, пока в него не отправлена другая информация. Чтобы узнать, что содержится в буфере обмена, есть специальная программа, которая называется Просмотр буфера обмена. Если она была установлена при установке операционной системы, то должна находиться в меню Пуск –> Программы –> Стандартные.
Источник
Основные элементы интерфейса Windows
Особенности систем Windows
В настоящее время имеется большое количество операционных систем – MSDOS, PSDOS, OS/2, Unix, Linux и т.д. Но самым распространенным является семейство операционных систем Windows, к которым относятся Windows 95, Windows 98, Windows 2000, Windows XP. Несмотря на это многообразие, принципы работы для пользователя во всех этих системах одинаковы. Поэтому в дальнейшем будем употреблять просто термин Windows, под которым будем понимать все многообразие данных систем.
Рассмотрим основные особенности операционных систем Windows:
1. Windows является 32-разрядной ОС. Это позволяет ускорить обработку информации и передачу данных между частями машины, что убыстряет работу компьютера.
2. Windows является интегрированной ОС. Это означает, что в состав ОС входит не только ядро с базовыми командами, но и команды работы с графическим интерфейсом.
3. Windows является многозадачнойсистемой. Это означает, что пользователь может одновременно работать на компьютере с несколькими программами.
4. В Windows используется технология Plug and Play (включи и работай), которая обеспечивает автоматическое распознавание новых устройств, подключаемых к компьютеру. Благодаря этому нет необходимости обращаться к специалистам при подключении новых устройств.
5. В Windows используется объектная работа с данными.Т.е. все видимые элементы, с которыми приходиться работать в Windows, представляют собой объекты,обладающие определенным набором свойств и функций. Объектами могут быть: файлы, папки, выделенные участки данных (текста, таблиц, баз данных, рисунков), окна, и т.п. Объекты можно перемещать, копировать, удалять, встраивать друг в друга пр.
6. В Windows реализован принцип WYSWYG. Аббревиатура WYSWYG означает What You See is What You Get – что вы видите, то и получите. Это значит полное соответствие того, что вы видите на экране тому, что вы получите при печати.
7. В Windows используется технология Drag and Drop (перенести и бросить), благодаря которой многие операции (копирование, перемещение, удаление объектов и др.) можно выполнять с помощью компьютерной мышки.
Рассмотрим основные элементы интерфейса операционных систем семейства Windows на примере Windows 98. После загрузки операционной системы Windows на экране появляется изображение, подобное тому, что изображено на Рис.4.
Рис. 4. Вид экрана операционной системы Windows
Рассмотрим основные элементы системы Windows.
Рабочий стол— занимает основную часть экрана и служит для размещения на нем объектов или ярлыков к объектам.
Панель задач– расположена внизу экрана в виде широкой серой полосы и служит для отображения всех запущенных программ на компьютере и быстрого перехода к ним. В правой части панели задач выводятся индикаторы текущего языка, времени, уровня звука и т.д.
Кнопка Пуск расположена слева на панели задач и предназначена для вызова Главного системного меню.
Главное системного меню служит для запуска программ, открытия документов, быстрого поиска файлов и папок, получения справки.
Объект – любой элемент ПК, с которым может работать пользователь (диск, папка, файл, принтер, модем и т.д.).
Ярлык — обеспечивает быстрый вызов конкретной программы или документа, переход в папку или на диск и представляет собой ссылку на тот или иной объект (но не сам объект!).
Отличить значок ярлыка от значка объекта можно по стрелке, которая направлена вовнутрь. Данная стрелка всегда присутствует на значке ярлыка и называется «стрелкой перехода» (Рис. 5).
Это объект Это ярлык
Рис. 5. Пример объекта и ярлыка
Общий вид рабочего стола может быть различным. Но, как правило, на нем присутствуют следующие объекты.
Папка Мой компьютер — позволяет иметь доступ ко всем дискам, папкам и файлам на компьютере и производить настройки устройств, которые подключены к ПК.
Папка Сетевое окружение— позволяет иметь доступ ко всем ПК и серверам, подключенным к локальной вычислительной сети.
Папка Корзина — предназначена для временного хранения удаленных файлов, папок, ярлыков. Корзина позволяет восстановить то, что было удалено по ошибке.
Дата добавления: 2014-12-10 ; Просмотров: 1220 ; Нарушение авторских прав?
Нам важно ваше мнение! Был ли полезен опубликованный материал? Да | Нет
Источник
Практическая работа № 1.
Тема: Операционная система. Графический интерфейс пользователя.
Цель: ознакомиться с основными элементами интерфейса Windows, освоить стандартные способы работы с приложениями Windows, а также некоторые общепринятые элементы настройки пользовательского интерфейса.
Ход работы
1. Изучить основные сведения.
2. Выполнить задания, описывая каждый пункт в тетради.
3. Ответить на контрольные вопросы.
1. Изучите основные сведения.
Краткие теоретические сведения
Операционные системы семейства Windows – это графические операционные системы для компьютеров платформы IBM PC. Ее основные средства управления – графический манипулятор мышь и клавиатура.
Интерфейс Windows является оконным, точнее, многооконным. Windows в переводе с английского означает «окна».
Окном называется ограниченный фрагмент экрана прямоугольной формы, в котором находятся элементы управления.
Основные элементы графического интерфейса Windows:
- кнопка (button)
- значок, иконка (icon)
- список (list box)
- раскрывающийся список (combo box, drop-down list)
- метка (label)
- поле редактирования (textbox, edit field)
- меню (menu)
- главное меню (main menu или menu bar)
- контекстное меню (popup menu)
- ниспадающее меню (pull down menu)
- окно (window)
- диалоговое окно (dialog box)
- модальное окно (modal window)
- панель (panel)
- вкладка (tab)
- панель инструментов (toolbar)
- полоса прокрутки (scrollbar)
- ползунок (slider)
- строка состояния (status bar)
- всплывающая подсказка (tooltip, hint)
В Windows большую часть команд можно выполнять с помощью мыши. С мышью связан активный элемент управления – указатель мыши. При перемещении мыши по плоской поверхности указатель перемещается по Рабочему столу, и его можно позиционировать на значках объектов или на пассивных элементах управления приложений.
Общепринятое обозначение:
- ПКМ – правая кнопка мыши
- ЛКМ – левая кнопка мыши
Стартовый экран Windows представляет собой системный объект, называемый Рабочим столом.
Рабочий стол – это графическая среда, на которой отображаются объекты Windows и элементы управления Windows. Рабочий стол – элемент интерфейса, который обеспечивает эффективный доступ пользователя ко всем ресурсам компьютера, а также к наиболее часто используемым программам.
В исходном состоянии на Рабочем столе располагаются несколько экранных значков, ярлыков и Панель задач.
Значки – это графическое представление объектов Windows
Ярлыки – это значки (пиктограммы) с маленькими стрелочками в нижнем левом углу.
Значки и ярлыки обеспечивают (с помощью двойного щелчка ЛКМ) быстрый доступ к дискам, папкам, документам, приложениям и устройствам.
Панель задач — один из основных элементов интерфейса, отображающийся на краю рабочего стола и использующийся для быстрого запуска программ или слежения за изменениями уже запущенных программ.
Панель задач имеет вид не широкой полосы с кнопкой для запуска меню Пуск, полем для кнопок запущенных или прикрепленных программ, и системным треем, в котором отображаются значки часов, календаря, динамиков, индикатор ввода (или языковая панель), и всплывающее окошко со значками постоянно работающих программ.
Системный трей (или область состояния, область уведомлений)— это часть пользовательского интерфейса, в которой отображаются значки функций системы и программ, которые отсутствуют на рабочем столе, а также время и значок громкости. По умолчанию он расположен в правом нижнем углу или в нижней части панели задач, если закреплен вертикально. Здесь отображаются часы, и приложения могут отображать значки в область уведомлений, чтобы указывать состояние операции или уведомлять пользователя о событии. Например, приложение может отобразить значок принтера в область состояния, чтобы показать, что задание печати выполняется.
Меню – элемент интерфейса, горизонтальный или вертикальный список альтернативных вариантов команд, из которых пользователь должен выбрать один вариант
Кнопка Пуск позволяет вызывать Главное меню, которое обеспечивает доступ практически ко всем ресурсам системы и содержит команды запуска приложений, настройки системы, поиска файлов и документов, доступа к справочной системе и др.
Главное меню системы Windows (меню Пуск) — меню Windows, запускаемое нажатием кнопки Пуск на панели задач или нажатием клавиши Win на клавиатуре, оно является центральной отправной точкой для запуска программ, а также открытия недавних документов и доступа к свойствам системы.

Контекстное меню — элемент графического интерфейса операционной системы, представляющий собой список команд, вызываемый пользователем для выбора необходимого действия над выбранным объектом. Команды контекстного меню относятся к тому объекту, над которым это меню было вызвано.
Некоторые способы вызова контекстного меню:
- Нажатием правой кнопки мыши (для правшей).
- Специальной клавишей Menu.
- Сочетанием клавиш — Shift+F10 (если специальной клавиши Menu нет на клавиатуре)
Открытие объекта, расположенного па Рабочем столе:
1-й способ: двойной щелчок ЛКМ по значку объекта;
2-й способ: щелчком ПКМ по значку объекта вызвать контекстное меню объекта и ЛКМ выбрать команду Открыть.
При составлении отчета по практическим работам вам часто придется делать снимок экрана – скриншот.
Скриншот (или снимок экрана, скрин) — изображение, полученное устройством и показывающее в точности то, что видит пользователь на экране монитора или другого визуального устройства вывода.
Простейший способ получения снимка экрана для операционных систем Microsoft Windows — использование клавиши Print Screen (для изображения, отображаемого у пользователя на экране) или сочетания клавиш Alt+PrtScr (для текущего активного окна) на клавиатуре.
При этом снимок копируется в буфер обмена операционной системы и может быть затем вставлен в любой документ, а при необходимости отредактирован в любом графическом редакторе.
Как сделать скриншот:
1. Нажмите на клавиатуре кнопку Print Screen (иногда она называется PrntScrn, PrtScn, PrtScr или PrtSc) — в буфер обмена будет скопирован снимок всего экрана;
2. Откройте документ, в который надо поместить скриншот. Если снимок экрана надо сначала отредактировать, то откройте любой из установленных графических редакторов, например, Paint.
3. Нажмите кнопку Вставить в верхнем меню программы. Вы также можете воспользоваться универсальным сочетанием клавиш Ctrl + V
4. Сохраните документ со скриншотом на вашем компьютере, выполнив команду меню Файл → Сохранить как; или нажав кнопку 
2. Выполните задания.
Задание № 1. Загрузка Windows, создание папок и файлов.
1. Включите компьютер, дождитесь окончания загрузки операционной системы.
2. На диске Х: и создайте папку с именем ПР1.
Для этого откройте диск Х:, на свободной поверхности окна диска вызовите контекстное меню и выберите команду Создать—>Папку.
Наберите на клавиатуре имя папки, например ПР1 и нажмите клавишу Enter .
Откройте свою папку. Вы ее только что создали.
3. В папке ПР1 создайте документ Microsoft Word под именем Отчет_ПР1.
Для этого на свободной поверхности внутри папки вызовите контекстное меню и выберите команду Создать —> Документ Microsoft Word, дальше наберите на клавиатуре имя документа (файла), например Отчет_ПР1, и обязательно нажмите клавишу Enter .
4. В папке ПР1 создайте еще один текстовый документ под именем Картинка.
Задание № 2. Элементы Рабочего стола и работа с ними.
1. Рассмотрите значки, расположенные на Рабочем столе.
2. Откройте документ с именем Отчет_ПР1. Обратите внимание: документ пуст; напечатайте названия всех объектов, находящихся на Рабочем столевашего компьютера.
Сохраните изменения в документе, для этого выберите команду меню Файл—>Сохранить.
3. Разместите значки на Рабочем столе, расположив их по своему усмотрению. Для этого наведите указатель мыши на значок, нажмите ЛКМ и, не отпуская её, перетащите значок в нужном направлении.
Сделайте Скриншот экрана и поместите его в документ Отчет_ПР1. Сохраните изменения в документе
4. Выполните обратное действие, выстроив значки автоматически по левому краю Рабочего стола. Для этого вызовите контекстное меню щелчком ПКМ на свободном месте Рабочего стола, выберите команду Вид—>Упорядочить значки автоматически.
Сделайте Скриншот экрана и поместите его в документ Отчет_ПР1. Сохраните изменения в документе
5. Рассмотрите Панель задач. Закройте и откройте Главное меню Windows, используя кнопку Пуск.
Сделайте Скриншот экрана с открытым Главным меню и поместите его в документ Отчет_ПР1. Сохраните изменения в документе
6. Ознакомьтесь с контекстным меню Панели задач, вызвав его щелчком ПКМ по Панели задач. Перетащите Панель задач, разместив ее по вертикали в правой части Рабочего стола. (данное действие можно выполнить только если команда контекстного меню Закрепить панель задач не активирована – не стоит флаг (галочка) перед командой).
Сделайте Скриншот экрана и поместите его в документ Отчет_ЛР1. Сохраните изменения в документе
Верните Панель задач на место.
Задание № 3. Удалить и восстановить объекты.
1. Скопируйте документ Картинка из папки ПР1 на Рабочий стол.
2. Удалите документ Картинка с Рабочего стола.
Для этого вызовите контекстное меню (щелчком ПКМ по значку документа) и выберите команду Удалить. В открывшемся Диалоговом окне подтвердите намерения удаления.
3. Восстановите удаленный объект.
Для этого откройте папку Корзина, выделите нужный объект и восстановите его с помощью контекстного меню.
4. Удалите документ Картинка из папки ПР1.
Для этого выделите объект и нажмите комбинацию клавиш Delete + Shift, подтвердите удаление объекта. Попробуйте его восстановить. Возможно ли восстановление? Если нет — почему?
Задание № 4. Используя быстрый поиск объектов, найти объект calc.exe (стандартное приложение Калькулятор).
1. Из Главного меню запустите программу пуска (Пуск —>Найти программы и файлы).
2. В диалоговое окно Что искать введите критерий поиска: calc.exe.
3. Запустите найденное стандартное приложение Калькулятор.
Сделайте Скриншот экрана и поместите его в документ Отчет_ПР1. Сохраните изменения в документе
4. Закройте все окна на Рабочем столе.
3. Ответьте на контрольные вопросы (в тетради).
Контрольные вопросы:
- Операционные системы семейства Windows – это?
- Графический интерфейс пользователя — это?
- Стартовый экран Windows представляет собой …?
- Что такое Рабочий стол?
- Значки — это?
- Чем отличается Значок от Ярлыка?
- Как выделить объект?
- Как открыть Главное меню?
- Как произвести вызов контекстного меню?
- Для чего служат полосы прокруток?
- Как создать папку?
- Как удалить объект?
- Как восстановить объект?
- Как произвести быстрый поиск объектов?
Обновлено: 07.02.2023
В самом простом случае пользователь может выполнять на ПК только одну задачу, например, смотреть фильм, печатать текст, рисовать или слушать музыку. Ещё несколько лет назад так оно и было – персональный компьютер обеспечивал выполнение только какой-то одной функции или действия. Но техническое развитие не стоит на месте и сегодня, благодаря постоянному повышению своего быстродействия, аппаратных ресурсов современного ПК вполне хватает на то, чтобы одновременно пользователь смог выполнять сразу несколько действий одновременно: печатать текст, слушать музыку, разговаривать через интернет с другими пользователями, находящимися на другом конце земного шара.
Современные возможности ПК стали действительно впечатляющими. Но чтобы осуществить эту возможность необходимо правильно распределить технические ресурсы компьютера между всеми одновременно выполняющимися на нём программами.
Основные функции, обеспечиваемые операционной системой
- Управление техническими ресурсами ПК, обеспечивая их диагностику и правильное функционирование.
- Организация удобного интерфейса между пользователем и машиной, то есть возможность удобного и комфортного управления компьютером.
- Запуск стороннего программного обеспечения для выполнения различных функций, например, музыкального или видеопроигрывателя, программы связи, графического редактора для рисования и т. п.
- Хранение данных пользователя (тексты, рисунки, музыка, видео и т. п.) на внутренних и внешних накопителях.
- Возможность распознавания новых устройств, подключаемых к ПК для расширения его возможностей.
По своей функциональности, операционные системы делятся на однозадачные, т. е. выполняющие одновременно не более одной задачи, и многозадачные, способные обеспечивать выполнение нескольких программ одновременно.
Современные операционные системы в большинстве своём обеспечивают многозадачную возможность работы.
Компоненты операционной системы Windows 7
После запуска ПК и загрузки ОС пользователь видит на экране так называемый рабочий стол, на котором расположены ярлыки наиболее часто запускаемых программ пользователя.
Окна Windows
Прикладное программное обеспечение при своём запуске, как правило, имеет рабочее окно – графический элемент изменяемого размера.
Благодаря мультизадачности Windows можно запустить сразу несколько разных программ (теоретически – сколько позволят ресурсы ПК) и выполнять их одновременно, переключаясь от окна к окну, когда это нужно.
После запуска классическое окно можно перемещать по экрану. Для этого достаточно установить указатель мышки на верхнюю часть окна (там, где расположено название), щёлкнуть правой кнопкой мыши и, не отпуская её, начать перетаскивать окно в нужное место. По окончании операции перемещения кнопку можно отпустить.
Элементы интерфейса. Ярлыки
Для удобства пользователя Майкрософт позаботилось и о том, чтобы ярлыки служили не только, как средство для запуска ПО, но и для быстрой навигации по файловой системе. Таким образом, ярлык может служить ещё и для обозначения папки с файлами, а также являться ссылкой на какой-то конкретный документ, например, текстовый или звуковой файл, видеофильм, рисунок и т. п. Это действительно очень удобно – не нужно каждый раз вспоминать и искать, где находится часто используемый файл, достаточно создать его ярлык на рабочем столе и, щёлкая по нему, быстро открывать нужный файл.
Назначение ярлыка можно посмотреть и изменить при необходимости в его свойствах или сразу указать при создании. Технически, ярлык представляет собой тоже файл небольшого размера, внутри которого содержится ссылка — полный путь к нужному файлу. Располагаться он может в любом каталоге и необязательно отображаться на рабочем столе. При этом, графическое изображение созданного ярлыка запуска файла отличается от оригинального ярлыка программы наличием небольшой стрелочки в левом нижнем углу картинки.
После того как на экране откроется окно поиска необходимого файла:
При необходимости, ярлык вы можете назвать так, как вам необходимо, изменив его название в поле:
Элементы интерфейса. Панель задач
Такая возможность интерфейса обеспечивает комфортную работу, например, когда требуется работать в разных программах, но сворачивать (или изменять) размер окна крайне нежелательно.
В левом углу панели задач возле кнопки пуск, расположена панель быстрого запуска.
Сюда пользователь может перетащить ярлыки с рабочего стола. Дело в том, что в процессе работы может потребоваться запуск той или иной программы, но сворачивать открытые окна не совсем удобно. Панель же задач, практически всегда видна на экране и запуск нужного ПО с панели быстрого запуска придётся в этом случае весьма кстати.
После первой установки ОС панель задач отображается внизу, в горизонтальной плоскости. Но пользователь может по своему усмотрению располагать её, например, горизонтально вверху, вертикально – слева или справа.
Для поиска и ручного запуска программного обеспечения (непосредственным указанием имени фала) или выполнения системных команд существует специальное поле. По мере ввода команды или имени файла, система производит одновременный поиск, результат которого отображается непосредственно в этом же окне.
Ниже в примере, в качестве программы по умолчанию для воспроизведения музыкальных файлов, имеющих расширение *.mp3 выбирается проигрыватель AIMP.
Выбирая программу по умолчанию, следует иметь в виду, что она должна быть установлена на вашем ПК, в противном случае её не будет в списке.
- Для учеников 1-11 классов и дошкольников
- Бесплатные сертификаты учителям и участникам
Описание презентации по отдельным слайдам:
Основные элементы
WINDOWS
и способы работы
Операционная система
(ОС)
Относится к системному программному обеспечению
Специальные программы
1) для организации диалога пользователя и компьютера,
2)для управления аппаратурой и ресурсами,
3)для запуска других программ.
4) компактное хранение информации
Интерфейс(interfase)
(качество программы определяется удобством её общения с пользователем)
Пользовательский интерфейс-
методы и средства взаимодействия человека с аппаратными средствами.
В Windows существует удобный для пользователя интерфейс, который называется ДРУЖЕСТВЕННЫМ.
Основной принцип работы ОС Windows-
Объектно — ориентированный
подход.
ОБЪЕКТ
— любой элемент в среде Windows.
обладает
свойствами
определёнными
над объектом
производят
определённые
действия
Основные объекты Windows
Основные объекты Windows 1.Рабочий стол(DeskTop)
Вся поверхность экрана во время работы операционной системы Windows.
Всё, что находится на рабочем столе — Объекты Windows
Файлы
Объекты рабочего стола:
Папки и файлы – это…
Значок- графический объект,соответствующий папке, программе, документу.Под значками располагаются метки(надписи).
Ярлык-это специальный файл, в котором содержится ссылка на объект( информация о месте его расположения на диске)
Объект рабочего стола: 5.Панель задач.
Основная кнопка
Индикатор клавиатуры
Пиктограмма открытого окна
Пиктограмма свёрнутого окна
В неё временно помещают удаляемые объекты(файлы. папки, ярлыки).
Удалённые файлы можно лего восстановить!
Корзина — специальная папка(программа).
6.
Основные объекты Windows
2.Окно
Ограниченная рамкой прямоугольная область экрана.
Основные объекты Windows
3. МЕНЮ
Строка или список команд, из которых необходимо сделать выбор
Существует несколько видов Меню в ОС Windows
Виды меню
1. Главное меню
2. Подменю
Виды меню
3. Горизонтальное меню
4. Ниспадающее меню
5. Контекстное меню (при нажатии прав.кн.мыши)
Вспомогательные объекты
Windows
Вспомогательные объекты Windows –
это, в основном, элементы окон .
Мой компьютер-это особый объект(папка, приложение).
Это важное средство для управления работой компьютера;
Даёт доступ к дискам, папкам, файлам;
Позволяет запускать любое приложение.
- подготовка к ЕГЭ/ОГЭ и ВПР
- по всем предметам 1-11 классов
Курс повышения квалификации
Охрана труда
- Сейчас обучается 134 человека из 46 регионов
Курс профессиональной переподготовки
Охрана труда
Курс профессиональной переподготовки
Библиотечно-библиографические и информационные знания в педагогическом процессе
- ЗП до 91 000 руб.
- Гибкий график
- Удаленная работа
Дистанционные курсы для педагогов
Найдите материал к любому уроку, указав свой предмет (категорию), класс, учебник и тему:
5 611 377 материалов в базе
Самые массовые международные дистанционные
Школьные Инфоконкурсы 2022
Свидетельство и скидка на обучение каждому участнику
Другие материалы
Вам будут интересны эти курсы:
Оставьте свой комментарий
- 23.07.2020 464
- PPTX 1.7 мбайт
- 1 скачивание
- Оцените материал:
Настоящий материал опубликован пользователем Мусина Карина Толегеновна. Инфоурок является информационным посредником и предоставляет пользователям возможность размещать на сайте методические материалы. Всю ответственность за опубликованные материалы, содержащиеся в них сведения, а также за соблюдение авторских прав несут пользователи, загрузившие материал на сайт
Если Вы считаете, что материал нарушает авторские права либо по каким-то другим причинам должен быть удален с сайта, Вы можете оставить жалобу на материал.
Автор материала
40%
- Подготовка к ЕГЭ/ОГЭ и ВПР
- Для учеников 1-11 классов
Московский институт профессиональной
переподготовки и повышения
квалификации педагогов
Дистанционные курсы
для педагогов
663 курса от 690 рублей
Выбрать курс со скидкой
Выдаём документы
установленного образца!
Учителя о ЕГЭ: секреты успешной подготовки
Время чтения: 11 минут
Курские власти перевели на дистант школьников в районах на границе с Украиной
Время чтения: 1 минута
Рособрнадзор предложил дать возможность детям из ДНР и ЛНР поступать в вузы без сдачи ЕГЭ
Время чтения: 1 минута
Россияне ценят в учителях образованность, любовь и доброжелательность к детям
Время чтения: 2 минуты
Новые курсы: функциональная грамотность, ФГОС НОО, инклюзивное обучение и другие
Время чтения: 15 минут
Отчисленные за рубежом студенты смогут бесплатно учиться в России
Время чтения: 1 минута
Время чтения: 2 минуты
Подарочные сертификаты
Ответственность за разрешение любых спорных моментов, касающихся самих материалов и их содержания, берут на себя пользователи, разместившие материал на сайте. Однако администрация сайта готова оказать всяческую поддержку в решении любых вопросов, связанных с работой и содержанием сайта. Если Вы заметили, что на данном сайте незаконно используются материалы, сообщите об этом администрации сайта через форму обратной связи.
Все материалы, размещенные на сайте, созданы авторами сайта либо размещены пользователями сайта и представлены на сайте исключительно для ознакомления. Авторские права на материалы принадлежат их законным авторам. Частичное или полное копирование материалов сайта без письменного разрешения администрации сайта запрещено! Мнение администрации может не совпадать с точкой зрения авторов.
1. Окно. Один из основных элементов Windows. В окнах запускаются все программы Windows.
2. Рабочий стол. Появляется сразу после загрузки Windows. На нем собраны самые необходимые программы и инструменты, представленные в виде значков и ярлыков.
Значок соответствует одному файлу (документу или программе) или папке. У каждого типа документа – свой значок, поэтому по умолчанию расширения файлов скрыты. Любые значки можно переименовывать, перемещать из папки в папку, удалять или копировать с помощью мышки. Следует помнить, что любые операции со значками –это операции с оригинальными файлами. При удалении значка с рабочего стола или из любой папки физически удаляется файл с диска.
Ярлыки – особый тип значков, любые операции с которыми никак не отразятся на оригинальных файлах. Отличаются от обычных значков наличием маленькой черной стрелочки в левом нижнем углу.
3. Контекстное меню. Вызывается при нажатии на правую кнопку мыши. Содержимое зависит от выделенного объекта.
4. Справочная система. Справочная система Windows – контекстная (показываемый раздел справки зависит от места вызова), интерактивная (способна на определенном уровне общаться с пользователем), многоуровневая (различный уровень детализации справочной информации).
6. Панель управления. На панели управления находятся значки, предназначенные для управления и настройки Windows. Можно привести такие настройки: дата/время; звук; игровые устройства; Интернет; клавиатура и др.
7. Корзина. Особая папка на диске, в которую попадают удаленные пользователем и системой файлы.
8. Панель Задач. Каждое открытое окно или запущенная программа автоматически отображаются на панели задач в виде прямоугольной кнопки
20. Сервисное программное обеспечение: назначение и возможности.
Сервисное программное обеспечение — это совокупность программных продуктов, предоставляющих пользователю дополнительные услуги в работе с компьютером и расширяющих возможности операционных систем.
По функциональным возможностям сервисные средства можно подразделить на средства:
• улучшающие пользовательский интерфейс;
• защищающие данные от разрушения и несанкционированного доступа;
• ускоряющие обмен данными между диском и ОЗУ:
По способу организации и реализации сервисные средства могут быть представлены: оболочками, утилитами и автономными программами. Разница между оболочками и утилитами зачастую выражается лишь в универсальности первых и специализации вторых.
Оболочки являются как бы настройками над операционной системой. Все оболочки обеспечивают ту или иную степень защиты от ошибок пользователя, что уменьшает вероятность случайного уничтожения слайдов.
Утилиты и автономные программы имеют узкоспециализированное назначение и выполняют каждая свою функцию. Но утилиты, в отличии от автономных программ, выполняются в среде соответствующих оболочек. При этом они конкурируют в своих функциях с программами ОС и другими утилитами.
Эти утилиты чаще всего позволяют выполнять следующие функции:
• обслуживание дисков (форматирование, обеспечение сохранности информации, возможности ее восстановления в случае сбоя и т. д.);
• обслуживание файлов и каталогов (аналогично оболочкам);
• создание и обновление архивов;
• предоставление информации о ресурсах компьютера, о дисковом пространстве, о распределении ОЗУ между программами;
• печать текстовых и других файлов в различных режимах и форматах;
Из утилит, получивших наибольшую известность, можно назвать многофункциональный комплекс Norton Utilities.
21. Общие сведения о компьютерных вирусах: классификация вирусов, симптомы заражения ПЭВМ.
Статьи к прочтению:
Бесплатное удаленное управление компьютером средствами Windows
Похожие статьи:
Безопасность любой криптосистемы определяется используемыми криптографическими ключами. В случае ненадежного управления ключами злоумышленник может…
Стандартные прикладные программы. Программа Блокнот. Графический редактор Paint. Калькулятор. Internet Explorer. Служебные приложения Windows 9х….
Рабочий стол – главная панель управления. На рабочем столе находятся:
· значки, ярлыки, пиктограммы
— Кнопка Пуск – открывает главное меню ОС
— Панель быстрого запуска
Окна Windowsи структура окон.
Выделяют следующие виды окон:
1. строка заголовка
2. адресная панель
4. рабочая область – файловая структура и содержимое директории
5. Строка состояния
· Окно программы и приложения
1. Строка заголовка
3. значки команд и панели инструментов
4. рабочая область
5. строка состояния
1. рабочая область
2. строка состояния
1. строка заголовка
2. рабочая область
Окно фиксированного размера, в котором прописана название команда, а пользователь может выбрать ОК, отмена, изменить и тд.
Файловая структура ОС Windows
Файловая структура ОС – это способ размещения файлов на дисках. В ОС Windows используется иерархическая файловая система, имеющая древовидную структуру (обратное дерево).
Файловая система ОС Windows
Файловая система ОС Windows представлена в виде FAT-таблицы, а информация сохраняется в цифровом виде и разбивается на кластеры, которые в свою очередь сохраняются в ячейке памяти. ОС у себя записывает адрес каждого кластера.
Алгоритм и его свойства. Способы описания и виды алгоритмов.
Алгоритм – описание последовательности действий для решение поставленной цели и задачи.
Способы описания алгоритмов
1. словесная форма
4. языки программирования
1. Линейный – действия выполняются строго последовательно и 1 раз.
2. Ветвление – действие выполняется в зависимости о т выполнения условия.
3) ветвление выбор
3. Циклический алгоритм – действия многократно раз повторяются. Цикл – меняется с каждым шагом. Выделяют начальное значение параметра, от которого мы идем, и конечное значение параметра, к которому мы идем.
1) с предусловием
2) с постусловием
Компьютерные сети
Компьютерные сети – это объединение компьютеров в единую систему для совместной работы с помощью сетевых устройств.
Сетевой адаптер – устройство, позволяющее компьютеру взаимодействовать с другими устройствами сети.
Канал связи – система технических средств и среда распространения сигналов для передачи данных.
Протокол связи – набор соглашений, который определяет обмен данными между различными программами.
Модем – электронное устройство для отправления и получения компьютерных сигналов.
Клиент – компонент вычислительной системы, посылающий запросы серверу.
Сервер – компьютер, обрабатывающий запросы, поступающие от клиентов.
Ресурсы – технические устройства, оборудования.
Виды КС
1. Локальная сеть – объединения компьютеров в пределах 1-го км.
2. Региональная сеть – объединение компьютеров и локальных сетей в пределах 100 км.
3. INTERNET – глобальная сеть
4. INTRANET/EXTRANET — корпоративные сети
Топология КС
Топология – способ объединения компьютеров в сеть.
История развития КС
1963г. – первые попытки объединить ЭВМ
1964г. –объединение двух ЭВМ в разных штатах
1969г. – объединение всех штатов – ARPONET
1972г. – EURONET– объединение нескольких европейских стран
1989г. – появление WEB-технологий
Семиуровневая модель OSIи взаимодействие его уровней
Для единого представления данных в сетях была создана организация по стандартам.ISO (International Standardization Organization) разработалабазовуюмодельсвязиоткрытыхсистемOSI (Open System Interconnection)
Модель OSI можно разделить на две различных модели:
— горизонтальную модель на базе протоколов, обеспечивающую механизм взаимодействия программ и процессов на различных машинах;
— вертикальную модель на основе услуг, обеспечиваемых соседними уровнями друг другу на одной машине.
Протоколы КС
TCP/IP — набор протоколов передачи данных
Наиболее известные протоколы, используемые в сети Интернет:
© 2014-2022 — Студопедия.Нет — Информационный студенческий ресурс. Все материалы представленные на сайте исключительно с целью ознакомления читателями и не преследуют коммерческих целей или нарушение авторских прав (0.005)
Читайте также:
- Школа прапорщиков в ростове на дону срок обучения
- Воспитание в новой школе конкурс
- Принцип не запрещенное законом дозволено кратко
- Сценарий родительского клуба в доу
- Закон рб о туризме кратко
ОС Windows, интерфейс пользователя



Операционная система Windows XP — это современная многозадачная многопользовательская 32 — разрядная ОС с графическим интерфейсом пользователя.
Операционные системы семейства Windows являются наиболее распространенными ОС, которые установлены в домашних и офисных ПК.
Графическая оболочка ОС Windows обеспечивает взаимодействие пользователя с компьютером в форме диалога с использованием ввода и вывода на экран дисплея графической информации, управления программами с помощью пиктограмм, меню, окон, панелей (управления, задач, инструментов) и других элементов управления.
Основными элементами графического интерфейса Windows являются: Рабочий стол, Панель задач с кнопкой Пуск. Так как в Windows применен графический пользовательский интерфейса, то основным устройством управления программами является манипулятор мышь.
Операционная система Windows базируется на методологии объектного подхода, в соответствии с которым весь мир и любая его часть рассматриваются как совокупность взаимодействующих между собой объектов. Объекты обладают определенными свойствами и поведением. Причем различные объекты обладают различными свойствами и поведением.
Чтобы понять сущность объектного подхода, рассмотрим, например, простую и часто встречающуюся ситуацию приобретения некоторого товара. В упрощенном виде ситуацию можно рассматривать как взаимодействие трех объектов: «продавец», «покупатель» и «товар». Объект «продавец» может быть охарактеризован свойством «назначенная цена», объект «покупатель» — свойством «предлагаемая цена», а «товар» — свойством «качество». К поведению данных объектов можно отнести стремление продавца увеличить, покупателя — сбавить цену, а товар может терять свое качество. Оказалось, что с помощью такого подхода можно эффективно и качественно разрабатывать очень сложные программные, в том числе и операционные, системы.
Пользовательский интерфейс Windows, как и сама система в целом, построен в соответствии с принципами объектного подхода. Основными элементами пользовательского интерфейса операционной системы Windows являются следующие объекты: рабочий стол, окна, значки, панели, меню, папки, приложения и документы. К объектам относятся также любые аппаратные и программные ресурсы компьютера. Да и компьютер в целом тоже считается объектом. Ниже рассматривается назначение указанных основных объектов интерфейса, а их свойства и поведение обсуждаются по ходу изложения материала, по мере необходимости.
Структура интерфейса Windows
ОПЕРАЦИОННЫЕ СИСТЕМЫ
(материалы для выполнения лабораторных, практических, самостоятельных работ)
«Операционная система MS Windows»
Содержание
| Тема 1. Интерфейс |
| · Роль и назначение операционной оболочки Windows. · Основные элементы интерфейса (диалога) Windows, их назначение. · Основные элементы окна. · Основные элементы Главного меню. · Буфер обмена. · Поиск файлов. · Приемы работы с манипулятором мышь. |
| Тема 2. Справочная система |
| · Способы получения справки. |
| Тема 3. Управление файловой системой |
| · Назначение папки Мой компьютер, программы Проводник. · Создание, сохранение, переименование, копирование, перемещение, удаление файлов, папок и ярлыков. · Восстановление удаленных объектов из папки Корзина. |
| Тема 4. Стандартные программы · Назначение и основные возможности стандартных программ. |
| · Простейшие приемы редактирования текста в редакторе Блокнот. · Выполнять простейшие рисунки в графическом редакторе Paint. · Обзор программ папки Служебные. Тема 5. Настройки Windows · Настройки операционной системы Windows. · Настройки элементов оформления. |
Тема 1. ИНТЕРФЕЙС WINDOWS
Операционная система Windows
Это операционная система с графическим интерфейсом и расширенными сетевыми возможностями, была разработана фирмой Microsoft в 1995 году. Windows 95(98) — это интегрированная среда, которая обеспечивает эффективный обмен текстовой, графической, звуковой и видеоинформации между отдельными программами. Базовые функциональные возможности данной ОС перекрывают все, что заложено в ОС MS DOS, WINDOWS 3.1 . Основная функция Windows – управление работой специально созданных для этой среды программ. Windows – это новый уровень компьютерной технологи, основанный на так называемом объекто-ориентированном подходе к работе с данными. События : сигналы от аппаратуры, щелчок мышью, нажатие клавиш и т.п. Каждое событие порождает сообщение, которое воспринимается оконным объектом, т.е. в результате сообщения следует действие. С помощью сообщений происходит управление оконными объектами.
Особенности ОС:
· Поддерживает технологию Plug and Play (включи и работай). Это самонастраивающаяся технология — достаточно присоединить новое устройство к компьютеру и включить его. При включении компьютера устройство будет автоматически установлено и опознано.
· Повышенная производительность, обусловленная многозадачностью т.е. компьютер может работать одновременно с несколькими программами.
· Совместимость с программами ОС MS DOS.
· Устойчивость к сбоям.
· Допустимость длинных имен файлов (до 256 символов).
· Высокое качество мультимедиа (звук, видео, графика).
Основные понятия ОС Windows
& Стартовый экран Windows представляет собой системный объект, называемый Рабочим столом.
Рабочий стол- это графическая среда, на которой отображаются объекты Windows и элементы управления Windows.
Все, с чем мы имеем дело, работая с компьютером в данной системе, можно отнести либо к объектам, либо к элементам управления. В исходном состоянии на Рабочем столе можно наблюдать несколько экранных значков и Панель задач.
Значки — это графическое представление объектов, а Панель задач — один из основных элементов управления.
Значкам соответствуют папки, приложения (программы), документы, сетевые устройства.
Окно – структурный и управляющий элемент пользовательского интерфейса, представляющий собой обрамленную часть экрана, в которой может отображаться объект (приложение, документ или сообщение).
Результаты работы большинства приложений (программ) сохраняются в их рабочих файлах, называемых также документами.
Документ – любой файл, обрабатываемый с помощью приложений (программ).
В Windows документ может содержать текстовую, графическую, звуковую и видеоинформацию.
Ярлык — это объект, который содержит ссылку на представляемый объект ( документ, папку, приложение).
Буфер обмена — специальная область памяти, которая используется для пересылки данных между приложениями и документами.
Структура интерфейса Windows
Основные элементы интерфейса (диалога): Рабочий стол, Панель задач, Главное меню, папка Мой компьютер, программа Проводник, Панель управления, Корзина.
Дадим краткую характеристику данным элементам.
Рабочий стол — поверхность экрана монитора с расположенными на нем графическими объектами — значками и ярлыками. Поверхность экрана монитора содержит фоновый рисунок (картинку).

На панели задач расположены кнопка «Пуск», кнопки открытых окон, индикатор клавиатуры, системные часы. Кнопки открытых окон на панели задач можно использовать для переключения между окнами т.е. щелкнув мышью на данной кнопке, окно соответствующее данной кнопке становится активным. При нажатии кнопки Пуск раскрывается Главное меню рис.1
Главное меню — позволяет выполнять различные операции: запустить программу, открыть документ, вызвать Панель управления для настройки компьютера, произвести поиск файла или папки, получить справку и т.д.


Команда Документы — выводит на экран меню со списком документов (15 последних), с которыми работал пользователь.
Команда Настройка — позволяет производить необходимые настройки системы.
Команда Поиск — позволяет осуществить поиск файлов и папок.
Команда Справка — вызов справочной системы.
Команда Выполнить…— предназначен для непосредственного запуска программ из командной строки указав полный путь к файлу.
Команда Завершение работы — позволяет выбрать способ завершения работы Windows в зависимости от дальнейших действий.
С помощью папки Мой компьютер можно выполнить все операции с файлами и папками, обратиться к различным дискам и устройствам.
Программа Проводник более мощное средство для работы с файловой системой. Проводник отображает содержимое компьютера в виде «дерева» папок.
Корзина предназначена для временного хранения удаленных объектов. Она позволяет восстанавливать объекты удаленные по ошибке. Корзина занимает часть дискового пространства. Если Вы удалили файл, то он помещается из папки, где был прописан, в Корзину. Файл с диска удаляется только при очистке Корзины.
Панель Управления служит для изменения режима работы ОС, для установки программного и аппаратного обеспечения, для настройки параметров клавиатуры, мыши, экрана и т.д. Открыть панель Управления можно через Главное меню команда Настройка- Панель управления.
Приемы работы с мышью
Инструментом управления в ОС WINDOWS становится указатель мыши передвигаемый по экрану с помощью манипулятора мышь.
Основными приемами управления являются:
Щелчок (быстрое нажатие и отпускание левой кнопки мыши). Используется при выделении объекта, выборе пункта меню, нажатии кнопки;
Двойной щелчок — два щелчка выполненные с малым интервалом времени между ними. Используется для запуска программ, открытия файлов и папок.
Прием Drag-and-Drop (схватить и переместить) — подвести указатель мыши к объекту (заголовку объекта), нажать левую кнопку мыши, и, не отпуская ее переместить объект в нужное место.
Вызов контекстного меню – указать курсором на объект и нажать правую кнопку мыши.
Работа с окнами
Windows — многооконная ОС, т.е. пользователь может работать с несколькими окнами одновременно. Чтобы перейти от одного окна к другому (сделать его активным) нажмите соответствующую программе кнопку на Панели задач или щелкните мышью в любом месте окна.
Рассмотрим структуру окна папки Windows:








1 — строка заголовка, она содержит название папки и кнопки управления представлением окна:




2 — строка меню, содержащая перечень команд. При щелчке на каждом из пунктов этого меню открывается «ниспадающее» меню, пункты которого позволяют проводить операции с содержимым окна или с окном в целом.
3 — панель инструментов, содержит командные кнопки для выполнения наиболее часто встречающихся операций. В работе удобней, чем строка меню, но ограничена по количеству команд.
4 — адресная строка, в ней указан путь доступа к текущей папке.
5 — рабочая область, в ней отображаются значки объектов, хранящихся в папке, причем способом отображения значков можно управлять. В окнах приложений в рабочей области размещаются окна документов и рабочие панели.
6 — полосы прокрутки, появляются, если количество объектов велико и с помощью данных полос содержимое можно «прокручивать» в рабочей области окна. Полоса прокрутки имеет движок и две концевые кнопки. Прокрутку выполняют тремя способами:
— щелчком на одной из концевых кнопок;
— перетаскиванием движка;
— щелчком на полосе прокрутки выше и ниже движка.
7 — строка состояния, в ней выводится дополнительная информация о текущем состоянии (число выделенных объектов, размер и т.д.).

Диалоговые окна
Если после команды подменю стоит многоточие (…), то после выбора данной команды появиться диалоговое окно. Диалоговые окна позволяют вести диалог с ОС, например в какой папке сохранить файл и дать имя файлу, найти нужный файл по имени просмотрев все папки диска С: и т.д.
Работая со стандартными программами, нужно сохранить информацию на дискете или на жестком диске для этого в меню редактора выбираете команду Файл — Сохранить как… , при этом появляется диалоговое окно (см. рис.3).
Поле ввода со спускающимся списком





Выделим элементы диалогового окна:
Поле ввода текста предоставляет вам место, где вы указываете необходимую информацию, например имя файла, который нужно сохранить, или путь (содержащий название диска и папок), который вы используете для того, чтобы найти определенный файл. В поле ввода со списком представлен перечень элементов, из которых можно выбрать тот, который вам нужен. В поле ввода со списком часто есть линейки прокрутки, позволяющие просматривать очень длинные списки.
Поле ввода со спускающимся списком представляет из себя поле, в котором первоначально видна только одна строчка. Справа от него находится стрелка, направленная вниз. Если щелкнуть на стрелке, то развернется «спускающийся» список, и вы увидите элементы, из которых можно сделать выбор.
Кнопки опций (зависимые переключатели) представляют группу взаимосвязанных элементов, из которых можно выбрать («включить») только один. Просто щелкните на кнопке той опции, которую вы хотите выделить. При этом все другие кнопки «отключаются».
Поля меток (независимые переключатели) могут представлять собой как отдельную опцию, так и группу взаимосвязанных опций. Метка (обычно «крестик» или «галочка») появляется после щелчка в поле рядом с опцией, чтобы показать, что она активна.
Командные кнопки выполняют команды, название которых написано на данной кнопке (например, Сохранить, Открыть, Выход, Отмена, и т.д.). Если на кнопке после названия стоит многоточие, (например, как на кнопке Параметры. ), то при ее выборе появится другое диалоговое окно.
Вкладки представляют собой составные части сложных диалоговых окон. В одно и то же время можно видеть только одну вкладку, которая содержит логически связанные опции. При щелчке на названии вкладки изменяется содержание диалогового окна.
Если вы работаете с документом, уже имеющим имя файла, то чтобы сохранить изменения в нем, достаточно выбрать команду Файл — Сохранить, при этом диалоговое окно не появляется.
Чтобы открыть уже существующий документ из окна редактора необходимо выбрать команду меню Файл — Открыть, используя поле ввода со спускающимся списком выбрать нужную папку, раскрыв ее двойным щелчком. Если необходимо перейти к вышестоящей папке или диску воспользуйтесь кнопкой 
Иногда Вы не можете найти нужный файл, папку. В организации поиска вам поможет команда Главного меню Поиск— Искать файлы и папки.
Рассмотрим работу по поиску файла, используя вкладку Имя и размещение. В поле со списком введите Имя файла (можно первые буквы), в текстовое поле Содержащий можно ввести (не обязательно) фразу из текста искомого файла, для указания места поиска воспользуйтесь текстовым полем со списком, где и выберите диск, папку (для выбора другой папки воспользуйтесь командной кнопкой Обзор), нажмите командную кнопку Найти.
Контрольные вопросы:
1 Назначение и особенности ОС Windows.
2 Перечислите основные элементы Рабочего стола.
3 Какие объекты соответствуют значкам?
4 Перечислите основные элементы окна. Чем отличается команда закрыть и свернуть?
5 Перечислите основные элементы диалогового окна.
6 Для чего служат ярлыки? Повлияет ли на зарегистрированные программы удаление ярлыка?
7 Назначение Корзины, Главного меню, Панели задач.
Упражнения для приобретения простейших умений работы с окнами:
1. Найти на рабочем столе Windows значок Мой компьютер. Установить на него указатель мыши и щелкнуть два раза левой клавишей мыши (откроется окно).
2. Найти на экране все элементы окна.
3. Переместить окно в правый угол экрана. Для того, чтобы переместить окно:
· поместите курсор в строку заголовка
· нажмите левую кнопку мыши и, не отпуская ее, перетащите окно
· отпустите кнопку мыши.
4. Измените размер окна. Чтобы изменить размер окна:
· поставьте курсор на одну из границ окна
· нажмите левую кнопку мыши и, не отпуская ее, перетащите границу в нужное место
· отпустите кнопку мыши.
5. Измените размер окна до минимума.
6. Используя линейки прокрутки, просмотрите содержимое окна.
7. Распахните окно во весь экран. Для этого найдите в строке заголовка кнопку 
8. Восстановите исходный размер окна, нажав на кнопку 
9. Сверните окно Мой компьютер, нажав на кнопку 
10. Восстановите окно, щелкнув по значку Мой компьютер в панели задач.
11. Измените вид представления содержимого окна с помощью пункта меню Вид:
· щелкните по пункту меню Вид и выберите Мелкие значки
· щелкните по пункту меню Вид и выберите Таблица
· щелкните по пункту меню Вид и выберите Список
· самостоятельно вернитесь к исходной форме представления данных в окне.
12. Закройте окно Мой компьютер, щелкнув по кнопке 
Упражнения для приобретения дополнительных умений работы с окнами:
· текстовый процессор Microsoft Word,
· графический редактор Paint,
· текстовый редактор Блокнот,
(Для этого используйте Главное меню — команду Программы…, при этом на Панели задач появляются кнопки открытых окон).
2. Измените размеры каждого окна, размер окна установите приблизительно равным 1/4 размера экрана.
3. Расположите окна так, чтобы они не перекрывали друг друга.
4. Расположите окна каскадом, мозаикой.
(Для этого используйте контекстно-зависимое меню, вызываемое нажатием правой кнопкой мыши на системных часах Панели задач).
5. Закройте все окна.
6. Перенесите Панель задач (влево, вправо, вверх), затем верните на место.
(Эта операция выполняется как с обычным окном)
7. Измените размеры Панели задач, восстановите прежние размеры.
(Эта операция выполняется как с обычным окном)
Упражнения по настройке окна и поиску компьютеров, папок и файлов:
1. Раскройте окно папки Мой компьютер.
2. Используя команду меню Вид измените представление значков (крупные, мелкие, список, таблица).
3. Скройте панель инструментов и строку состояния, выбрав данные команды в меню Вид. Повторным выбором данных команд восстановите панель инструментов и строку состояния.
4. Найдите, используя команду Поиск главного меню:
5. Запустите программу Word на выполнение.
6. Сверните окно документа, затем окно программы.
7. Используя вкладку Дата диалогового окна «Найти: Все файлы», найдите все файлы, измененные за два последних дня.
8. Используя команду Главного меню Документы, откройте любой файл из списка имеющихся.









 ).
).