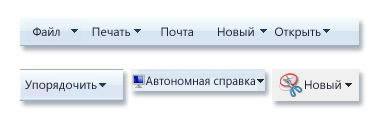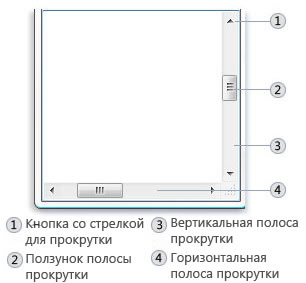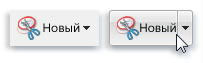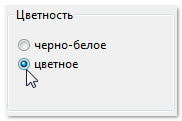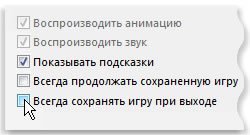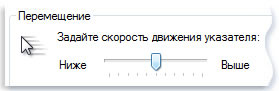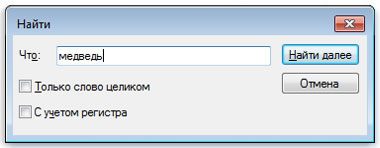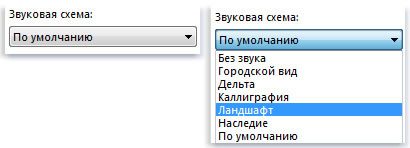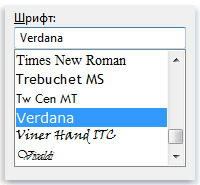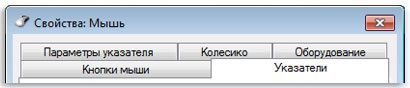Основные объекты и приемы
управления Windows
Windows является графической
операционной системой для компьютеров платформы IBM PC. Ее
основные средства управления – графический манипулятор (мышь или иной
аналогичный) и клавиатура. Система предназначена для управления автономным
компьютером, но также содержит все необходимое для создания небольшой локальной
компьютерной сети (одноранговой сети) и имеет средства для интеграции
компьютера во всемирную сеть (Интернет).
Рабочий
стол Windows
Стартовый экран Windows
представляет собой системный объект, называемый Рабочим столом. Мы не
можем сказать, что экран Windows является Рабочим столом только
потому, что существуют видеоадаптеры, позволяющие создать Рабочий стол, размер
которого больше, чем видимый размер экрана, а также потому, что Windows имеет
штатные средства, позволяющие разместить Рабочий стол на нескольких экранах,
если к компьютеру подключено несколько мониторов.
Рабочий стол – это графическая
среда, на которой отображаются объекты Windows и элементы
управления Windows. Все, с чем мы имеем дело, работая с компьютером в
данной системе, можно отнести либо к объектам, либо к элементам
управления. В исходном состоянии на Рабочем столе можно наблюдать несколько
экранных значков и Панель задач (рис.). Значки – это
графическое представление объектов Windows, а Панель
задач – один из основных элементов управления.
Управление
Windows
В Windows большую часть команд
можно выполнять с помощью мыши. С мышью связан активный элемент управления – указатель
мыши. При перемещении мыши по плоской поверхности указатель перемещается по
Рабочему столу, и его можно позиционировать на значках объектов или на
пассивных элементах управления приложений.
Основными приемами управления
с помощью мыши являются:
· щелчок
(быстрое нажатие и отпускание левой кнопки мыши);
· двойной щелчок – два
щелчка, выполненные с малым интервалом времени между ними;
· щелчок правой кнопкой (то
же, что и щелчок, но с использованием правой кнопки);
· перетаскивание
(drag-and-drop) – выполняется путем перемещения мыши при нажатой левой кнопке
(обычно сопровождается перемещением экранного объекта, на котором установлен
указатель);
· протягивание мыши
(drag) – выполняется, как и перетаскивание, но при этом происходит
не перемещение экранного объекта, а изменение его формы;
· специальное
перетаскивание выполняется как и перетаскивание, но при нажатой правой кнопке
мыши, а не левой;
· зависание –
наведение указателя мыши на значок объекта или на элемент управления и задержка
его на некоторое время (при этом обычно на экране появляется всплывающая
подсказка, кратко характеризующая свойства объекта).
Значки и
ярлыки объектов
|
|
Значок является графическим |
|
|
Ярлык (значок со стрелкой в |
Для пользователя приемы работы
с ярлыками ничем не отличаются от приемов работы со значками. Точно так же
можно запускать программы двойным щелчком на их ярлыках, так же можно и
открывать документы. Зато ярлыки позволяют экономить место на жестком диске.
Файлы и
папки Windows
Способ хранения файлов на
дисках компьютера называется файловой системой. Иерархическая структура,
в виде которой операционная система отображает файлы и папки диска, называется файловой
структурой. Как все дисковые операционные системы. Windows предоставляет
средства для управления этой структурой.
Просмотр папок Windows
Откройте окно Мой компьютер и
найдите в нем значок жесткого диска С:. Щелкните на нем дважды,
и. на экране откроется новое окно, в котором представлены значки объектов,
присутствующих на жестком диске. Обратите внимание на значки, представляющие
папки, и значки, представляющие файлы. Двойной щелчок на значке любой папки
открывает ее окно и позволяет ознакомиться с содержимым. Так можно погружаться
вглубь структуры папок до последнего уровня вложения. В соответствующем окне
будут представлены только значки файлов.
Окно папки
Окно папки – это контейнер,
содержимое которого графически отображает содержимое папки. Любую папку
Windows можно открыть в своем окне. Количество одновременно открытых окон может
быть достаточно большим – это зависит от параметров конкретного компьютера.
Окна – одни из самых важных объектов Windows. Абсолютно все операции, которые
мы делаем, работая с компьютером, происходят либо на Рабочем столе, либо в
каком-либо окне.
Окна папок – не единственный
тип окон в Windows. По наличию однородных элементов управления и оформления можно
выделить и другие типы окон: диалоговые окна, окна справочной системы и рабочие
окна приложений, а внутри окон многих приложений могут существовать
отдельные окна документов (если приложение позволяет работать с несколькими
документами одновременно).
Структура окна
Ниже на рис. представлено окно
папки C:\Windows. Такая папка имеется на компьютерах, работающих в операционной
системе Windows . Окно папки содержит следующие обязательные элементы. ‘
Строка заголовка – в
ней написано название папки. За эту строку выполняется перетаскивание папки на
Рабочем столе с помощью мыши.
Системный значок. Находится
в левом верхнем углу любого окна папки. При щелчке на этом значке открывается
меню, называемое служебным. Команды, представленные в данном меню. Дозволяют
управлять размером и расположением окна на Рабочем столе – они могут быть
полезны, если мышь не работает.
Кнопки управления размером. Эти
кнопки дублируют основные команды служебного меню. В операционной системе
Windows исключительно много дублирования. Большинство операций можно выполнить
многими различными способами. Каждый пользуется теми приемами, которые ему
удобны. Кнопок управления размером три: закрывающая, сворачивающая,
разворачивающая,
Щелчок на закрывающей кнопке
закрывает окно полностью (и прекращает процесс). Щелчок на сворачивающей кнопке
приводит к тому, что окно сворачивается до размера кнопки, которая находится на
Панели задач (при этом процесс, связанный с окном, не прекращается). В любой
момент окно можно восстановить щелчком на кнопке Панели задач.
Щелчок на разворачивающей
кнопке разворачивает окно на полный экран. При этом работать с ним удобно, но
доступ к прочим окнам затрудняется. В развернутом окне разворачивающая кнопка
сменяется восстанавливающей, с помощью которой можно восстановить исходный
размер окна.
Строка меню. Для
окон папок строка меню имеет стандартный вид. При щелчке на каждом из пунктов
этого меню открывается “ниспадающее” меню, пункты которого позволяют проводить
операции с содержимым окна или с окном в целом.
Использование команд,
доступных через строку меню, в большинстве случаев – не самый эффективный прием
работы в Windows (есть и более удобные элементы и средства управления), но зато
строка меню гарантированно предоставляет доступ ко всем командам, которые
можно выполнить в данном окне. Это удобно, если неизвестно, где находится
нужный элемент управления. Поэтому при изучении работы с новым приложением в
первое время принято пользоваться командами строки меню и лишь потом переходить
к использованию других средств управления, постепенно повышая эффективность
работы.
Панель инструментов. Содержит
командные кнопки для выполнения наиболее часто встречающихся операций. В работе
удобнее, чем строка меню, но ограничена по количеству команд. В окнах
современных приложений панель инструментов часто бывает настраиваемой.
Пользователь сам может разместить на ней те командные кнопки, которыми он
пользуется наиболее часто.
Адресная строка. В ней
указан путь доступа к текущей папке, что удобно для ориентации в файловой
структуре. Адресная строка позволяет выполнить быстрый переход к другим
разделам файловой структуры с помощью раскрывающей кнопки на правом краю
строки.
Рабочая область. В ней
отображаются значки объектов, хранящихся в папке, причем способом отображения
можно управлять (см. ниже). В окнах приложений в рабочей области размещаются
окна документов и рабочие панели.
Полосы прокрутки. Если
количество объектов слишком велико (или размер окна слишком мал), по правому и
нижнему краям рабочей области могут отображаться полосы прокрутки, с помощью
которых можно “прокручивать” содержимое папки в рабочей области.
Полоса прокрутки имеет движок
и две концевые кнопки. Прокрутку выполняют тремя способами:
· щелчком на одной из концевых
кнопок;
· перетаскиванием движка;
· щелчком на полосе прокрутке
выше или ниже движка.
Строка состояния. Здесь
выводится дополнительная, часто немаловажная информация. Так, например, если
среди объектов, представленных в окне, есть скрытые или системные, они могут не
отображаться при просмотре, но в строке состояния об их наличии имеется
специальная запись.
Операции с
файловой структурой
К основным операциям с
файловой структурой относятся:
|
|
навигация по файловой структуре; |
|
|
запуск программ и открытие документов; |
|
|
создание папок; |
|
|
копирование файлов и папок; |
|
|
перемещение файлов и папок; |
|
|
удаление файлов и папок; |
|
|
переименование файлов и папок; |
|
|
создание ярлыков. |
Программа
Проводник
Работа с файловой системой в
окнах папок не вполне удобна, но для этой цели есть и более мощное средство –
программа Проводник.
Проводник – служебная
программа, относящаяся к категории диспетчеров файлов. Она предназначена
для навигаций по файловой структуре компьютера и ее обслуживания. Проводник
очень глубоко интегрирован в операционную систему Windows. По сути, мы работаем
с ним даже тогда, когда его не видим. Если по щелчку правой кнопкой мыши на
каком-либо объекте мы получаем контекстное меню, это результат невидимой работы
Проводника. Если при перетаскивании объектов из одного окна в другое происходит
их копирование или перемещение, это тоже результат заочной деятельности
Проводника. Однако с ним можно работать и “очно”. Программа запускается
командой Пуск > Программы > Проводник.
Окно программы Проводник
представлено на рисунке. Как видно из рисунка, по элементам управления это окно
очень похоже на окна папок. Основное отличие в том, что окно Проводника имеет
не одну рабочую область, а две: левую панель, называемую панелью папок, и
правую панель, называемую панелью содержимого.
Навигация по файловой
структуре. Цель навигации состоит в обеспечении доступа к нужной папке и ее
содержимому. Мы специально не говорим о том, что цель навигации – это конек
нужных файлов и папок, поскольку для этой операции есть специальные средства.
Навигацию по файловой
структуре выполняют на левой панели Проводника, на которой показана структура
папок. Папки могут быть развернуты или свернуты,
а также раскрыты или закрыты. Если папка имеет вложенные папки,
то на левой панели рядом с папкой отображается узел, отмеченный знаком “+”. Щелчок
на узле разворачивает папку, при этом значок узла меняется на “–”. Таким
же образом папки и сворачиваются.
Для того чтобы раскрыть папку,
надо щелкнуть на ее значке. Содержимое раскрытой папки отображается на правой
панели. Одна из папок на левой панели раскрыта всегда. Закрыть папку щелчком на
ее значке невозможно – она закроется автоматически при раскрытии любой другой
папки.
Запуск программ и открытие
документов. Эта операция выполняется двойным щелчком на значке программы или
документа на правой панели Проводника. Если нужный объект на правой панели не
показан, надо выполнить навигацию на левой панели и найти папку, в которой он
находится.
Создание папок. Чтобы создать
новую папку, сначала следует на левой панели Проводника раскрыть папку, внутри
которой она будет создана. После этого надо перейти на правую панель, щелкнуть
правой кнопки мыши на свободном от значков месте и выбрать в контекстном меню
пункт Создать > Папку. На правой панели появится значок папки с
названием Новая папка. Название выделено, и в таком состоянии его можно
редактировать. После того как папка будет создана, она войдет в состав файловой
структуры, отображаемой на левой панели.
Копирование и перемещение
файлов и папок. Папку, из которой происходит копирование, называют источником.
Папку, в которую происходит копирование, называют приемником. Копирование
выполняют методом перетаскивания значка объекта с правой панели Проводника на
левую.
Первая задача – найти и
раскрыть папку-источник, чтобы на правой панели был виден копируемый объект.
Вторая задача – найти на левой панели папку-приемник, но раскрывать ее не надо.
Далее объект перетаскивают с правой панели на левую и помещают на значок папки-приемника.
Эта операция требует аккуратности, поскольку попасть одним значком точно на
другой не всегда просто. Для контроля точности попадания надо следить за
названием папки-приемника. В тот момент, когда наведение выполнено правильно,
подпись под значком меняет цвет, и кнопку мыши можно отпускать.
Если и папка-источник, и
папка-приемник принадлежат одному диску, то при перетаскивании выполняется
перемещение, а если разным, то копирование. В тех случаях, когда нужно обратное
действие, выполняют специальное перетаскивание при нажатой правой кнопке мыши.
Удаление файлов и папок.
Работа начинается с навигации. На левой панели открывают папку, содержащую
удаляемый объект, а на правой панели выделяют нужный объект (или группу
объектов).
Удаление можно выполнять
несколькими способами. Классический способ – с помощью команды Файл >
Удалить из строки меню (если ни один объект не выделен, эта команда не
активируется). Более удобный способ – использовать командную кнопку на панели
инструментов. Еще более удобно воспользоваться контекстным меню. Щелкните
правой кнопкой мыши на удаляемом объекте и выберите в контекстном меню пункт
Удалить. Однако самый удобный способ удаления выделенного объекта состоит в
использовании клавиши DELETE клавиатуры.
Создание ярлыков объектов. Ярлыки
объектов можно создавать двумя способами: методом специального перетаскивания
(вручную) или с помощью специальной программы-мастера (автоматически). С
приемом специального перетаскивания мы уже знакомы. Объект выбирается на правой
панели Проводника и перетаскивается при нажатой правой кнопке мыши на значок
нужной папки на левой панели. В момент отпускания кнопки на экране появляется
меню, в котором надо выбрать пункт Создать ярлык.
Второй способ (с
использованием мастера) менее нагляден, но во многих случаях более удобен. Мастерами
в системе Windows называют специальные программы, работающие в режиме
диалога с пользователем. Диалог строится по принципу “запрос – ответ”. Если на
все запросы от программы даны корректные ответы, программа автоматически
выполнит черновую работу.
1. Для того чтобы
запустить Мастер создания ярлыка, надо щелкнуть правой кнопкой мыши в окне той
папки, в которой создается ярлык объекта.
2. В открывшемся контекстном
меню следует выбрать пункт Создать >Ярлык – произойдет запуск
мастера.
3. В диалоговом окне мастера
имеется командная строка, в поле которой следует ввести путь доступа к объекту,
для которого создается ярлык, например C:\Windows\Calc.exe – путь
доступа к стандартной программе Калькулятор.
Разумеется, пользователь не может помнить пути доступа ко всем нужным объектам,
поэтому ввод адреса автоматизирован. Для этого служит командная кнопка Обзор.
4. При щелчке на кнопке Обзор
открывается диалоговое окно Обзор. Это стандартное средство для
установления пути доступа к объекту.
В поле Папка
выбирают нужный диск, на котором расположен искомый файл, – в нашем случае это
диск С:.
В рабочей области выбирают
папку, в которой расположен файл, – в нашем случае это папка Windows.
Раскрывают эту папку. Если папка раскрыта по ошибке и в ней нет искомого
объекта, можно вернуться на шаг назад щелчком на кнопке На один
уровень вверх.
Разыскав нужный объект, его
выделяют и щелкают на кнопке Открыть. Путь доступа к объекту
автоматически заносится в командную строку мастера создания ярлыка.
5. Переход к очередному
диалоговому окну мастера выполняют щелчком на командной кнопке Далее.
6. В очередном окне мастера
вводят название ярлыка, например: Калькулятор. Если это последнее окно мастера,
то кнопка Далее сменяется кнопкой Готово.
Щелчок на этой кнопке приводит к выполнению заданной операции.
Приемы повышения эффективности в
работе с файловой структурой
Приемы, которые здесь описаны,
являются общесистемными. Они относятся не только к Проводнику, но и ко всем
окнам папок и большинству окон приложений.
Использование буфера обмена
для работы с объектами. Система Windows создает и обслуживает на
компьютере невидимую для пользователя область памяти, называемую буфером
обмена. Этой областью можно и нужно уметь пользоваться. В любой момент
времени в ней можно хранить только один объект.
Принцип работы с буфером
обмена очень прост: 1. Открываем папку-источник. Выделяем щелчком нужный
объект.
2. Копируем
или забираем объект в буфер. В первом случае объект
остается в папке-источнике и может быть размножен. Во втором случае он
удаляется из папки-источника, но может некоторое время храниться в буфере.
Последняя операция называется также вырезанием объекта.
3. Открываем папку-приемник и
помещаем в нее объект из буфера обмена.
Три указанные операции (Копировать,
Вырезать и Вставить) можно выполнять разными способами. Классический прием состоит в
использовании пункта Правка в строке меню, но более удобно пользоваться командными кнопками
панели инструментов:
Самый же эффективный способ
работы с буфером обмена состоит в использовании комбинаций клавиш клавиатуры:
CTRL + С – копировать в буфер; CTRL + X –
вырезать в буфер; CTRL + V – вставить из буфера.
Эти приемы работают во всех
приложениях Windows, и их стоит запомнить. Через буфер обмена можно переносить
фрагменты текстов из одного документа в другой, можно переносить иллюстрации,
звукозаписи, видеофрагменты, файлы, папки и вообще любые объекты. Буфер обмена
– мощное средство для работы с приложениями и документами в Windows.
В буфере обмена всегда может
находиться только один объект. При попытке поместить туда другой объект,
предыдущий объект перестает существовать. Поэтому буфер обмена не используют
для длительного хранения чего-либо. Поместив объект в буфер, немедленно
выполняют вставку из буфера в нужное место.
В общем случае буфер обмена
невидим для пользователя, и обычно необходимость просмотра его содержимого не
возникает. Однако, если она все-таки возникнет, можно воспользоваться
специальной служебной программой Просмотр буфера обмена, которая входит в
состав операционной системы и запускается командой Пуск > Программы
>Стандартные > Служебные > Буфер обмена. Если на каком-то конкретном
компьютере этой программы нет, это означает, что при установке операционной
системы ее код не был установлен. Его можно доустановить.
Групповое выделение объектов. Для
многих операций (удаление, копирование, перемещение и т.п.) требуется выделить
не один объект, а несколько. До сих пор мы использовали для выделения щелчок
мыши, но он позволяет выделить только один объект. Для группового выделения при
щелчке надо держать нажатой клавишу SHIFT или CTRL.
Если при щелчке держать
нажатой клавишу CTRL, то выделение нового объекта не снимает выделение с
объектов, выделенных ранее. Так можно выделить любую произвольную группу.
Выделение при нажатой клавише CTRL действует, как переключатель, то есть
повторный щелчок на выделенном объекте снимает выделение.
Если выделяемые объекты
расположены подряд, то можно воспользоваться клавишей SHIFT. В этом случае при нажатой
клавише щелкают на первом выделяемом объекте группы и на последнем. Все
промежуточные объекты выделяются автоматически. Для того чтобы использовать
этот прием группового выделения, иногда бывает полезно предварительно
упорядочить (отсортировать) объекты, представленные в окне.
Представление объектов. В
системе Windows можно управлять тем, как представляются объекты в окнах папок
или на правой панели программы Проводник. Существует четыре типа представления
объектов: ,
· Крупные значки
· Мелкие значки
· Список
· Таблица
Выбор метода представления
выполняют либо с помощью команд строки меню (пункт Вид),
либо с помощью командной кнопки Вид на панели
инструментов.
Режим Крупные
значки применяют в тех случаях, когда в папке находится небольшое количество
уникальных объектов (например, программных файлов), каждый из которых имеет
уникальный значок.
Режим Мелкие
значки применяют, когда количество объектов в папке велико и крупные
значки не помещаются в окне.
Режим Список
применяют в тех случаях, когда в окне присутствуют однотипные объекты, имеющие
одинаковые значки. В этом случае содержание объекта характеризует не форма
значка, а подпись под ним.
Режим Таблица
применяют в тех случаях, когда важны дополнительные свойства объектов, такие
как размер, дата создания и т.п. Этот режим интересен также тем, что
предоставляет особые возможности по упорядочению объектов в окне.
Скачано с www.znanio.ru
Пользовательский
интерфейс
– это методы и средства взаимодействия
человека с аппаратными и программными
средствами компьютера.
Стартовый
экран Windows представляет собой системный
объект, называемый рабочим столом.
Рабочий стол —
это графическая среда, на которой
отображаются объекты и элементы
управления Windows. На рабочем столе можно
видеть значки ,ярлыки и панель задач
(основной элемент управления). При
запуске Windows на рабочем столе присутствуют,
как минимум , три значка: Мой
компьютер, Сетевое окружение, Корзина.
На рабочем столе могут быть расположены
и другие значки.
9.Значки
являются графическим изображением
объектов и позволяют управлять ими.
Значок —
это графическое представление объекта
в свернутом виде, соответствующее папке,
программе, документу, сетевому устройству
или компьютеру. Значки, как правило
имеют метки — надписи, которые располагаются
под ними. Щелчок левой кнопкой мыши по
значку позволяет выделить его, а двойной
щелчок – открыть (запустить) соответствующее
этому значку приложение.
9.Ярлык
является указателем на объект. Ярлык –
это специальный файл, в котором содержится
ссылка на представленный им объект).
Двойной щелчок мыши по ярлыку позволяет
запустить (открыть) представляемый им
объект. При его удалении сам объект не
стирается, в отличие от удаления значка.
Достоинство ярлыков в том, что они
обеспечивают быстрый доступ к объекту
из любой папки, не расходуя на это памяти.
Отличить ярлык от значка можно по
маленькой стрелке в левом нижнем углу
пиктограммы.
Панель задач
является инструментом для переключения
между открытыми папками или приложениями.
В левой части панели задач расположена
кнопка «Пуск»; в правой — панель
индикации. На самой панели изображаются
все открытые в данный момент объекты.
Кнопка «Пуск»
открывает Главное
меню. С его
помощью можно запустить все программы,
зарегистрированные в операционной
системе, получить доступ ко всем средствам
настройки операционной системы, к
поисковой и справочной системам и другим
функциям.
Центральным понятием Windows является
окно. Окно – структурный и управляющий
элемент пользовательского интерфейса,
представляющий собой ограниченную
рамкой прямоугольную область экрана,
в которой может отображаться приложение,
документ или сообщение.
Каталог
– поименованная группа файлов,
объединенных по какому-либо признаку.
Папка
– понятие, которое используется в
Windows вместо понятия каталог в более
ранних операционных системах. Понятие
папка имеет расширенное толкование,
так как наряду с обычными каталогами
папки представляют и такие объекты, как
Мой компьютер, Проводник, Принтер, Модем
и др.
6 И 8.Способы выполнения операции копирования и перемещения
1 способ.
Разместить на рабочем столе два окна:
источник и приемник копирования. Выделить
в окне-источнике необходимые значки.
Несколько значков выделяются при нажатой
клавише Ctrl. Перетащить мышью выделенные
значки в окно-приемник, указав на любой
из выделенных значков. При одновременно
нажатой клавише Ctrl происходит копирование,
без нее — перемещение элементов (при
условии, что папки находятся на одном
диске).
2 способ.
Выделить копируемые элементы. Выбрать
меню Правка/Копировать (Вырезать). При
выборе «Вырезать» произойдет
перемещение. Открыть папку-приемник.
Выбрать меню Правка/Вставить.
Соседние файлы в предмете [НЕСОРТИРОВАННОЕ]
- #
- #
- #
- #
- #
- #
- #
- #
- #
- #
- #
Скачать материал

Скачать материал «Презентация по информатике на Тему «Объекты Windows, элементы управления Windows»»
Рабочие листы
к вашим урокам
Скачать
Описание презентации по отдельным слайдам:
-
1 слайд
Объекты WINDOWS, элементы управления WINDOWS
-
2 слайд
Современный Windows — это операционная система, управляющая работой персонального компьютера. Windows имеет удобный графический пользовательский интерфейс. В отличие от старой операционной системы DOS с текстовым интерфейсом, Windows не требует знания команд операционной системы и их точного ввода с клавиатуры. Подавляющее большинство операций по управлению работой персонального компьютера выполняются манипулятором мышь над графическими объектами Windows, либо короткими комбинациями клавиш (горячими клавишами) на клавиатуре.
-
3 слайд
Документ Windows – это любой файл, обрабатываемый с помощью приложений. Документ может содержать текстовую, графическую, звуковую и видеоинформацию. Особенностью Windows является то, что когда открывается документ, то автоматически запускается приложение, работающее с файлом этого документа. Например, если необходимо работать с рисунком, то следует открыть файл, в котором он содержится, а графический редактор будет загружен автоматически.
-
4 слайд
Операционная система Windows содержит набор стандартных прикладных программ. Основные из них следующие:
-
5 слайд
Программа Блокнот. Это простейший текстовый редактор, который можно использовать для просмотра текстовых файлов. Для создания текстовых документов используется редко.
-
6 слайд
Графический редактор Paint. Используется для обучения работе с графическими объектами перед изучением профессиональных графических редакторов.
-
7 слайд
Текстовый процессор WordPad.Служит для создания, редактирования и просмотра текстовых документов. Является упрощенным вариантом текстового процессора Word.
-
8 слайд
Калькулятор. обычный (стандартный) Инженерный
-
9 слайд
Рабочий стол Экран Windows называется рабочим столом. На рабочем столе отображаются объекты Windows и элементы управления. Всё, с чем мы имеем дело, работая с компьютером, можно отнести либо к объектам (файлам), либо к элементам управления.
-
10 слайд
В исходном состоянии на рабочем столе можно наблюдать несколько экранных значков и панель задач. Значок – это графическое представление объекта Windows. То, что мы делаем со значком, мы на самом деле делаем с соответствующим объектом. Например, удаление значка приводит к удалению объекта.
-
11 слайд
Панель задач – это один из основных элементов управления. Она представляет собой горизонтальную полосу внизу экрана. На панели задач находится кнопка Пуск, с нажатия которой начинается и нажатием которой заканчивается работа. Во время работы на панели задач появляются кнопки с именами окон, открытых в данный момент на рабочем столе.
-
12 слайд
Если щелкнуть на кнопке Пуск, на рабочем столе появится главное меню. В нём собраны команды управления компьютером. Для того чтобы выполнить какое-либо действие – запустить программу, открыть документ или закрыть окно – компьютер должен выполнить соответствующую команду.
-
13 слайд
Управление Windows Большую часть команд можно выполнить с помощью мыши. С мышью связан активный элемент управления – указатель мыши. Чаще всего он имеет вид стрелки. При перемещении мыши по плоской поверхности указатель перемещается по рабочему столу. Его можно позиционировать на значках объектов или на пассивных элементах управления приложений.
-
14 слайд
В Windows используются две кнопки мыши: левая и правая. Центральная кнопка не функционирует. Основной является левая кнопка, с её помощью выполняется большинство действий. Правая кнопка – вспомогательная.
-
15 слайд
Основные приемы работы с мышью: щелчок– быстрое нажатие и отпускание левой кнопки мыши; двойной щелчок – два щелчка, выполненных с малым интервалом времени; щелчок правой кнопкой — быстрое нажатие и отпускание правой кнопки мыши; перетаскивание – перемещения мыши при нажатой левой кнопке, сопровождающееся перемещением экранного объекта, на котором установлен указатель; Протягивание мыши – выполняется как и перетаскивание, но используется при работе с окном для изменения его размеров.
-
16 слайд
Windows объединяются в меню. Любая команда выполняется щелчком по её названию. Если после названия команды есть стрелка, указывающая вправо, то этот пункт меню открывает следующее меню. Такое иерархическое меню называется каскадированным.
-
17 слайд
Основной элемент управления Windows – Главное меню. Оно открывается щелчком по кнопке Пуск . С помощью Главного меню можно: запустить программу, установленную на компьютере; открыть последние документы, с которыми выполнялась работа; получить доступ к поисковой и справочной системам Windows; получить доступ к средствам настройки операционной системы.
-
18 слайд
В Главном меню имеется пункт Завершение работы, использование которого обязательно для корректного завершения работы с системой перед выключением питания.
-
Рабочие листы
к вашим урокам
Скачать
Найдите материал к любому уроку, указав свой предмет (категорию), класс, учебник и тему:
6 386 522 материала в базе
- Выберите категорию:
- Выберите учебник и тему
- Выберите класс:
-
Тип материала:
-
Все материалы
-
Статьи
-
Научные работы
-
Видеоуроки
-
Презентации
-
Конспекты
-
Тесты
-
Рабочие программы
-
Другие методич. материалы
-
Найти материалы
Материал подходит для УМК
Другие материалы
Вам будут интересны эти курсы:
-
Курс повышения квалификации «Внедрение системы компьютерной математики в процесс обучения математике в старших классах в рамках реализации ФГОС»
-
Курс повышения квалификации «Организация работы по формированию медиаграмотности и повышению уровня информационных компетенций всех участников образовательного процесса»
-
Курс повышения квалификации «Облачные технологии в образовании»
-
Курс повышения квалификации «Сетевые и дистанционные (электронные) формы обучения в условиях реализации ФГОС по ТОП-50»
-
Курс повышения квалификации «Развитие информационно-коммуникационных компетенций учителя в процессе внедрения ФГОС: работа в Московской электронной школе»
-
Курс профессиональной переподготовки «Информационные технологии в профессиональной деятельности: теория и методика преподавания в образовательной организации»
-
Курс повышения квалификации «Специфика преподавания информатики в начальных классах с учетом ФГОС НОО»
-
Курс повышения квалификации «Введение в программирование на языке С (СИ)»
-
Курс профессиональной переподготовки «Теория и методика обучения информатике в начальной школе»
-
Курс повышения квалификации «Специфика преподавания дисциплины «Информационные технологии» в условиях реализации ФГОС СПО по ТОП-50»
-
Курс повышения квалификации «Применение интерактивных образовательных платформ на примере платформы Moodle»
-
Настоящий материал опубликован пользователем Тугаев Азамат Саматович. Инфоурок является
информационным посредником и предоставляет пользователям возможность размещать на сайте
методические материалы. Всю ответственность за опубликованные материалы, содержащиеся в них
сведения, а также за соблюдение авторских прав несут пользователи, загрузившие материал на сайтЕсли Вы считаете, что материал нарушает авторские права либо по каким-то другим причинам должен быть удален с
сайта, Вы можете оставить жалобу на материал.Удалить материал
-
- На сайте: 8 лет и 3 месяца
- Подписчики: 0
- Всего просмотров: 1674
-
Всего материалов:
1
Основные элементы Windows
ОПЕРАЦИОННАЯ СРЕДА WINDOWS
В основе WINDOWS лежит принцип файлово-папковой структуры, однако возможности данной среды настолько велики, что ее называют даже самостоятельной операционной системой, а не просто операционной оболочкой над MS DOS.
В своем развитии WINDOWS прошла ряд этапов-версий, наибольшее распространение из которых в нашей стране получили WINDOWS 3.11 (для рабочих групп) и WINDOWS’95/’97/’98 /’2000 /’ХP.
Для операционной среды WINDOWS также существуют свои оригинальные программы-оболочки (приложения), облегчающие пользователю процесс диалога. Это диспетчеры программ и файлов, программа проводник. Рассмотрим более подробно функциональные возможности WINDOWS, ее объекты и основные действия над ними.
К функциональным возможностям WINDOWS можно отнести:
— работу с окнами и мышью;
— графическое представление объектов (пиктограммы или иконки, ярлыки);
— возможность использования «длинных» имен объектов;
— поддержку принципа «Plug and play» («включи и работай»), не требующего специальной настройки имеющегося оборудования компьютера;
— встроенную поддержку функционирования в компьютерной сети и многое другое.
Запуск и выход из Windows
При включении ПК, после процесса самотестирования, появляется надпись:
Starting Windows
Это означает, что началась загрузка операционной системы Windows. Полная загрузка операционной системы происходит тогда, когда на экране монитора появляется графическое изображение рабочего стола.
Выход из Windows требуется для:
· перезагрузки компьютера, если произошли сбои в его работе.
Следует помнить, что перед тем как выключить компьютер необходимо всегда выйти из Windows, так как выключения компьютера при работе в Windows может привести потери информации. Для выхода из Windowsнеобходимо:
1. Мышкой нажать кнопку Пуск.
2. Выбрать пункт Завершение работы.
3. Установить опцию Выключить компьютерили Перезагрузить компьютер.
4. Нажать кнопку ДА.
5. Дождаться появления надписи и выключить компьютер.
Основные элементы Windows
Рабочий стол — занимает основную часть экрана и служит для размещения на нем объектов или ярлыков к объектам.
Панель задач — служит для отображения всех запущенных программ на компьютере и быстрого перехода к ним
Кнопка Пуск расположена слева на панели задач и предназначена для вызова Главного системного меню.
Объект— элемент ПК с которым работает пользователь (диск, папка, файл, принтер, модем и т.д.)
Основные объекты рабочего стола:
Мой компьютер — позволяет иметь доступ ко всем дискам, папкам и файлам на компьютере, и производить настройки устройств, которые подключены к ПК.
Сетевое окружение — позволяет иметь доступ ко всем ПК и серверам, подключенным к локальной вычислительной сети.
Корзина — предназначена для временного хранения удаленных файлов, папок, ярлыков. Корзина позволяет восстановить объекты, удаленные по ошибке.
Ярлык — обеспечивает быстрый вызов конкретного приложения или документа, переход в папку или на диск и представляет собой ссылку на тот или иной объект (но не сам объект!).
Отличить значок ярлыка от значка объекта можно по стрелки внутрь, которая всегда присутствует на значке ярлыка. Эту стрелку называют «Стрелкой перехода«.
Для создания ярлыка необходимо:
1. На рабочем столе щелкнуть правой кнопкой мыши.
2. Выбрать последовательно команды Создать, Ярлык.
3. Нажать кнопку Обзор.
4. Выбрать диск и каталог, где расположен объект.
5. Выбрать файл, для которого создается ярлык.
6. Нажать кнопку Открыть, а затем кнопку Далее.
7. Указать название ярлыка (произвольно).
8. Нажать кнопку Готово.
Для изменениязначкаярлыка необходимо:
2. Щелкнуть правой кнопкой мыши на ярлыке.
3. Выполнить команду Свойства.
4. Выбрать закладку Ярлык или Программа.
5. Нажать кнопку Сменить значок.
7. Закрыть все окна, с помощью кнопок ОК.
Для удаления ярлыка следует:
2. Нажать клавишу [Delete].
Рассмотрим более подробно
Главное меню Windows.
Главное системного меню — служит для запуска программ, открытия документов, быстрого поиска файлов и папок.
Щелчок на кнопке «ПУСК» или нажатие комбинации клавиш CTRL+ESC
позволяет открыть Главное меню операционной среды Windows.
В структуру Главного меню входят:
Произвольный раздел расположен выше разделительной черты и его пункты могут создаваться пользователем по собственному желанию. Иногда они образуются автоматически при установке некоторых приложений.
Каждый пункт данного раздела меню это совокупность команд и указателей на них для управления работой Windows.
Для выбора пункта меню необходимо щелкнуть мышью на его названии или нажать клавишу , где — клавиша с изображением подчеркнутой буквы.
Если справа от названия пункта указана стрелка8, то после его выбора на экране появляется подчиненное меню.
Главное меню Windows открывает доступ к иерархической структуре, содержащей указатели для запуска приложений, установленных на ПЭВМ.
Окна в Windows
Окно — элемент пользовательского интерфейса, представляющий собой обрамленную часть экрана, в которой может отображаться приложение, документ или сообщение.
Окно в Windows может находится в трех состояниях:
· полноэкранном, занимая весь экран дисплея;
· нормальном, занимая часть экрана;
· свернутом, находясь на панели задач.
Все окна в Windows имеют следующие основные элементы:
Заголовок — содержит название программы и документа, если программа работает с документами.
Панель управления, которая служит для быстрого выполнения команд с помощью мышки.
Панель инструментов, окно может содержать в зависимости от настройки.
Рабочую область,где находится содержательная часть окна.
Системное меню содержит команды для изменения размеров окна, его перемещения, сворачивания, закрытия.
Кнопка Свернуть помещает окно в свернутом состоянии на Панель задач.
Кнопка Развернутьразворачивает окно на весь экран.
Кнопка Закрыть закрывает программу или окно.
Строка состояния содержит справочную информацию.
Полоса прокрутки служит для просмотра документа.
Дата добавления: 2016-01-18 ; просмотров: 4220 ; ЗАКАЗАТЬ НАПИСАНИЕ РАБОТЫ
Источник
Меню, кнопки, списки и чекбоксы и другие элементы управления Windows
Меню, кнопки, полосы прокрутки и флажки – это примеры элементов управления системы Windows, которые используются с помощью мыши или клавиатуры. Эти элементы управления позволяют выбирать команды, изменять параметры и работать с окнами.
В этом разделе описано, как распознавать и применять элементы управления, которые чаще используются в системе Windows.
Меню в системе Windows
Большинство программ содержит десятки или даже сотни команд (действий), которые используются для работы с программой. Многие из этих команд упорядочены в виде меню. Подобно меню ресторана, меню программы содержит перечень вариантов.
Чтобы не загромождать экран, меню отображается только после того, как вы нажмете название какого-либо из них в строке меню, расположенном под строкой заголовка.
Чтобы выбрать одну из команд, содержащихся в меню, щелкните её. Иногда появляется диалоговое окно, в котором можно выбрать дальнейшие параметры. Недоступная команда, которую можно выбрать щелчком мыши, отображается серым цветом.
Некоторые элементы меню вообще не являются командами. Зато, они открывают другие меню. На рисунке ниже при наведении указателя на пункт «Создать» открывает подменю:
Если вы не видите команды, которую хотите найти, попробуйте поискать ее в другом меню. Поводите указателем мыши по строке меню – подменю открываться автоматически; не обязательно каждый раз щелкать в строке меню. Чтобы закрыть меню, не выбирая команд, щелкните строку меню или любое другое место окна.
Распознать меню не всегда легко, поскольку не все элементы управления меню похожие и даже не все из них появляются в строке меню. Так как их обнаружить? Если у слова или рисунка есть стрелка, то это, вероятно, элемент меню.
Вот несколько примеров:
- Если для команды существует клавиши, это сочетание отображается рядом с командой.
- Меню можно пользоваться и при помощи клавиатуры, не только мыши. См. Использование клавиатуры.
Использование полос прокрутки
Когда размер документа, веб-страницы или рисунка превышает размер окна, появляются полосы прокрутки, которые позволяют видеть информацию, расположенную вне экрана. На этом рисунке показан участок полосы прокрутки.
Чтобы постепенно прокрутить содержимое окна вверх или вниз, выберите соответственно вверх или вниз. Чтобы прокручивать непрерывно, нажмите на стрелку и удерживайте кнопку мыши.
Чтобы прокрутить на одну страницу вверх или вниз, выберите пустую область полосы прокрутки выше или ниже ползунка. Чтобы прокрутить окно вверх, вниз, влево или вправо, переместите ползунок в соответствующем направлении.
Справка: Если у мыши есть колесо прокрутки, его можно использовать для прокрутки документа или веб-страницы. Для прокрутки вниз поверните колесо назад (к себе). Для прокрутки вверх поверните колесо вперед (от себя).
Использование кнопок в системе Windows
Кнопка Windows – это графическое представление кнопки, нажатие которой выполняет команду (определенное действие).
Зачастую можно увидеть следующие кнопки в диалоговых окнах – это маленькие окна, в которых отображаются параметры, определяющие способ выполнения задания.
Например, если в программе Paint закрыть изображение, не сохранив его, появляется следующее окно:
Чтобы закрыть изображение, нужно сначала нажать кнопку «Сохранить» или не «Не сохранять». Нажатие кнопки «Сохранить» сохраняет изображения и все внесенные изменения, а нажатие кнопки «Не сохранять» удаляет изображения и отменяет все изменения. Нажатие кнопки «Отмена» закрывает окно и возвращает вас в программу.
Совет! Нажатие клавиши Enter приводит то же действие, что и клик по выделенной (обозначенной) кнопке.
За пределами диалоговых окон командные кнопки могут выглядеть по-разному, поэтому иногда трудно различить, являются ли они кнопками. Например, иногда командные кнопки могут быть похожими на маленькие пиктограммы (рисунки) без текста и прямоугольной рамки.
Самый надежный способ определить, является ли определенный элемент командной кнопкой – навести на него указатель мыши. Если этот элемент «подсвечивается» и определяется прямоугольником, это кнопка. К тому же, когда указатель мыши на кнопке, обычно появляется текст с описанием функции этой кнопки.
Если кнопка разделялась на две части после наведения на нее указателя, то это – кнопка разделения. Нажатие основной части кнопки выполняет команду, а нажатие стрелки открывает меню с другими параметрами.
Использование переключателей приложений Windows
Переключатели позволяют выбрать один из нескольких параметров. Чаще всего они появляются в диалоговых окнах. Ниже изображены два переключателя. Выбранная переключатель «Цвет».
Чтобы использовать параметр, нажмите одну из кнопок. Выбрать можно только один вариант.
Использование флажков
Флажки позволяют выбирать один или несколько независимых параметров. В отличие от переключателей, ограничивающих выбор одним вариантом, флажки позволяют выбирать несколько параметров одновременно.
Щелкните пустой квадратик, чтобы выбрать (включить) этот параметр. В квадратике появляется галочка – это означает, что параметр выбран.
Чтобы отключить этот параметр, снимите (удалите) флажок, щелкнув его.
Параметры, которые пока нельзя выбрать или отключить, отражены серыми.
Использование ползунков
Регулятор позволяет выбирать значение параметра из нескольких возможных значений. Выглядит это так.
Ползунок на панели отображает текущее значение. В приведенном выше примере ползунок находится посередине между «Низкая» и «Высокая», что означает среднюю скорость перемещения указателя.
Чтобы изменить скорость, переместите ползунок до нужного значения.
Использование текстовых полей
Поле позволяет вводить информацию, например, слово для поиска или пароль. Ниже изображено диалоговое окно с текстовым полем. Мы ввели слово «медведь» в текстовом поле.
Вертикальная черта, которая мигает, называется курсором. Она обозначает, где появится текст, который вы введете. В примере курсор находится после буквы «ь» в слове «медведь». Курсор можно легко переместить, щелкнув новую позицию. Например, чтобы добавить слово перед словом «медведь», следует переместить курсор, щелкнув перед буквой «м».
Если курсора не видно в поле, то это означает, что оно не готово для ввода. Сначала щелкните поле, а затем начинайте вводить текст.
Текстовые поля, предназначенные для ввода паролей, обычно скрывают пароль при вводе, чтобы другие лица не смогли его увидеть.
Использование в Windows раскрывающихся списков
Раскрывающиеся списки похожи на меню. Однако, вместо команды выбирается параметр. После закрытия выпадающего списка в его поле будет виден только выбранный параметр. Другие доступные варианты будут скрыты, пока не щелкнуть мышью стрелку, как показано ниже.
Чтобы открыть раскрывающийся список, щелкните его. Щелкните параметр, чтобы выбрать его из списка.
Использование полей со списком
Поле со списком отображает список доступных для выбора параметров. В отличие от раскрывающегося списка, здесь можно видеть несколько или все параметры одновременно открывать список нет необходимости.
Щелкните параметр, чтобы выбрать его из списка. Если параметр не видно, воспользуйтесь полосой прокрутки, чтобы прокрутить список вверх или вниз. Или, если над полем со списком есть текстовое поле, можно ввести имя или значение параметра.
Использование вкладок
В некоторых диалогового окна Параметры распределены по двум или более вкладкам. Одновременно можно просматривать только одну вкладку, или набор параметров.
Выделенная пока вкладка отображается впереди остальных вкладок. Чтобы перейти к другой вкладки, щелкните ее.
Источник
Оглавление
Введение. 3
Основные объекты Windows. 5
Основные приемы управления Windows. 9
Заключение. 14
Список литературы.. 15
Введение
Windows — это
многозадачная операционная система с современным графическим интерфейсом. После
установки она берет на себя все функции управления ПК, не требует отдельной
покупки и установки MS-DOS. Windows — это набор средств управления ресурсами ПК
и новейших прикладных программ. Произошла дальнейшая интеграция операционной
системы с прикладными программными продуктами. Программы имеют единый
пользовательский интерфейс, совместимы друг с другом и поддерживают
динамический обмен данными между собой.
Операционная система
Windows ориентирована на организацию удобной среды работы пользователя на
персональном компьютере. До ее появления любая операционная система требовала
от пользователя знания языка команд по управлению компьютером. Windows
позволила изменить облик системной среды и правила работы в ней. Появился
удобный для пользователя графический интерфейс с достаточно простыми правилами
работы. Отпала необходимость выучивания структур команд и правил работы с ними.
Интересно, что первые версии этого продукта были встречены достаточно холодно и
не нашли отклика ни среди профессионалов, ни среди пользователей. Оставаясь
невостребованной в течение 1985 — 1990 гг., среда Windows изменила лицо
компьютерного мира в последующее пятилетие, пройдя путь от графической оболочки
операционной системы MS DOS в первых версиях до полноценной операционной
системы в последующих версиях.
Основными
характеристиками Windows являются:
—
вытесняющая
многозадачность и многопоточность,
—
графический
пользовательский интерфейс;
—
подключение
новых периферийных устройств по технологии Plug and Play;
—
использование
виртуальной памяти;
—
совместимость
с ранее созданным программным обеспечением;
—
наличие
коммуникационных программных средств;
—
наличие
средств мультимедиа.
Рассмотрим в настоящей
работе основные объекты и приемы управления Windows.
Основные объекты Windows
После загрузки
операционной системы открывается основной рабочий экран Windows. Он называется Рабочий стол. Это
основной объект операционной системы. На Рабочем столе размещаются объекты Windows и управляющие элементы Windows.
В системе Windows под словом объект понимают почти
все, с чем работает операционная система. Необходимо обратить внимание, что
объект – это понятие, а понятия не определяются, а вводятся [5].
Рабочий стол – главное окно Windows. На нем располагаются
основные объекты Windows.
К ним относятся: панель задач, кнопка «Пуск» (Главное меню),
контекстное меню, набор значков (системных), окна.
Кроме того, пользователь может выводить на рабочий стол: папки,
программы, документы, значки (ярлыки) различных объектов (понятие «ярлык»
раскроем чуть позже). Собственно, только «выкладывая» на рабочий стол подобные
объекты, пользователь и может работать с ними.
Каждое из них выводится в свое окно либо представляется своим
значком (ярлыком). Теперь внимательно рассмотрим каждый из объектов.
Панель задач. Она размещается обычно в
нижней части окна (но можно расположить и по любому краю окна). Это главный
пульт управления системой. В левом углу панели находится кнопка «Пуск»: правее
ее располагаются в ряд еще несколько кнопок, а в правом углу панели — индикатор
текущего времени и индикатор раскладки клавиатуры (русская/латинская), возможны
и другие индикаторы.
Кнопка «Пуск». Роль ее очень велика.
Вызывая на экран Главное меню, она открывает доступ ко всем файлам, ресурсам
системы, ко всем средствах настройки ее, к режиму завершения работы ПЭВМ.
Правда, это не единственный способ доступа к этим объектам и режимам.
Кнопки активных приложений расположены справа от кнопки
«Пуск». Подобная кнопка появляется после запуска соответствующего
приложения. На ней всегда указано имя приложения и имя обрабатываемого
документа (часто в сокращенном виде).
Важность этих кнопок в том, что они всегда видны пользователю,
даже если соответствующие окна отсутствуют на экране («свернуты») или закрыты
другими приложениями и документами. Щелчок левой кнопкой мыши по такой-то
кнопке — и на экране поверх прочих появляется соответствующее окно
Набор значков. Значок — это маленький
символ, рисунок (иллюстрация). В Windows имя каждого объекта
(файла, папки) снабжается значком. Это позволяет быстрее «опознать» объект.
С каждым объектом, подчеркнем, сопоставляется 1 значок, и
наоборот, используя значок, можно выполнять с объектом (папкой, файлом)
различные операции: файл-программу запустить; файл-документ открыть, и т. д.
Тип и значок файла-документа
определяются обычно приложением, в котором документ создан. Так, например, типы
файлов bmp и doc означают, что файлы
созданы в графическом и текстовом редакторе соответственно.
Папка — это аналог понятий
каталог, подкаталог, т. е. это логический контейнер, куда включаются файлы,
имеющие что-либо общее (например, общего пользователя). В папку можно
вкладывать и другие папки.
Каждой папке присваивается специальный значок, имеющий вид
разделителя карточек в библиотечном каталоге.
В Windows
все дисководы рассматриваются как папки с именем, определяемым именем
дисковода. Группа принтеров также представляется в виде папки. Таким образом,
файловая система Windows объединяет данные, программы и
устройства, т. е. все ресурсы ЭВМ.
Окно. Так называется
ограниченная рамкой прямоугольная часть экрана, с которой можно работать как с
отдельным экраном. Это основополагающее понятие системы, что отражено в ее
названии. Одновременно на экране может располагаться несколько окон, но в
каждый момент времени допустимо работать лишь с одним, оно называется текущим
(активным) [3].
В основном на рабочем столе располагаются системные значки, т. е.
значки, сопоставляемые с системными папками. Такие папки создает и обслуживает
сама Windows . Их невозможно удалить, к ним относятся
следующие:
а) Мой компьютер. Открывает папку, с помощью которой можно
получить доступ к любым файлам и устройствам ЭВМ (гибким и жестким дискам,
дисководу CD-ROM, принтеру и пр.), ко
всем средствам управления системой и настройки ее и т. д.
б) Корзина. Аналог корзины для бумаг в офисе. В нее переносятся
удаляемые файлы и папки. Ошибочно «выброшенные» документы можно извлечь из
корзины (пока она не очищена).
в) Портфель. Используется при работе с переносным компьютером.
г) Входящие. Используется при работе в сети. В этой папке хранятся
письма, поступающие по электронной почте.
д) The Microsoft Network.
Открывает доступ к глобальной сети The Microsoft Network, а через нее и в Internet.
Кроме того, при желании пользователь может вывести на рабочий стол
значки любых интересующих объектов — папок, приложений, своих документов и пр.
Однако так поступать не рекомендуется, т.к. рабочий стол рассматривается в Windows
как обычная папка. Установить значок какого-либо объекта на рабочий стол
означает скопировать объект в папку с таким именем (именно так и выполняется
эта операция).
Но должно быть ясно, что загромождать главную папку системы
несущественными для работы системы объектами нерационально. В этом случае
следует использовать «ярлыки» [2].
Ярлык. Это понятие часто путают
с понятием «значок». Грубо говоря, ярлык — это тоже значок, но снабженный
маленькой наклонной стрелкой. Это внешнее его отличие.
Отличия по существу:
а) ярлык — тоже представитель объекта (файла, папки, программы и
пр.), но для одного объекта можно создавать неограниченное число ярлыков;
б) ярлык не позволяет копировать, переносить объект; его
используют лишь для запуска программы, открытия документа и папки (для этого
достаточно выполнить двойной щелчок мышью по ярлыку).
При перемещении ярлыка размещение соответствующего объекта на
диске не изменяется.
Говоря более строго, ярлык некоторого объекта А — это небольшой
файл (374 байта) типа .LNK, в котором хранятся
данные о параметрах и положении объекта А на диске. Значок этого нового файла и
обладает маленькой наклонной стрелкой. При обращении к ярлыку система,
используя хранящуюся в нем информацию, находит и запускает (или вызывает на
экран) объект А (файл, папку и пр.).
Контекстное меню. Так называется меню,
содержимое которого зависит от контекста, в котором вызвано меню, т.е. от вида
и состояния объекта, с которым оно связано. Такое меню можно вызвать для
значка, ярлыка и т.д.
Для этого:
— выполнить щелчок правой кнопкой мыши по объекту: появляется
меню. Для выбора пункта меню:
— выполнить щелчок левой кнопкой мыши по пункту или задержать на
нем курсор мыши. В нижней строчке такого меню — пункт «Свойства».
При входе в
него можно получить полную информацию об объекте — его тип, занимаемый объем
памяти, положение на диске (т. е. в какой папке, в каком файле) и пр [3].
Основные приемы управления Windows
Именование объектов
Система Windows позволяет (в отличие от MS-DOS) давать файлам и папкам длинные
имена (255 символов — предел), разрешает
использовать символ пробела, использовать
русские буквы.
Операции с объектами
1. Создание папок.
—
требуется
раскрыть окно соответствующее диску или папке, в которой необходимо создать
новую папку;
—
из
строки меню следует выделить режим Файл;
—
выбрать
команду создать и указать тип объекта, например, папка;
—
далее
следует ввести имя непосредственно в поле метки появившегося значка;
—
и
подтвердить выполнение команды нажатием на клавишу Enter или кнопку OK.
Для создания объекта на
рабочем столе следует выбрать контекстное меню, затем команду создать и далее
аналогично.
2. Выделение объектов.
Для выделения одного
объекта достаточно щелкнуть на нем мышью один
(!) раз.
Для выделения нескольких
объектов, расположенных в произвольном порядке, следует щелкать мышью на каждом
объекте, держа нажатой клавишу Ctrl.
3. Копирование объектов. (Может быть выполнено
большим числом способов)
Метод «перетащить и оставить».
—
раскрыть
папку с объектом, который нужно скопировать или переместить;
—
раскрыть
папку, в которую нужно скопировать или переместить объект;
—
если
объектов несколько, необходимо их выделить;
—
затем
следует зацепить мышью объект (т.е. щелкнуть на нем и не отпускать кнопку мыши)
и при нажатой кнопке мыши перетащить его к месту назначения. Теперь отпустить
кнопку мыши.
Замечание1. Если система выполняет автоматическое перемещение
вместо копирования (обычно это происходит при копировании объекта на тот же
диск, но, например, в другую папку), необходимо удерживать нажатой еще и
клавишу Ctrl.
Замечание2. При копировании выполняемых файлов (файлы с
расширениями EXE или COM) система создает ярлыки вместо копий файлов, необходимо также удерживать
нажатой клавишу Ctrl, если необходима копия файла.
4. Перемещение объектов.
Аналогично копированию,
только при перетаскивании необходимо удерживать нажатой еще и клавишу Ctrl. (Или наоборот.)
5. Удаление объектов.
—
требуется
выделить объект или группу объектов;
—
выполнить
команду Файл-Удалить, или нажать на клавишу Del, или перетащить объект в значок
Корзина, или выбрать из контекстного меню команду удалить;
—
в
появившемся окне подтверждения удаления нажать на кнопку Да или Нет.
6. Восстановление
объектов.
Все удаленные объекты
перемещаются в специальную папку Корзина. Если объект был случайно удален, его
можно восстановить из Корзины. Для этого следует раскрыть окно корзина. Найти
там объект, выделить его и выполнить команду Файл — Восстановить.
Файлы, удаленные с
гибкого магнитного диска (дискеты), в корзину не помещаются. Восстановить их
можно только с помощью специальной программы восстановления.
7. Переименование
объектов.
—
выделить
объект;
—
выполнить
команду Файл — Переименовать или просто щелкнуть один раз в поле метки значка;
—
ввести
новое имя непосредственно в поле метки значка.
То же можно сделать с
помощью команды Переименовать контекстного меню.
8. Запуск программ
Система предоставляет
несколько способов:
a) если на Рабочем столе
или в раскрытой папке присутствует значок программы или ярлык, то нужно дважды
щелкнуть по значку мышью;
b) можно использовать
Главное меню: открыть его через кнопку Пуск, выполнить команду Программы,
щелкнуть на значке программы;
c) можно ввести имя и
путь к файлу из команды главного меню Выполнить (удобно воспользоваться кнопкой
Обзор;
d) если на панели задач
уже присутствует кнопка с названием программы, то достаточно щелкнуть на ней
один раз мышью [4].
Рассмотрим подробнее
управление окнами, папками и файлами.
Управление окнами
При активном
использовании системы Windows и прикладных программ практически всегда приходится
работать одновременно с несколькими приложениями. Каждое приложение выполняется
в своем окне, и поэтому одновременно будет открыто несколько окон. Некоторые из
них могут находится на рабочем столе, некоторые могут быть свернуты в виде
кнопки-пиктограммы на панели задач. В любых ситуациях активным в данный момент
времени может быть только одно окно,
заголовок которого выделен цветом (обычно темно-синим) по сравнению с
остальными окнами
Для переключения
активности между разными окнами можно использовать один из следующих способов:
·
если
на рабочем столе виден хотя бы небольшой фрагмент нужного окна, достаточно
щелкнуть на нем мышью
·
в
любых ситуациях для активизации окна достаточно щелкнуть на соответствующей
кнопке в панели задач
·
можно
выполнить переключение окон только с помощью клавиатуры: при нажатой клавише Alt надо несколько раз нажать клавишу Tab, пока в небольшом окне в центре
экрана не будет выделена необходимая программа; после этого обе клавиши надо
отпустить
Управление папками и файлами
Самый простой способ
управления папками и файлами заключается в использовании значка «Мой
компьютер». С его помощью прежде всего надо перейти в тот каталог (папку),
где необходимо создать новую папку. Затем можно:
·
либо
выбрать в меню «Файл» команду «Создать» а потом команду
«Папку»
·
либо
по правому щелчку открыть контекстное меню и выбрать команды
«Создать»/»Папку»
После создания заготовки
папки следует ввести ее имя, которое может состоять из нескольких слов (для
русской версии можно использовать русские слова).
Для удаления или
переименования папки можно выполнить на ней правый щелчок и выбрать из
контекстного меню необходимую команду.
Для копирования и
перемещения папок и файлов можно использовать один из следующих способов:
·
меню
«Правка» и команды «Вырезать», «Копировать»,
«Вставить»
·
соответствующие
кнопки панели инструментов
·
правый
щелчок на папке или файле и команды контекстного меню
·
операцию
перетаскивания объектов мышью; при этом для копирования надо предварительно
нажать и удерживать клавишу Ctrl
Для установки параметров открытых
папок используется пункт «Вид» «Параметры». При этом на экране появляются листы
свойств папки (три вкладыша диалогового окна). Лист свойств «Папка»
(вкладыш первый) позволяет управлять способом отображения на экране новых окон.
Можно открывать новое окно каждый раз, когда выбирается вложенная папка, .или
использовать одно окно. Чаще используются отдельные окна.
Лист свойств «Просмотр»
(второй вкладыш) позволяет управлять содержимым, которое появляется в папке при
ее. открытии. Если установлен флажок опции «Отображать все файлы»,
папка выводит на экран все файлы, которые она содержит, включая скрытые и
системные. При установке следующей опции не выводятся файлы, перечисленные в
списке ниже флажка. Следующий флажок необходимо поставить, если в заголовке
нужен полный путь к выбранному объекту (папке). Далее делается установка на
вывод файлов без расширения, если эти файлы должным образом зарегистрированы.
Лист свойств «Типы файлов» позволяет просмотреть и изменить список
зарегистрированных расширений.
Для просмотра свойств папки или файла
необходимо выделить нужный объект и выбрать команду «Свойства» из
меню «Файл». На экран выведется диалоговое окно просмотра свойств
выделенного объекта: имя; тип; каталог, к которому файл относится; размер
файла; имя для MS-DOS (длинные имена файлов сокращаются); дата создания и дата
последней модификации; атрибуты файла, которые при необходимости можно
изменить.
Для поиска папок и файлов
используют пункт меню «Файл» «Найти». Поиск файлов легко
осуществить с помощью меню кнопки «Пуск» или с помощью
«Проводника» [1].
Заключение
В настоящее время без знания
компьютера не обходится практически ни один специалист. Наиболее
распространенной операционной системой, посредством которой обеспечивается
работа с различными приложениями и устройствами на компьютере, является
Windows. Поэтому изучение этой операционной системы является очень важным.
В настоящей работе были рассмотрены
основные объекты и приемы управления Windows. На основании рассмотренного
материала можно сделать вывод, что Windows не зря завоевала массовую
популярность.
Операционная система Windows
предоставляет чрезвычайно удобную и гибкую структуру объектов и интуитивно
понятный интерфейс. Даже не являясь опытным пользователем можно без труда разобраться
и освоить основные приемы работы с папками, файлами и другими объектами
системы.
Список литературы
1. Богумировский В. Эффективная работа
на IBM PC в среде Windows 95. СПб: Питер, 1997.
2. Евсеев Г. А, Пацук С. Н., Симонов С.
В. Вы купили компьютер. Полное руководство для начинающих в вопросах и ответах.
М.: АСТ-Пресс: Инфорком-Пресс, 1998.
3. Ляхович В.Ф., Крамаров С.О. Основы
информатики. Изд. 4-е. – Ростов-н/Д: Феникс, 2004. – 704 с.
4. Приступая к работе. Windows 2000
Professional, Корпорация Майкрософт, 2000.
5. Симонович С.В., Евсеев Г.П., Алексеев
А.Г. Общая информатика: Учебное пособие для средней школы. – М.: АСТ-ПРЕСС
КНИГА, 2003 г. – 592 с.